Payment Hold
This guide will walk you through the necessary steps to place a hold on an unpaid installment within the Oracle Fusion application. From accessing the payment module to releasing the hold, follow the instructions to effectively manage payment holds for your transactions.
To place a hold on a payment, Navigate to the Invoices app from the navigator by expanding the Payables menu and then clicking on ‘Invoices’.
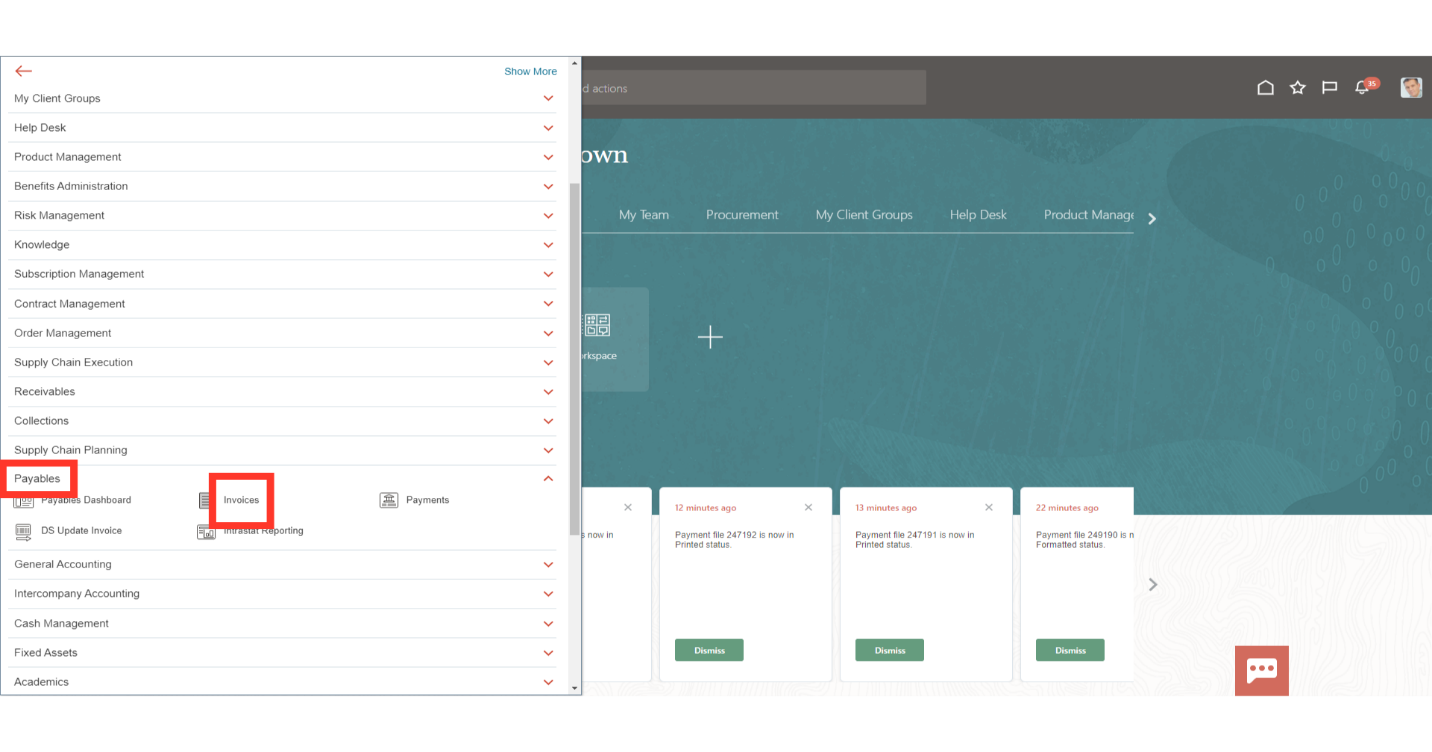
On the Invoice Workbench click on the Search icon, enter the Invoice number for which you want to hold the payment and then click on the Search button.
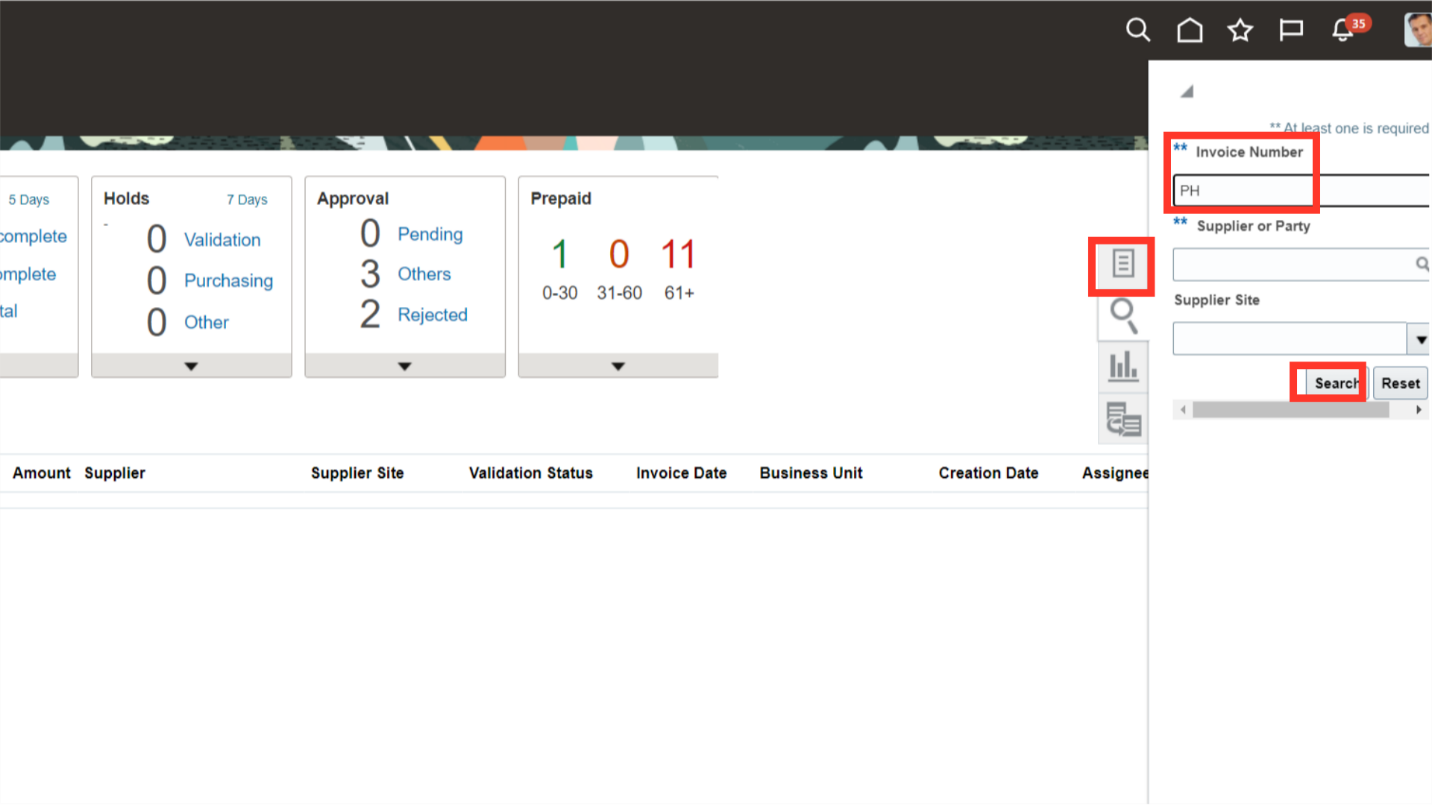
Edit the Invoice by selecting the row and clicking on the pencil icon.
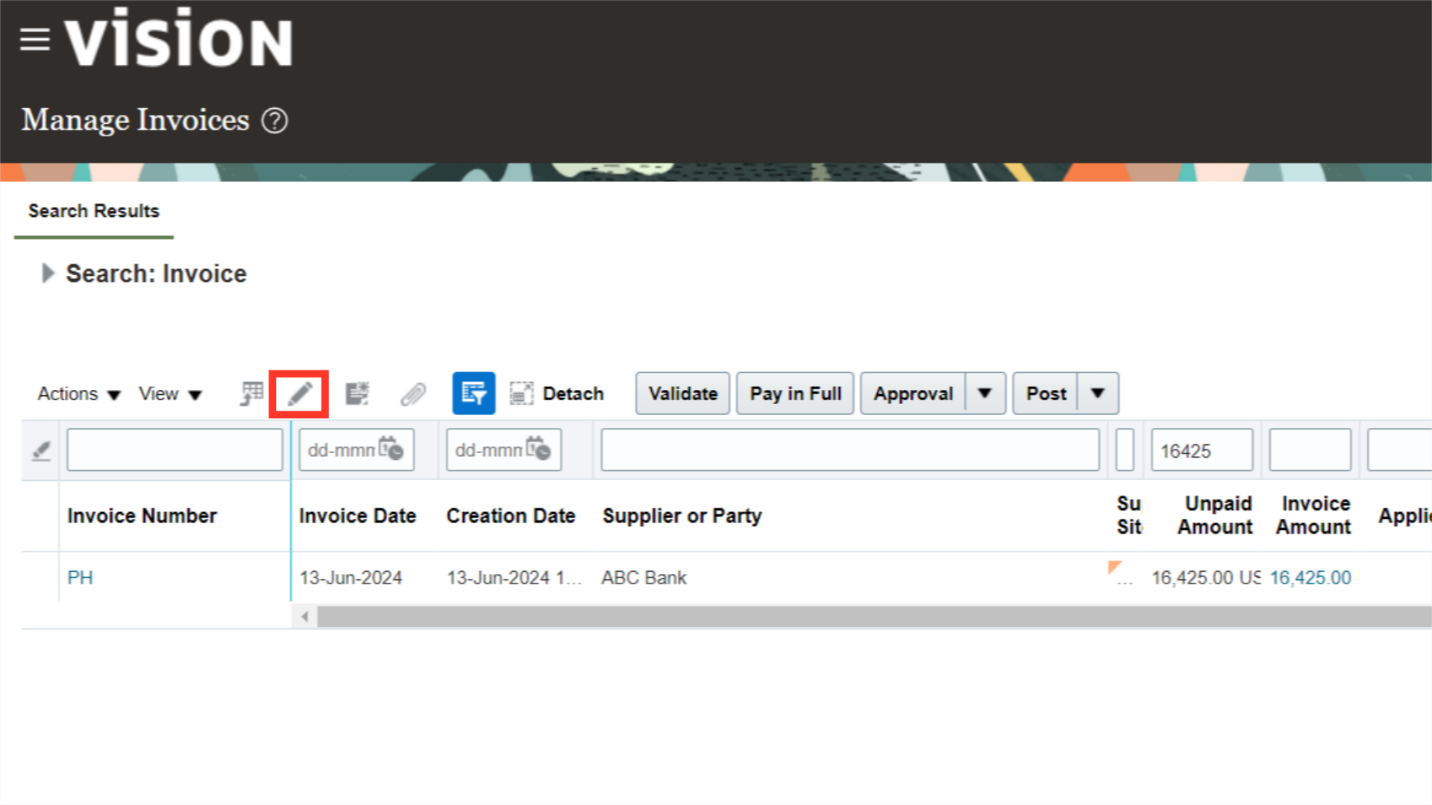
On the Invoice page, click on the Invoice Actions and then select the Manage Installments option.
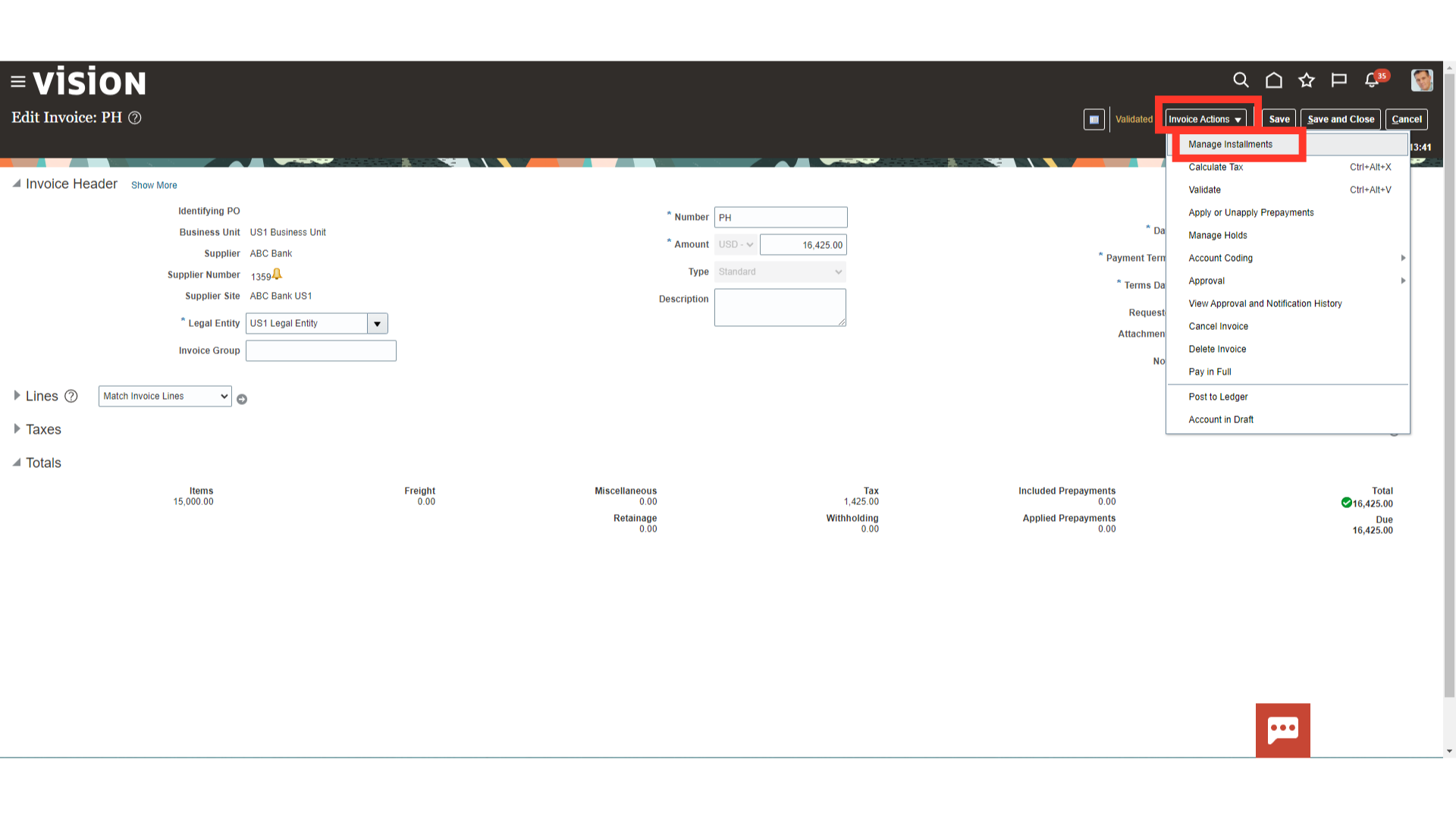
Select the Installment row that you want to put on hold.
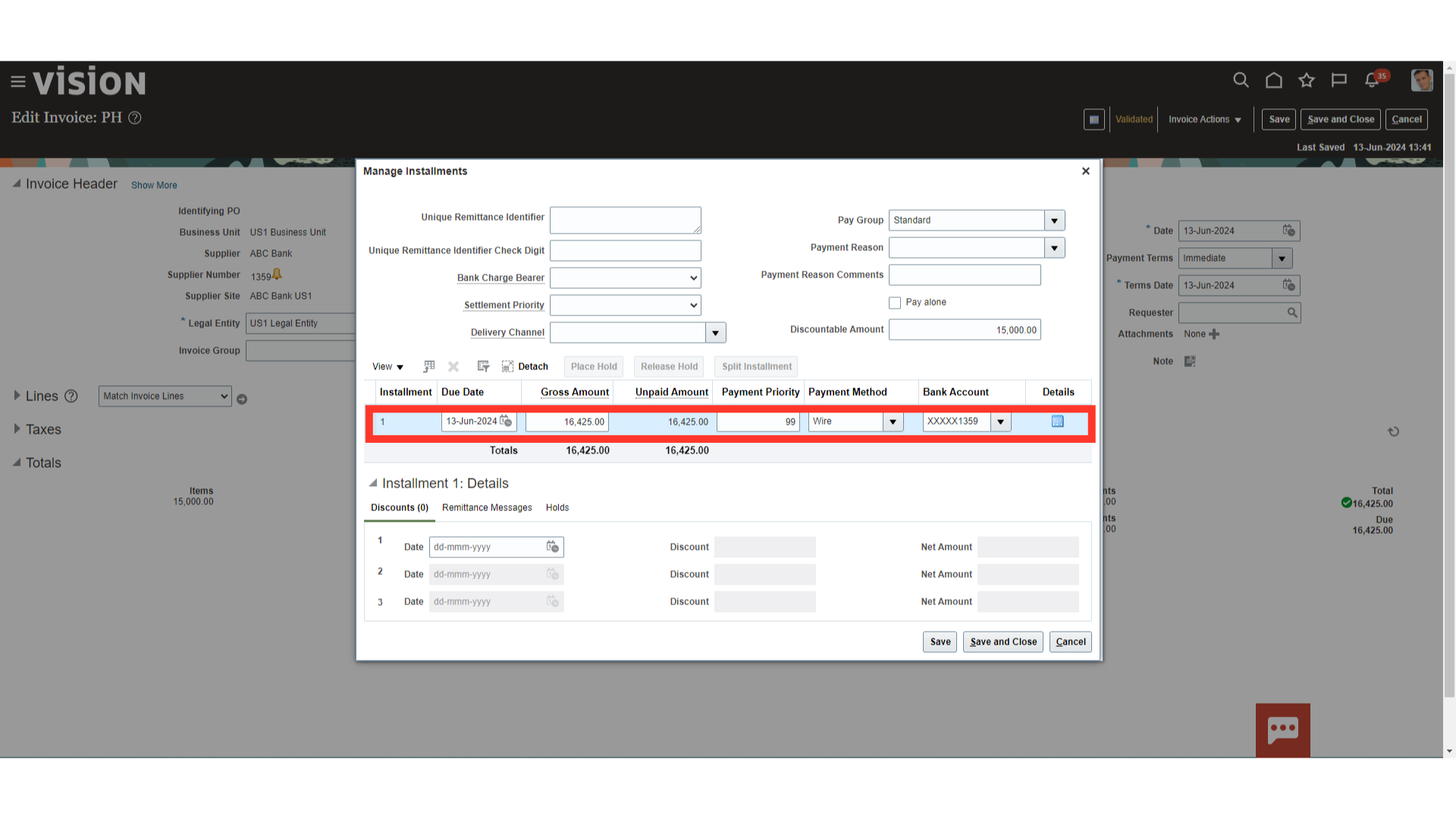
Once you select the installment, the Place Hold button will become active. Click on the ‘Place Hold’ button to put the payment of the installment on hold.
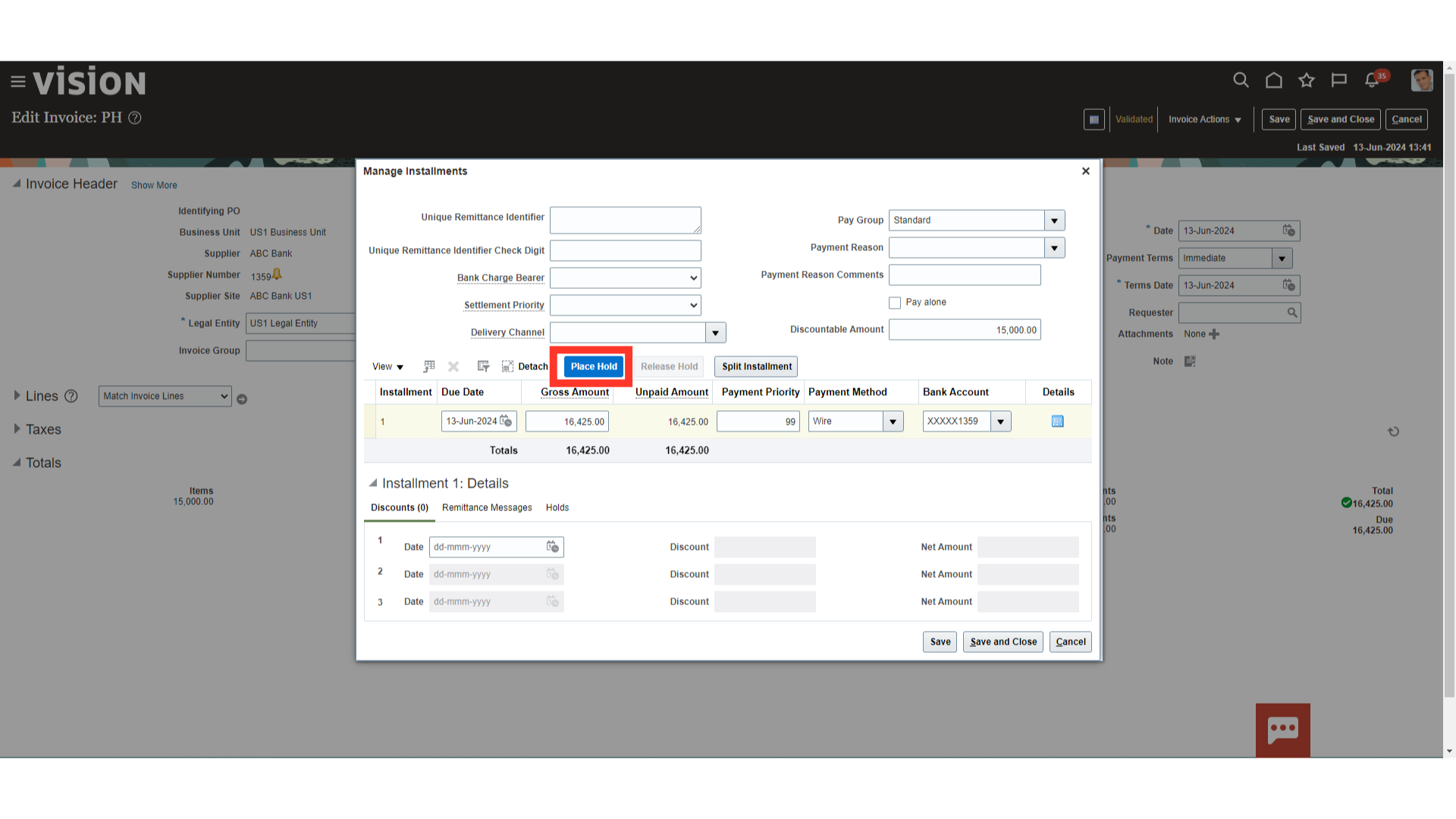
As the installment is placed on hold, a triangle symbol will appear next to the Installment number which indicates that the installment is on hold and cannot be paid.
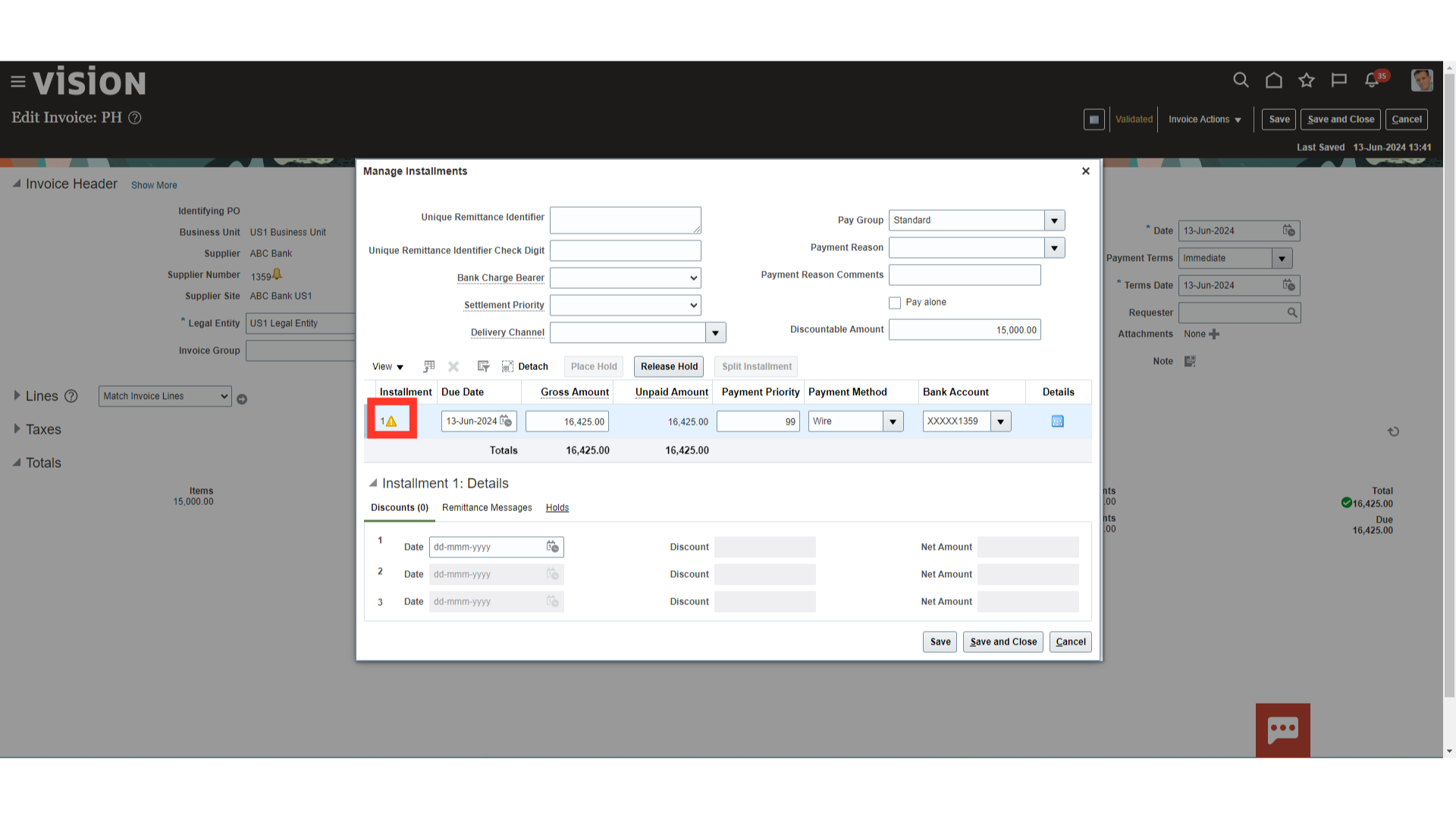
Click on the Save and Close button to save the changes.
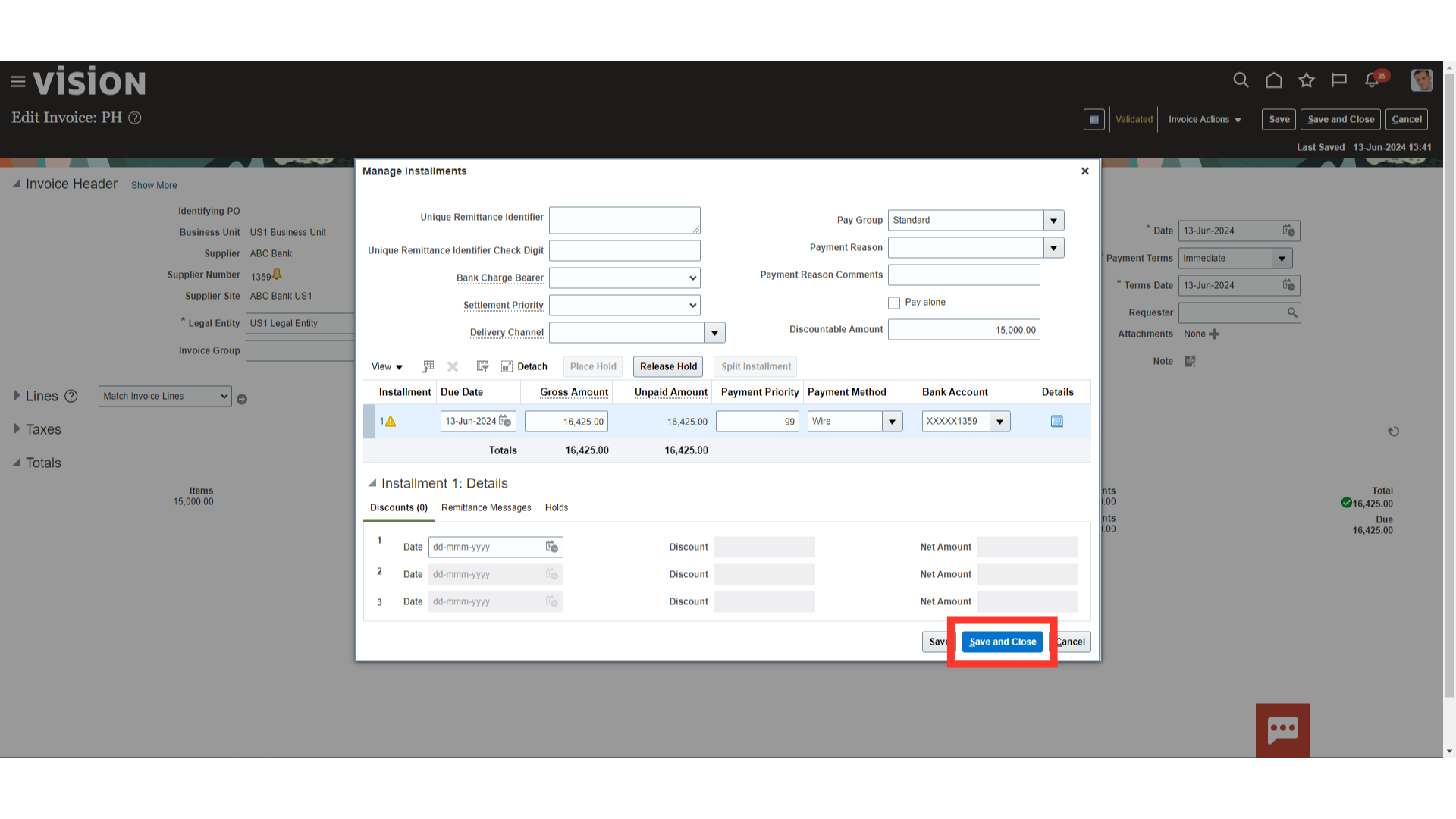
Again, on the Invoice page also click on the Save and Close button.
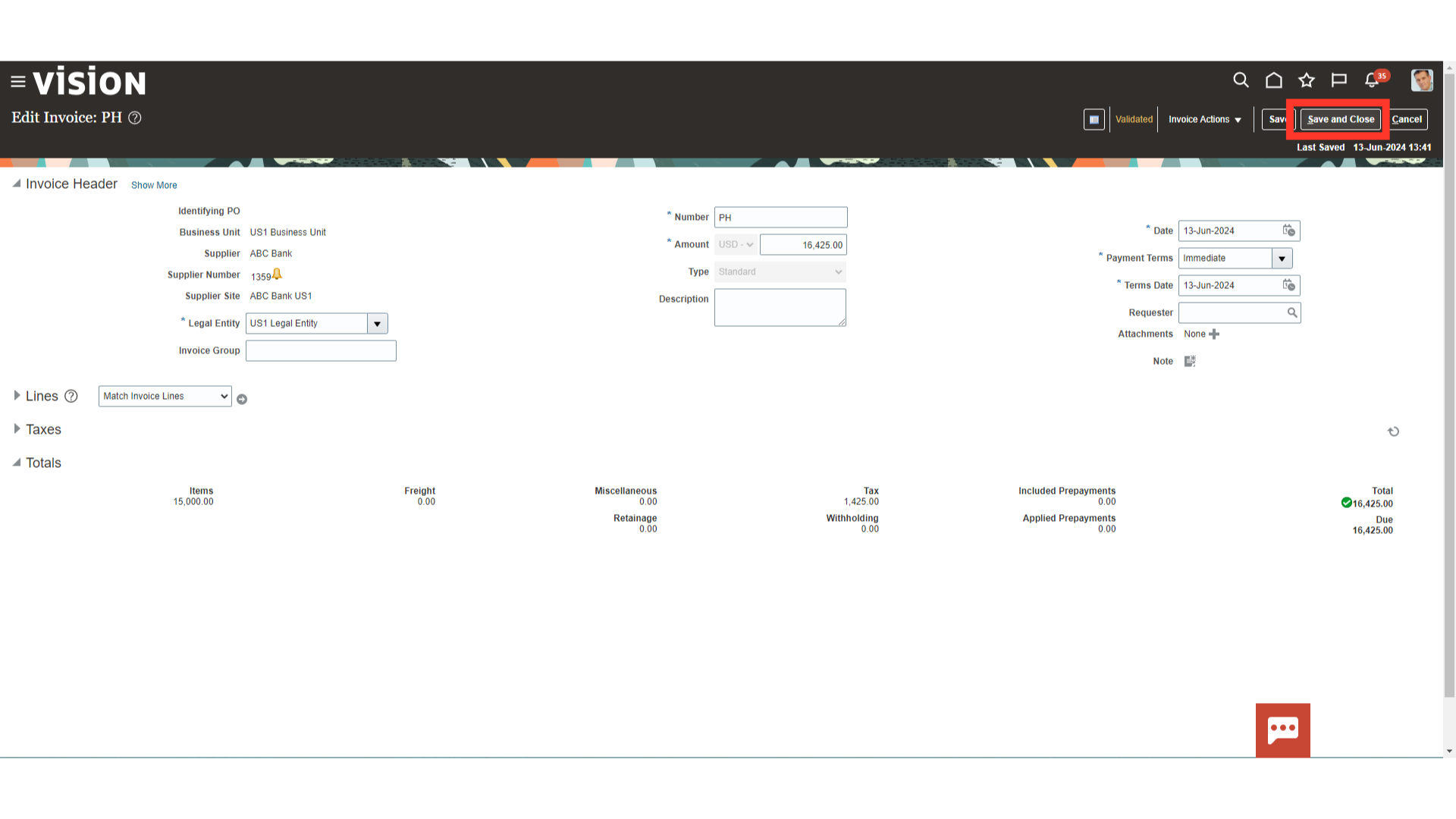
To review the hold details, we need to navigate to the Payables Dashboard. For that click on Home icon.
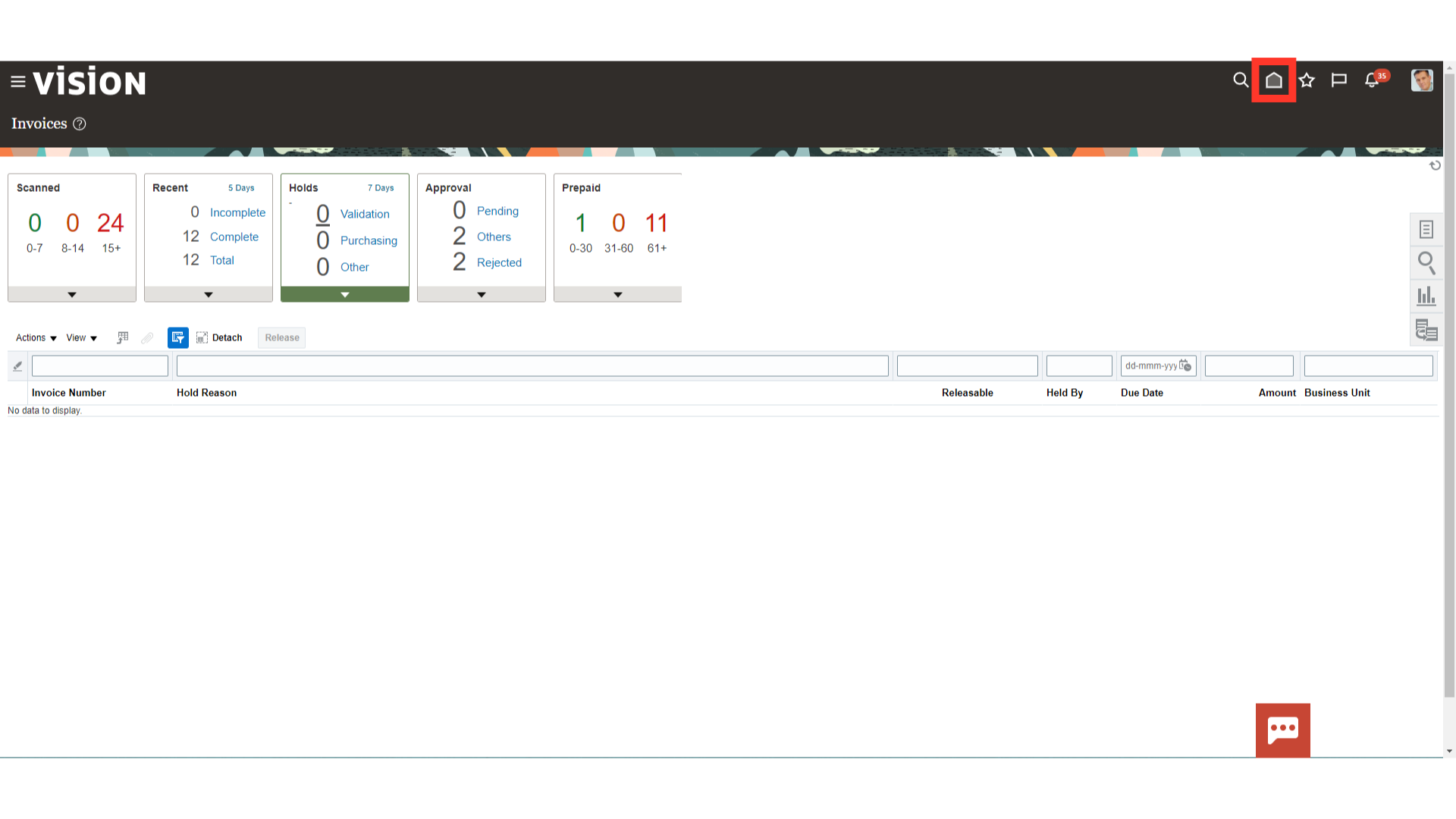
On the home page under the Payables menu, select the ‘Payables Dashboard’ app.
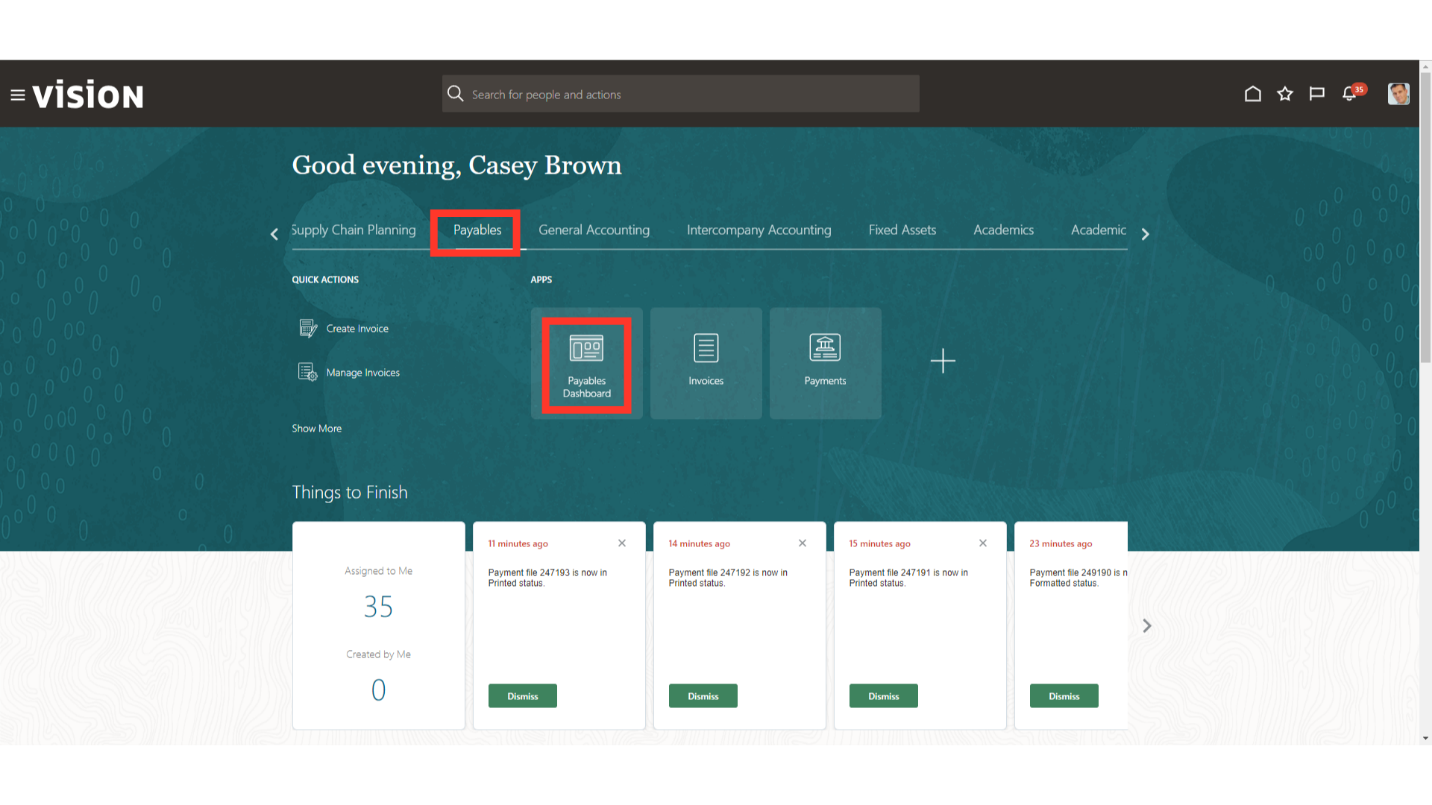
On the Payables Dashboard work area, under the Invoices Requiring Attention section, select the tab ‘Installments on Hold’. That will bring the list of all the installments that are put on hold.
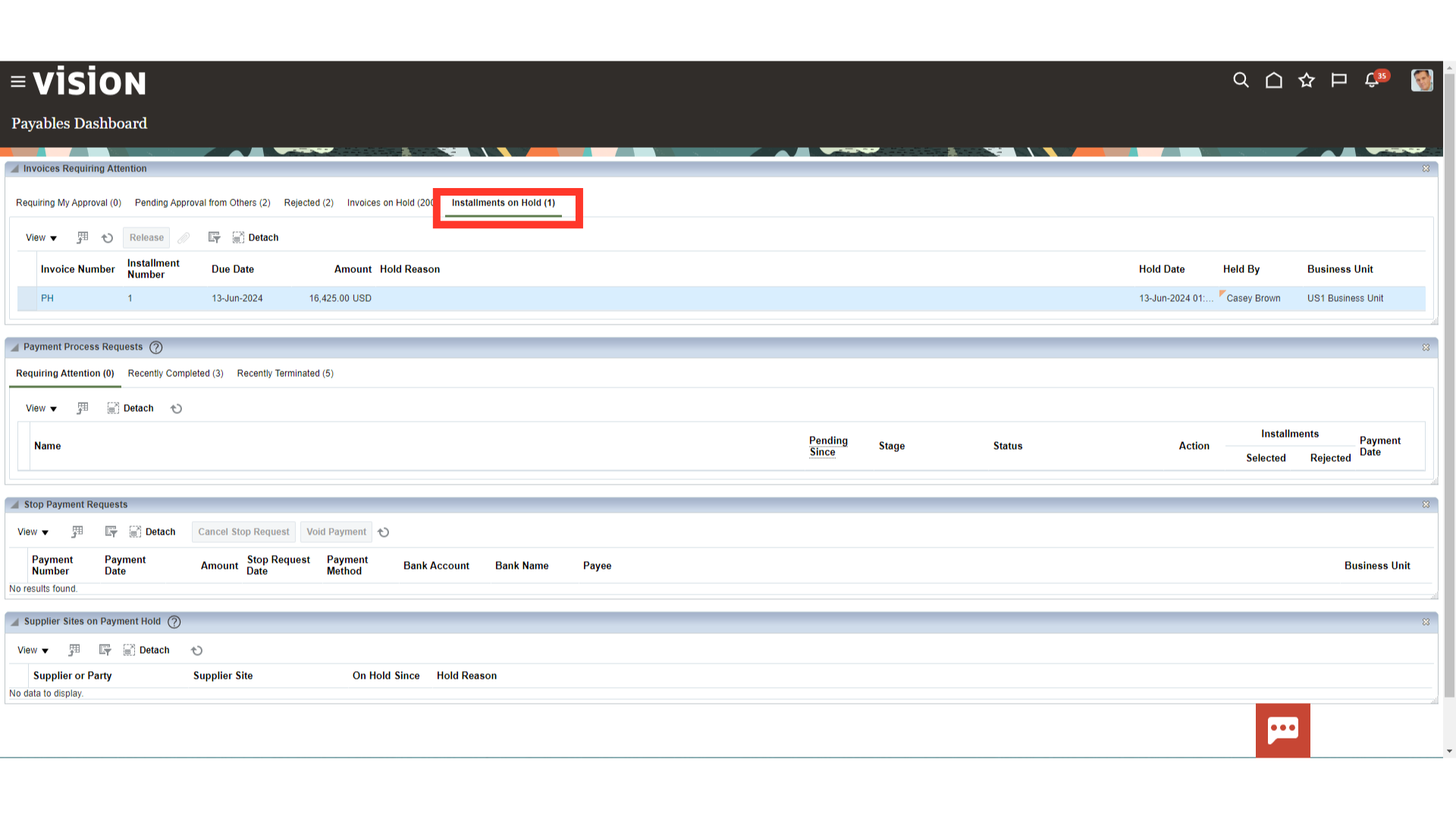
In order to pay these installments the hold placed on them needs to be released. There are two ways to release this hold. One is you can directly release the hold from the Dashboard itself. Select the installment by selecting the row and then click on the ‘Release’ button. The installment will then be available for payment based on the due date.
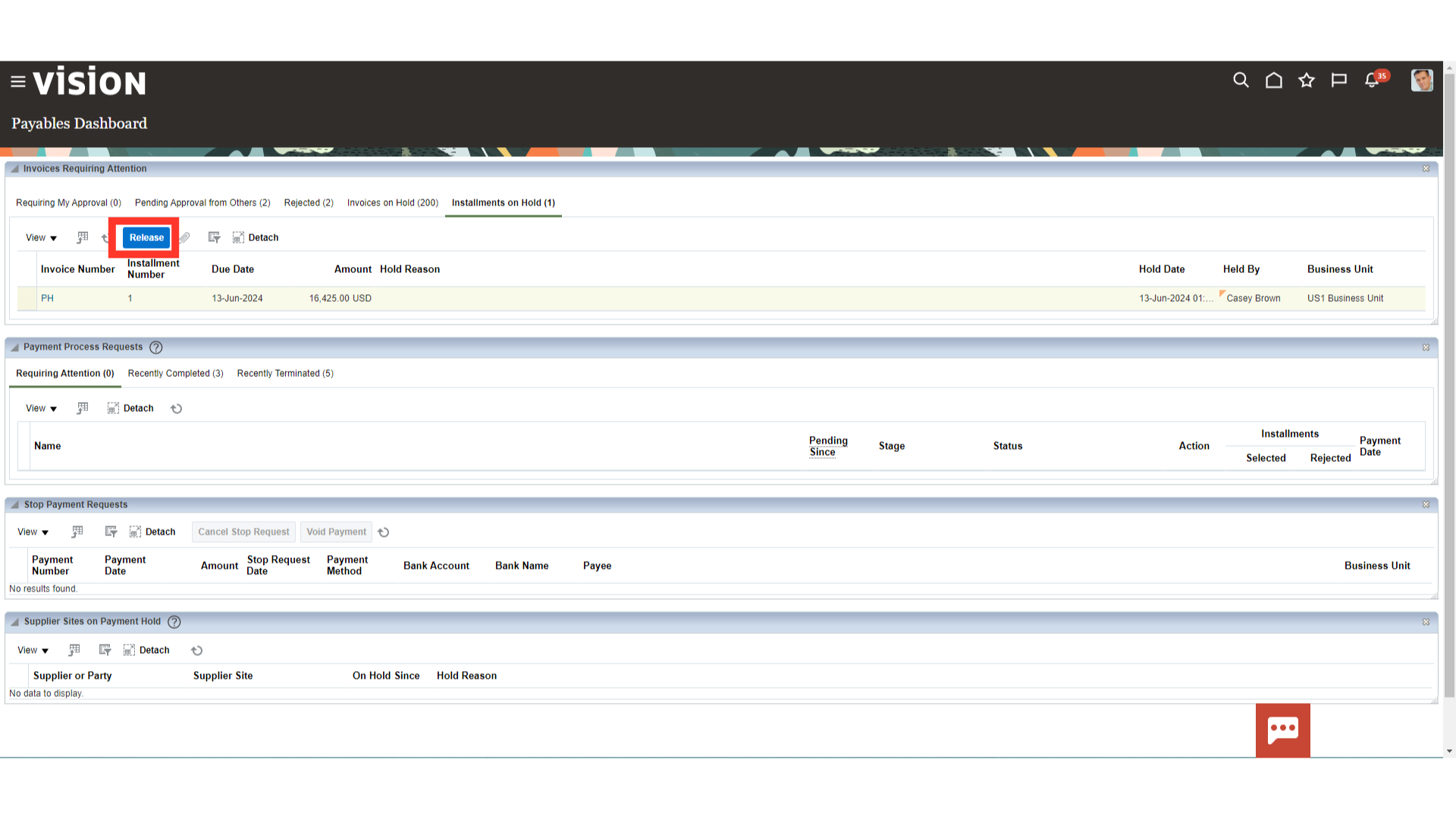 Another way to release hold is from the Invoice page under the Manage Installment popup. Select the row, click on the ‘Release Hold’ button, and then click on the Save and close button.
Another way to release hold is from the Invoice page under the Manage Installment popup. Select the row, click on the ‘Release Hold’ button, and then click on the Save and close button.
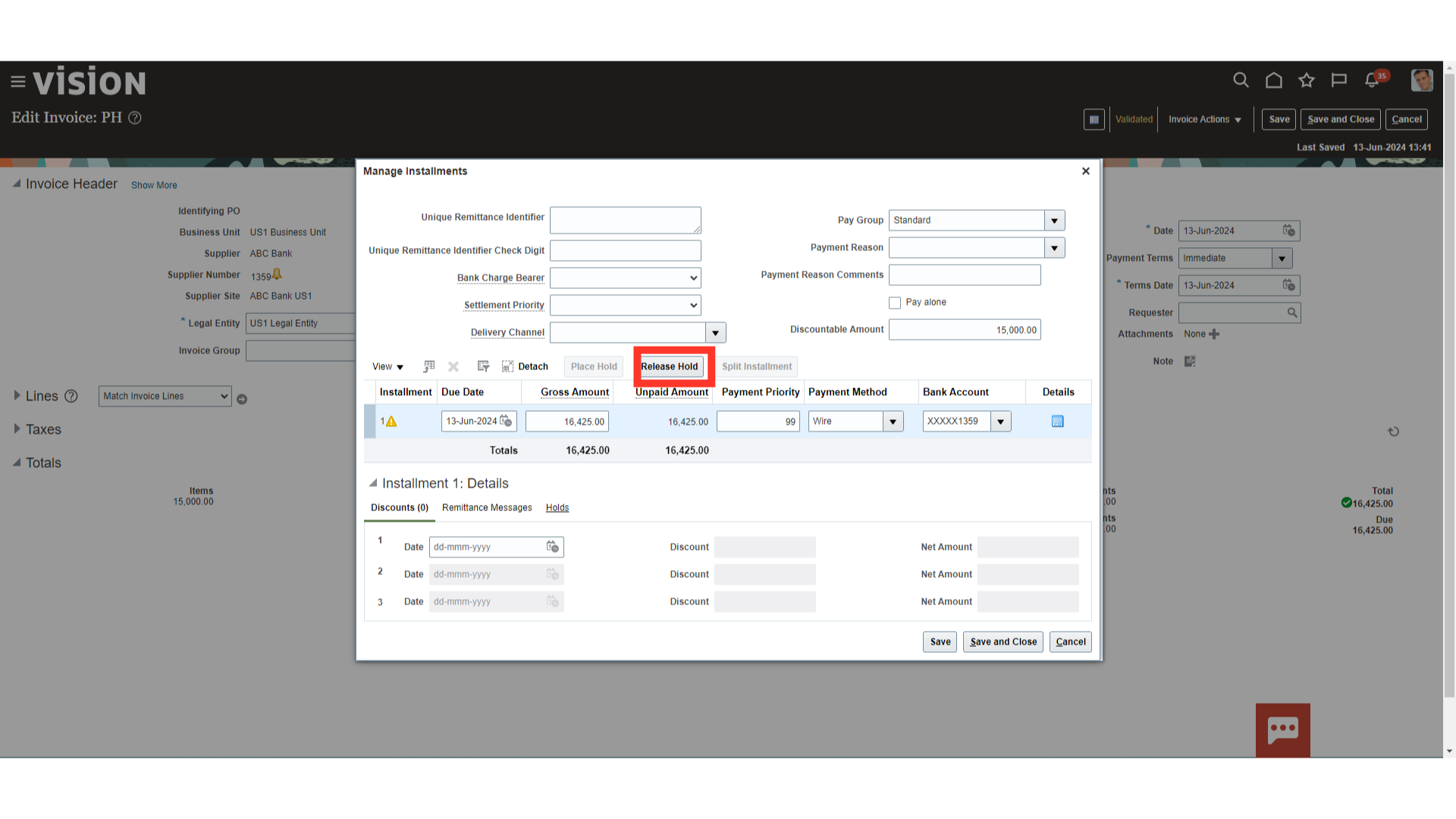
This guide covered the process of placing the Payments on hold and then releasing them as required efficiently with these detailed instructions.