Review and Accounting of AP Invoice for Receiver BU
Click on the ‘Invoices’ sub-menu under the ‘Payables’ menu from the Oracle home page.
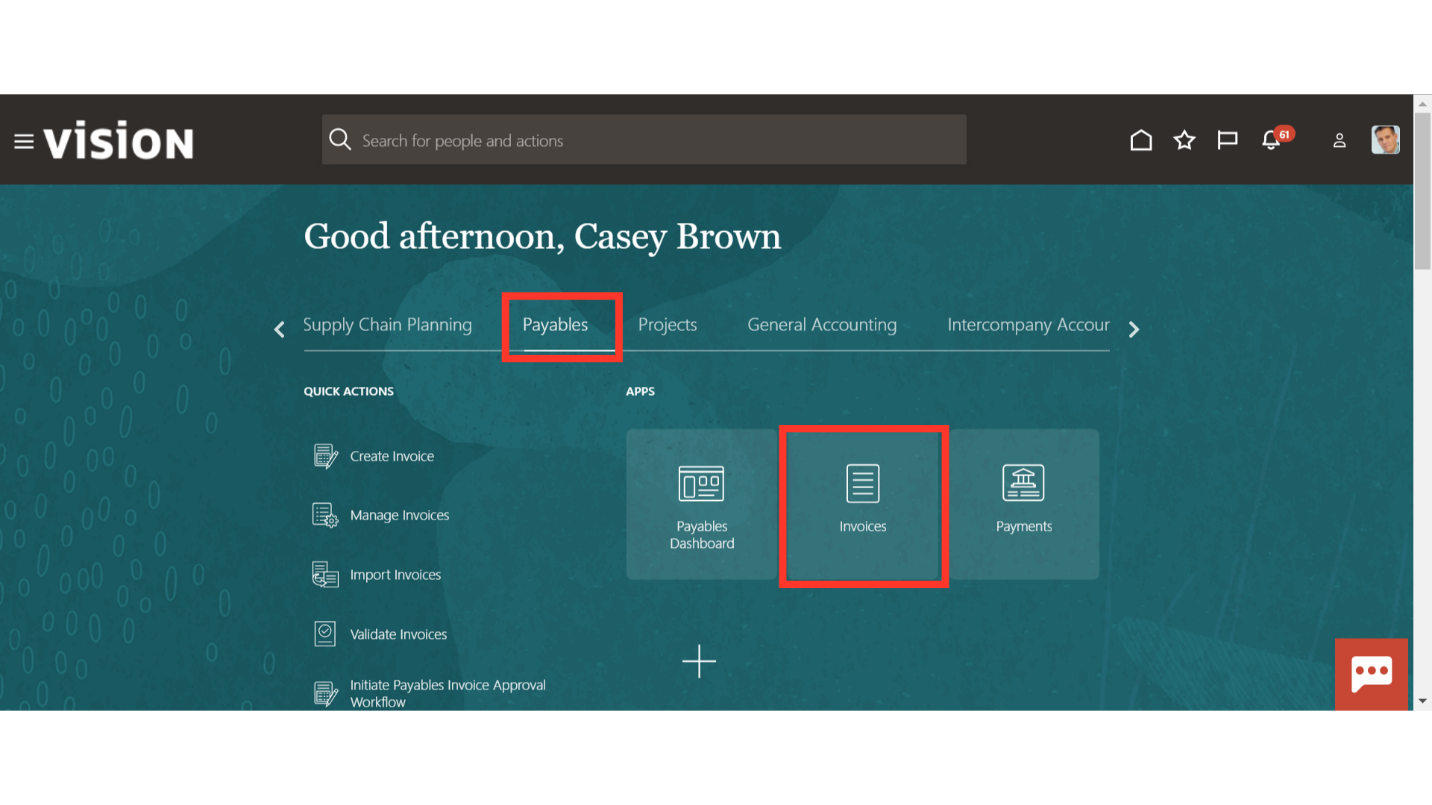
Navigate to the ‘Manage Invoices’ from the Task list to review existing invoices.
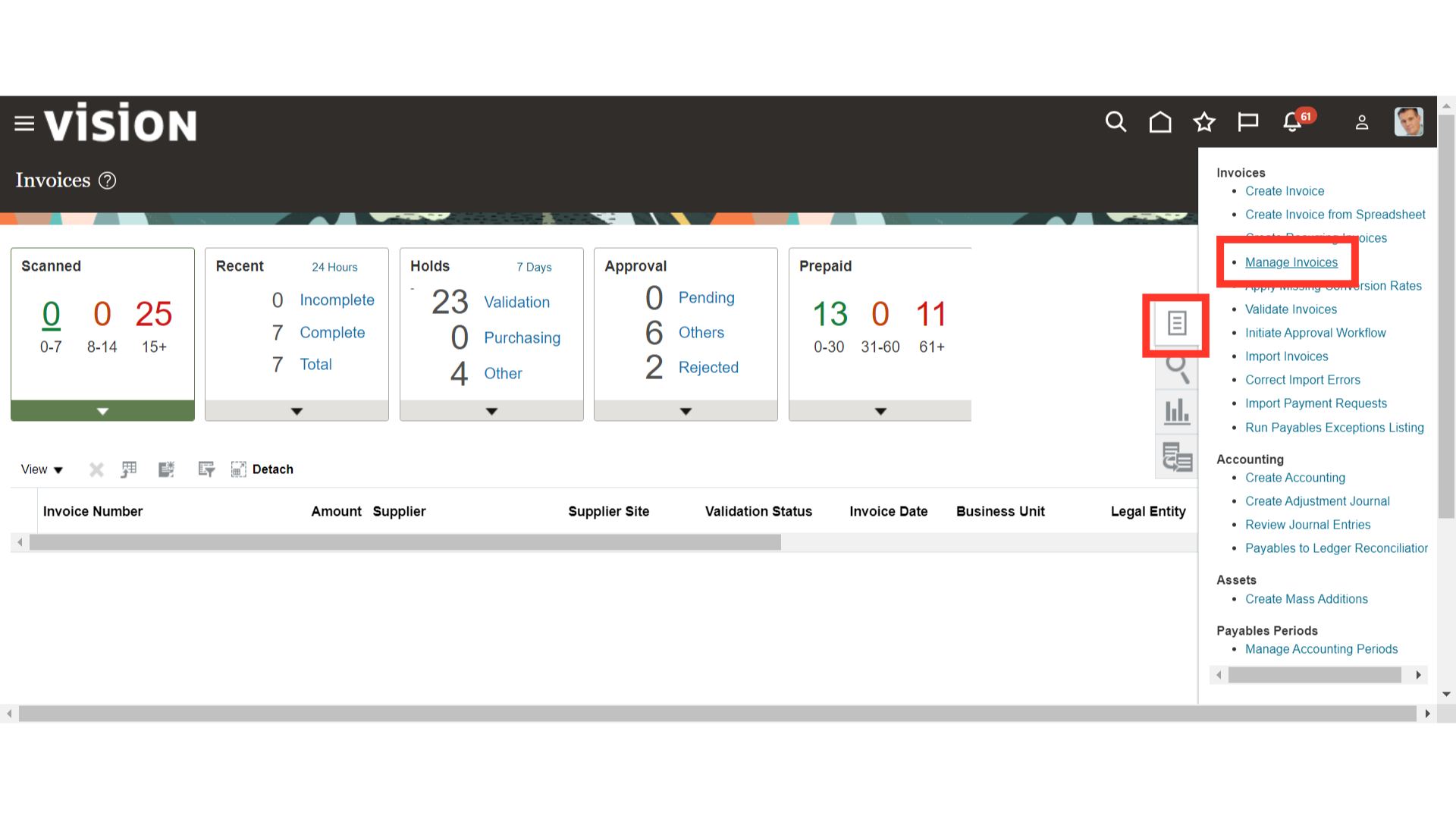
You can search by entering the values in the provided parameters like Business Unit, Invoice Number, Invoice Amount etc.
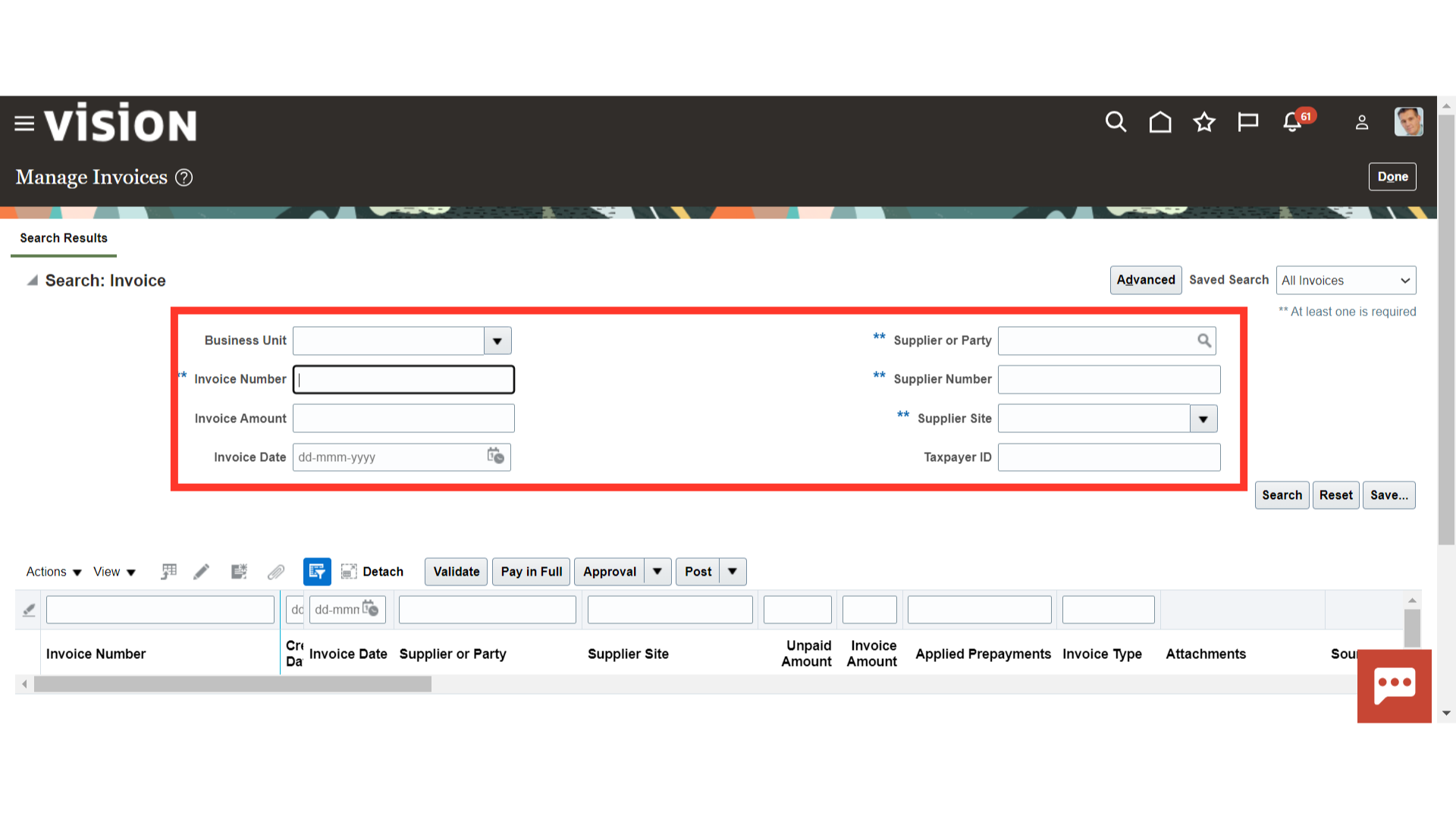
Enter the specific details in the search parameters, then click ‘Search’.
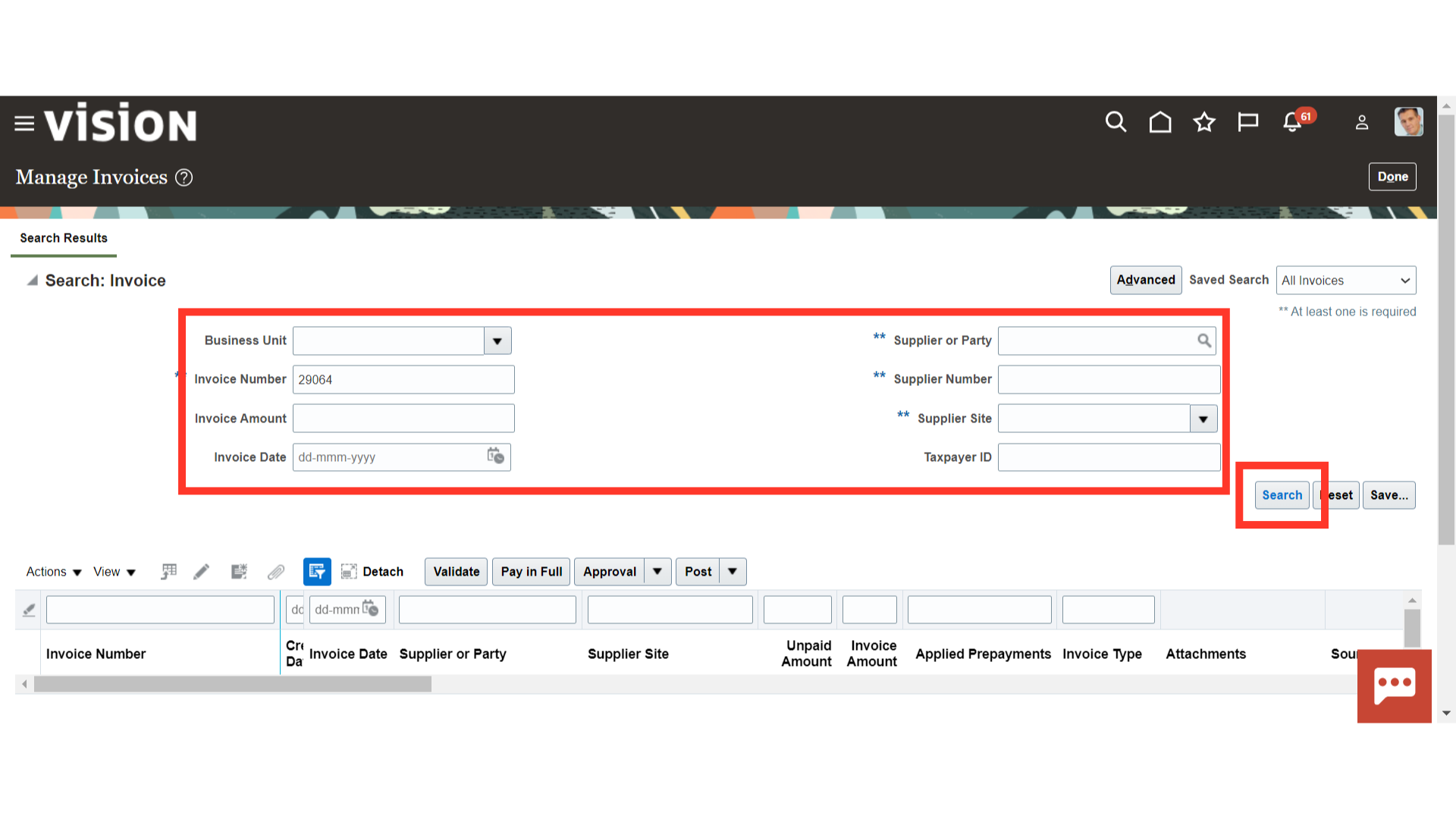
Oracle Cloud will show the results as per the values provided in the search parameters. Select the invoice transaction line and click on the hyperlink of the transaction number.
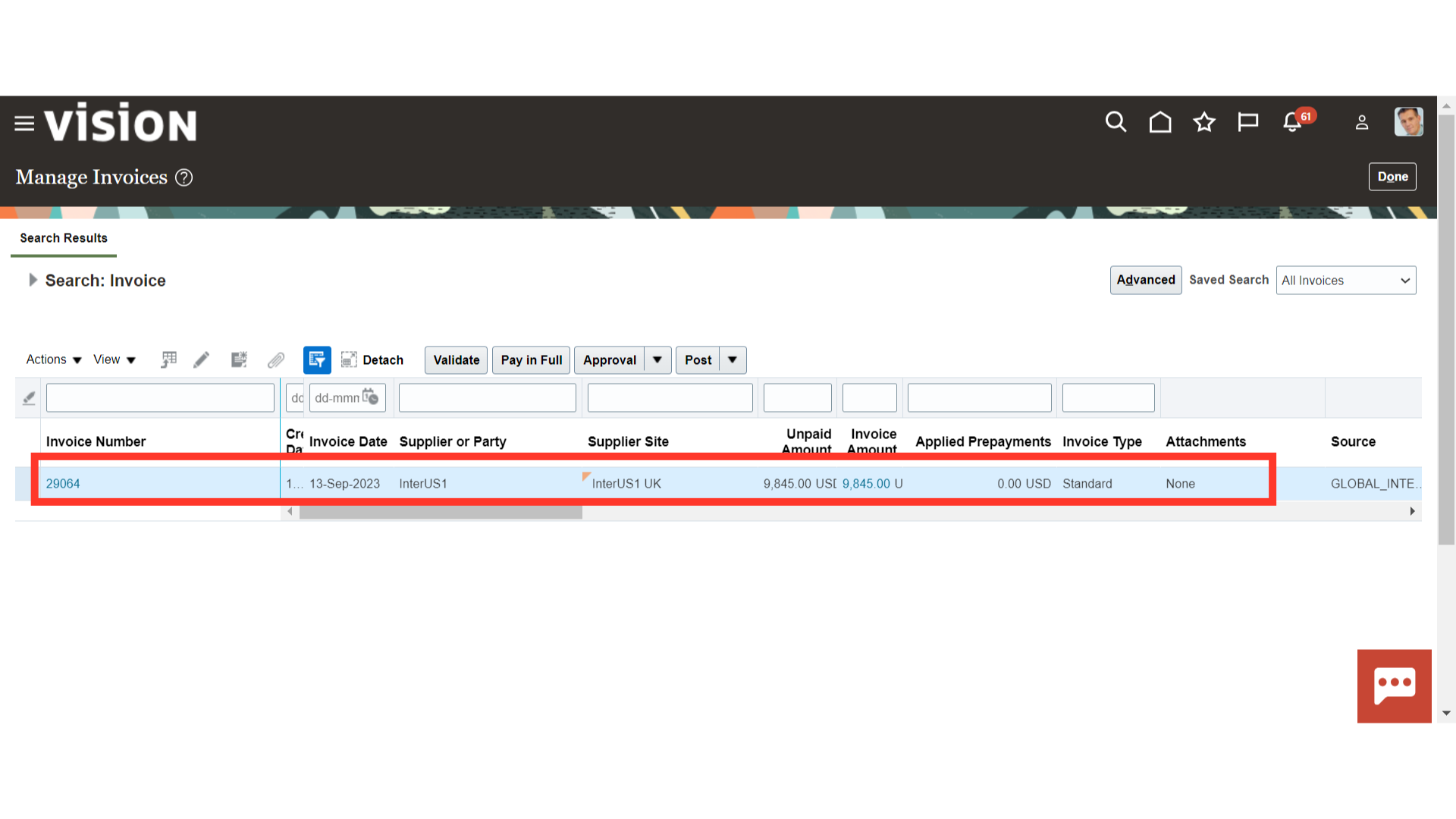
You can review the Invoice Header details such as Business Unit, Invoice Date, Invoice Type, Supplier details, Currency, Amount etc.
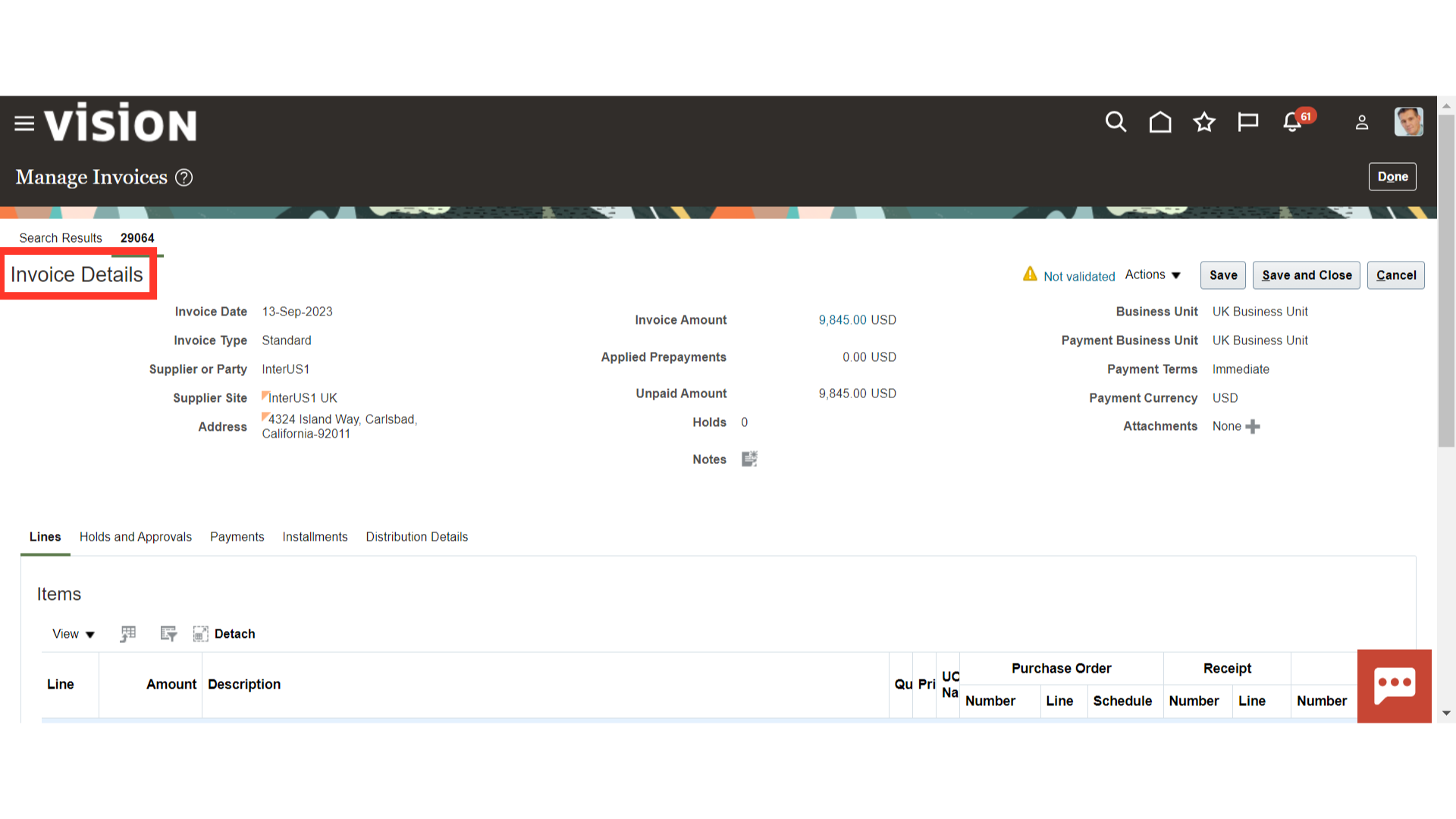
You can perform additional functions from the ‘Action’ button such as Edit, Validate, Approval, Cancel, Accounting etc.
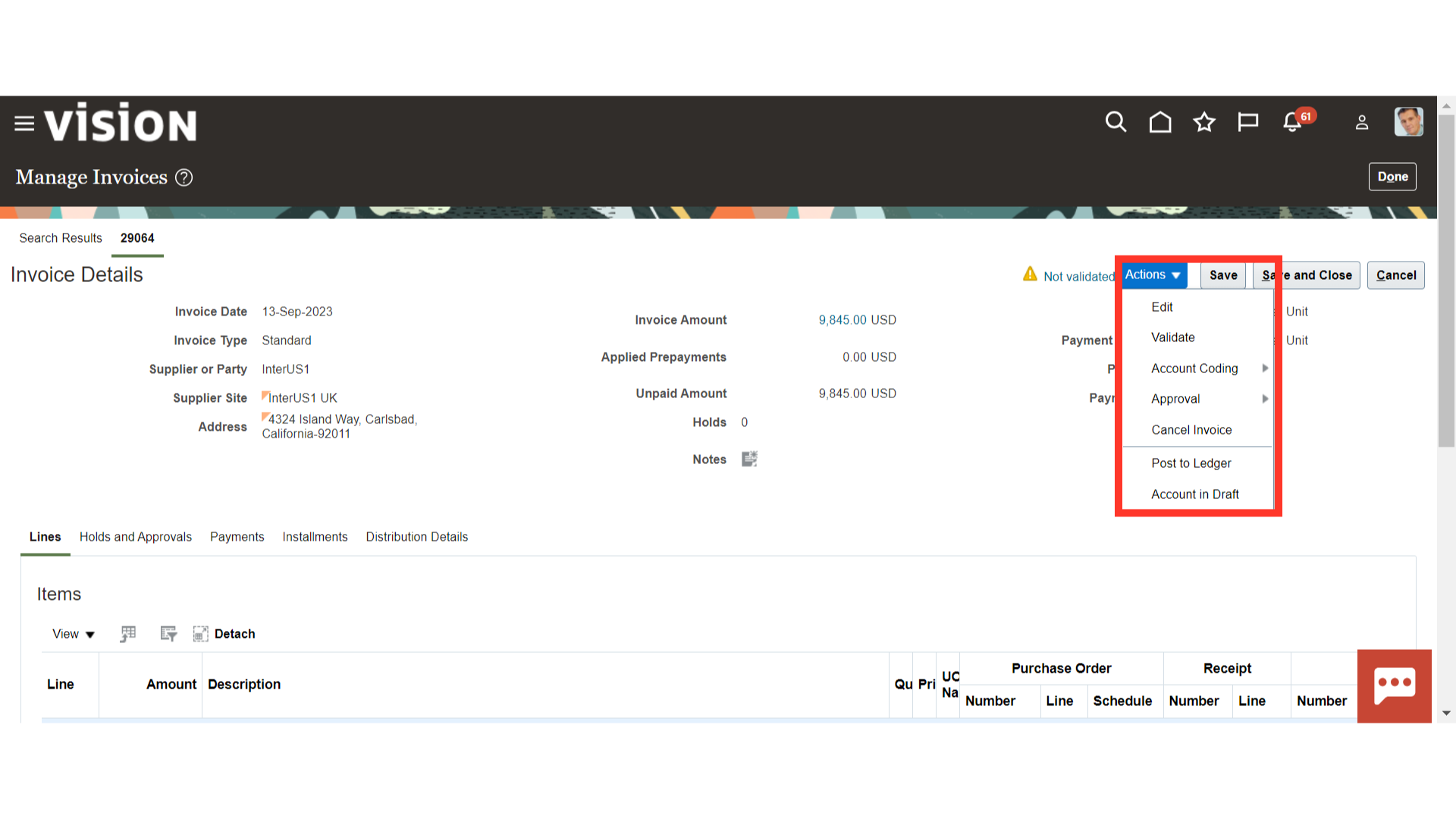
Once invoice details are reviewed, you can click on “Validate” to proceed.
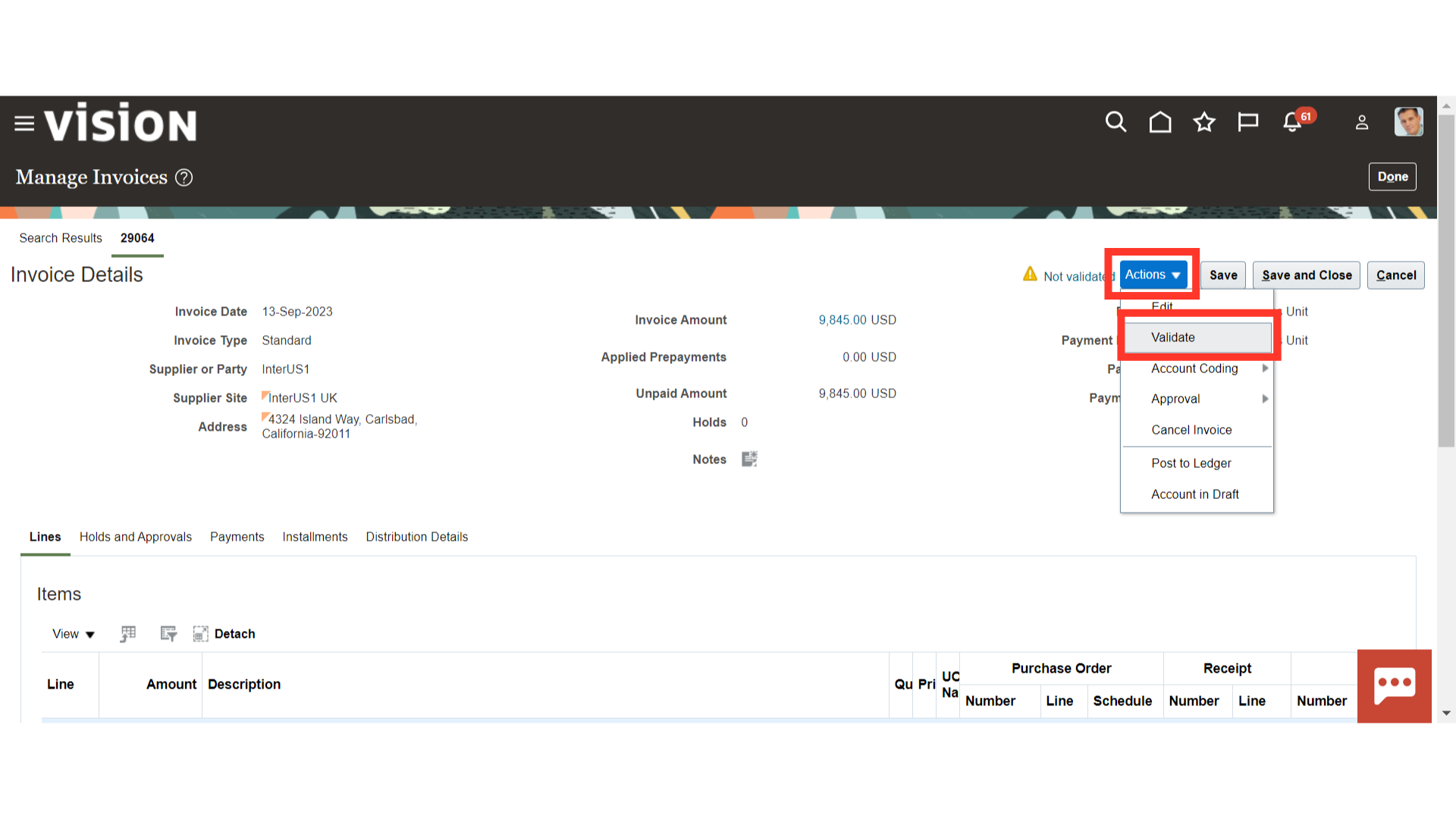
Once Invoice gets validated, Click on ‘Save and Close’ to save the Invoice.
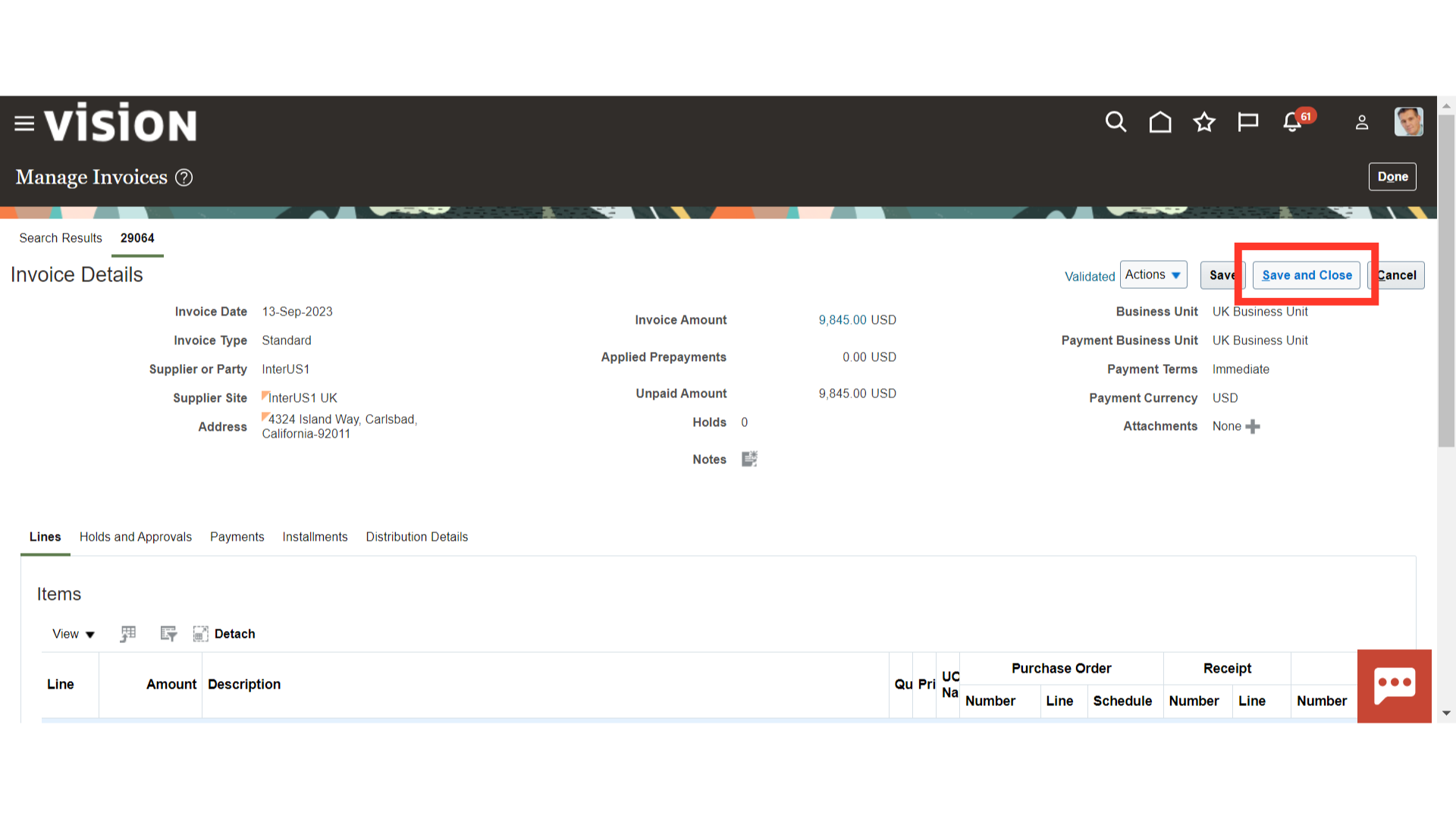
Navigate to ‘Create Accounting’ from the Task list. Oracle Cloud will run this process as per the defined schedule. However, if required, the user can run it manually on an ad-hoc basis.
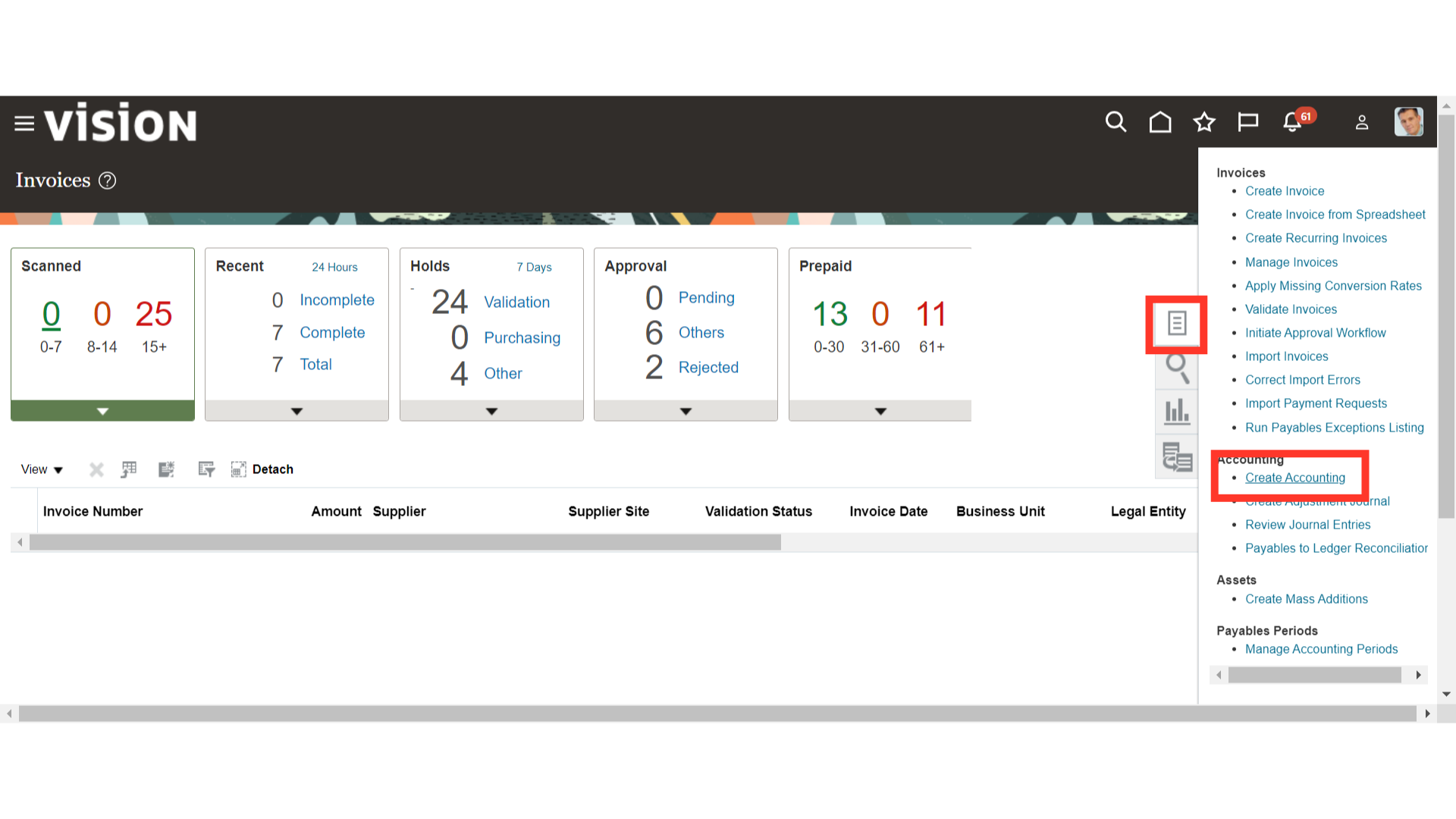
Run this process to create accounting for the Payables sub-ledger. The required fields (*) must be filled, while the other fields are optional, allowing you to restrict the process using those optional parameters.
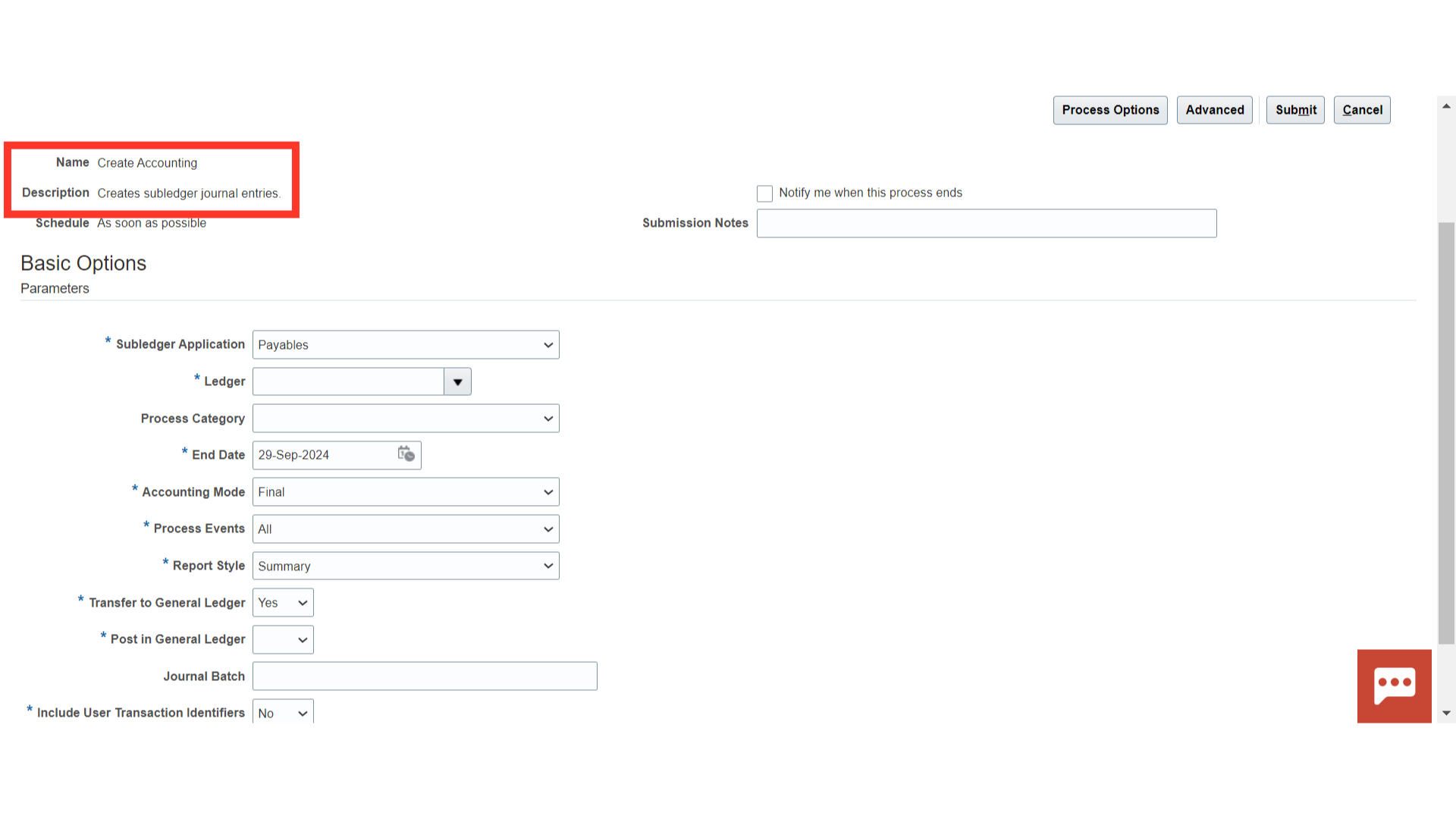
Select the Ledger, Process Category and End Date. All eligible payable transactions up to that date will be considered for accounting creation. Optionally, you can keep the Process Category field blank to create accounting for all eligible unaccounted transactions.
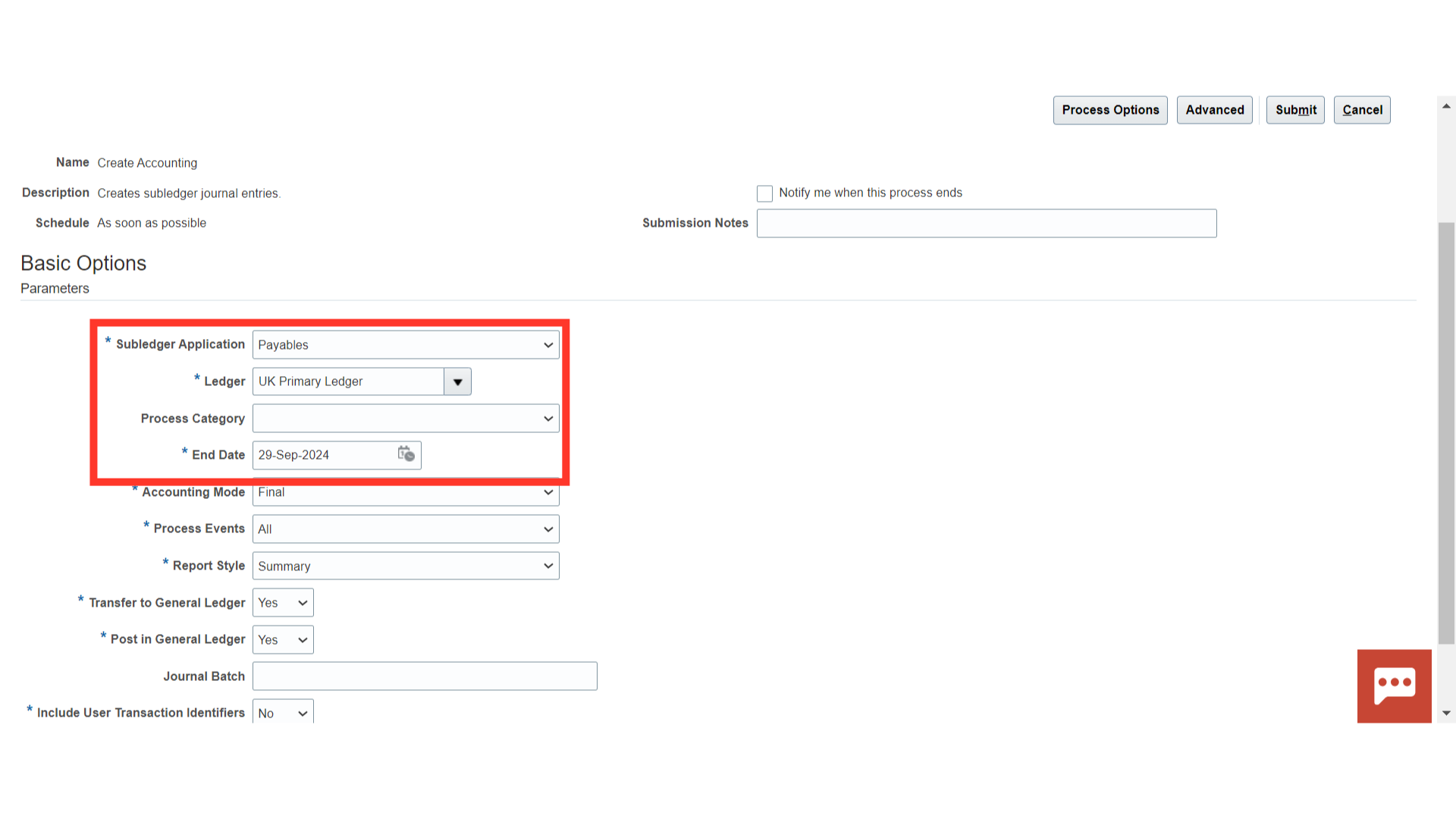
Choose Accounting Mode as ‘Draft’ or ‘Final’, as required. Select ‘Draft’ if you wish to check the accounting code combination without having any accounting impact in the Payables sub-ledger. Else select ‘Final’ to run the accounting in final mode in the Payables sub-ledger.
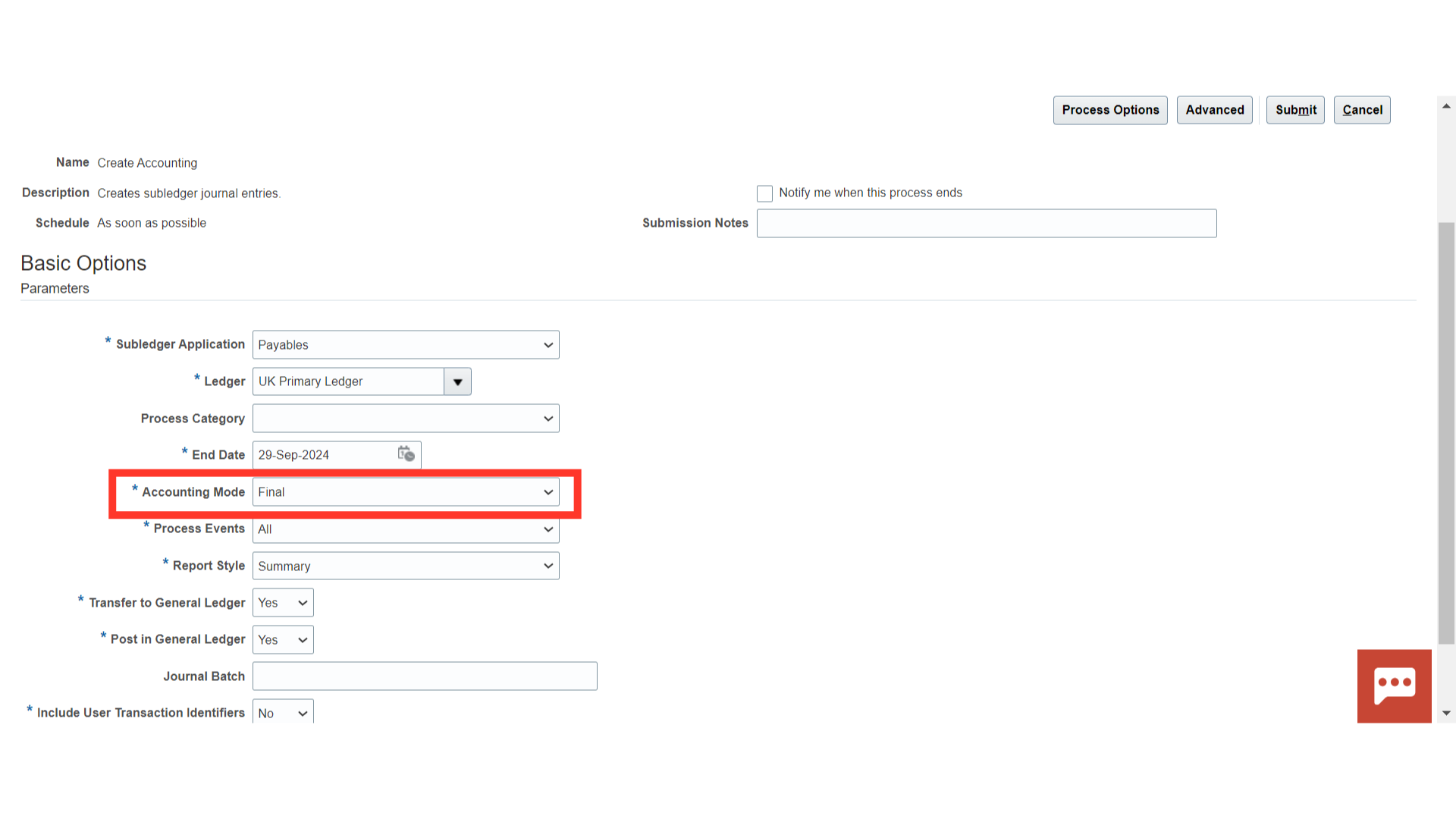
Select ‘Yes’ or ‘No’ for the ‘Transfer to General Ledger’ field. If you have selected ‘Yes’ in the ‘Transfer to General Ledger’ field, then you have to choose whether you want to post to General Ledger or not. Select ‘Yes’ or ‘No’ as required. If you have selected ‘No’ in the ‘Transfer to General Ledger’ field, then this field is not relevant.
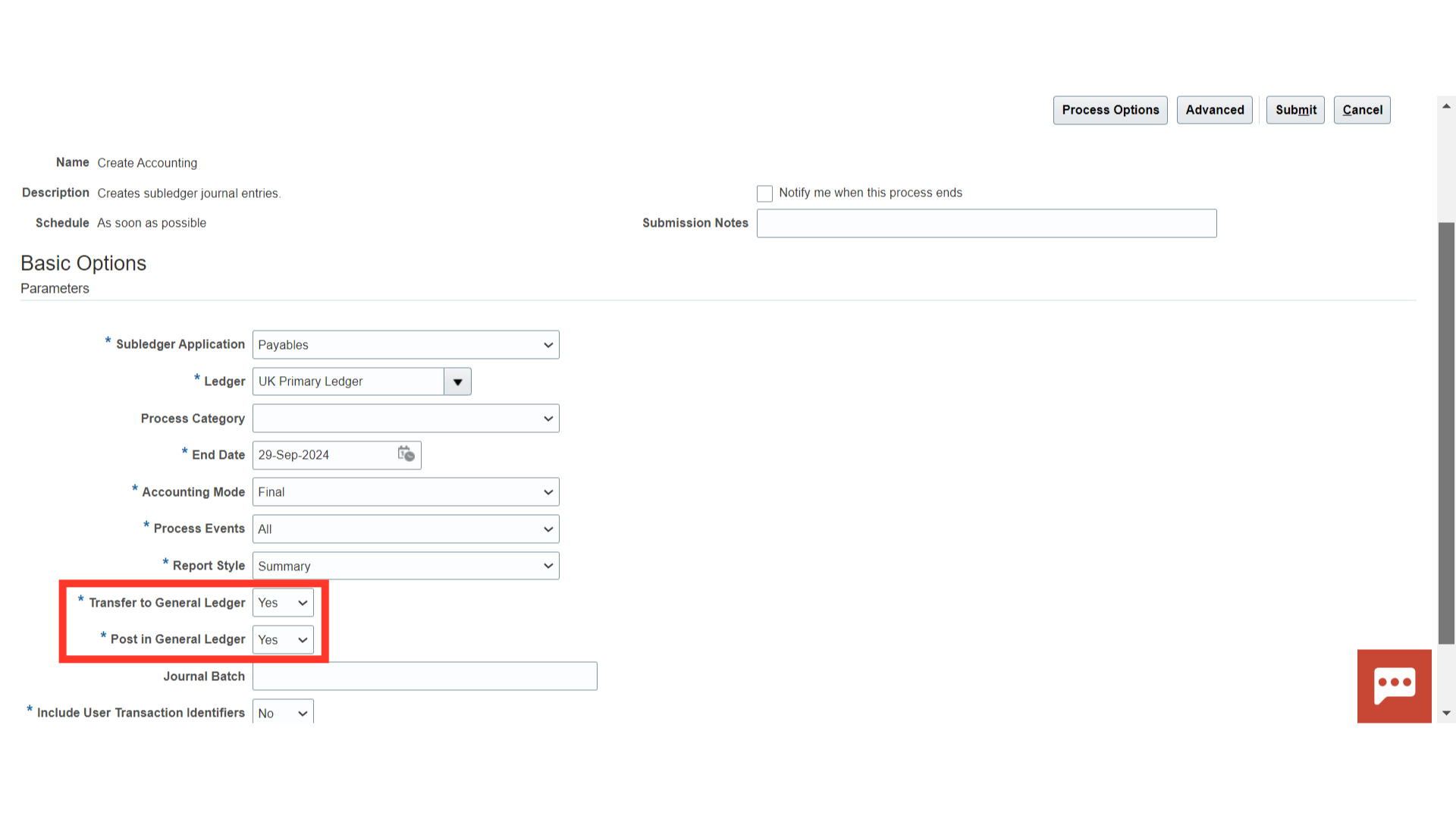
Optionally, you can provide the General Ledger Batch Name.
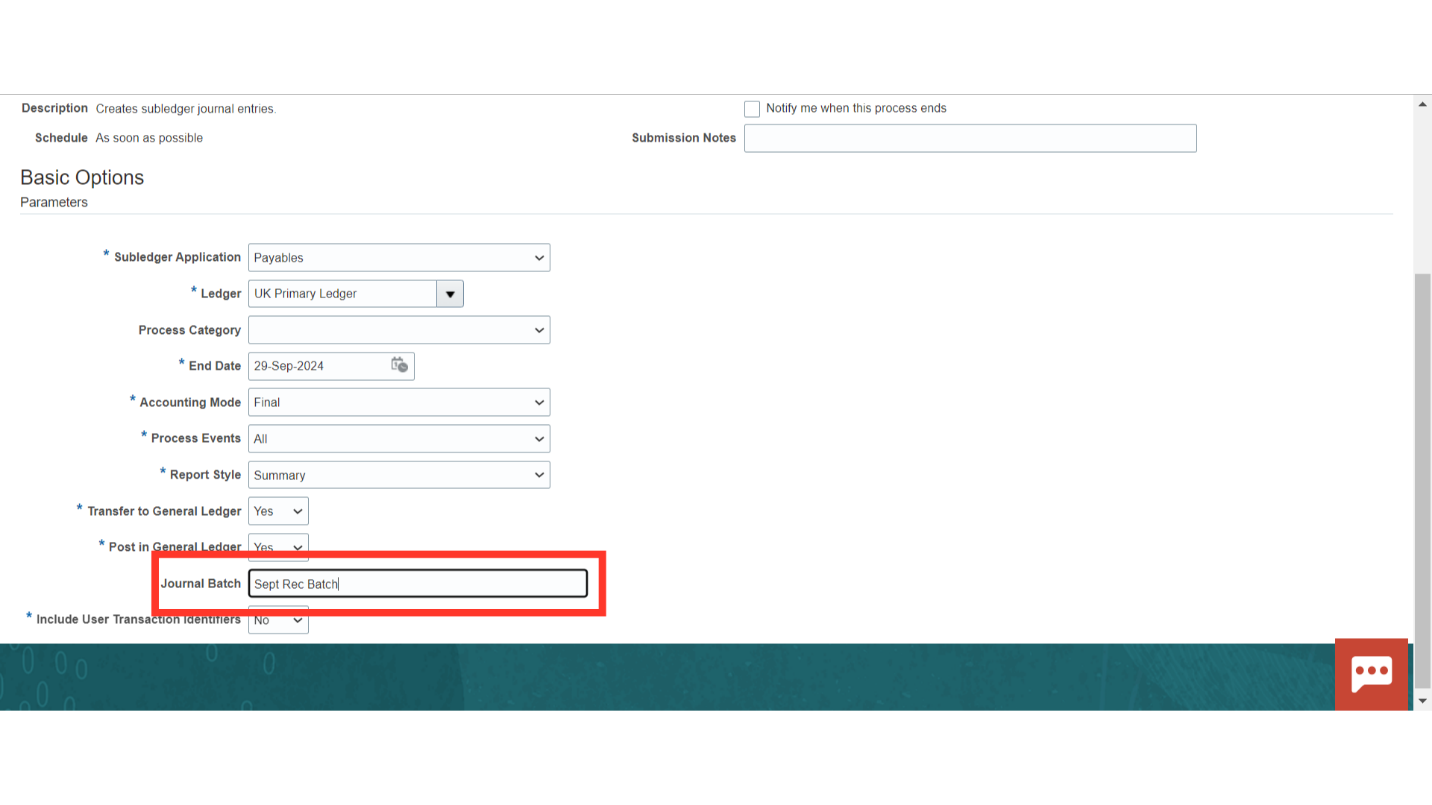
When you have reviewed the specific details in the parameter, click on ‘Submit’.
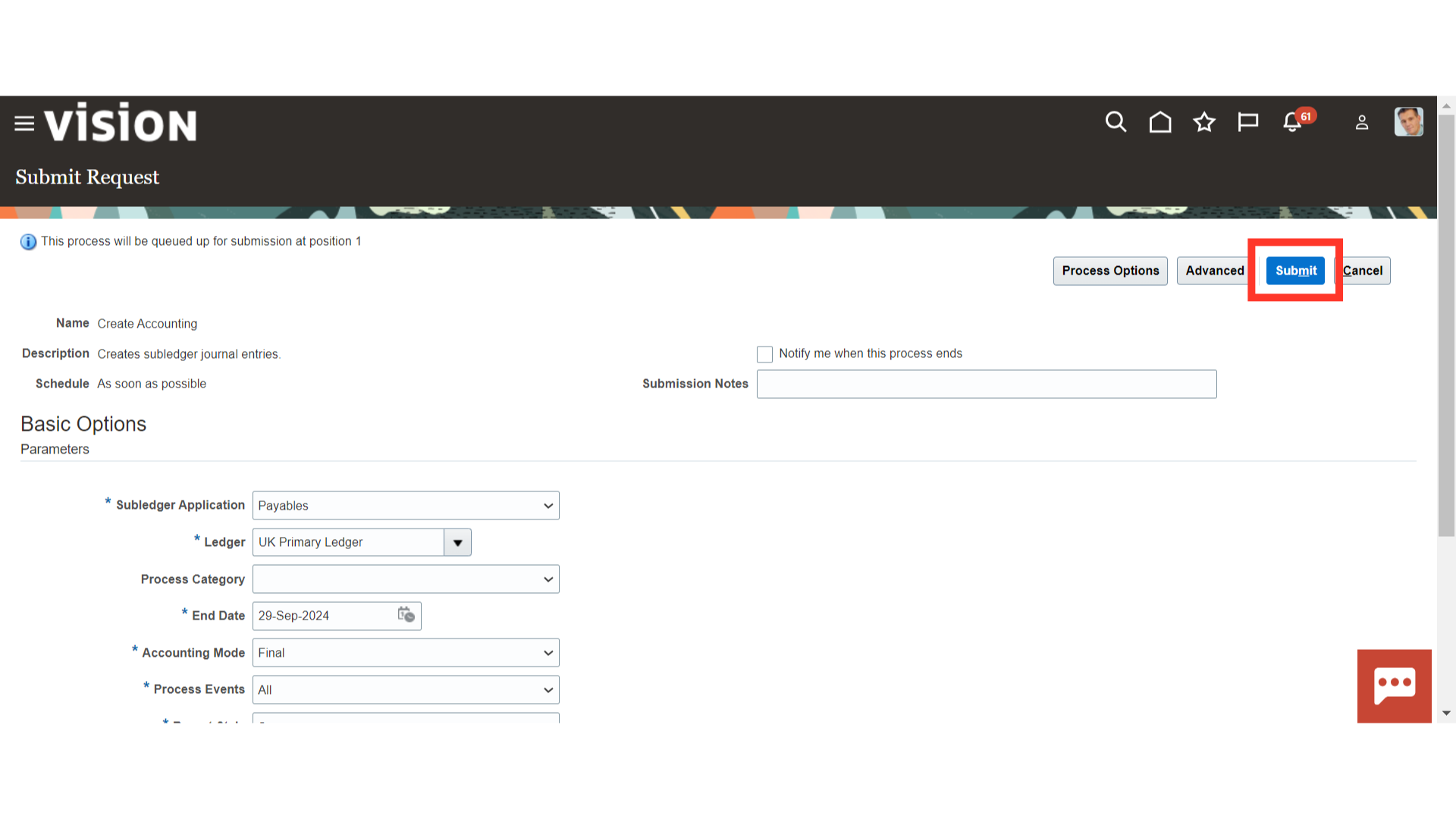
After clicking Submit, a confirmation message will appear. Click ‘OK’ to proceed.
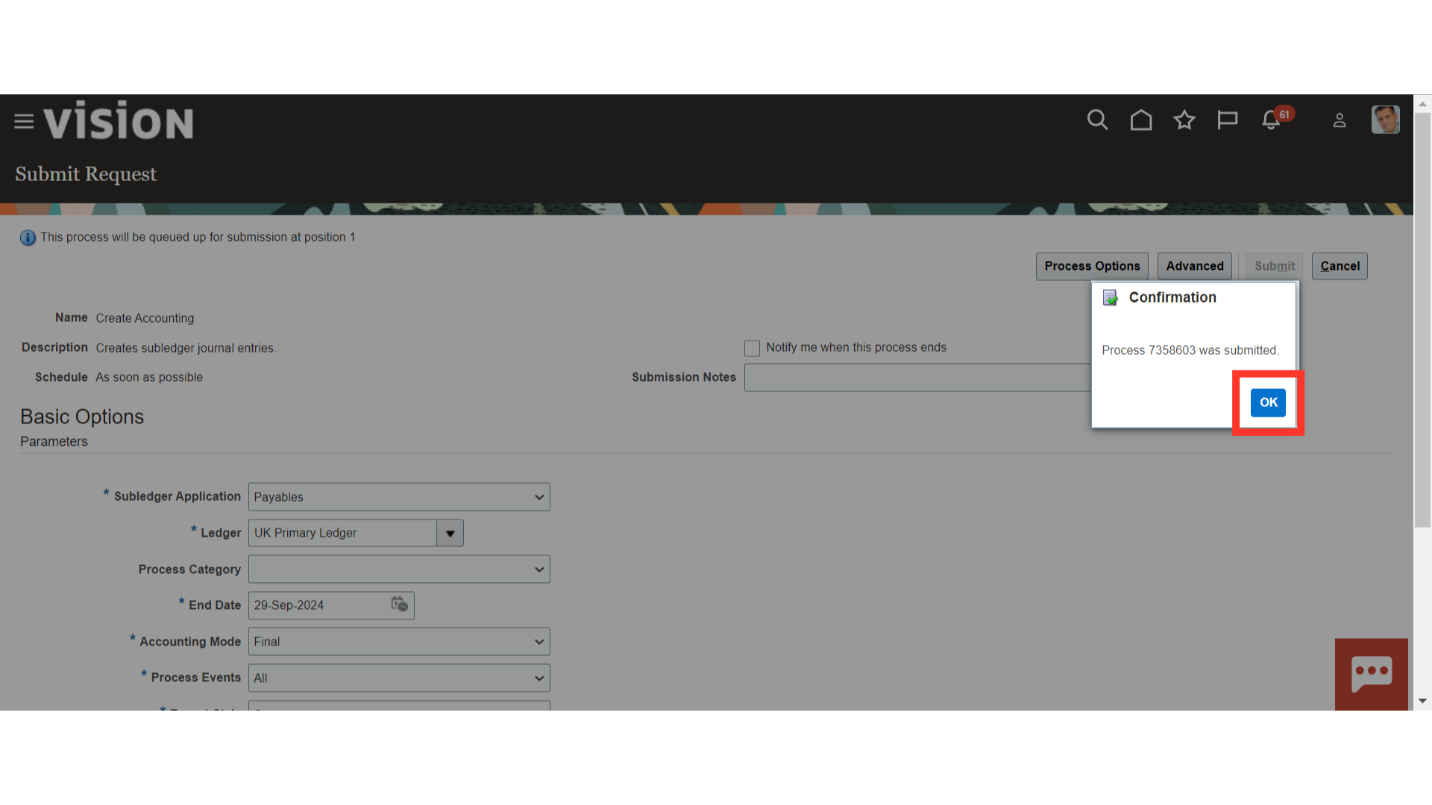
Click on the ‘Schedule Process’ sub-menu under the ‘Tools’ menu from the Oracle home page.
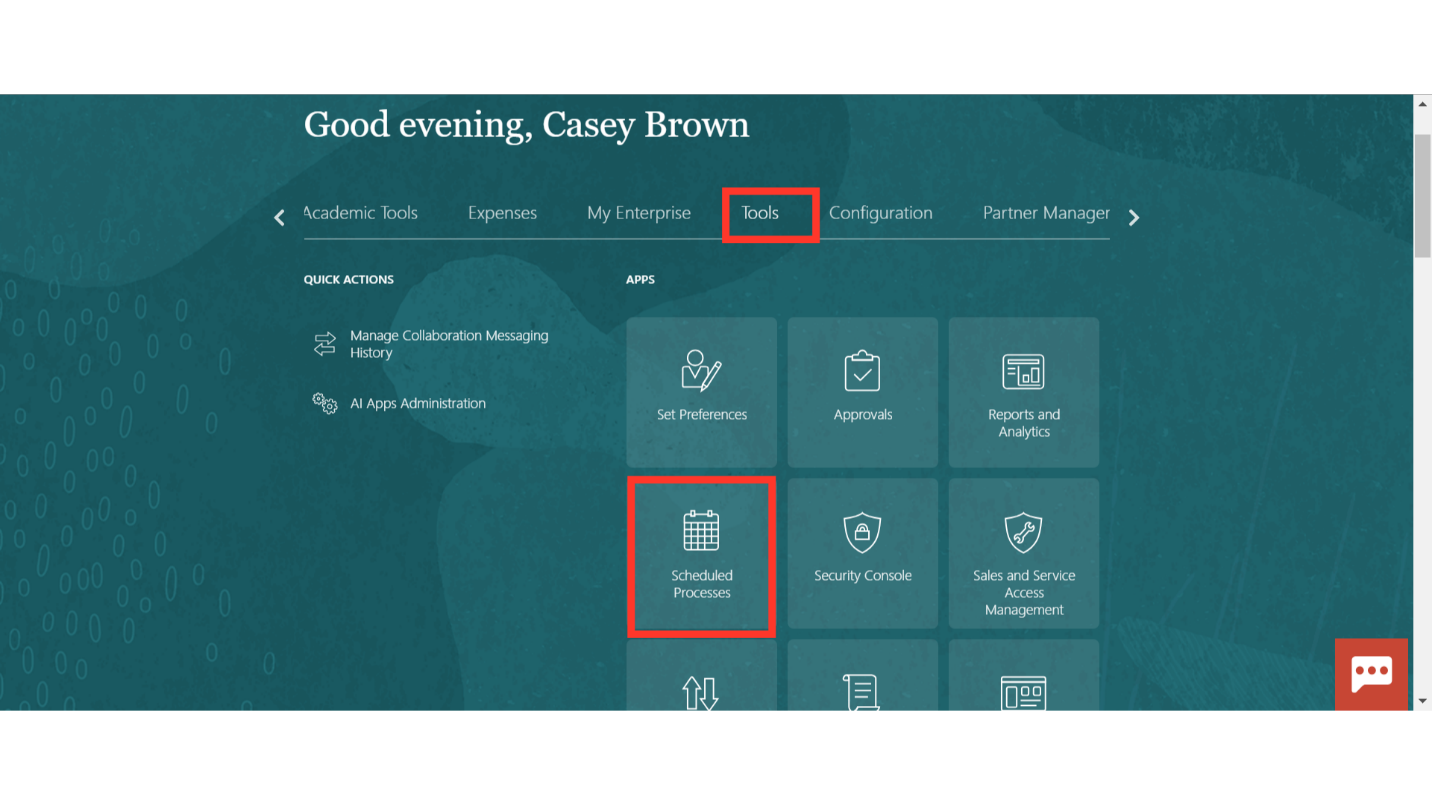
Click on the refresh button till the process status is successful. Click on the Oracle Home Page.
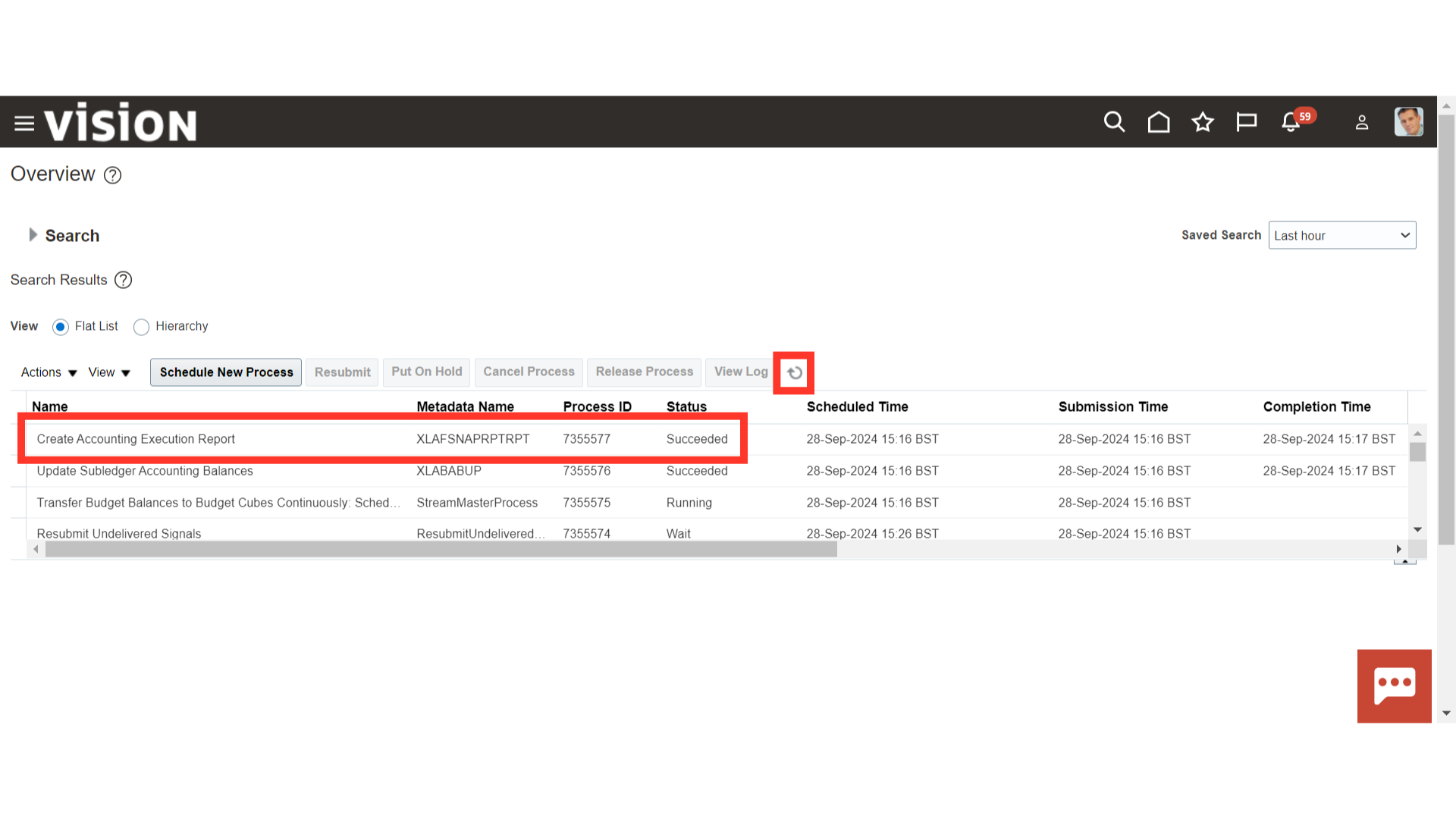 Thank you for reviewing and using our guide; we hope you have found it helpful. If you have any questions about the content included in this guide, please contact our Training & Learning team at learn@camptratech.com.
Thank you for reviewing and using our guide; we hope you have found it helpful. If you have any questions about the content included in this guide, please contact our Training & Learning team at learn@camptratech.com.