Internal Contracts – Contract Approval and Activation
Log in to the Oracle Cloud from the approver’s login and click on the bell icon to see the notification.
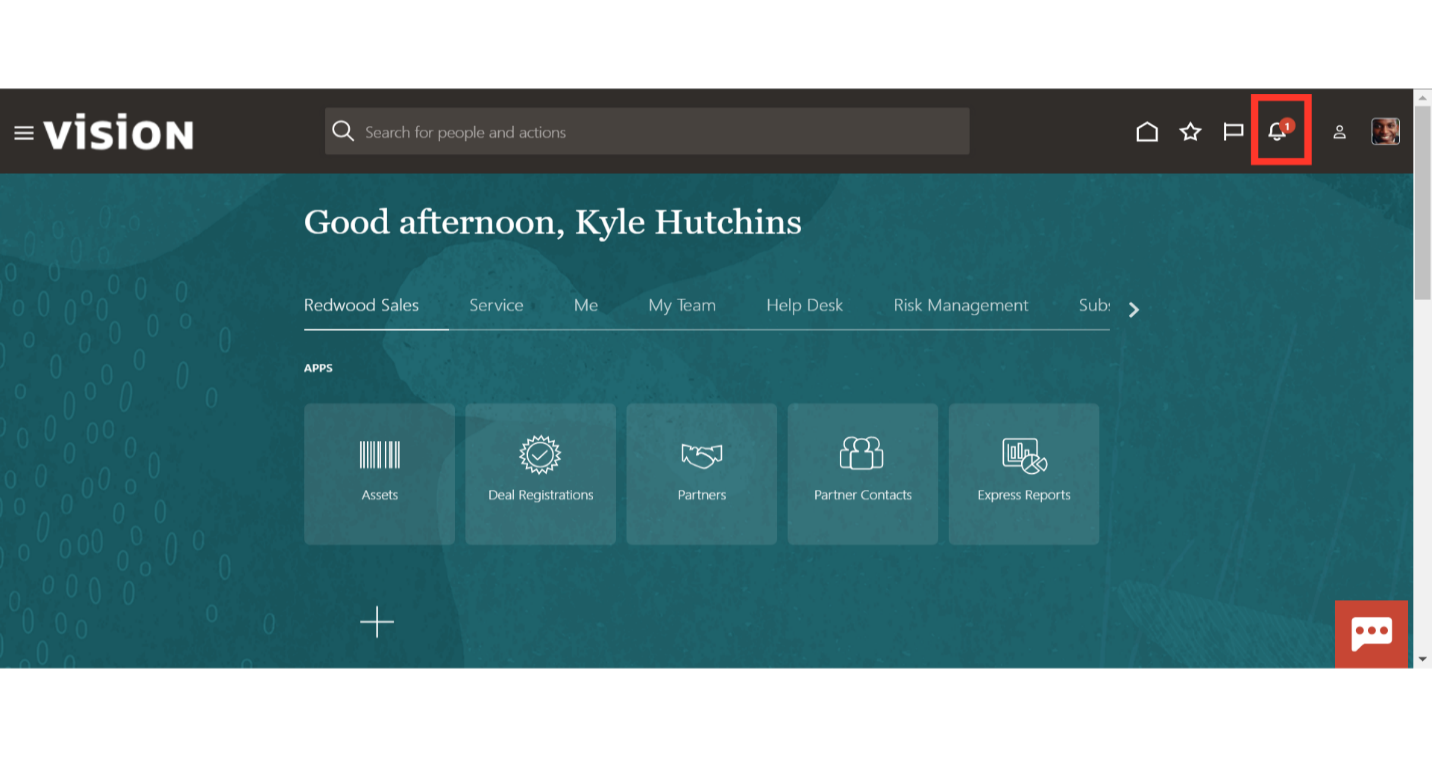
You can see the contract approval notification. You can directly take action on this notification by clicking on ‘Approve’ or ‘Reject’. If you want to see the contract details, click on the hyperlink of the notification subject.
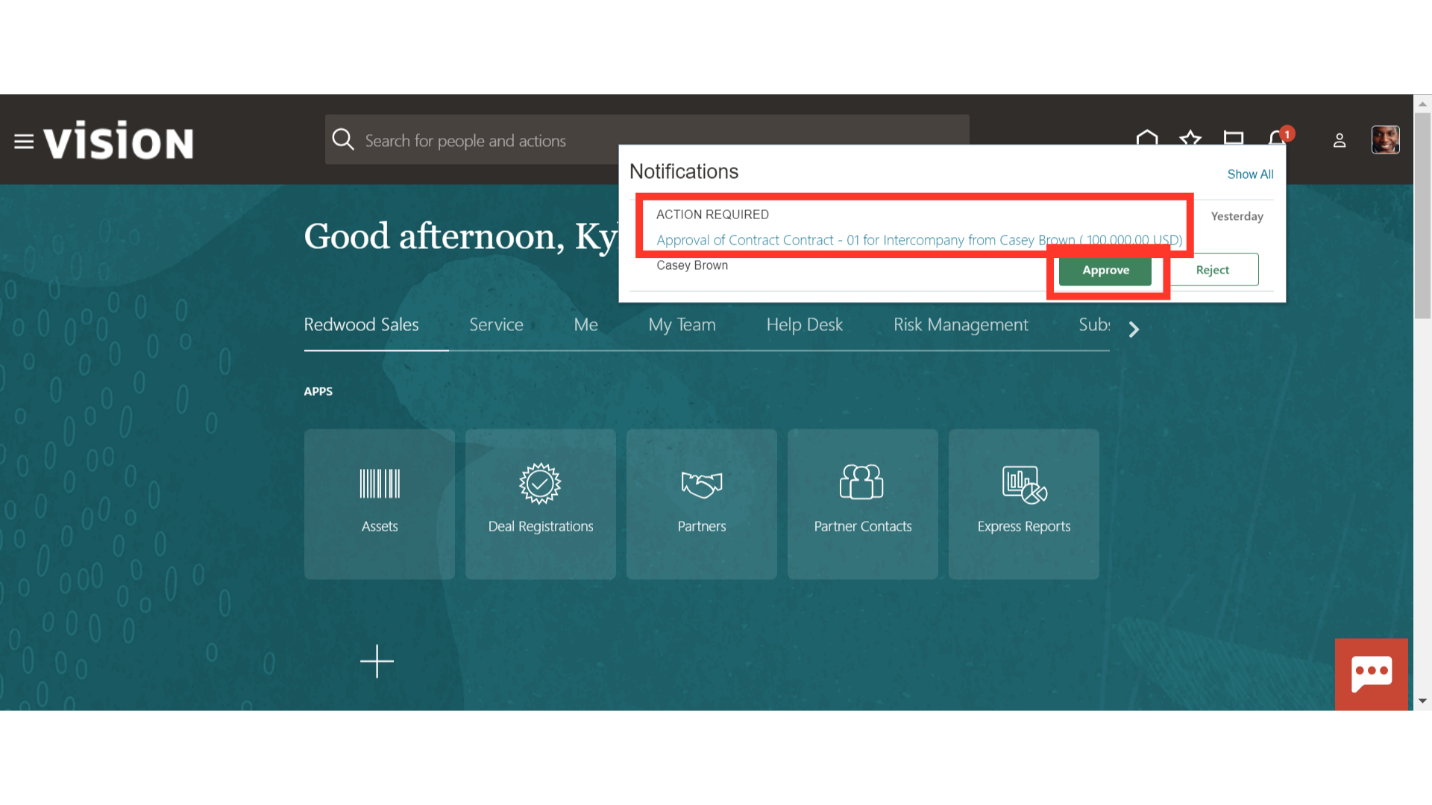
This notification will show the Contract details like name, number, party, amount etc
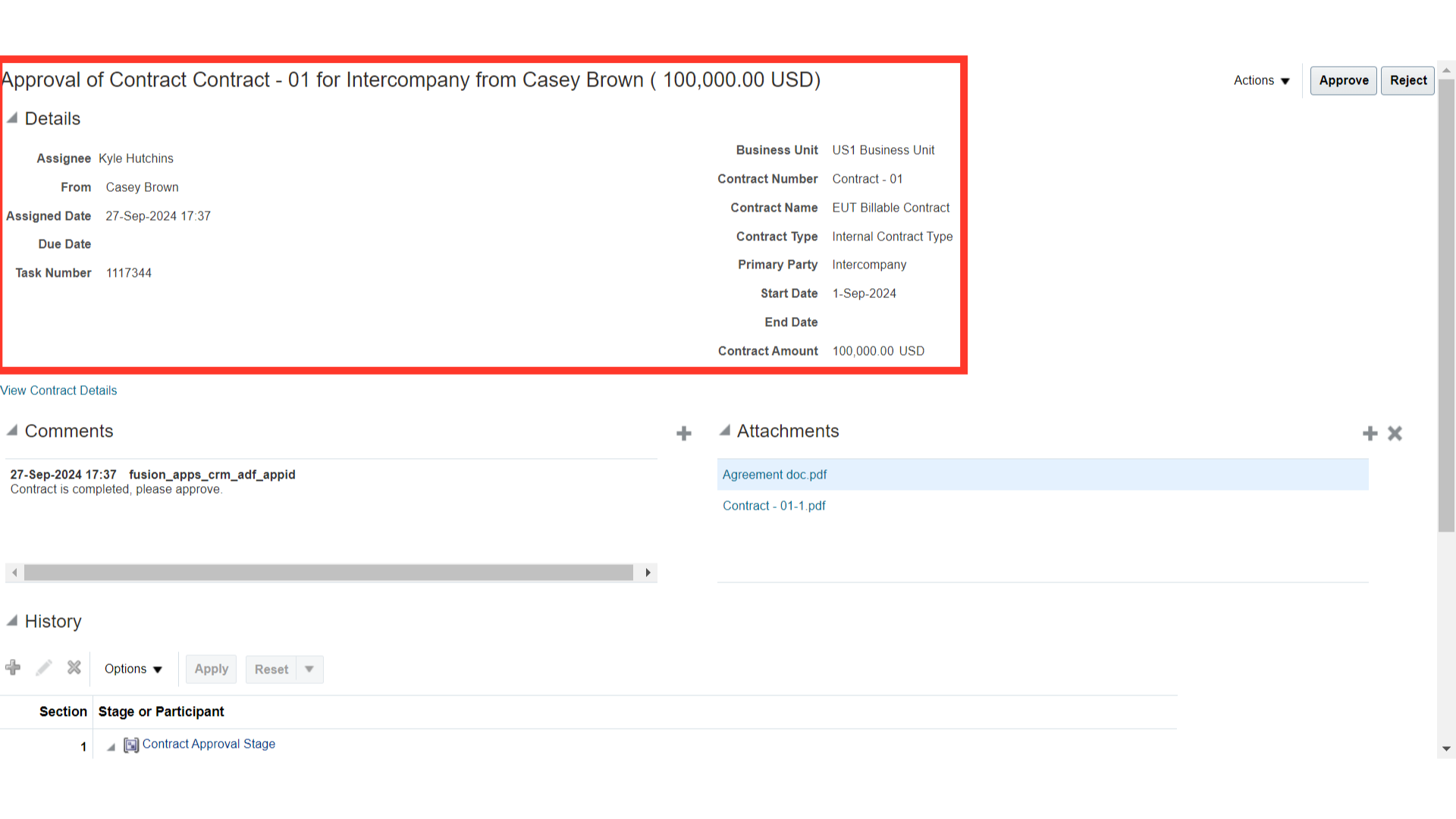
The approver can review the comments and attachments, if available.
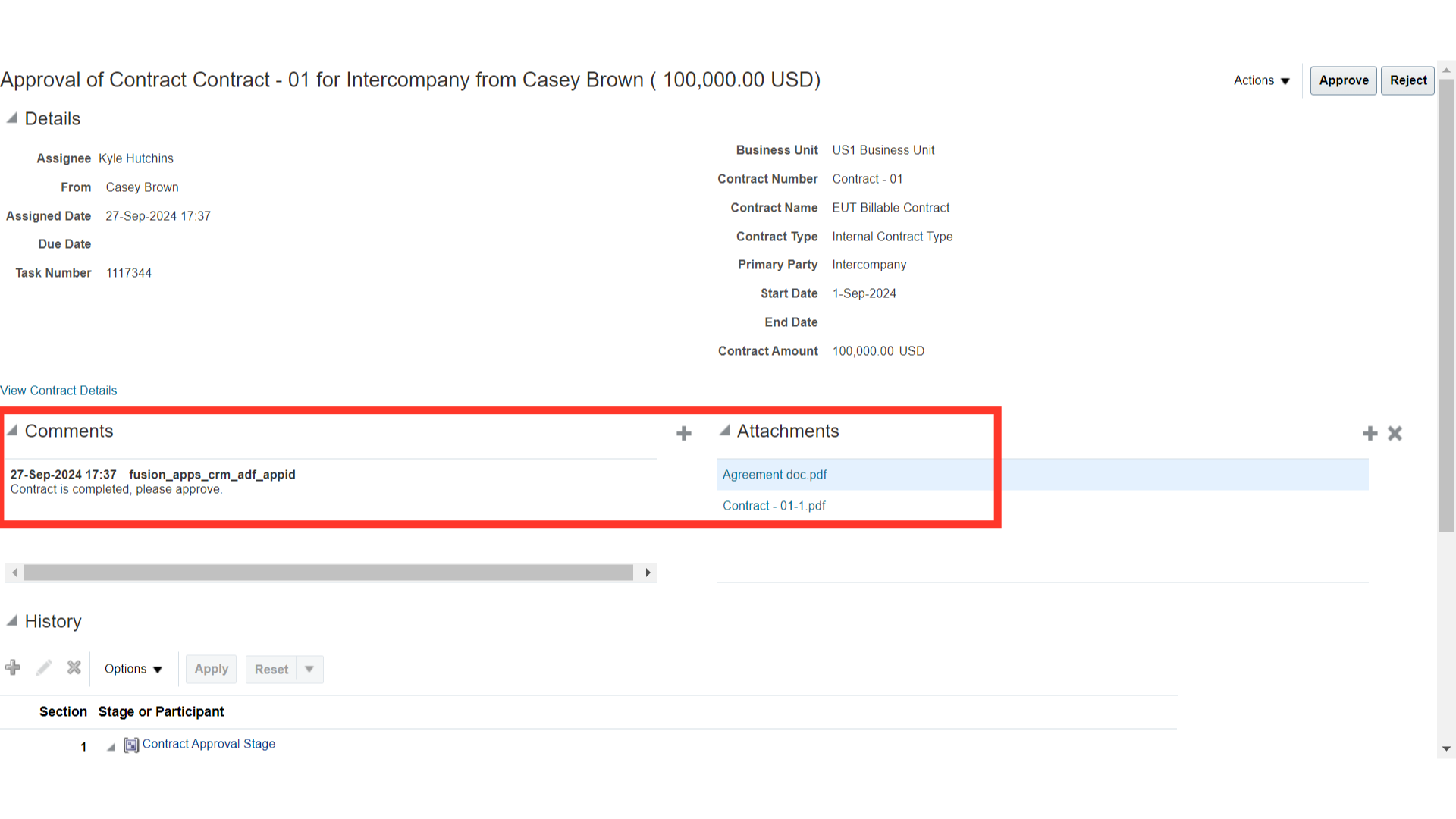
You can scroll down more to see the approval history with respect to who has submitted this contract for approval, and which positions the approval is pending.
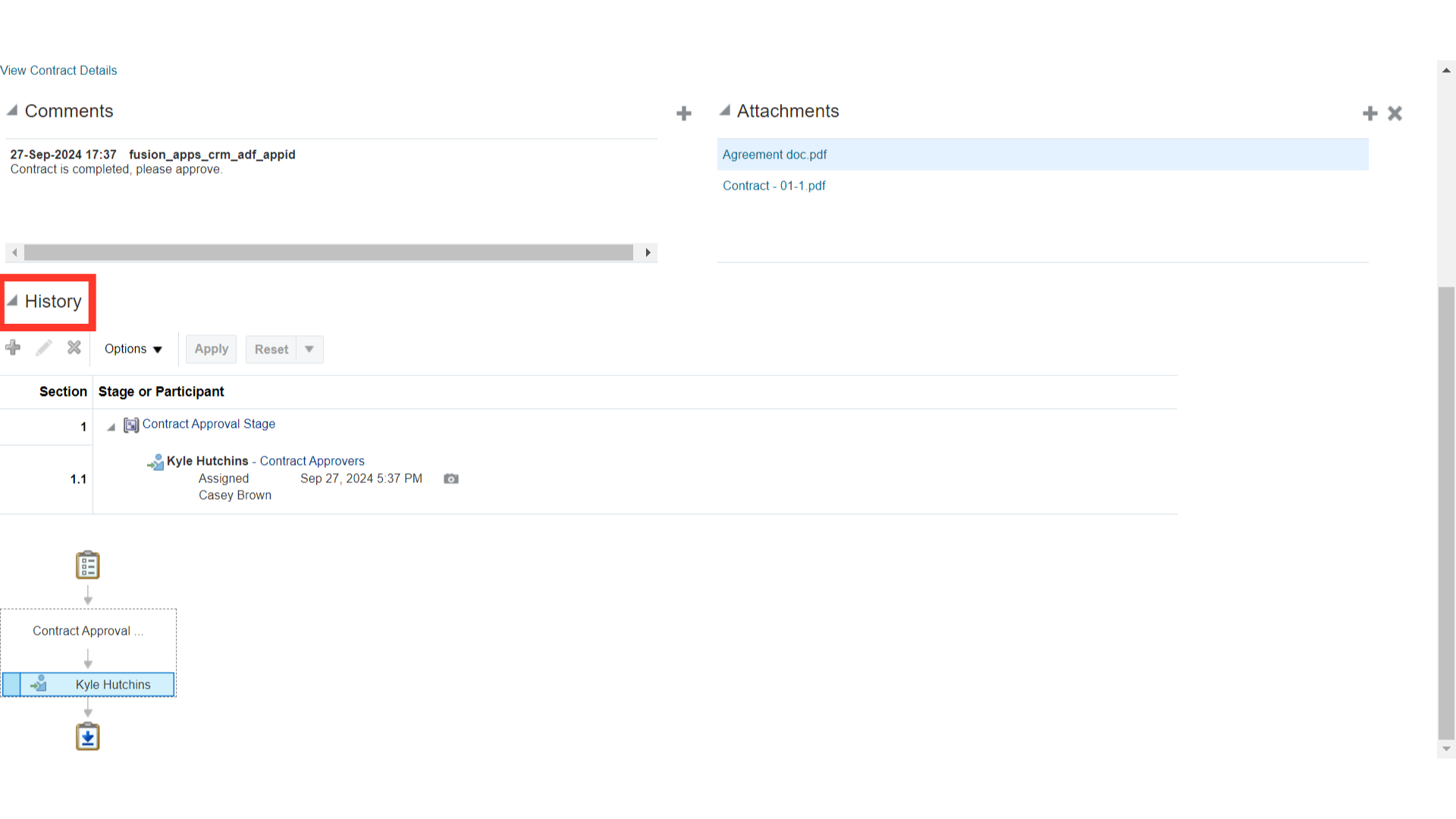
Click on the ‘Action’ button to take other available actions such as Request Information, Reassign, Escalate, Suspend, Withdraw etc.
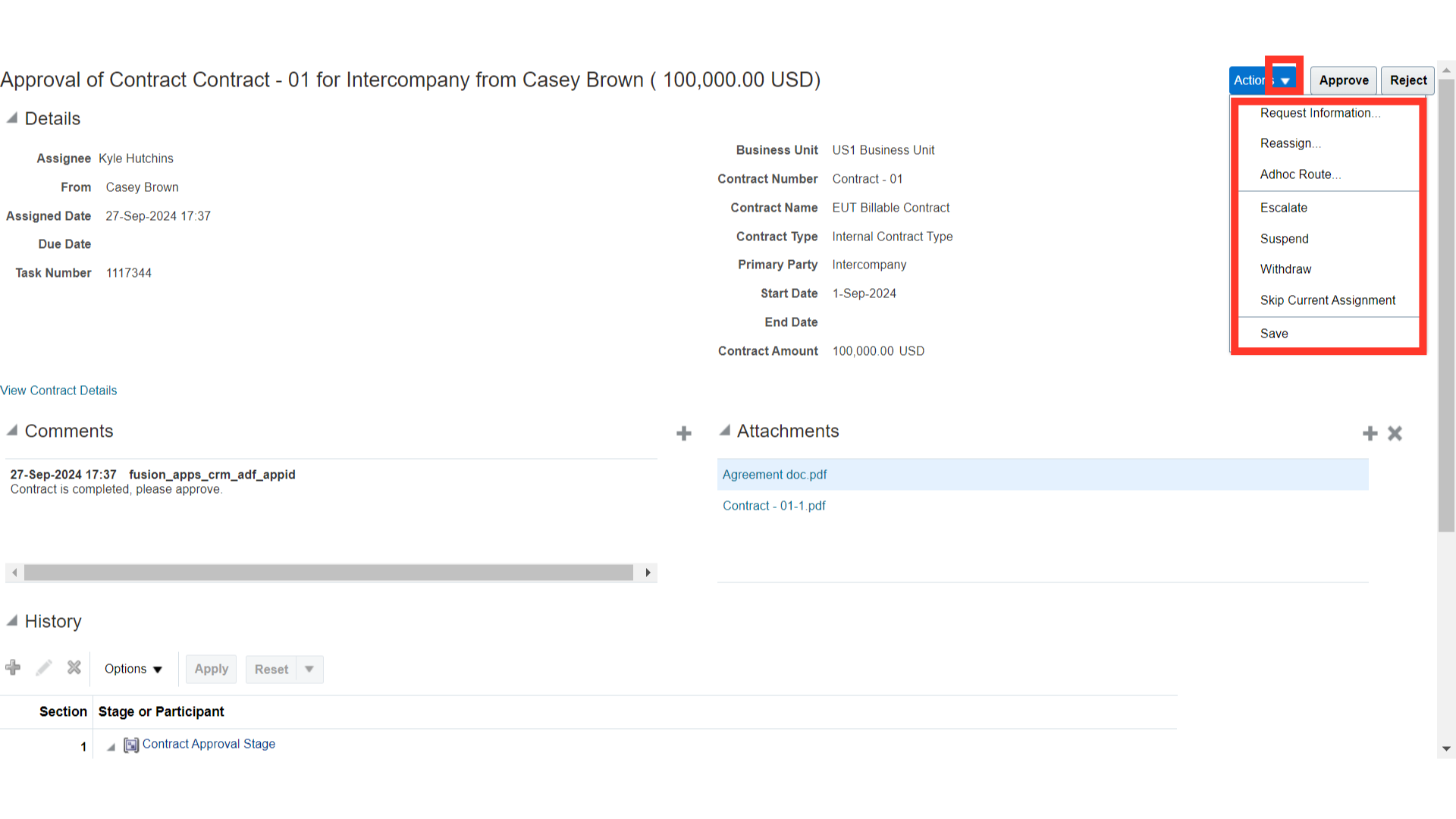
Once you have reviewed the contract details, scroll up to the top of the screen. Here you will find the ‘Approve’ and ‘Reject’ buttons. You can take the necessary action.
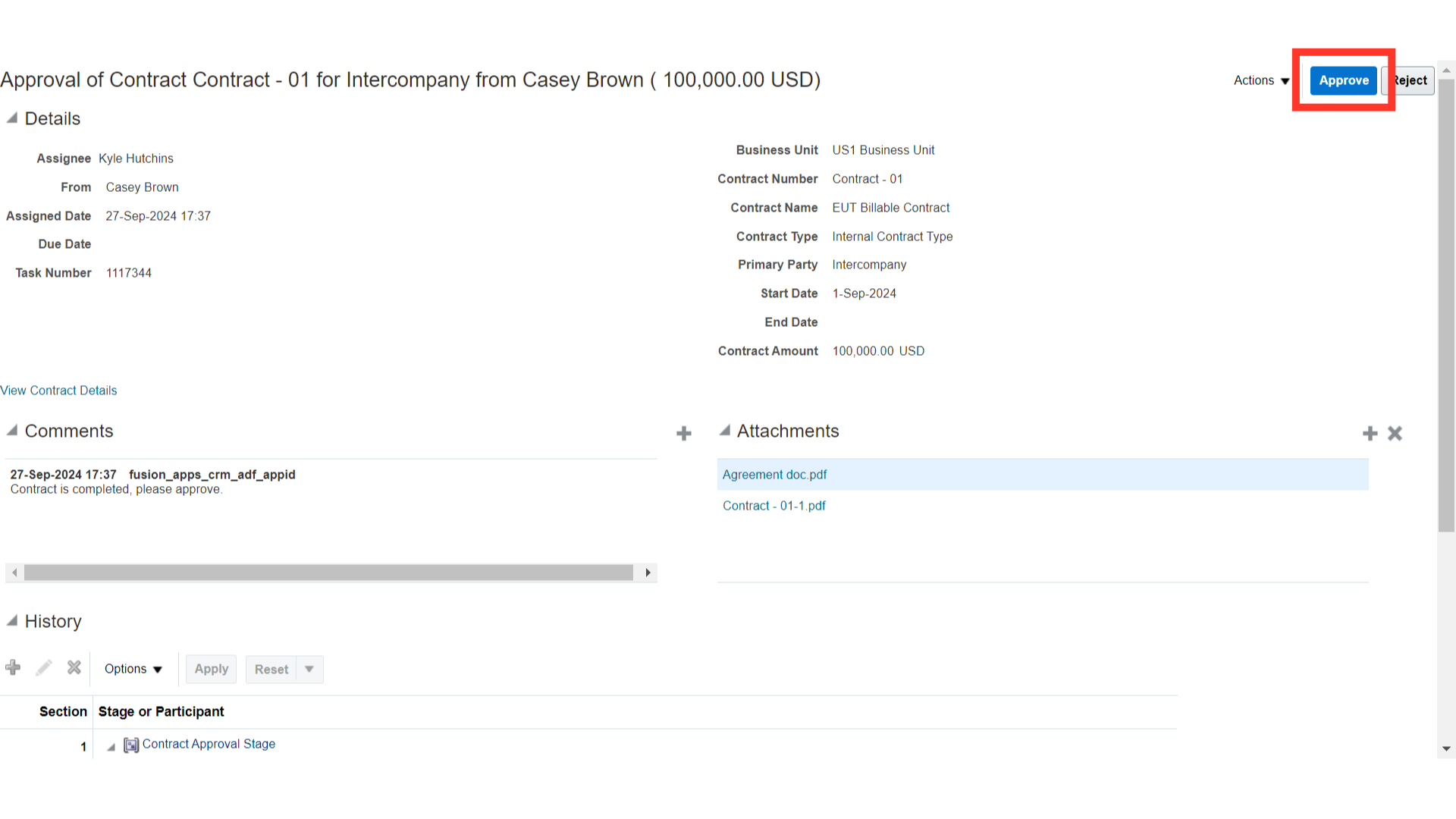
Once approved, you can check the current Contract status which is in the ‘Active’ mode in the Overview tab. Click on the Oracle home button to complete this process.
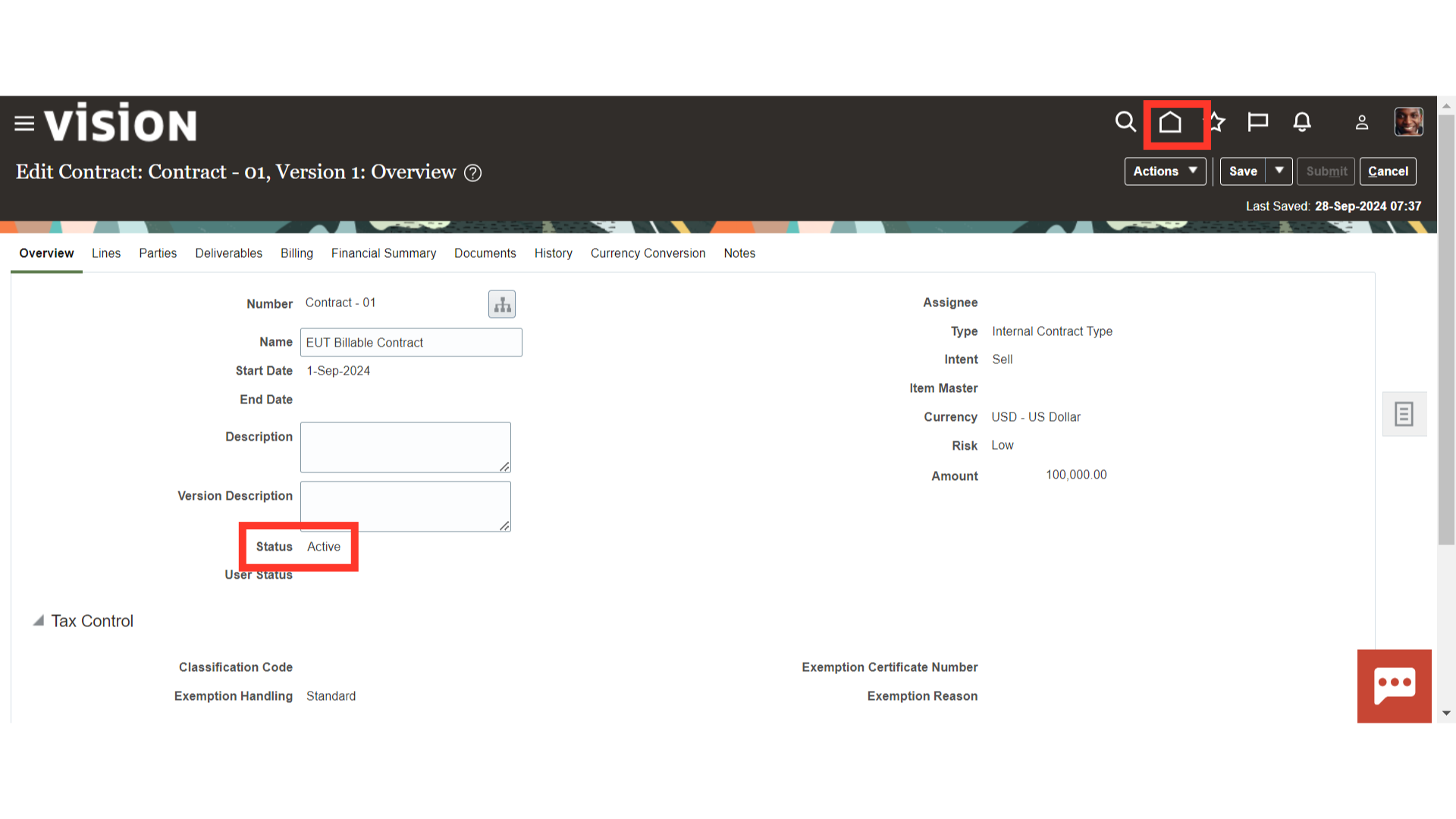 Thank you for reviewing and using our guide; we hope you have found it helpful. If you have any questions on the content included in this guide, please contact our Training & Learning team at learn@camptratech.com
Thank you for reviewing and using our guide; we hope you have found it helpful. If you have any questions on the content included in this guide, please contact our Training & Learning team at learn@camptratech.com