How to run PO receipt accounting for period end option
This guide provides detailed instructions for generating receipt accounting of the Period End Purchase Orders in Oracle Cloud.
Navigate to Tools and click on the Scheduled Processes tab.
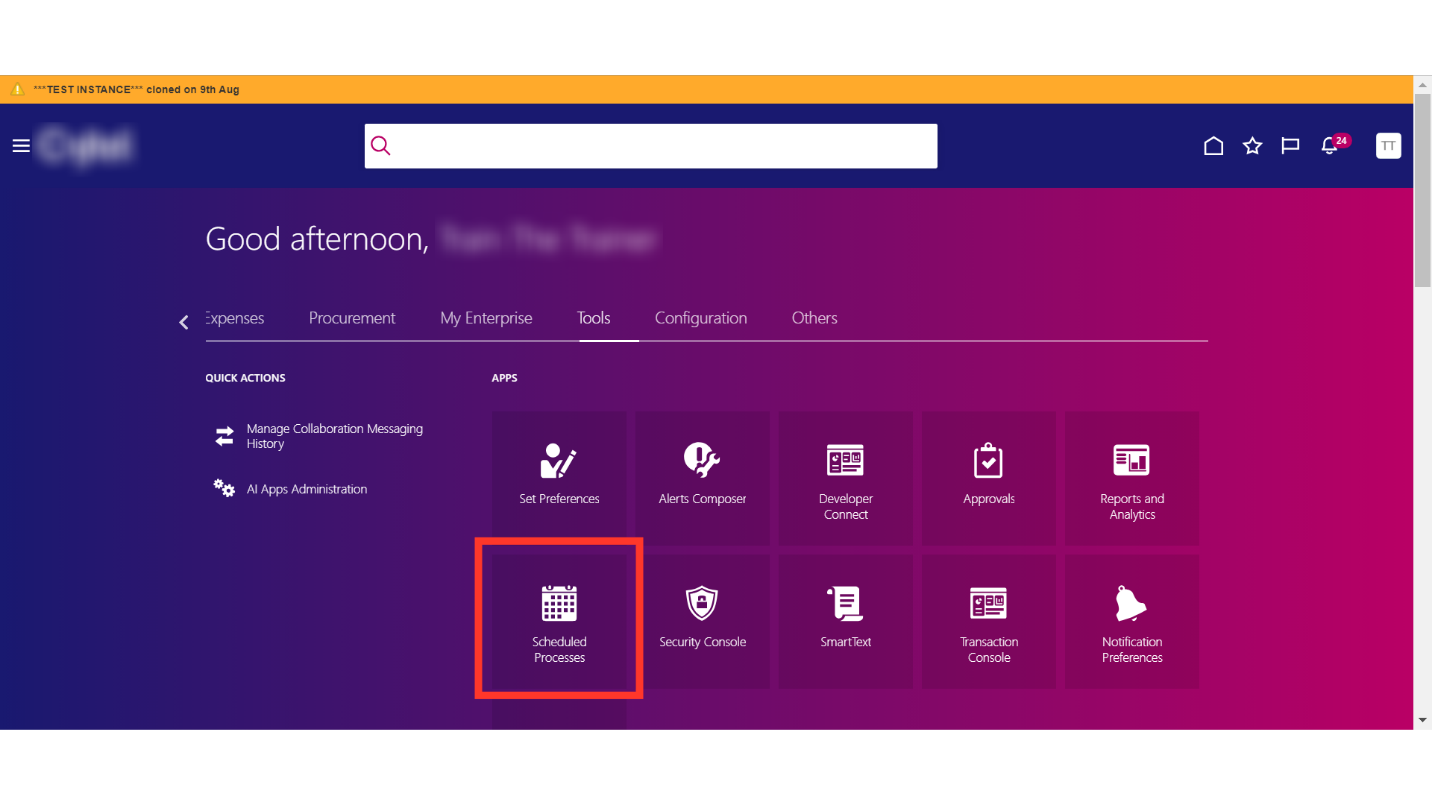
Click on the Schedule New Process.
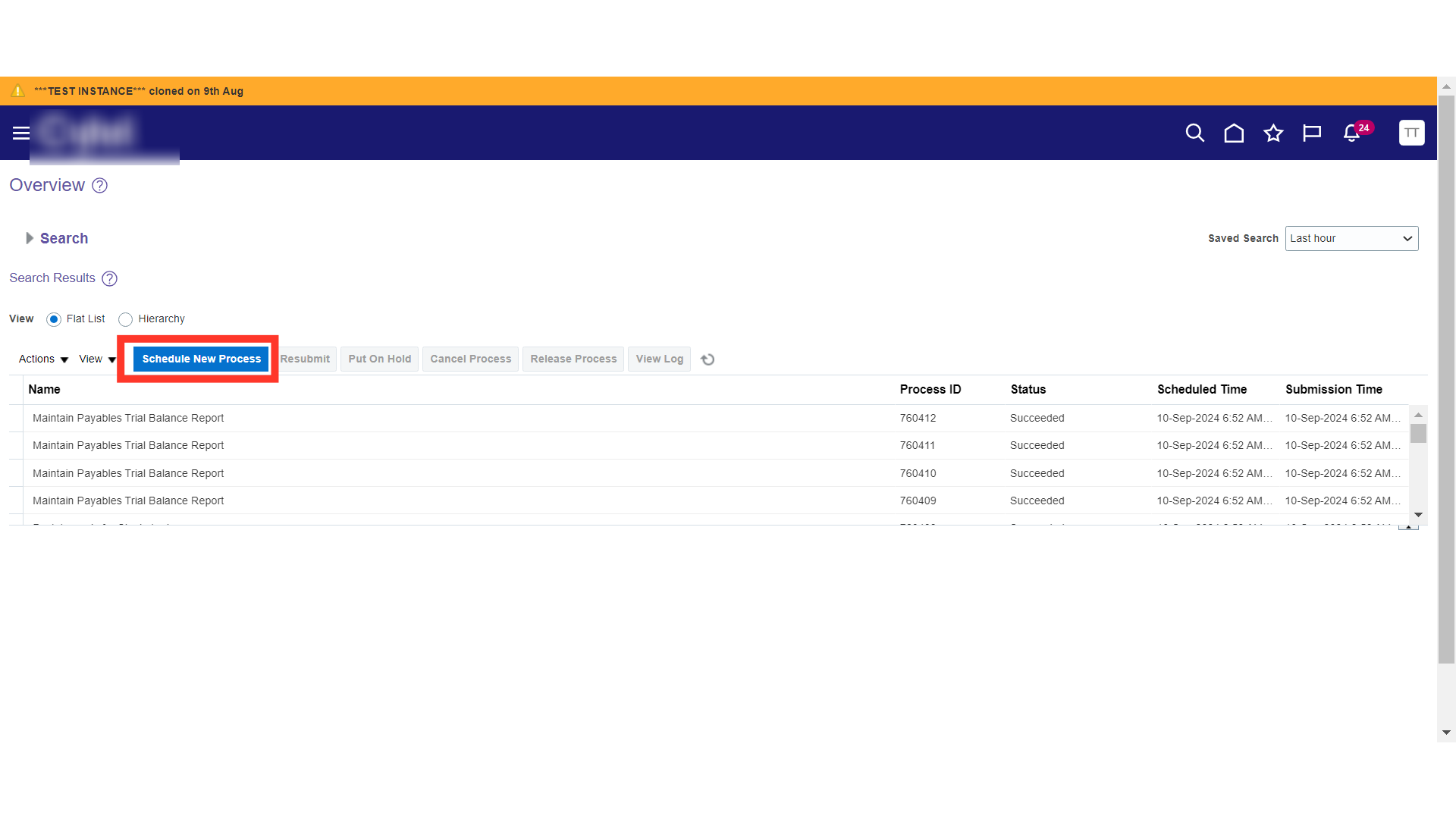
Enter Process Name as Transfer Transactions from Receiving to Costing and verify the description with the snapshot mentioned in the guide. Once the process is selected, click on OK. This process shares all the transactions that are happened in Receiving Module to the Receipt Accounting Module.
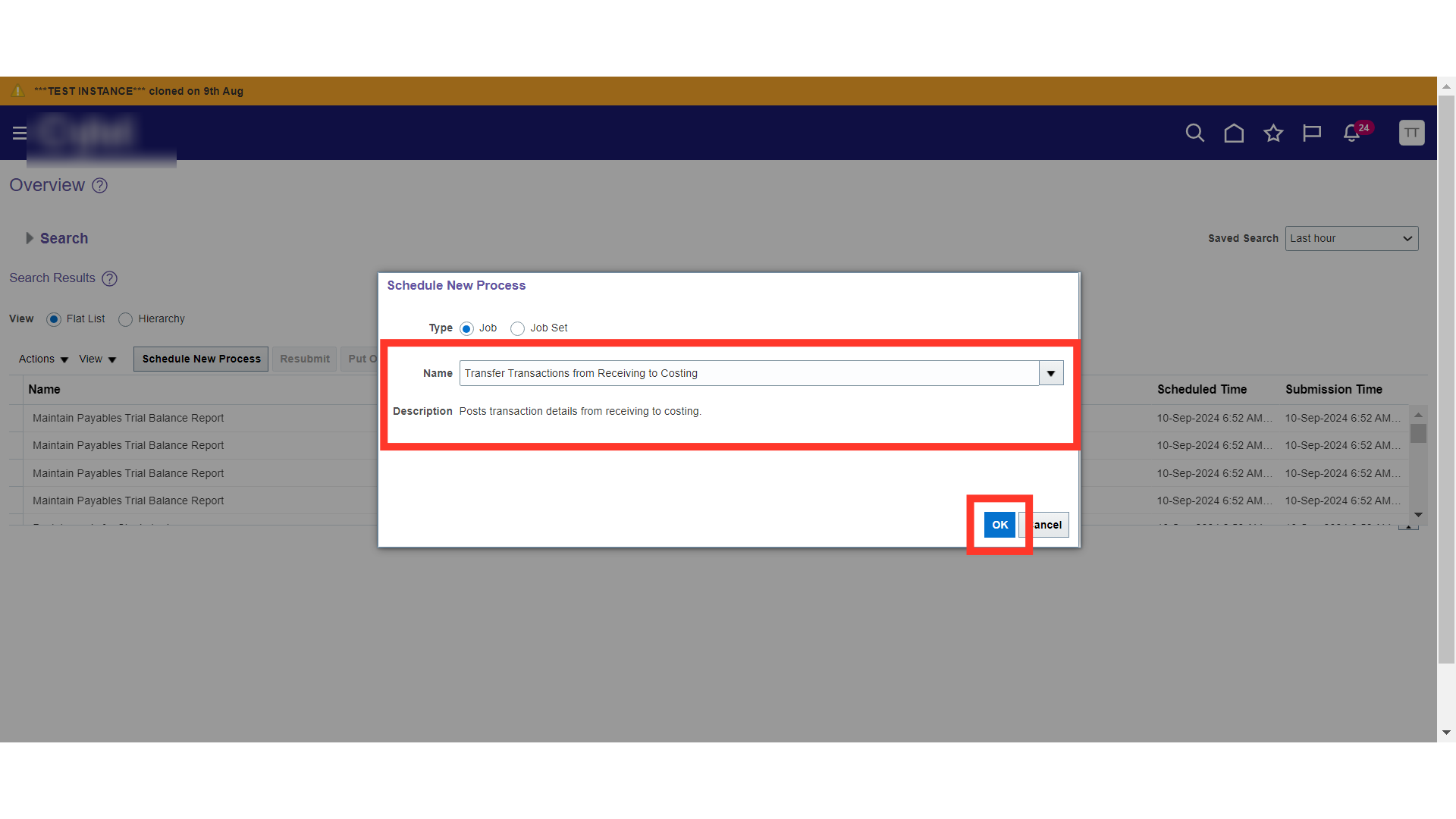
In Process Details, no further details are required and click on the Submit button.
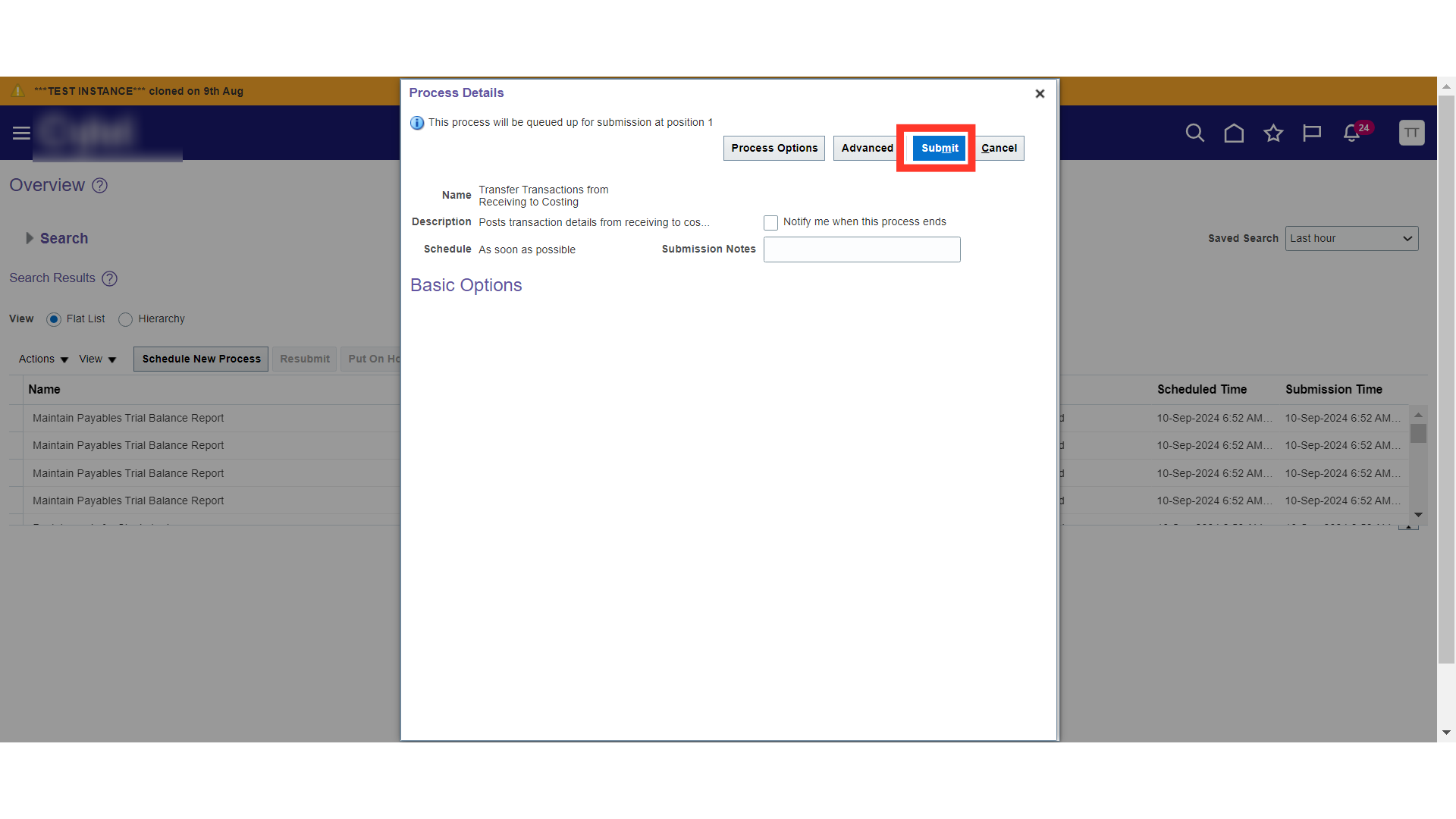
The system will generate a confirmation message about the process submission, click OK.
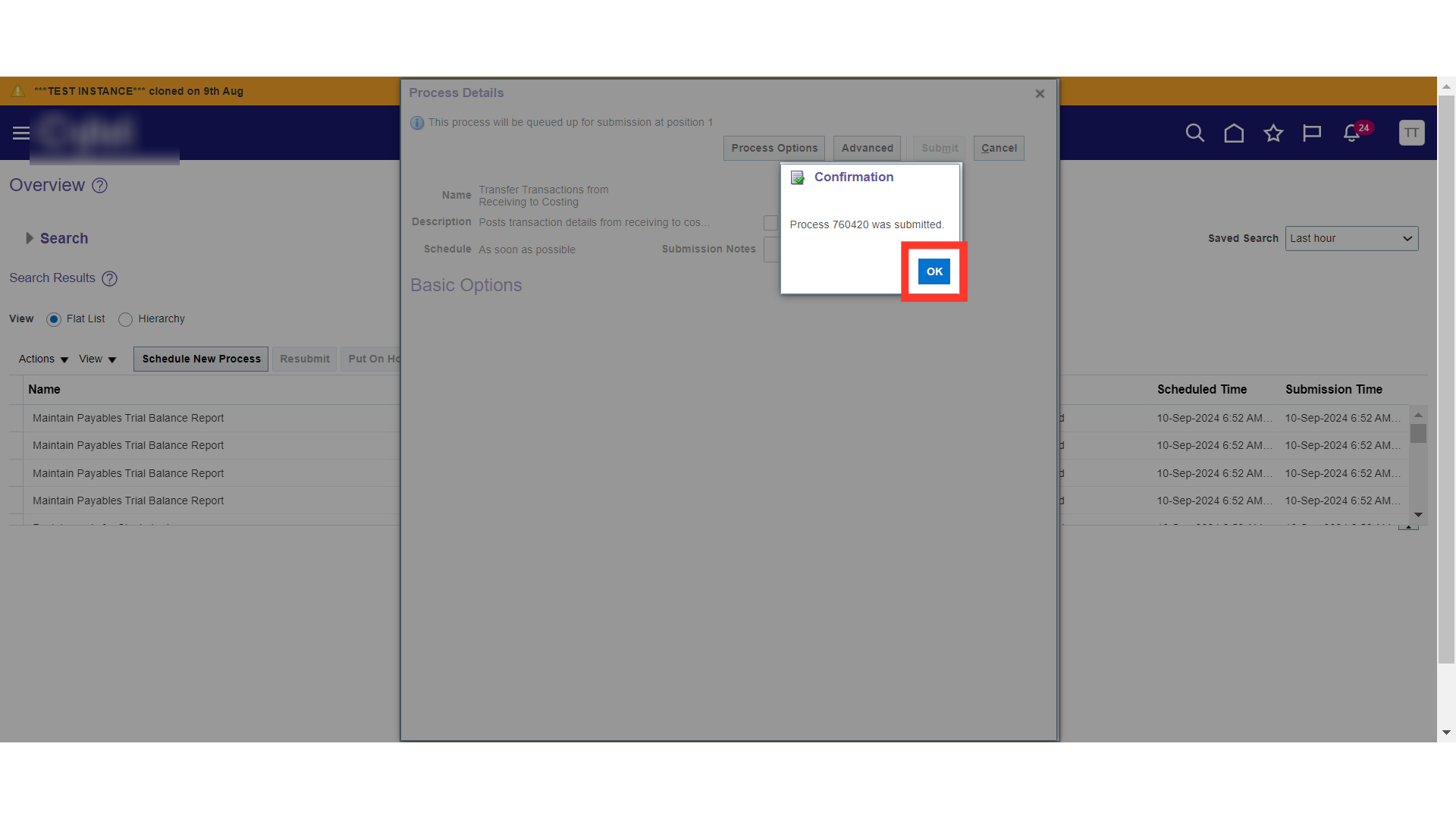
Click on Refresh button.
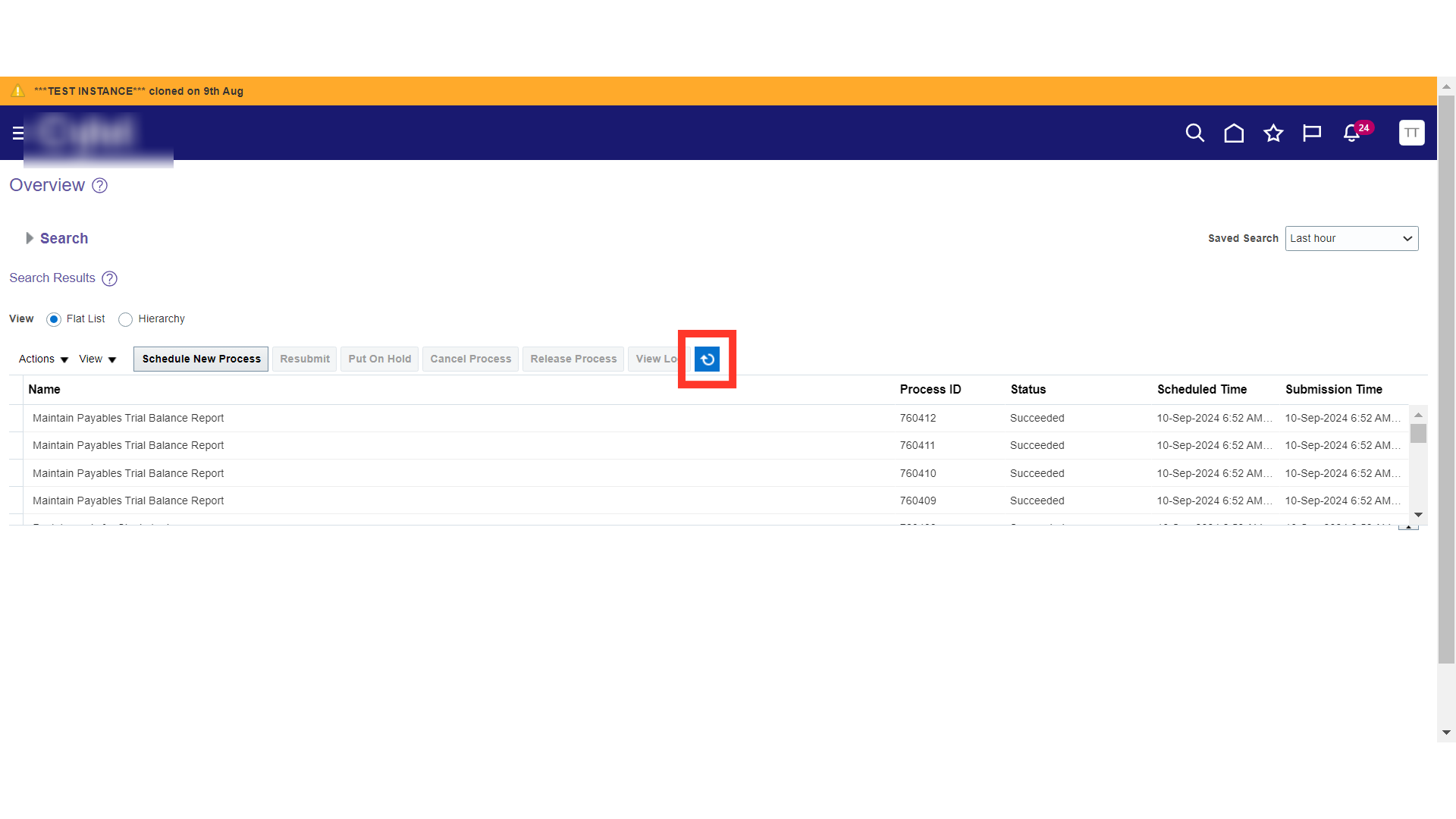
Submitted process will be visible in the overview. Keep refreshing until the process gets into Succeeded status.
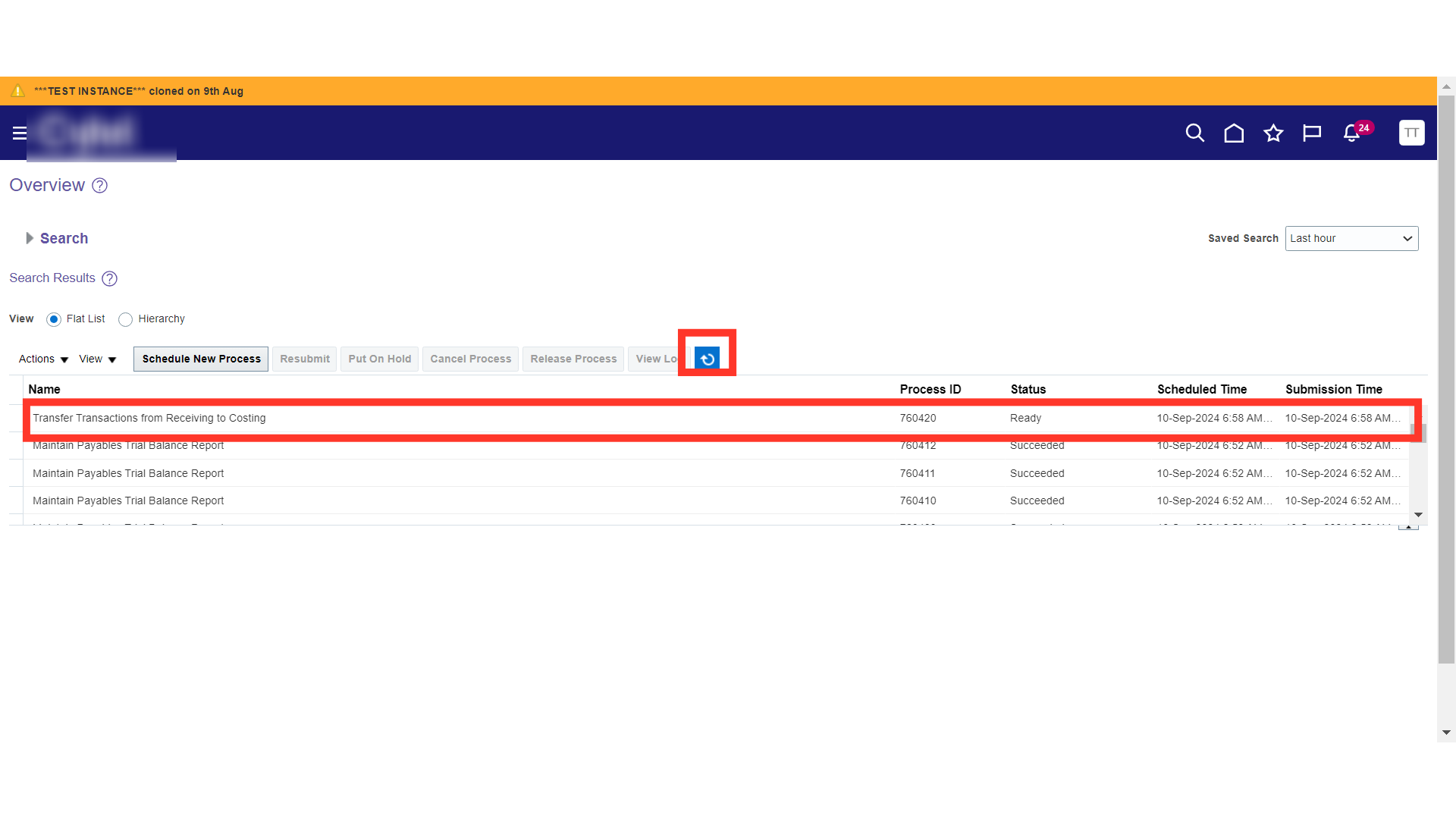
Once your previous process is successful, click on the Schedule New Process again.
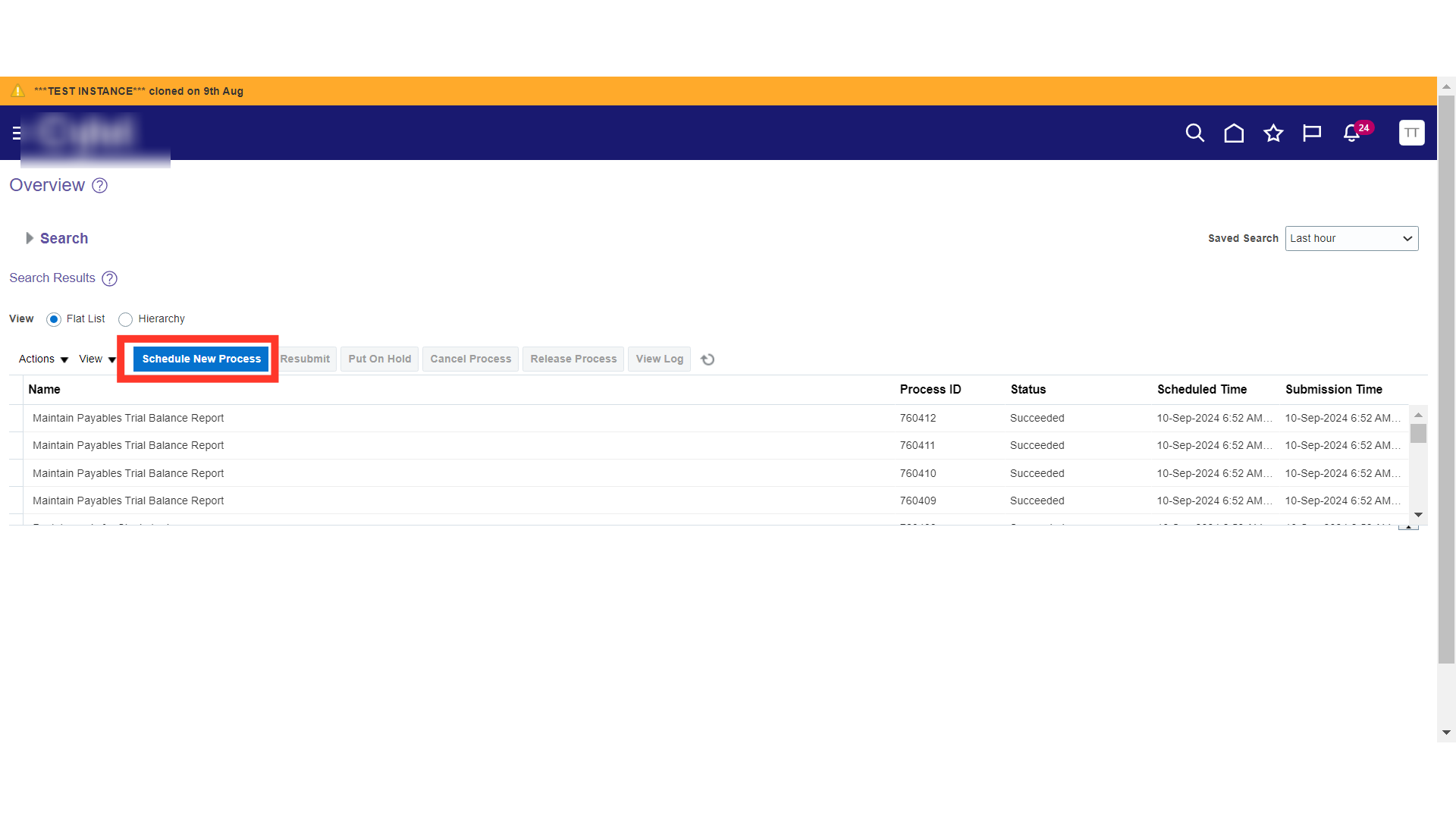
Enter process name as Transfer Costs to Cost Management, validate the process description with the guide, and click OK. This process will transfer the data related to invoices from Accounts Payable to Receipt Accounting.
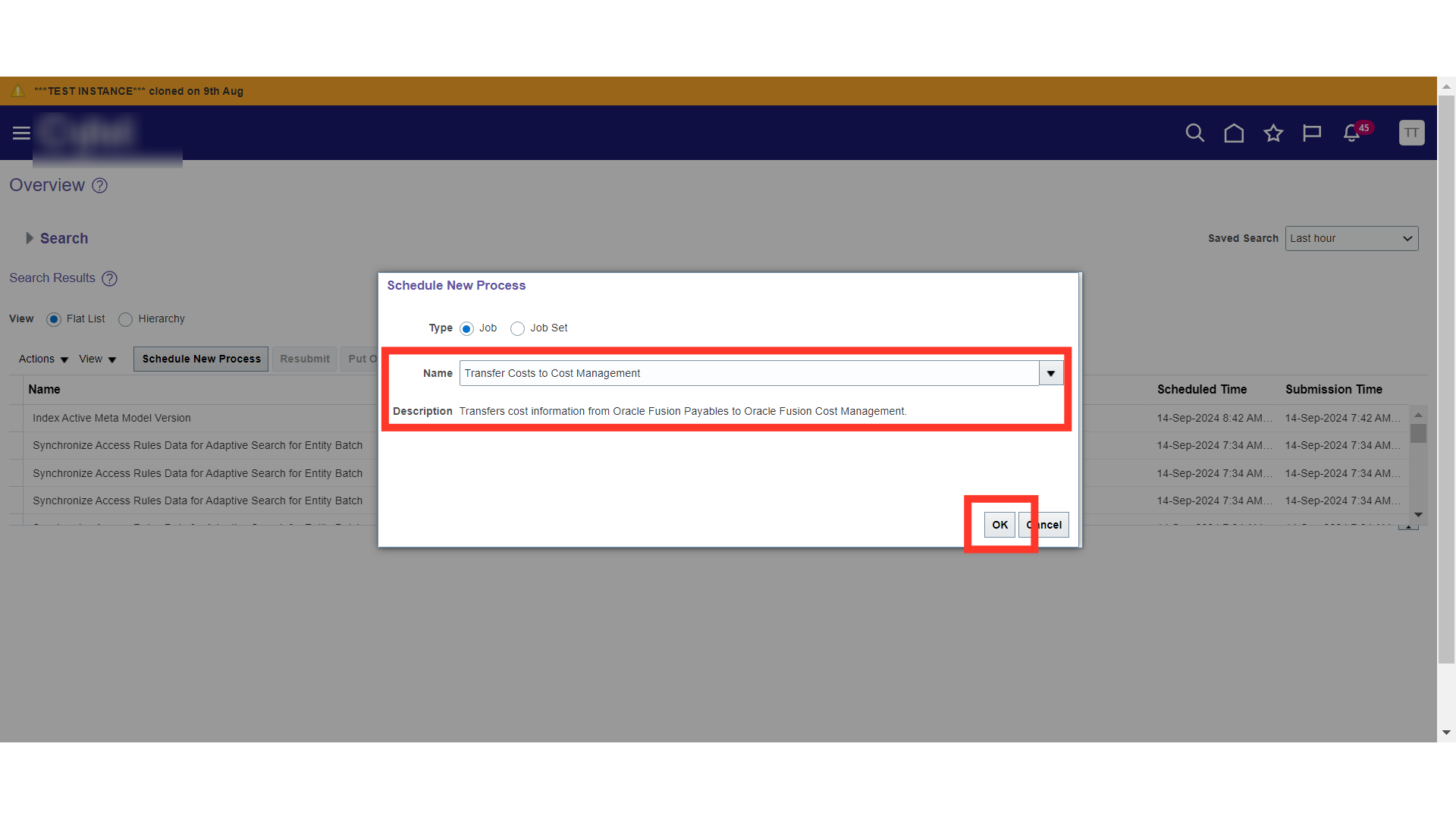
In Process Details, mention the Business unit, Period Cutoff Date and click on the Submit button.
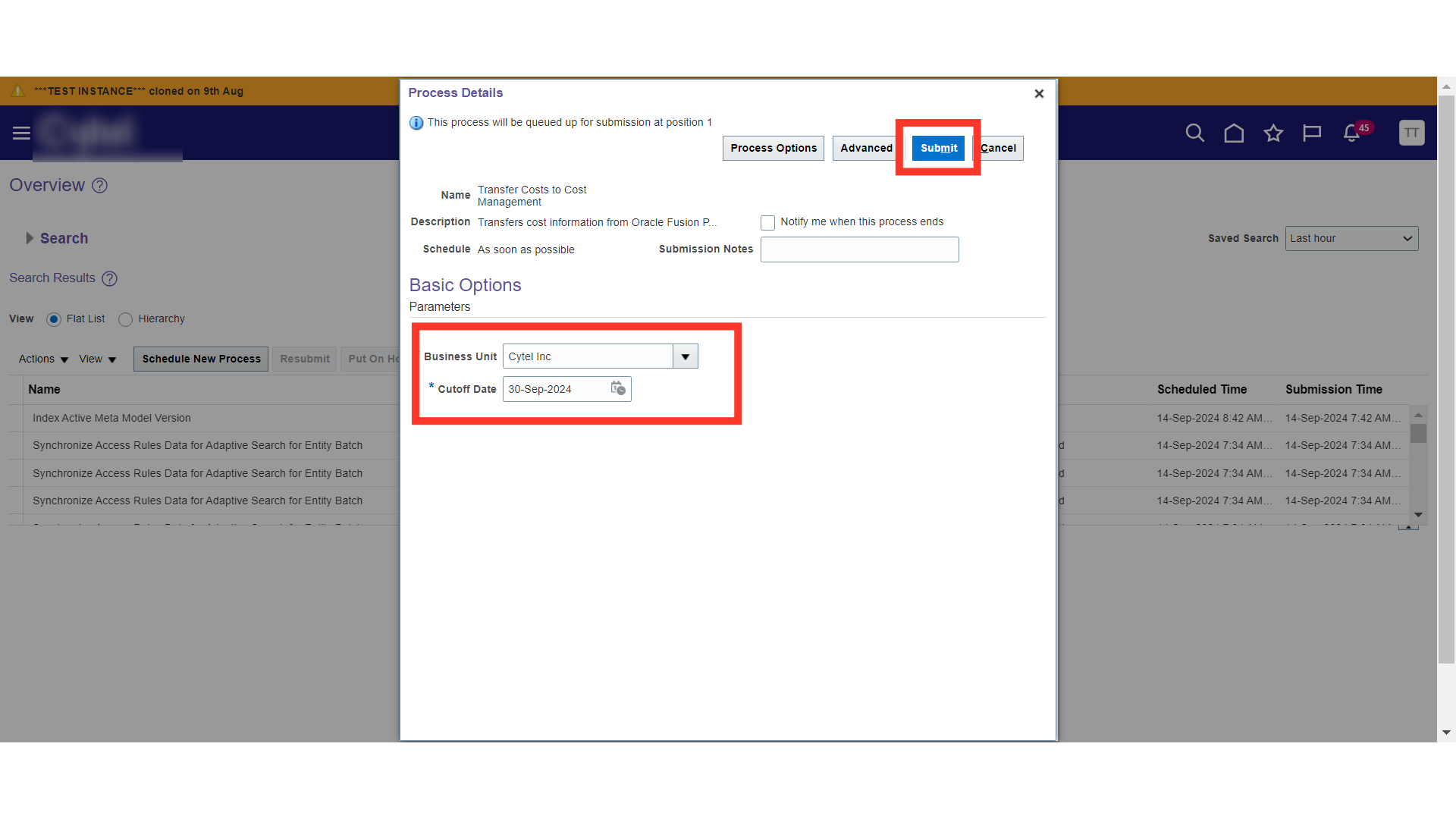
The system will generate a confirmation message about the process submission, click OK.
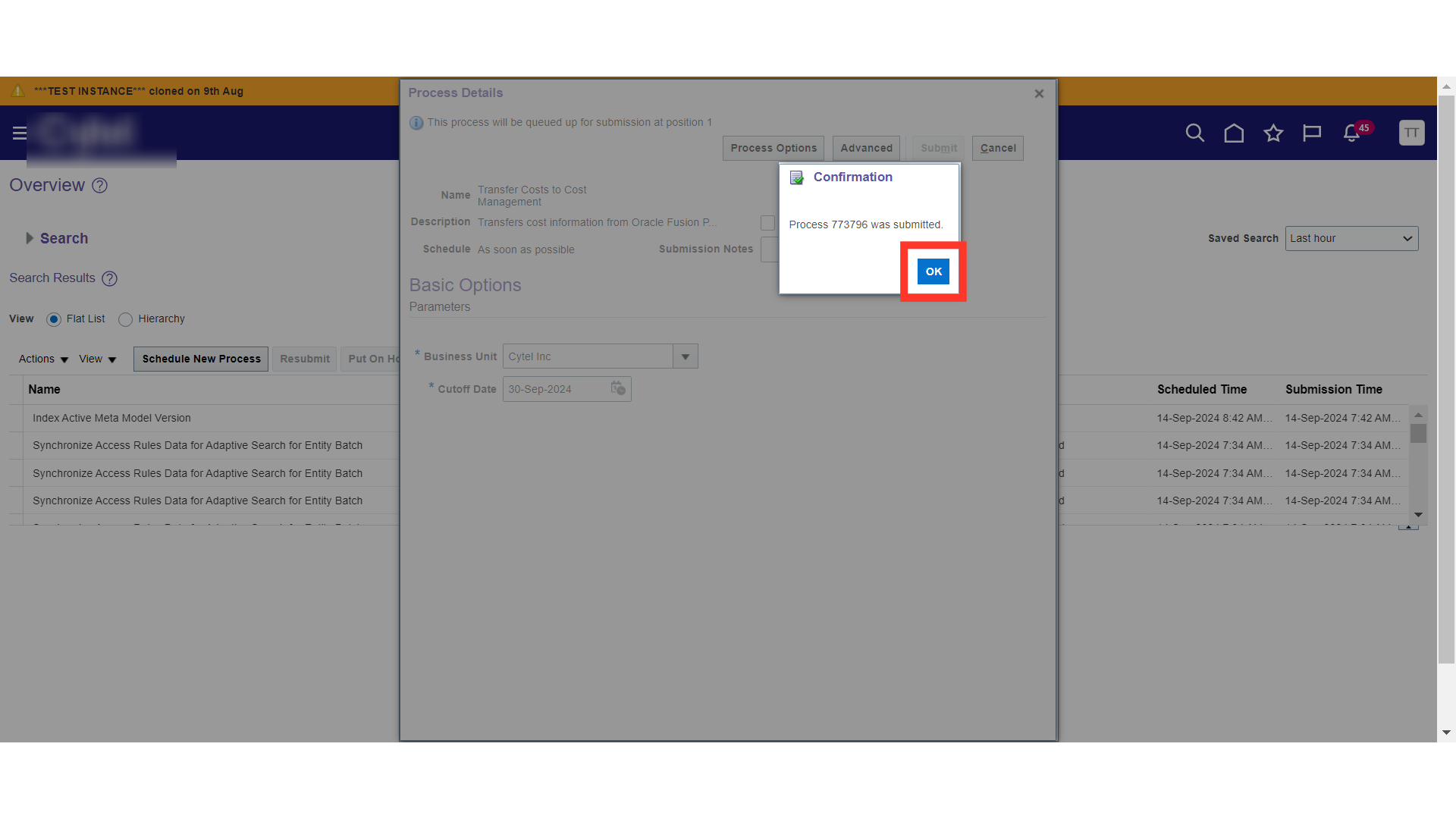
Click on Refresh and verify your process status until it gets Successful. After both the processes are successful, click on the Home button.
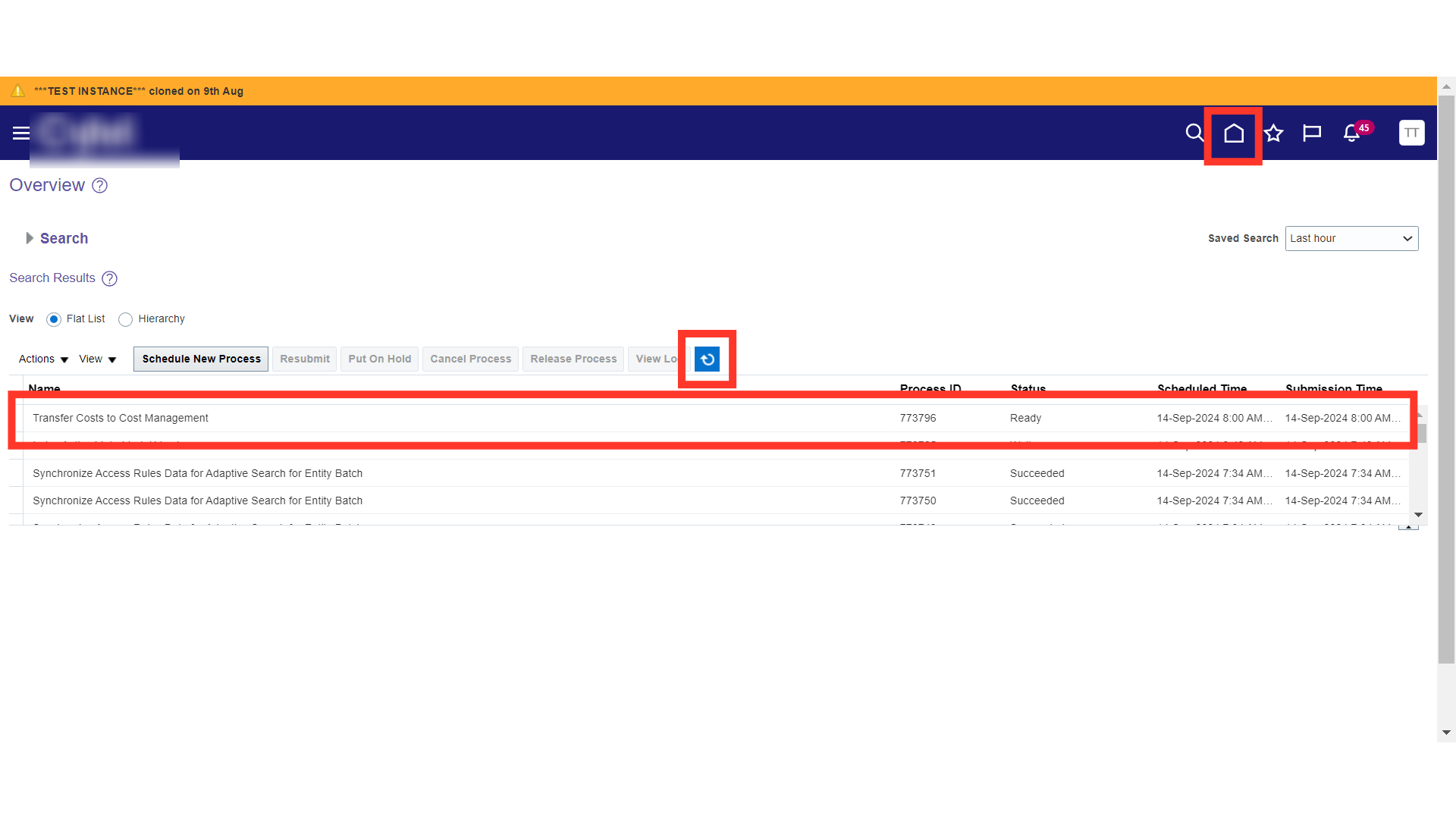
Navigate to Supply Chain Execution and click on the Receipt Accounting tab.
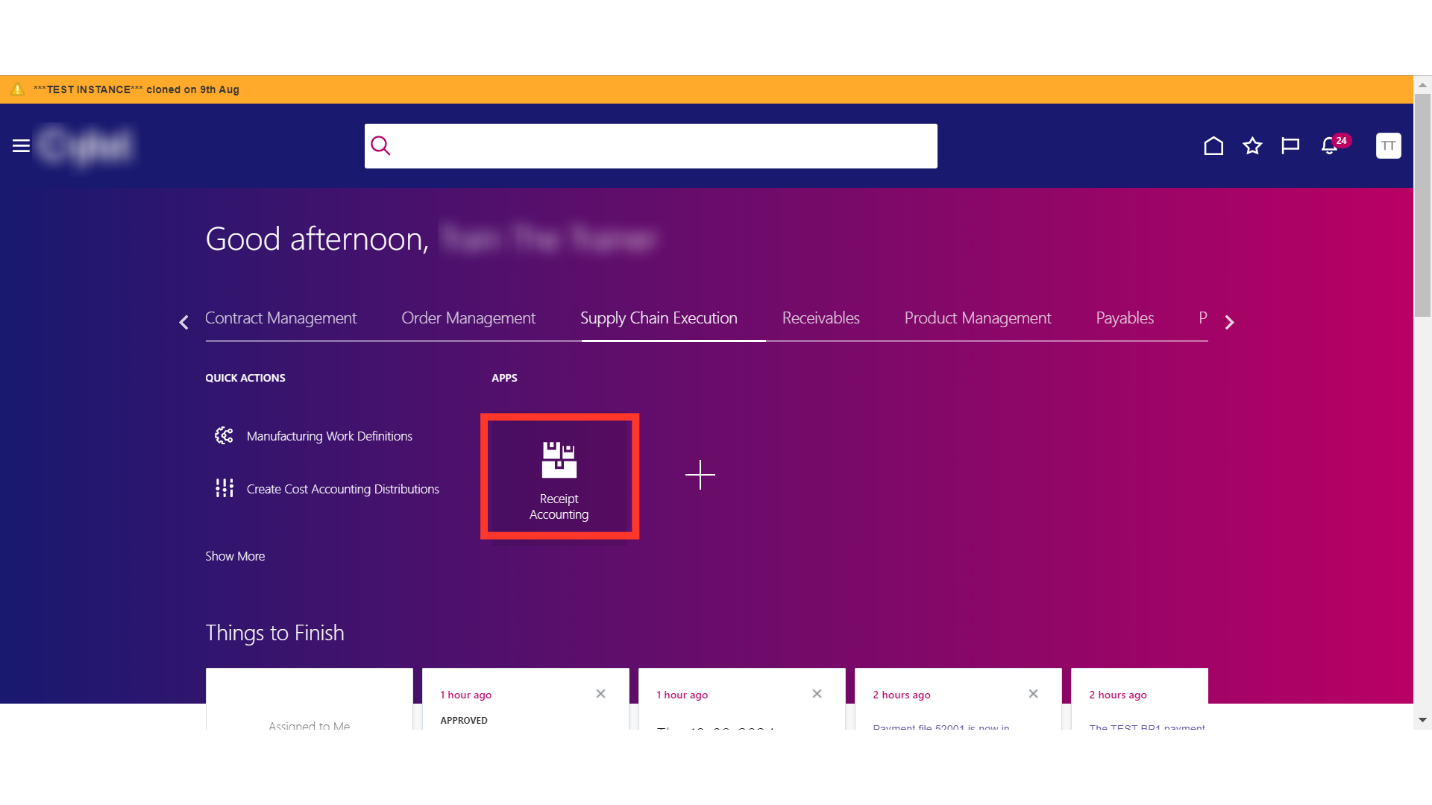
Click on the Tasks button and select Create Uninvoiced Receipt Accruals. This process will generate distributions for the transactions that are received in Receipt Accounting Module and are not invoiced. So that those transactions can be carried forward in the next period. All the transactions for which the invoice is generated will directly be transferred into the GL account.
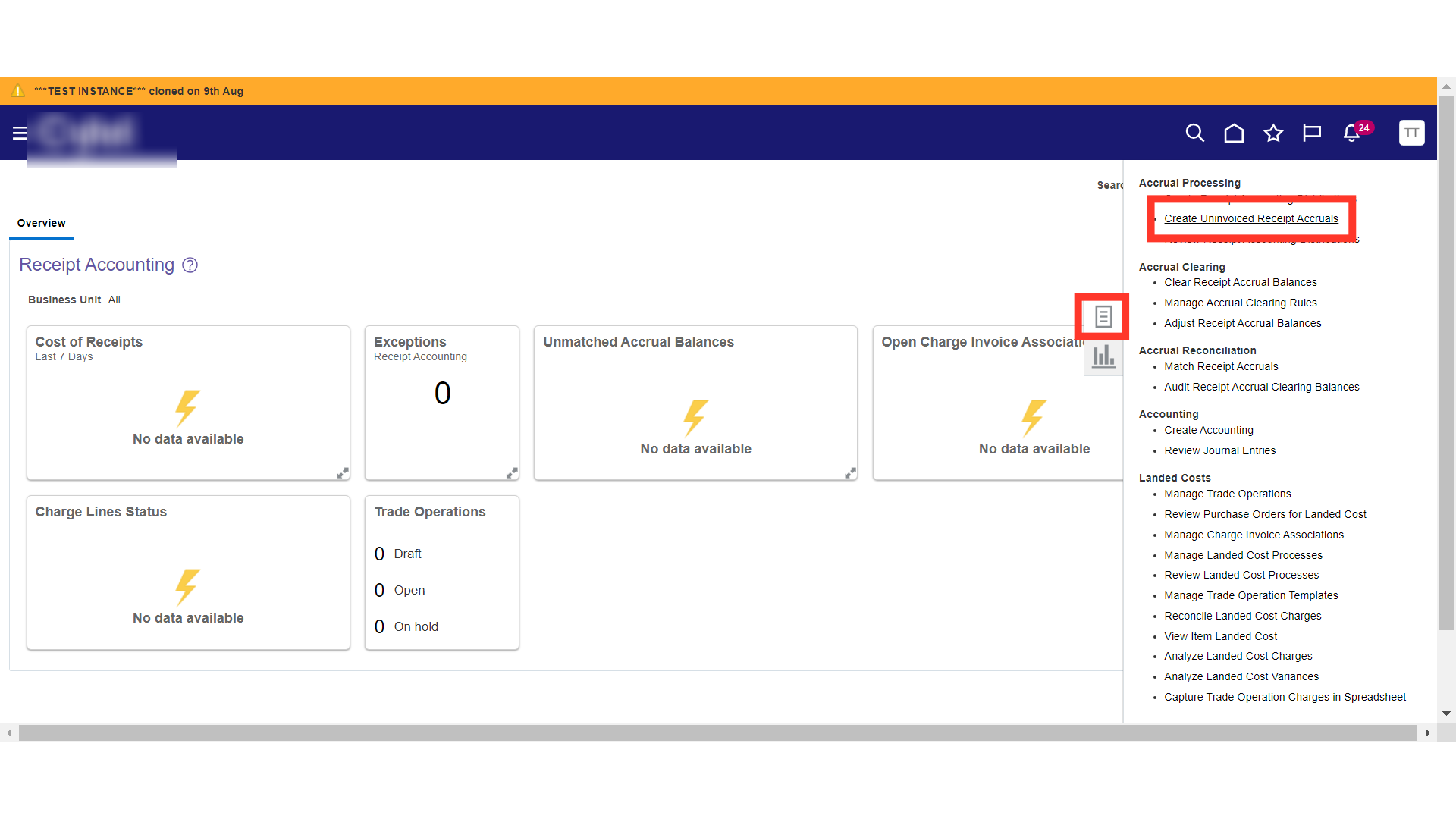
Enter the Process details such as Bill to Business Unit, Accrual run mode as Accounting, select Accounting Period, Period End Accrual Cutoff Date , and click on the Submit button.
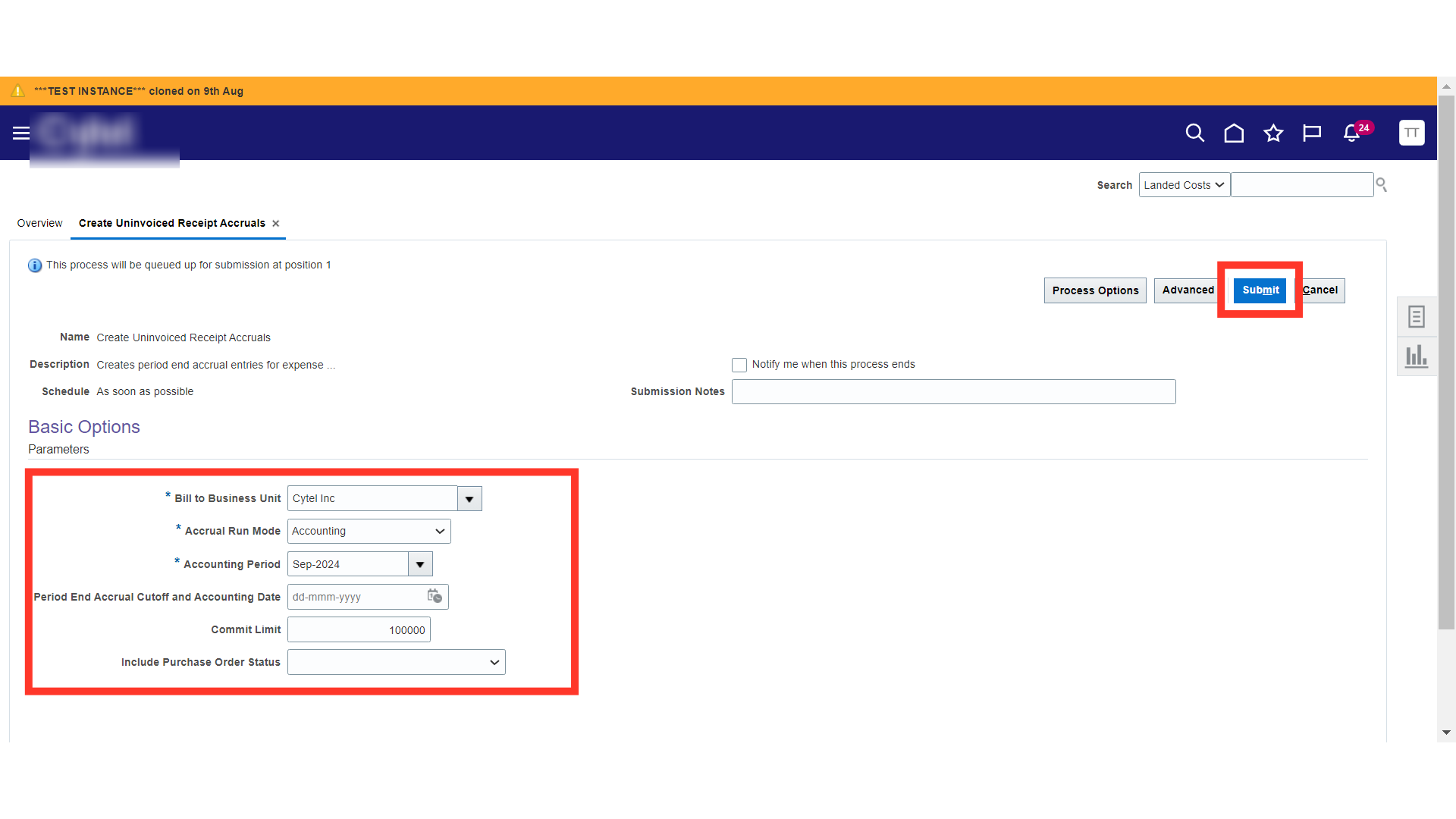
The system will generate a confirmation message about the process submission, click OK. Navigate to Tools > Schedule Process to check the Process Status until it gets Successful.
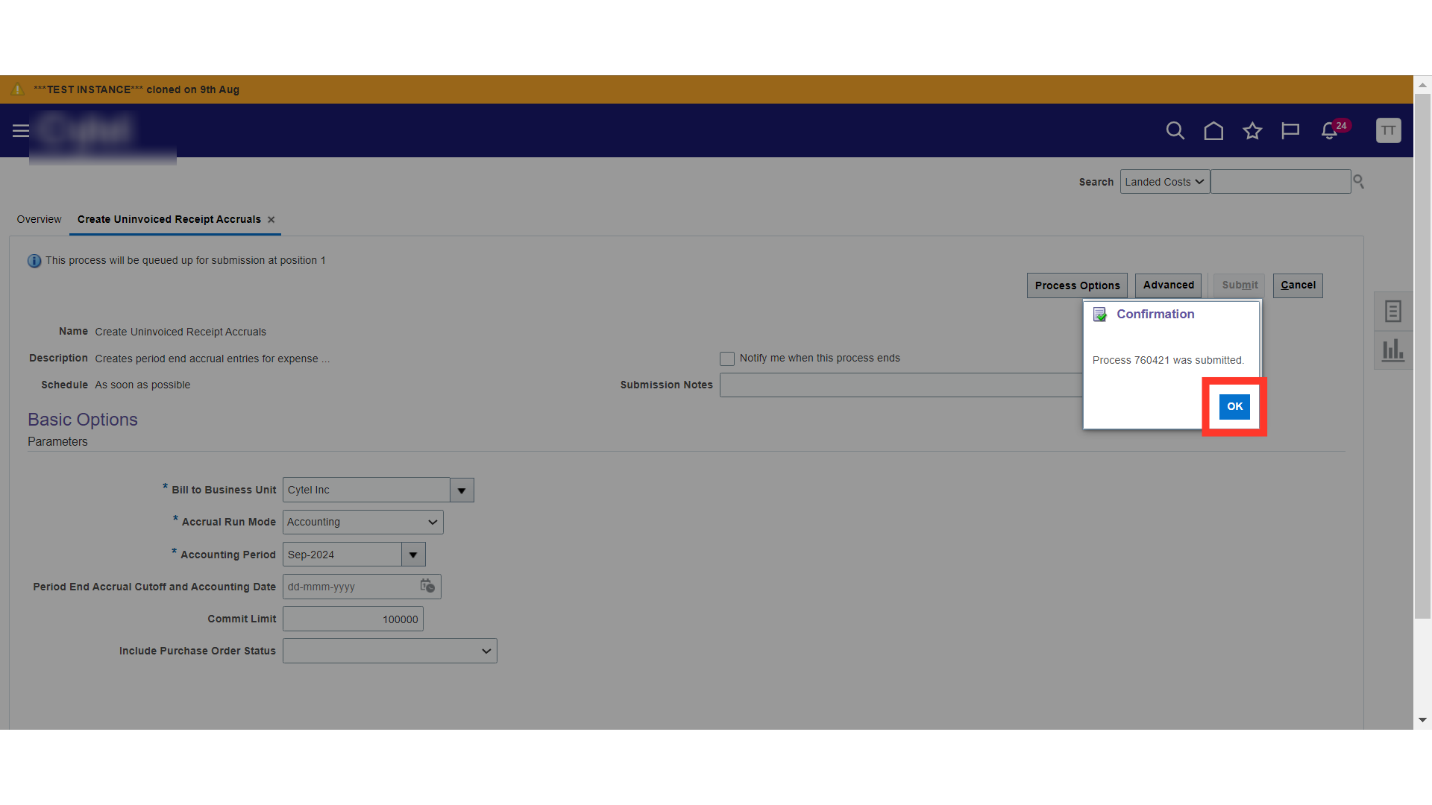
Now, we will generate the Accounting for the distributions created by previous process. Click on the Tasks button and click on the Create Accounting.
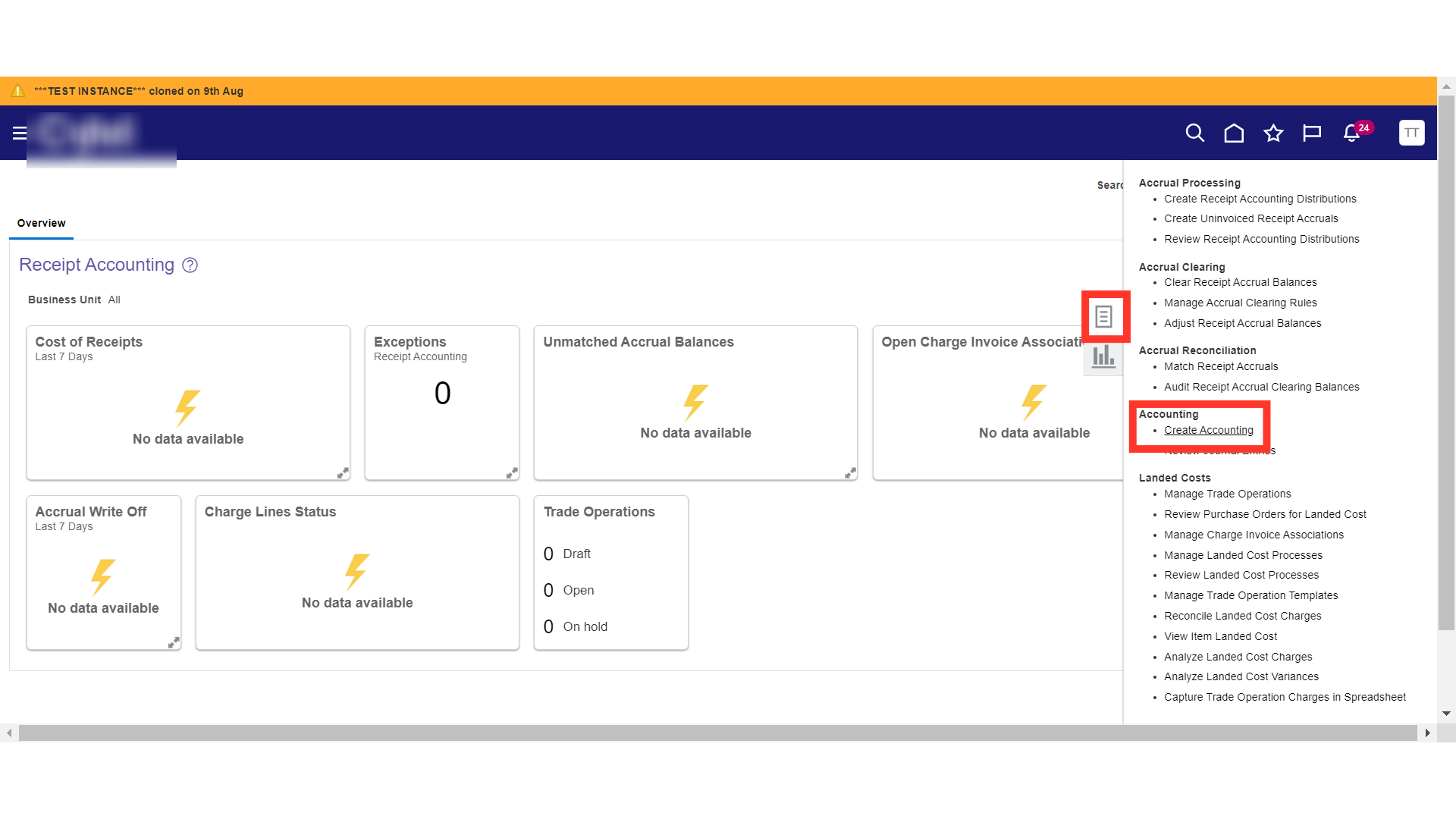
In Process Details, provide below details. Select Subledger Application as Receipt Accounting, select Ledger, Period End Date, Accounting Mode as Final, Process Event as All, Report Style as Detail, Transfer to General Ledger as Yes, Post in General Ledger as Yes and Include User Transaction Identifiers as Yes.
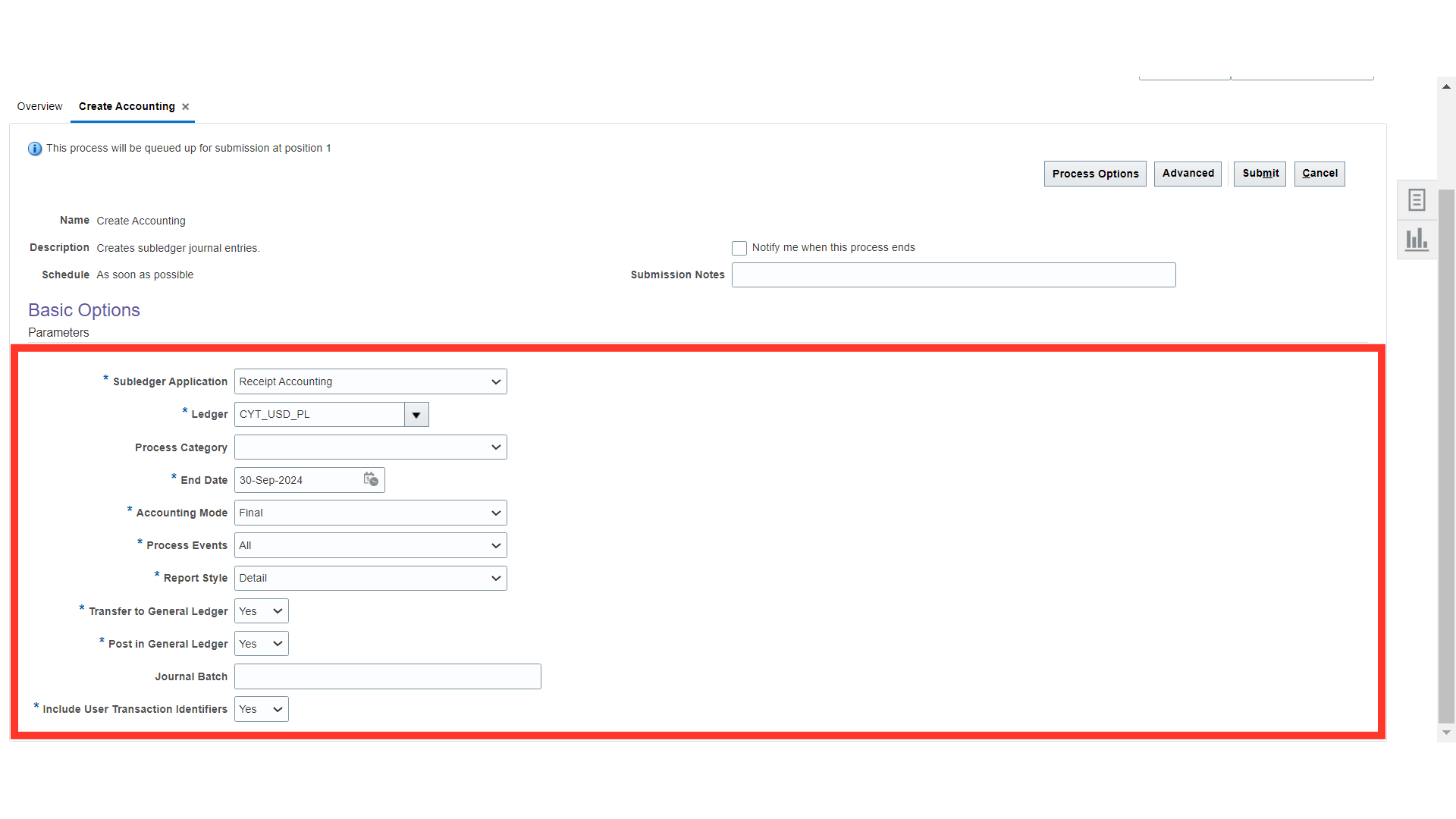
Once all the process details are filled, click on the Submit button.
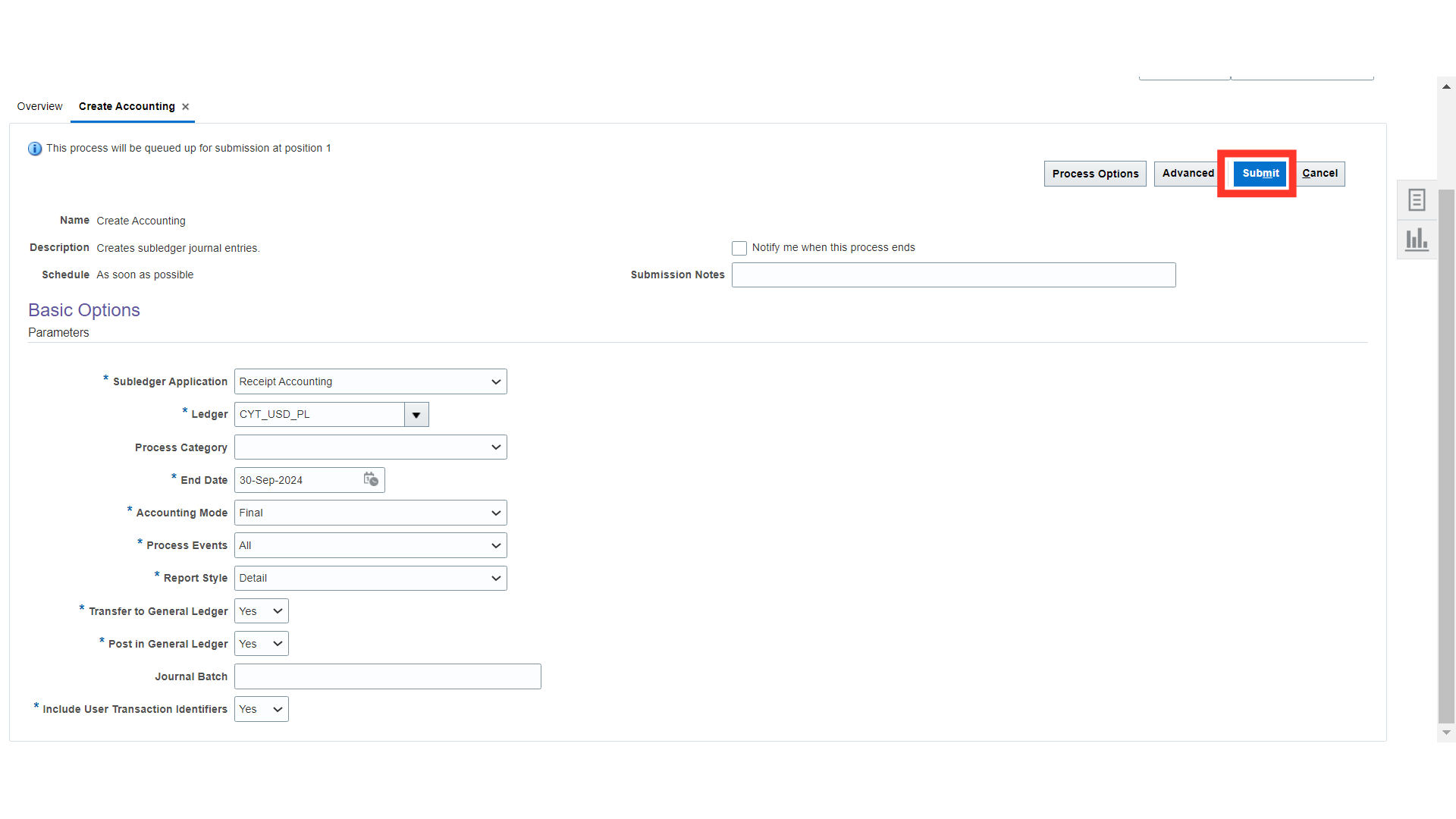
The system will generate a confirmation message about the process submission, click OK.
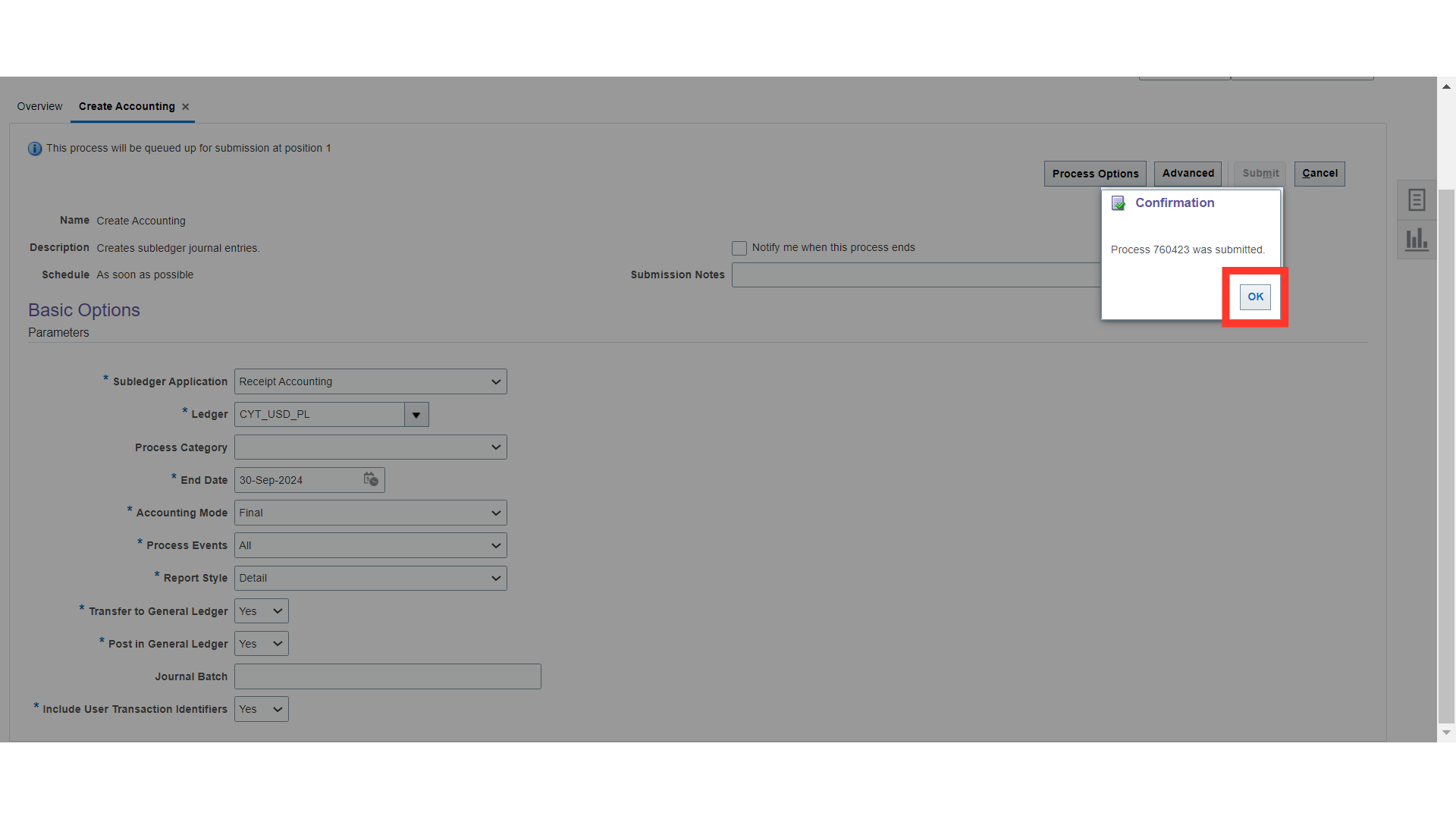
Navigate to Tools > Schedule Process, validate all your process statuses as successful.
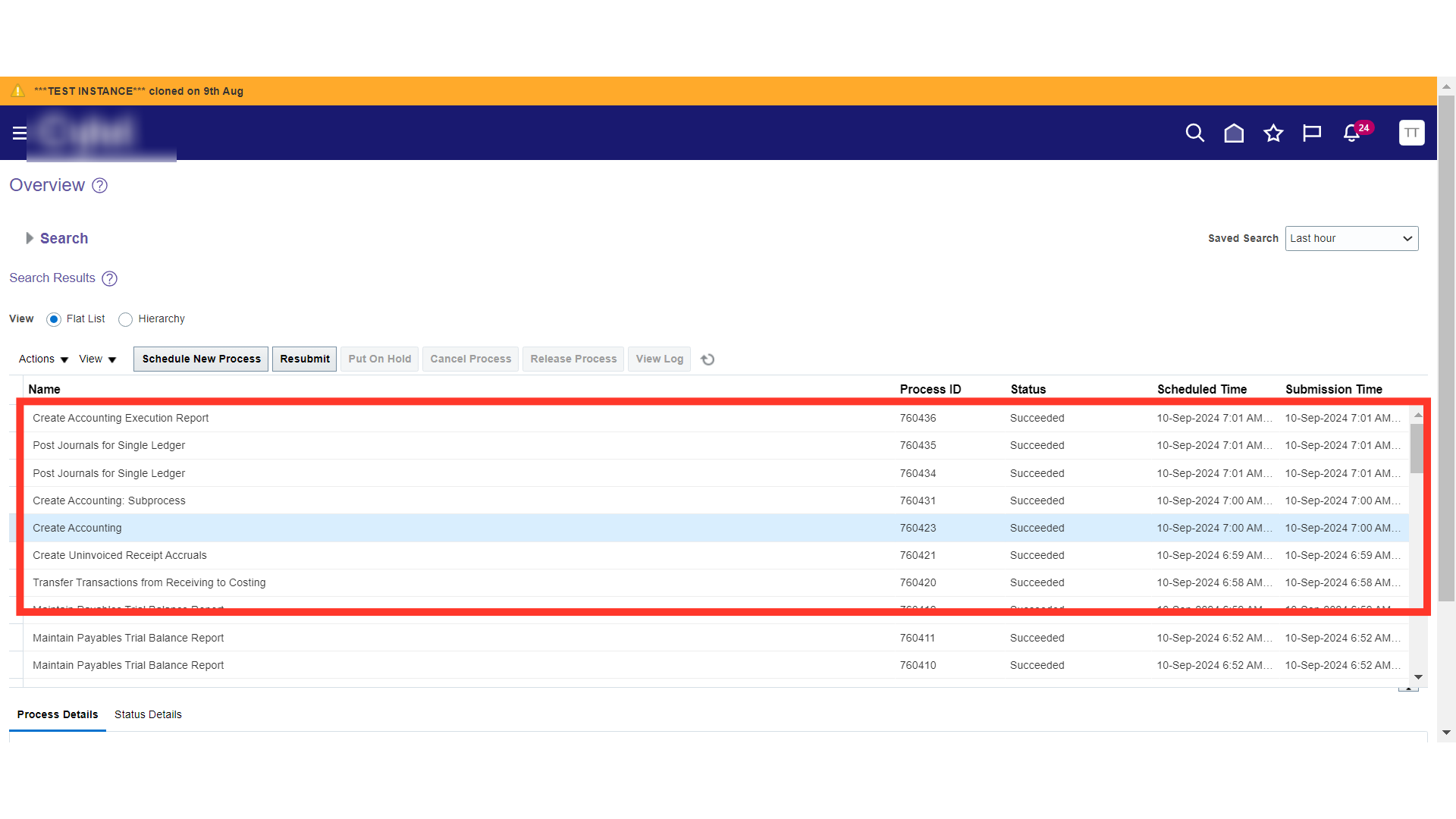
In Receipt Accounting, click on the Review Receipt Accounting Distrubutions. Here you can validate the distributions and accountings that are generated for your transactions that are transmitted to General Ledger.
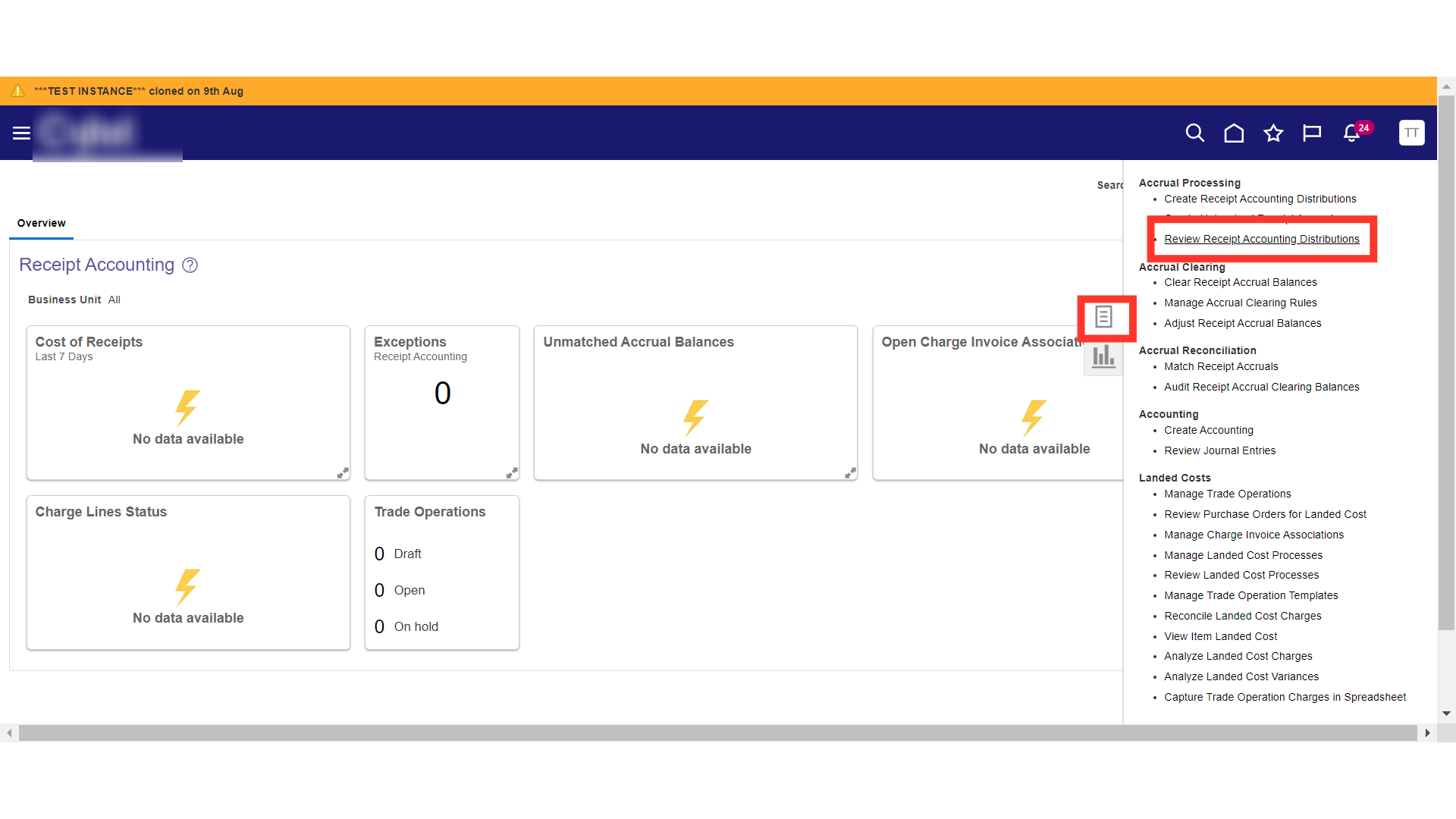
Provide your Transaction Details in search parametres and click on the Search button.
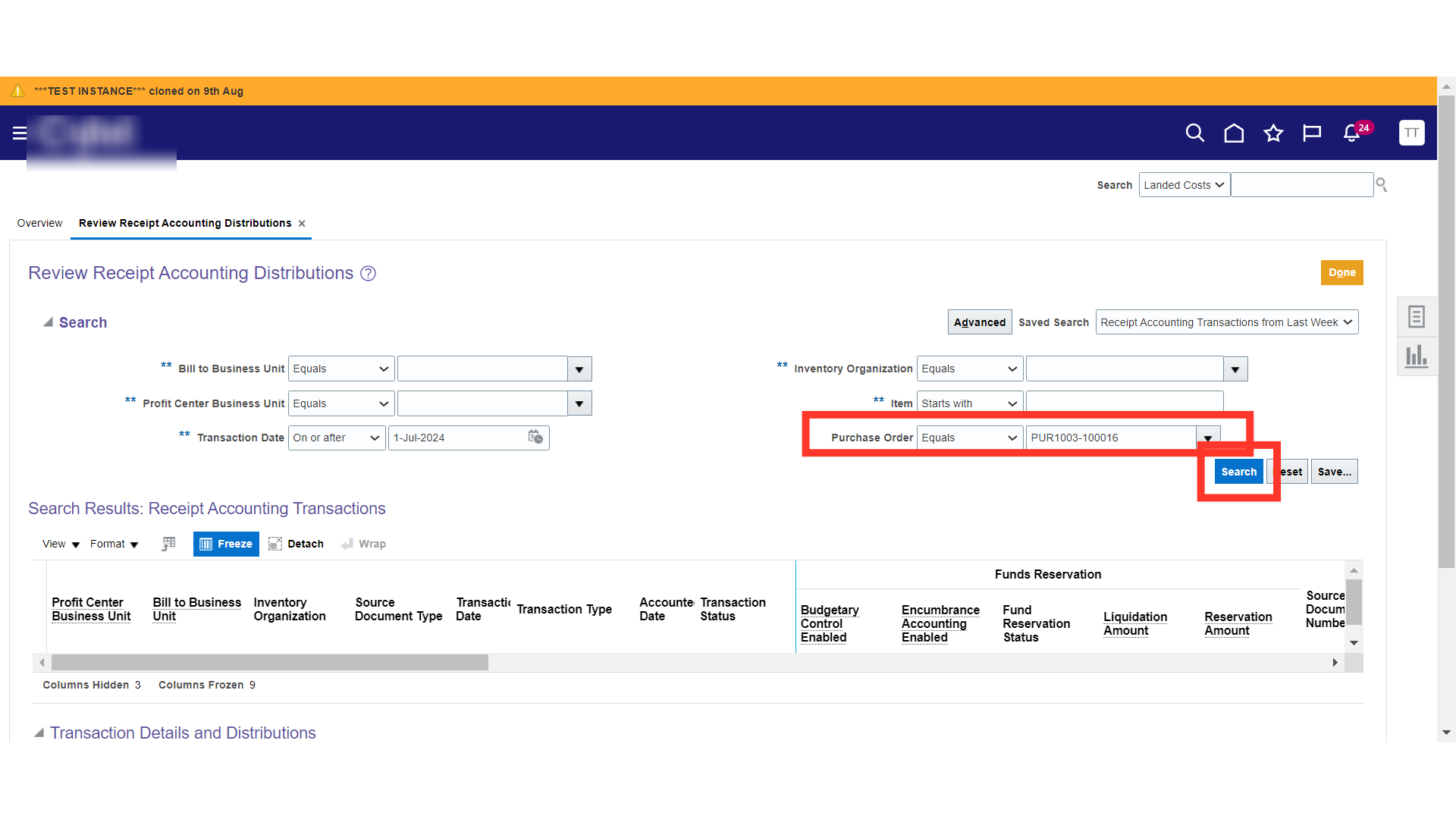
Select the Transaction Line.
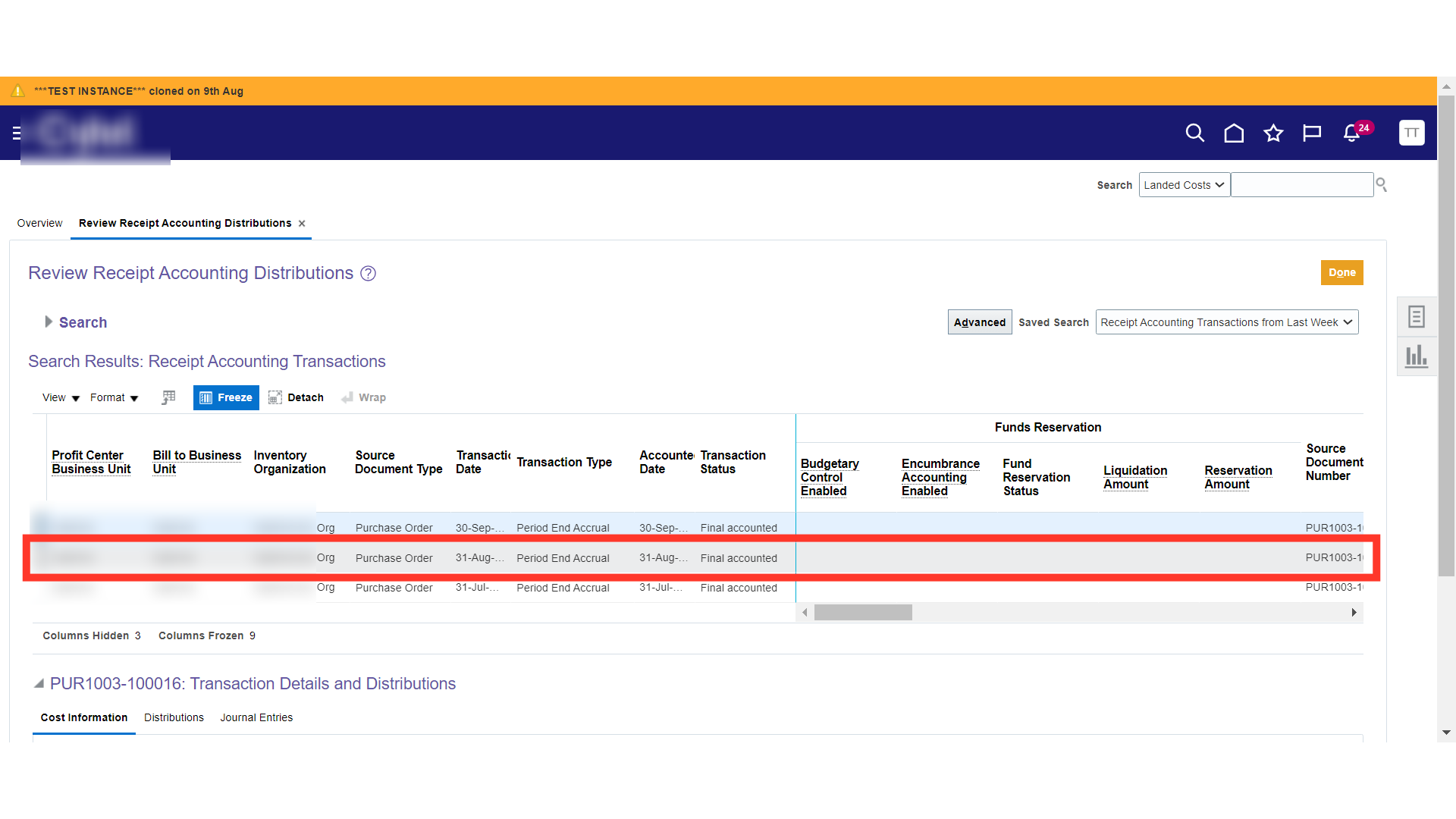
Validate the Cost Information of the Transaction.
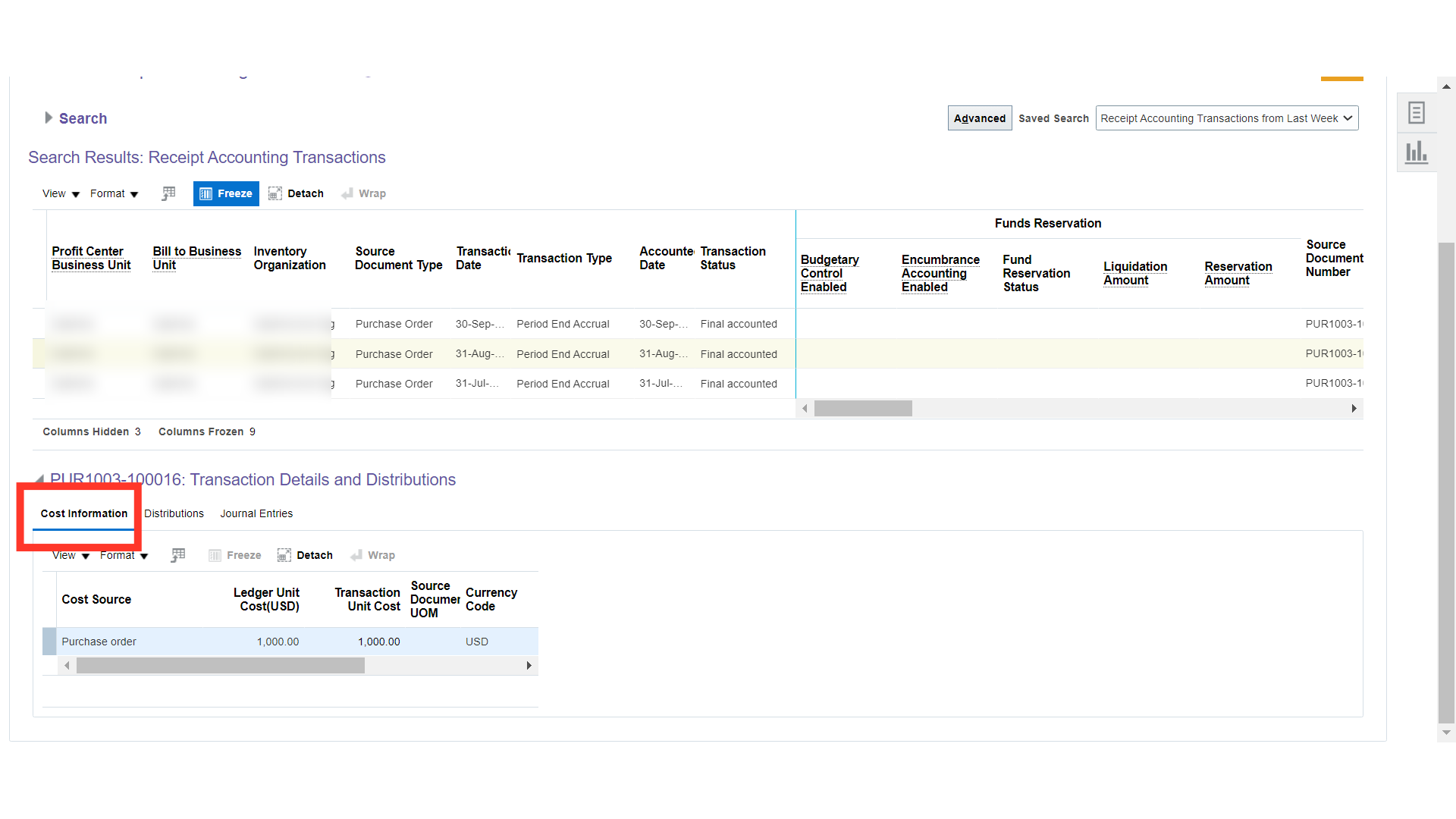
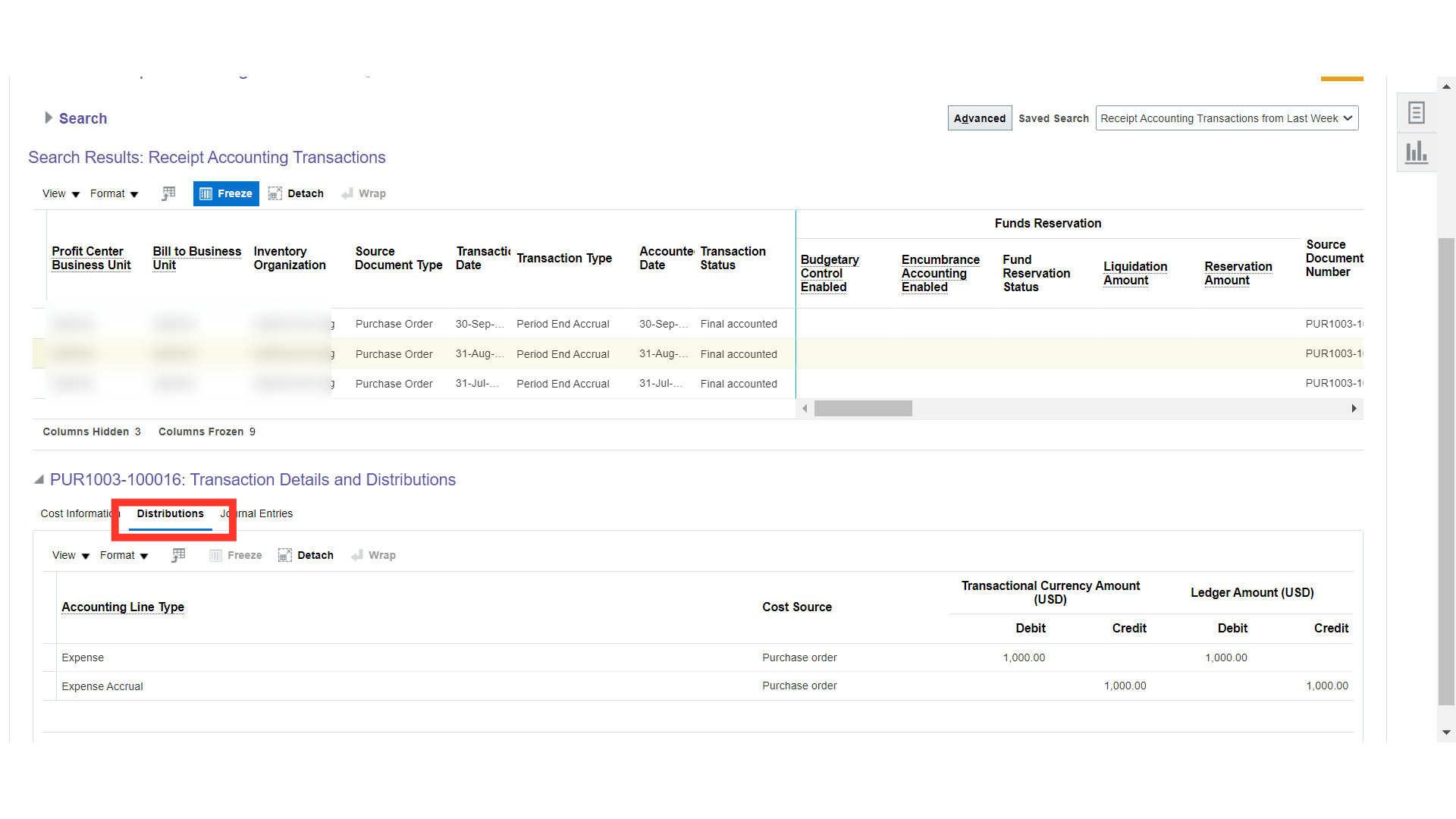
In Journal Entries, you can validate the GL Accounting that are happened for this transaction and the reversal in the new Period.
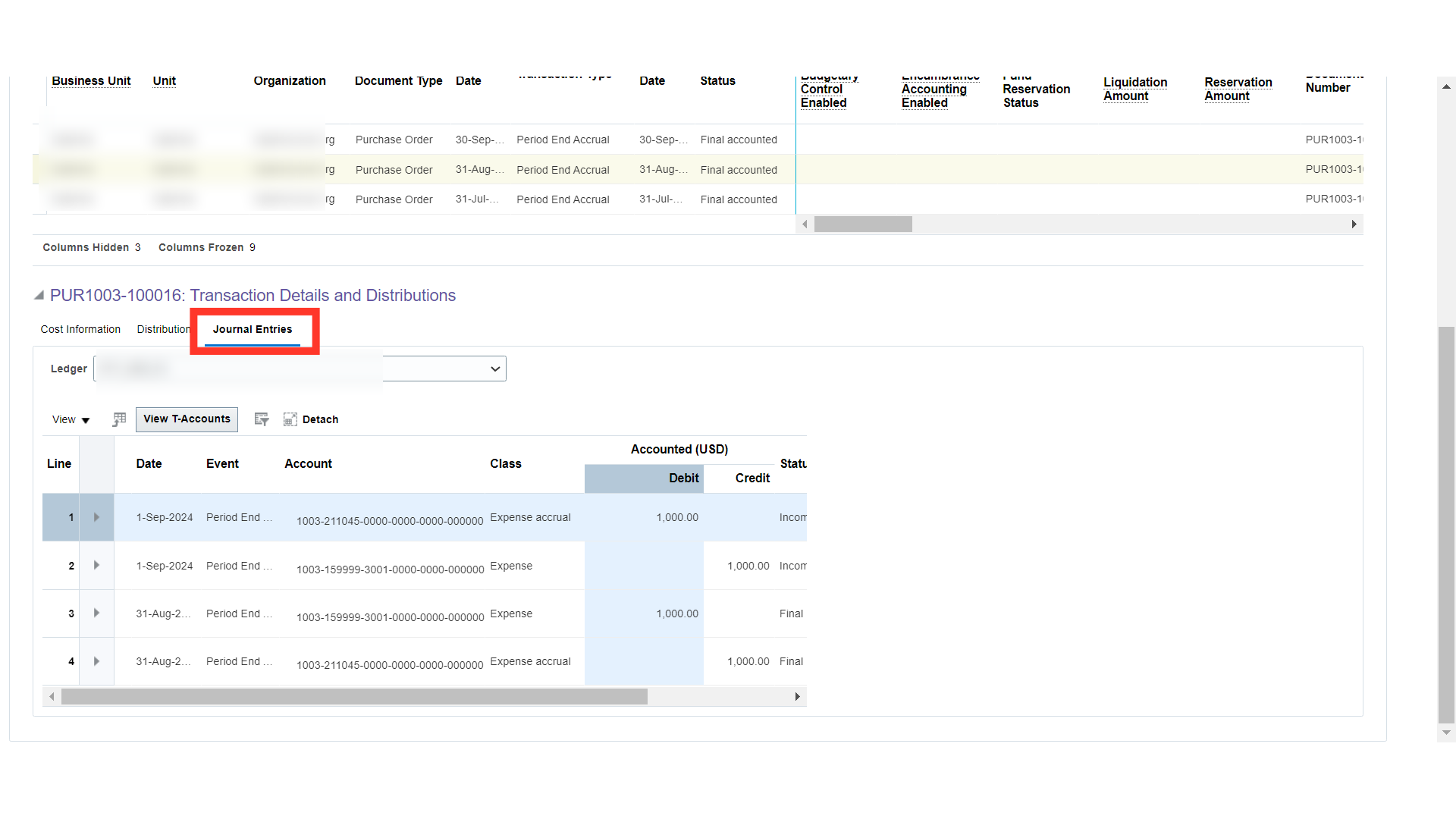 Thank you for reviewing and using our guide; we hope you have found it helpful. If you have any questions on the content included in this guide, please contact our Training & Learning team at learn@camptratech.com
Thank you for reviewing and using our guide; we hope you have found it helpful. If you have any questions on the content included in this guide, please contact our Training & Learning team at learn@camptratech.com