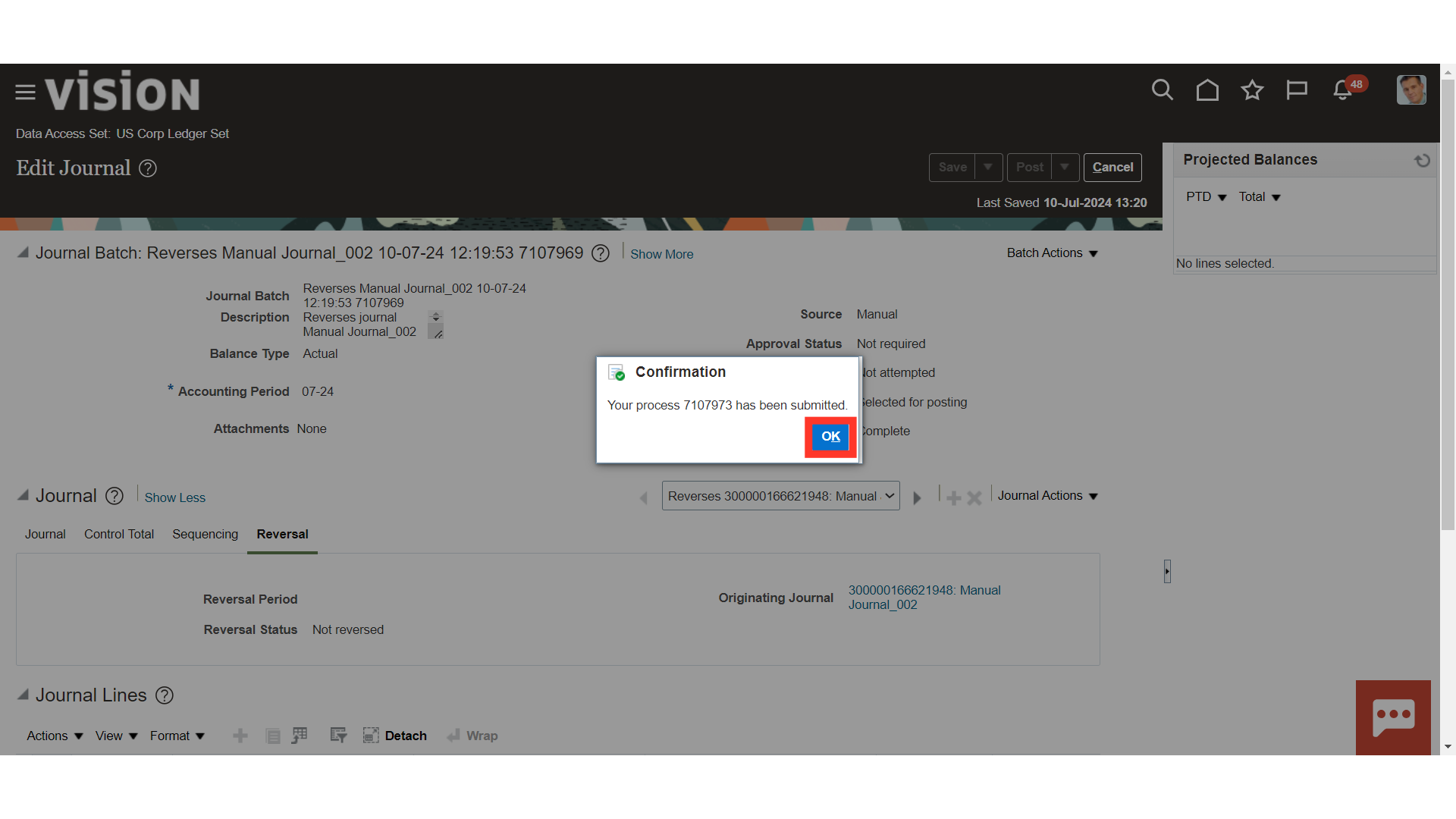Reversing Journals
This guide will provide the detailed step-by- step process of reversing the original journal entries in oracle fusion.
To reverse a journal navigate to the Journal work area. Click on the General Accounting Menu and select the ‘Journals’ submenu.
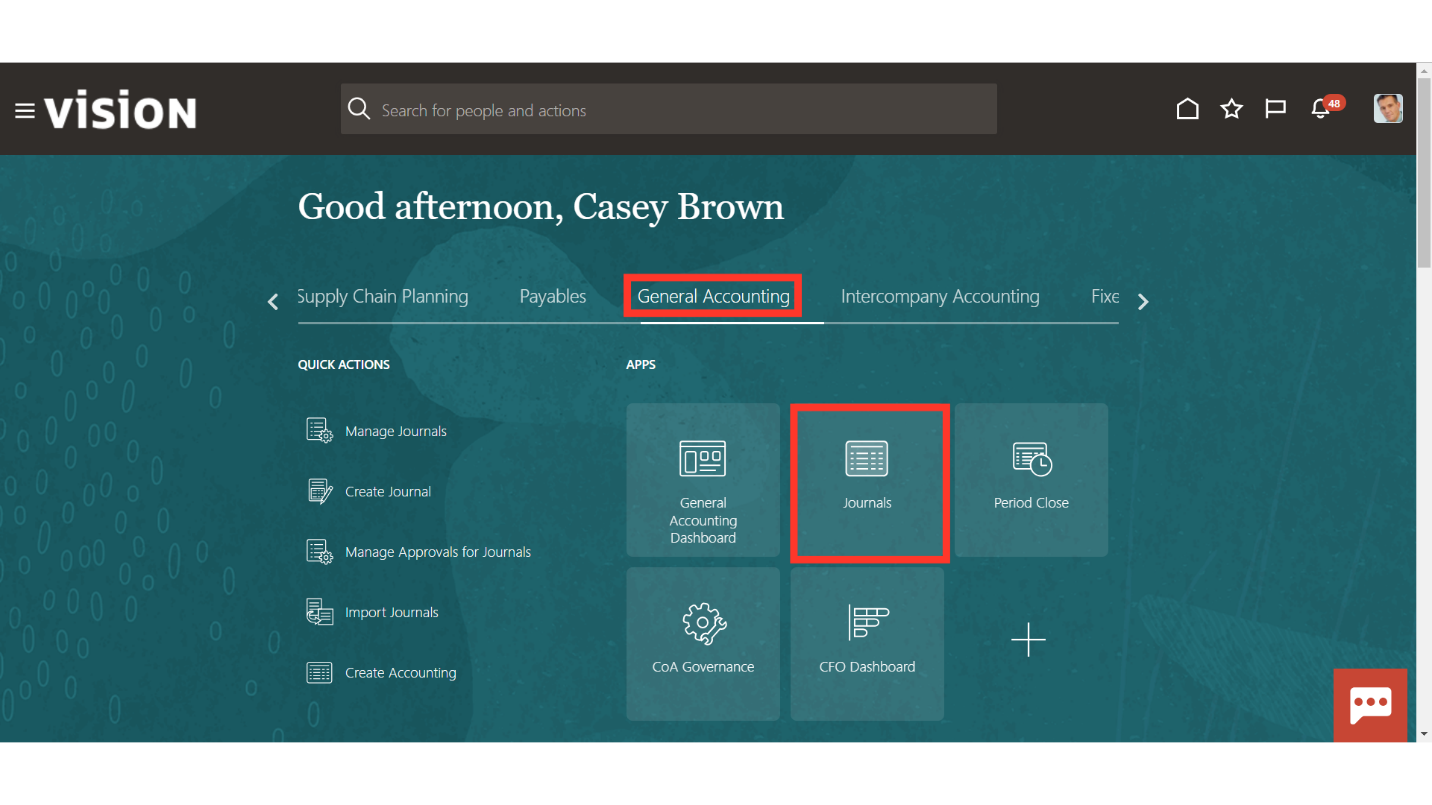 Click on the Manage Journals from the Task list to search the journals.
Click on the Manage Journals from the Task list to search the journals.
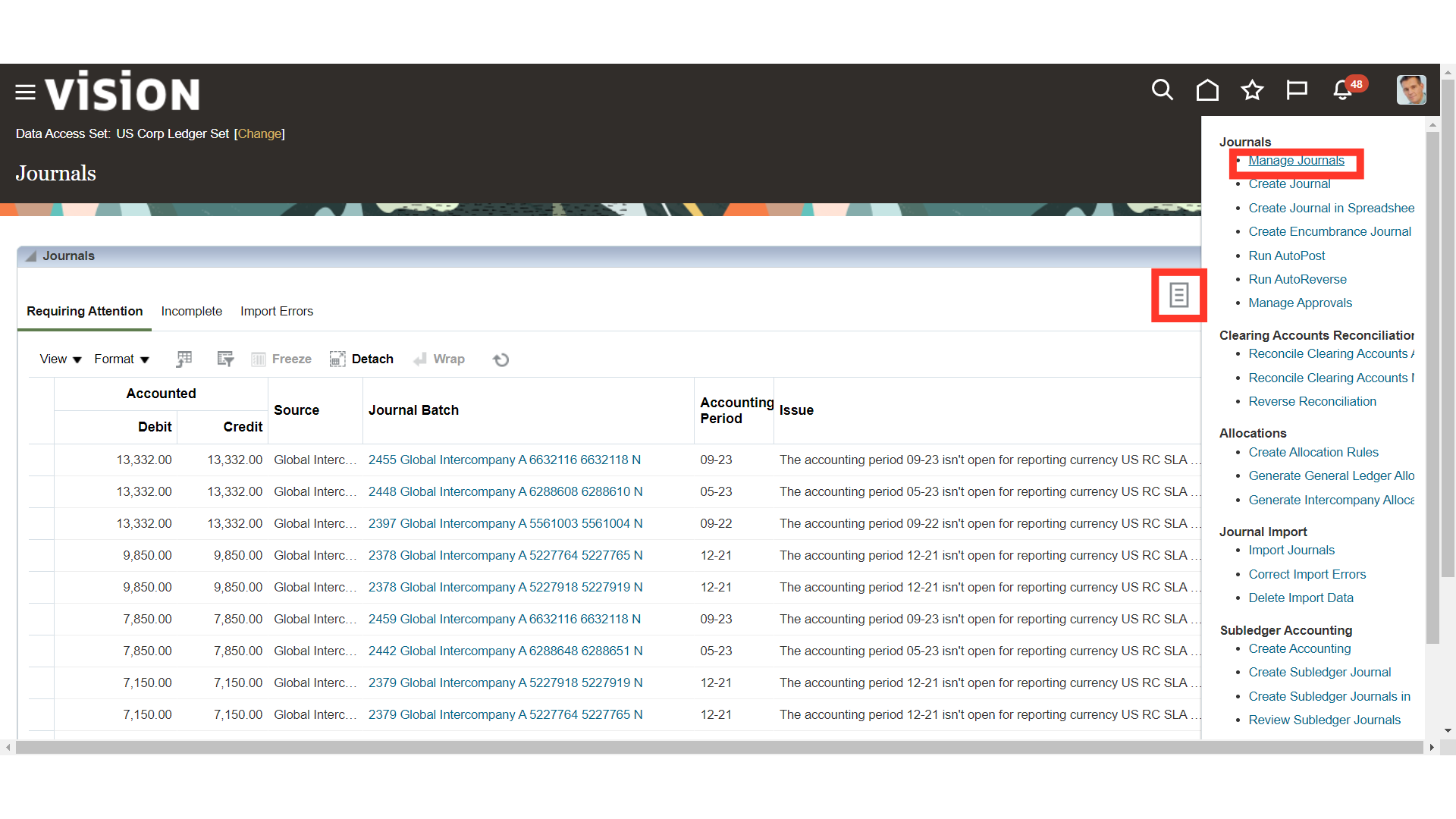
Click on the search button after entering the relevant parameters.
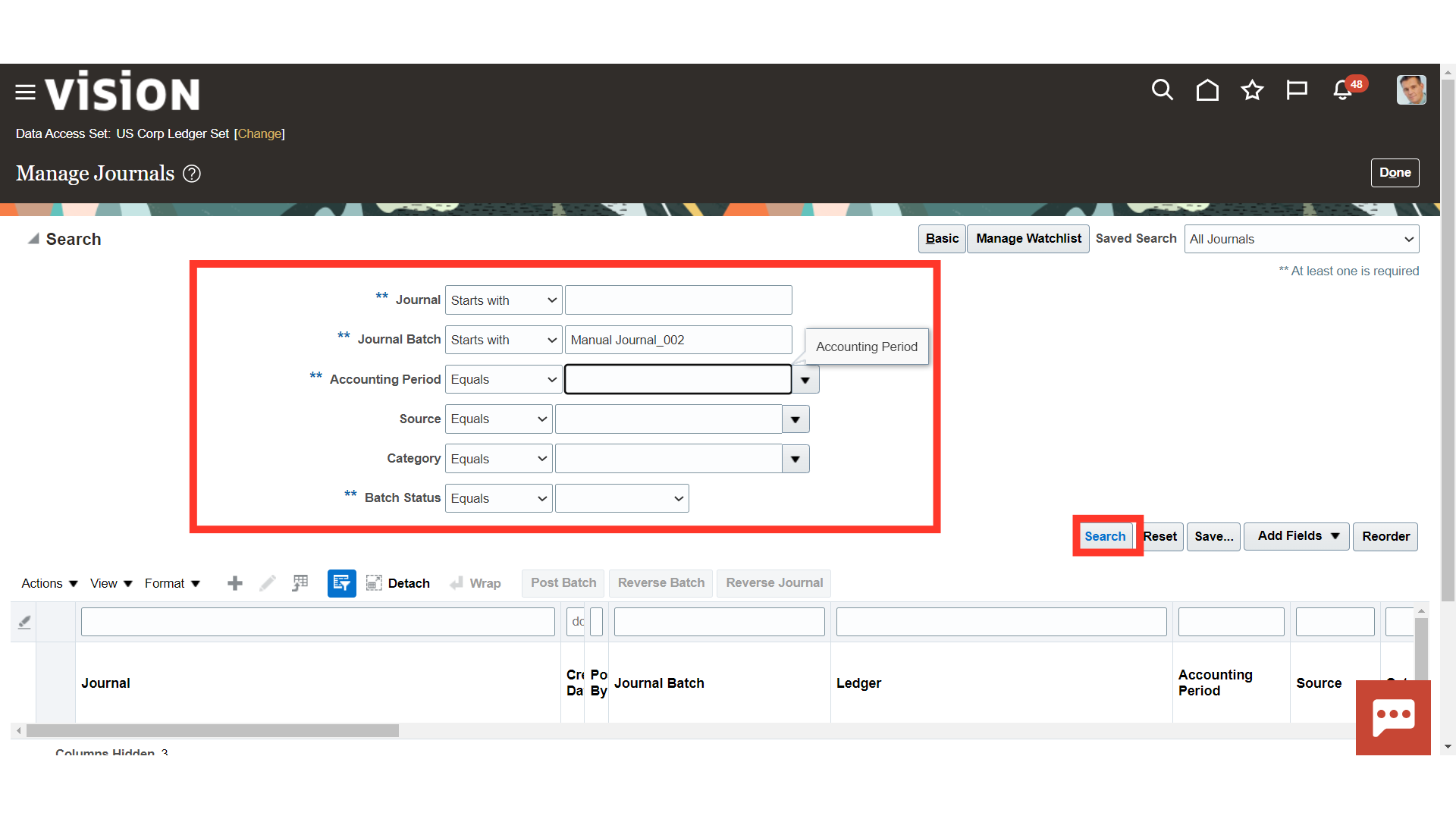
Open the Journal batch, by clicking on the Journal Name.
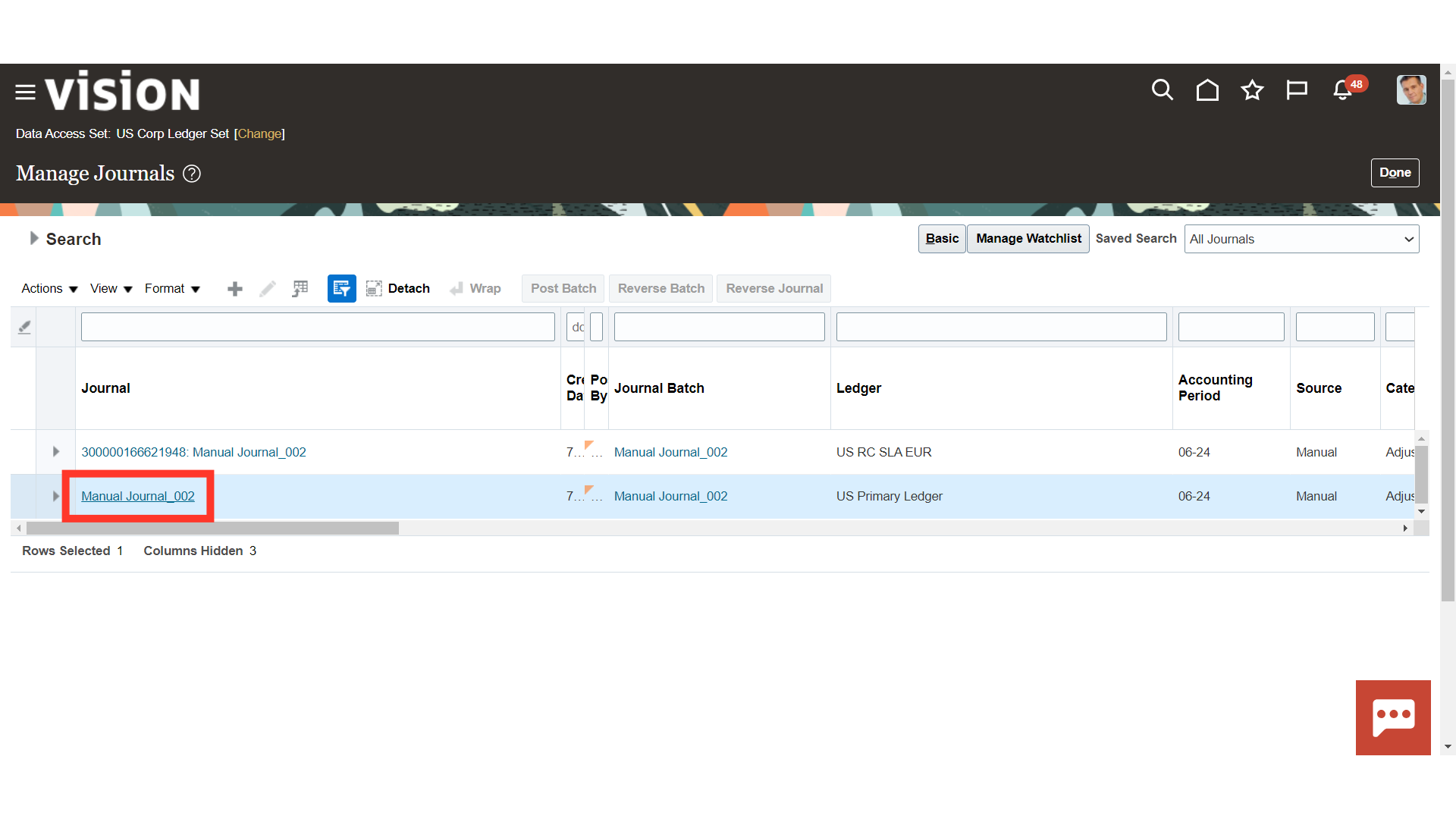
To Reverse the whole journal batch, select Reverse under the Batch Actions.
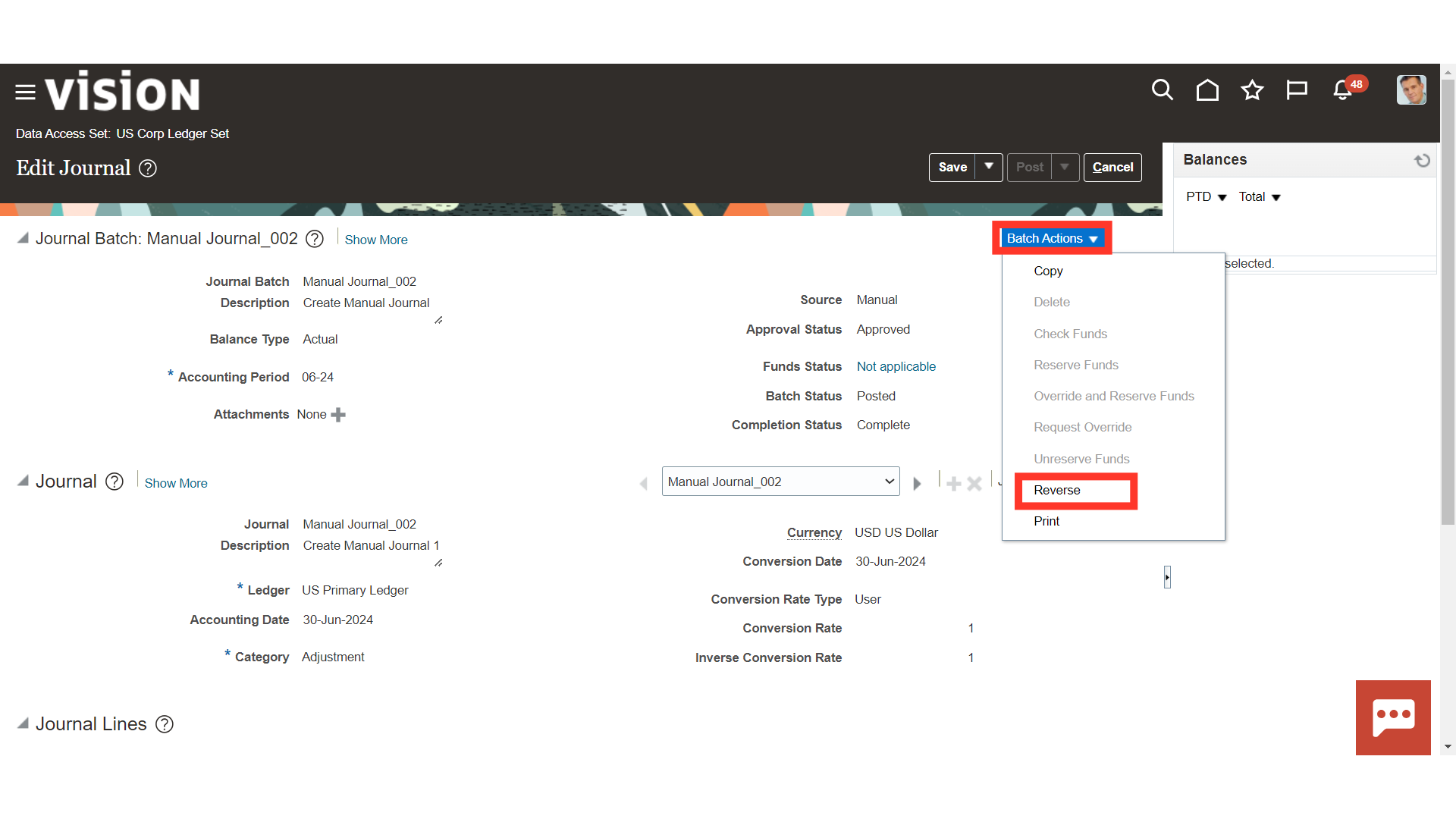
To reverse the specific journal out of multiple journals, click on the Reversal tab. Select the period in which journal entry is to be reversed.
Reversal method has two options such as Change Sign and Switch Debit or Credit.
Change Sign setting means that the reversal puts the original journal amount in the same Debit or Credit column, but with the opposite (negative or positive) sign.
While, the Switch Debit or Credit setting means that the amount is moved to the other column. Click on the Save button.
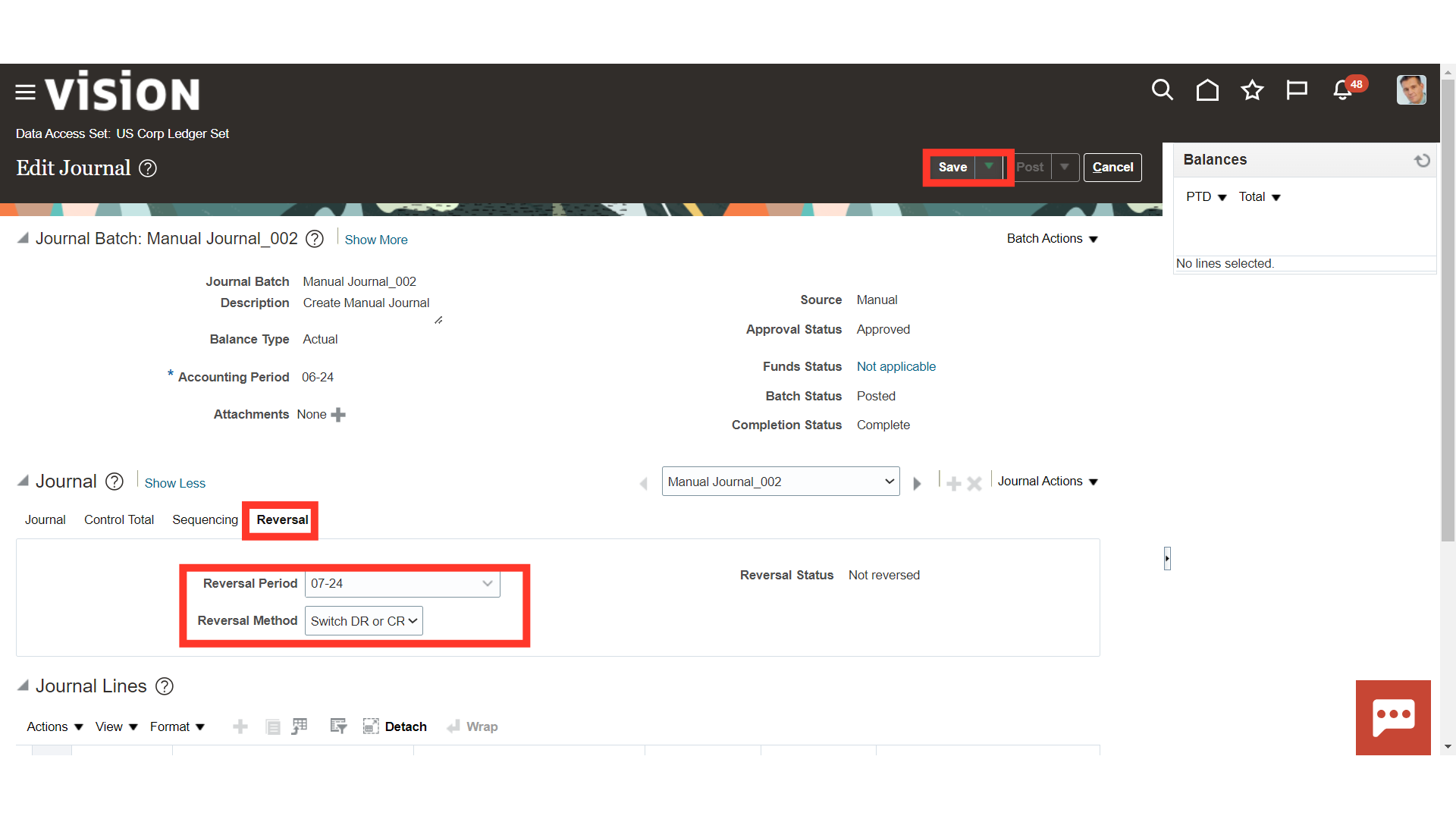
Select the Reverse under Journal Actions to reverse the journal.
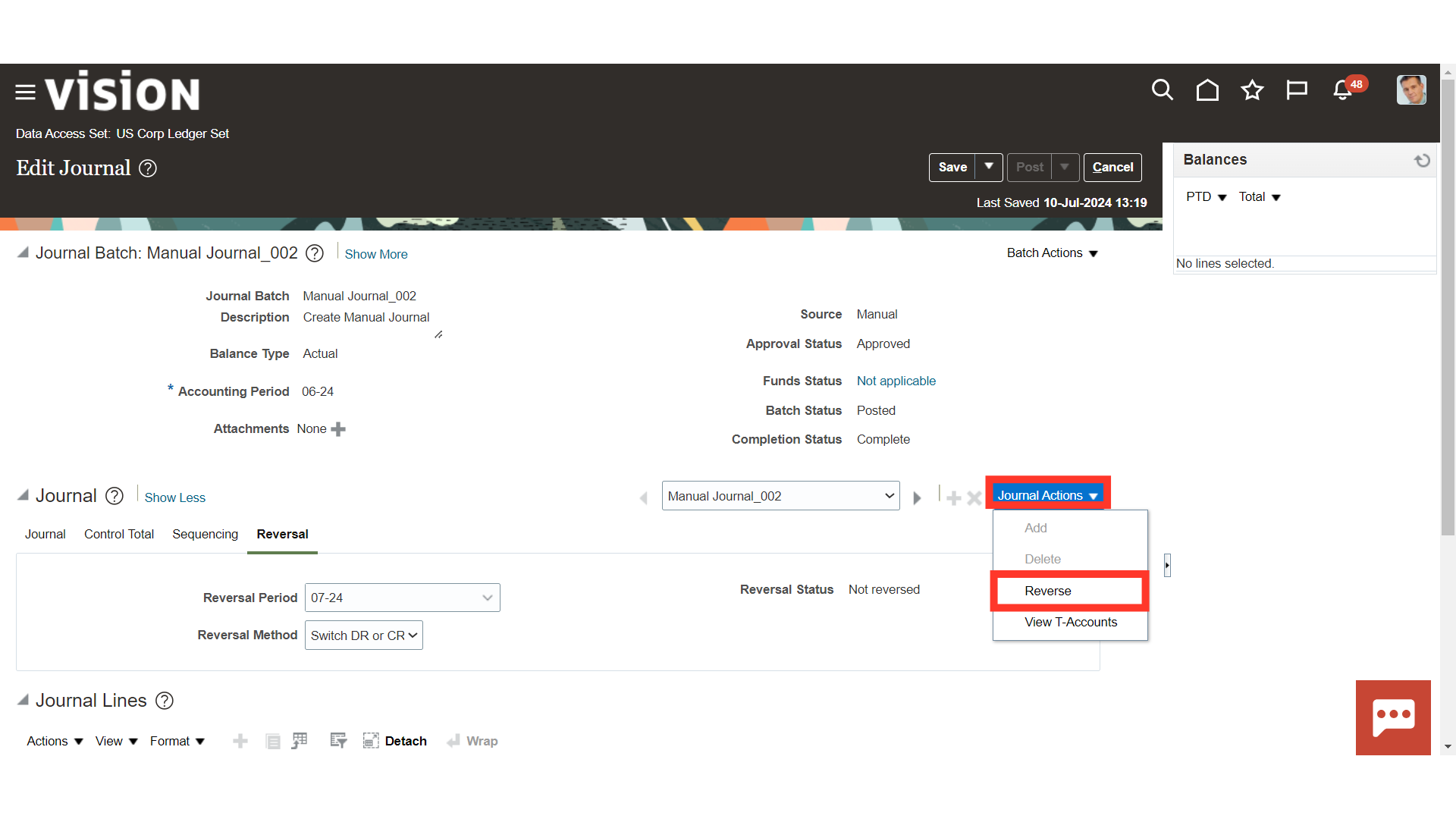
A confirmation message is displayed alongwith the Process ID. Click on the OK button to continue.
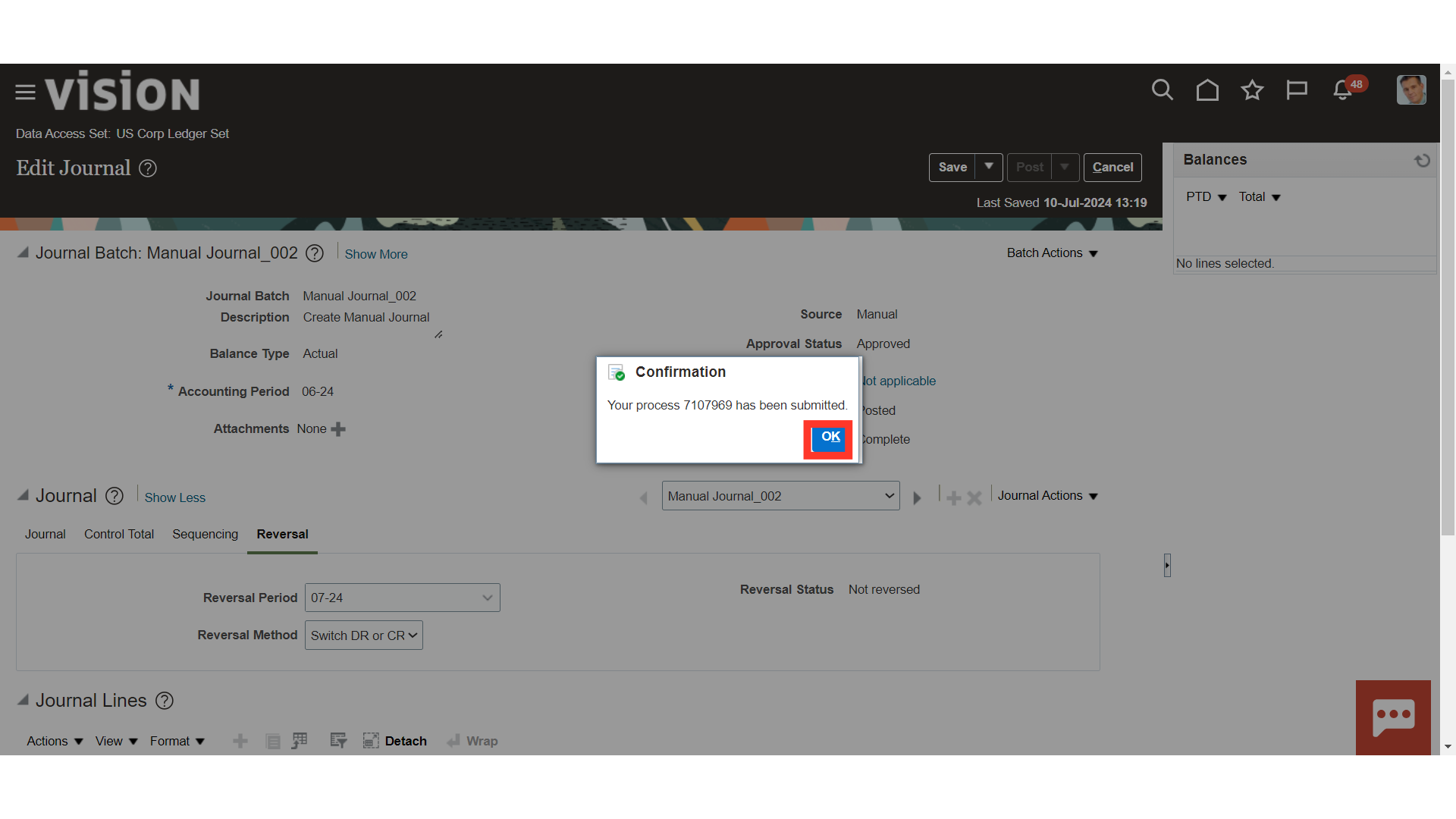
Select the Scheduled Processes under the Tools menu by expanding the Tools menu after clicking on the Navigator icon.
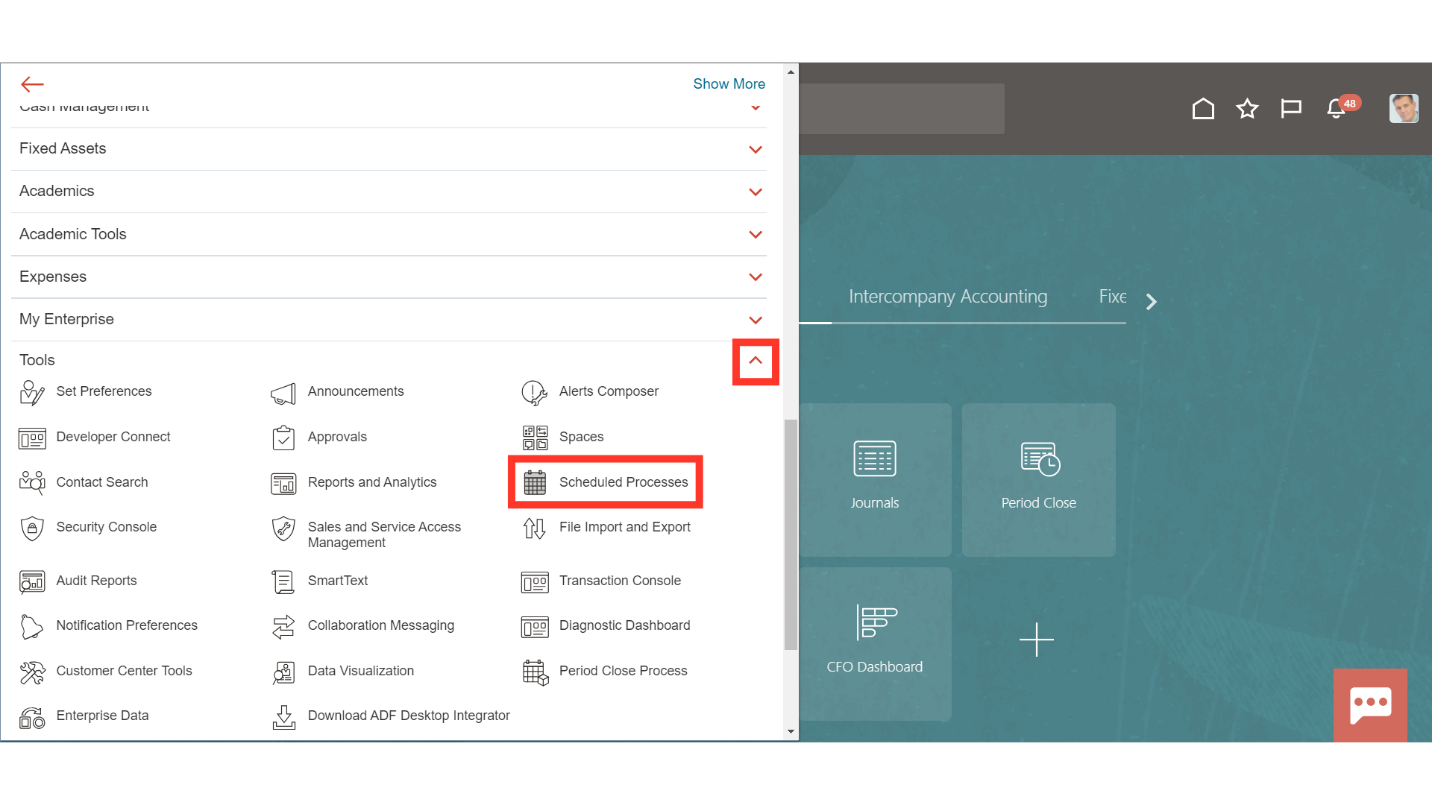
Reverse Journals process status should be Succeeded to generate the Reversal entry.
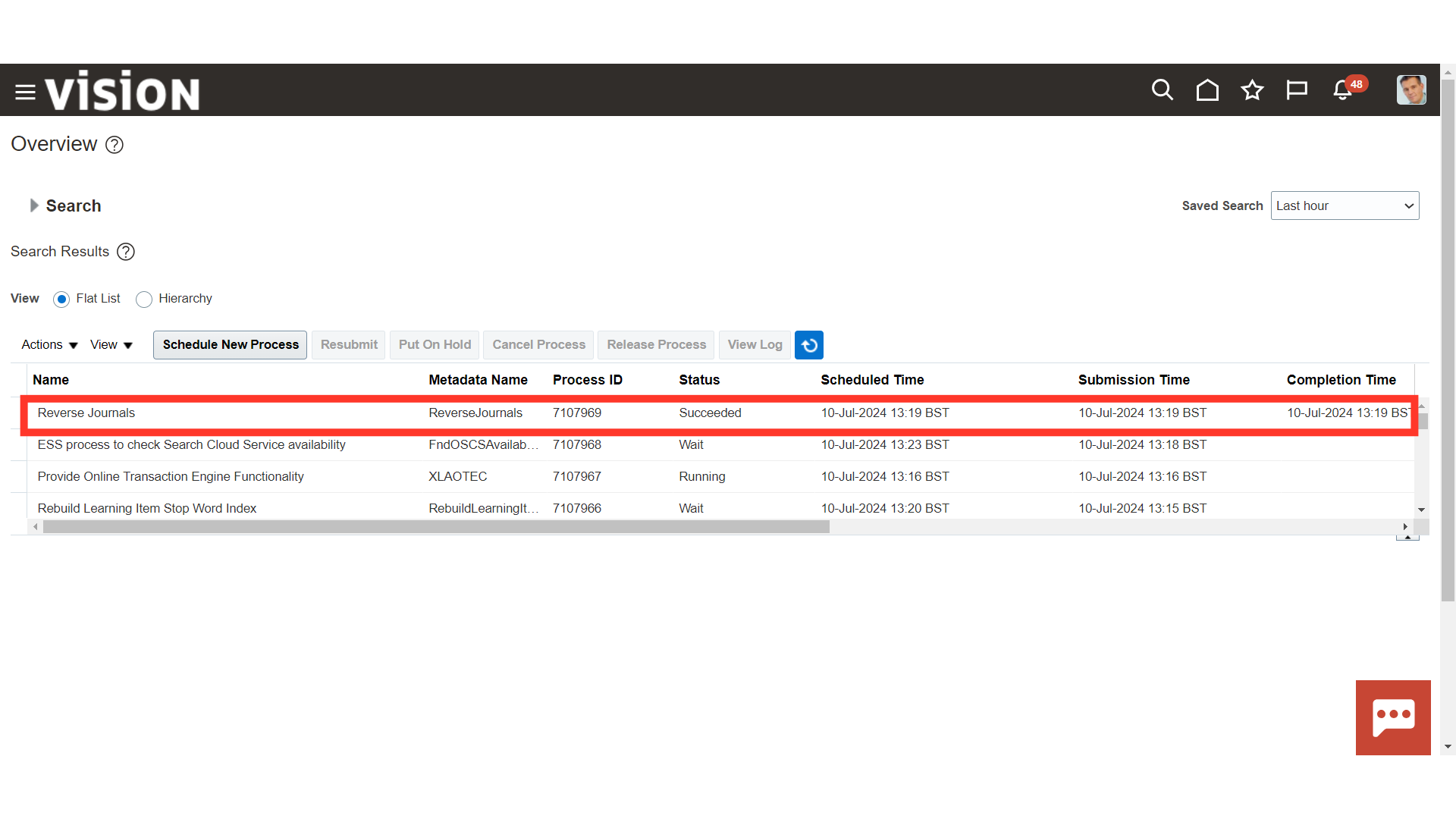
Again, search and open the journal by clicking on the Journal name.
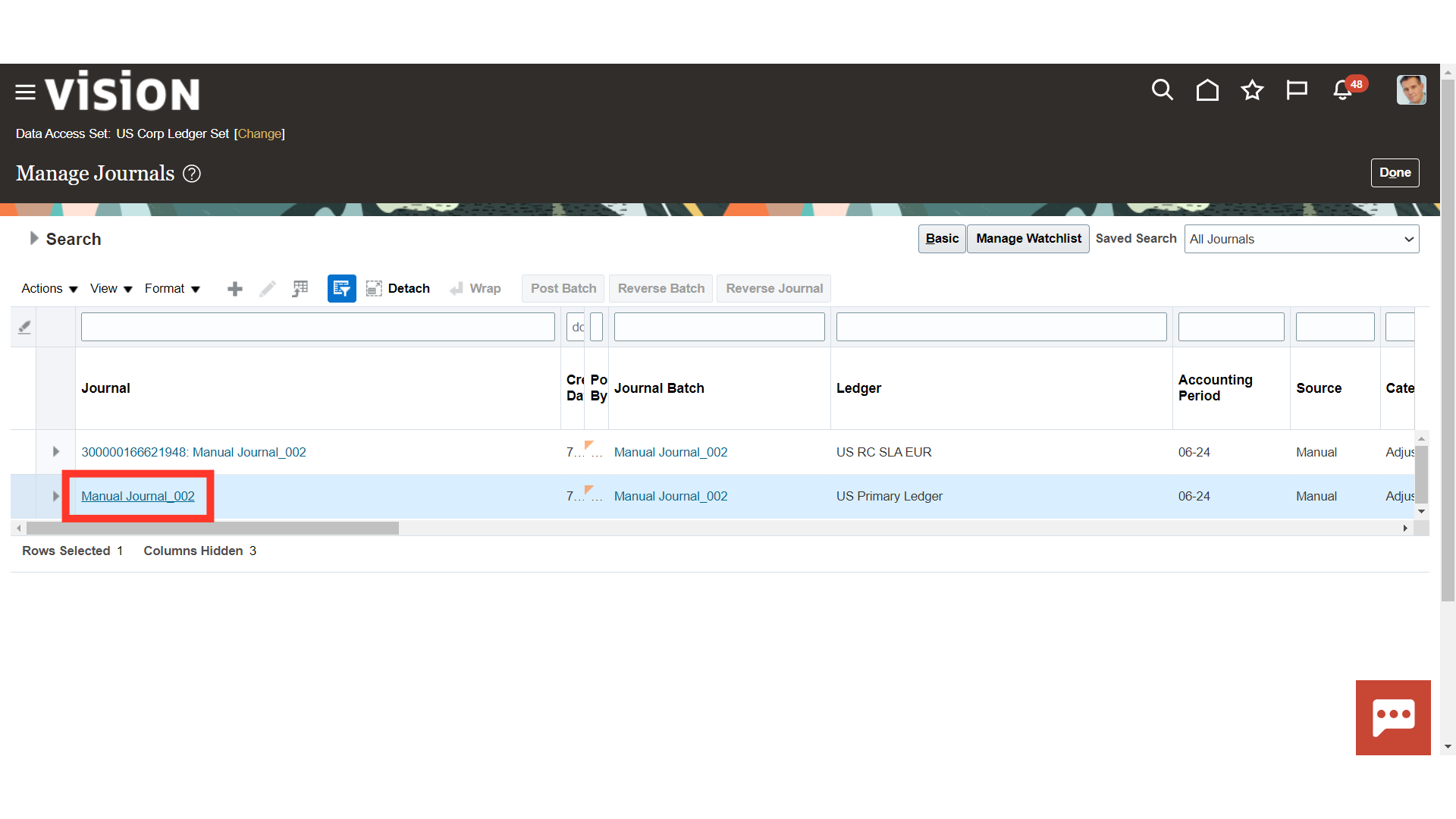
Click on the Reversal Journal hyperlink under Reversal tab to open Reversal Batch.
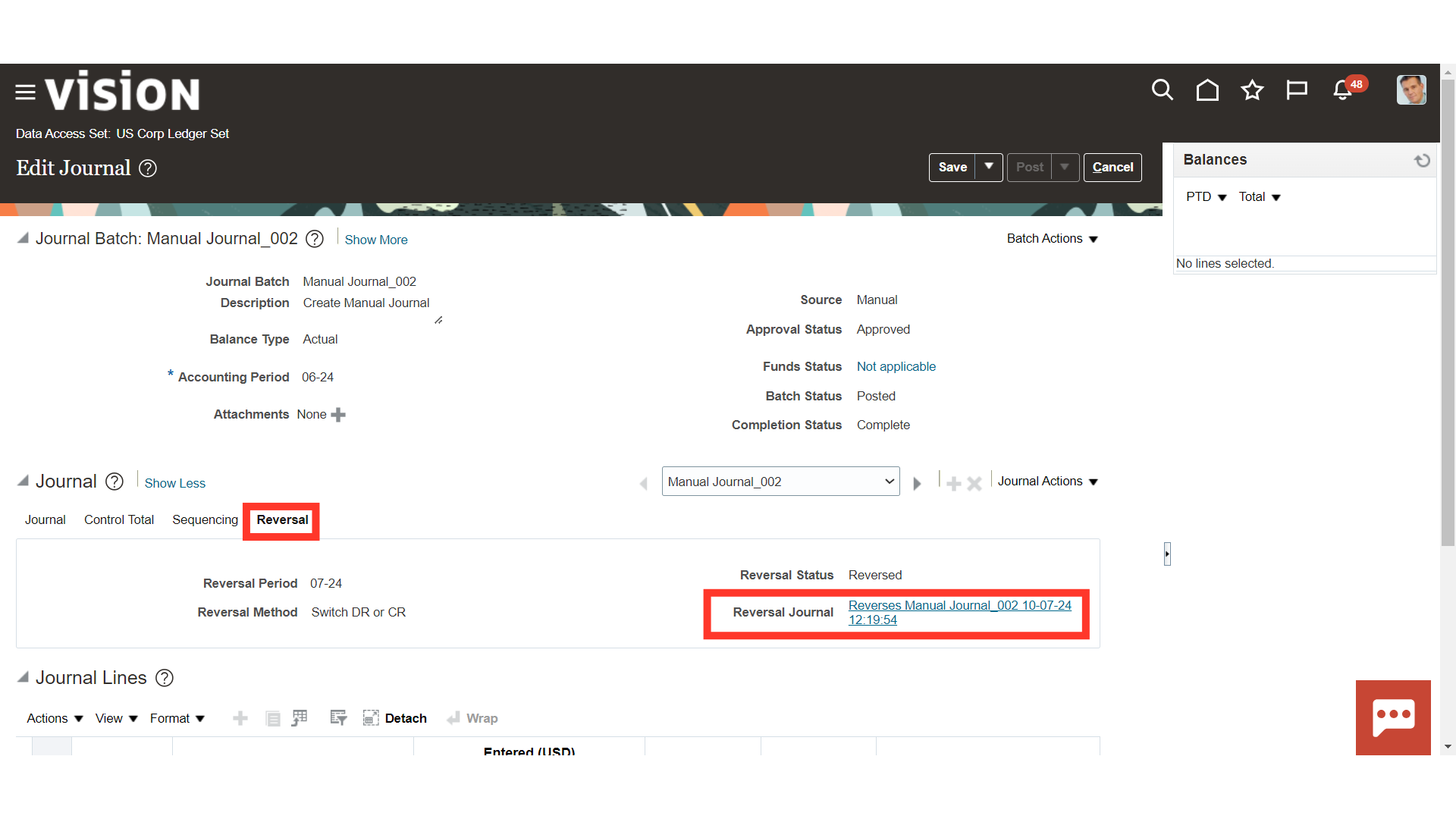
Click on the Post button to post the reversal journal entry.
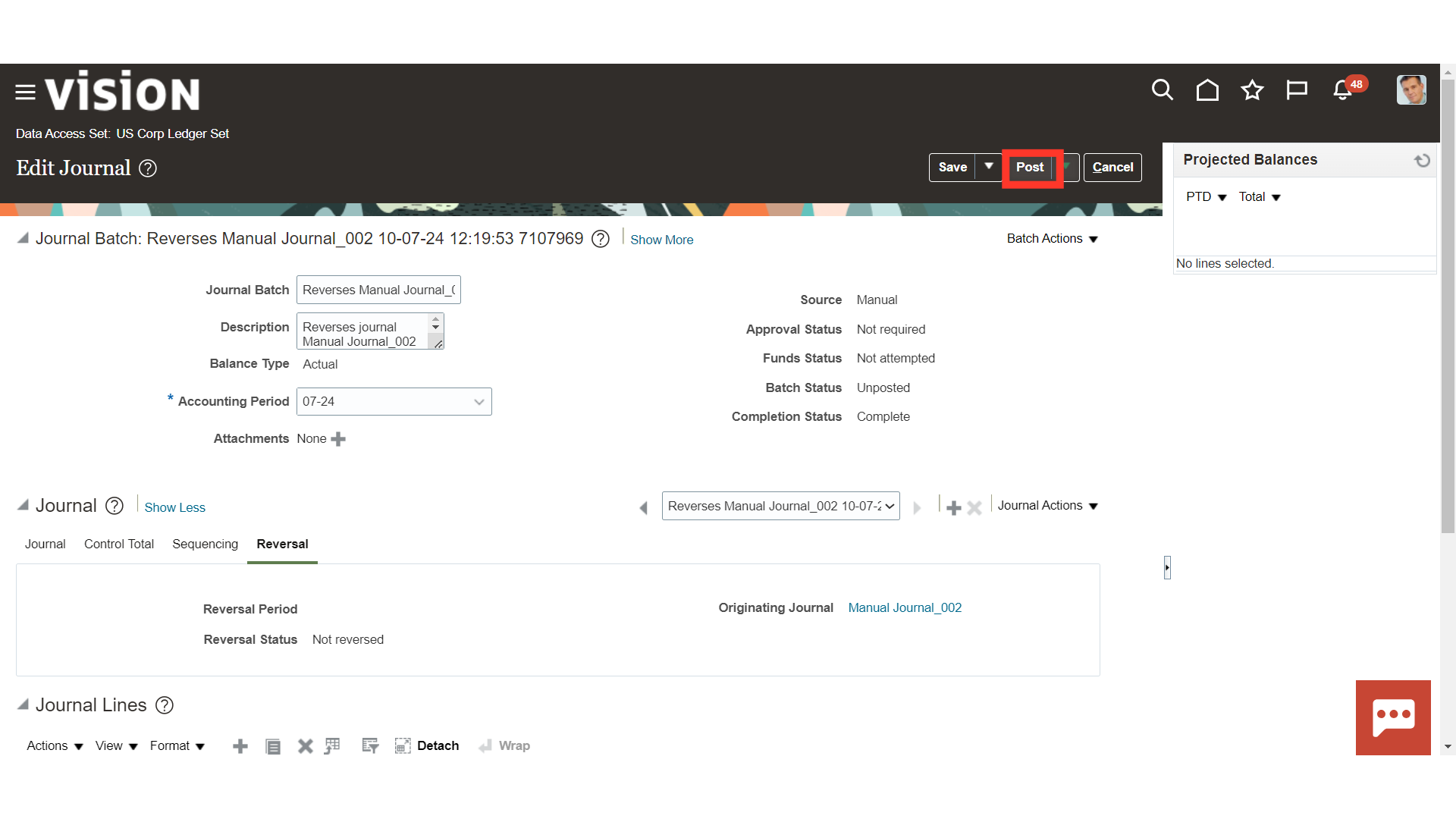
A confirmation message is displayed alongwith the Process ID. Click on the OK button to close the confirmation.