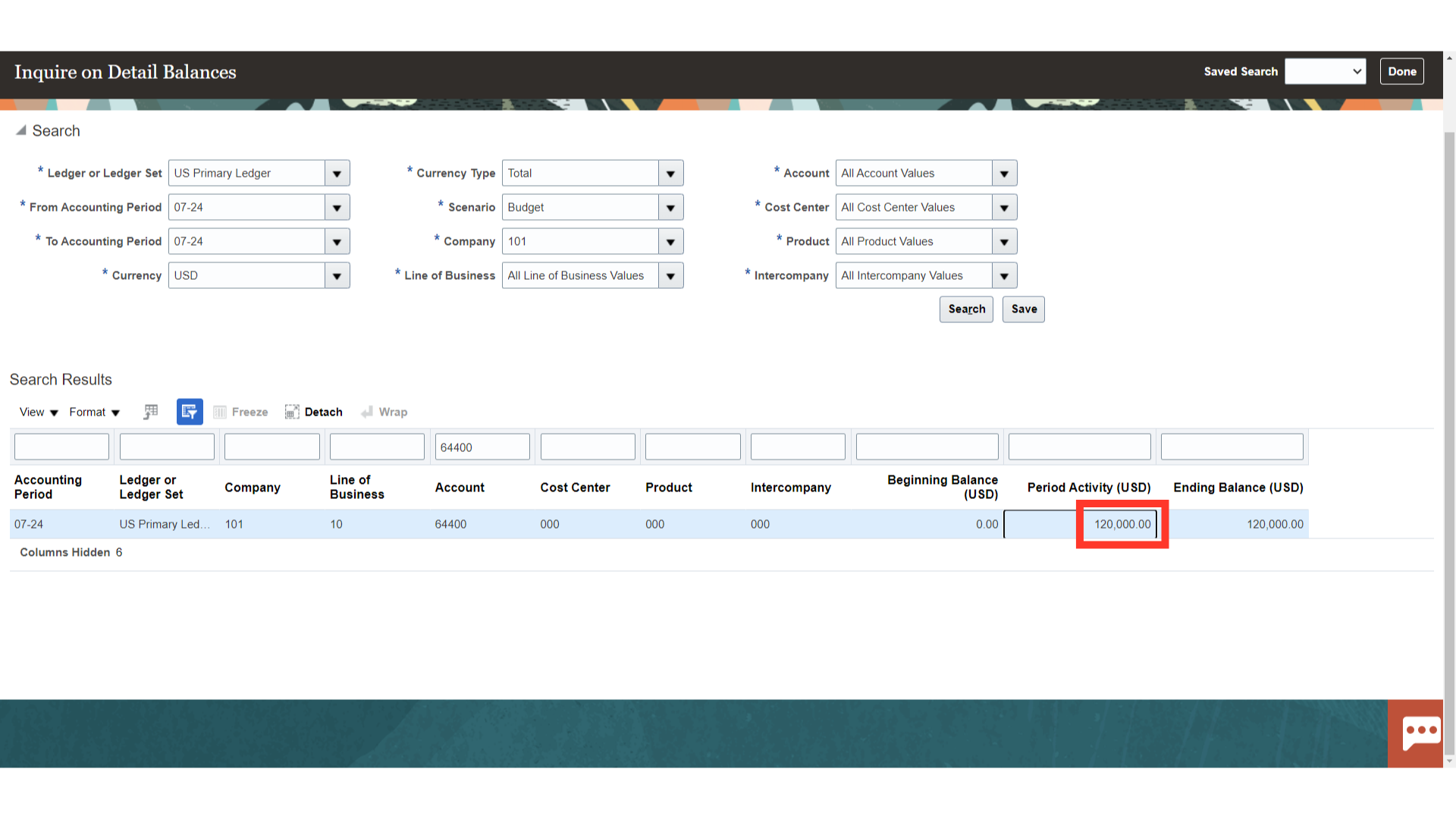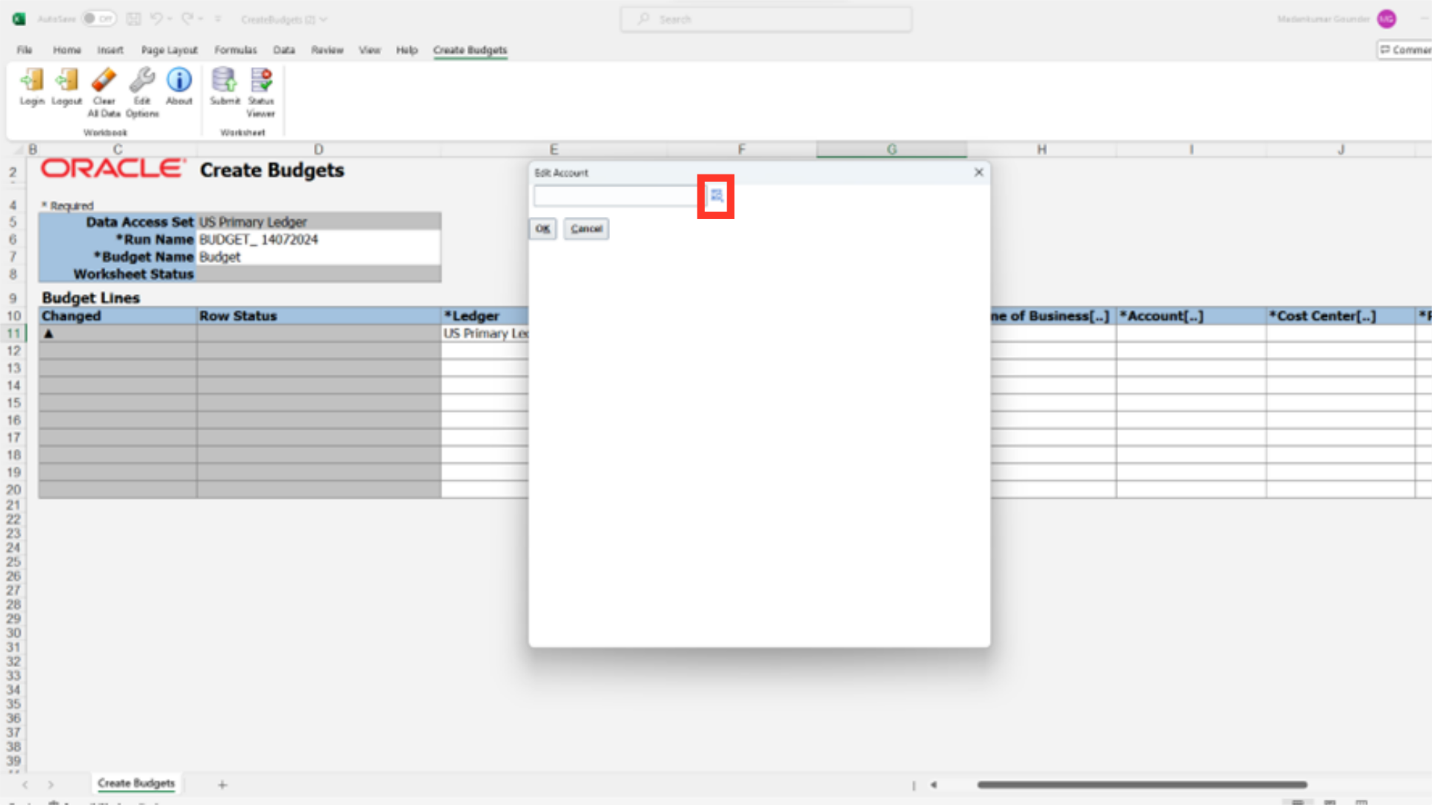Scenario Based Budgets Creation and Maintenance
This guide will provide the detailed step-by-step process of creating Scenario based budget along with that process of uploading the budget using ADFDI spreadsheet in Oracle fusion.
After logging in, on the home page click on the profile icon on top right corner.
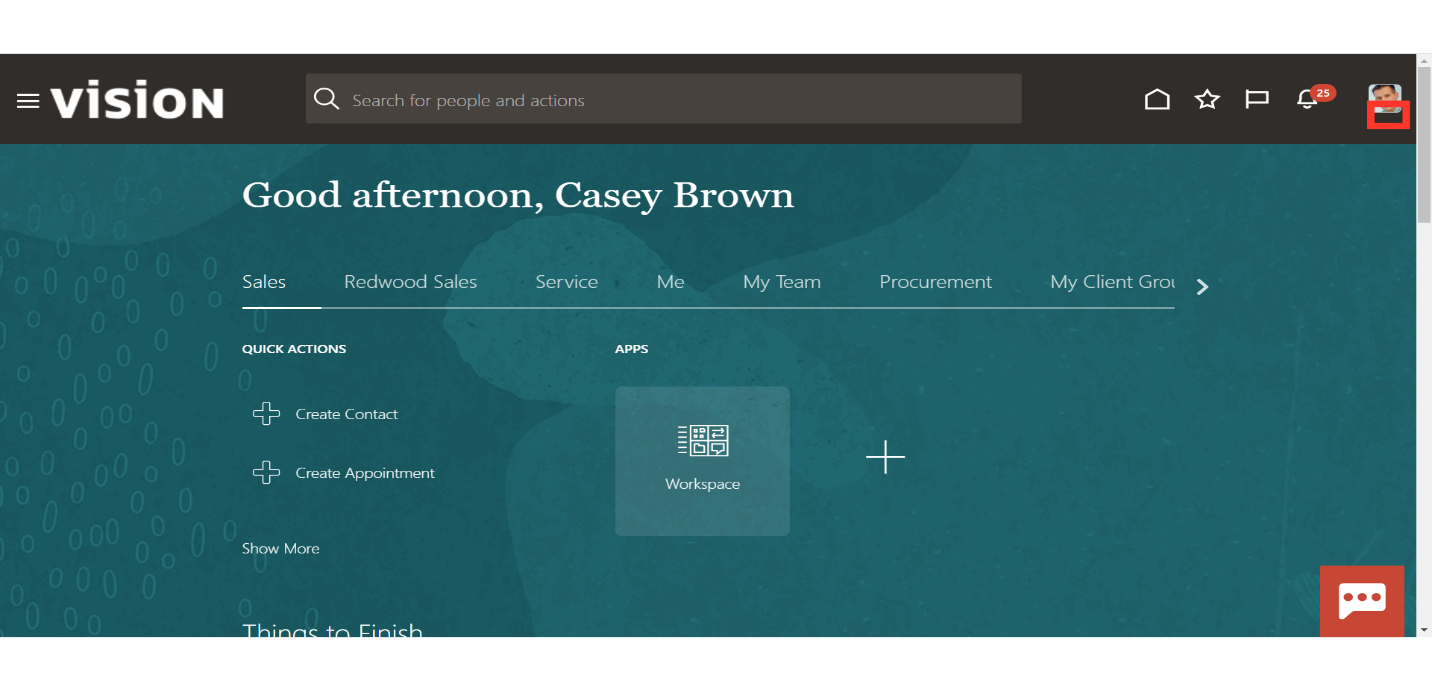
From the list access the “Setup and Maintenance” section.
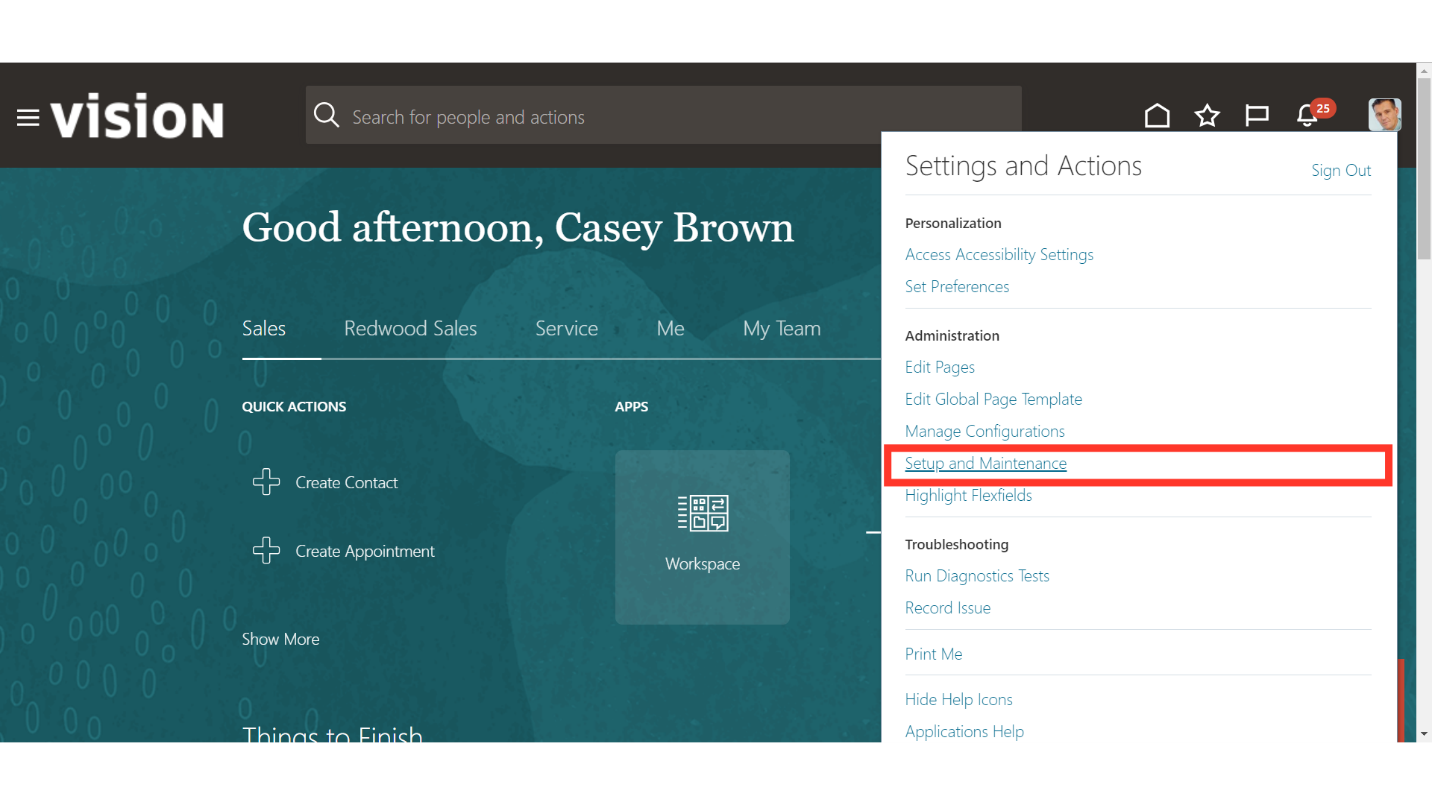
Enter the task name “Manage Chart of Accounts Value Set”, and after that click on the Magnifying lens.
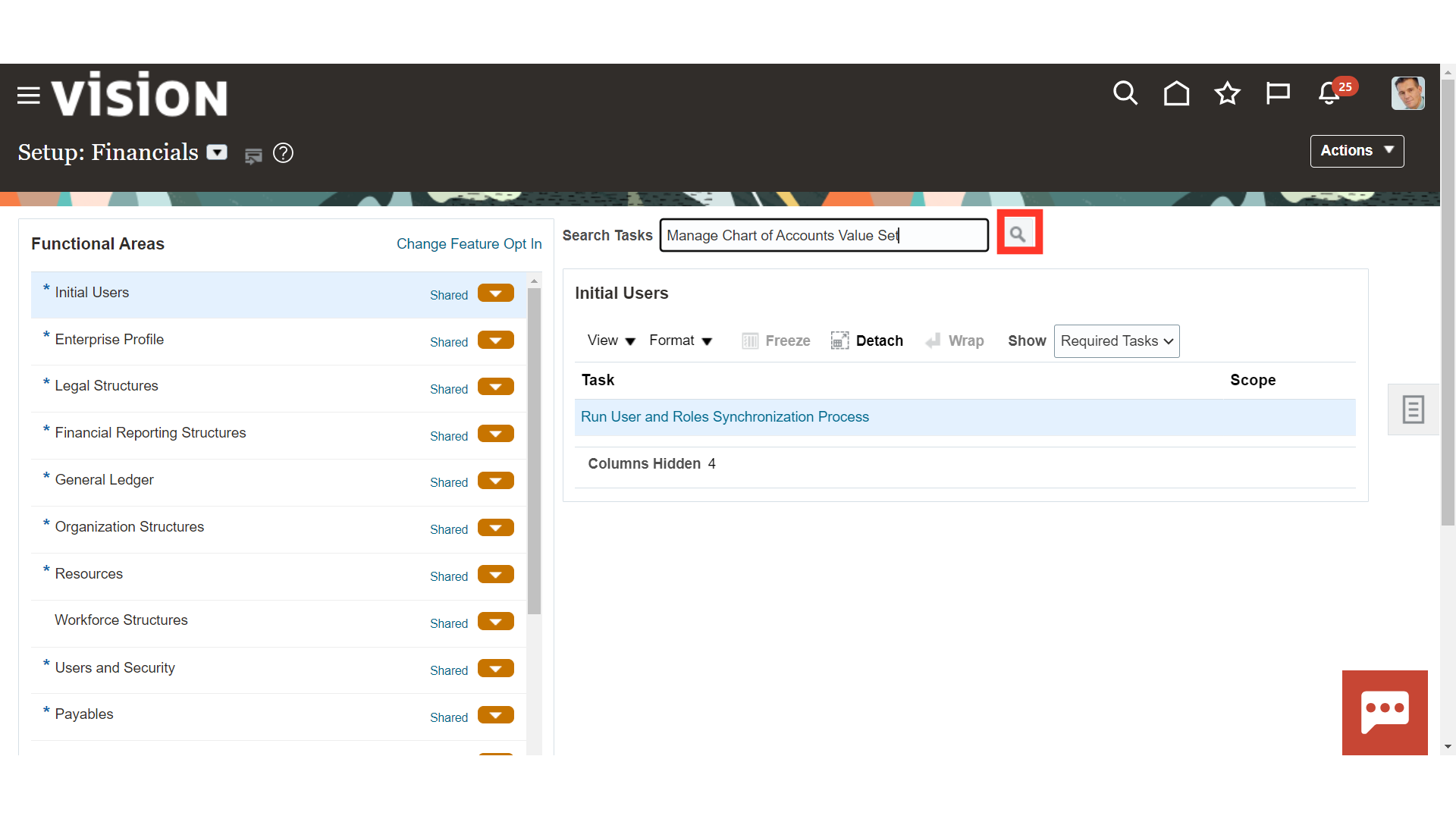
Open the value sets setup by clicking on the “Manage Chart of Accounts Value Sets” hyperlink.
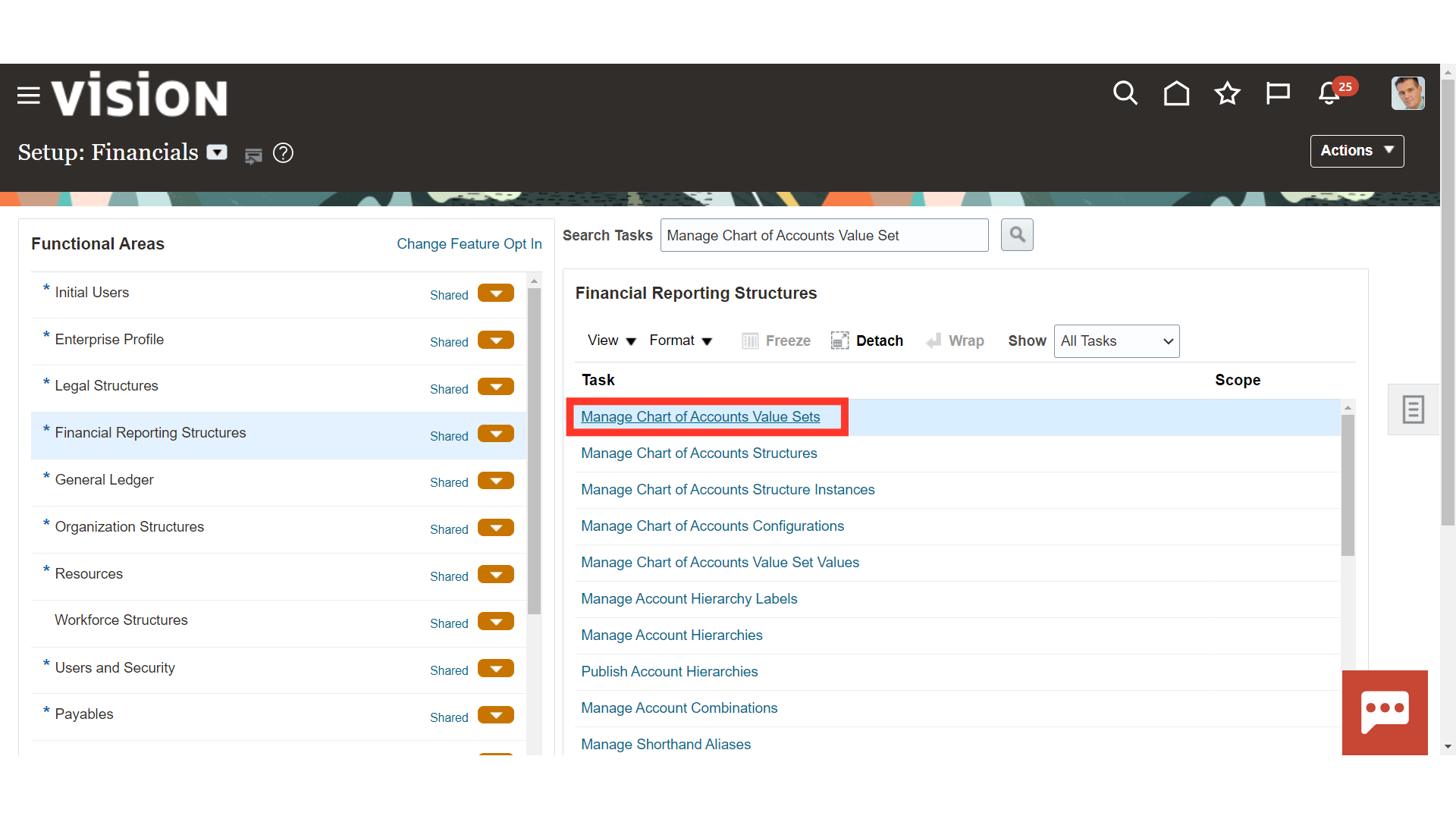
After entering the search parameters, click on the Search button. Scenario based budget is created under the Accounting Scenario value set. To create new scenario-based budget click on the Manage values button.
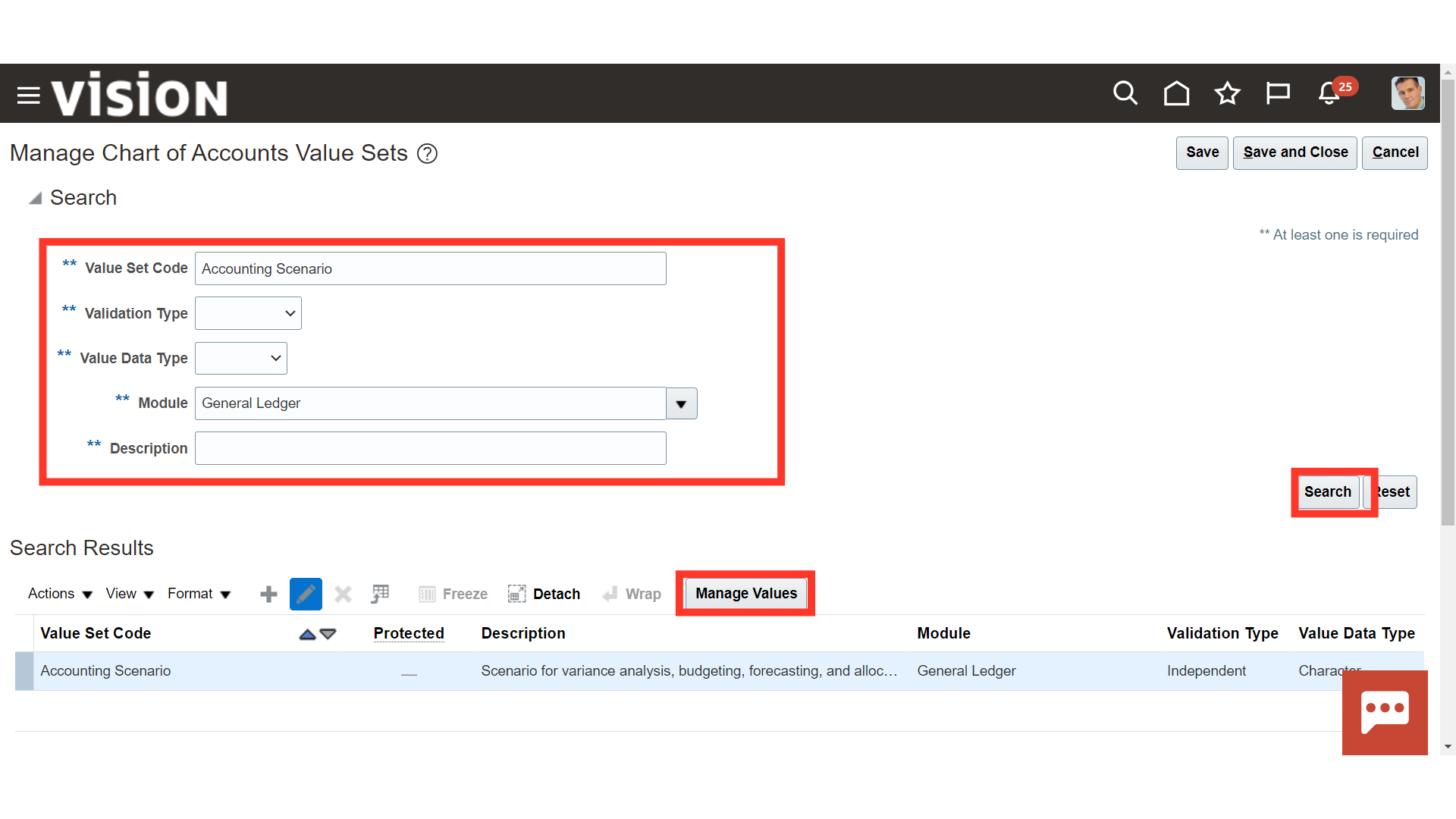
To create new scenario-based budget, click on the Plus Icon, and then enter the Name and Description.
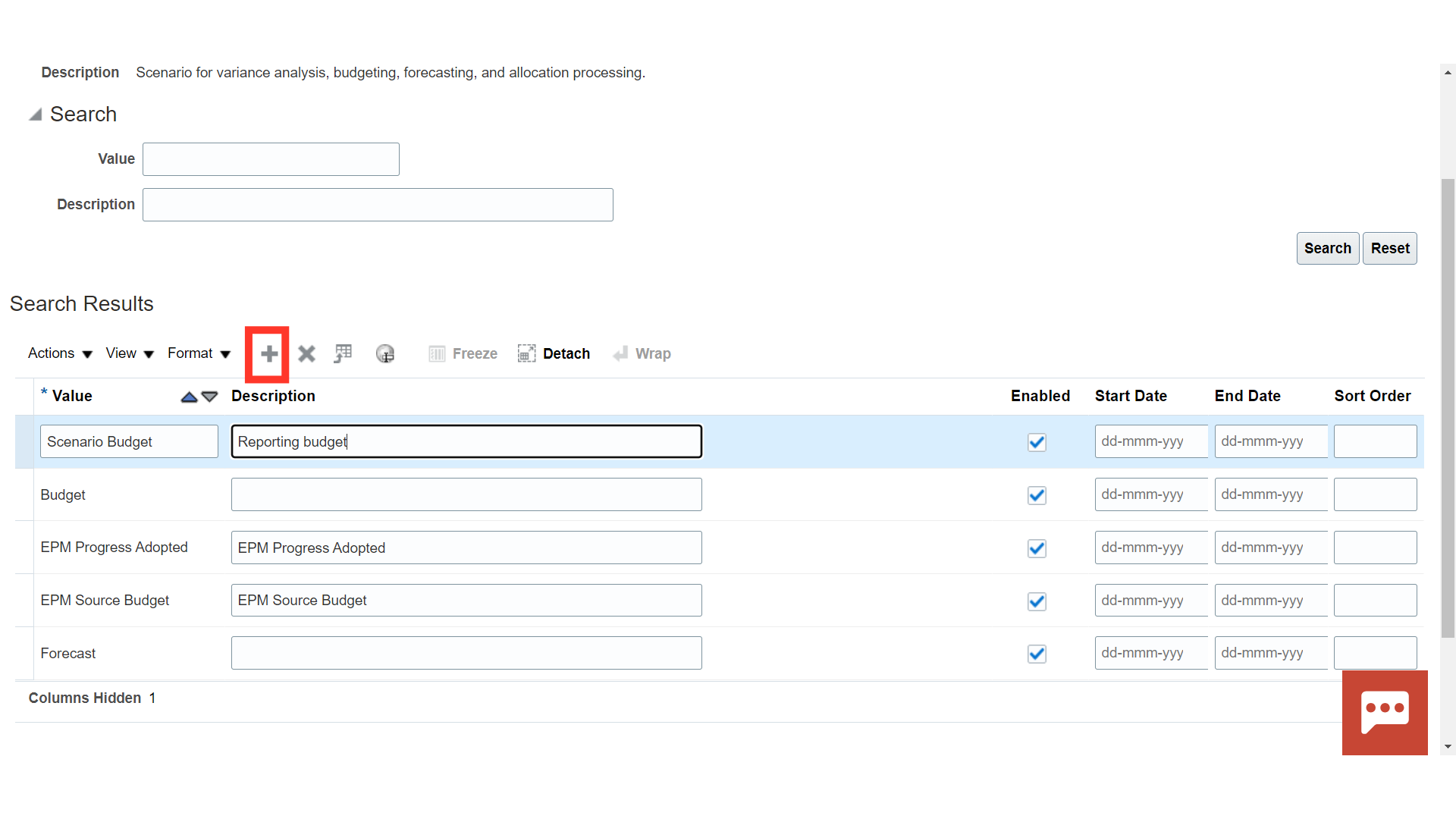
Click on “Save and Close” to close this Manage values screen.
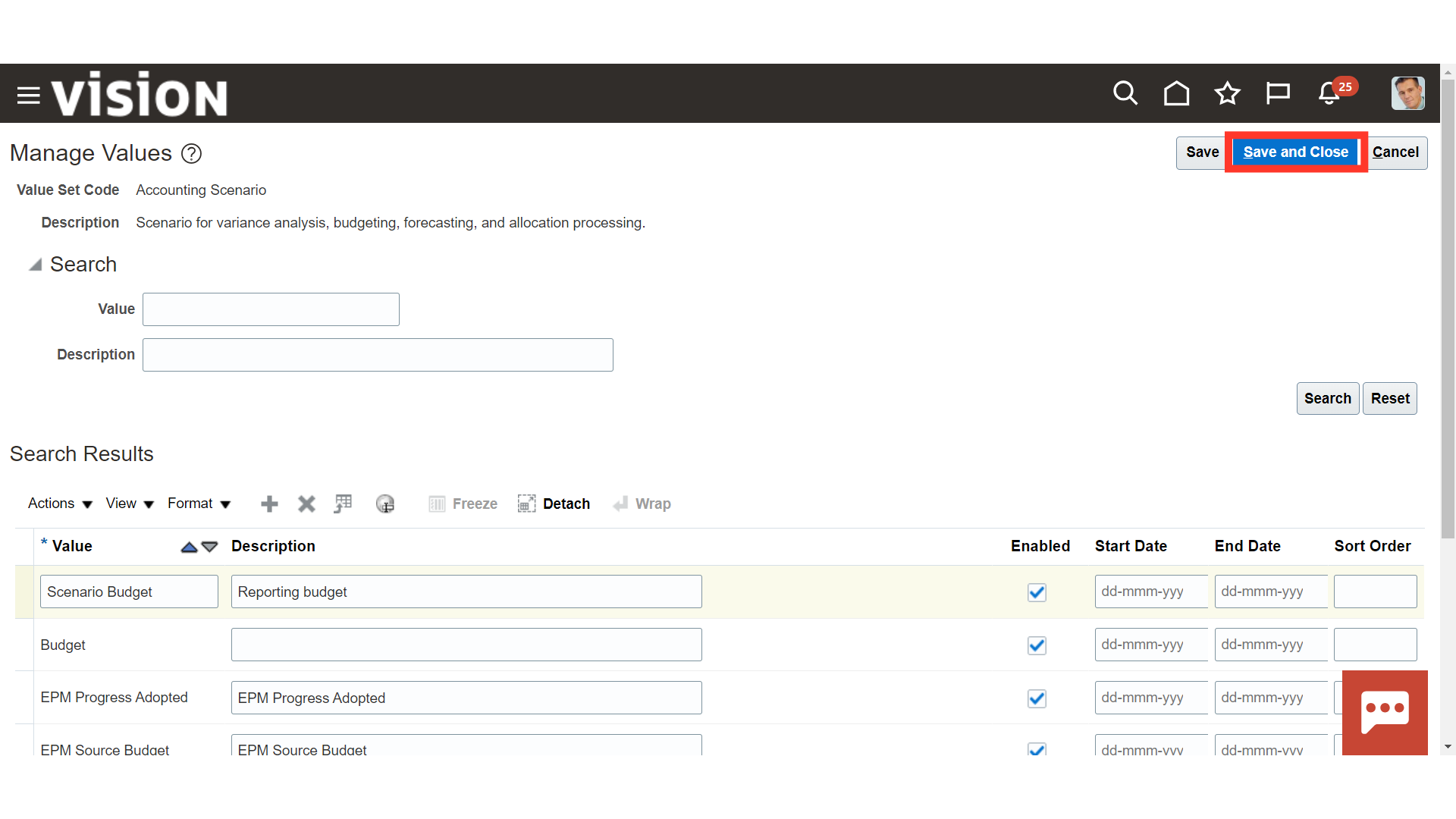
Click on the General Accounting Dashboard submenu under the General Accounting menu.
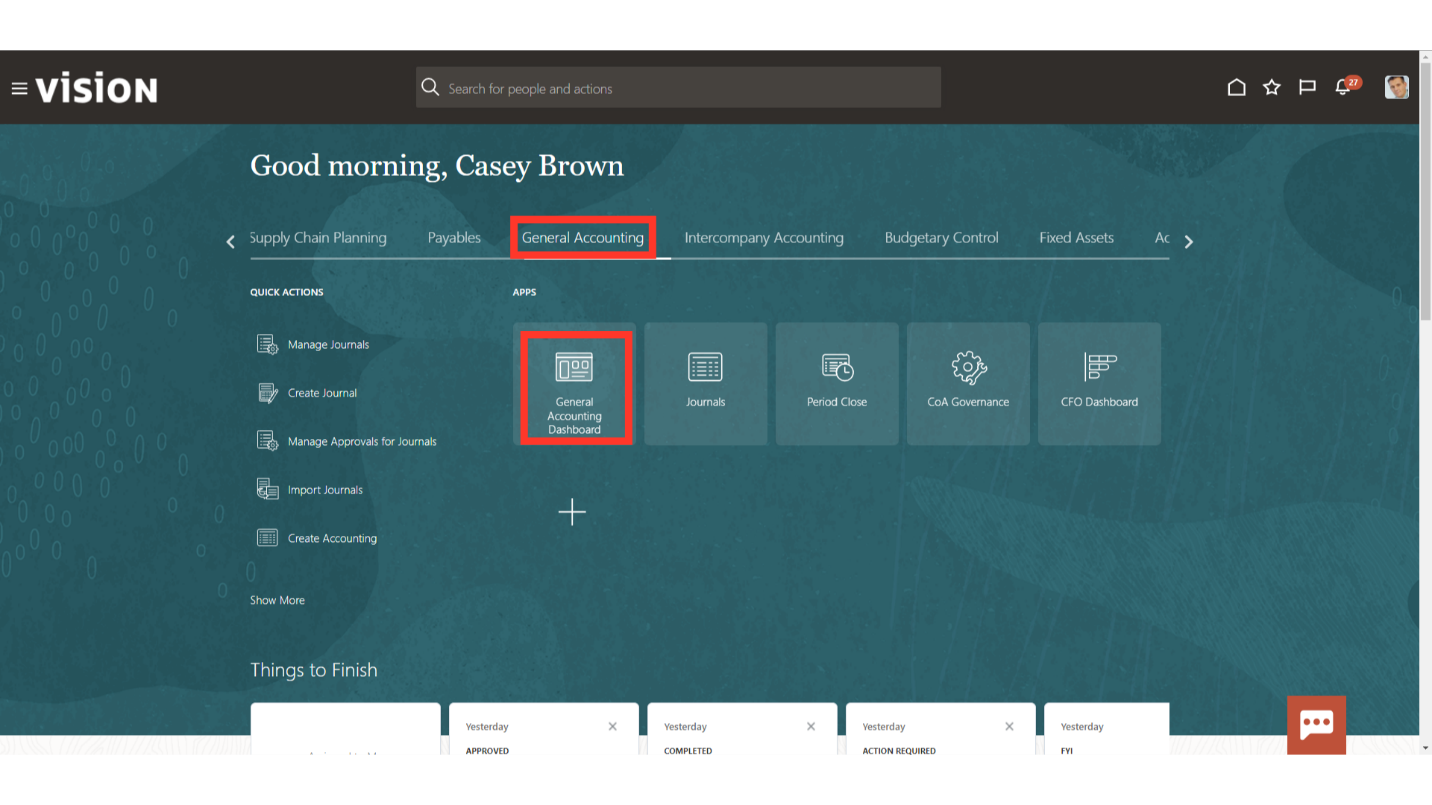
To download the ADFDI Spreadsheet, click on “Create Budgets in Spreadsheet” from the task list.
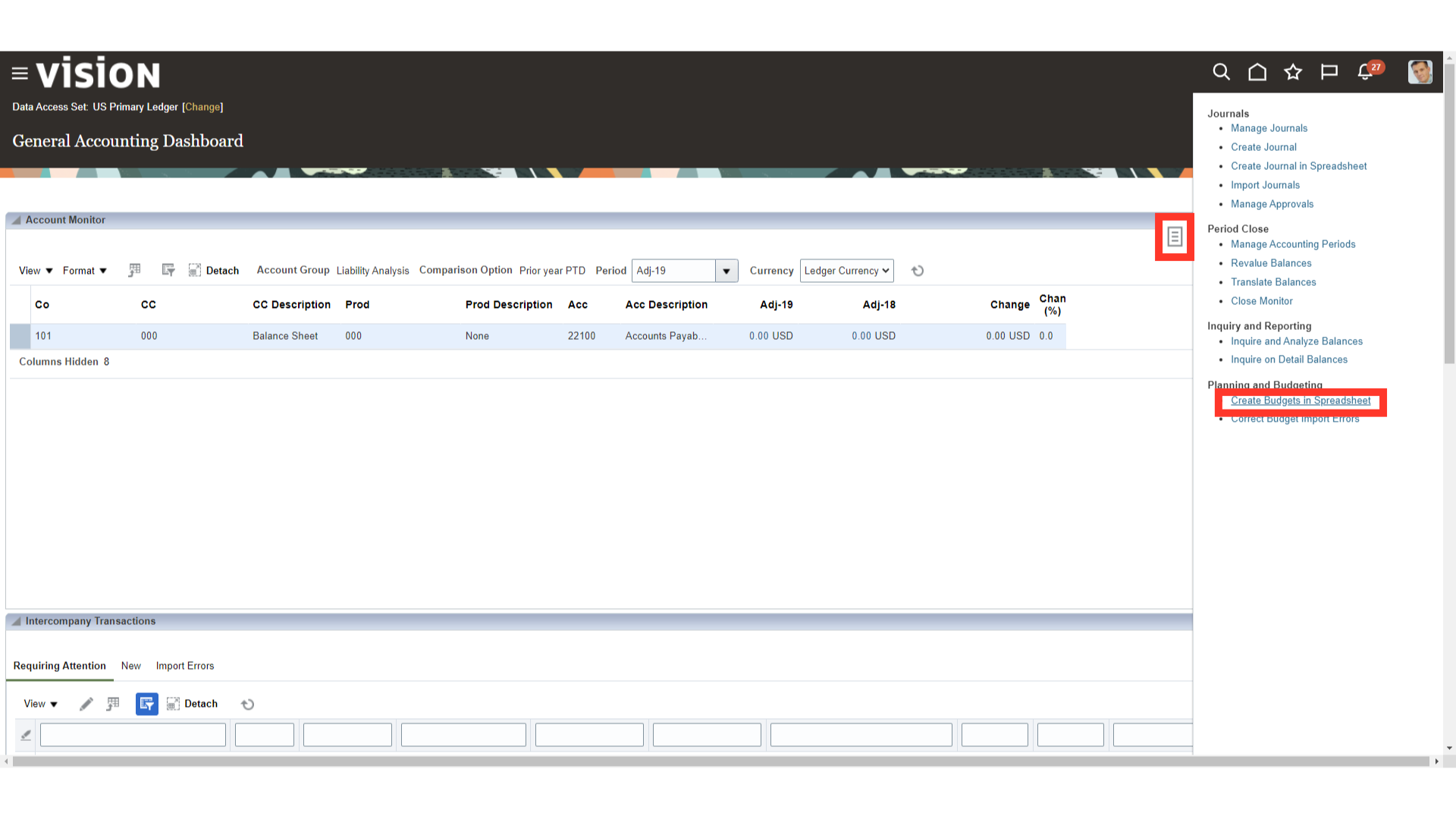
Open the downloaded ADFDI Spreadsheet, to upload the Budget amount details.
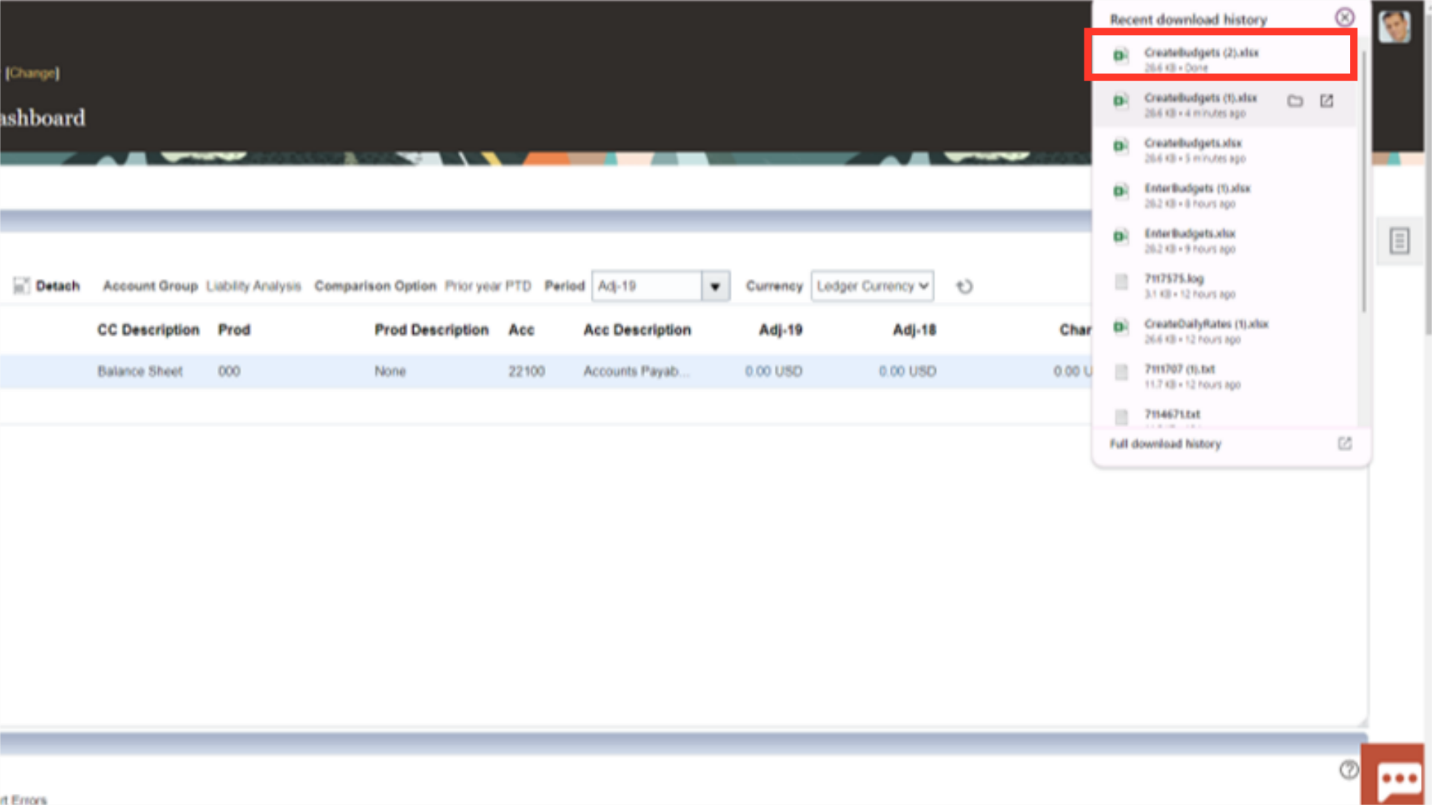
Click on the “Yes” button to log into the ADFDI spreadsheet.
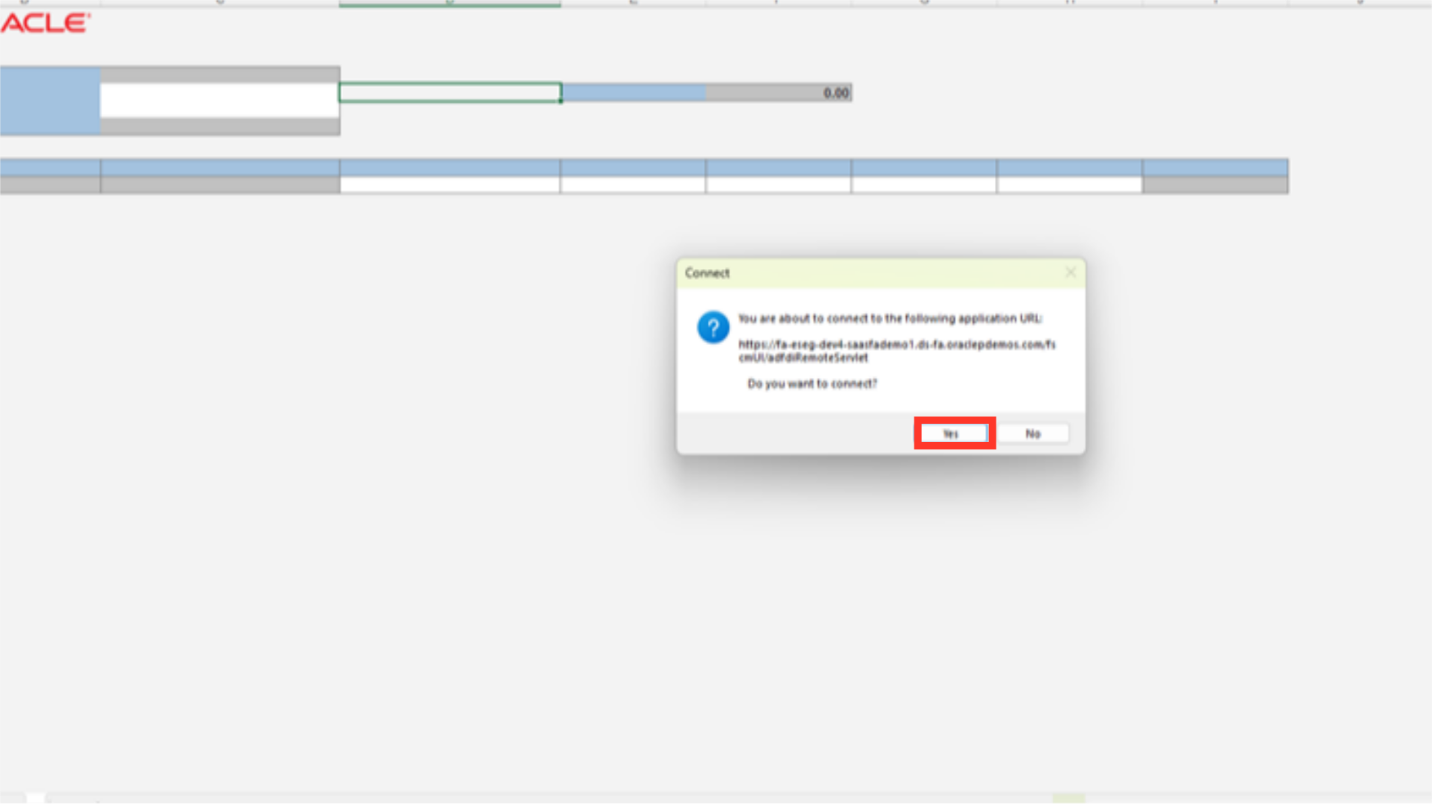
After entering the user credentials same as oracle fusion click on the Sign in button.
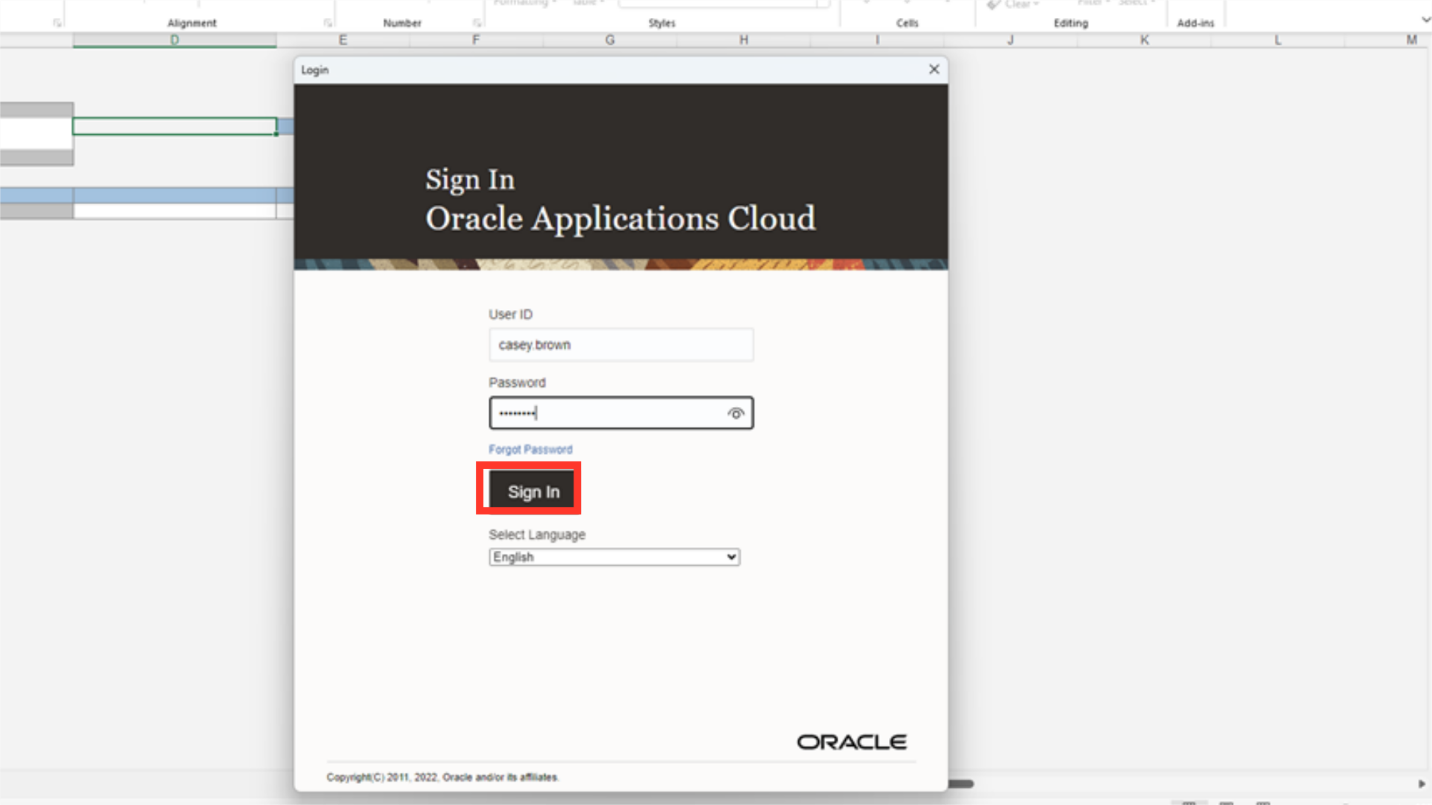
Enter the batch name in the Run Name field. Select the Scenario budget from the list of values in the row against the Budget Name field.
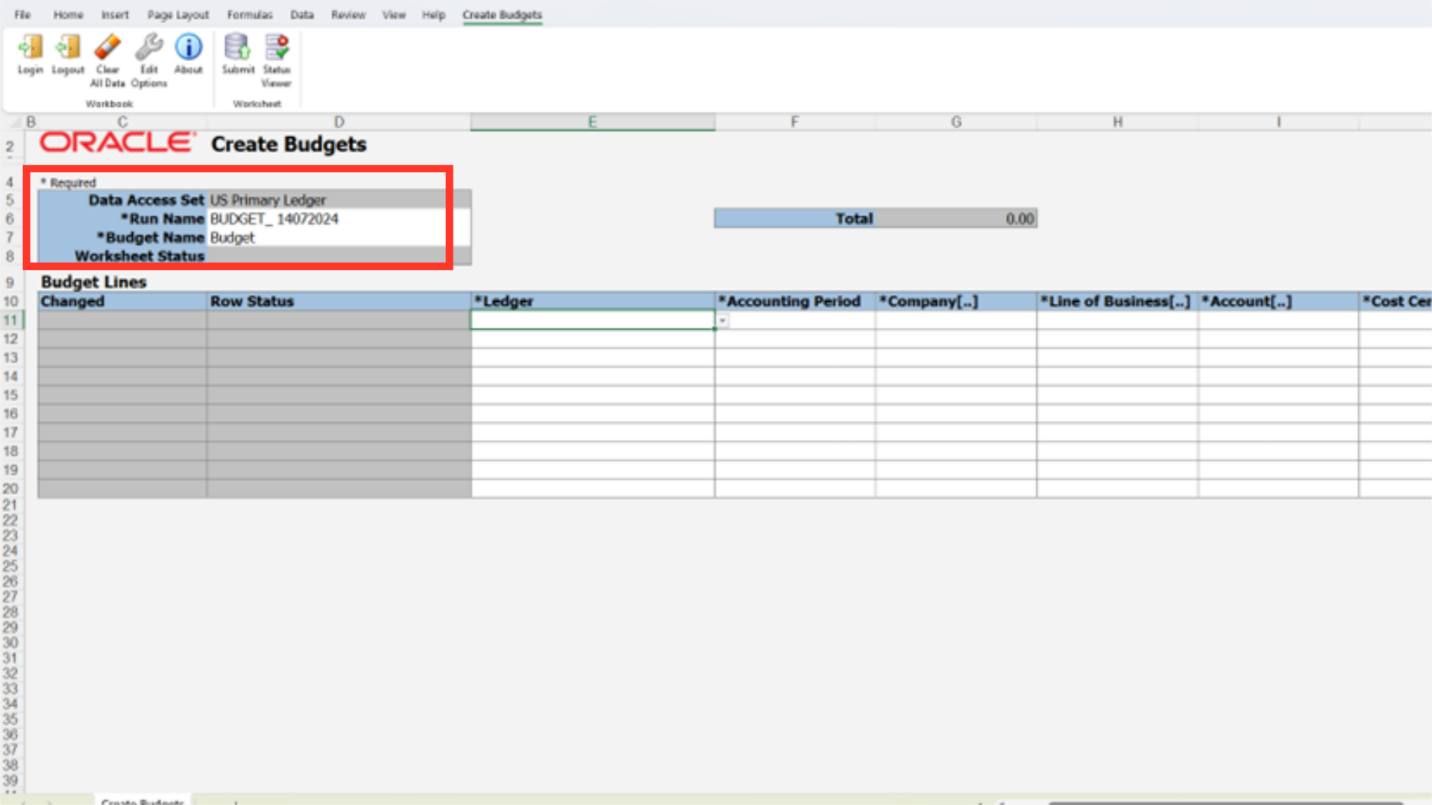
Select the Ledger from the list of values under which budget is to be uploaded.
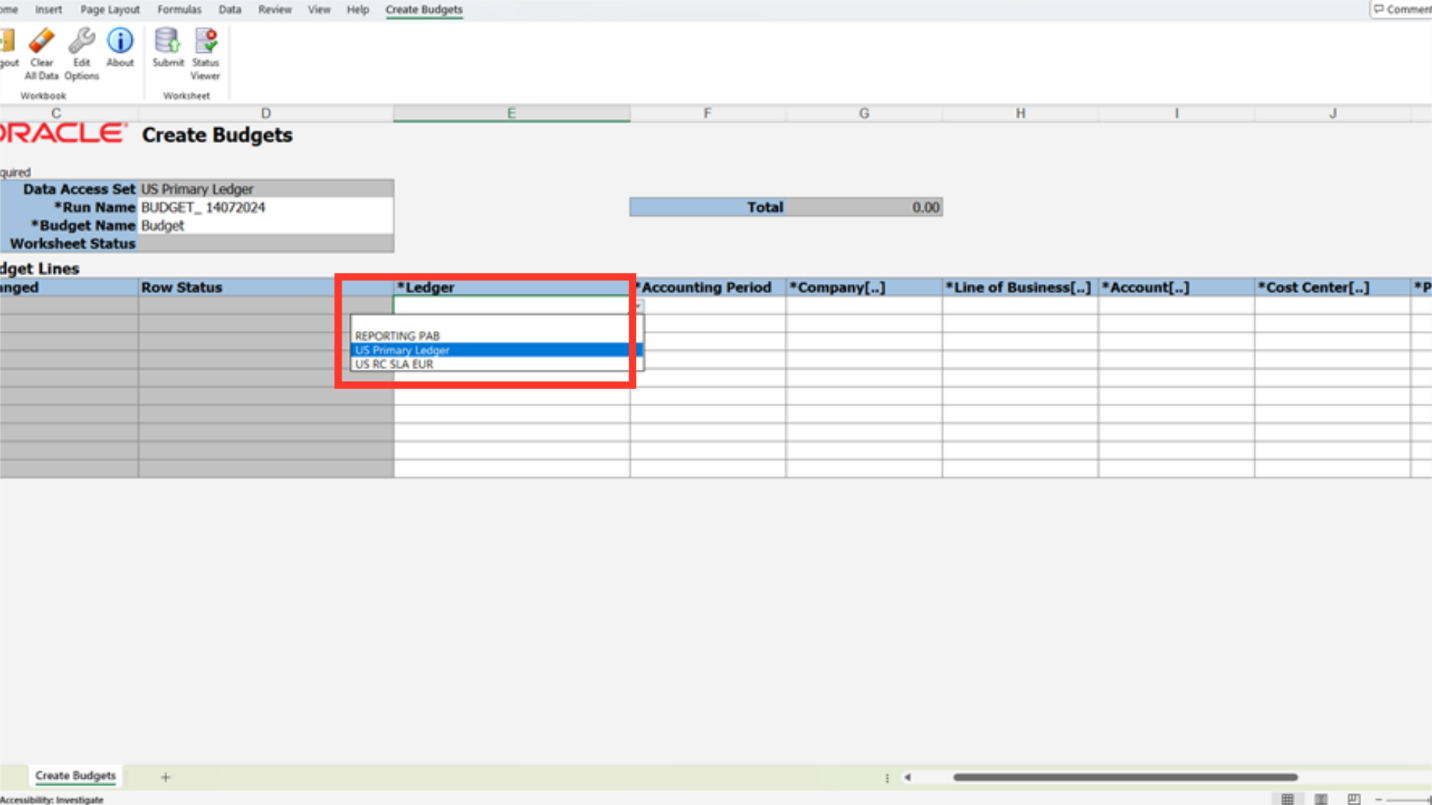
In similar way, select the Accounting period for which Budget is to be uploaded.
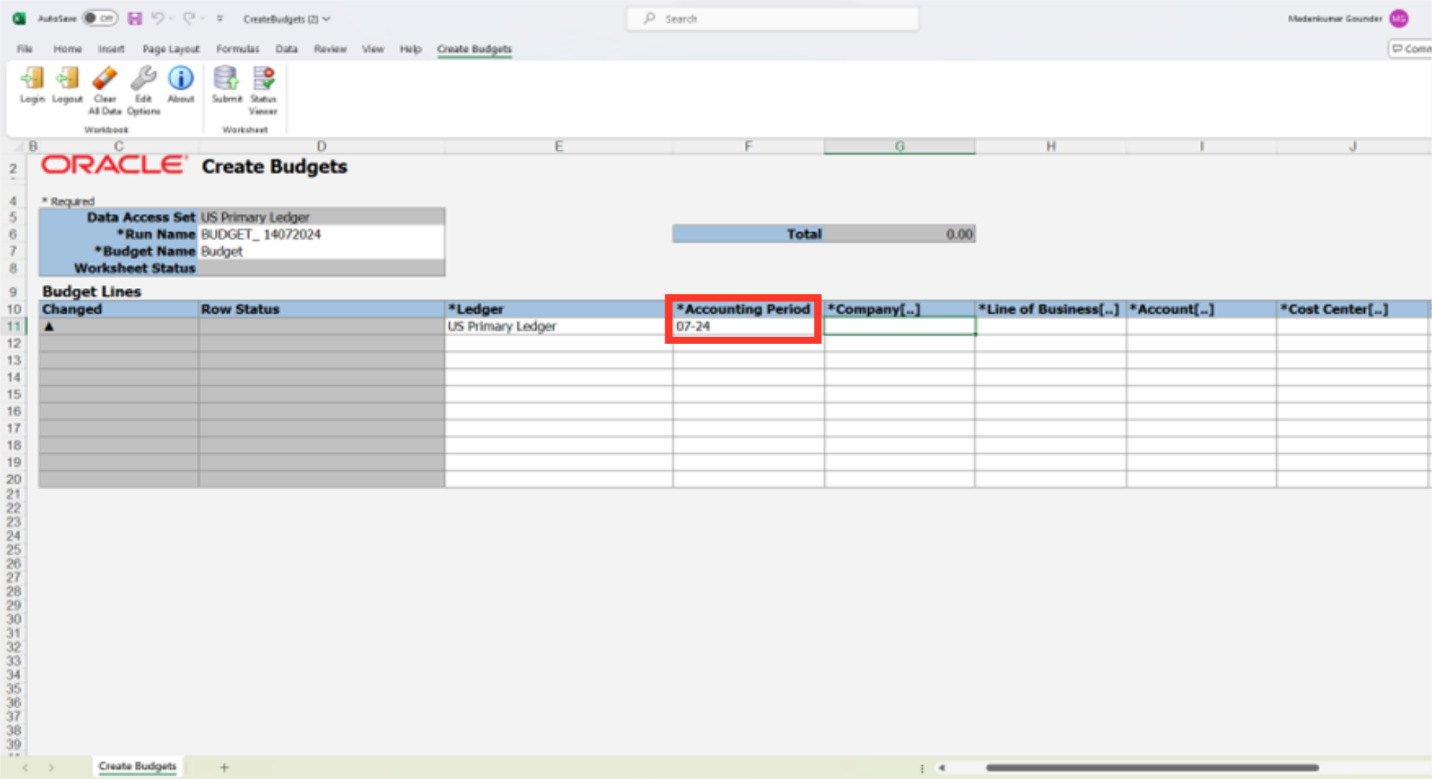
Double click on the row under the company column to enter the account combinations. Following that, a pop-up menu displaying the account segment values that could be entered by fetching values from the system. Click on the distribution combination Icon to enter account combinations details.
Enter the account segment values either by manually or selecting from the list of values. Click on OK button to continue.
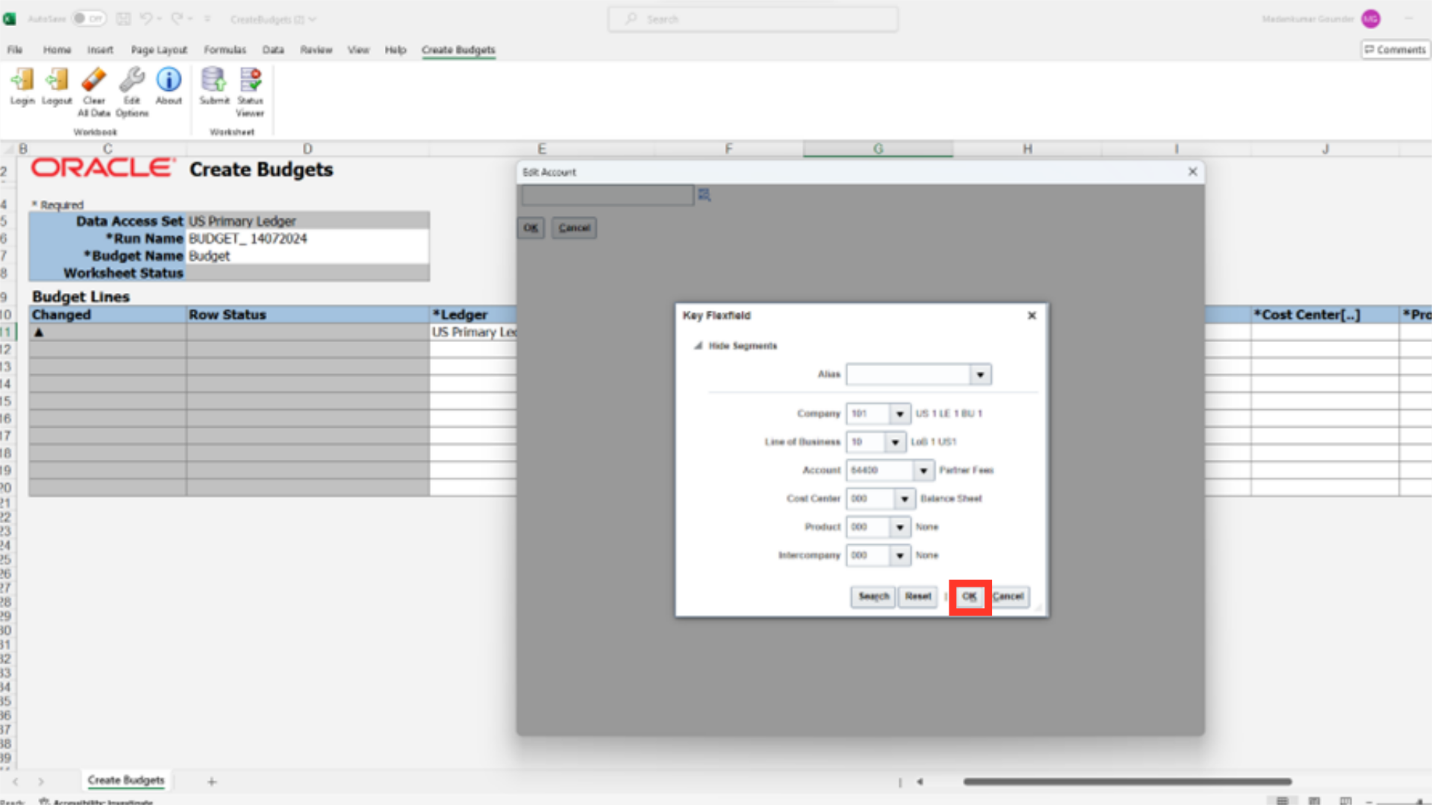
Enter the amount of the budget in the Budget Amount column.
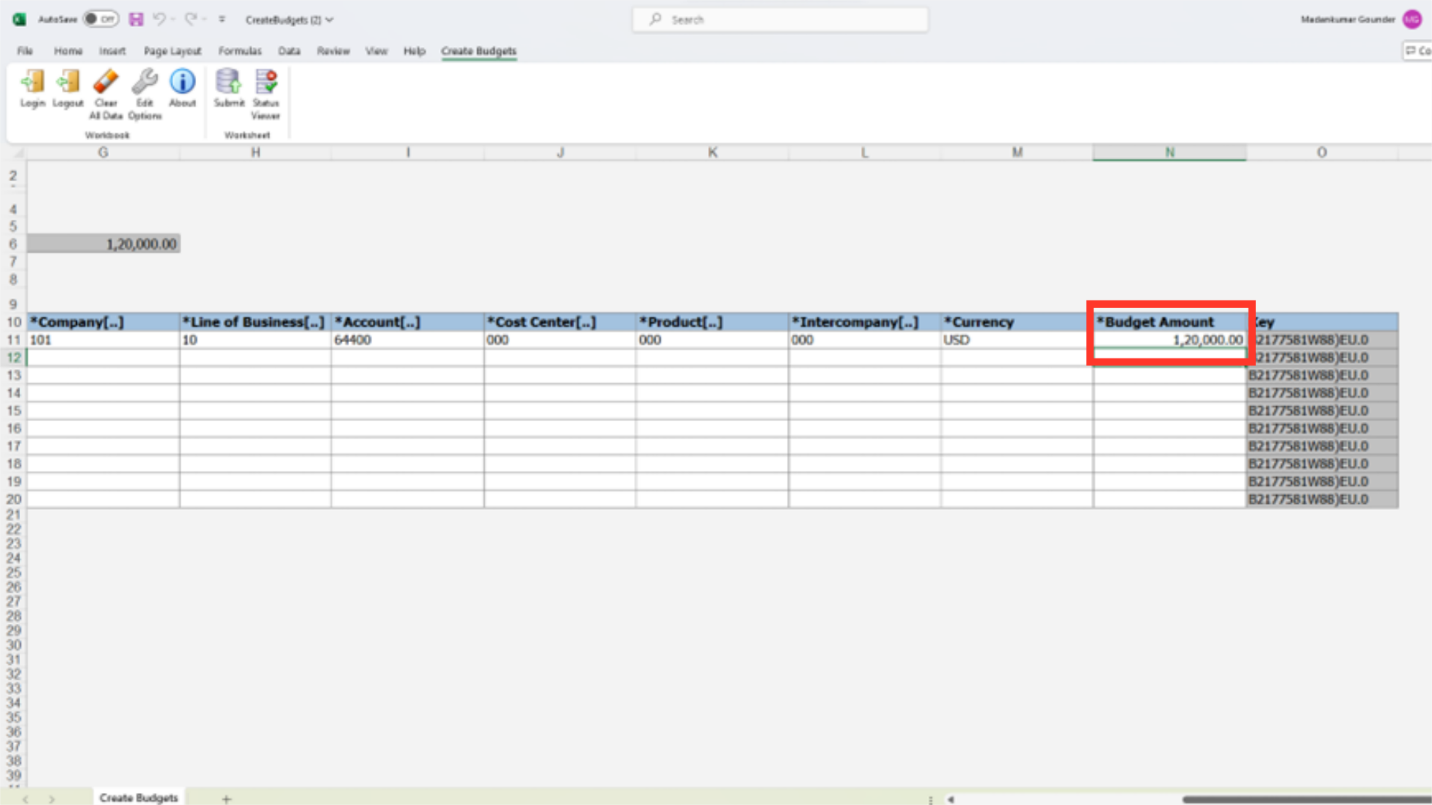
The rows with the triangle-shaped icons are the ones that will be chosen to be uploaded. The Triangle icon appears in the column that has changed next to the row whenever any rows are updated or new details are added. Click on the Submit button to upload the budget values.
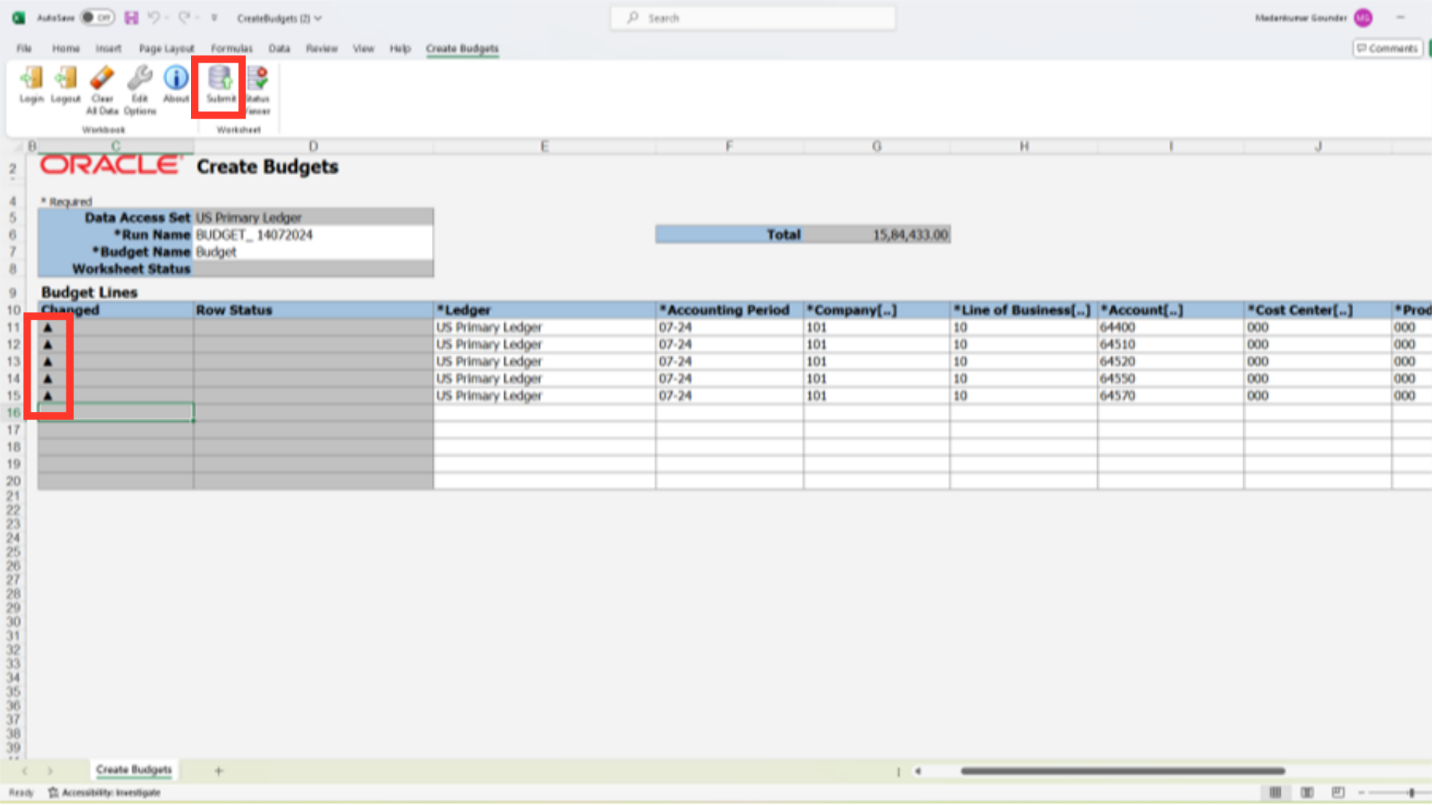
As the line get uploaded successfully, the Raw Status changes to ‘Row Inserted successfully’. A Confirmation message is displayed. Click on the Ok button to continue.
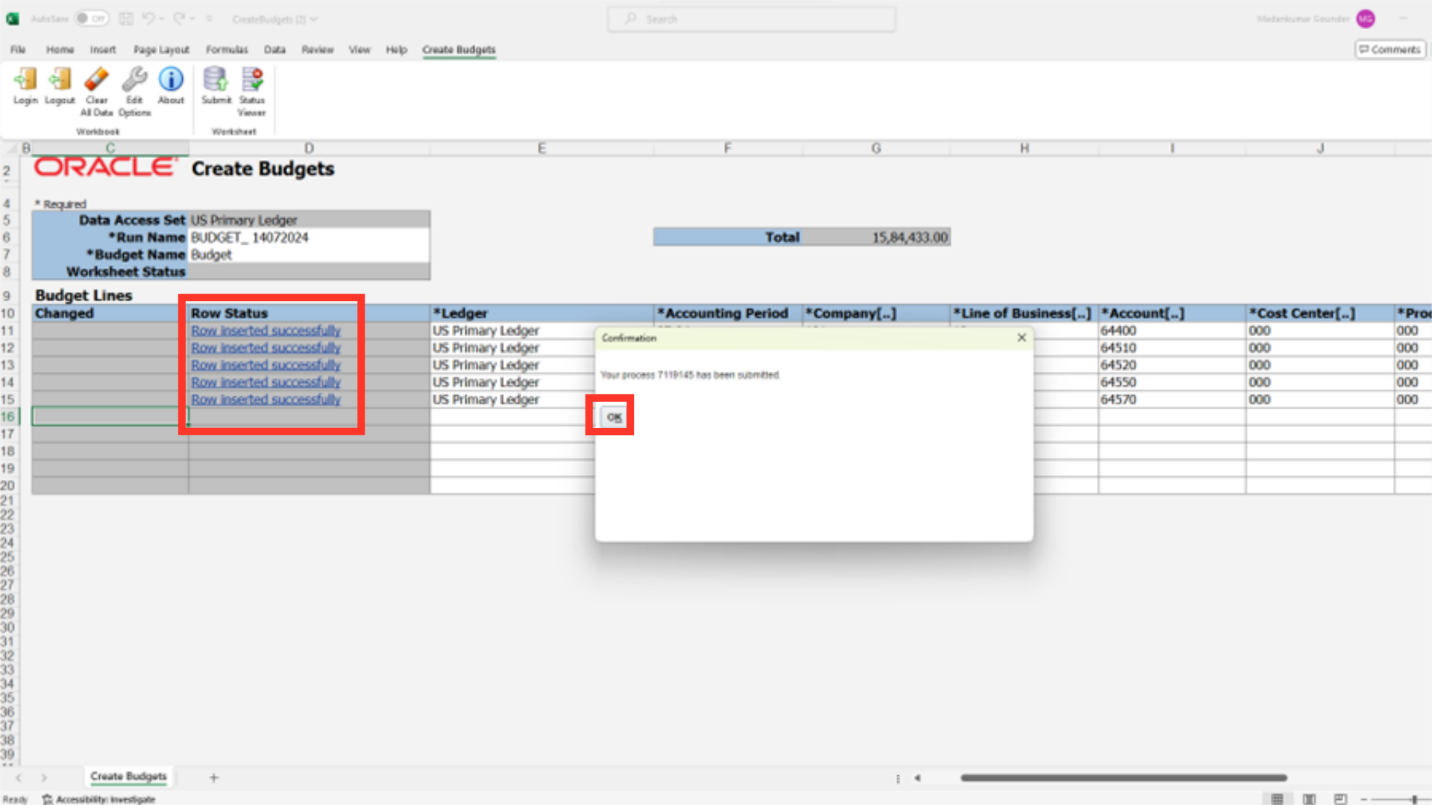
Click on the Navigator Icon to access the Tools menu.
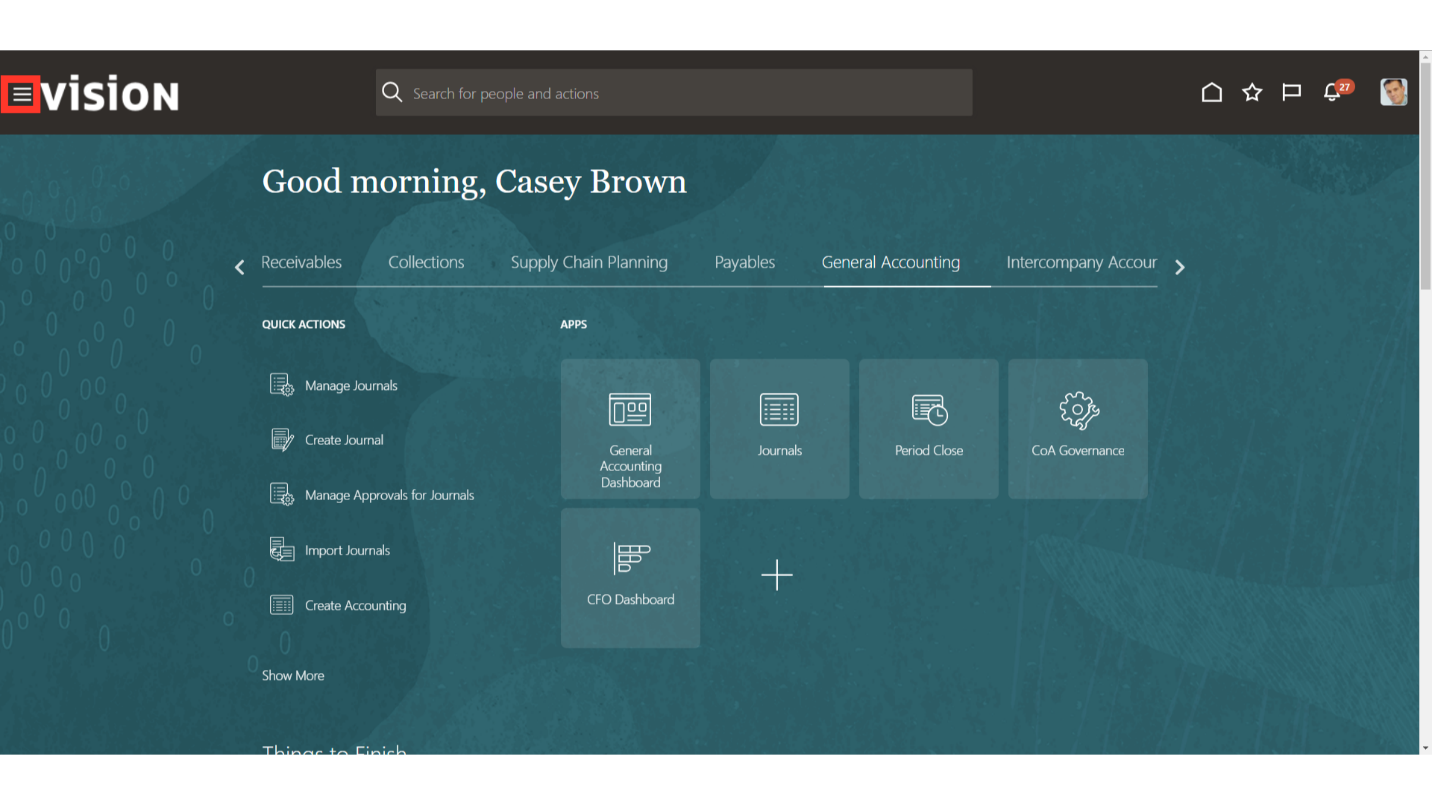
Click on the Scheduled Processes submenu by expanding the Tools menu.
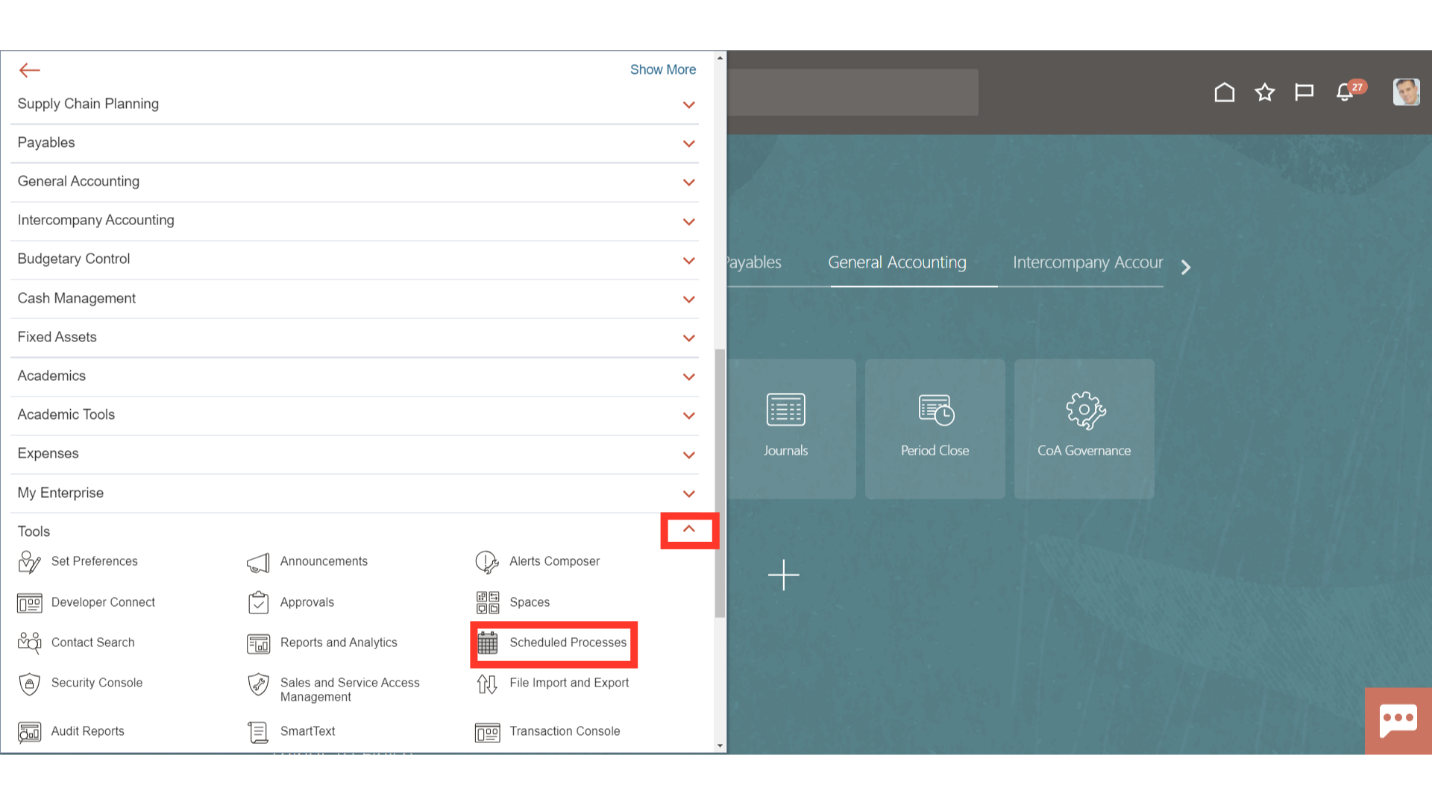
Click on the Refresh Icon to update the process status.
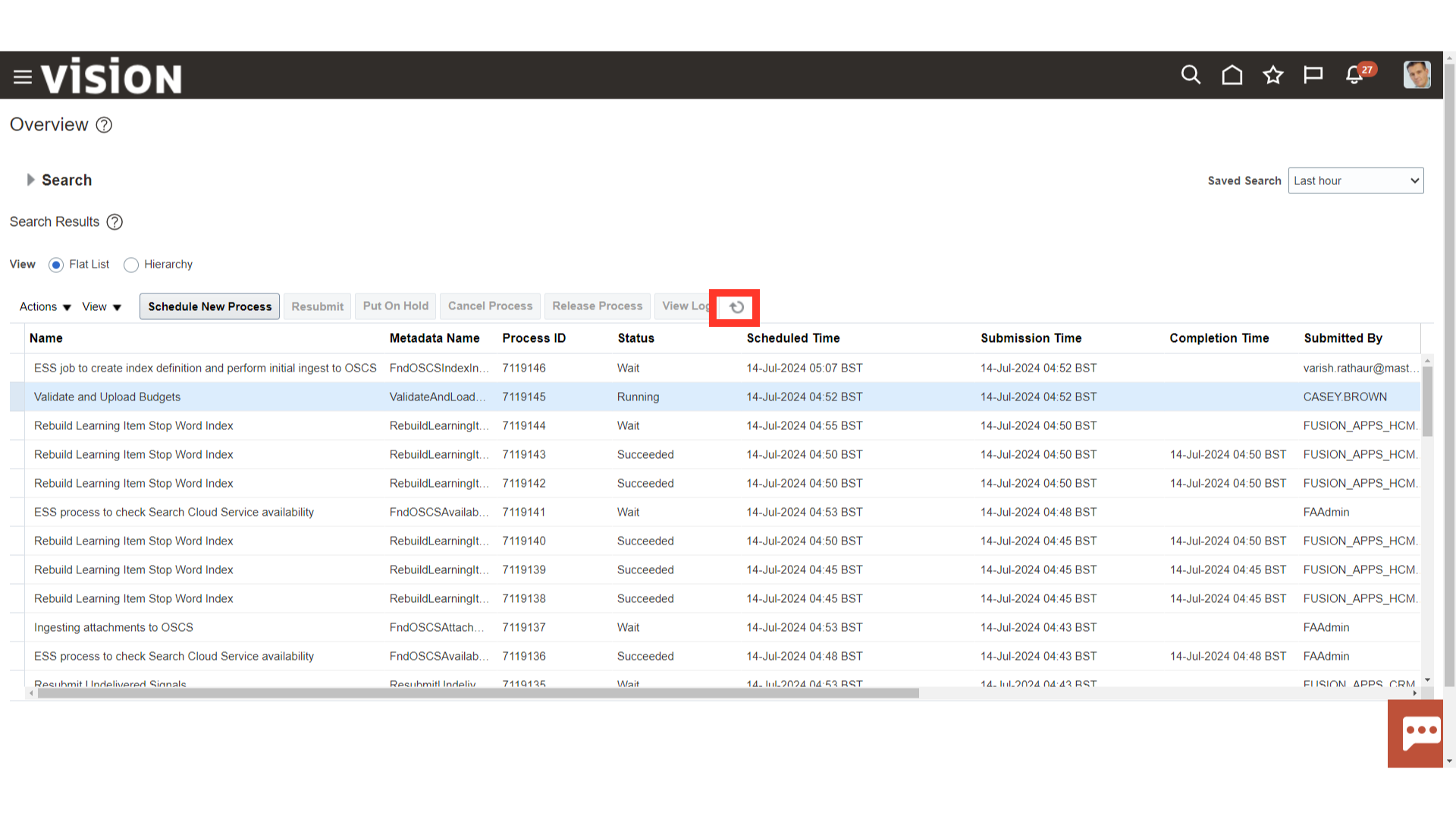
Once the Validate and Upload Budgets process is succeeded the budgets are uploaded.
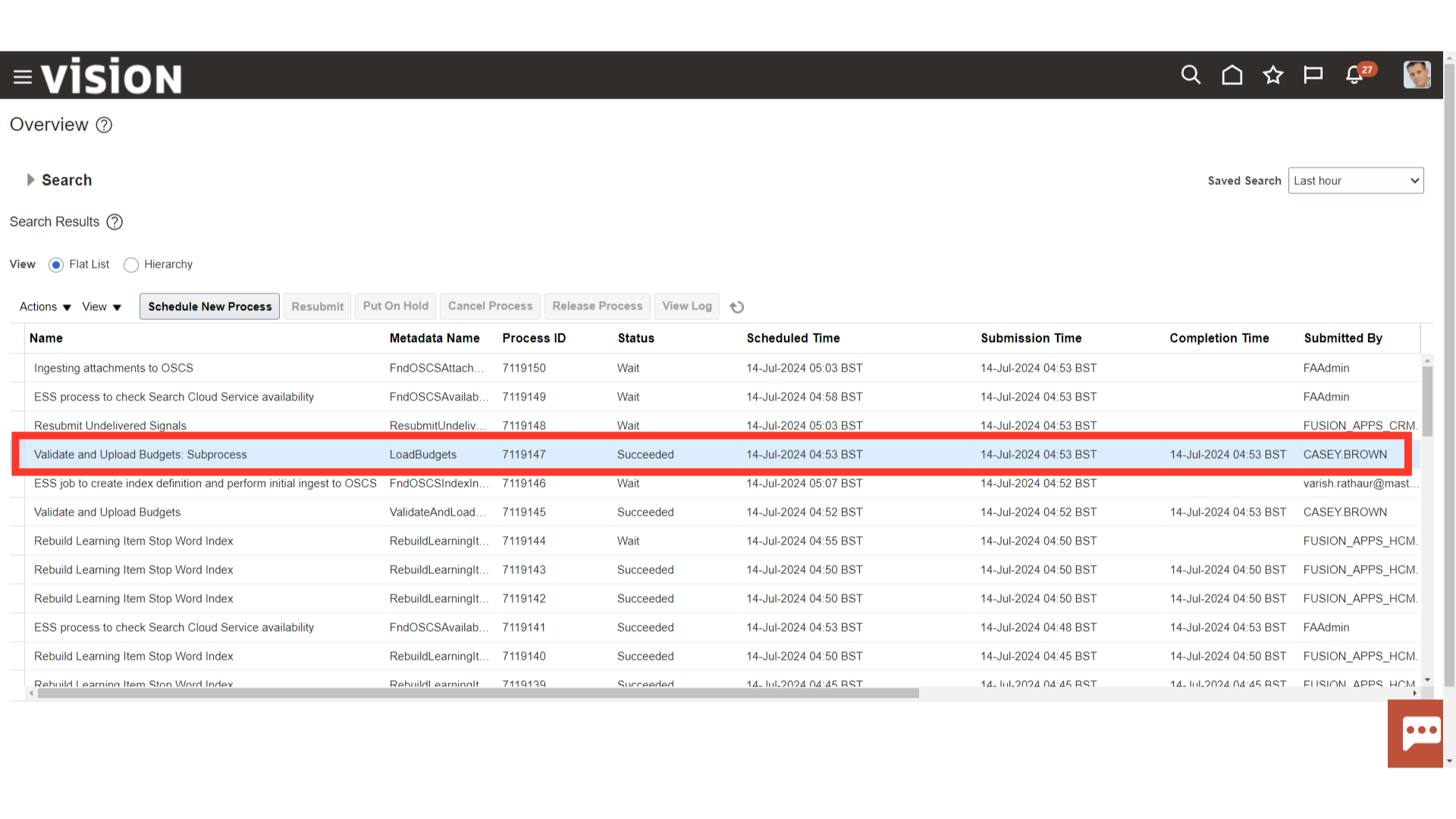
Navigate to the General Accounting Dashboard, and click on the Inquire on Detail balances to verify the budgets uploaded.
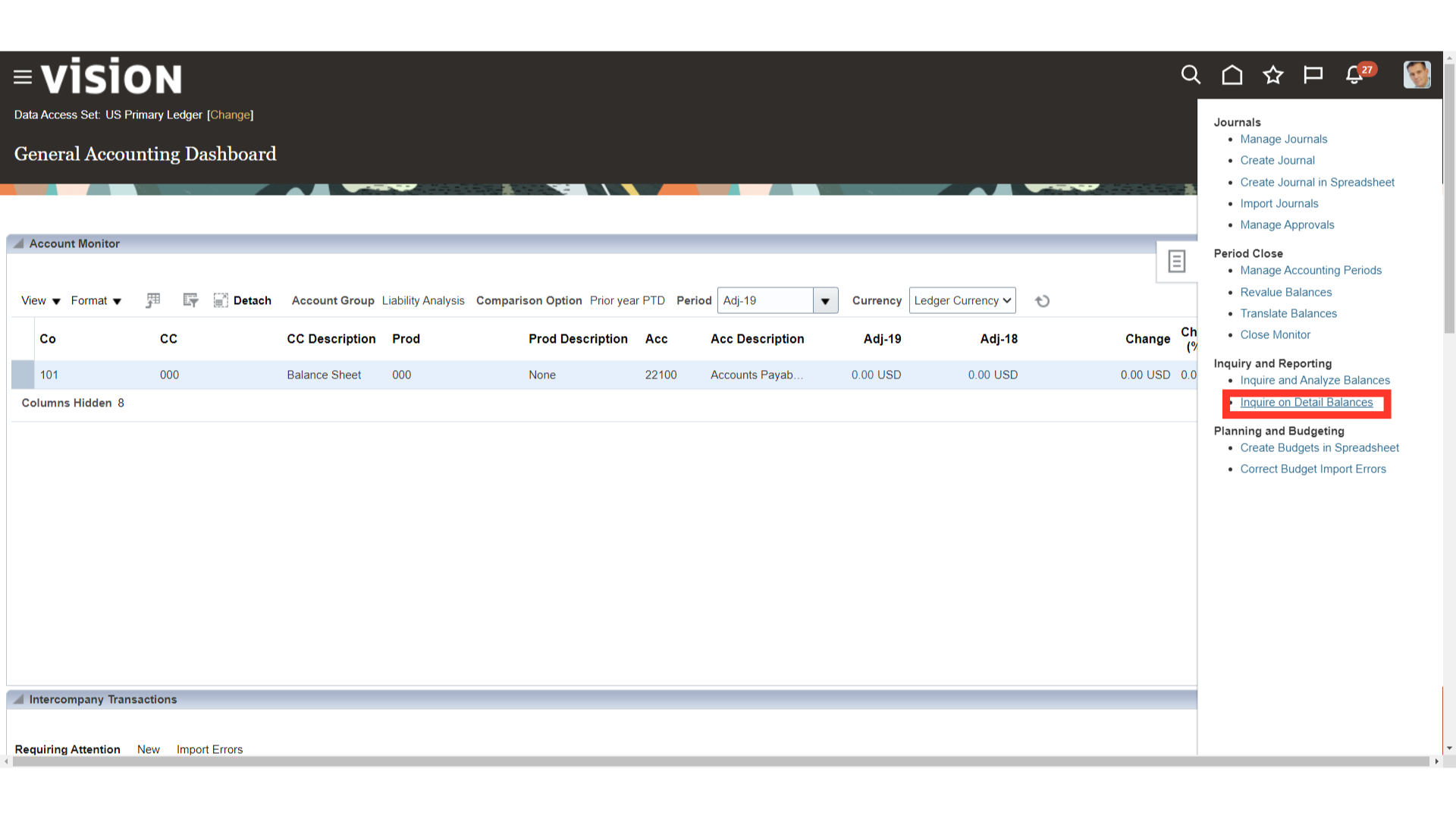
Select the Ledger, Accounting period, chart of account values from the list of values or enter manually. Select the Scenario as Budget to see the balances for budget amounts. At last, click on the Search button.
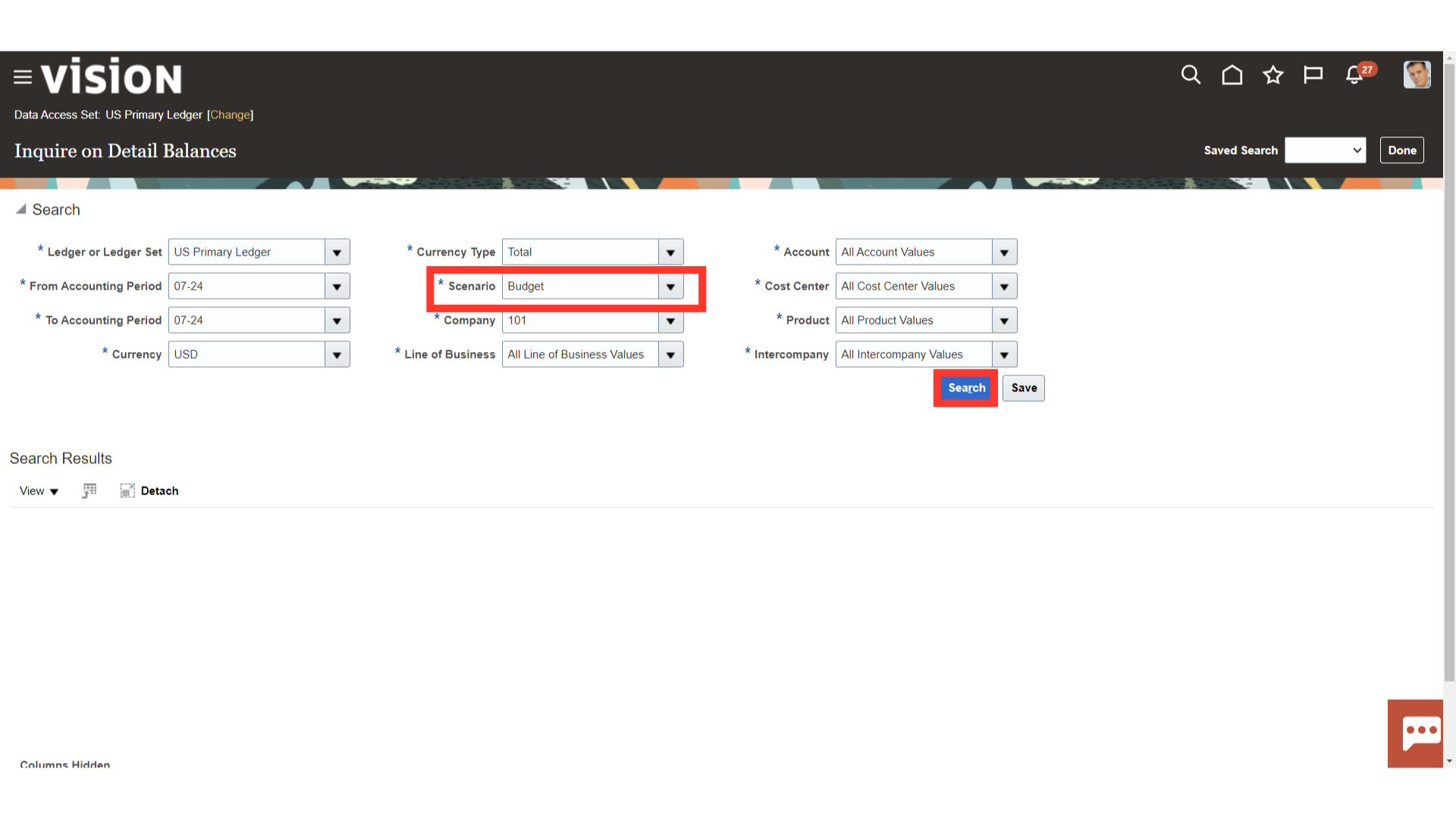
These are the account combinations for which the scenario-based budgets are uploaded.
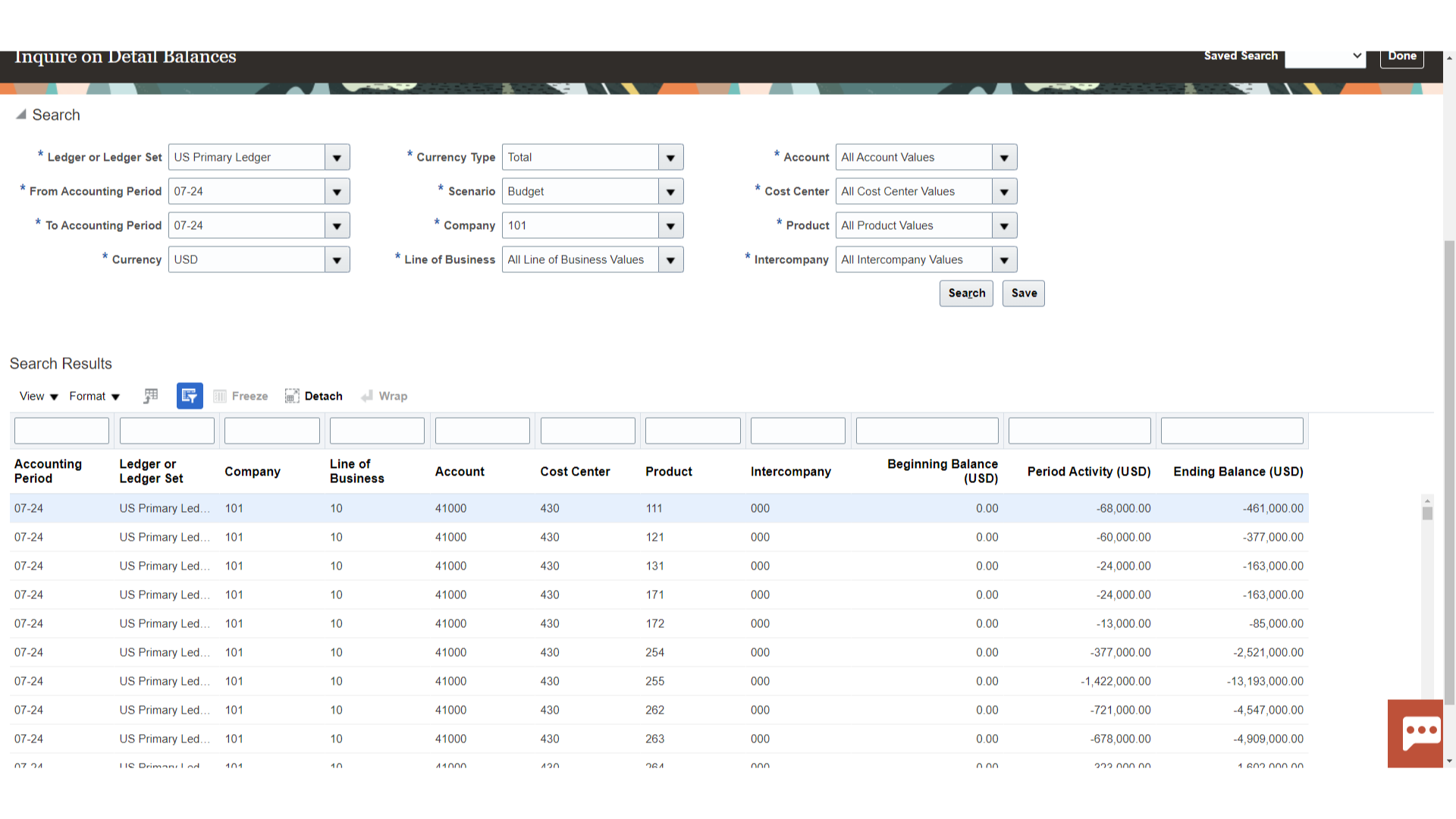
In case amount is uploaded incorrectly, and it can be changed by again download Create Budgets in Spreadsheet and re-uploading the budget for same account combination.