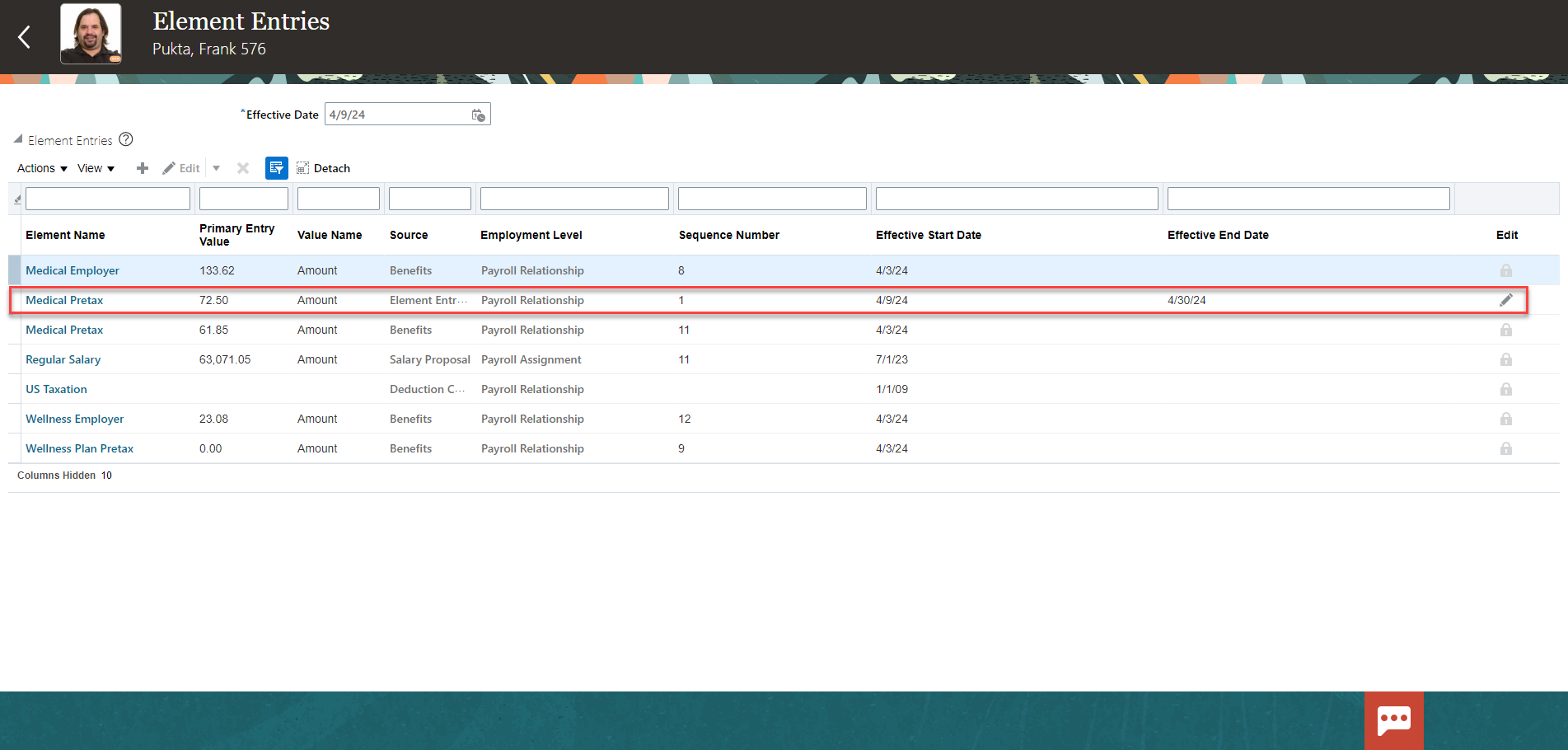Override Benefit Elements From Payroll
Navigation: Home>My Client Groups>Payroll>Element Entries>Search for the Employee>Add Element>Override>End Date>Submit
From the home screen, click My Client Groups
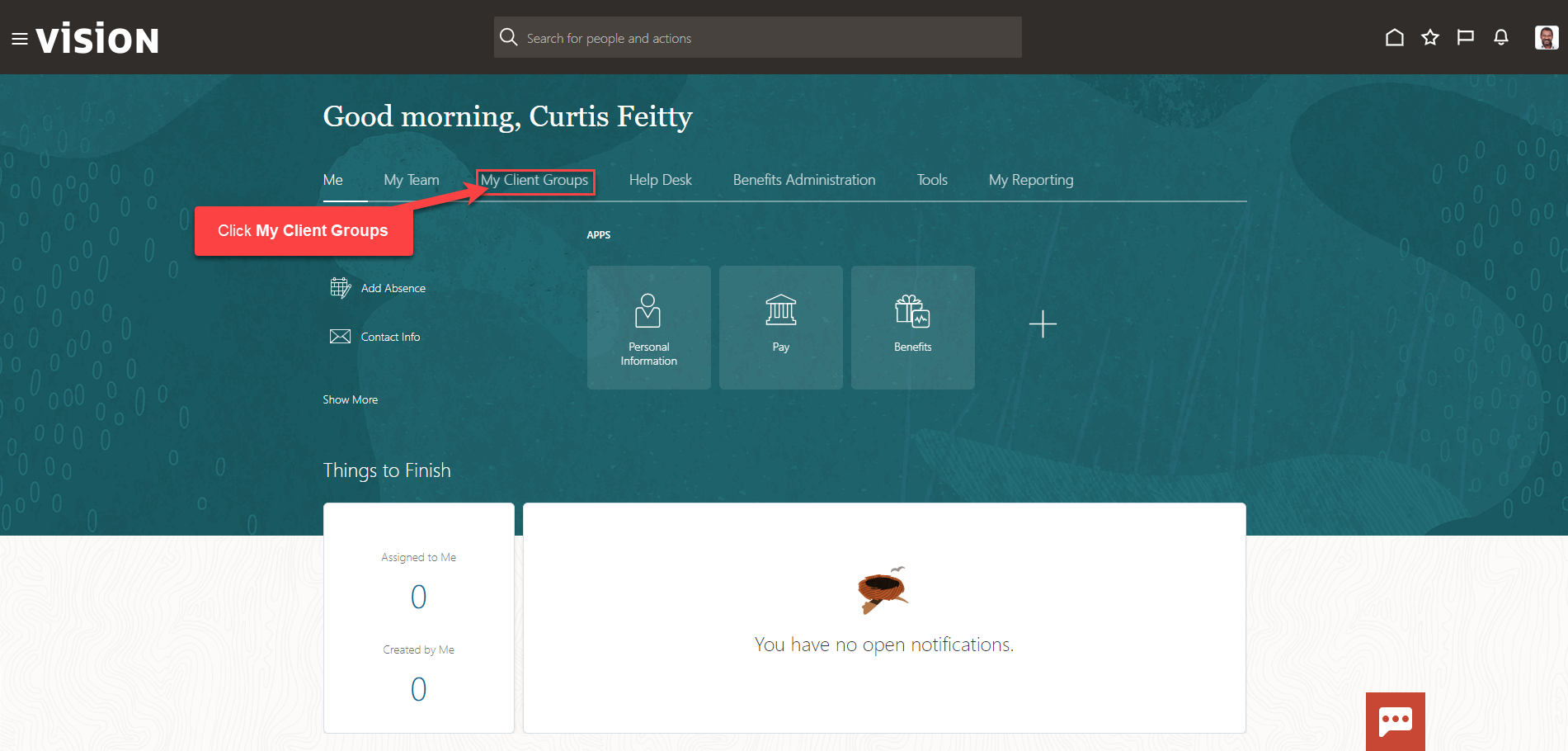
Next, click Payroll
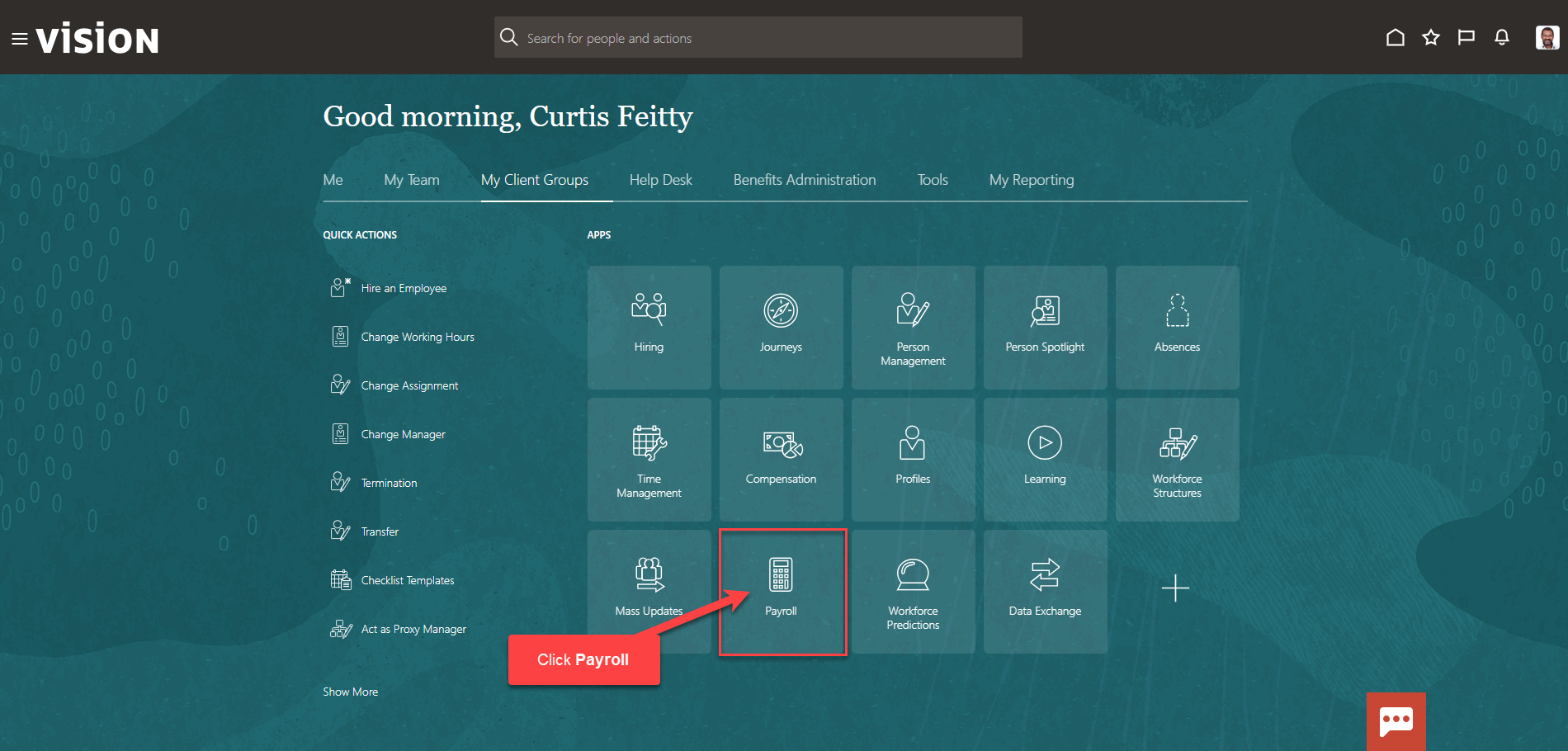
Click Element Entries
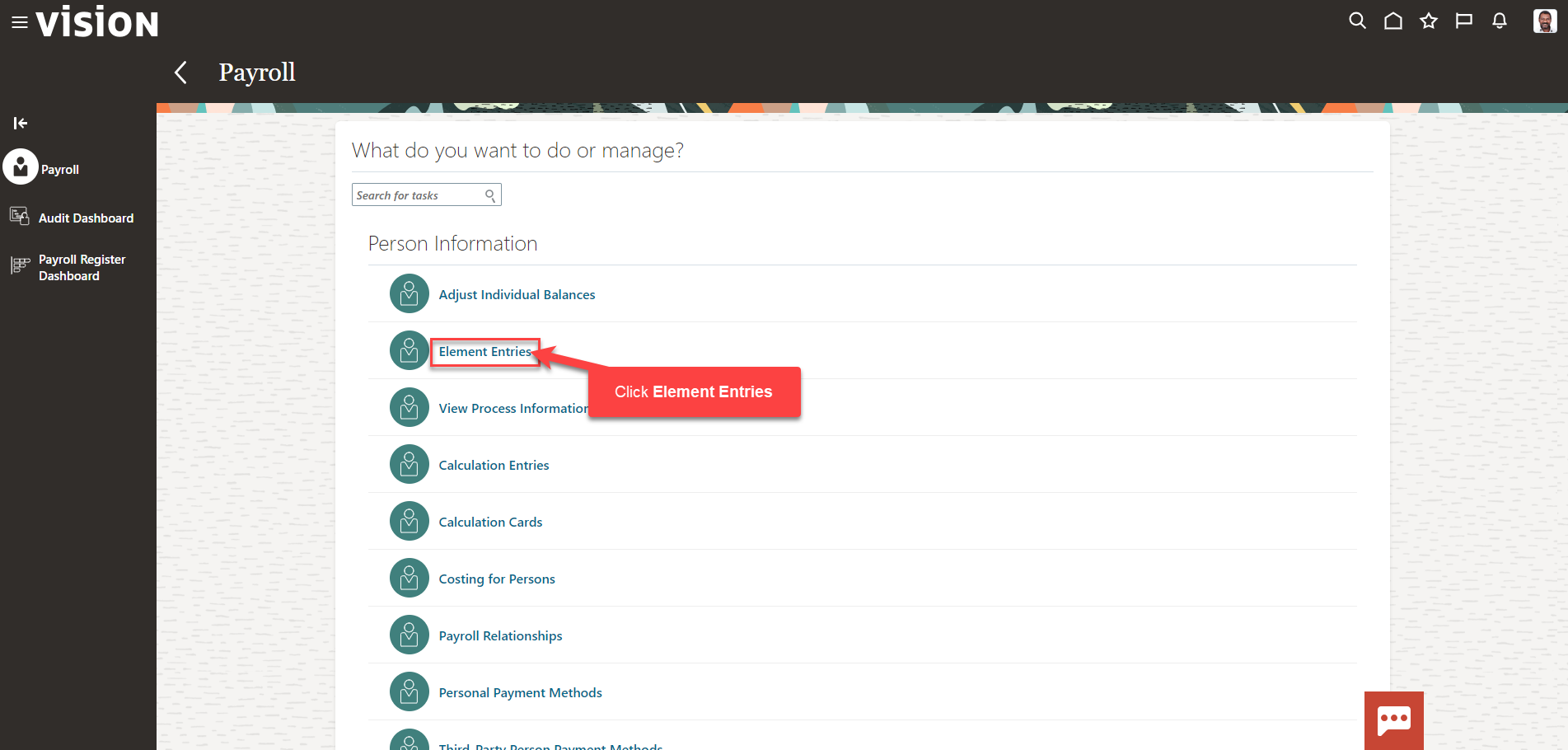
Search for the employee for whom we wish to override an element entry. Once the employee’s name is visible, click on the employee’s name.
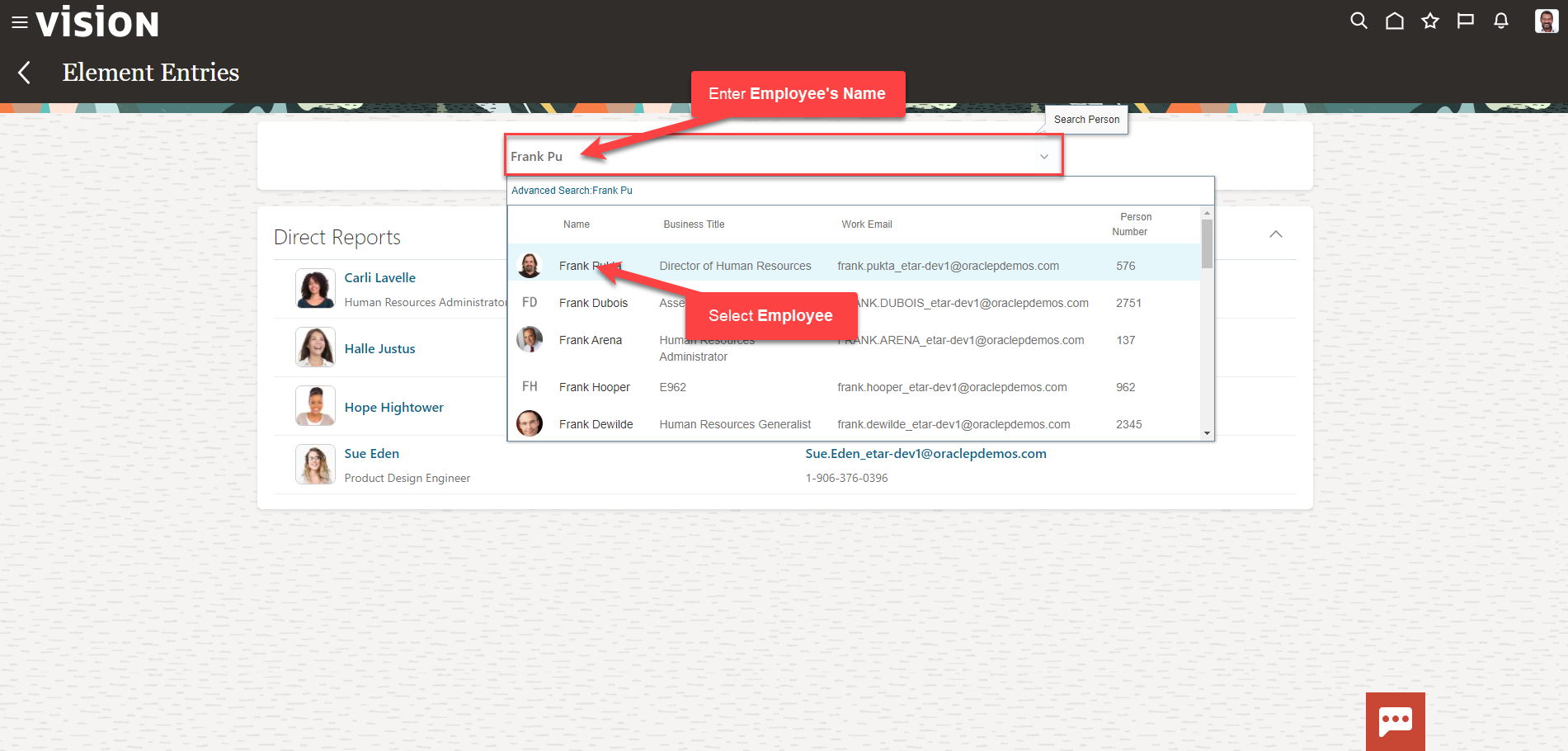
To create the override element, Click Create
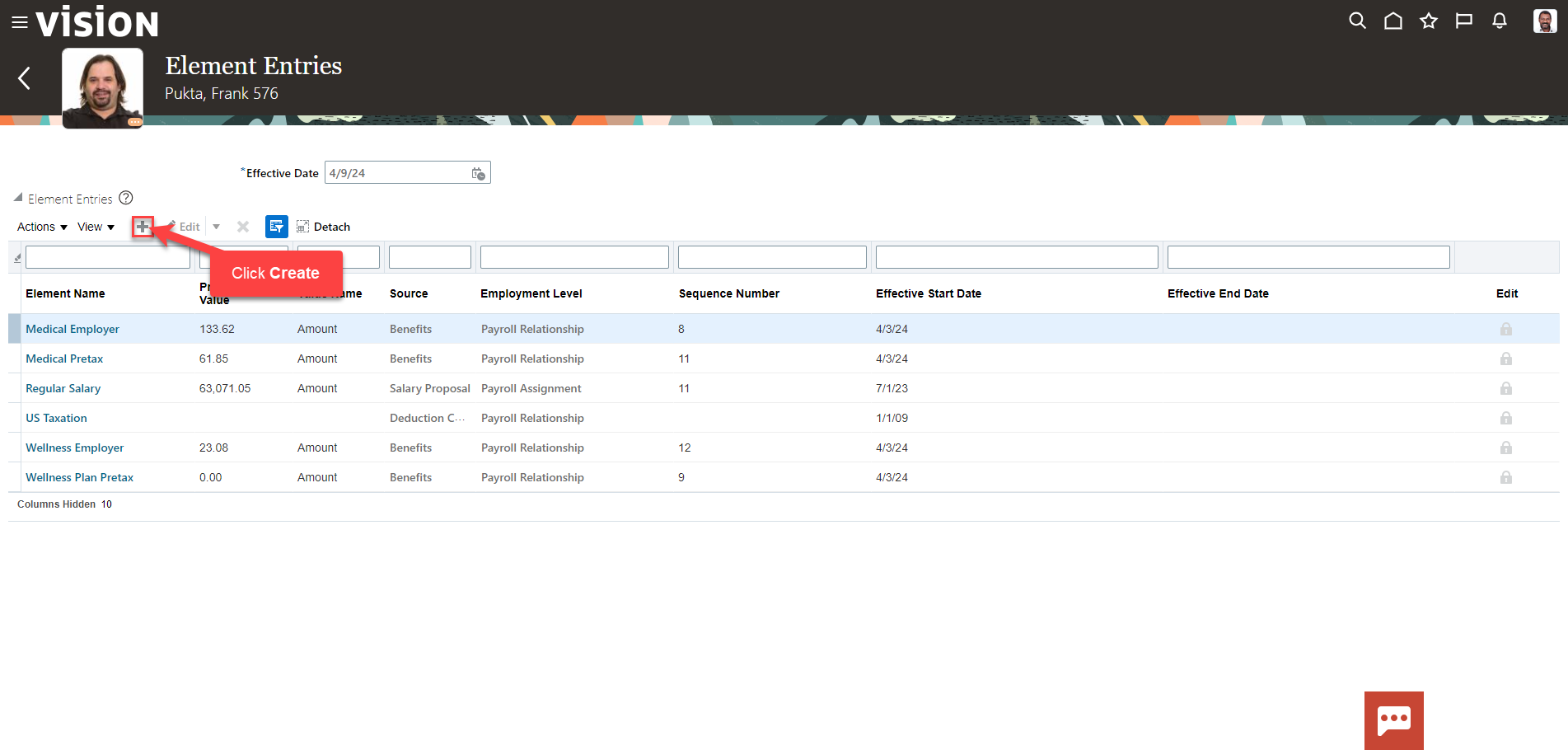
Enter the Effective Date, Element Name, and Select Override Entry. Click Continue
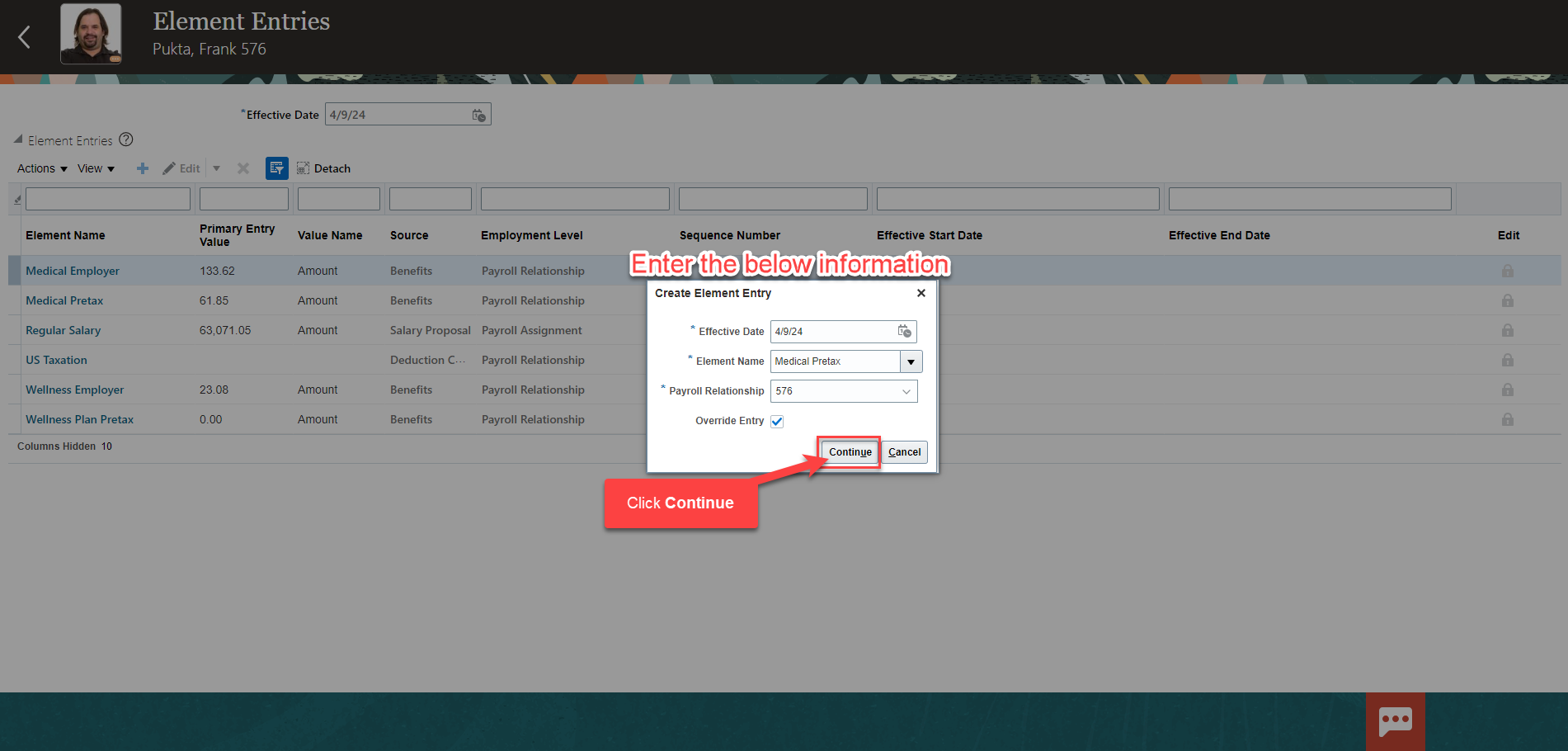
Enter the Override Amount. If applicable, enter the costing and click Submit
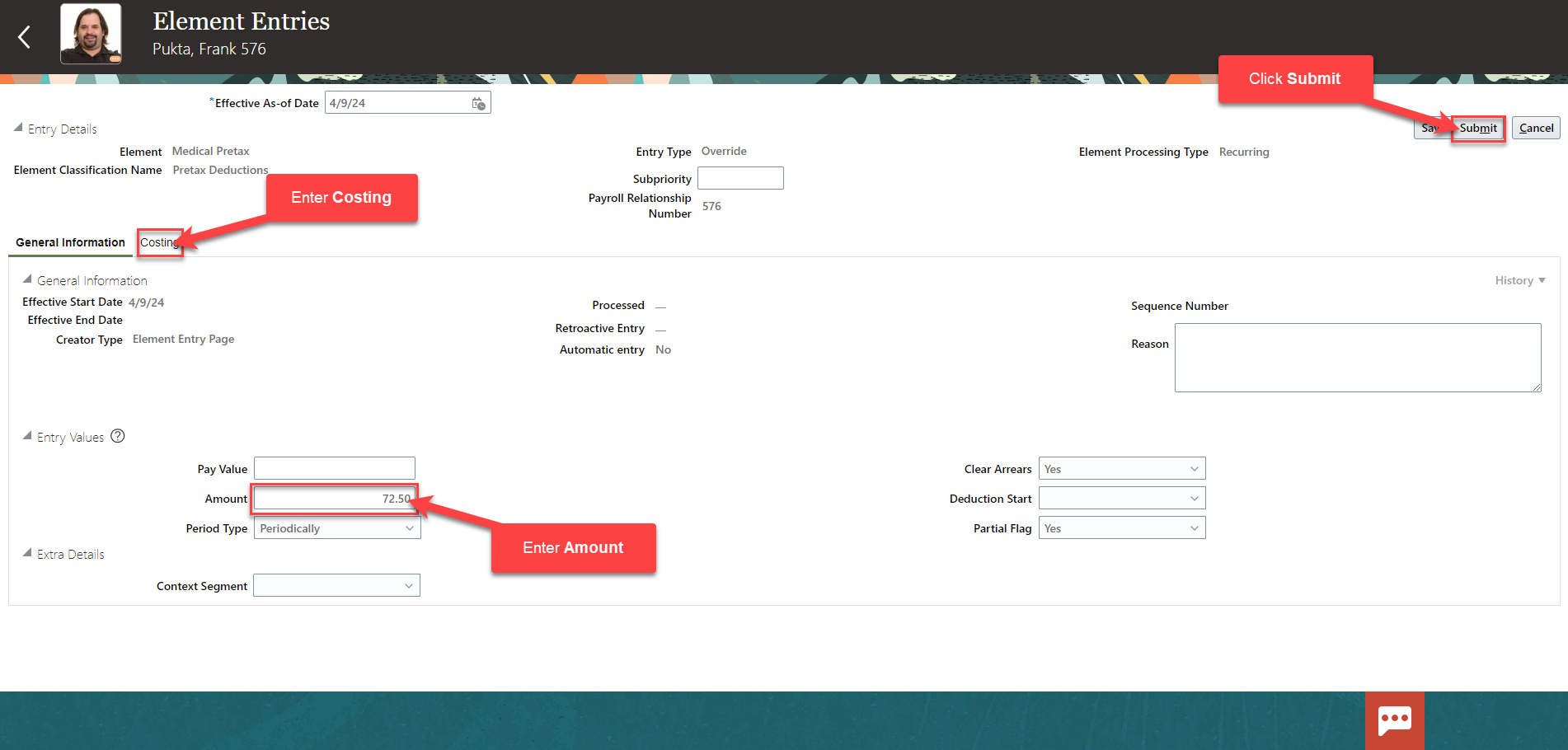
As of the effective date of the override element, you will see two elements. The override element will have a source of Element Entry Page. The final step is to end date the override entry. Click the override element entry Name
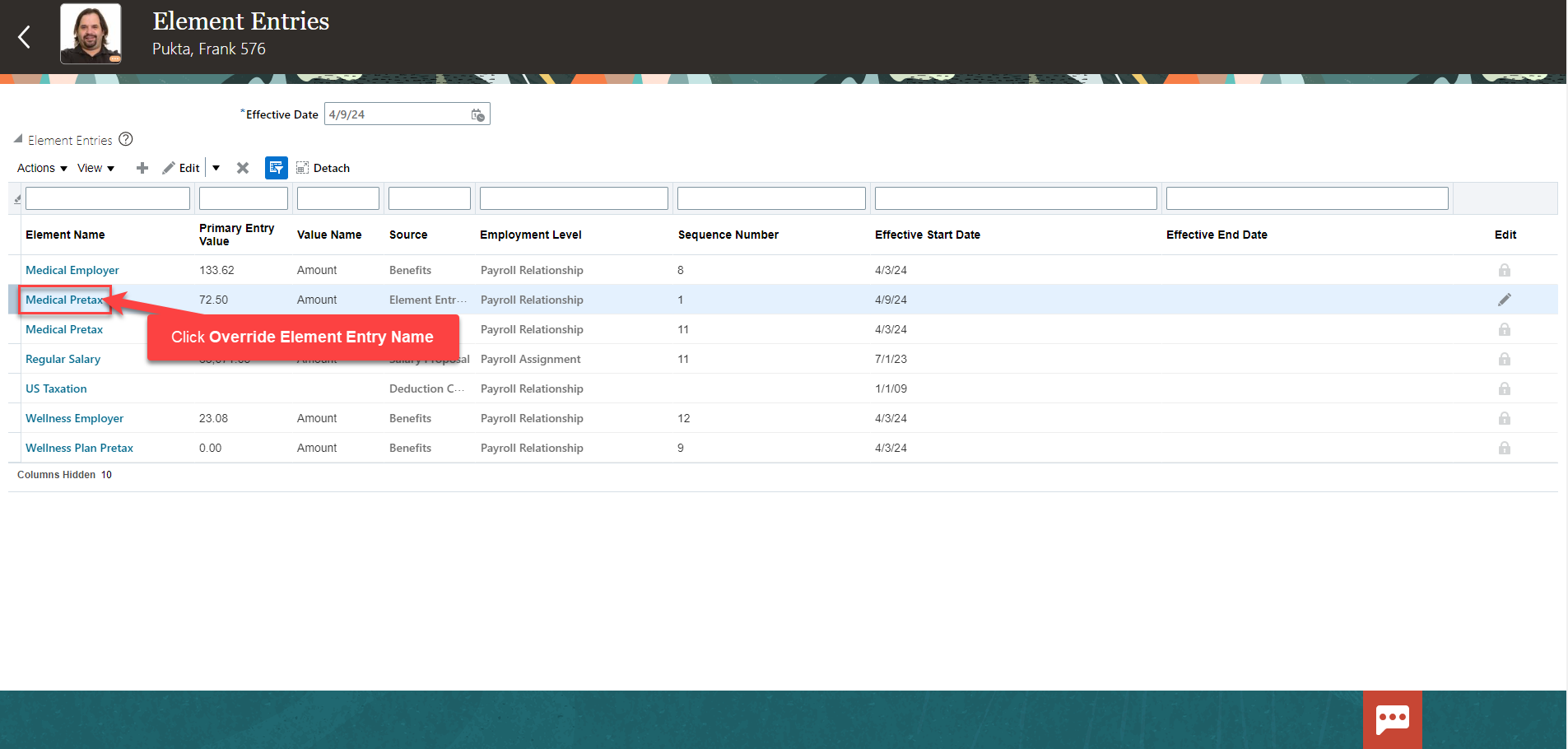
Update the Effective As-of Date to end date the override element entry. Click Edit
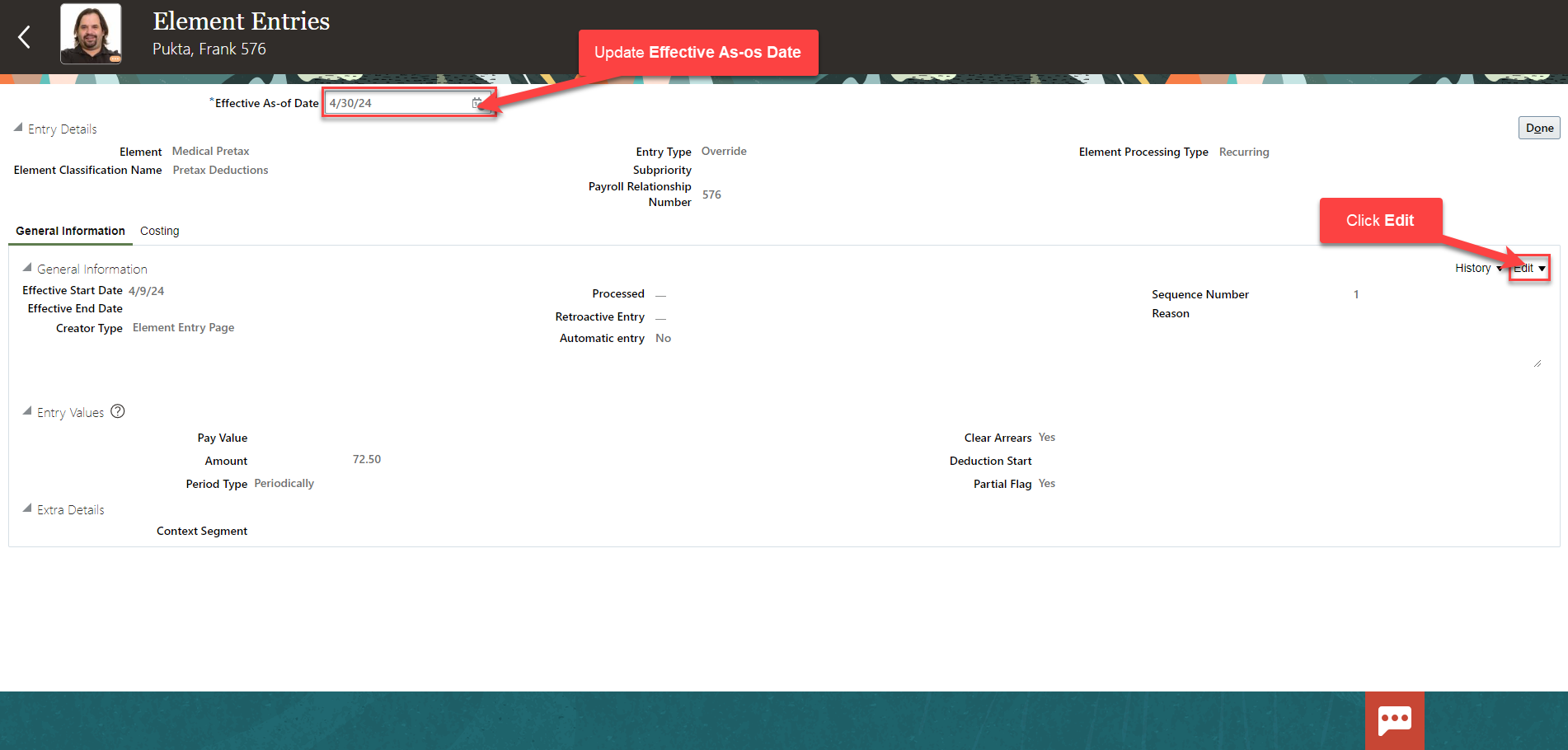
Click End Date
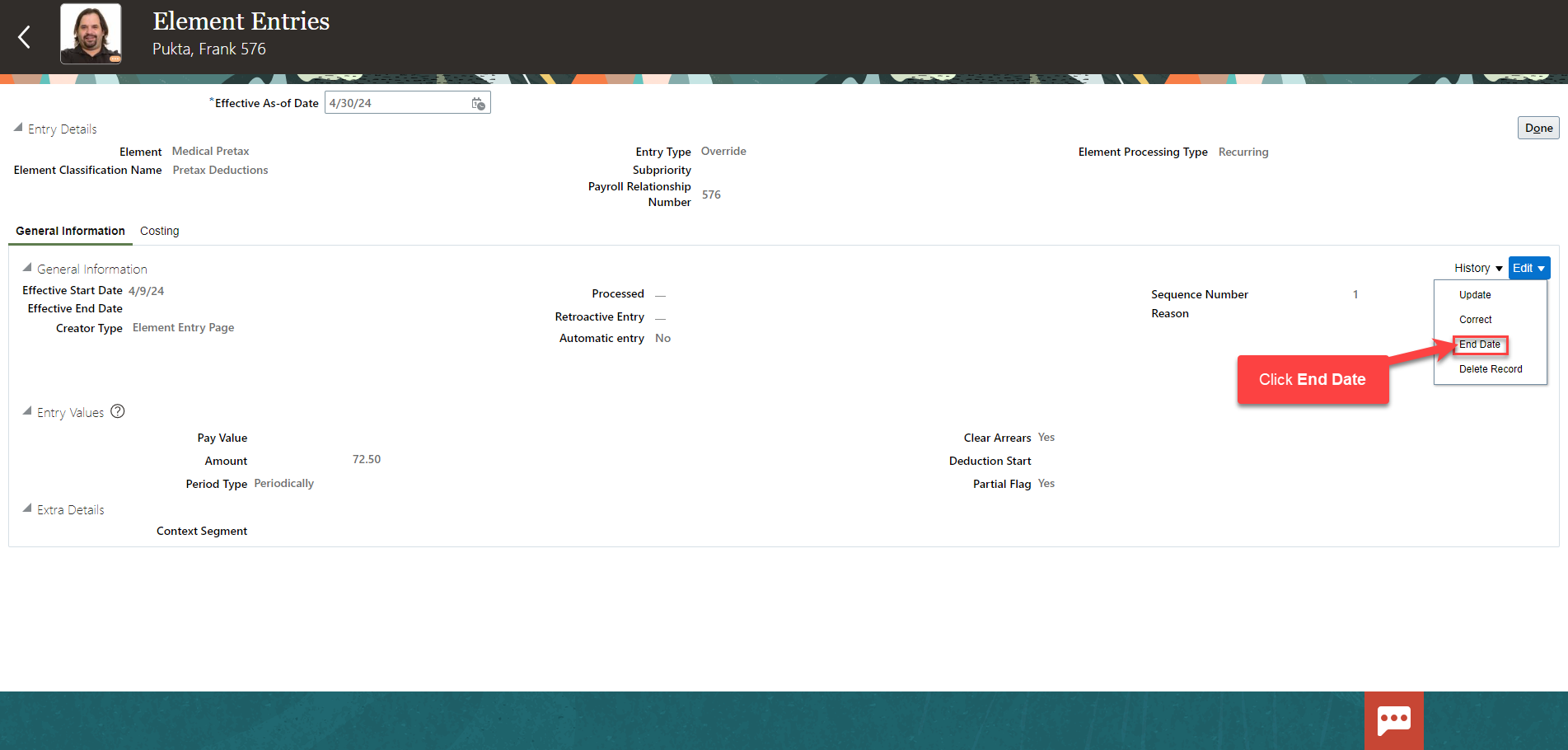
Click Continue
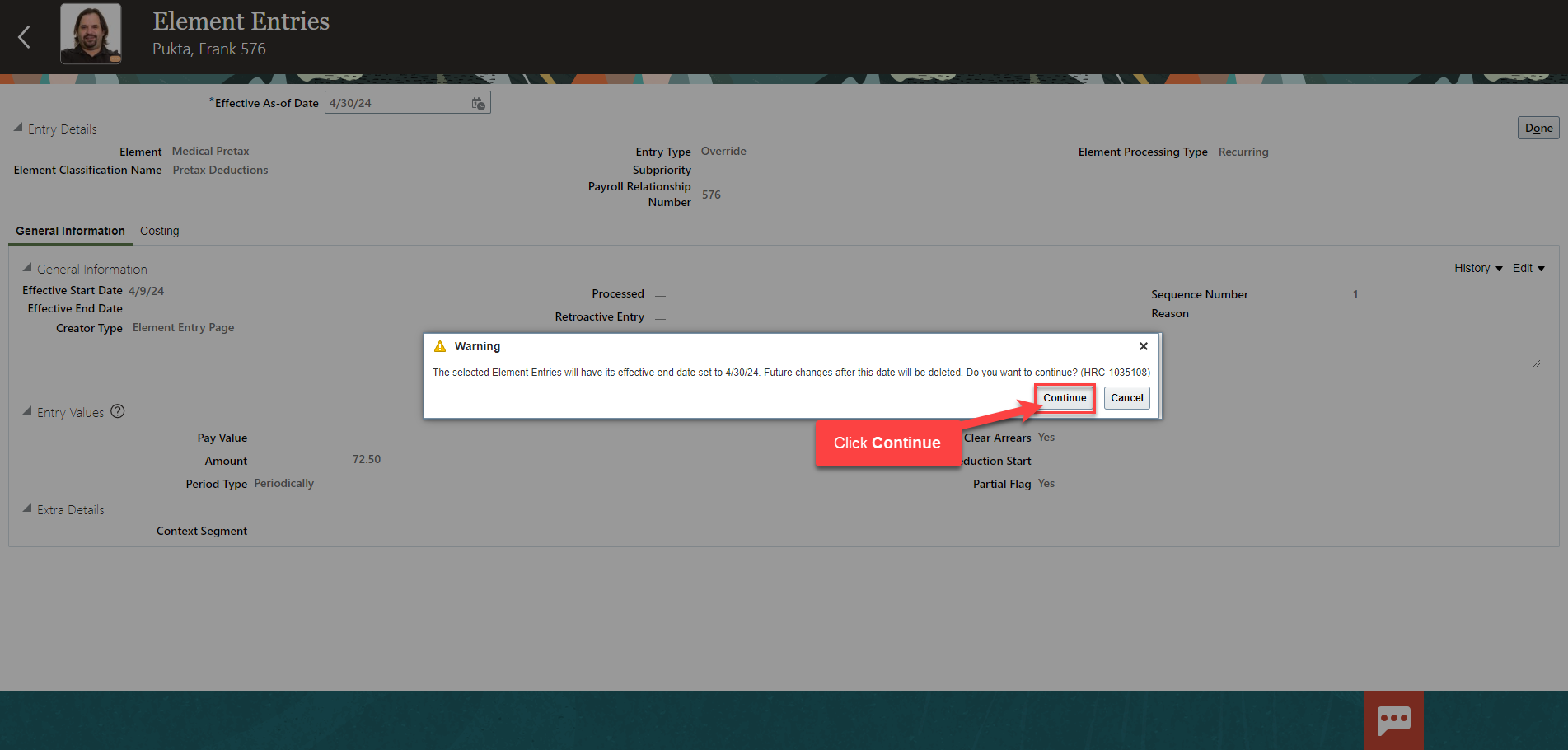
The element entry override is in place for the duration specified. Once the end date approaches, the element entry override value will not be withheld; the original element entry value will be withheld.