What if Analysis
This guide will walk you through a series of actions in accessing specific sections to entering data and generating reports, which will help you experiment with data. You can see the impact of various scenarios before saving the data, which is useful for manipulating values to produce the results you want.
To perform What-If analysis, access Assets work-area by selecting the Assets submenu under the Fixed Assets menu.
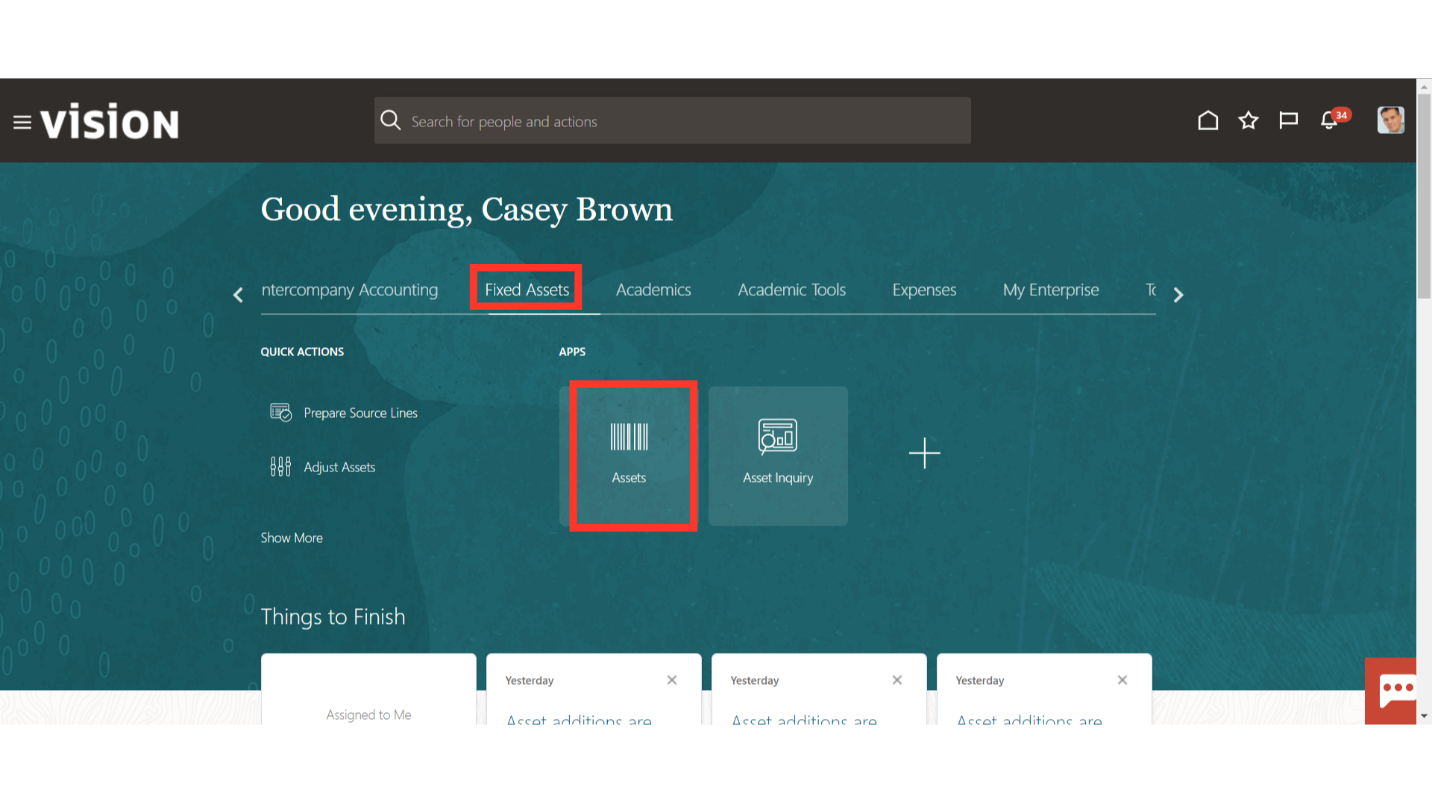
On the Assets work area click on Tasks and select Perform What-if analysis from the task list.
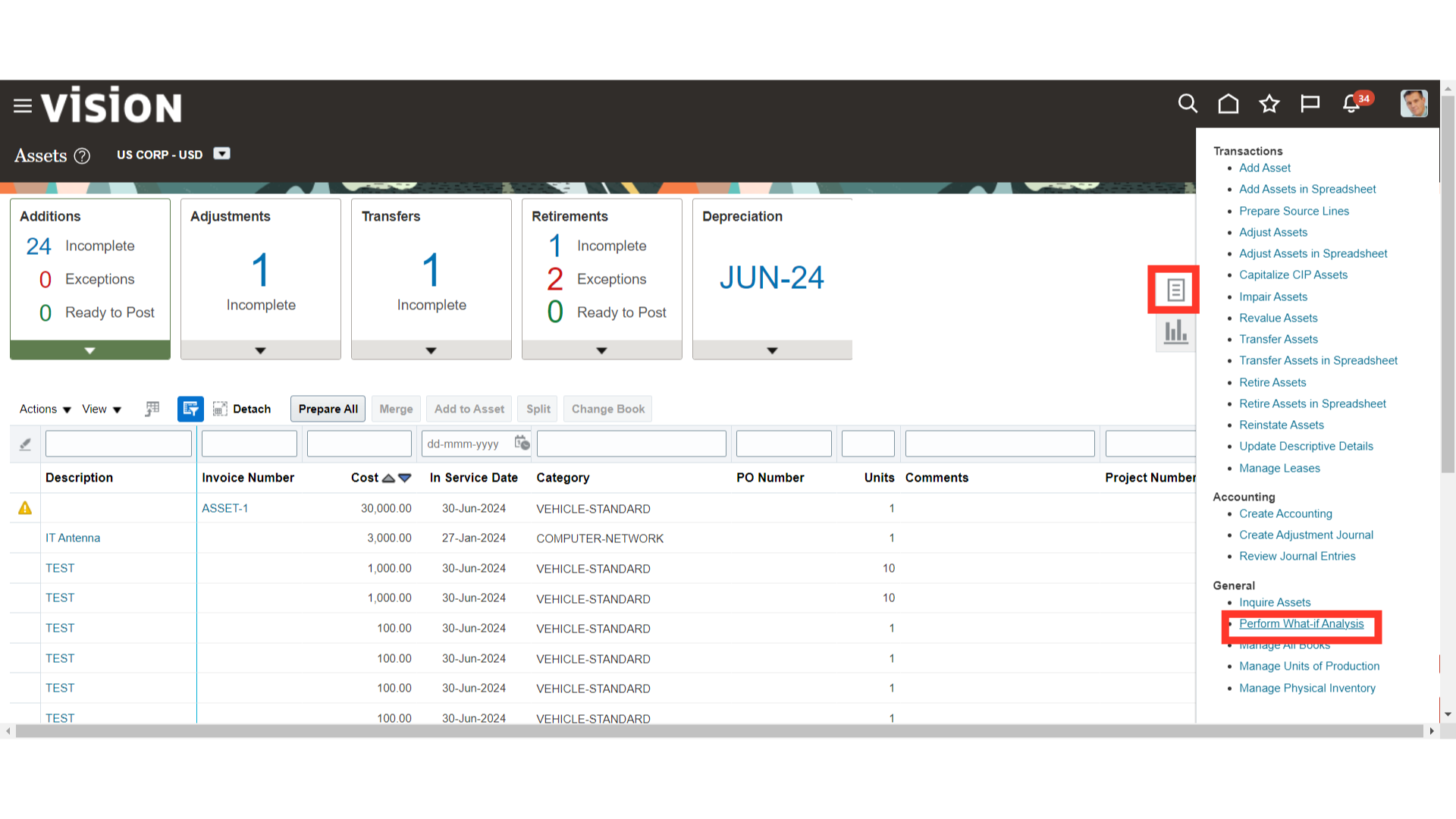
Enter the data for which the analysis is to be performed. Select the Asset Book in which the asset is present.
- Starting Period: The period from which all the calculations are to be considered;
- Currency: The currency in which the analysis is to be done;
- Number of Periods: The periods for which the calculation is to be done. Under the Assets Selection
If the future analysis is to be done for the assets already created then enter the parameters under the Assets to Analyze section.
If the analysis is required for assets yet not created in the system then enter the asset related data under Hypothetical Assets section.
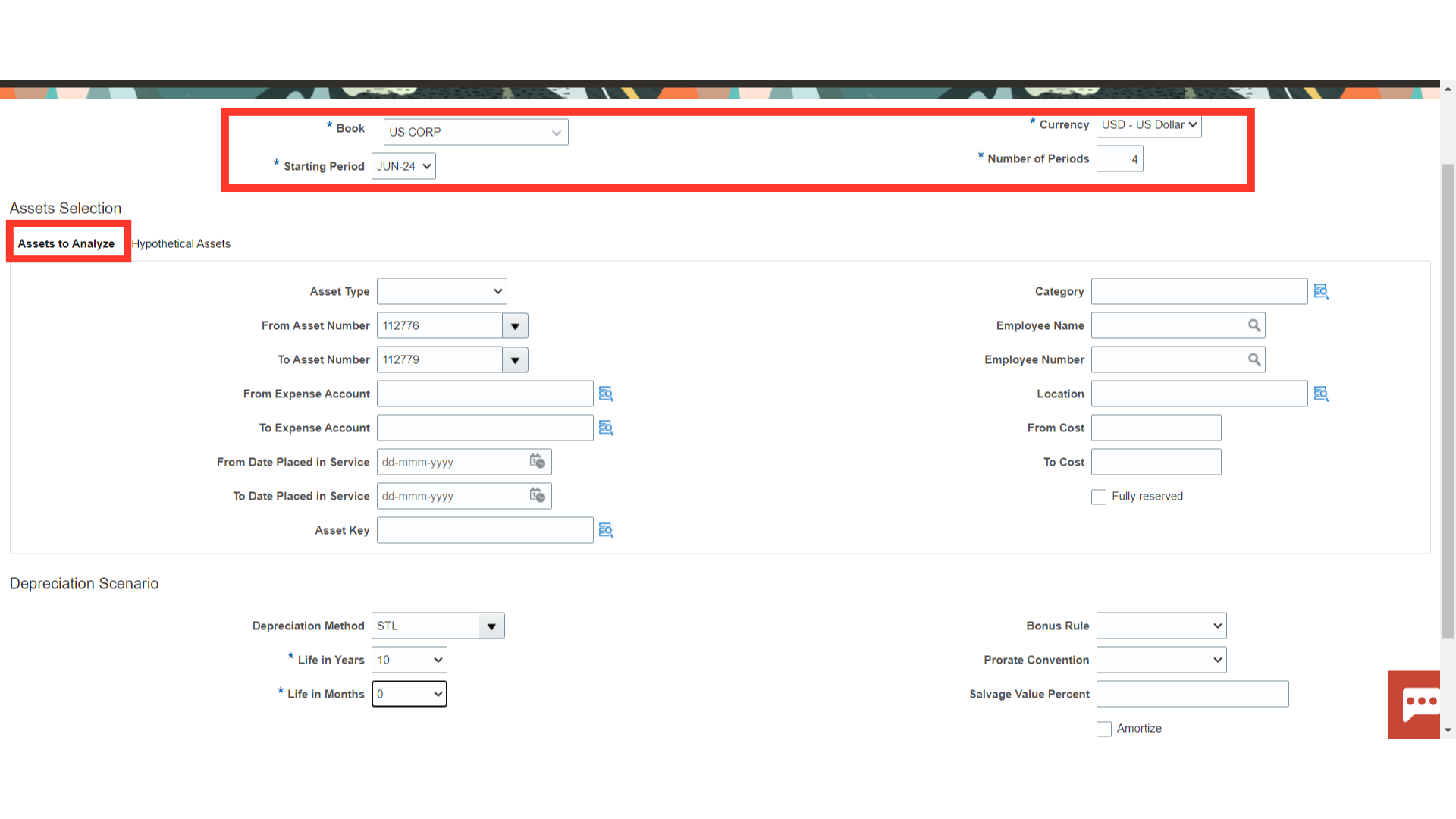
Enter the depreciation-related details under the Depreciation Scenario. These details will be considered to compute the depreciation for the periods.
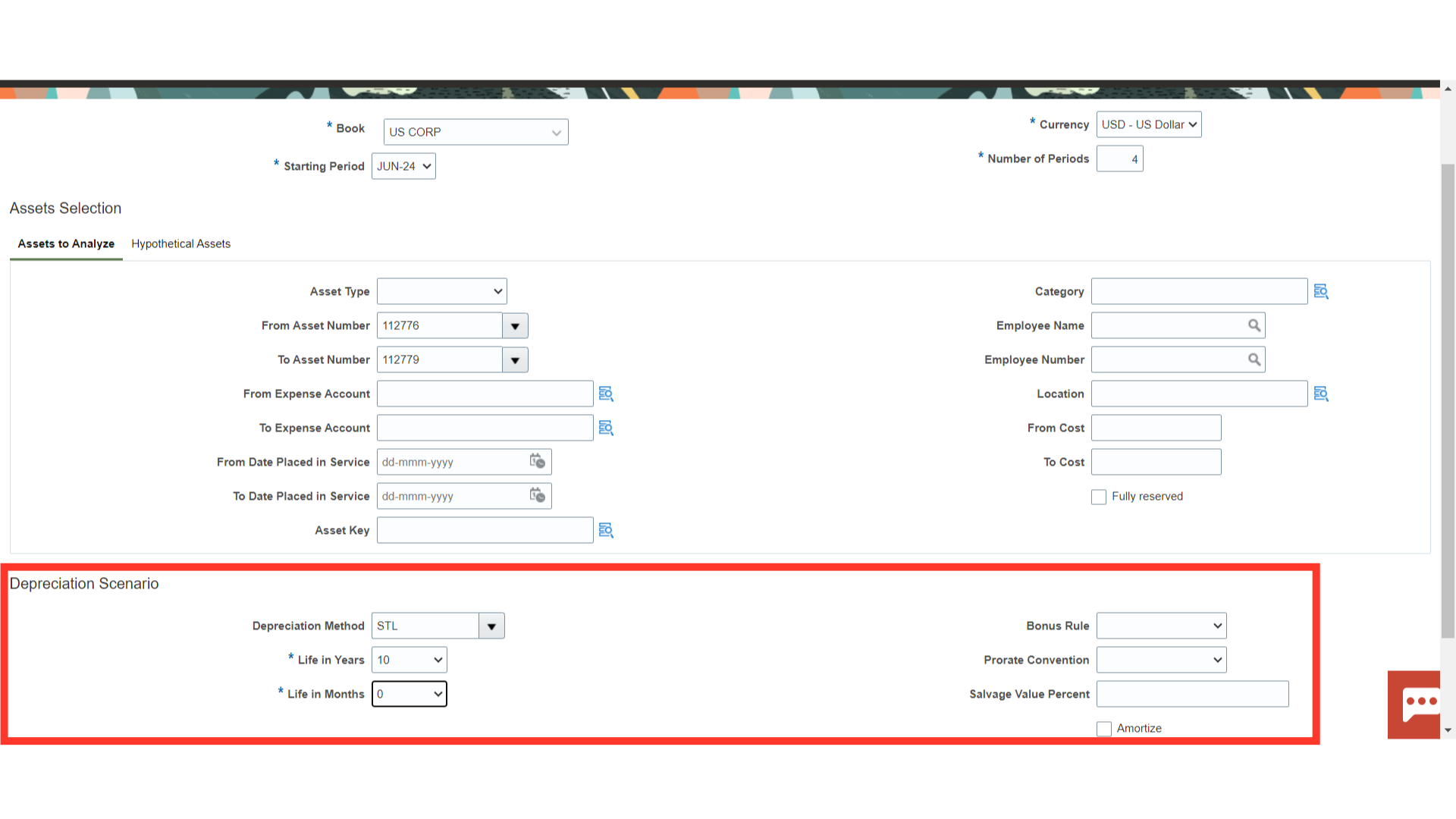
After all the relevant details are entered and the Assets Selection criteria are entered click on ‘Submit’. A job would be submitted. Check the status of the job from the Scheduled Process.
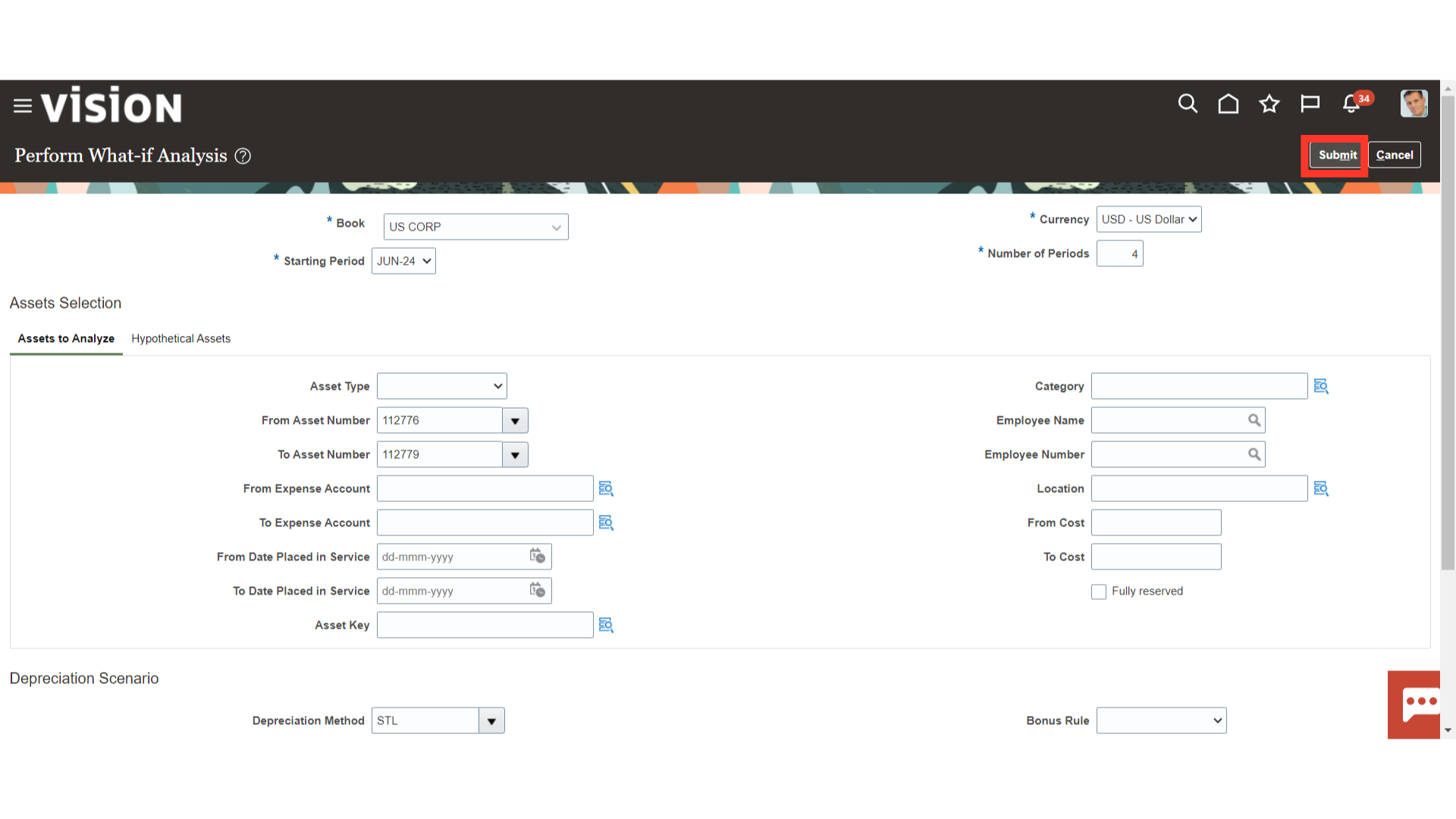
On the scheduled process the job, ‘What-if Depreciation Analysis Report’ would be running. Check the process for completion. Once it completes successfully, select the row.
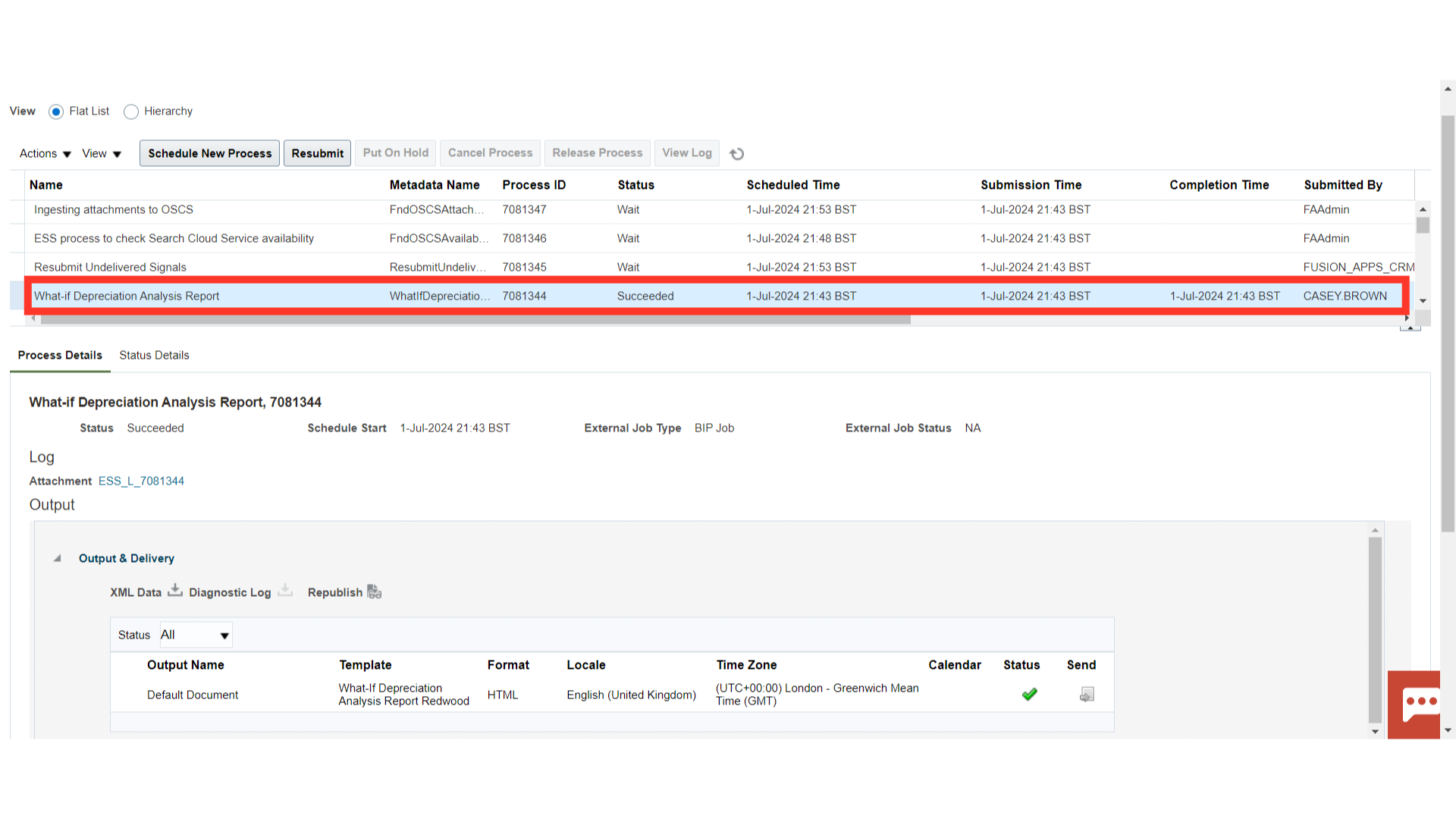
On the scheduled process, the job, ‘Prepare What-if Depreciation Analysis’ would be running. Check the process for completion. Once it completes successfully, you need to submit the process, ‘What-if Depreciation Analysis Report’.
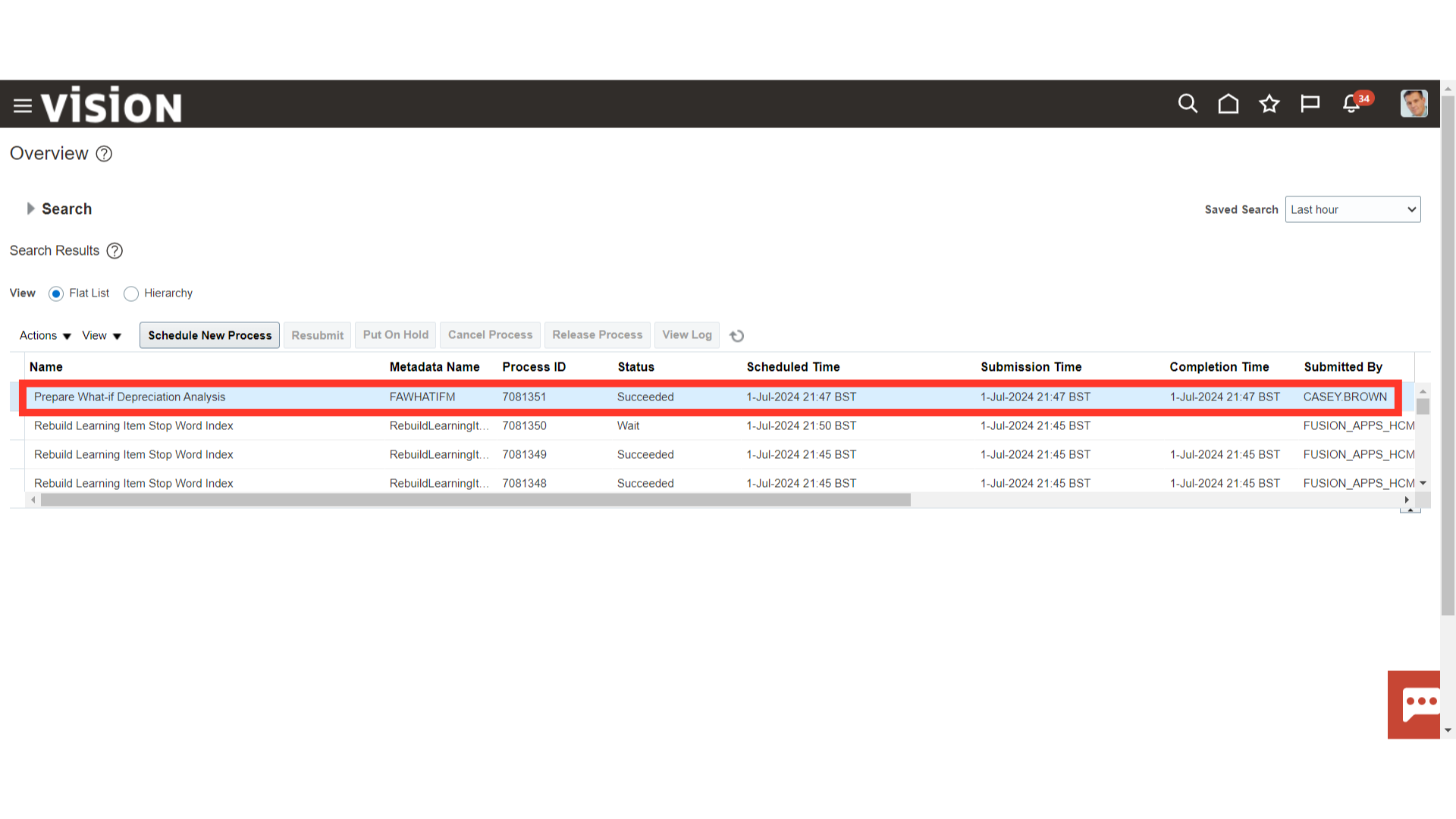
On the monitor process page click on ‘Schedule New Process’.
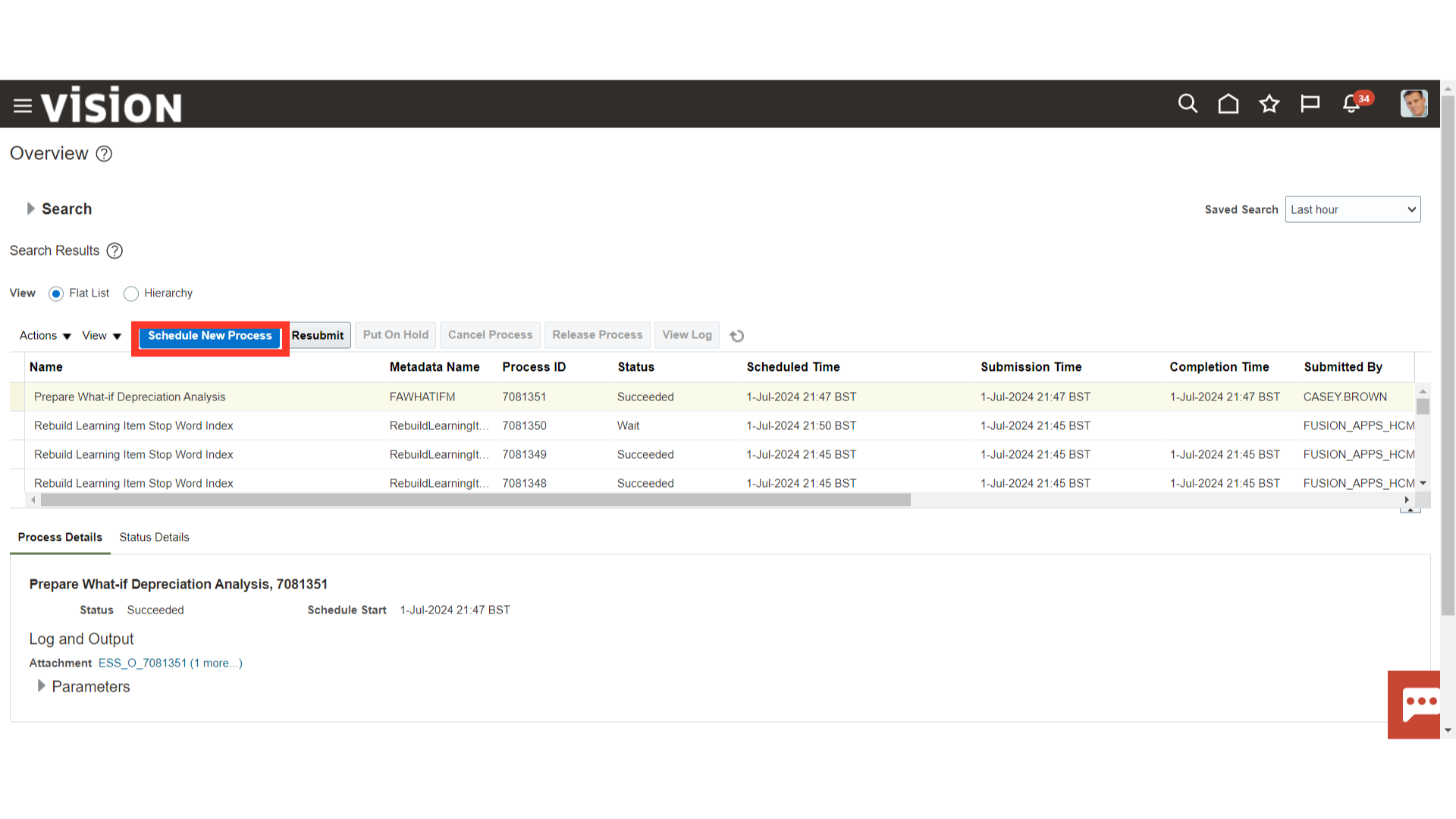
Enter the process name, ‘What-if Depreciation Analysis Report’ and click on enter. After the description appears click on OK.
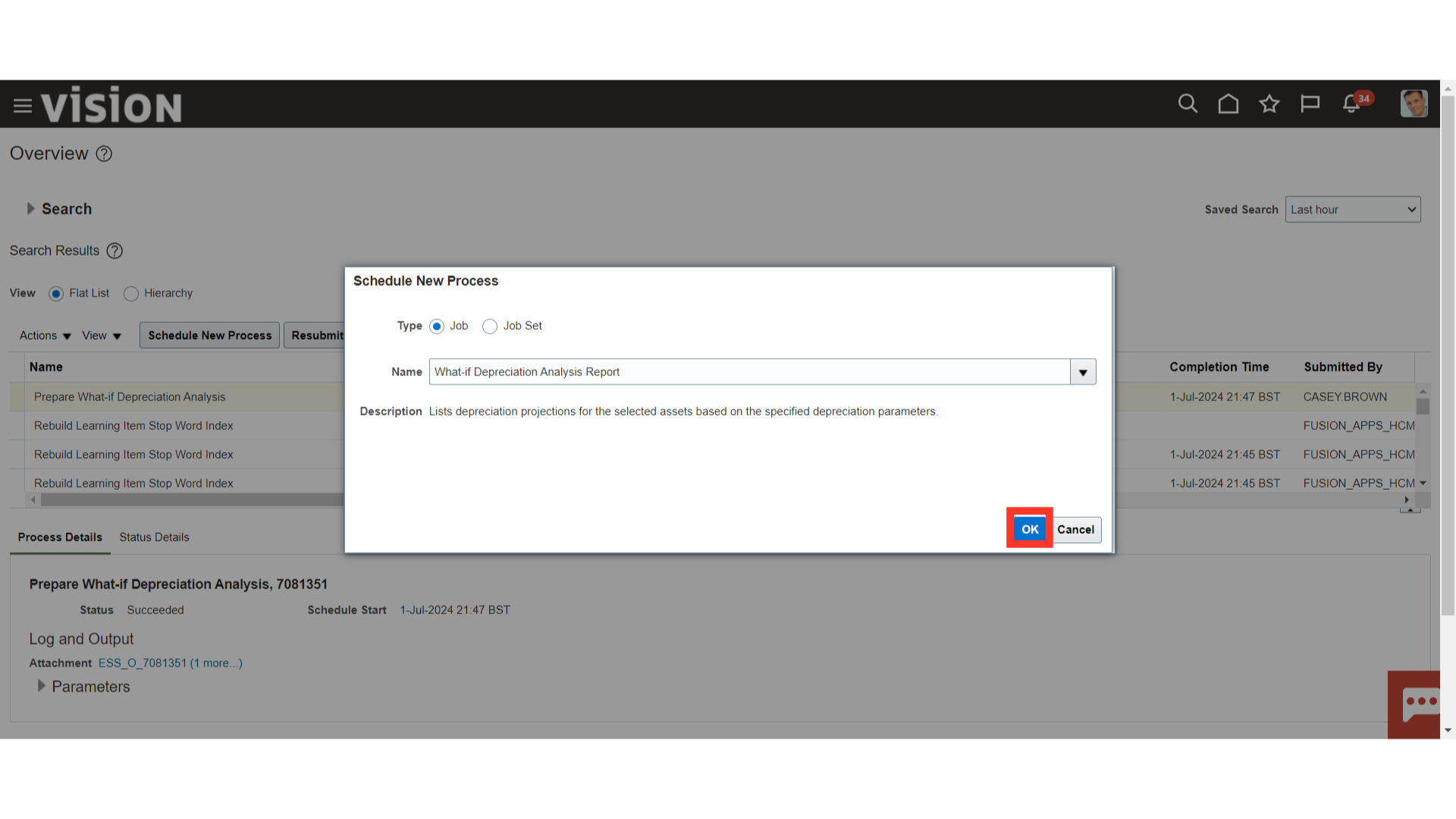
Select the Asset book for which the process is to be run. Select the Process ID of the process submitted of the job ‘Prepare What if Depreciation Analysis’ and click on Submit
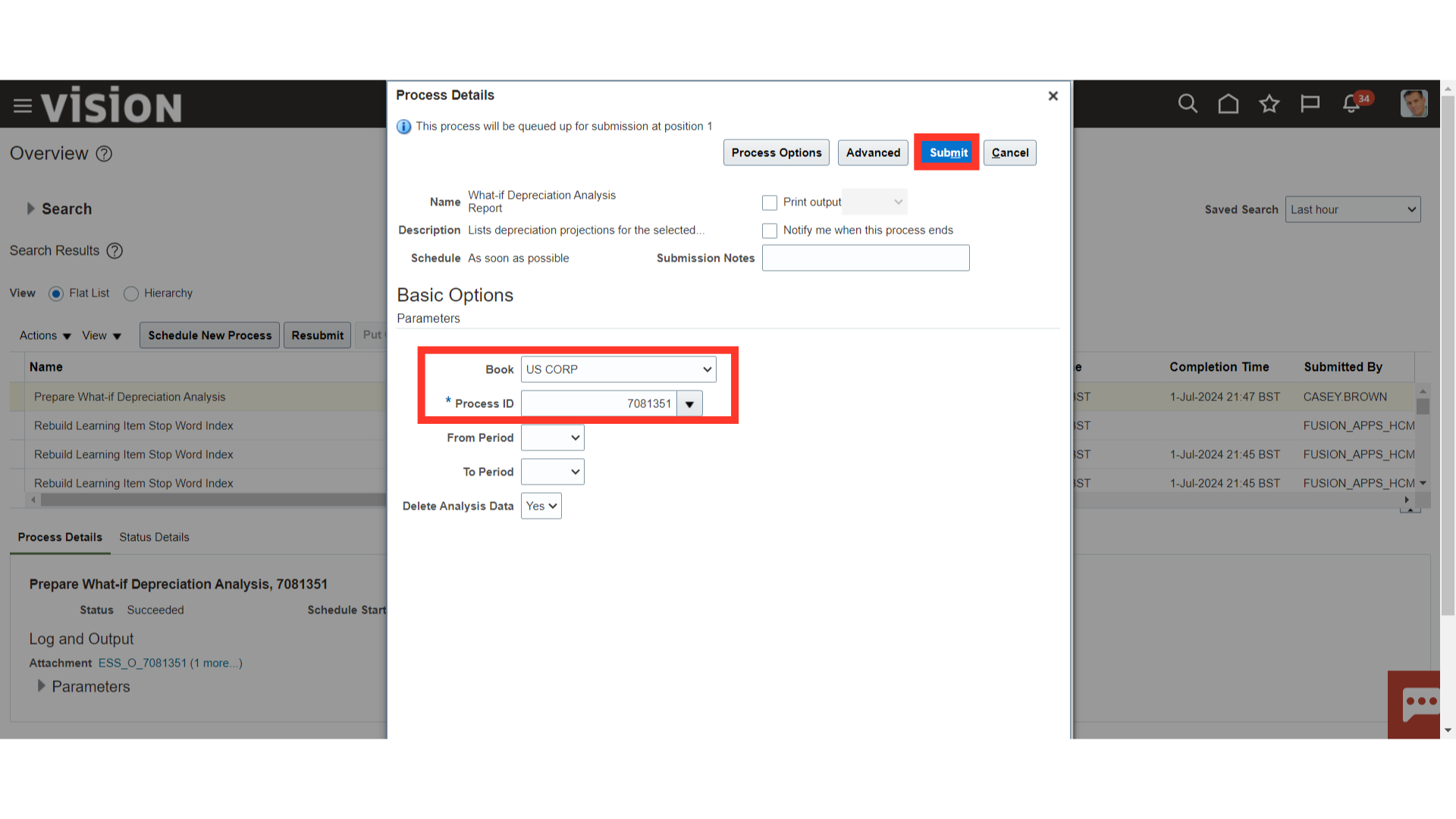
A confirmation message would pop-up with the process ID. Click on “OK”.
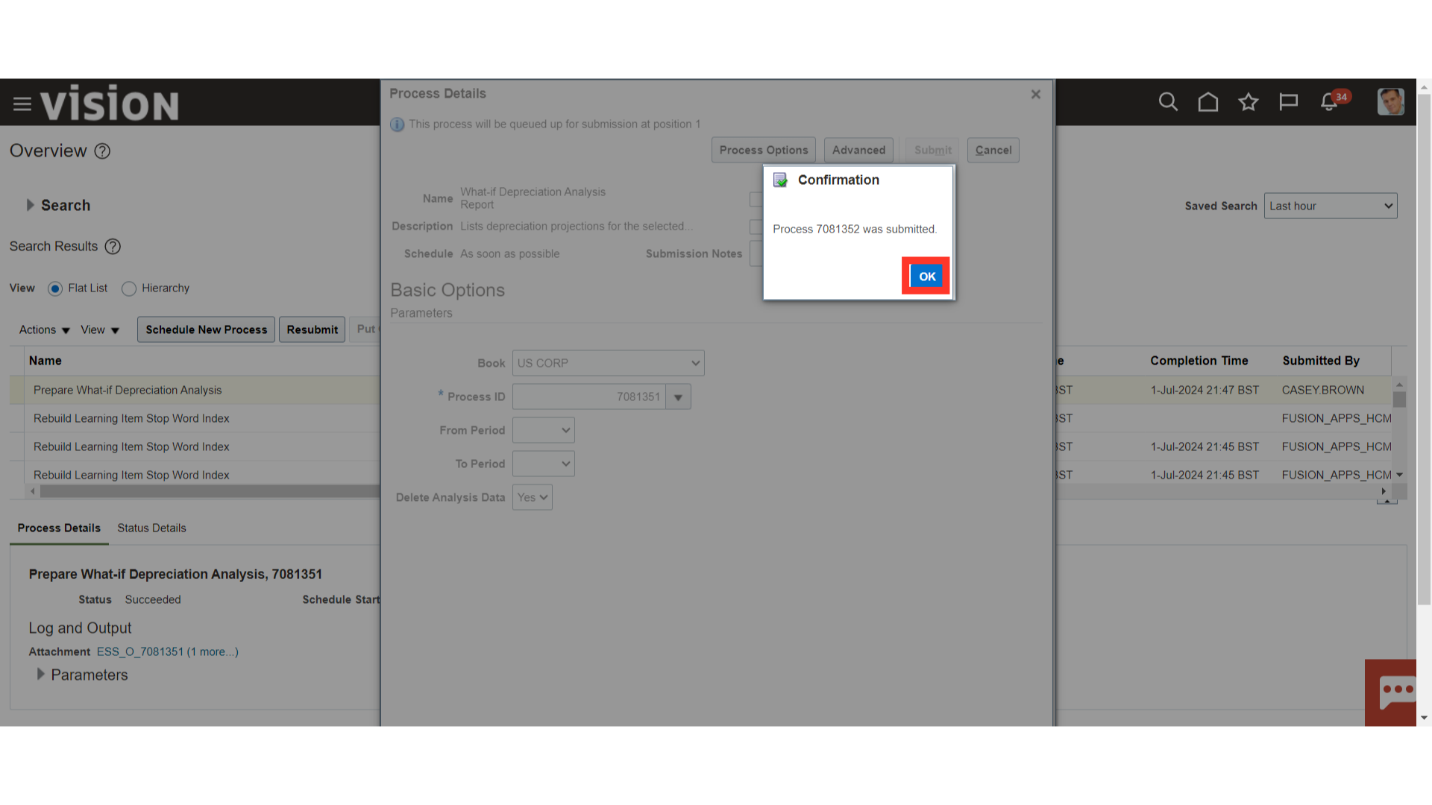
Wait for the process to complete successfully. After the process completes successfully, select the row and scroll down.
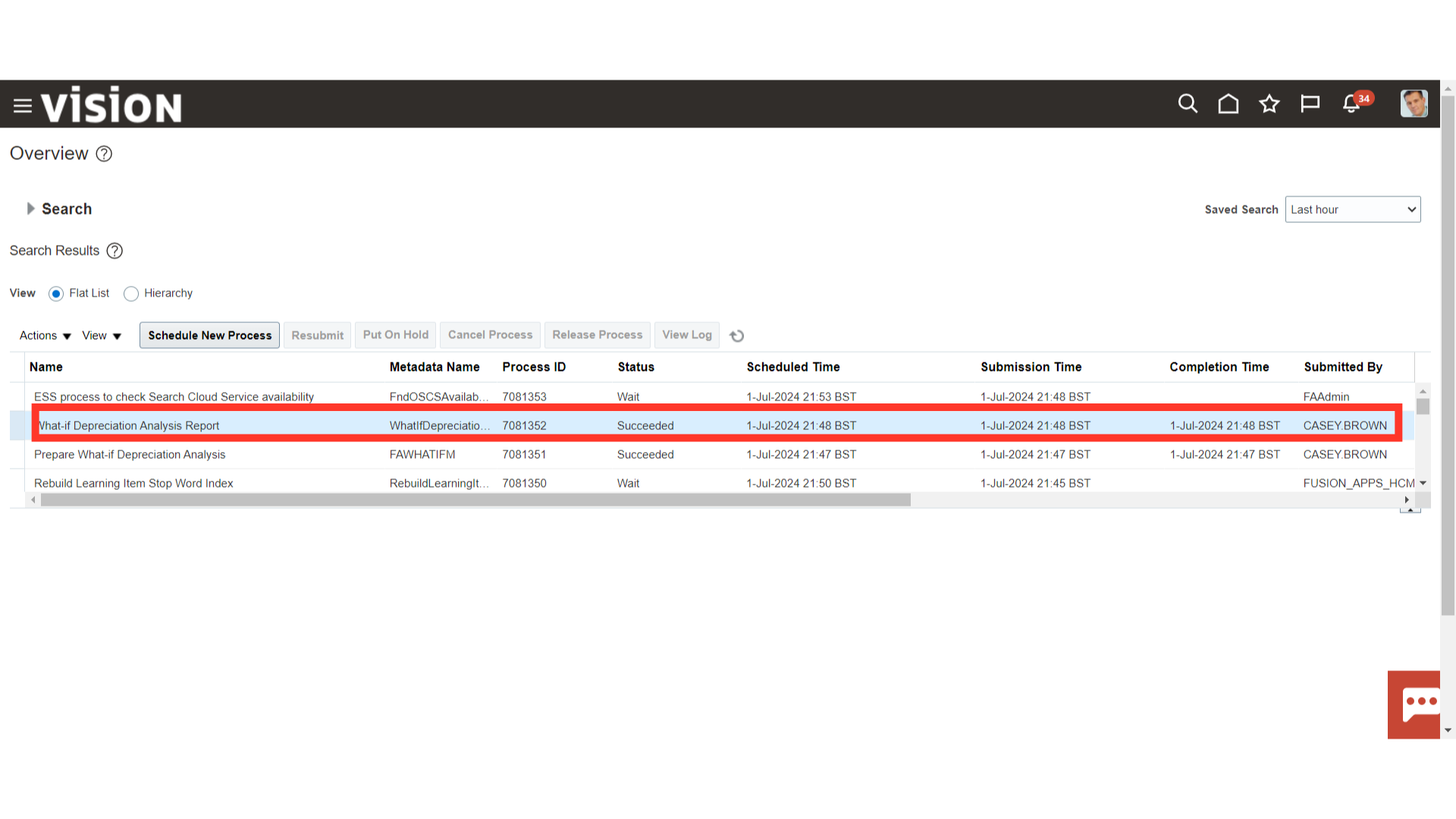
To view the report either click on the Output Name hyperlink. It will open/download the report in the format mentioned. If the report is required in some other format then click ‘Republish’ Icon.
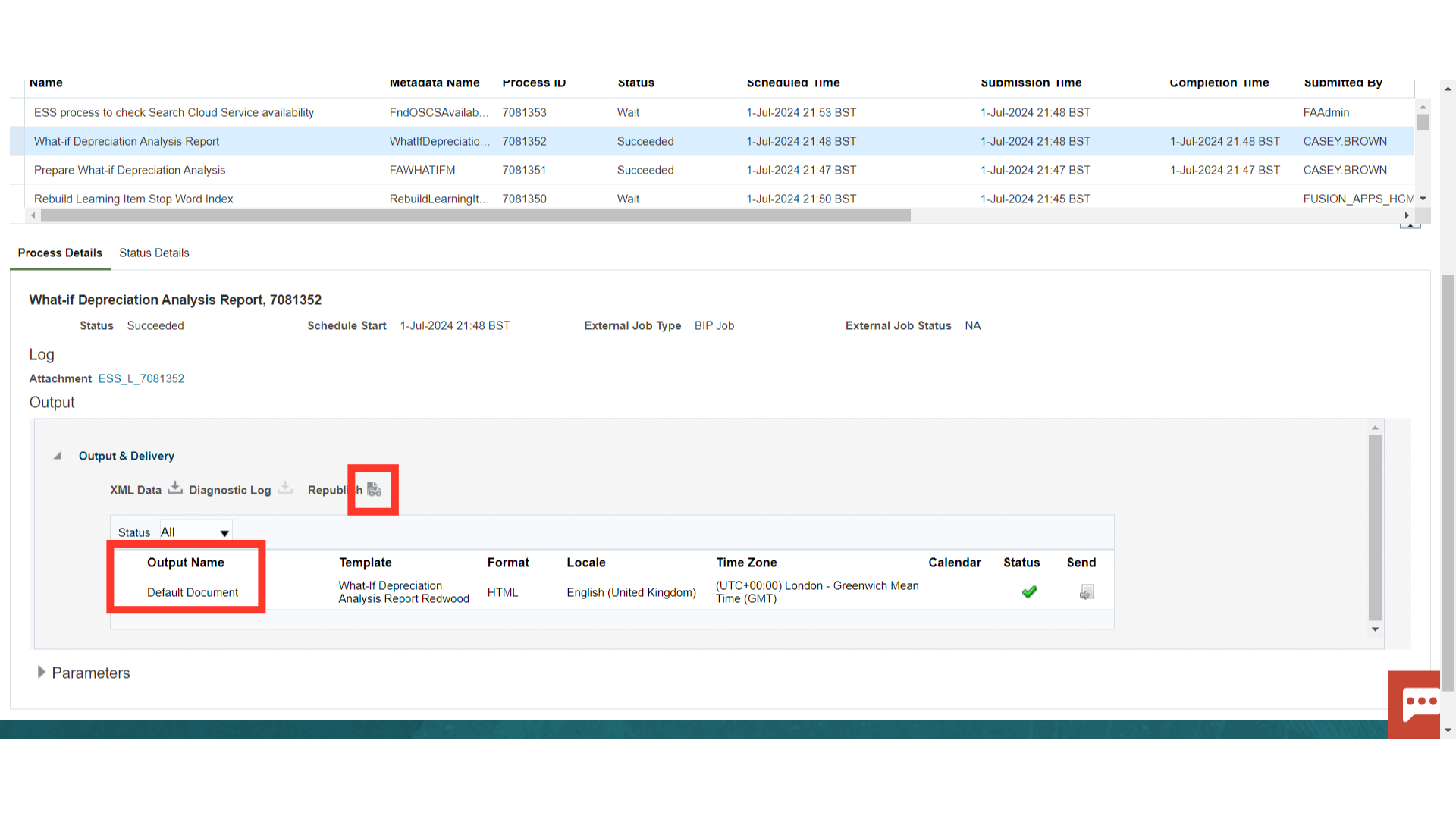
After clicking on Republish, a window will open, on that click on the settings icon, select export, and select the format in which data is to be downloaded. The report will open or download in that format.
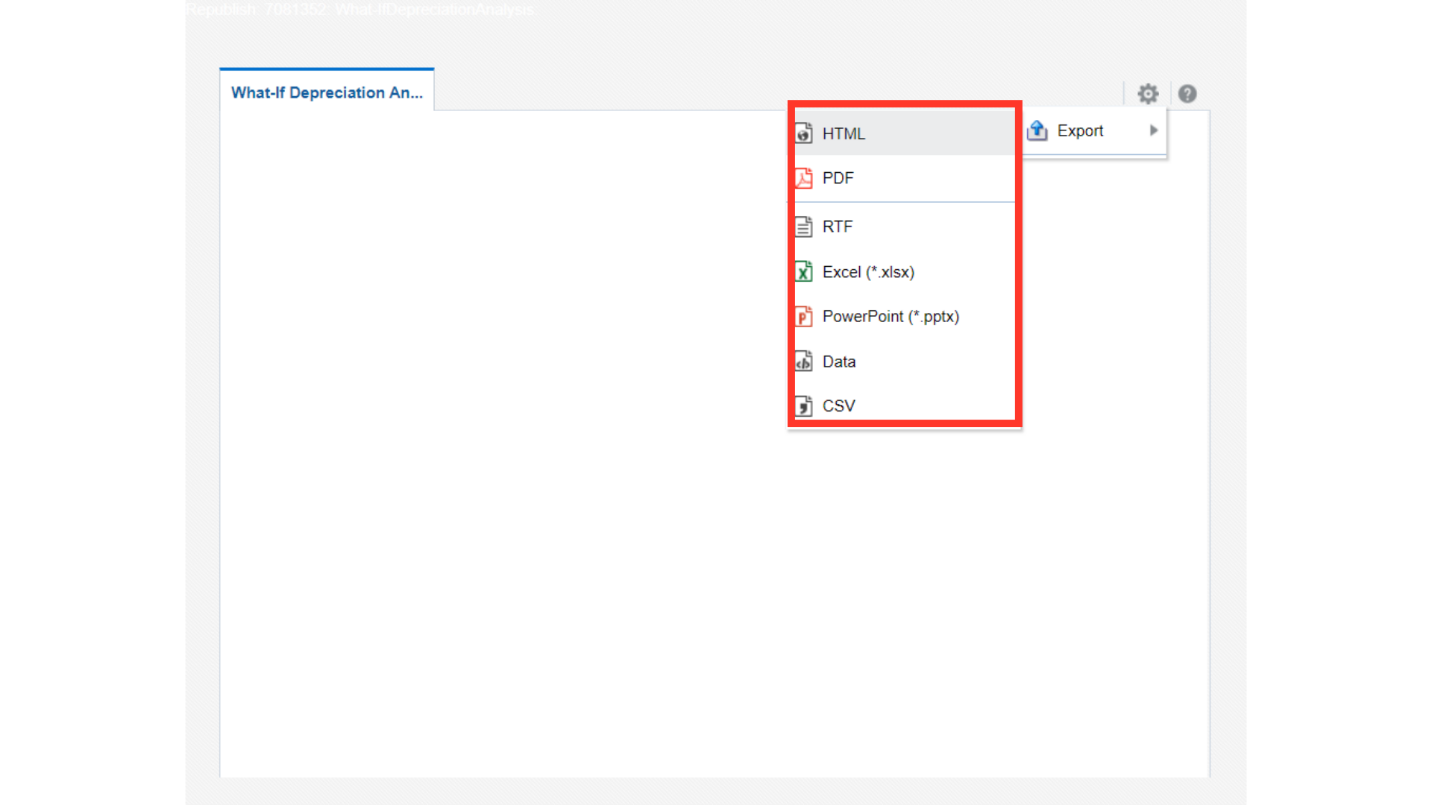
The report will show a comparative analysis of what is the current depreciation being charged and what will be the depreciation under the new depreciation criteria selected.
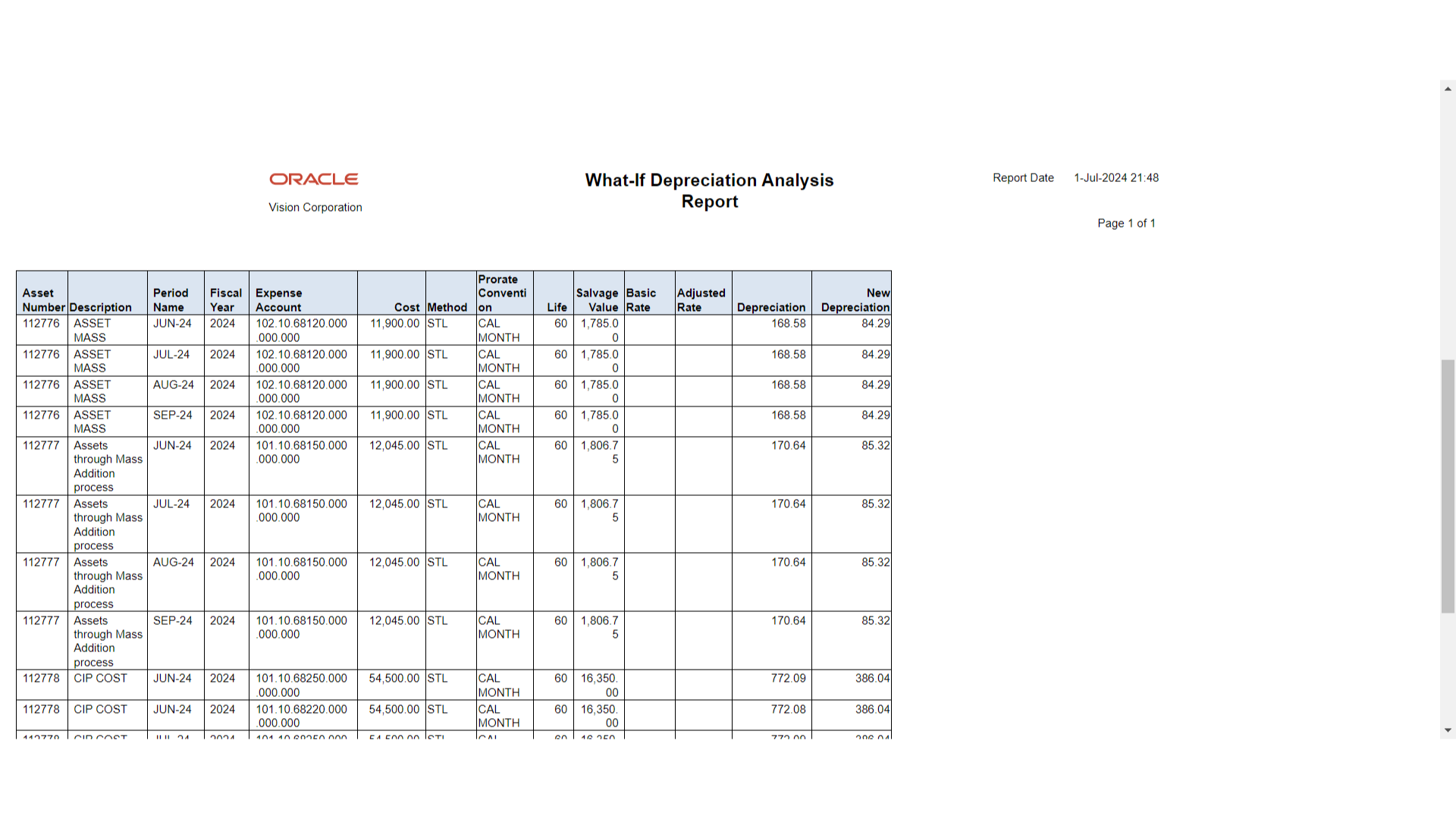
For such assets which are not yet present in the system, While Preparing what is analysis enter the details under Hypothetical Assets tab. Enter the Category in which the asset is likely to be created; Enter the Date Places in Service; Enter the Cost of the Asset; Enter the Depreciation Reserve amount. Based on the above data and the Depreciation scenarios the computation will be done.
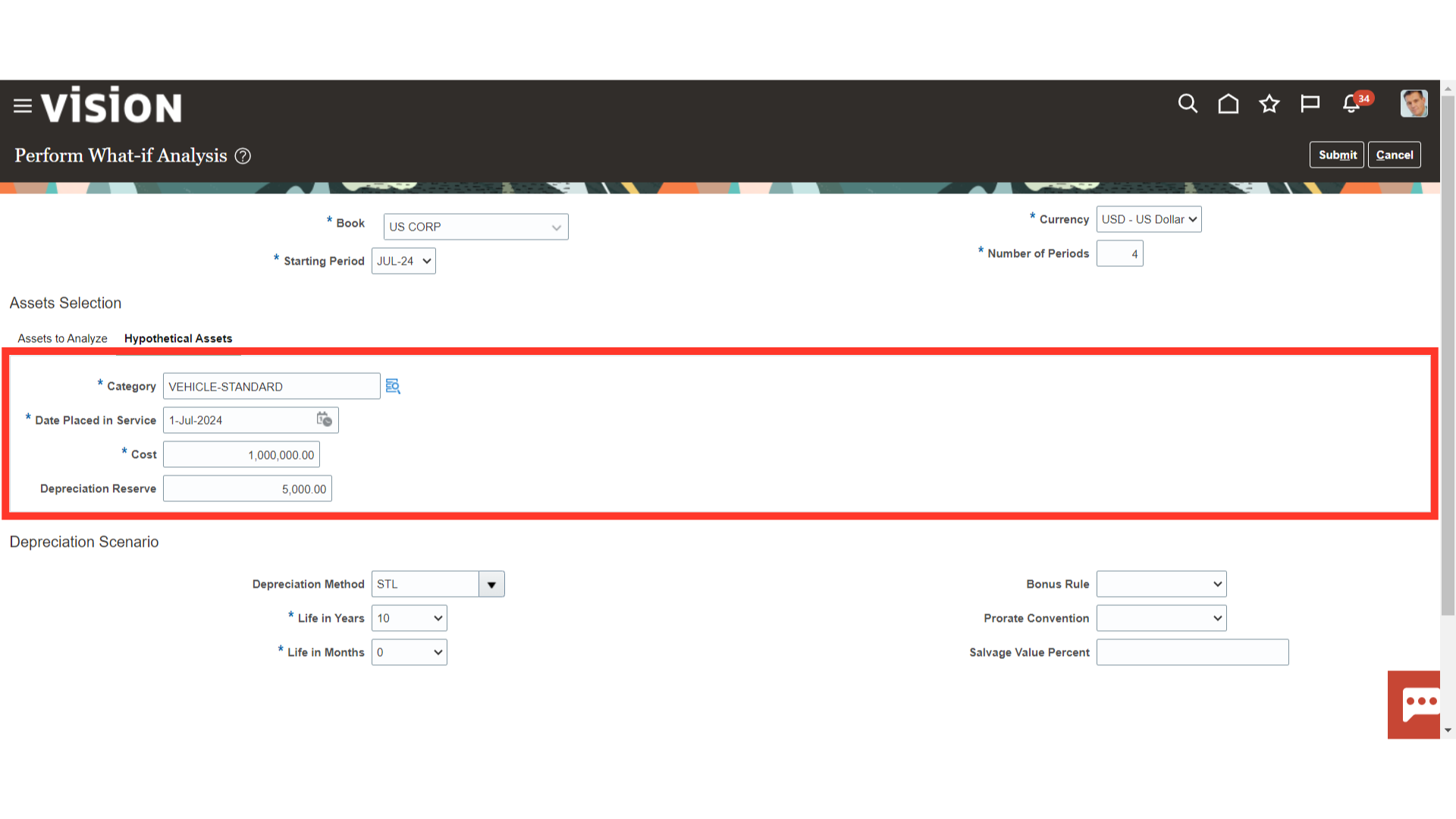
Click on Submit. It will trigger the ‘Prepare Hypothetical Depreciation Analysis’.
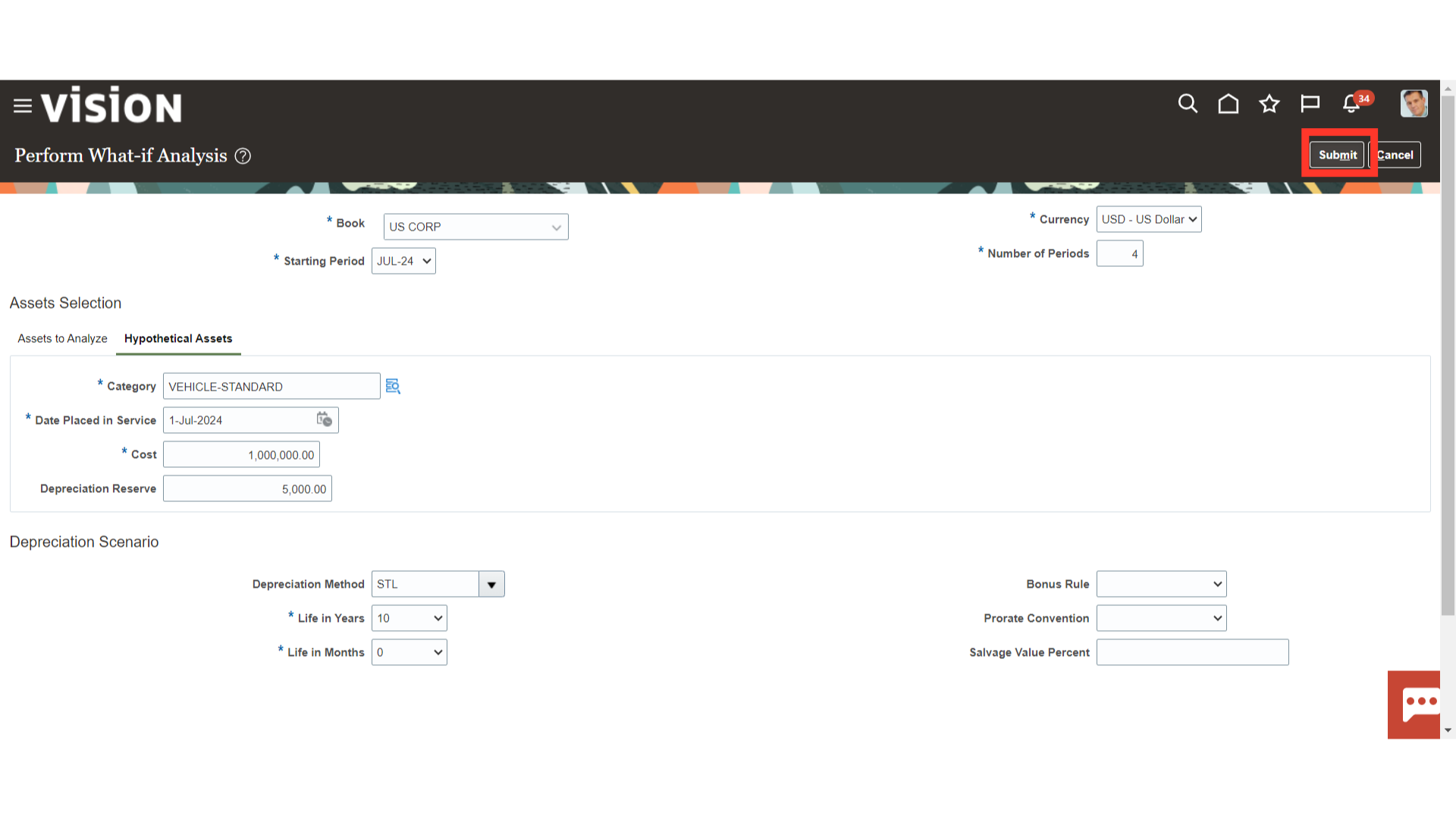
The confirmation of process submission will appear. Save the process ID and search for it on the schedule process page. Click on OK.
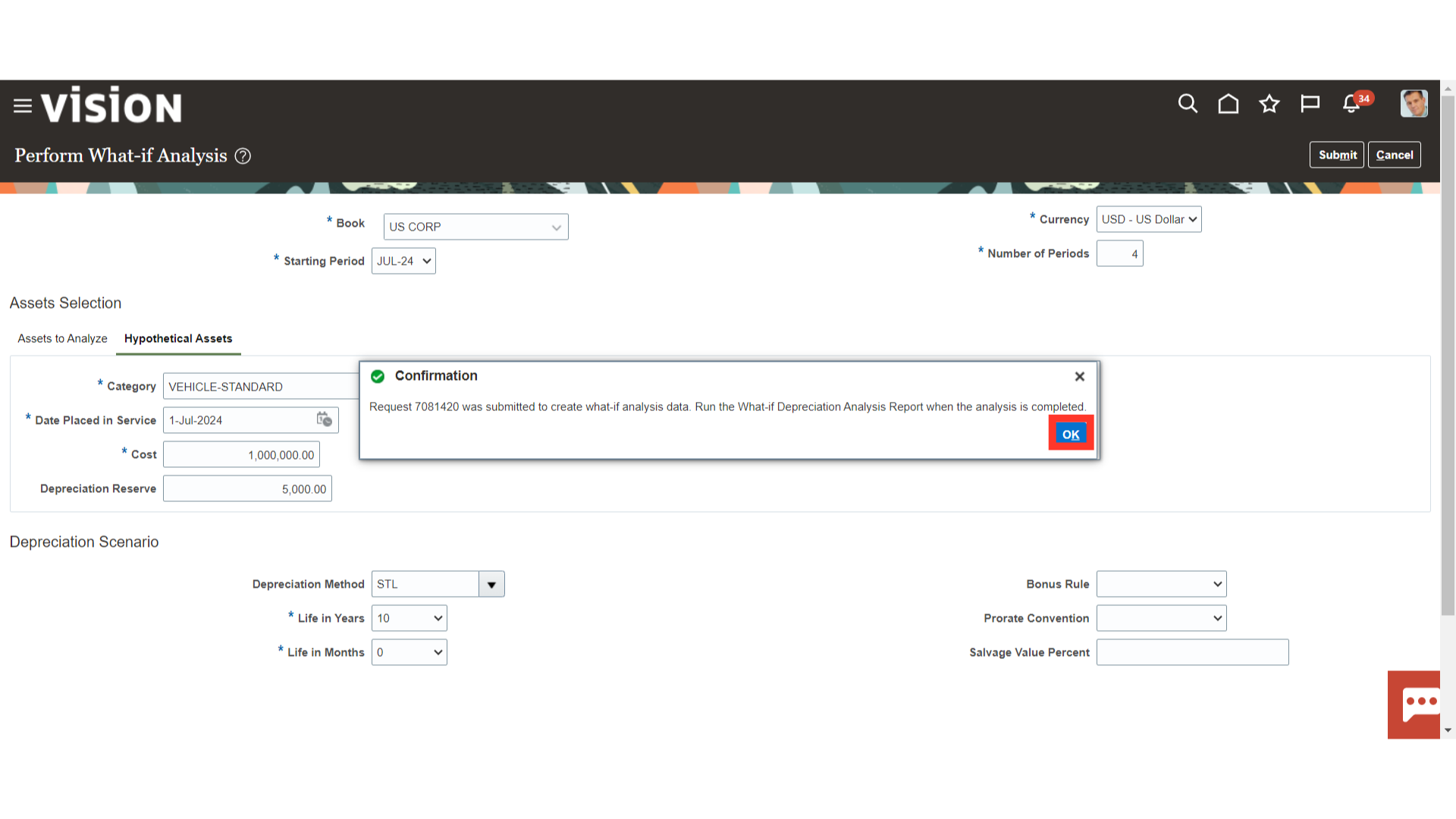
On the Scheduled Processes page, ‘Search for the process, ‘Prepare a Hypothetical Depreciation Analysis’ and check for its successful completion.
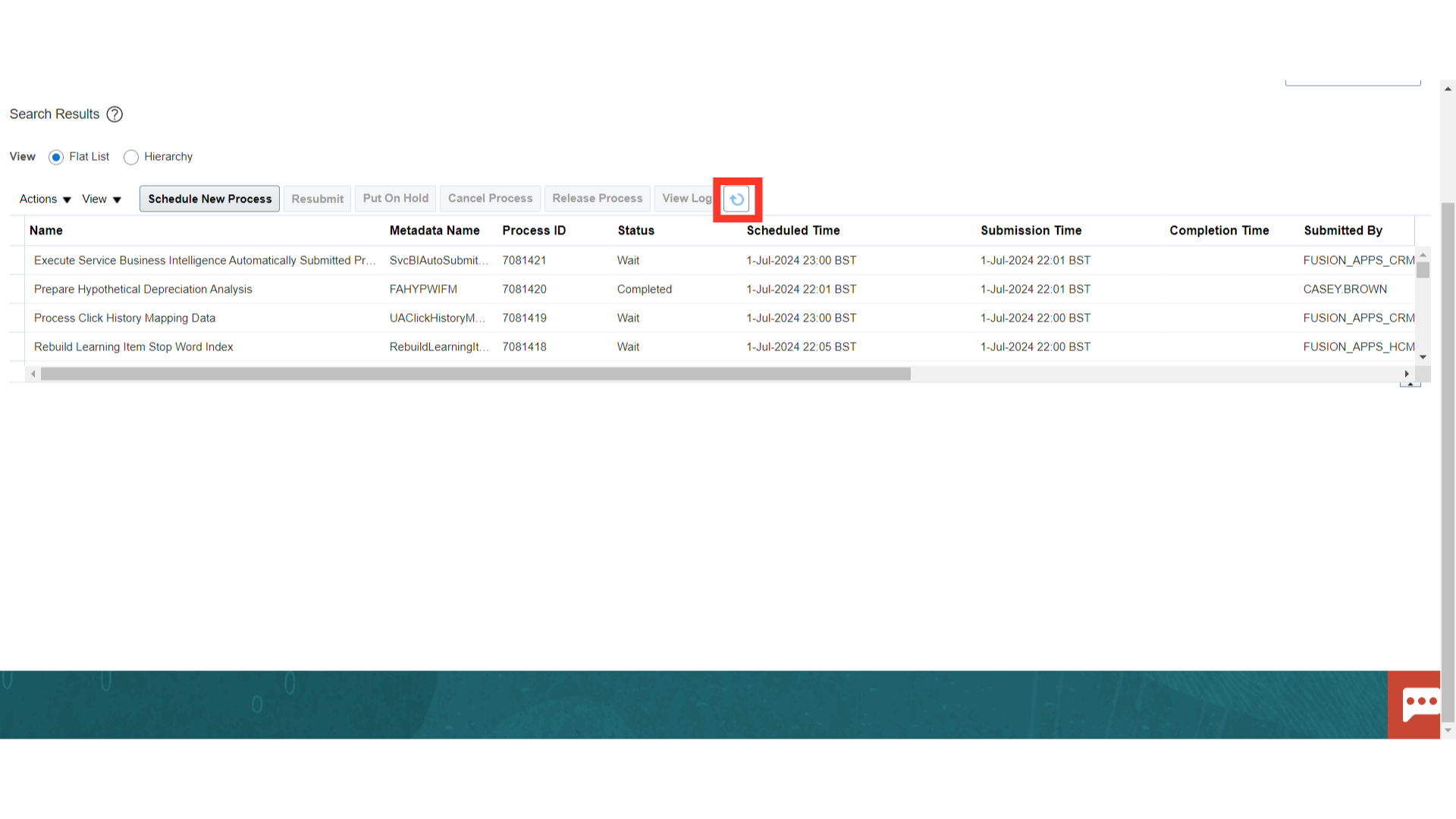
After the process ‘Prepare a Hypothetical Depreciation Analysis’ is completed, submit a new process ‘Hypothetical Depreciation Analysis Report’ and check its output, after the report process completes successfully select the row and click on ‘Republish’.
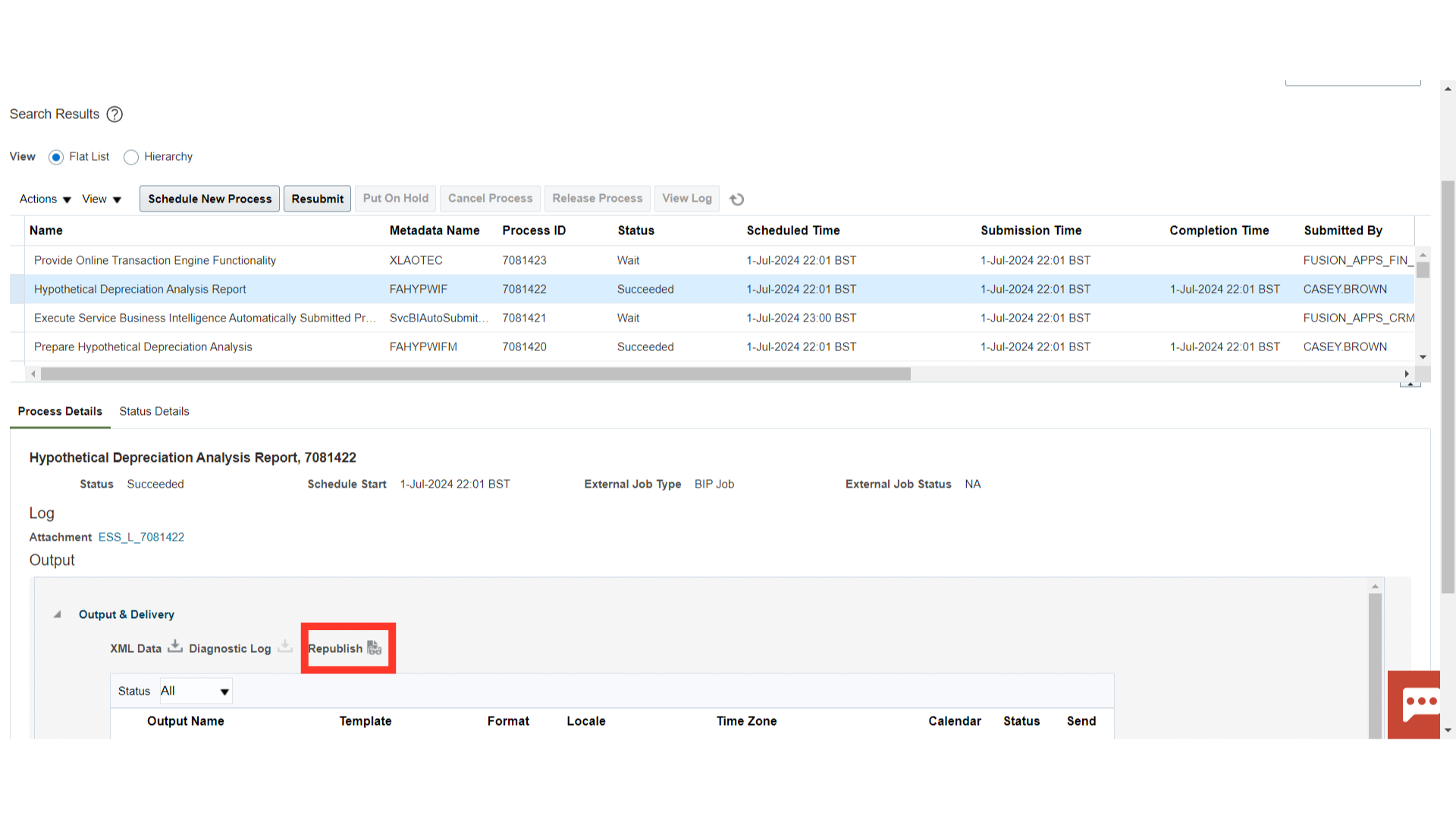
Select the format in which the report is required.
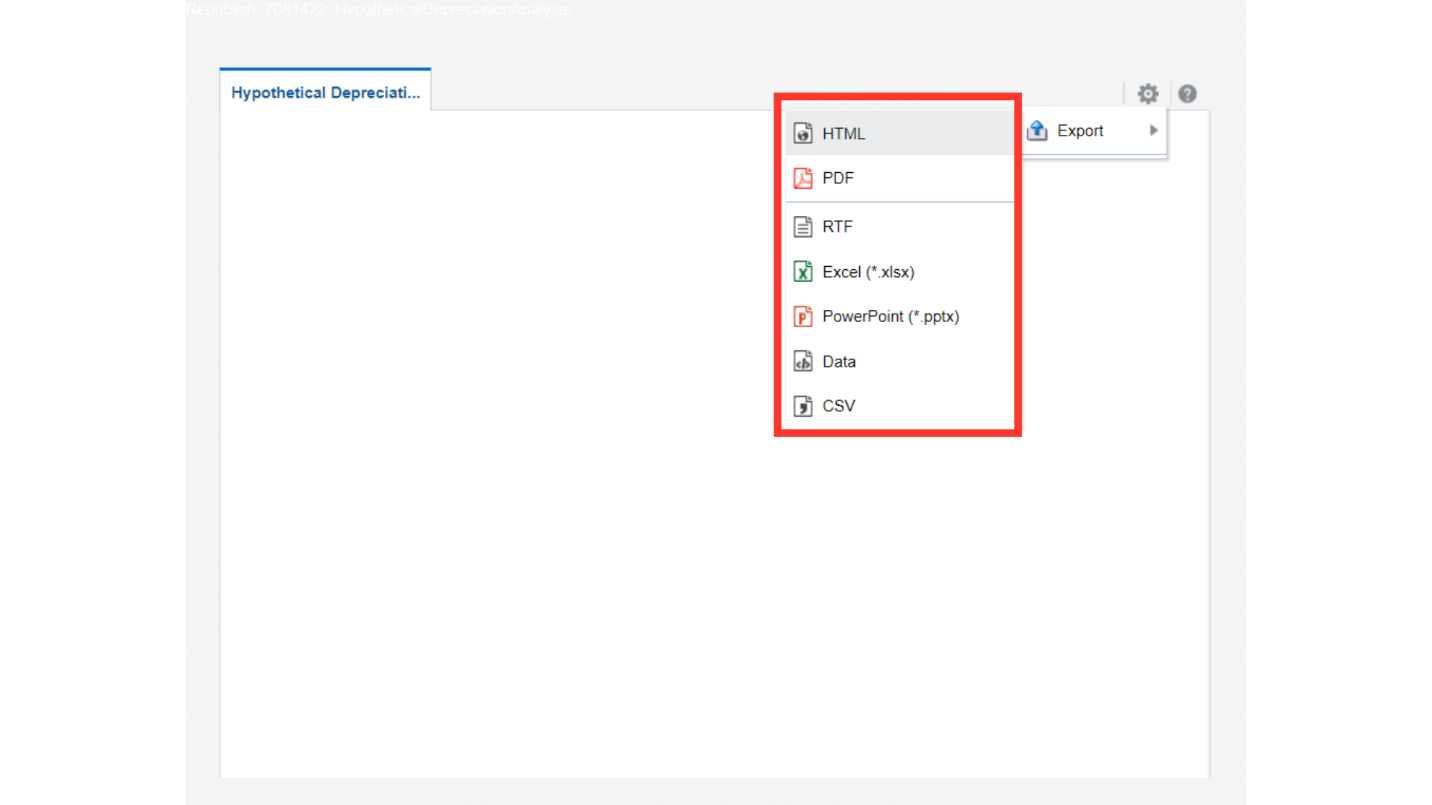
Review the data of the report output generated.
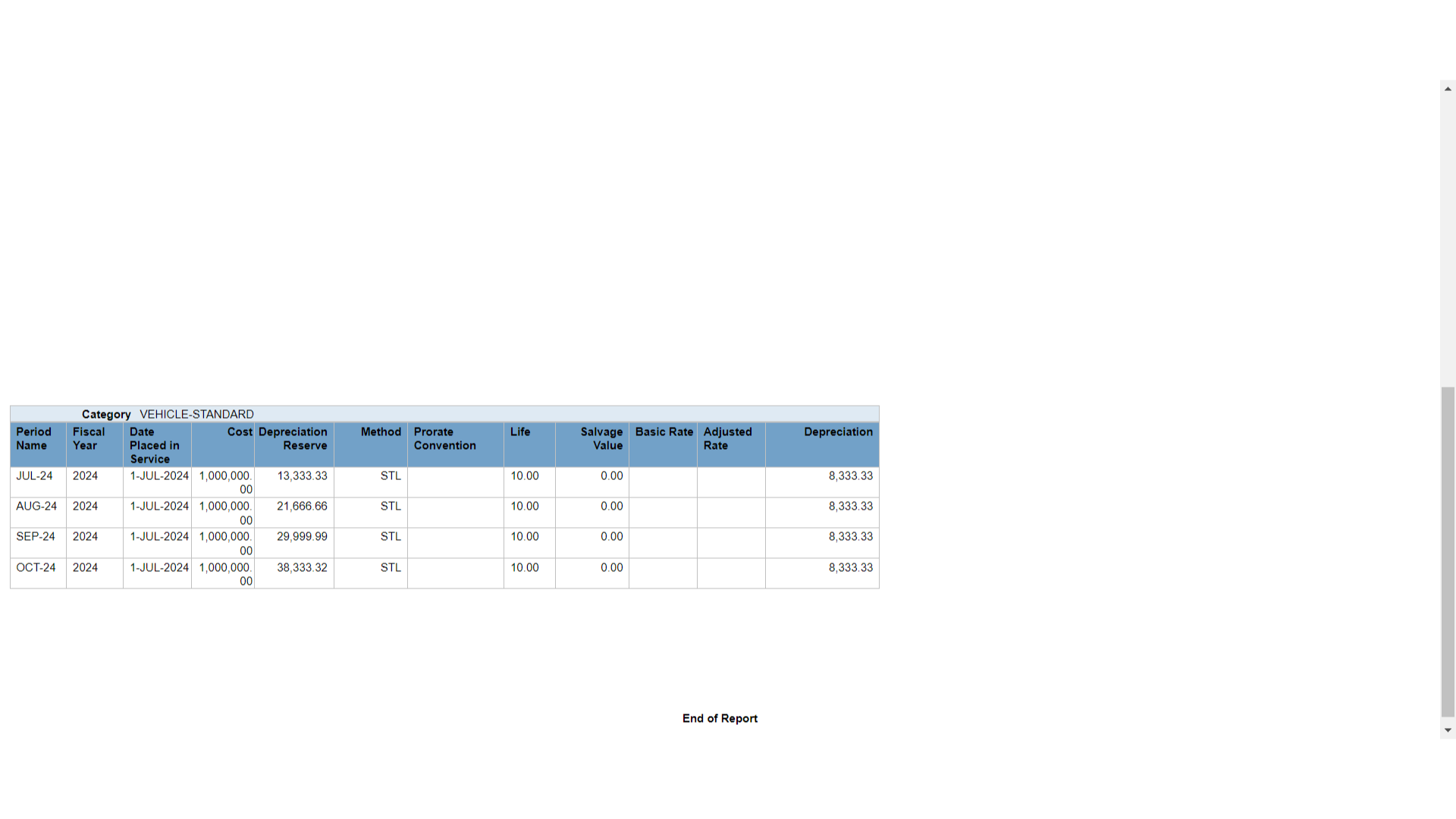
The guide covered detailed instructions for performing a What-if Analysis in Oracle Cloud. From selecting options, and entering information, to generating reports, each step was meticulously explained to ensure a seamless execution of the analysis process.