How to create Approved Supplier List
This guide will walk you through the process of managing the Approved Supplier List (ASL) in Oracle Fusion. An ASL is a compiled list of all the suppliers approved by a company as sources from which to purchase parts or materials. Please follow the detailed steps to create an ASL for a Supplier.
After logging on to Oracle Fusion, navigate to the Procurement tab and click on the Purchase Agreements infotile.
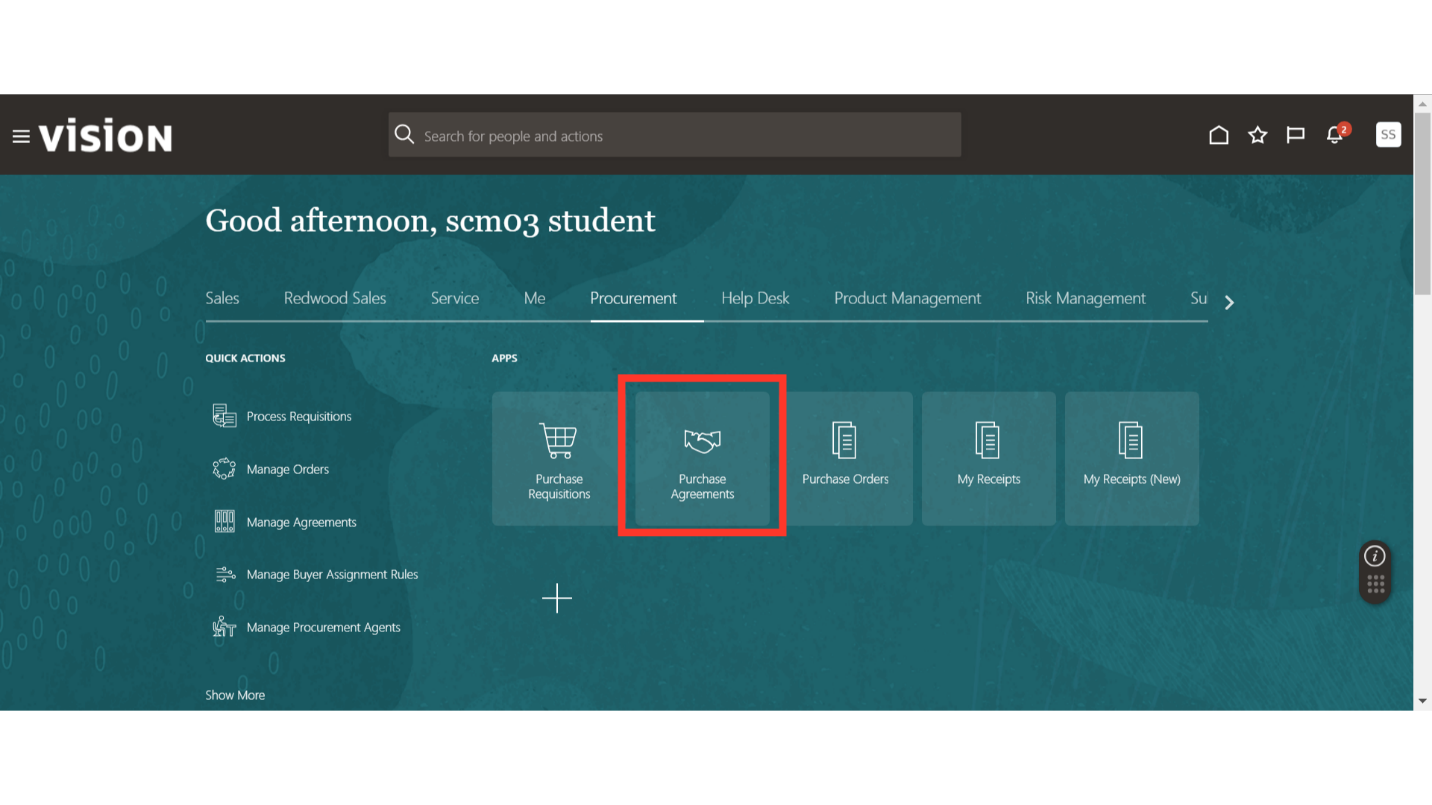
In the Purchase Agreement work area, click the Tasks button to expand the task menu. Click on Manage Approved Supplier List Entries under Supply Base.
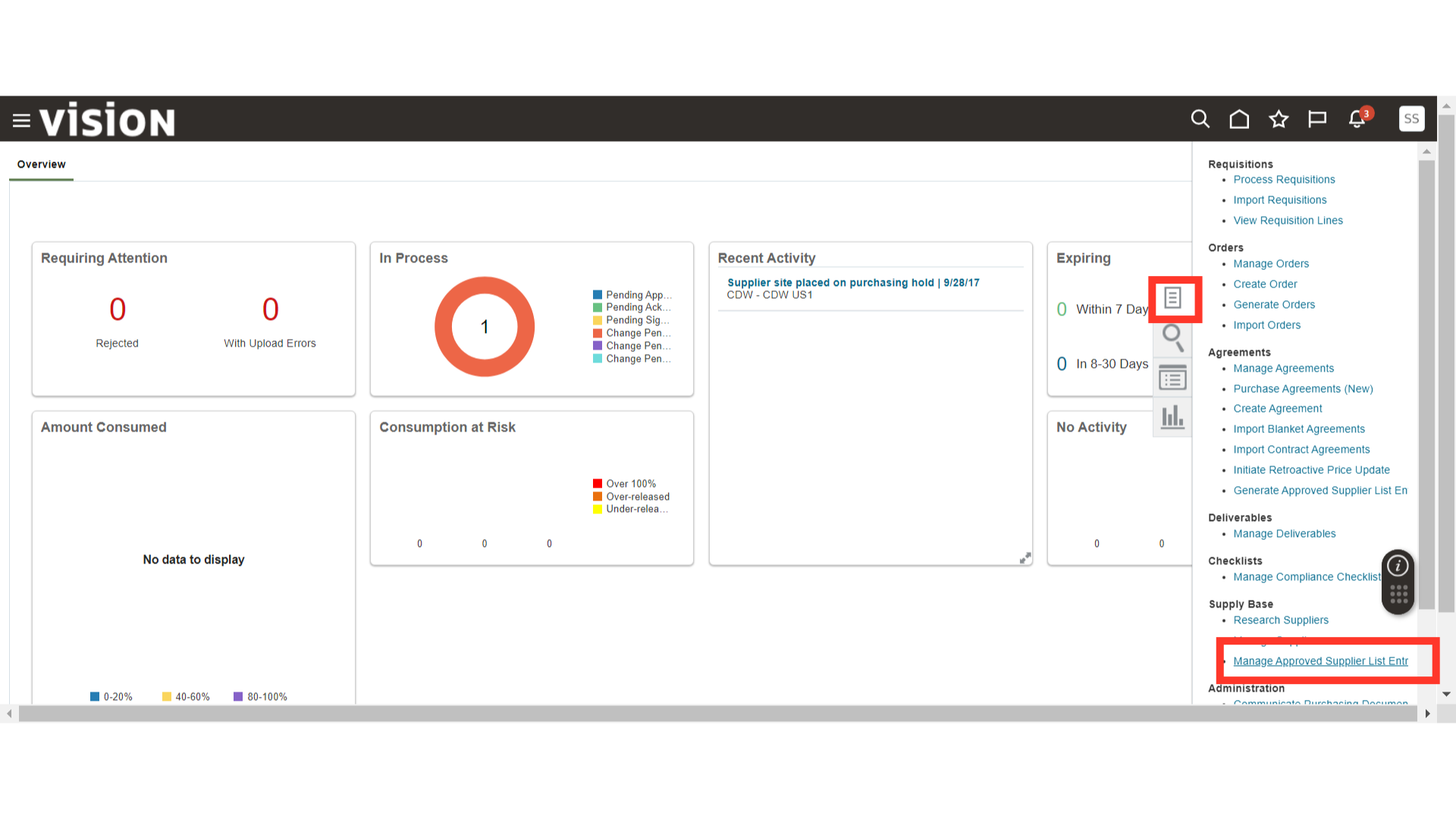
In the Manage Approved Supplier List Entries, click on the Plus icon to add a new ASL.
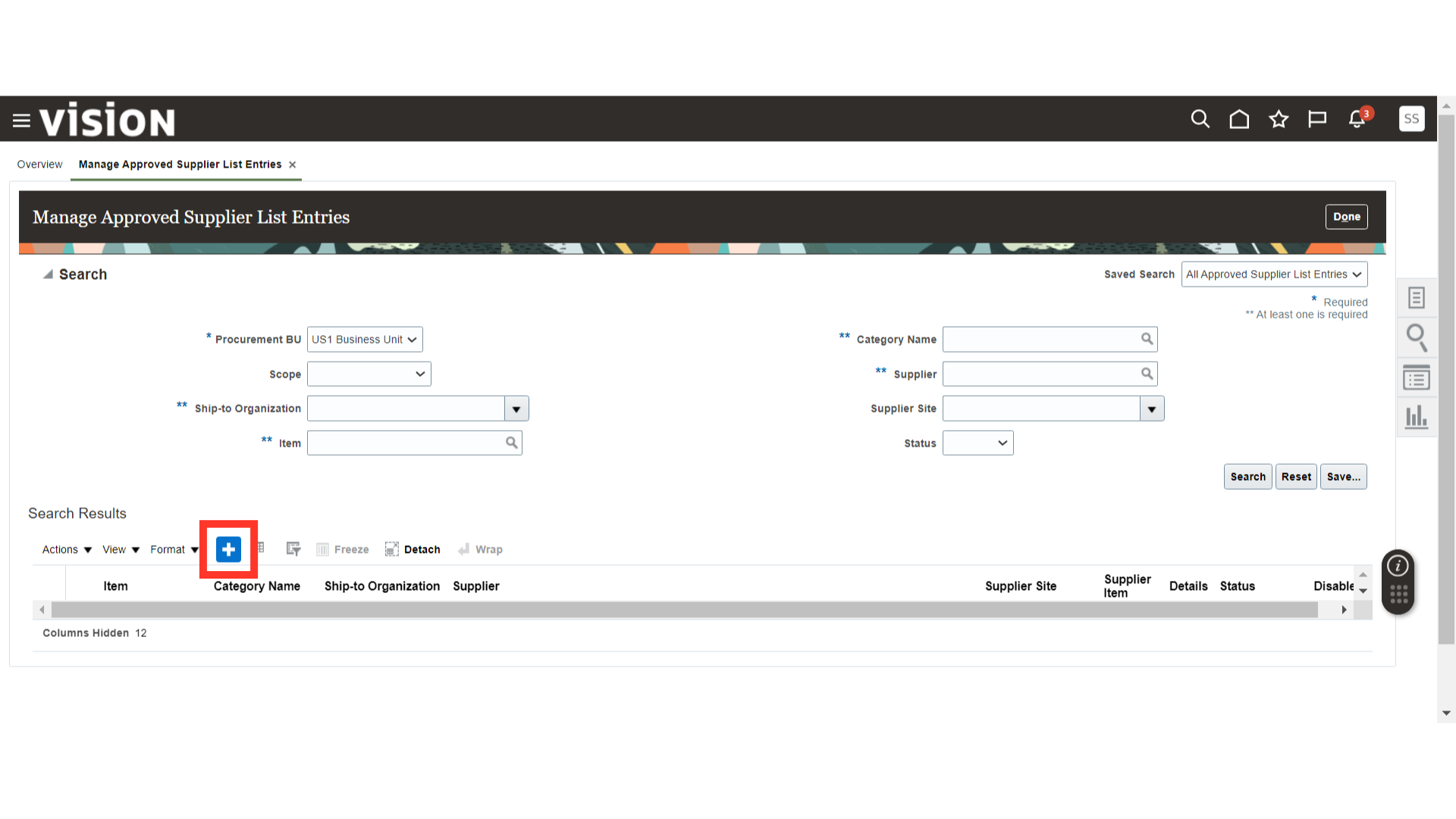
In Create Approved Supplier List, provide the Procurement BU and select the Scope. The scope can be defined at the Global Level, which means it is applicable for all, or at the Ship to Organization Level, which means it is limited to an Inventory Organization.
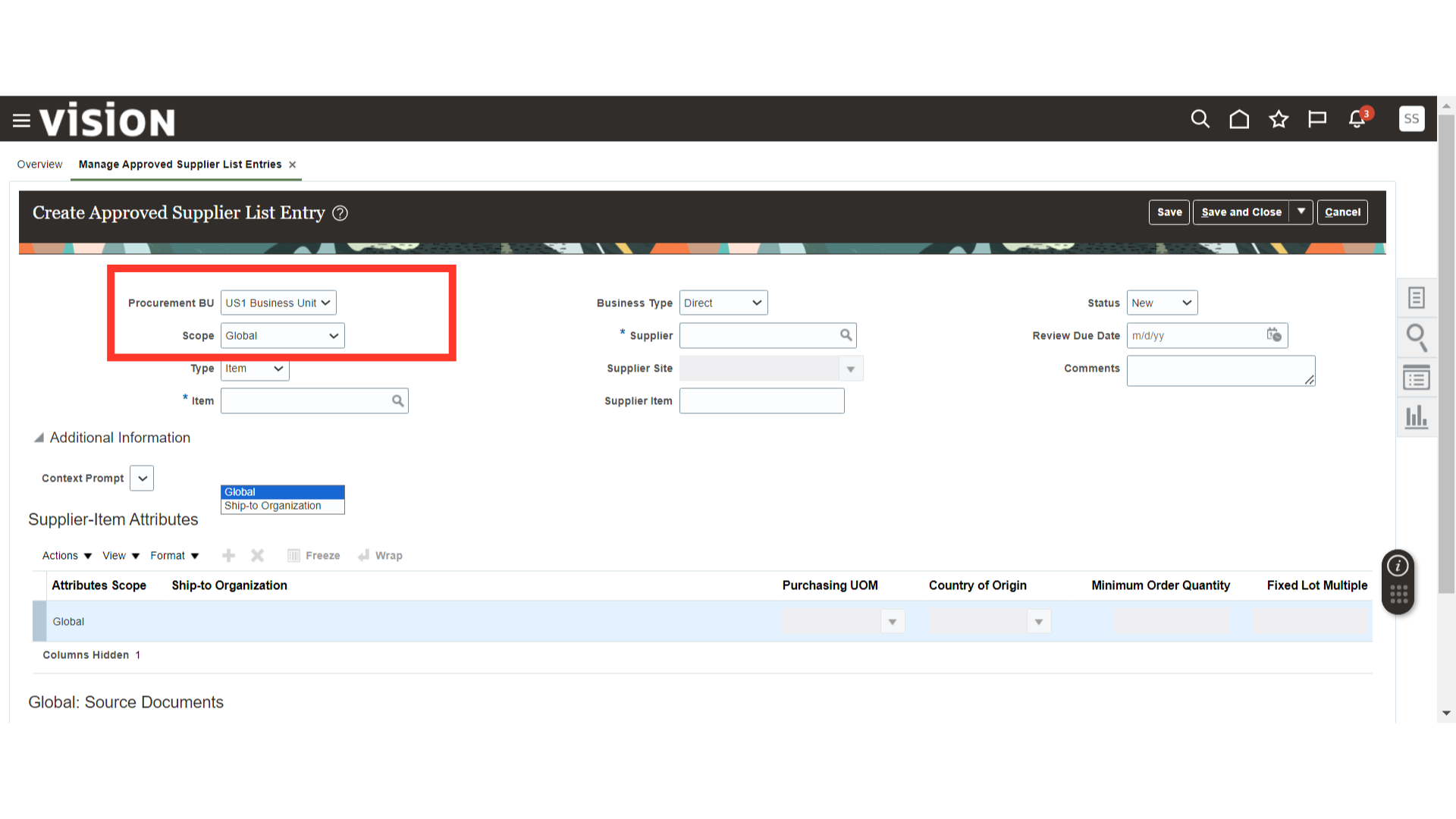
For this demonstration, we will use the Global scope.
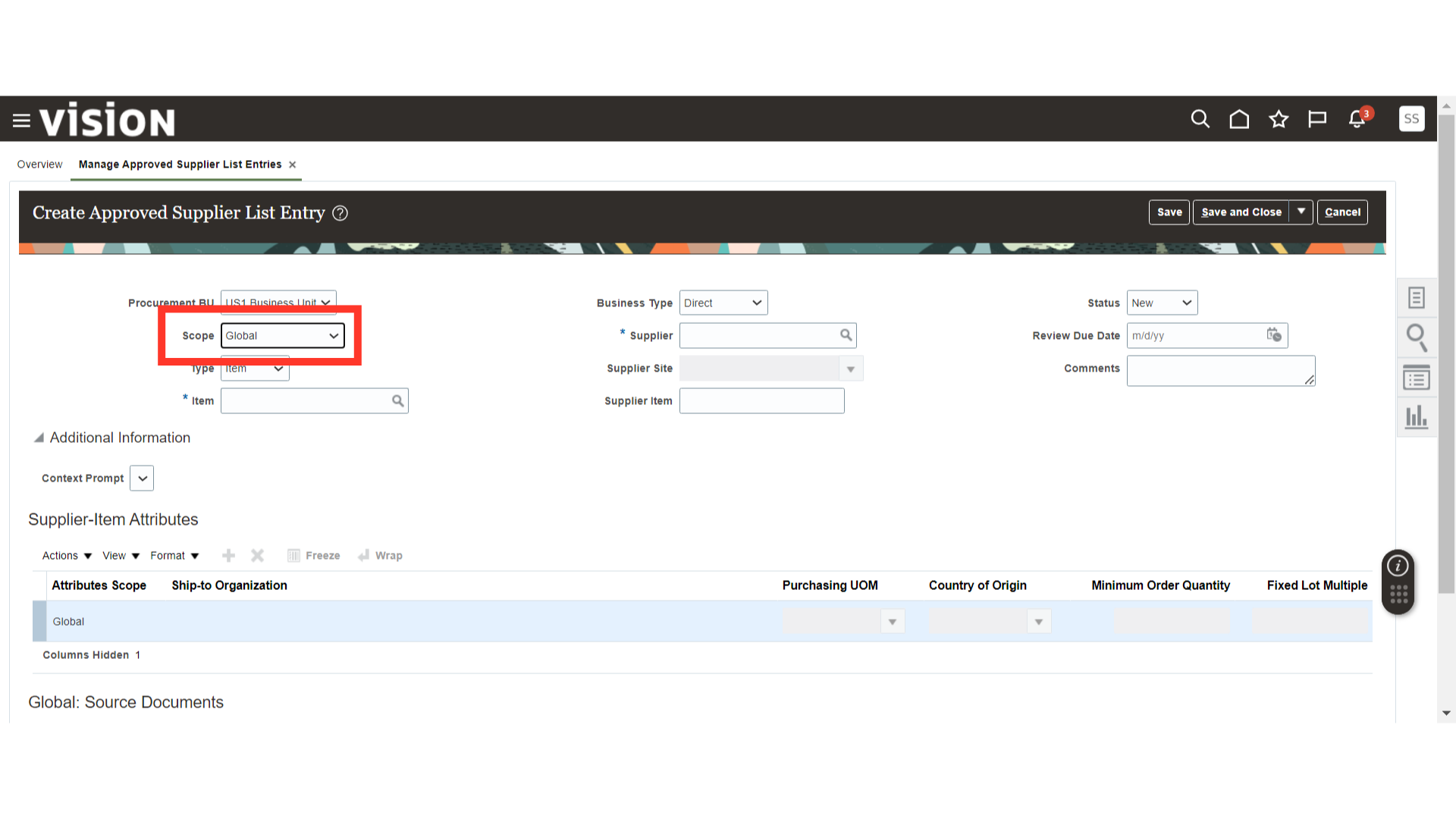
In Type, you can choose between Item or Category. Selecting Item will create an ASL for that particular item, and selecting Category will create an ASL for that category. We will choose Item for now. The item should be enabled for ASL in Product Information Management.
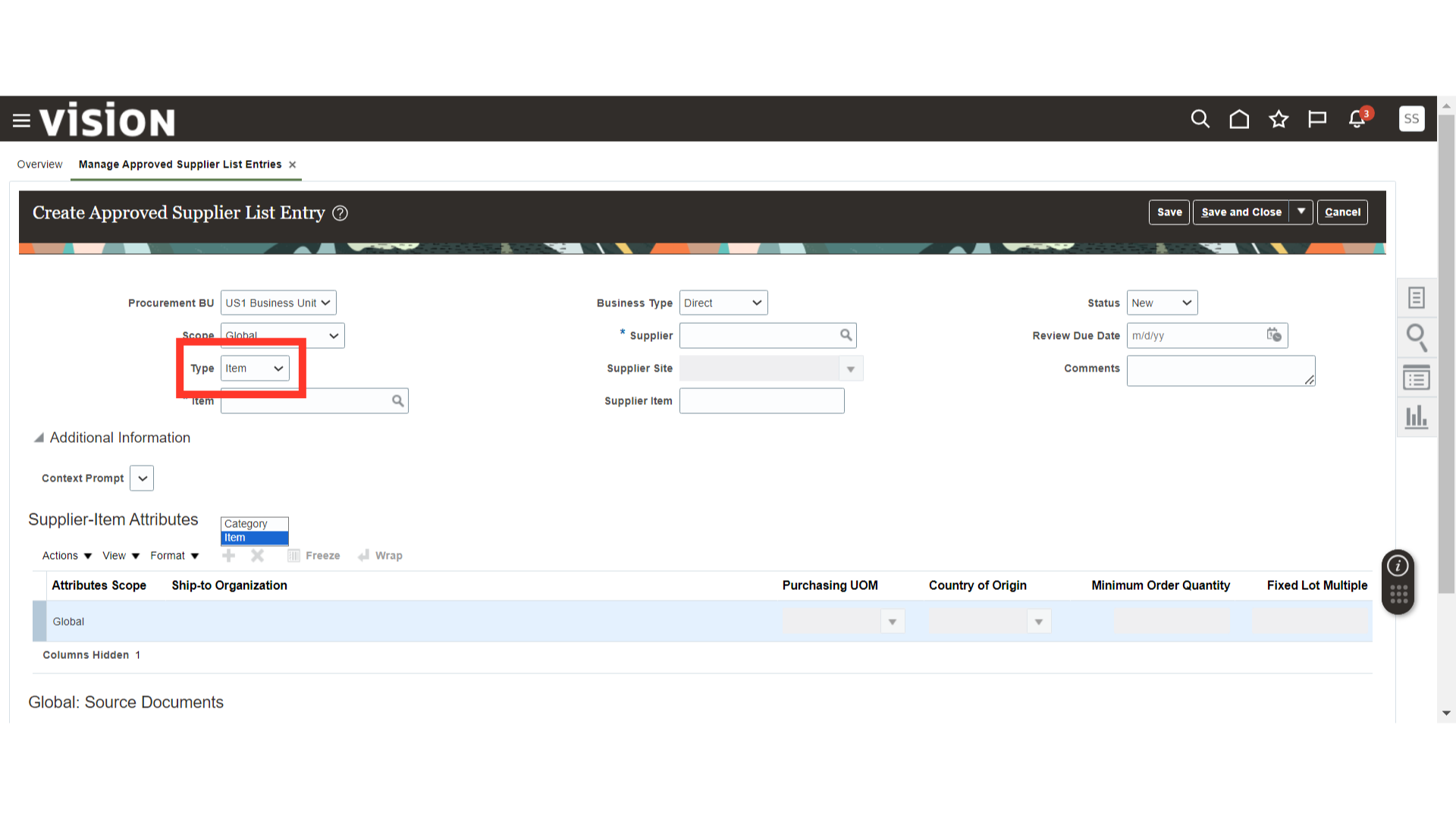
Enter the Item Number.
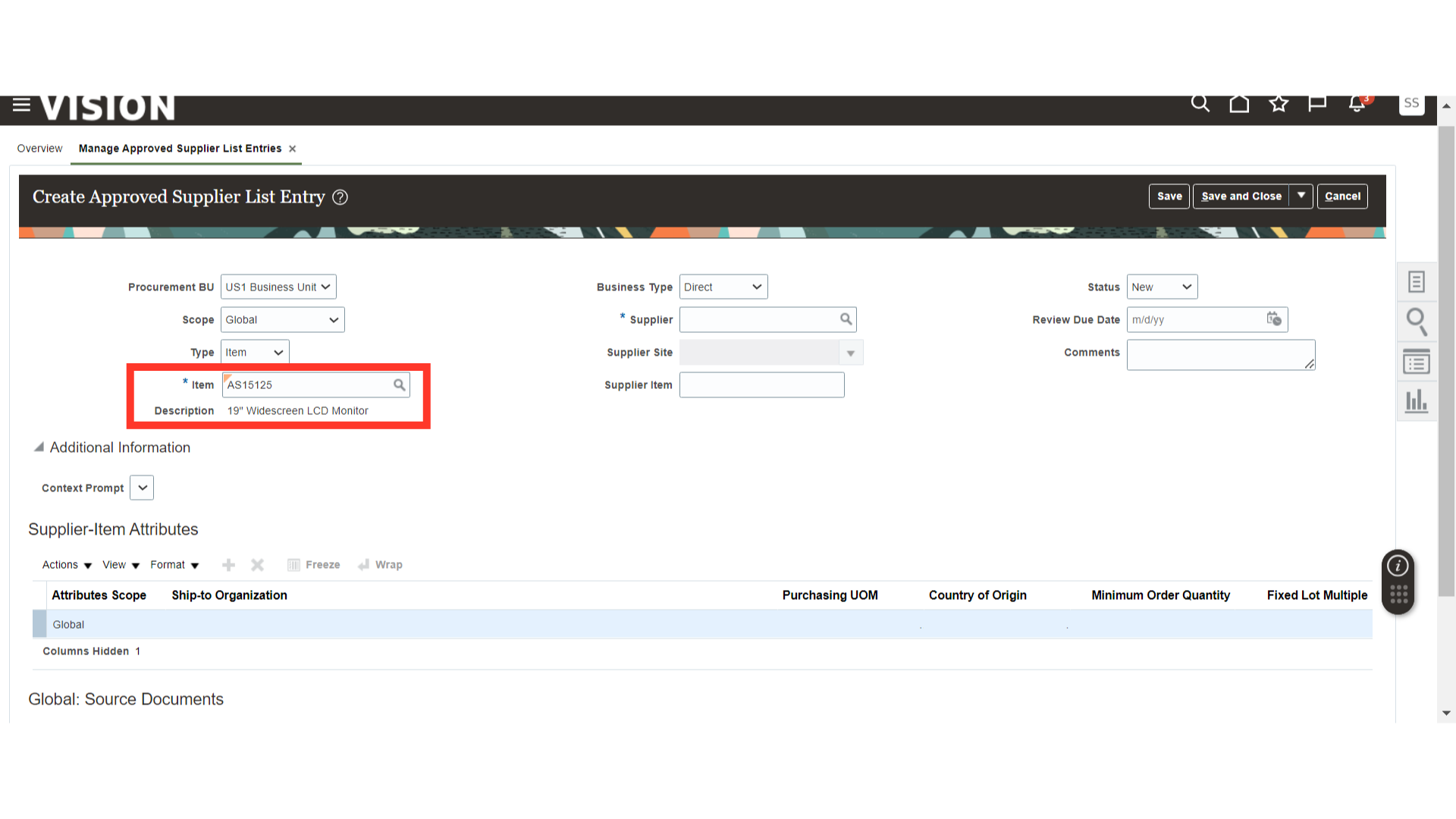
Select Business Type as Direct and provide the Supplier Name. Additionally, you can also define ASL for a particular Supplier Site and provide the Supplier Item Number.
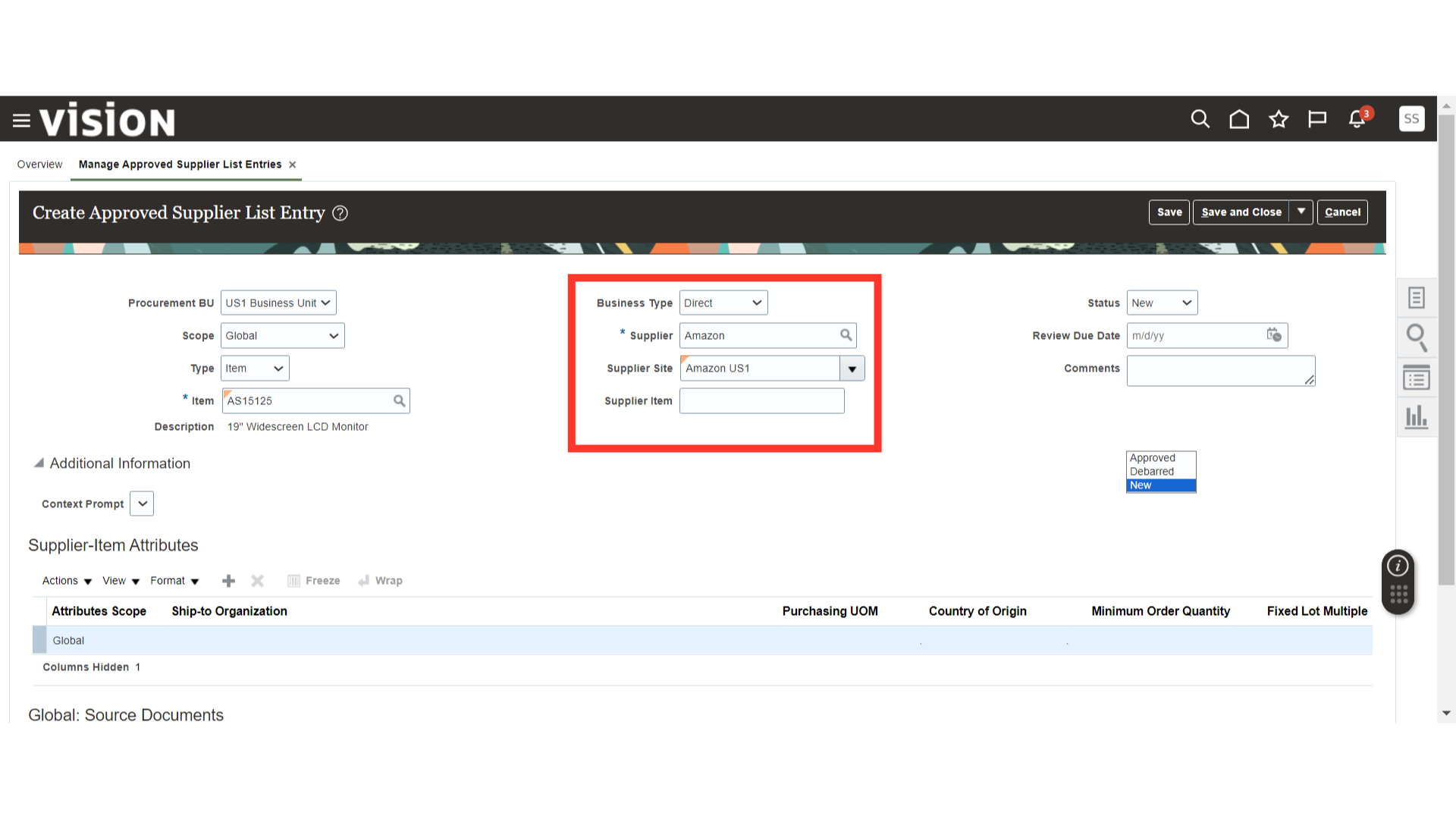
In Status, you have three ASL statuses available: New, Approved, and Debarred. New indicates the ASL is recently created and not in use. Approved means the item can only be ordered from the mentioned supplier. Debarred means the item cannot be ordered from the mentioned supplier. For this demo, we choose Approved.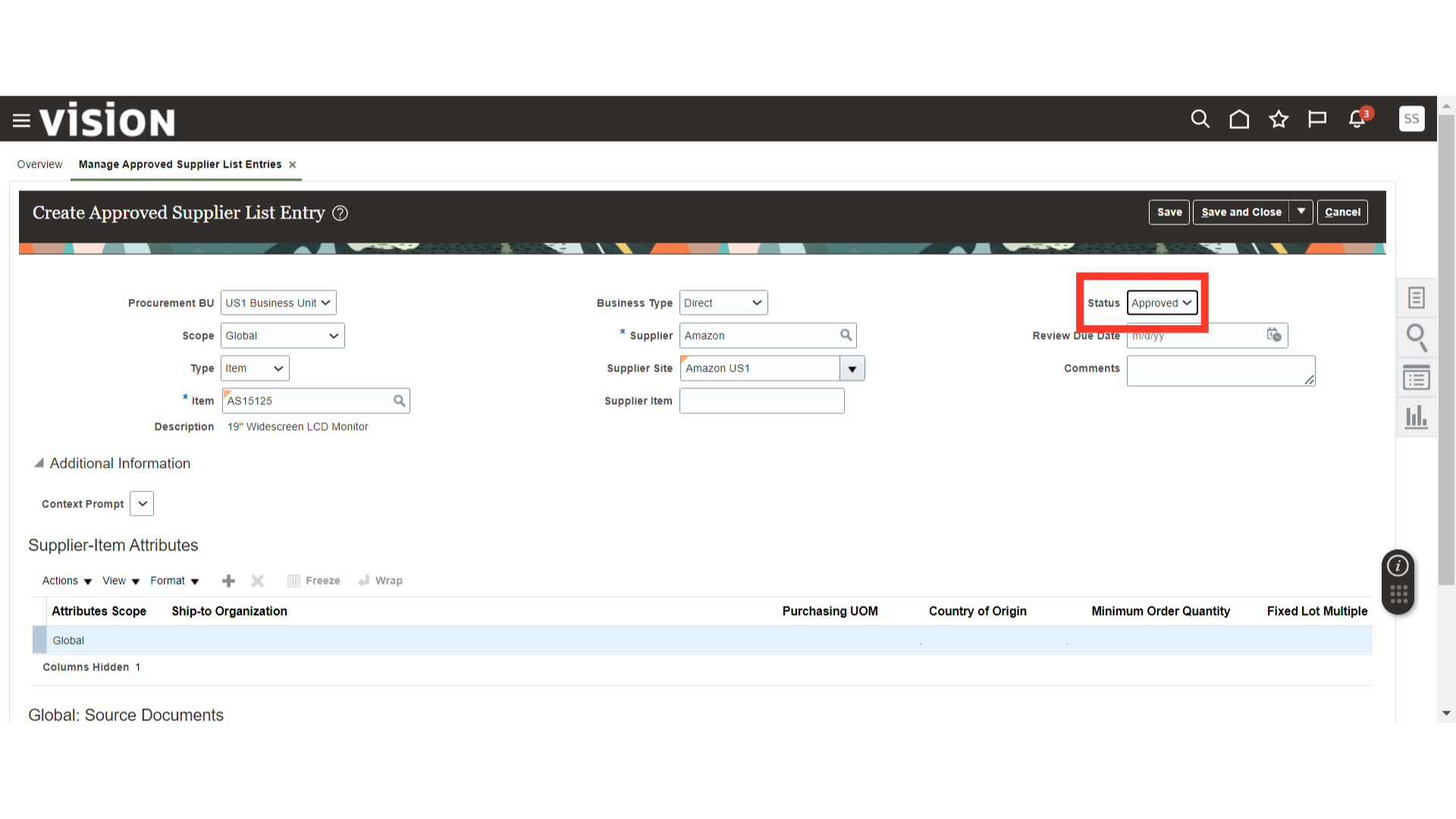
In the Review Due Date, you can select a date to review the ASL in the future.
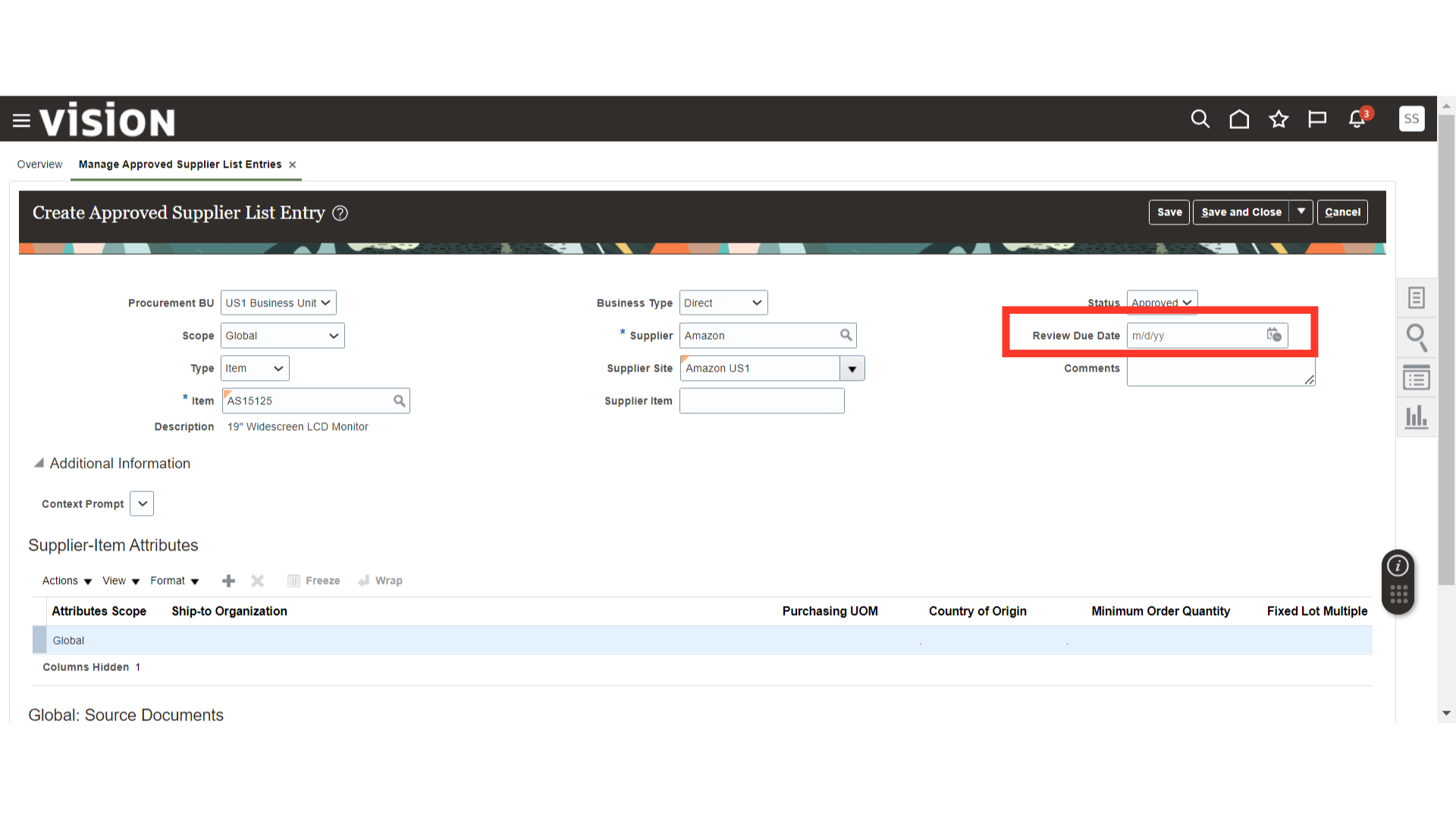
Once the header details are filled in, click on the Save button.
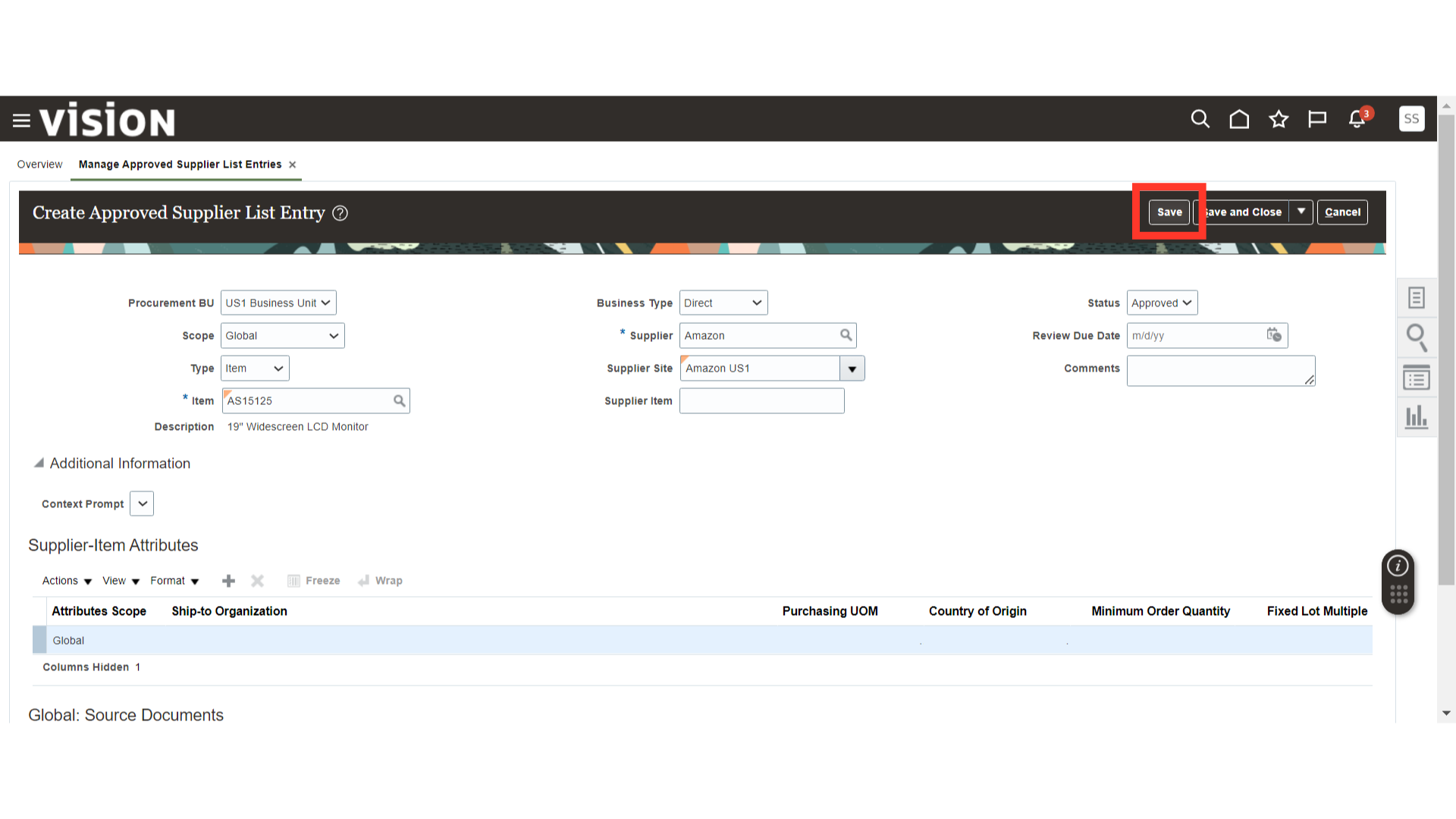
In Supplier Item Attributes under the Global Attribute, you can define optional details such as Purchasing UOM, Country of Origin, Minimum Order Quantity, and Fixed Lot Multiple. These details will be considered when the Purchase Order is raised using ASL.
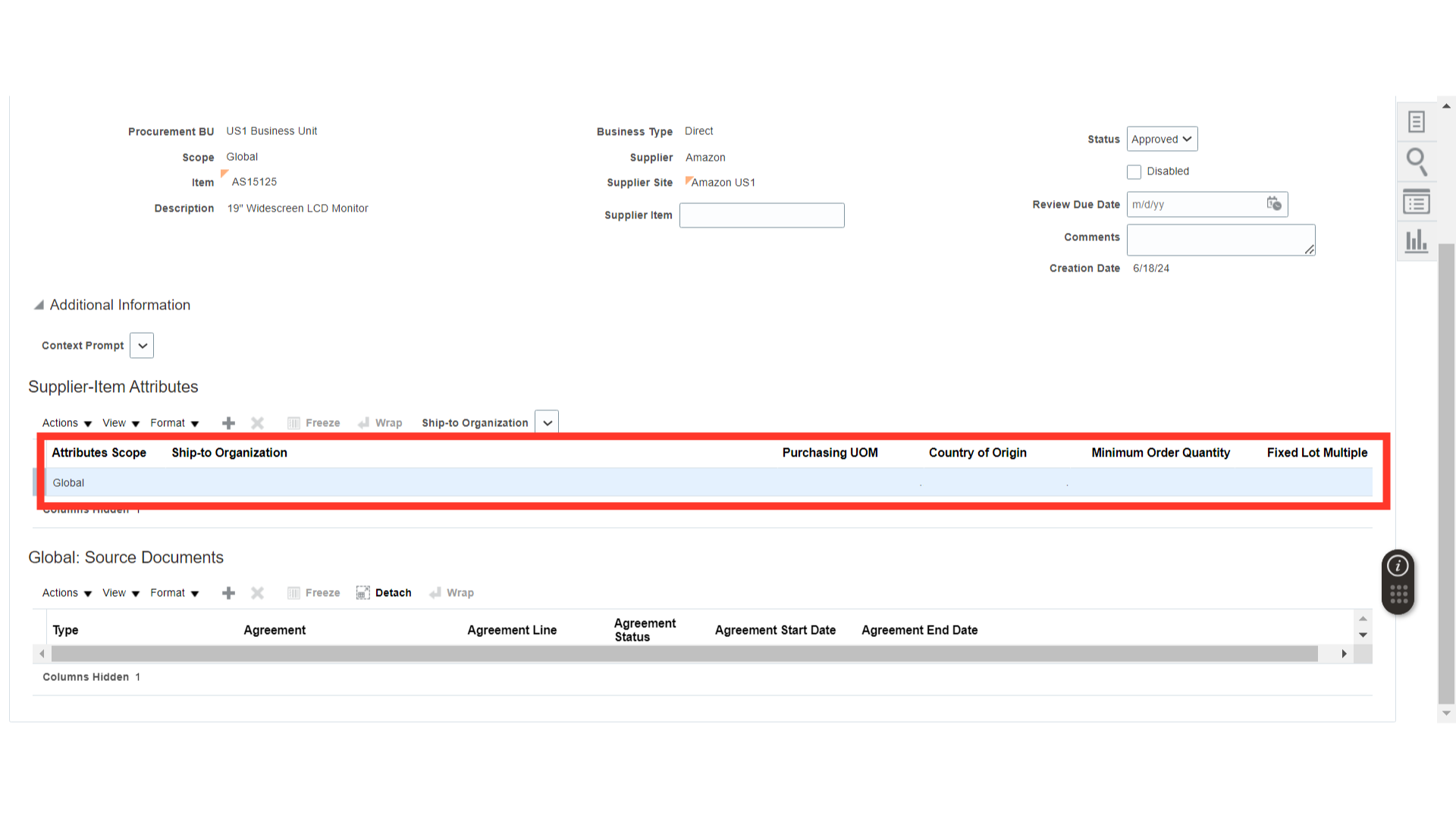
In Global Source Documents, you can link the ASL with an Agreement. Select a CPA or BPA as needed or leave it blank.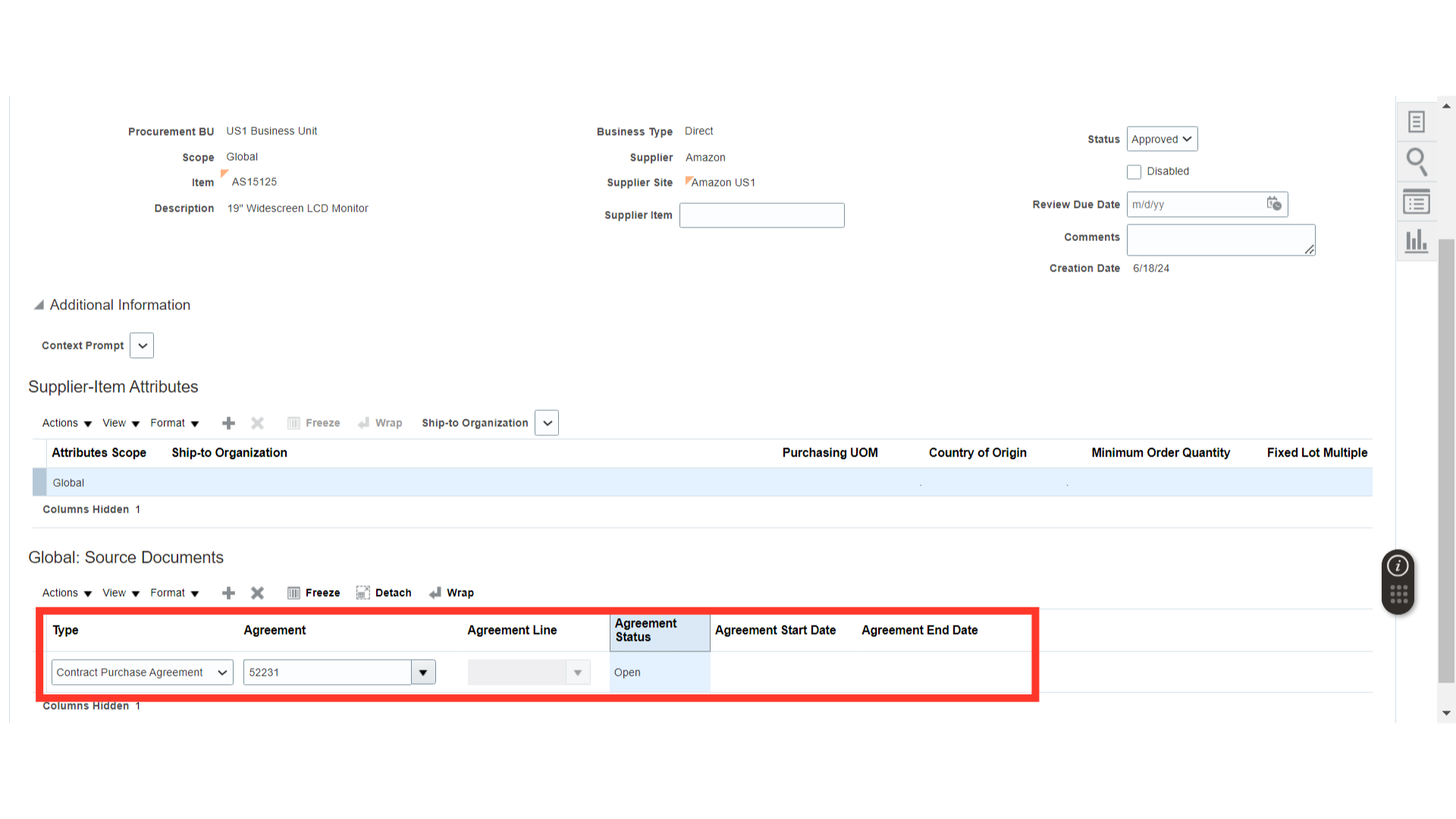
Click on the Save button, which will enable a Disable button. You can use this button to disable the ASL when not in use.
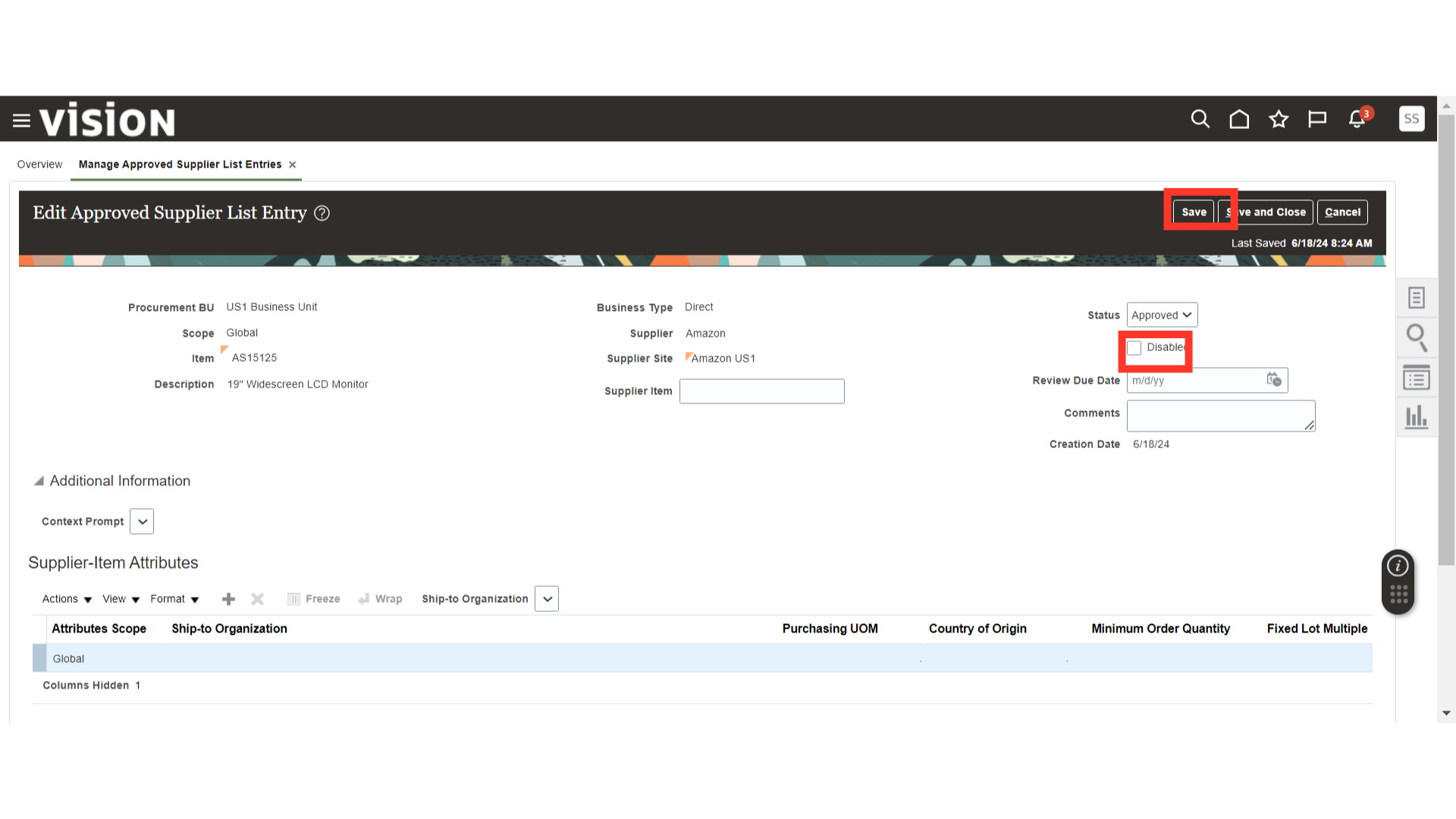
Click on the Save and Close button.
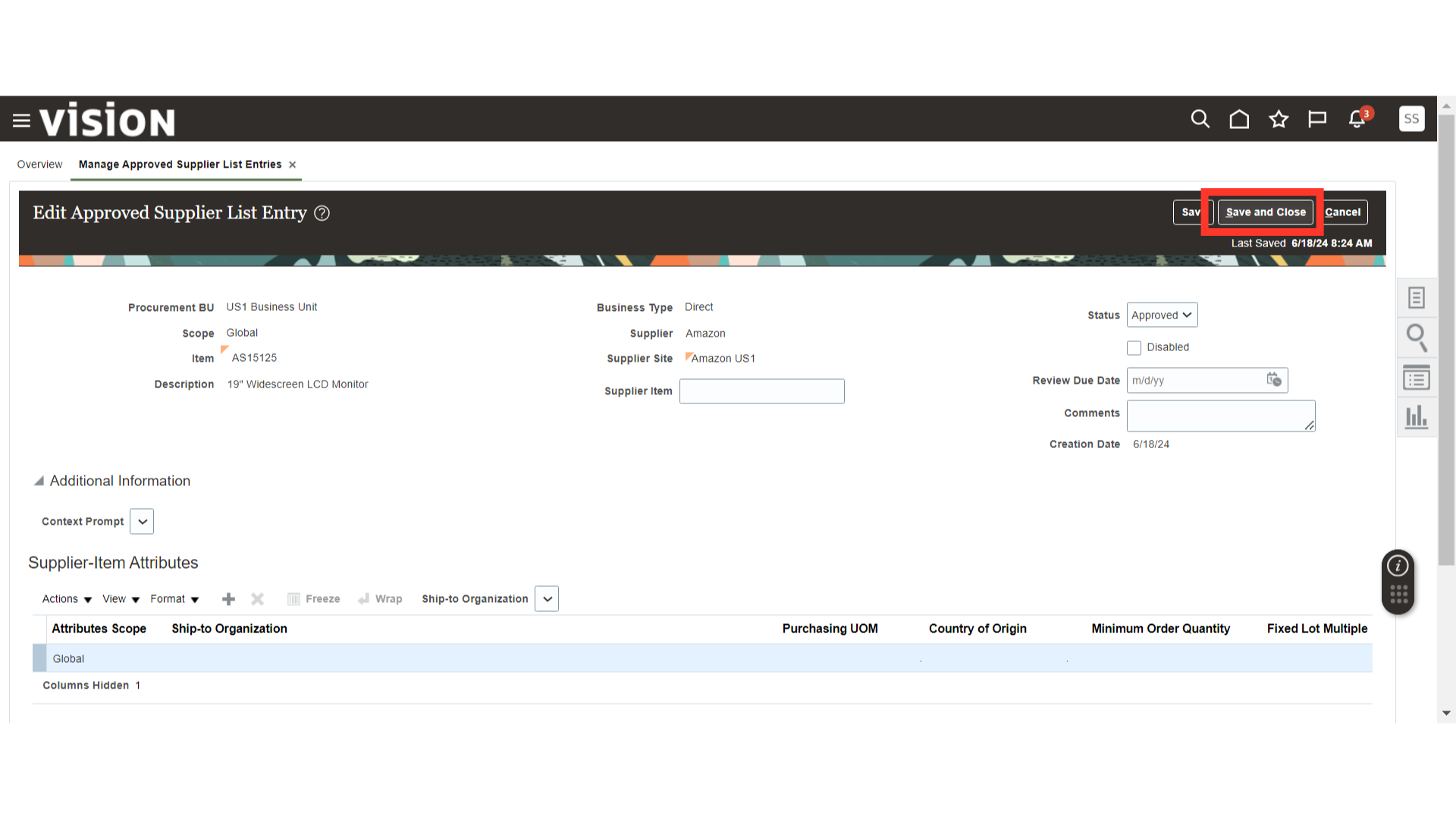
After ASL creation, the system will provide a confirmation message about the ASL. Click OK.
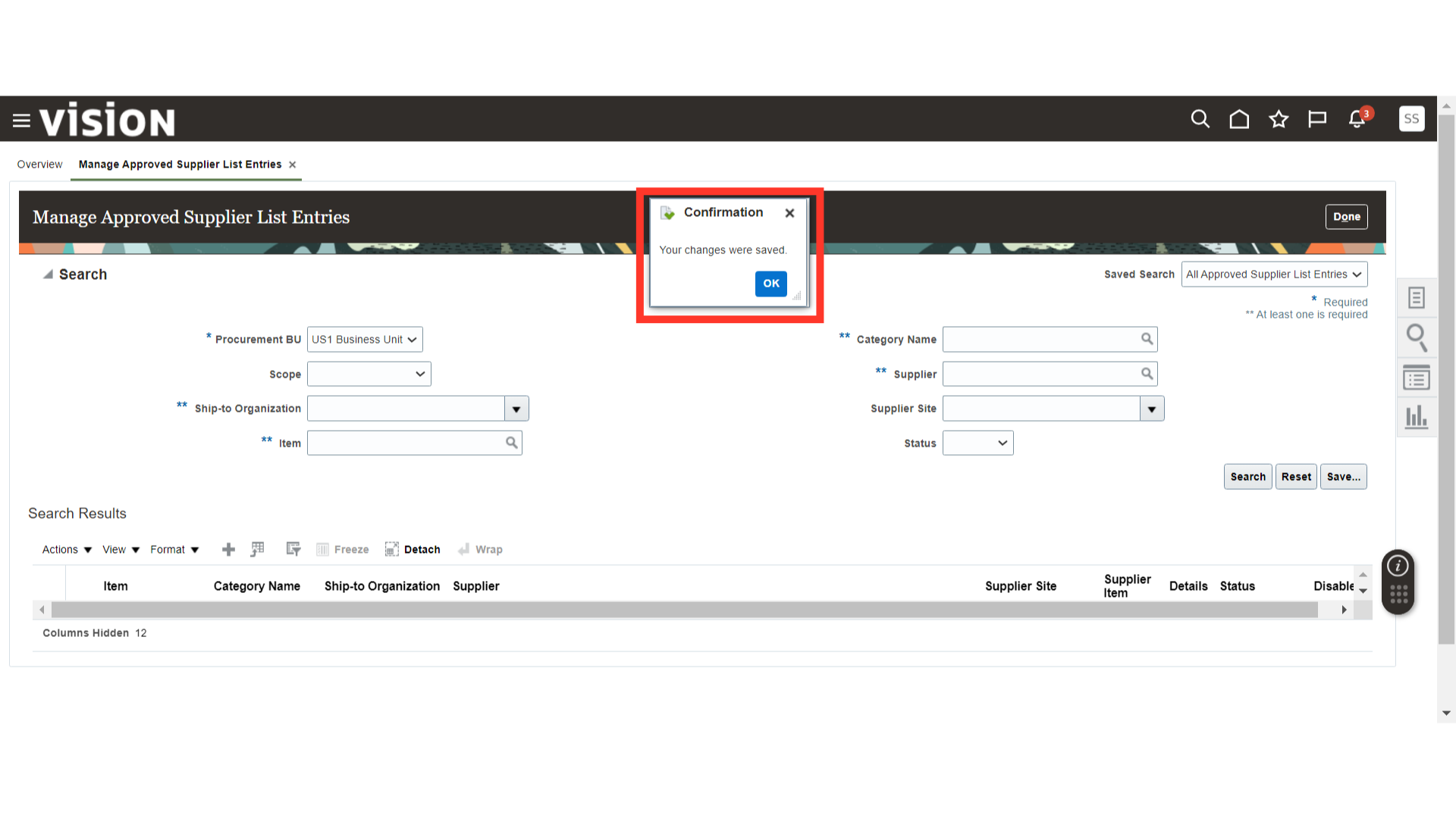
Now, the item for which we have created an ASL with the supplier can only be raised with the ASL supplier. If users try to create it with another supplier, the system will generate an error.
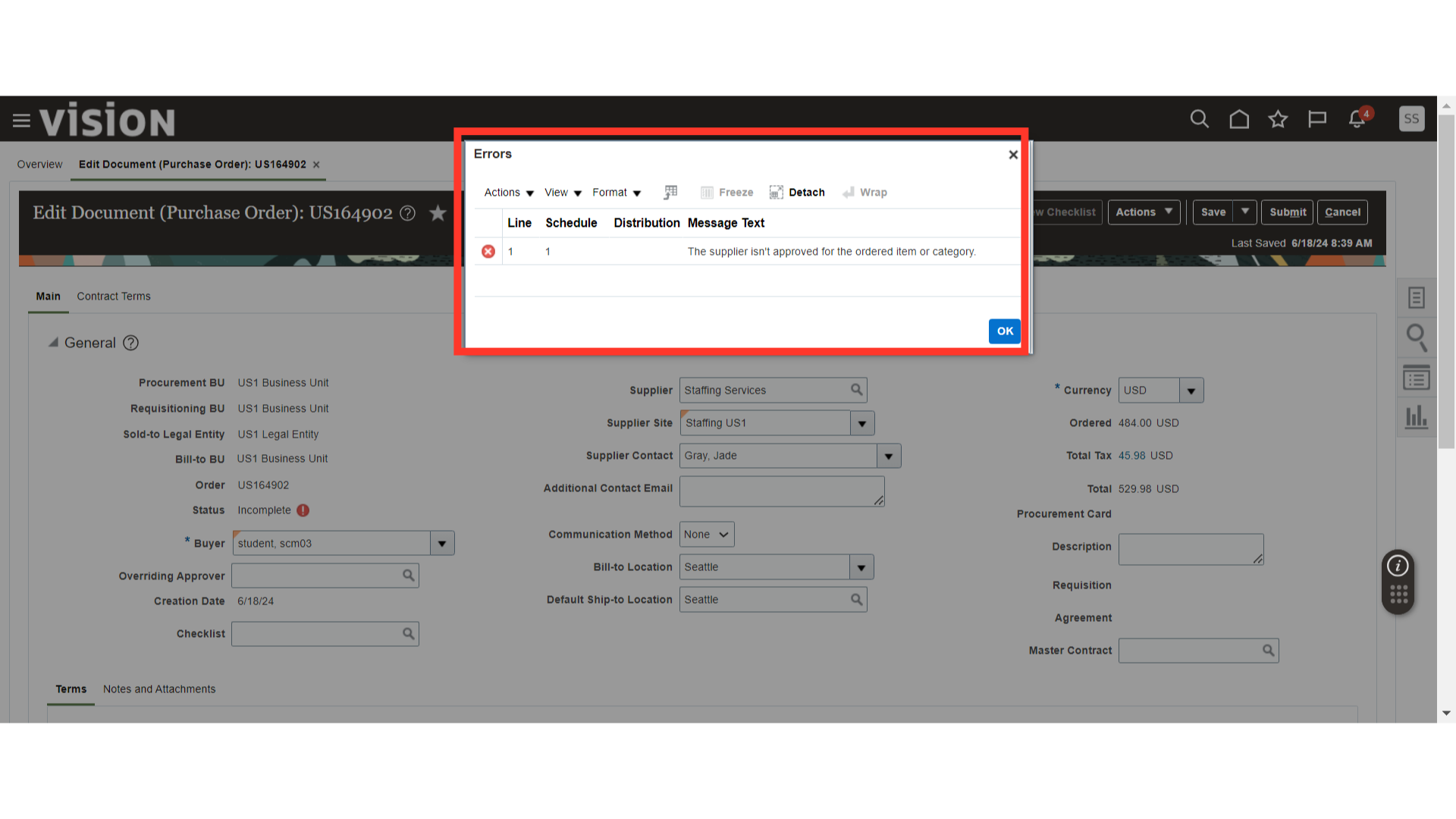
This guide covered the steps to manage the Approved Supplier List in Oracle Fusion. We covered creating an ASL for a Supplier for an item and validating it on a Purchase Order.
Thank you for reviewing and using our guide; we hope you have found it helpful. If you have any questions on the content included in this guide, please contact our Training & Learning team at learn@camptratech.com