Receipt Attachment
This guide will help you create expense receipt reports and notifications, assign rules to business units, and control the requirement for receipt attachments at the expense template and expense type levels.
Click on drop down under username and then click on ” Setup and Maintenance” hyperlink to land into Functional setup area.
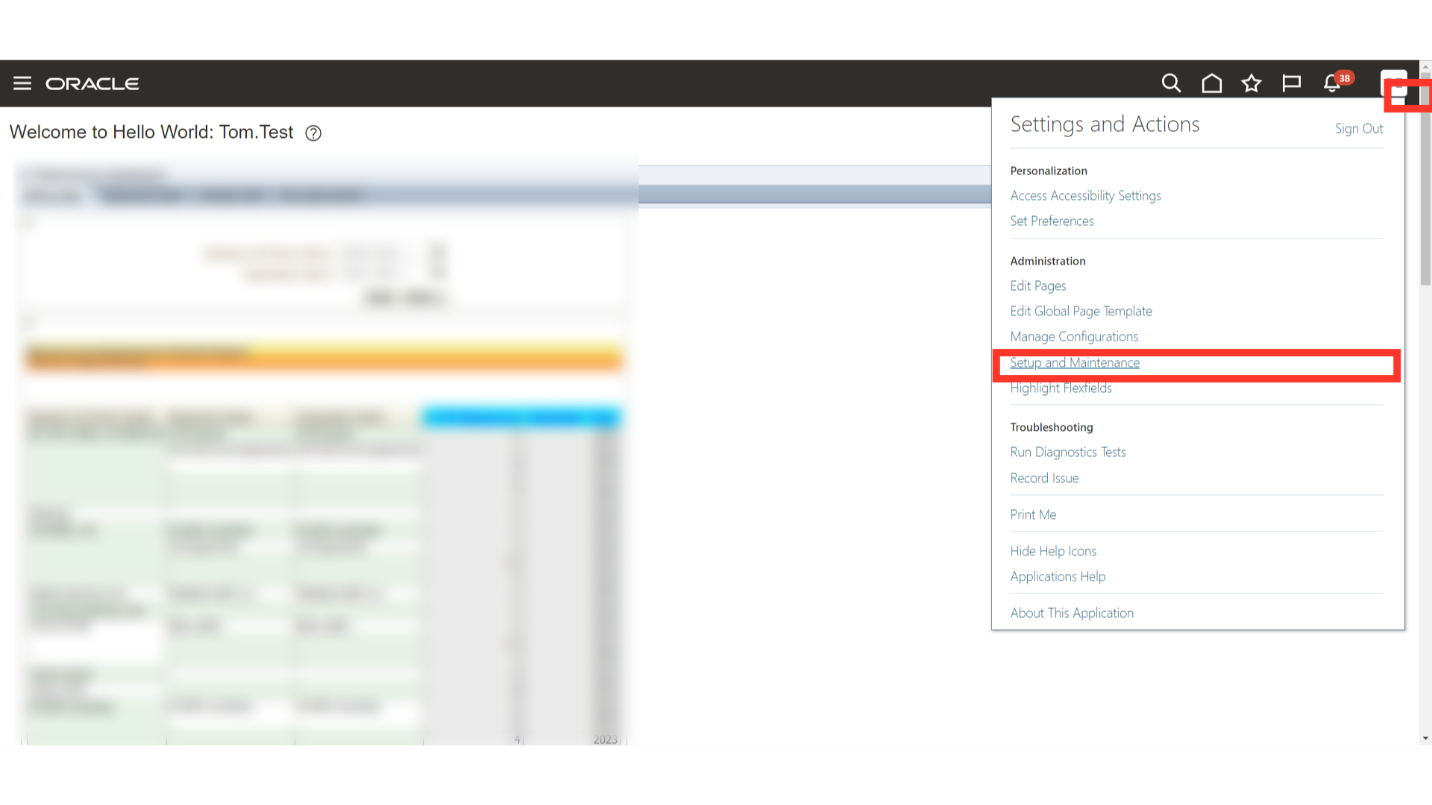
Every setup task is broken down into distinct offerings, like Order Management, Financials, and Procurement, among others. This highlighted drop-down menu allows you to select the Financials section, which contains the setups related to the expense module.
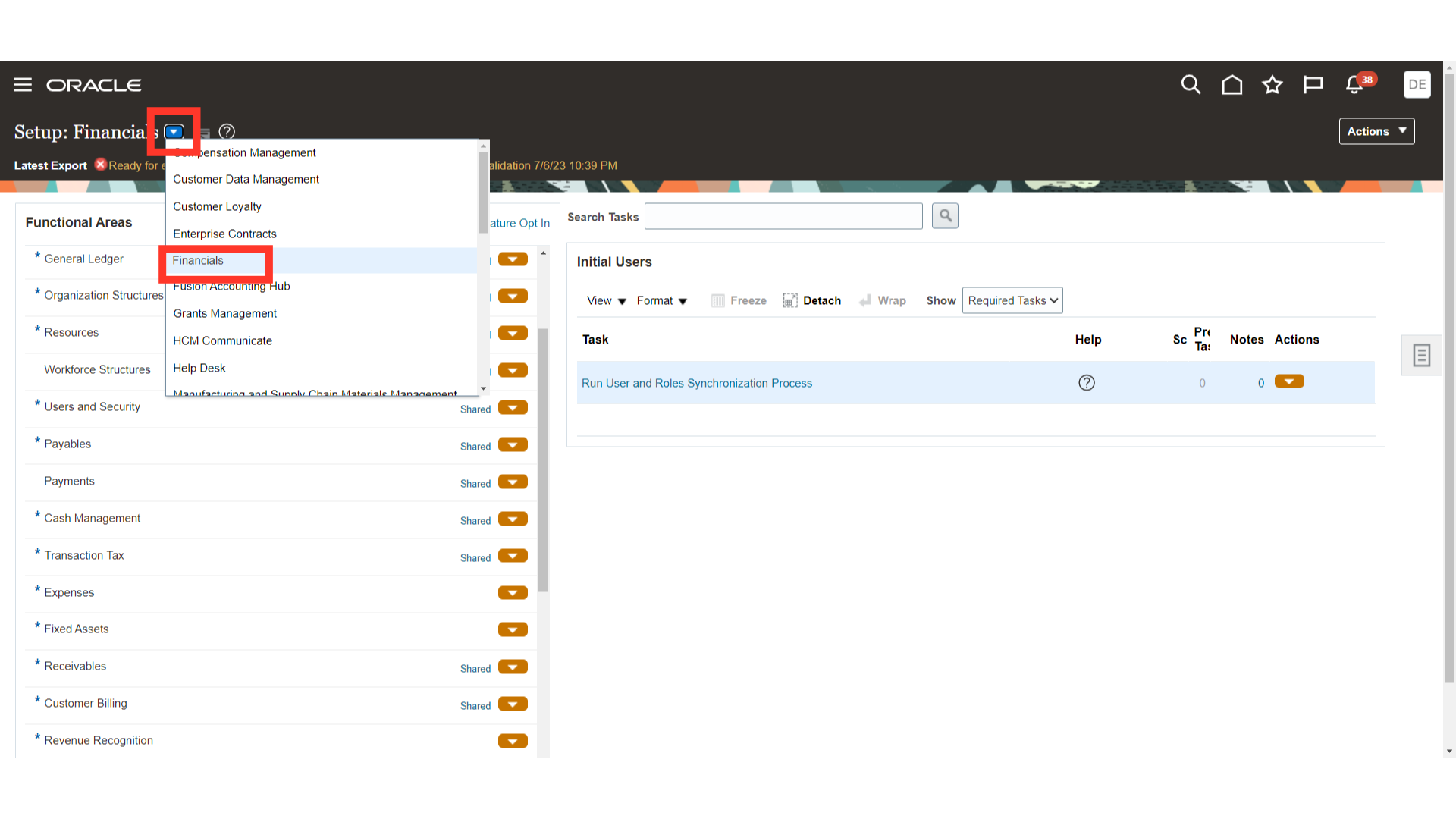
Click on the “Expenses” functional areas to navigate to tasks related to the Expenses module. By default, the tasks which are mandatory are shown under Required tasks. To see all the tasks, select the All Tasks option against Show field.
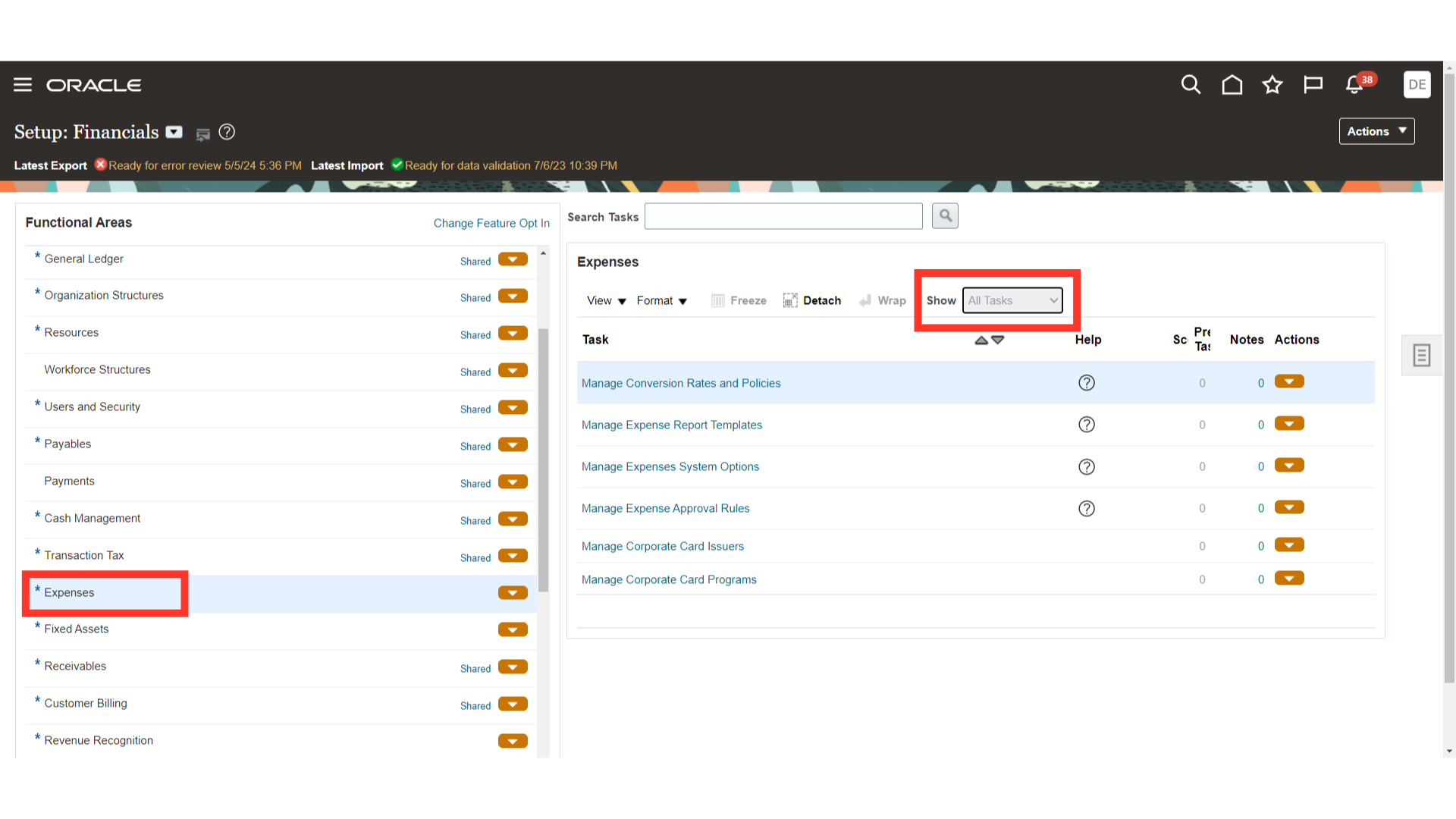
Click on the “Manage Expense Report Receipt and Notification Rules”, to enable receipt and notification rules.
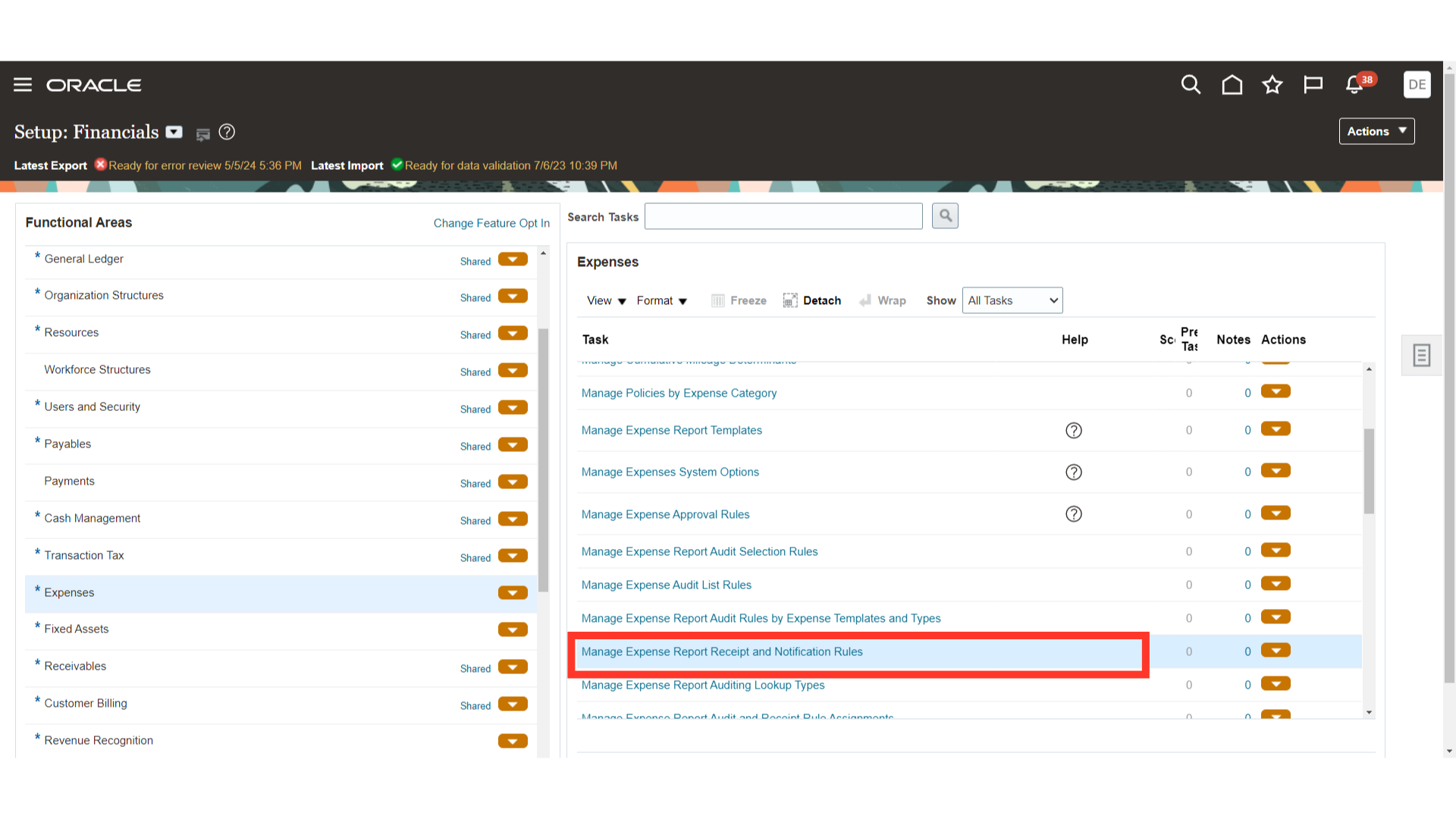
Click on the Plus icon to create new receipt and notification rules.
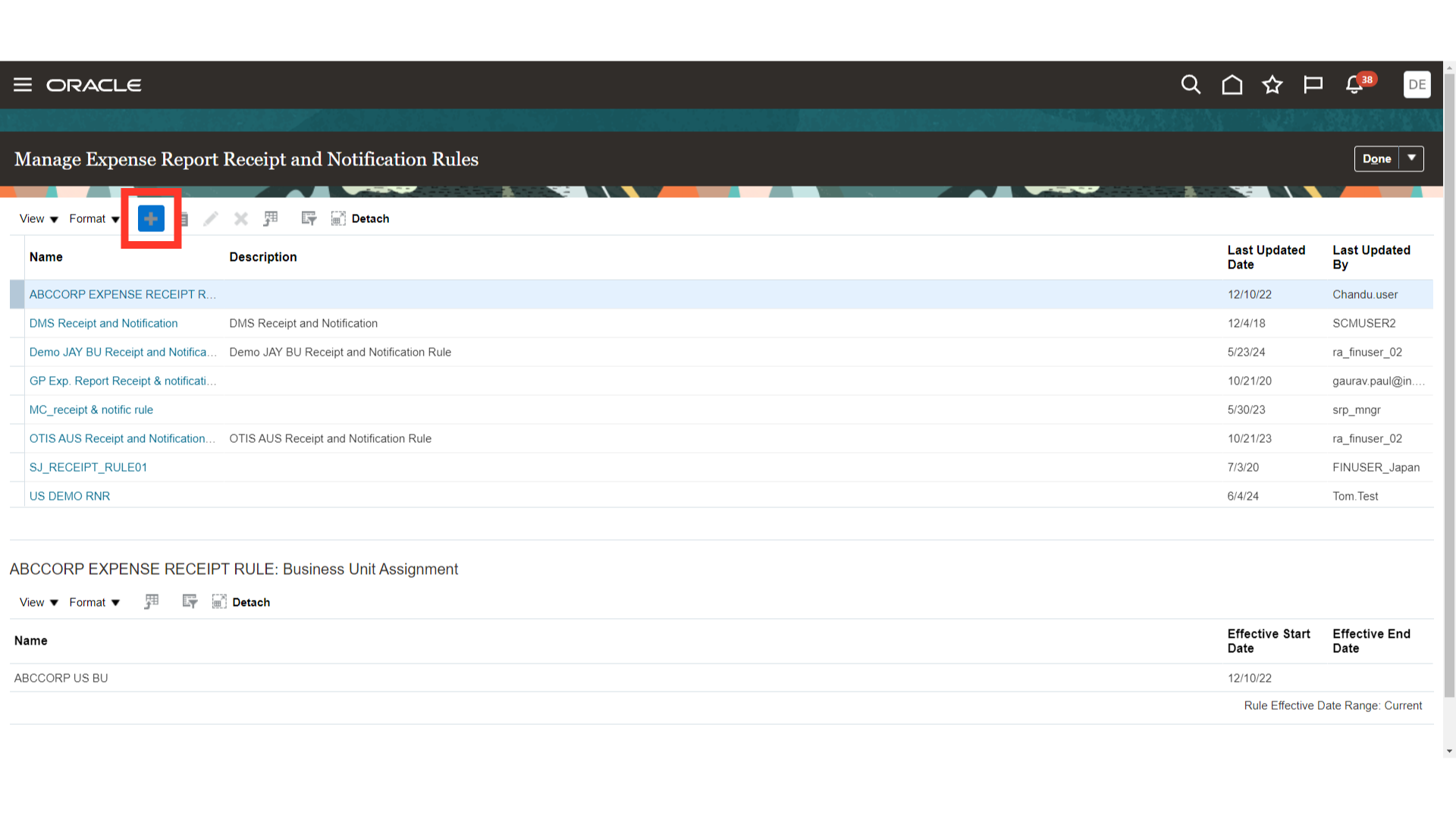
Enter the name of rule, and then select type of receipt required such as Original, Imaged, Both or None. Imaged receipt means the scan copy of original receipt.
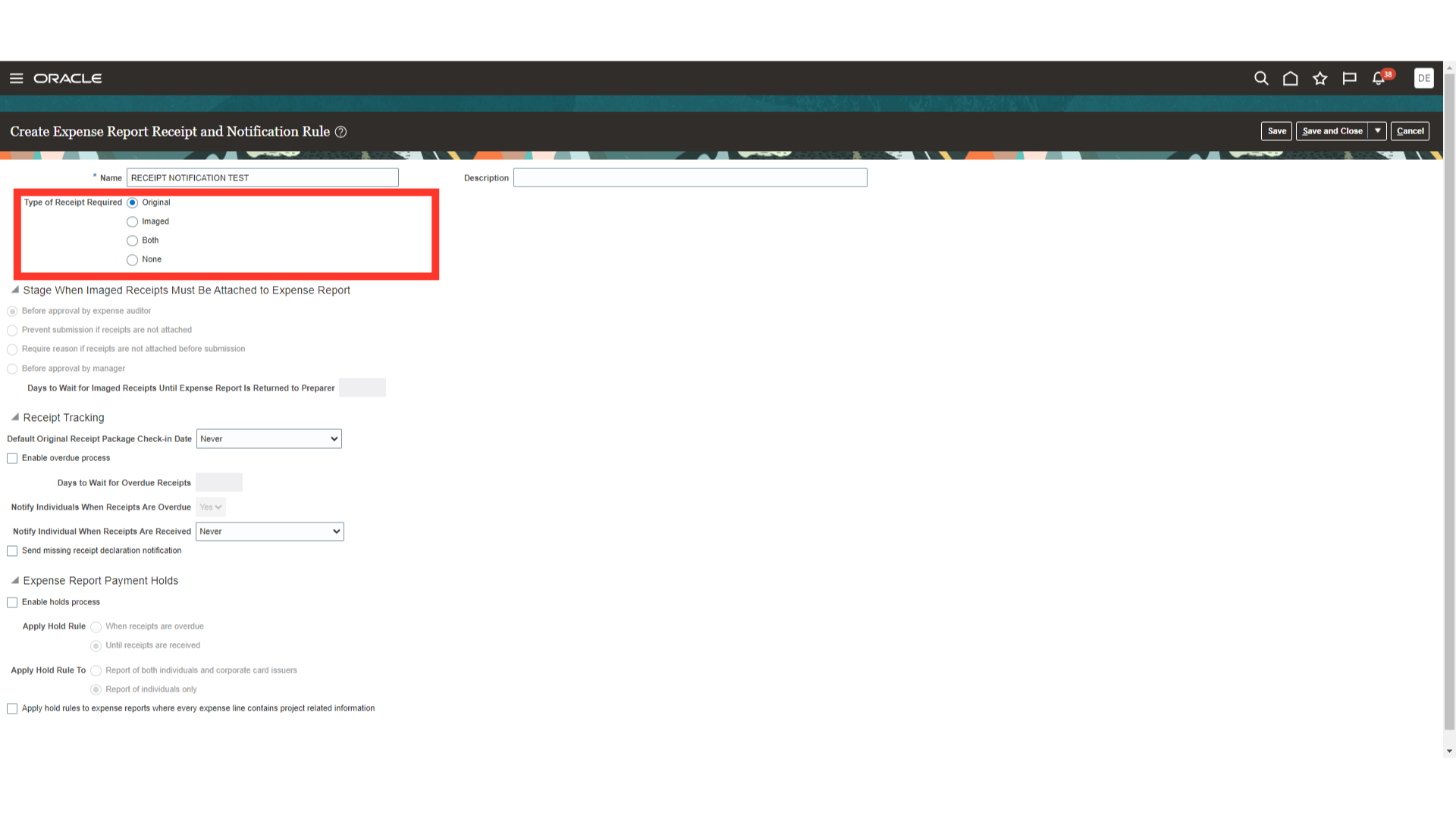
Under this section, settings related to when imaged receipt should be attached to expense report is selected. For example, before Expense Auditor or Manager approval.
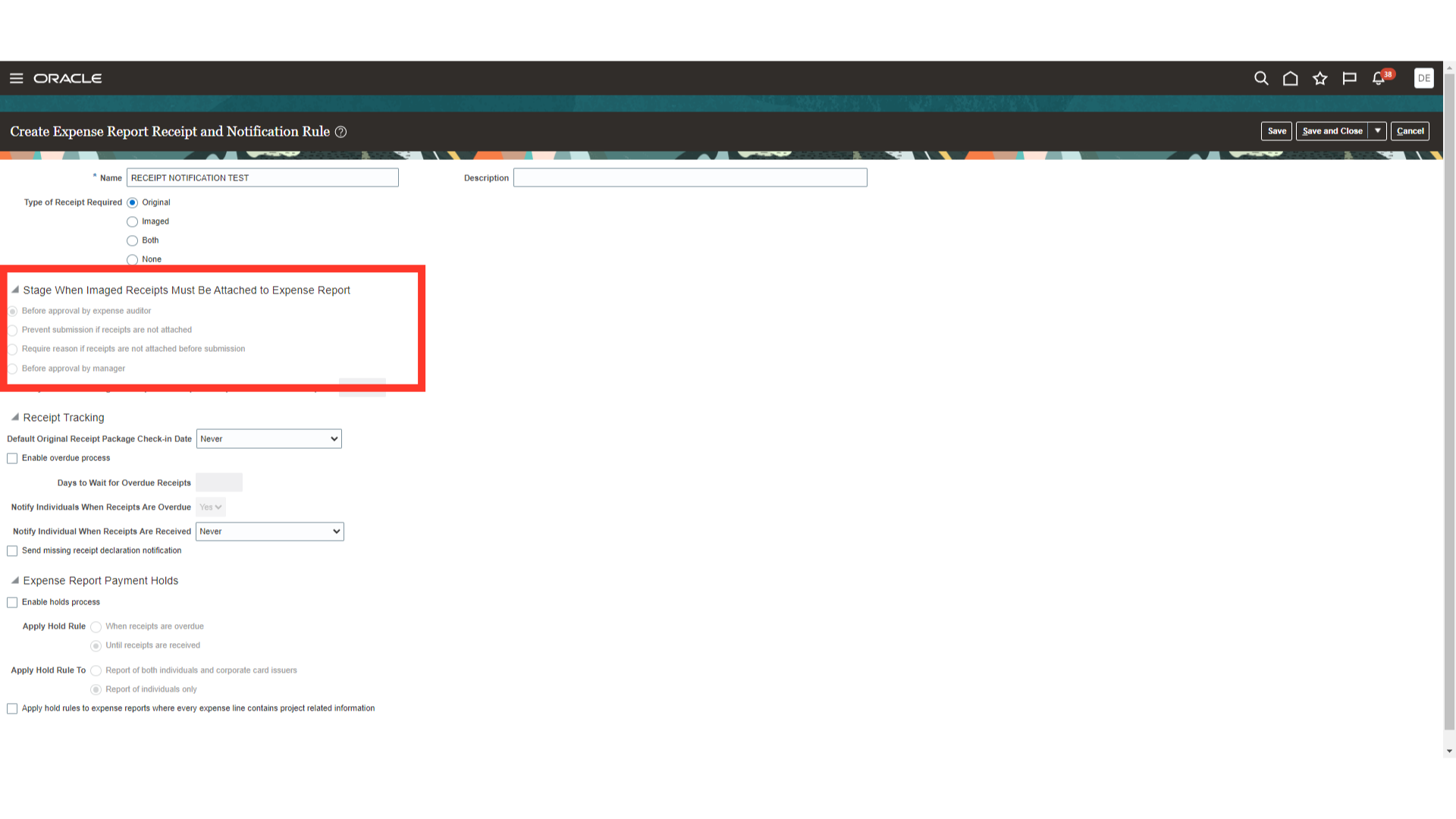
The default receipt date rule enables the automatic population of the Original Receipt Package Check in Date field when imaged receipts are scanned and received.
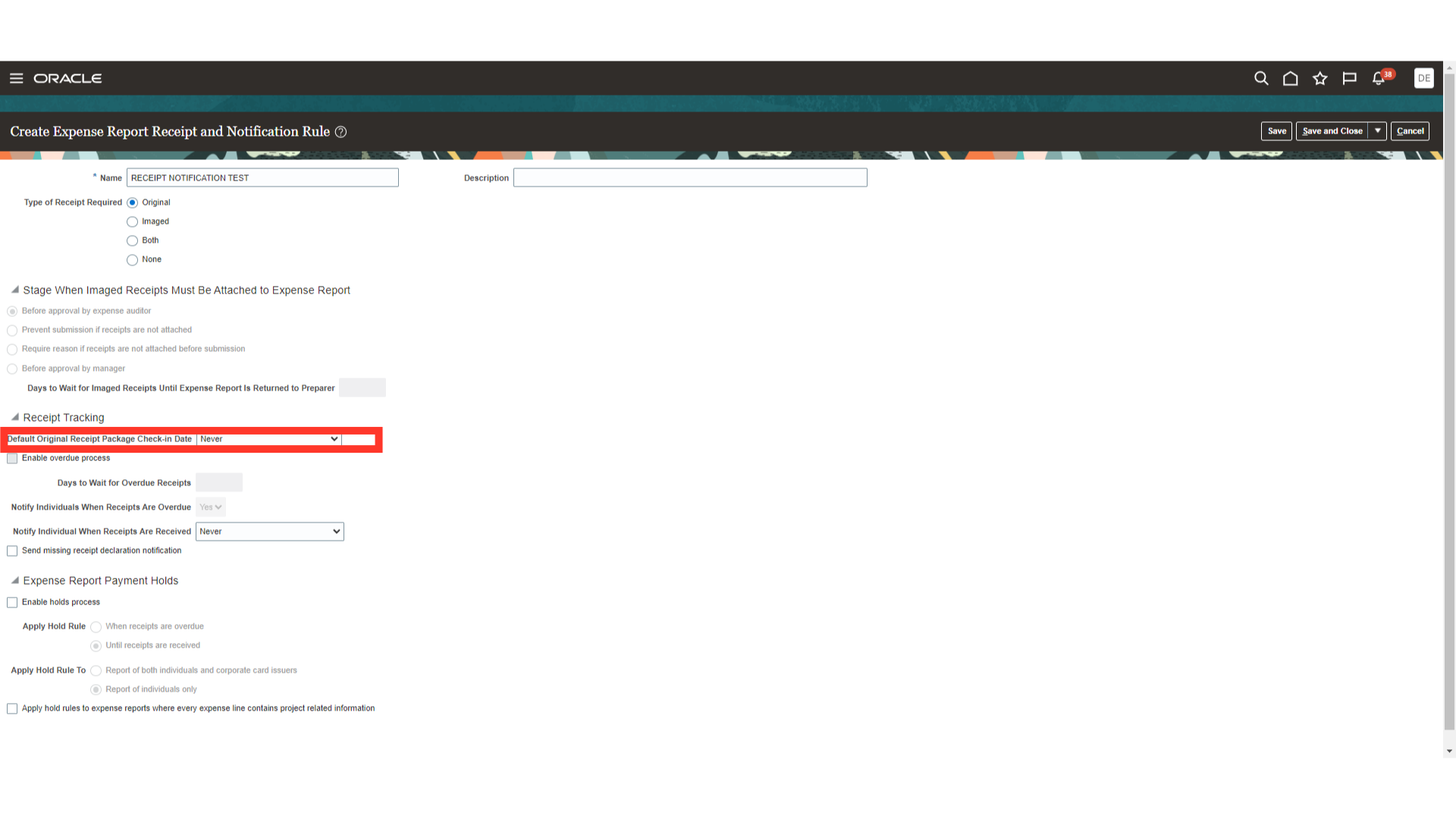
After enabling overdue process, receipts can be easily tagged as overdue i.e pending to be uploaded to the expense report. Additionally, individuals can be notified in case of overdue receipts or when overdue receipts are received.
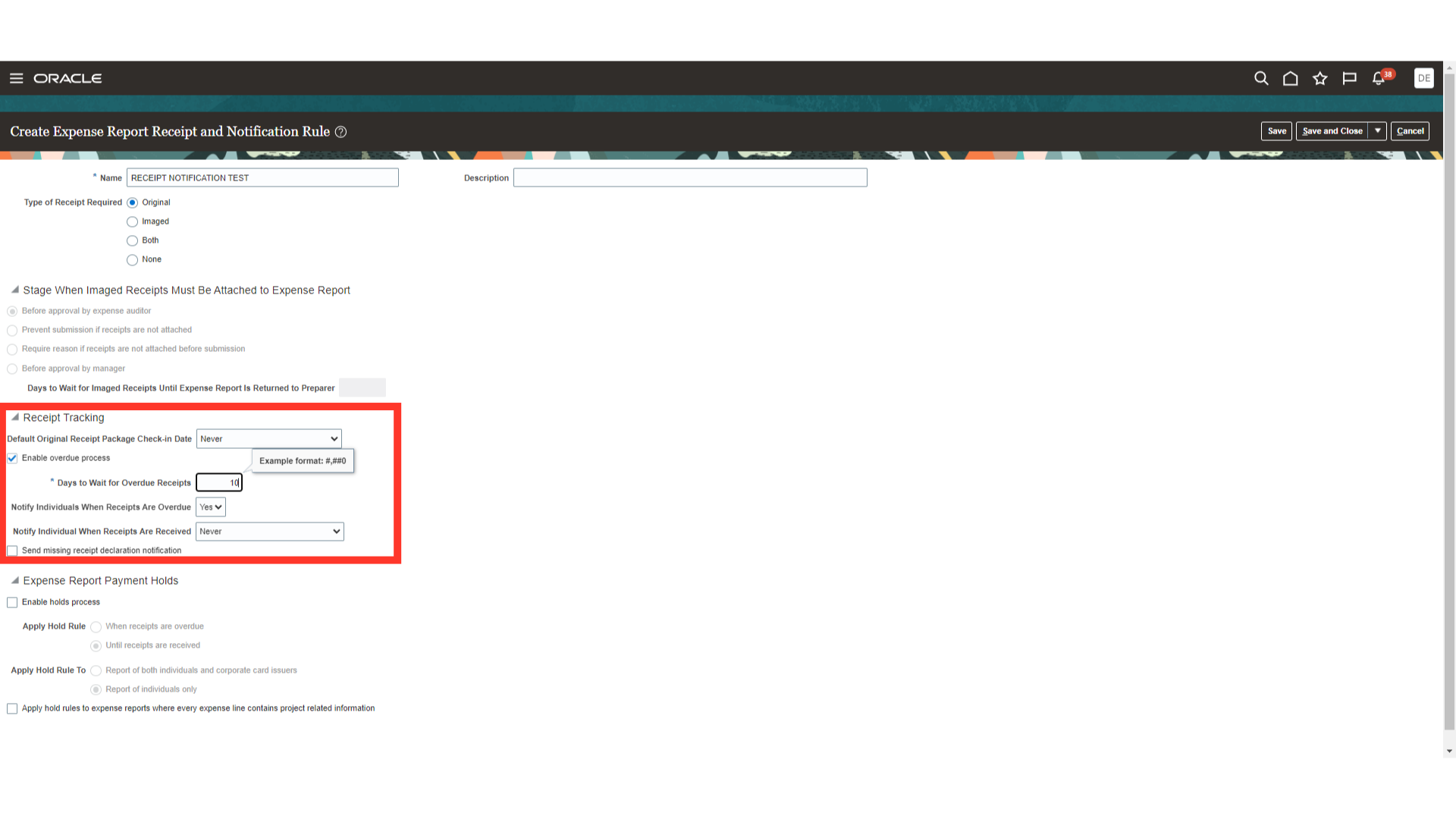
Payment holds can be enabled to apply either when receipts are overdue or until receipts are received. Further, holds can be applied to either Expense Reports of both individuals and corporate card issuers or Report of individuals only.
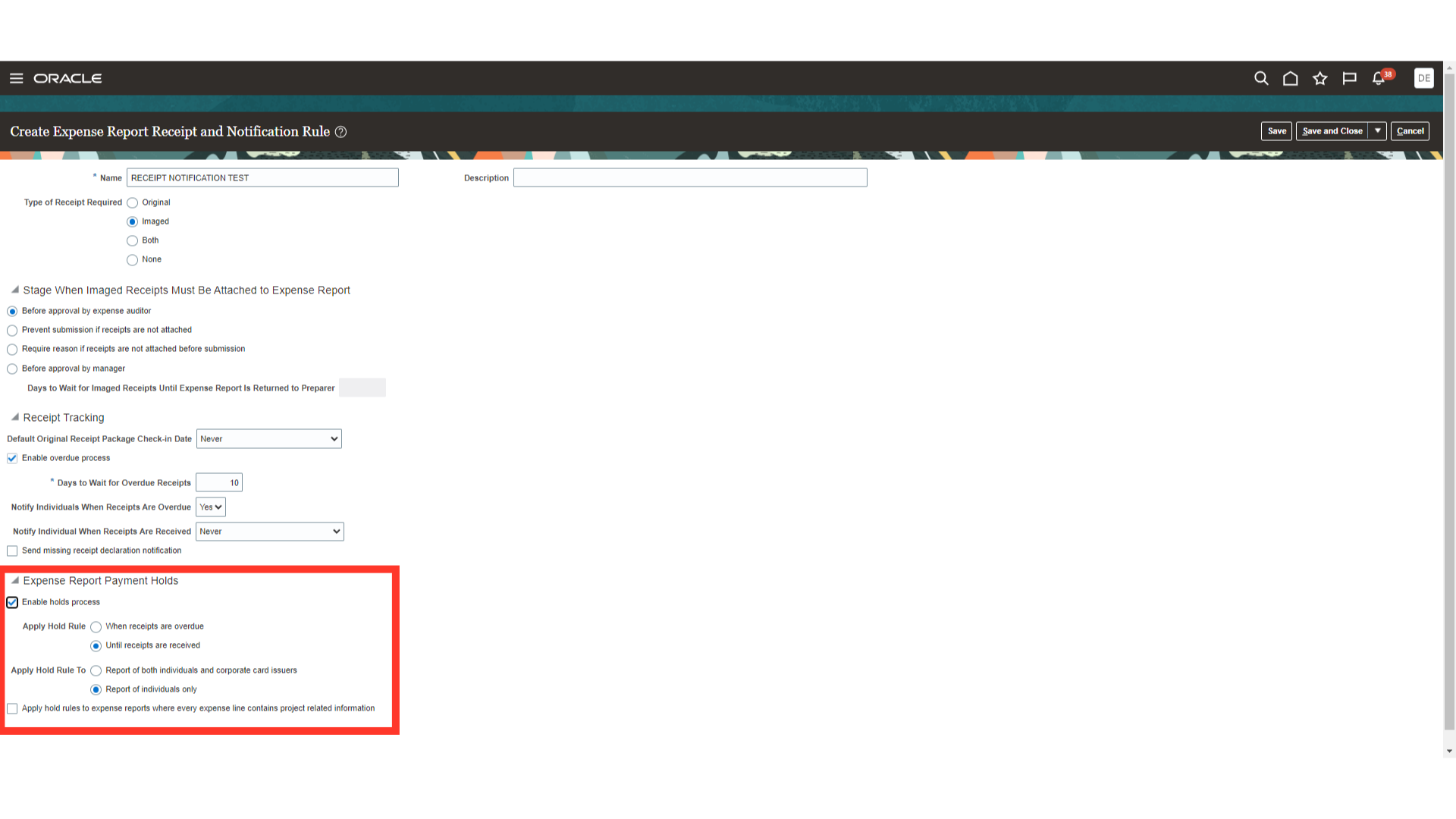
To save the settings click on the Save and Close button.
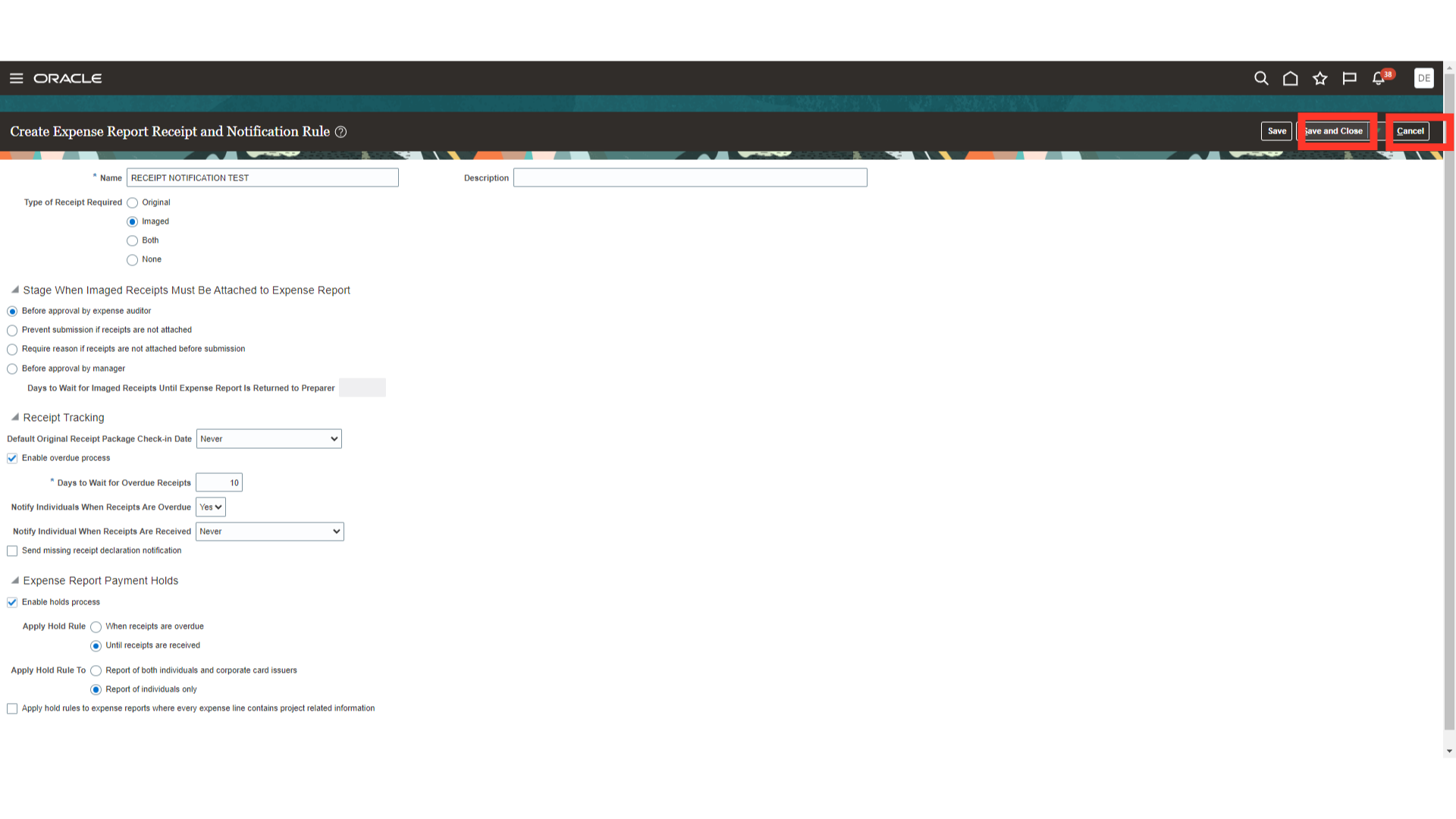
Once done, confirmation message of newly created receipt rule will be displayed.
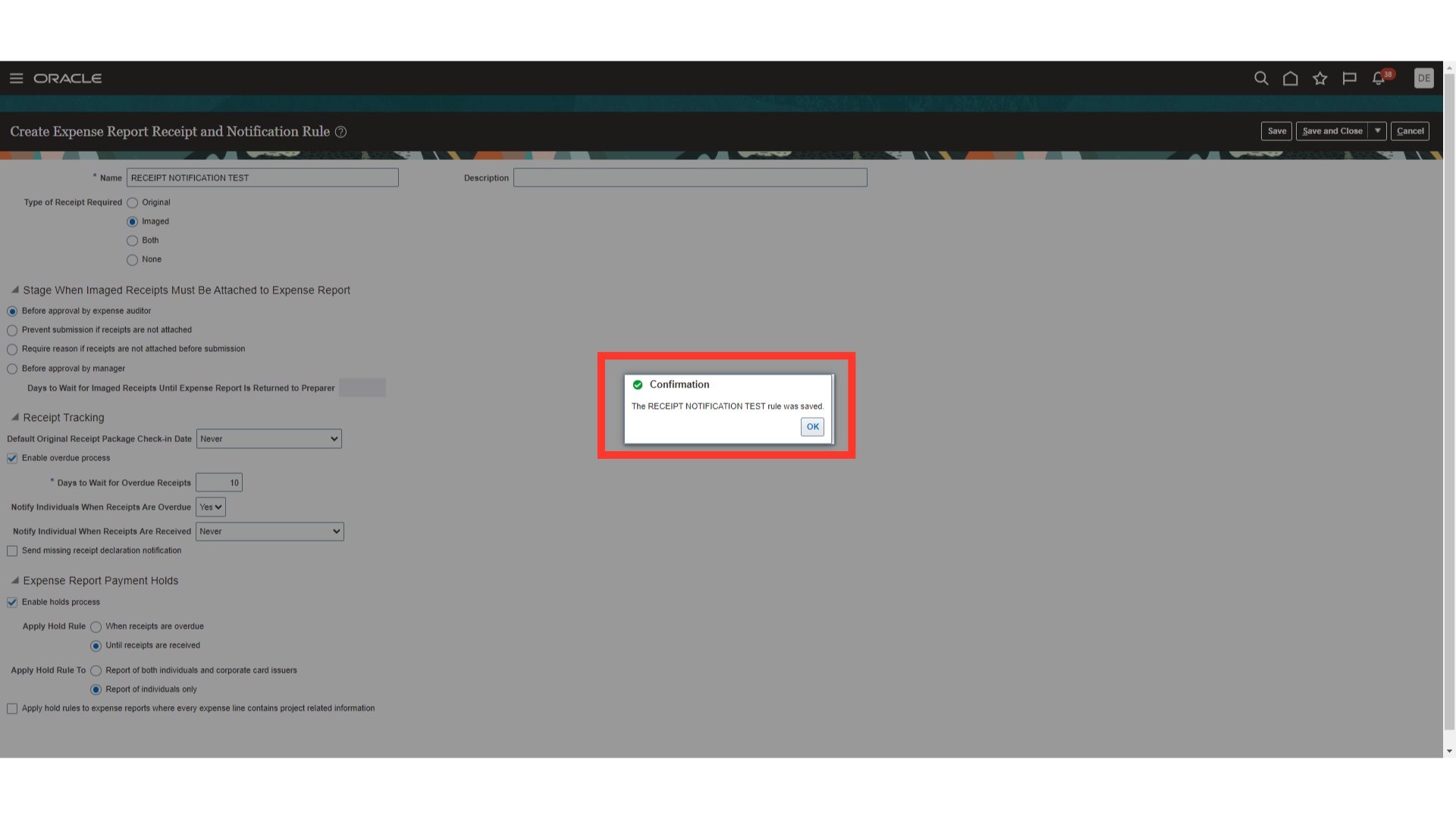
Now, click on done button to return to the Setup and Maintenance page.
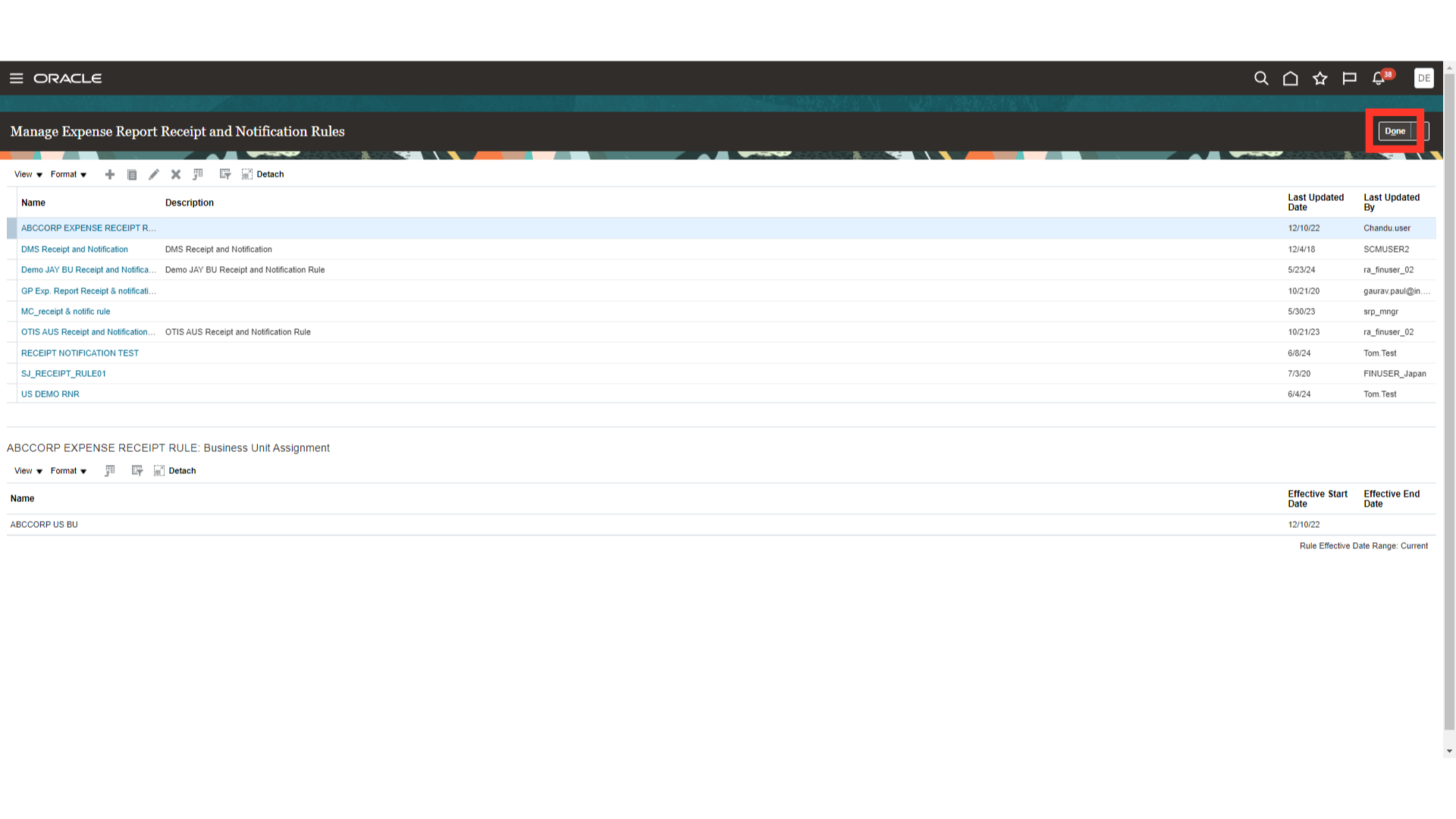
To assign the Expense Report Receipt and Notification Rule open the setup “Manage Expense Report Audit and Receipt rule Assignments”.
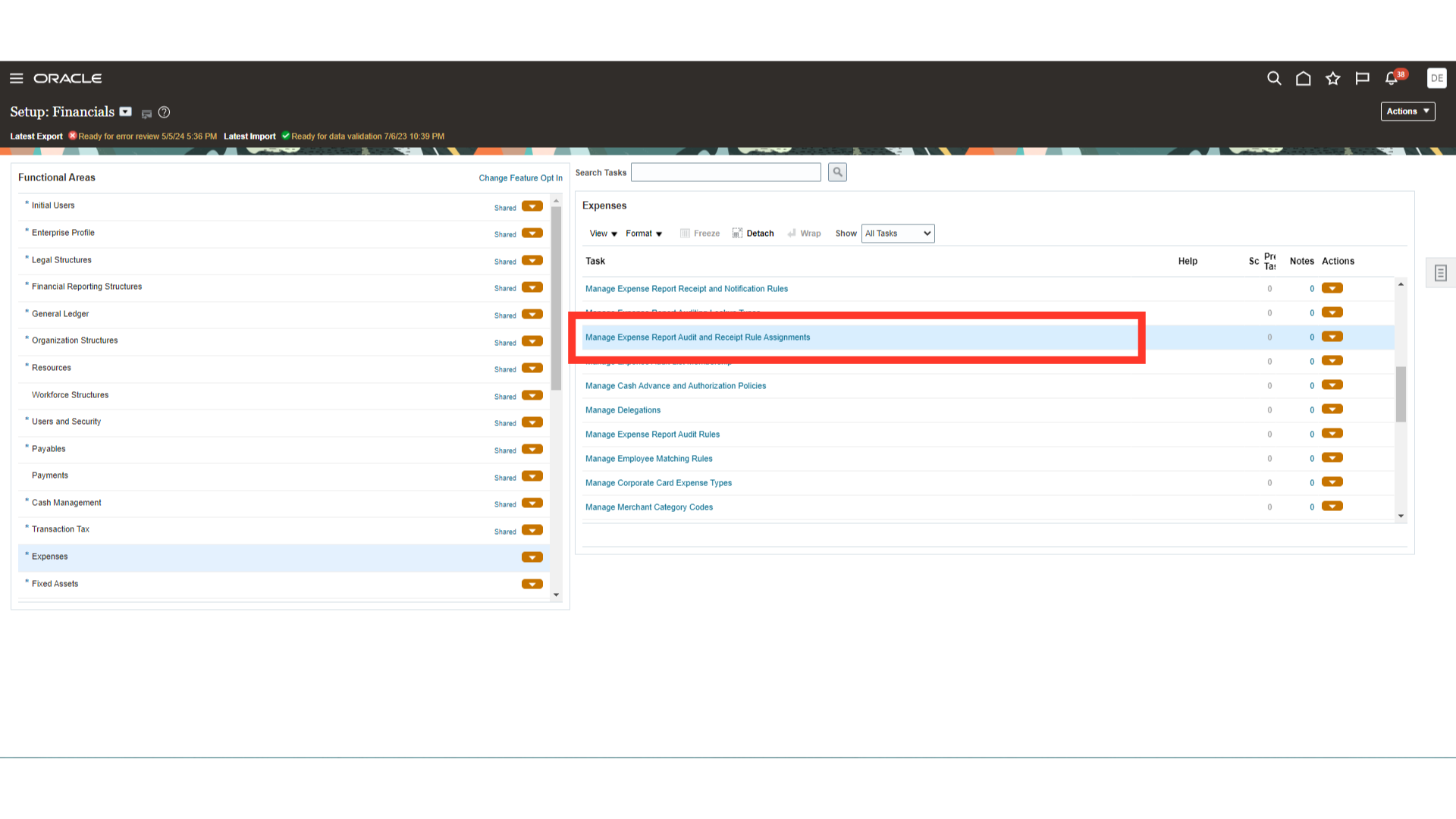
Click on pencil icon after selecting business unit under which rule is to be attached.
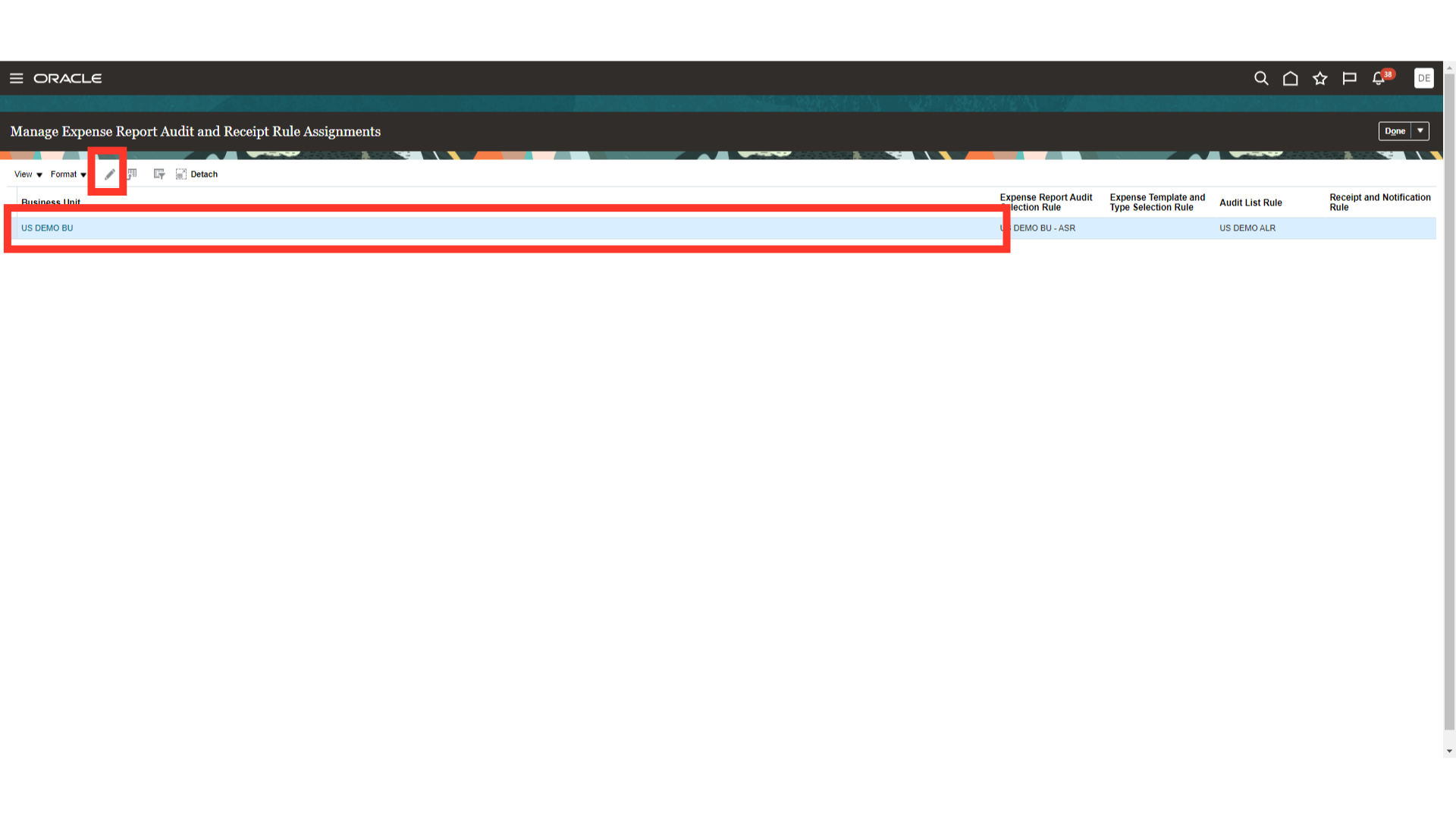
Click on the Plus icon under Receipt and Notification rule to attached receipt rule created.
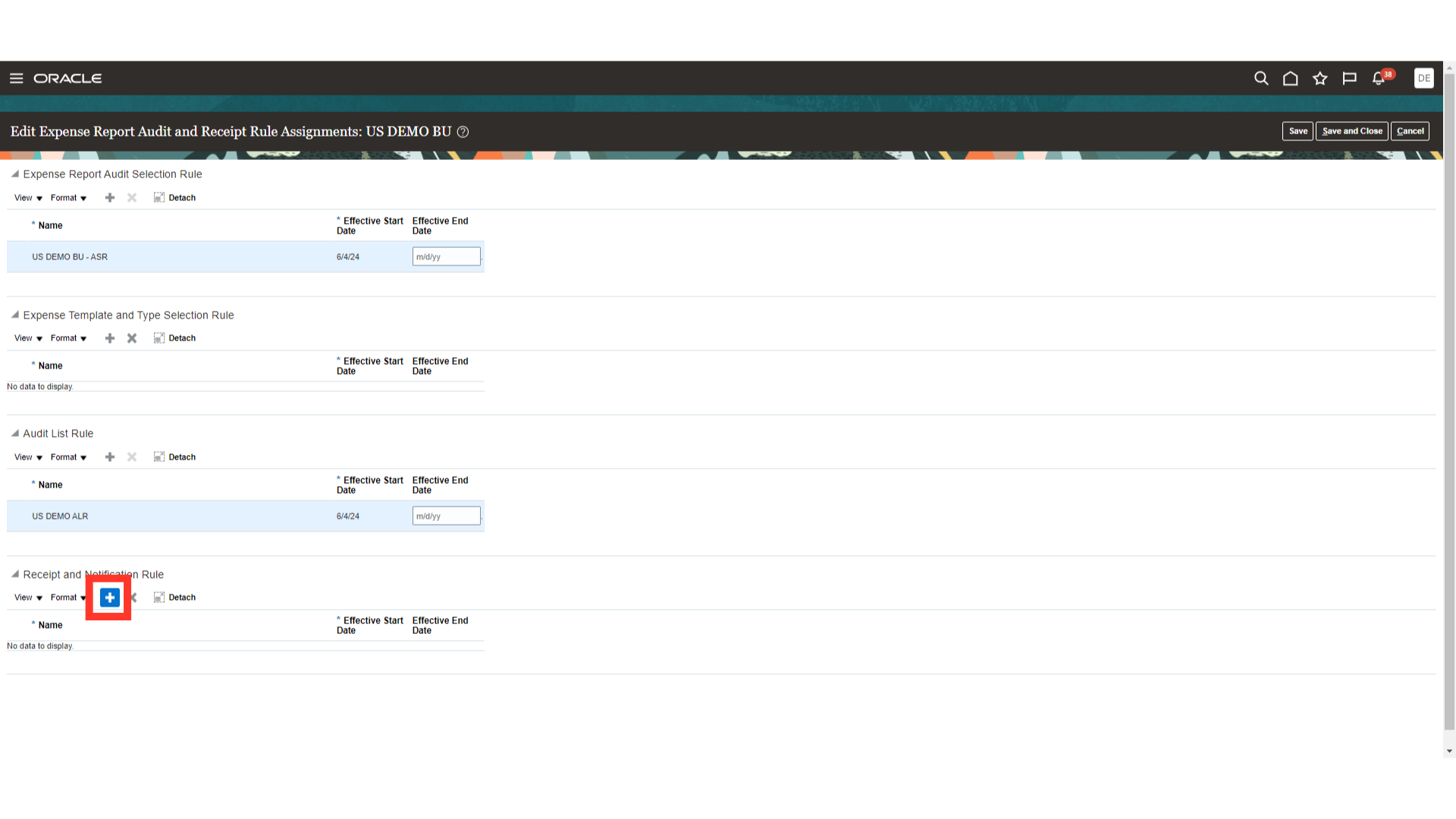
Select the Receipt rule which you have created. and then enter the start date of the rule.
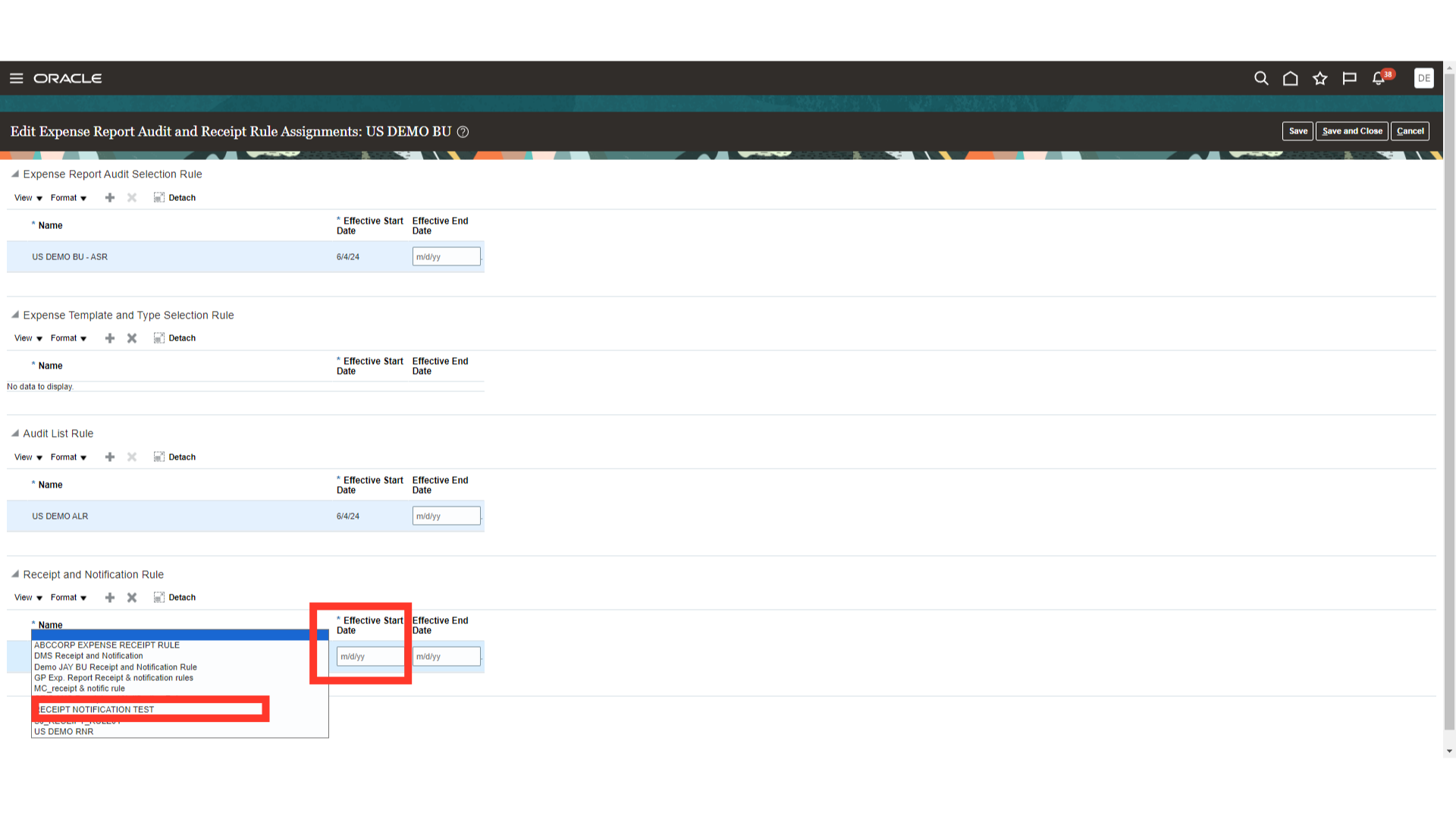
To save the settings click on Save and Close button.
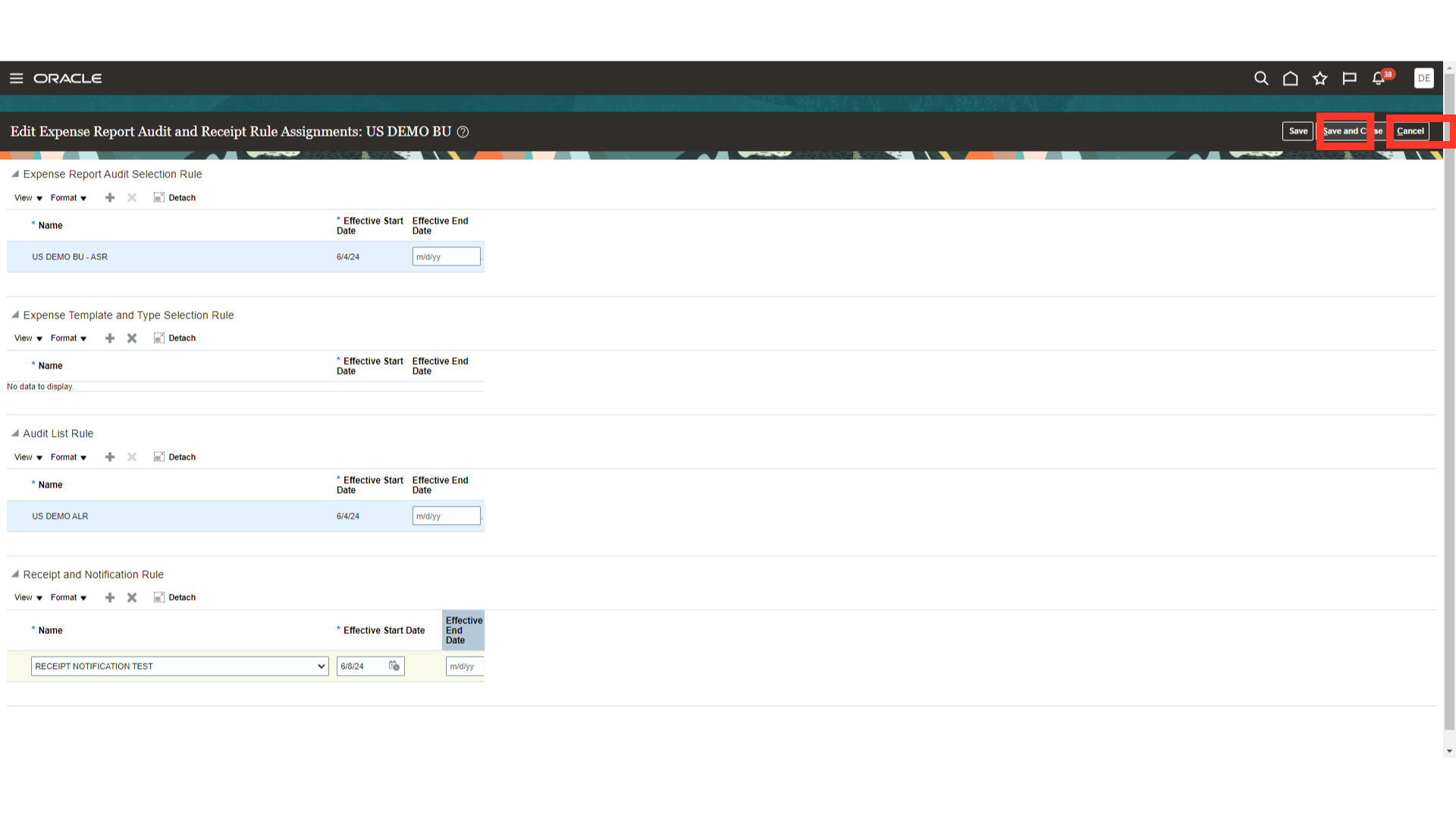
Now, click on the Done button to return to the Setup and Maintenance page.
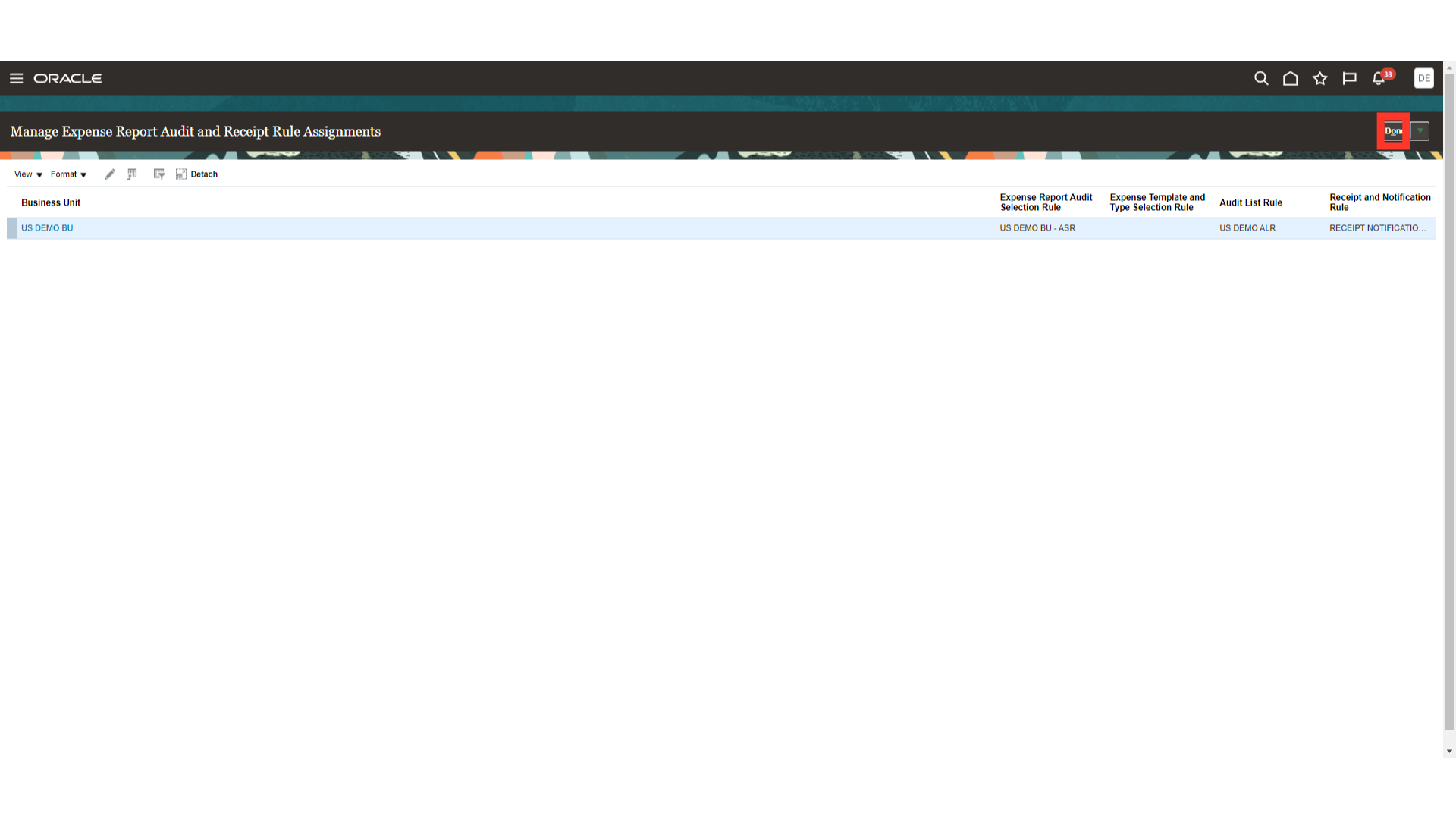
Now, open “Manage Expense Report Templates” setup in which receipt attachment requirement is governed at expense template and expense type wise.
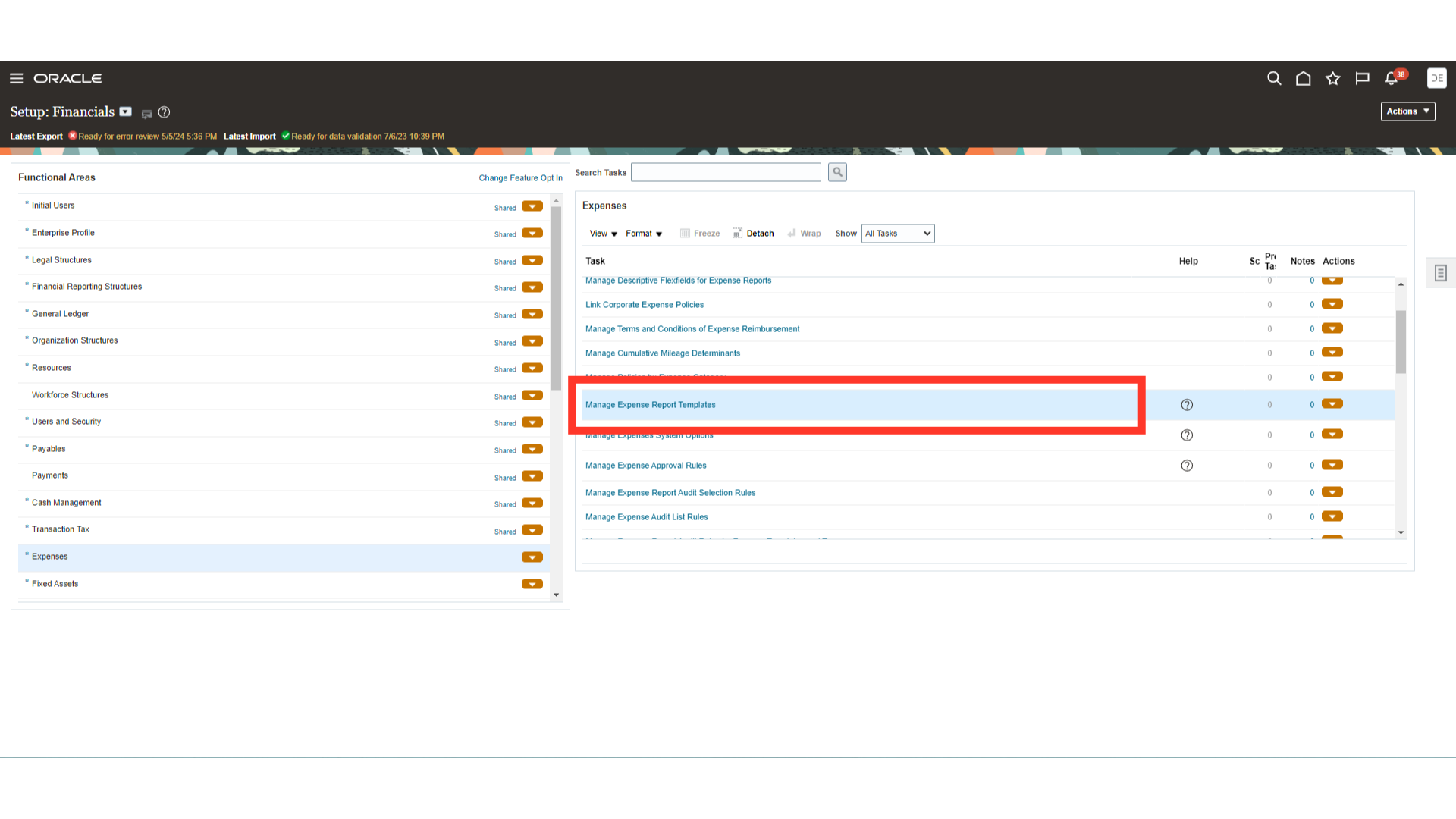
Select the expense report name assigned to your business unit. Here, for demo purpose we have selected US DEMO EXP REPORT TEMPLATE -1.
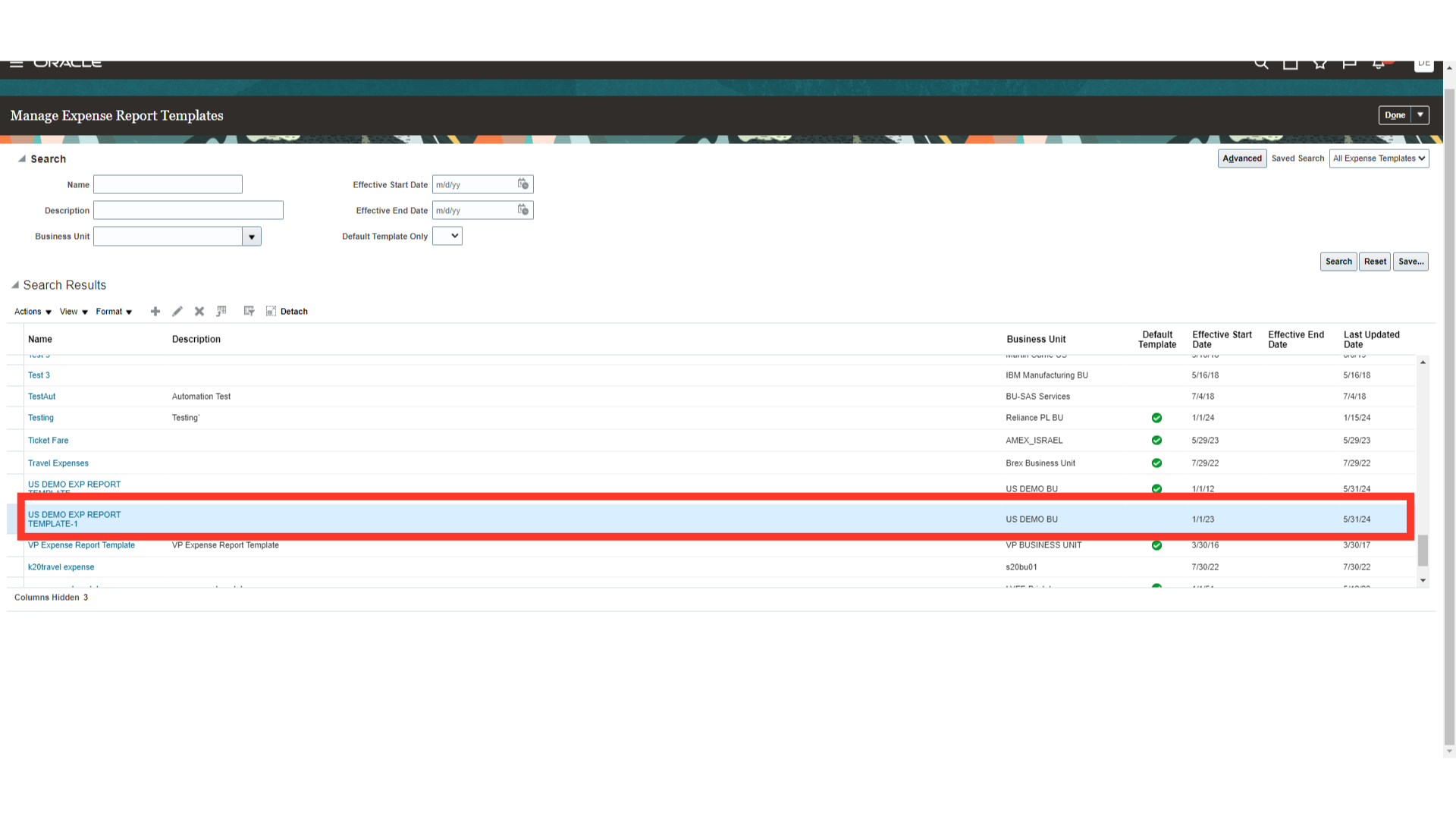
Under Receipt requirement tab, type of receipt required can be selected and amount over which receipt should be mandatory separately for Corporate Card or other expenses.
Additionally, you can allow users to indicate that receipts are missing by selecting the checkbox against that option. Also, message can be displayed to individuals that receipts are missing.
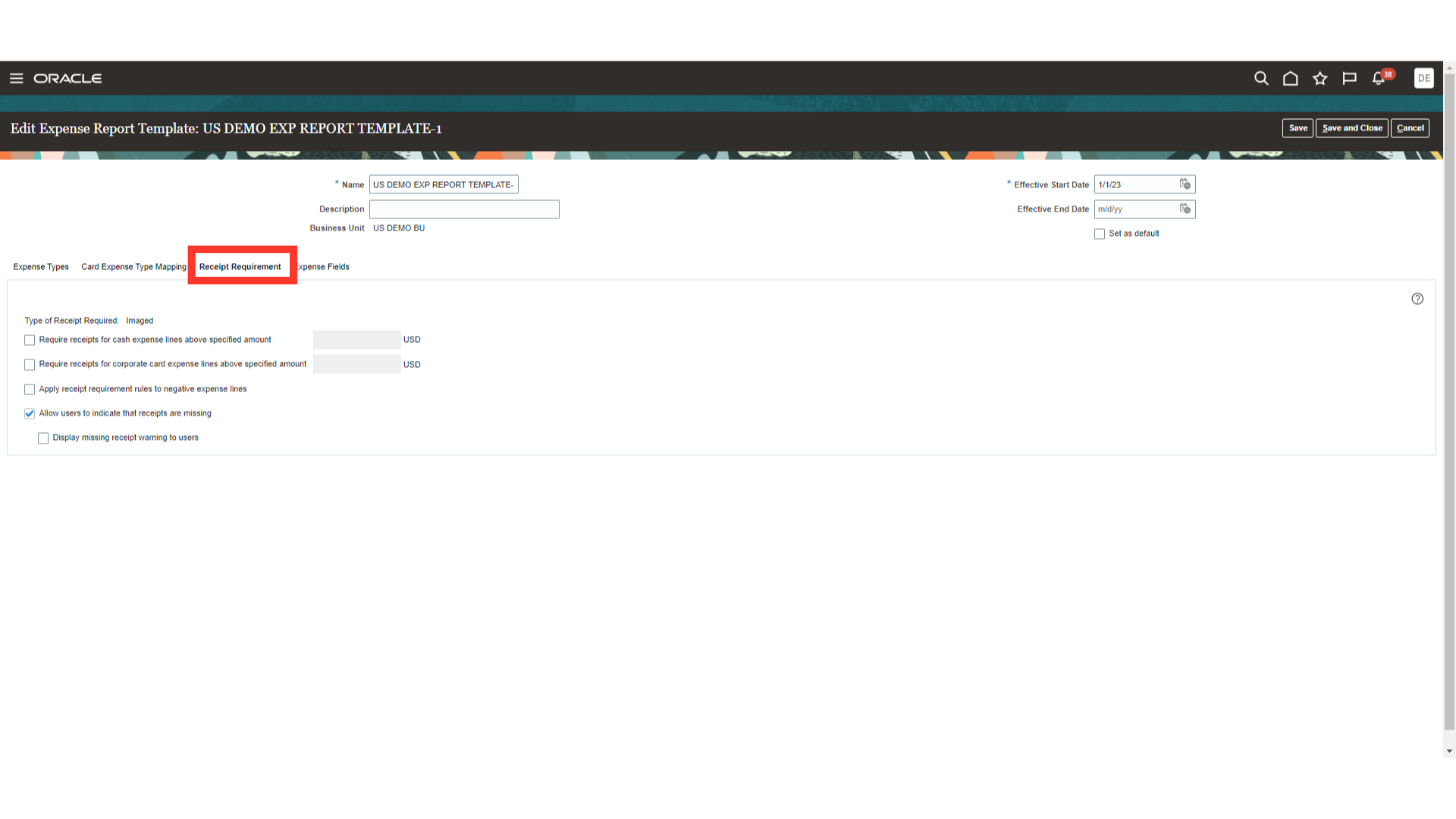
Receipt attachment option can be controlled at expense type which is the final level. Here, for demo purpose we are selecting the Accommodation expense type.
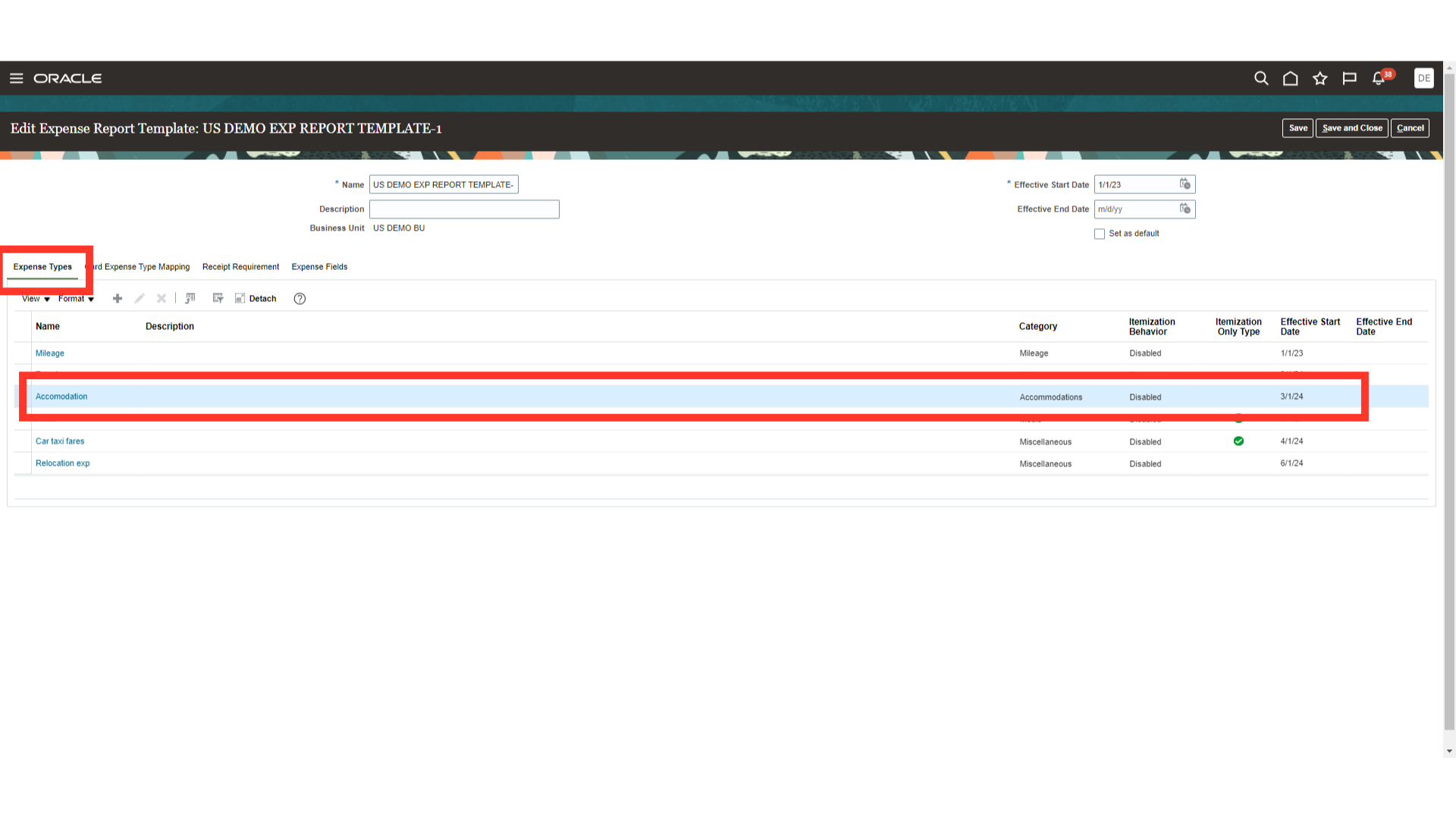
Under the Receipt Requirement tab, you can mention whether receipt attached or to be attached in case over by amount limit separately for both Cash and Corporate card expense type.
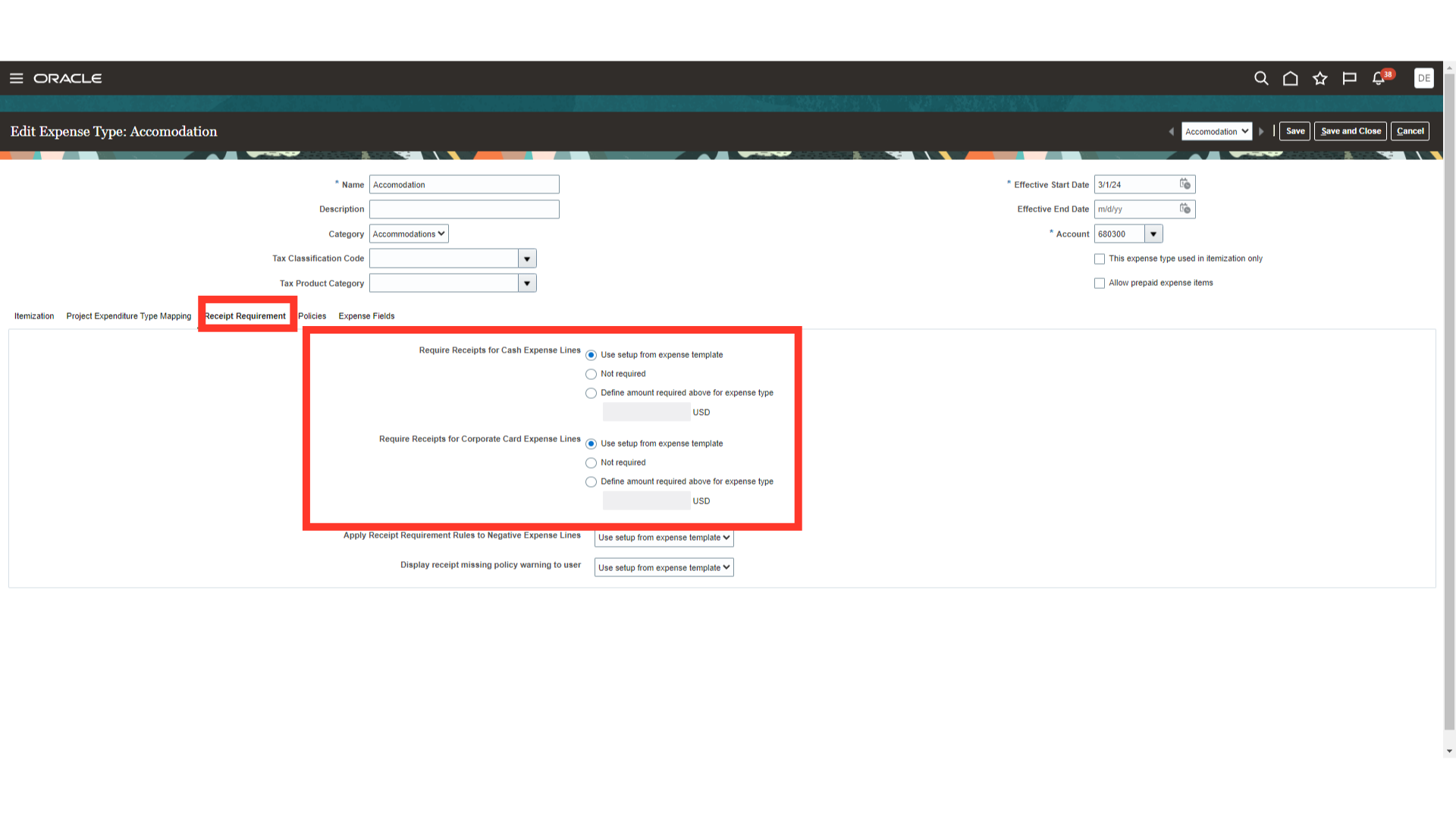
To save the settings click on the Save and Close button.
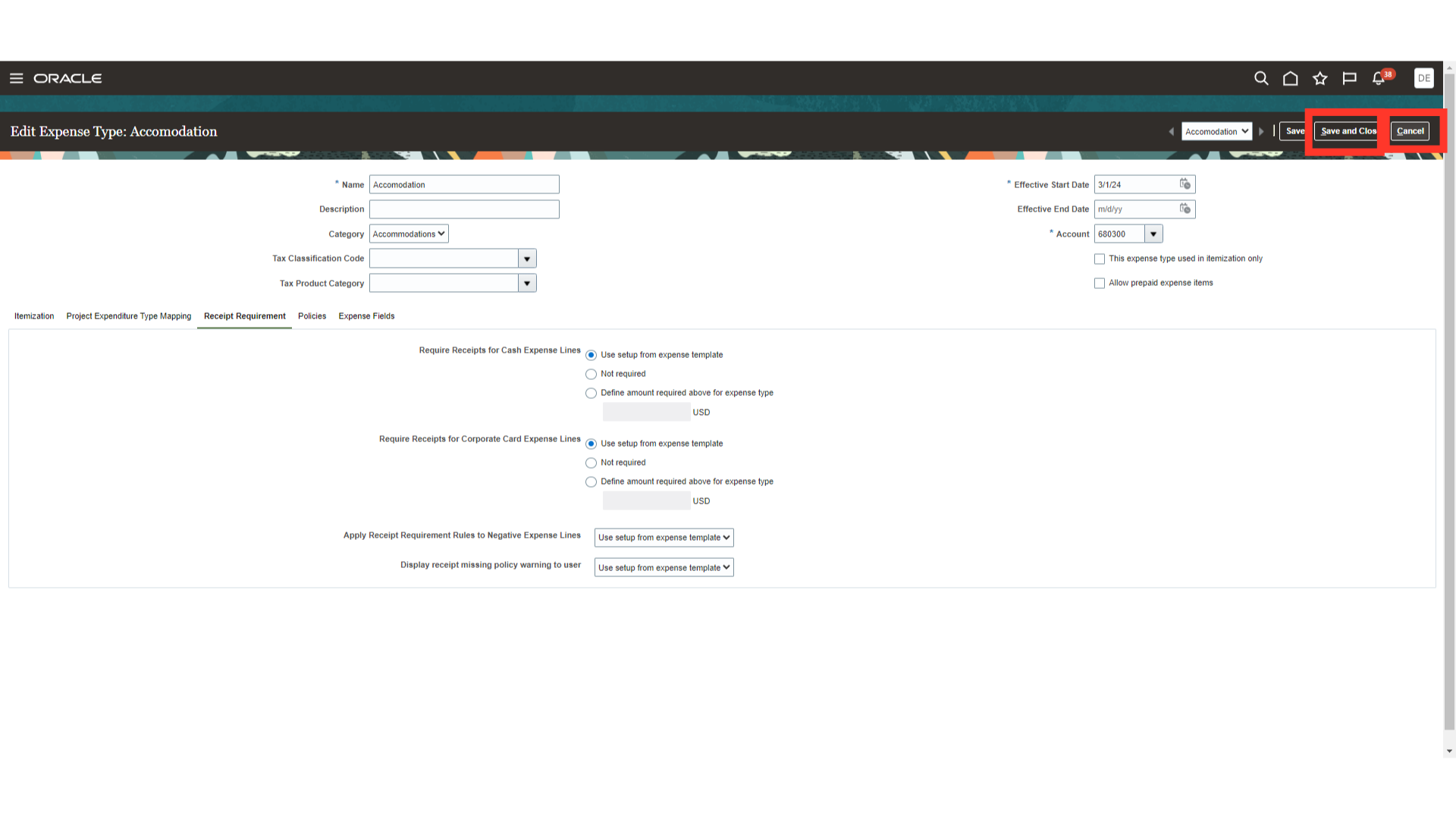
This guide explains in detail how to create, assign, and set up the various options available for attaching receipts. You will be able to set up the receipt attachment requirement according to your business scenario after reading this guide.