Expense Dashboard
This guide covers the process of creating and submitting expense reports, along with detailed explanation of the tasks under the expenditure work area and expense dashboard.
Click on Home page icon to navigate to expense module.
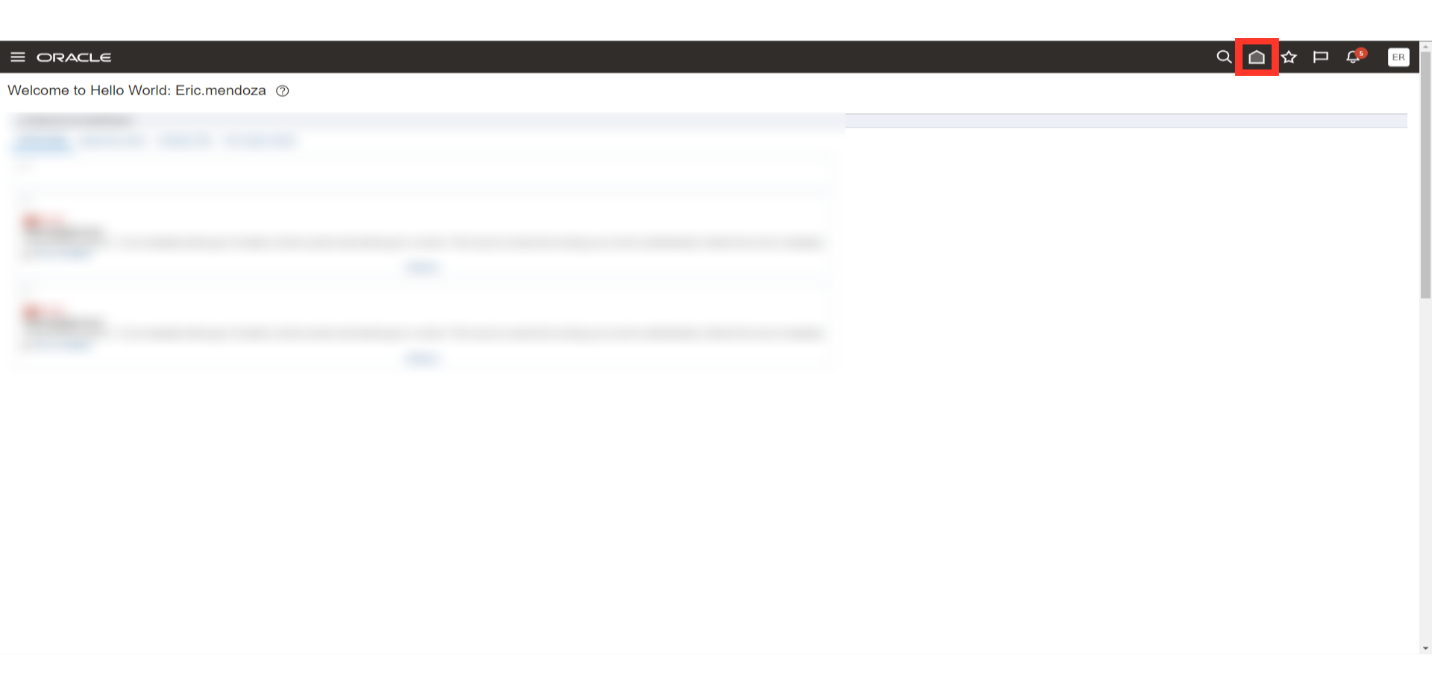
Navigate to Expense module by clicking on “Expenses” submenu under “Me” menu. Otherwise, it can be accessed by clicking on the navigator icon and expanding the Me menu to select Expenses module.
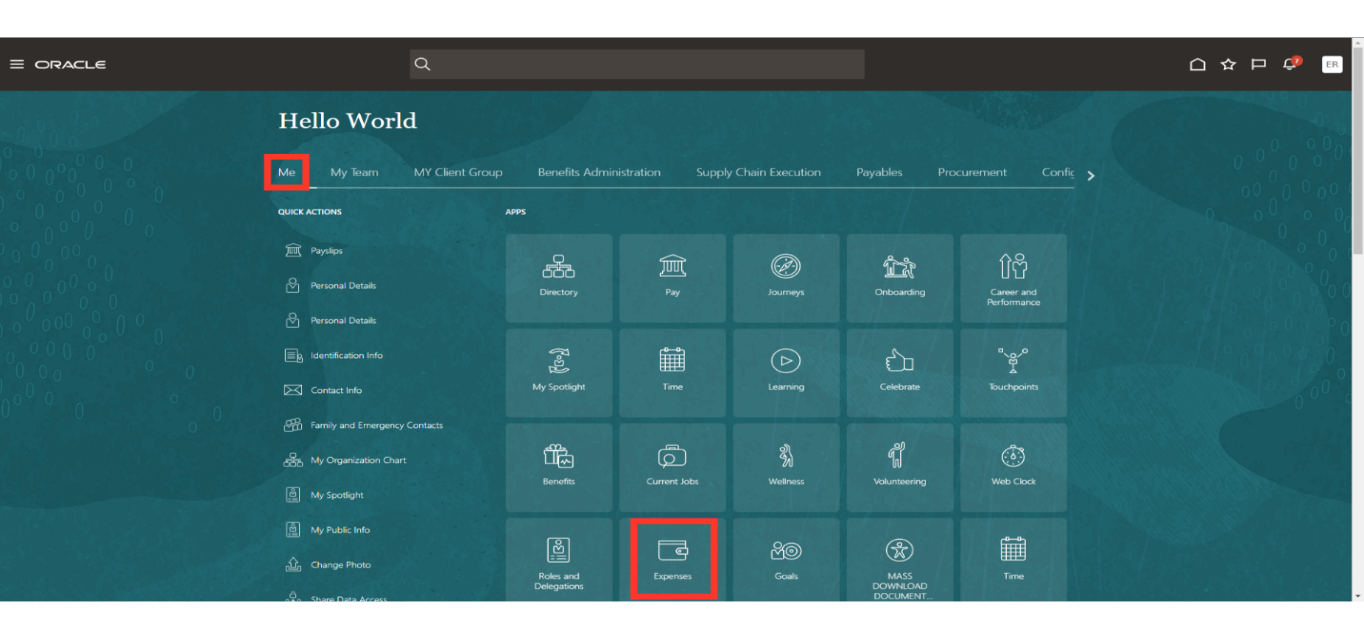
The first task Expenses, allows us to prepare and submit expense reports among the three highlighted tasks on the left. Subsequently, there is an Approvals task with information on expense reports that need to be approved. The third task is for cash advances relating to employee advances.
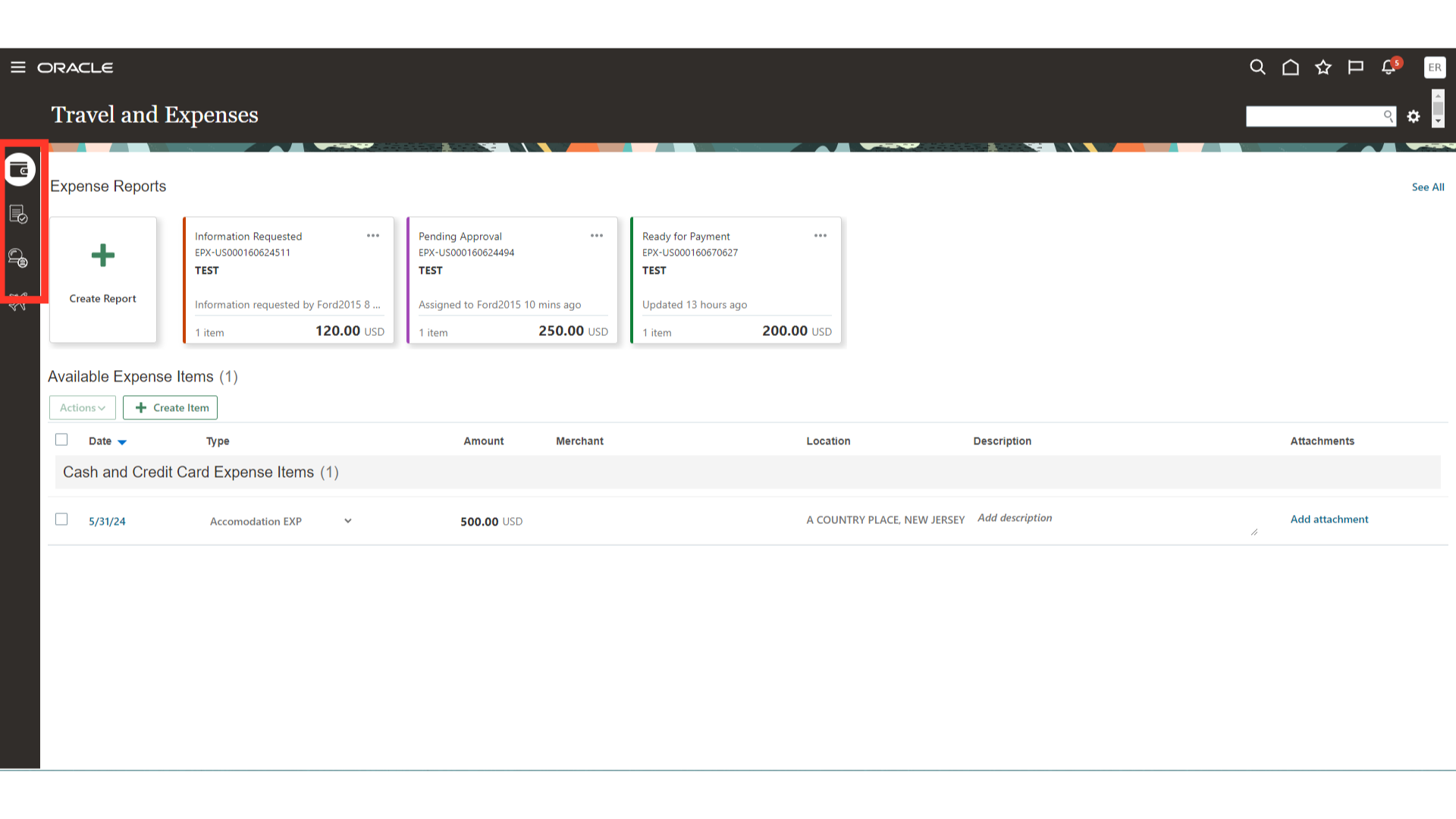
Click on the Plus icon to create the expense report , and in that you can add expense lines one by one.
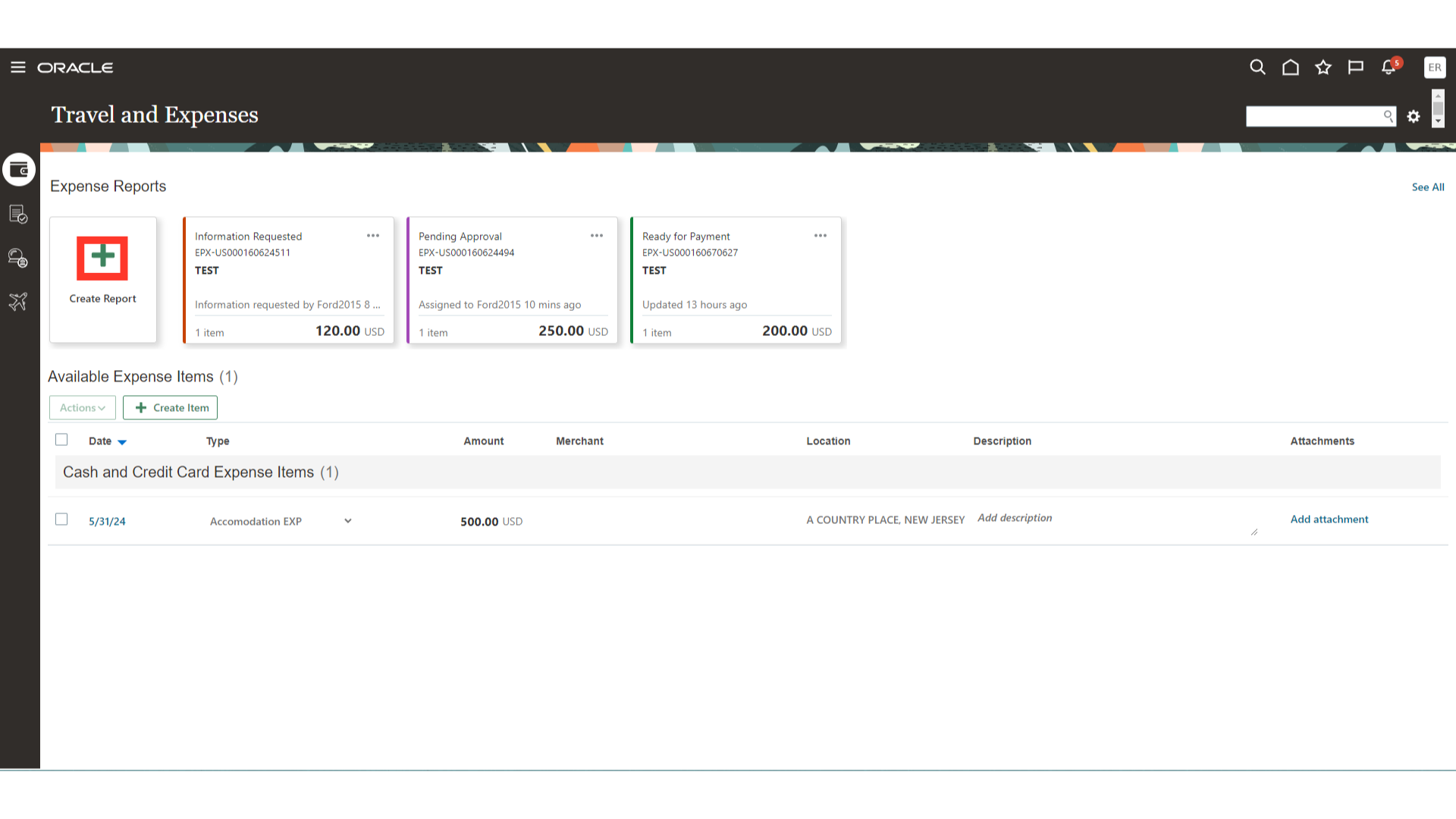
The Expense report already created, whether submitted or not will appear next to the Create Report tab. This is the summary of expense reports organized based on priority of action to be taken by employee.
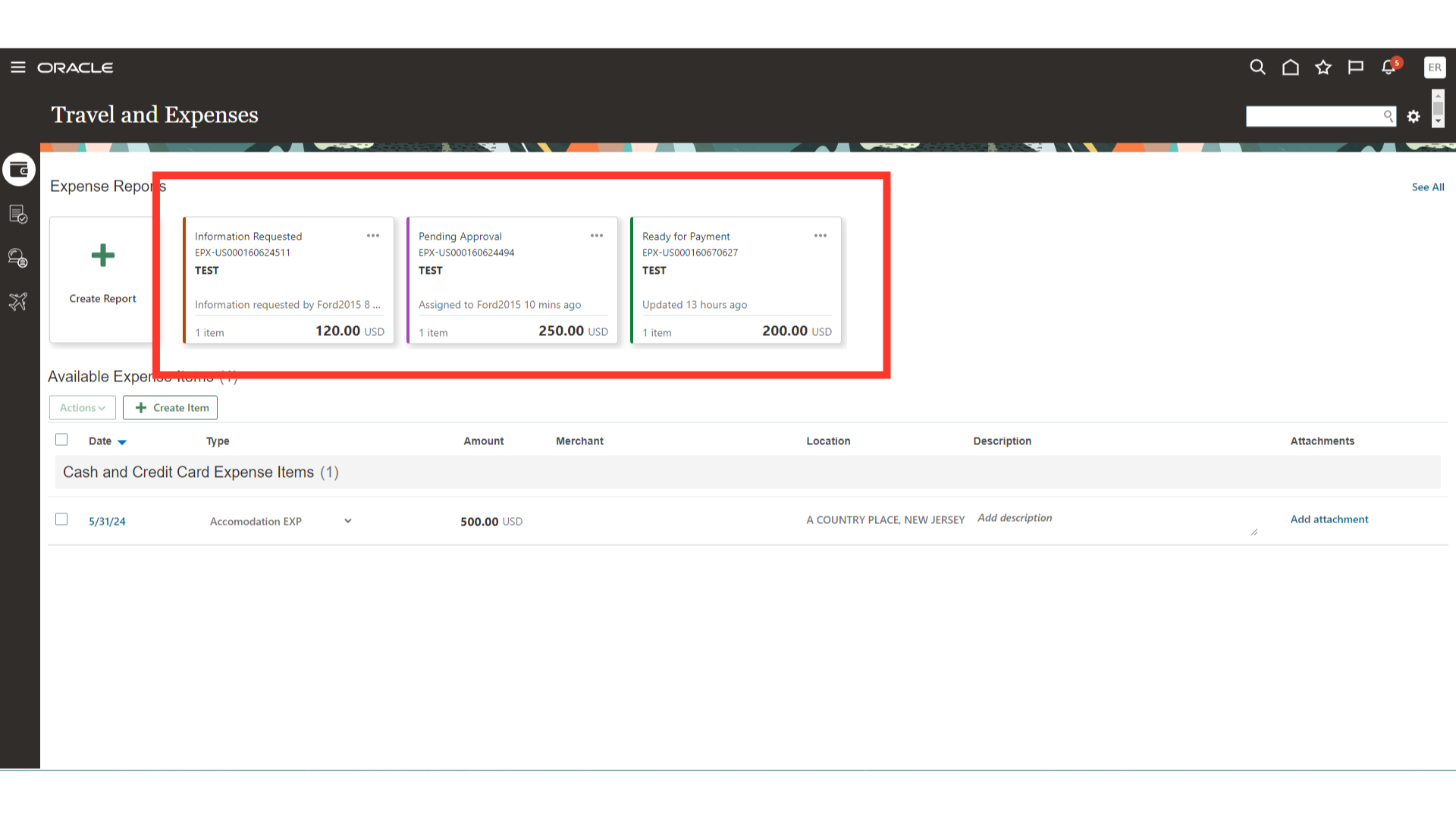
There are 4 different colors attached to the corner of expense report as explained below.
- Red color – indicates that information has been requested by the Approver from the employee.
- Black Color – indicates that the expense report is not completed or not submitted for manager’s approval.
- Purple – indicates that the expense report approval is pending from the Manager.
- Green – indicates nothing is pending from employee’s side, and the expense report is ready for payment.
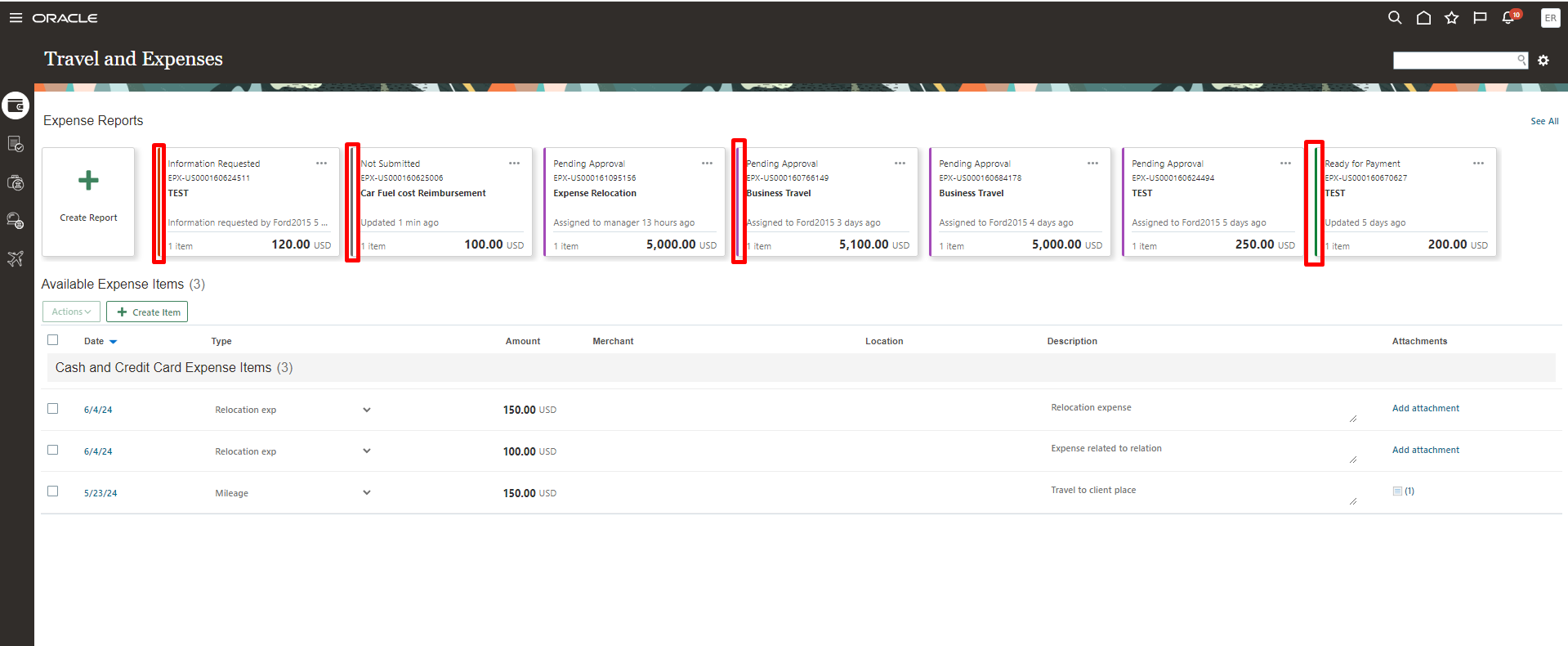
Click on “See All” to view all the expense reports.
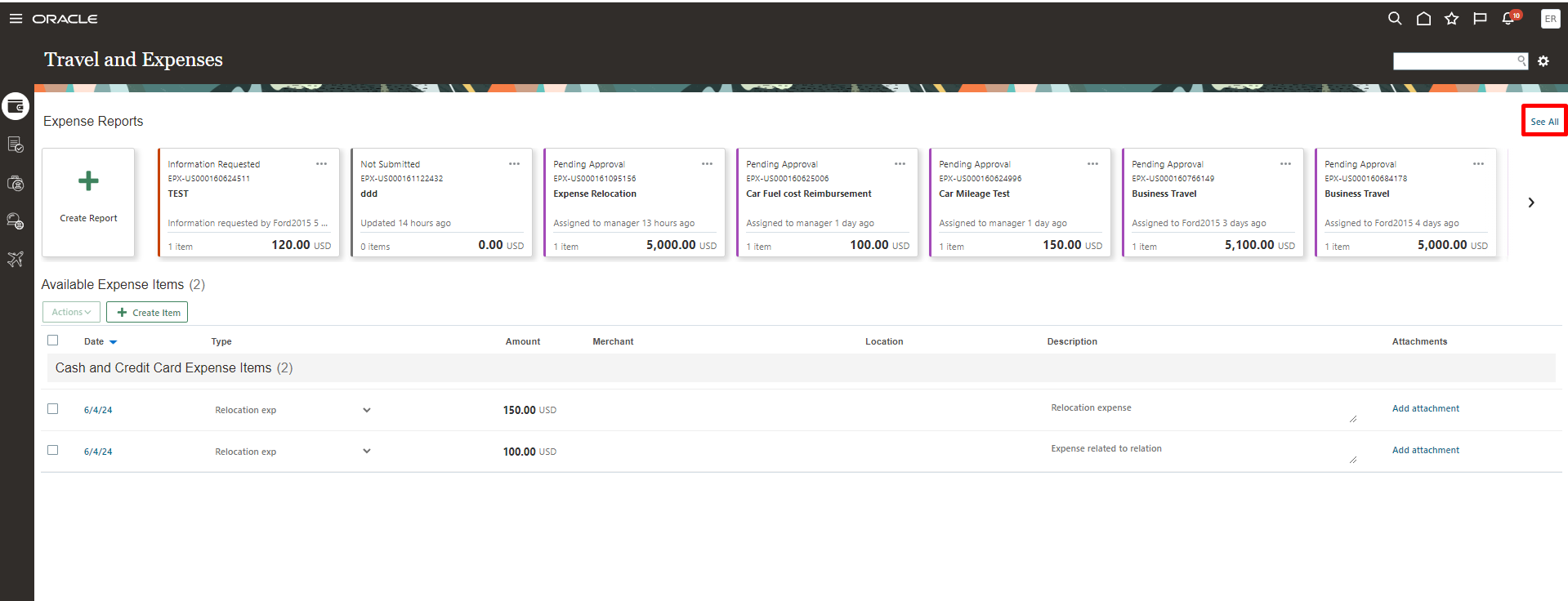
Click on “Done” button to return back to expense dashboard.
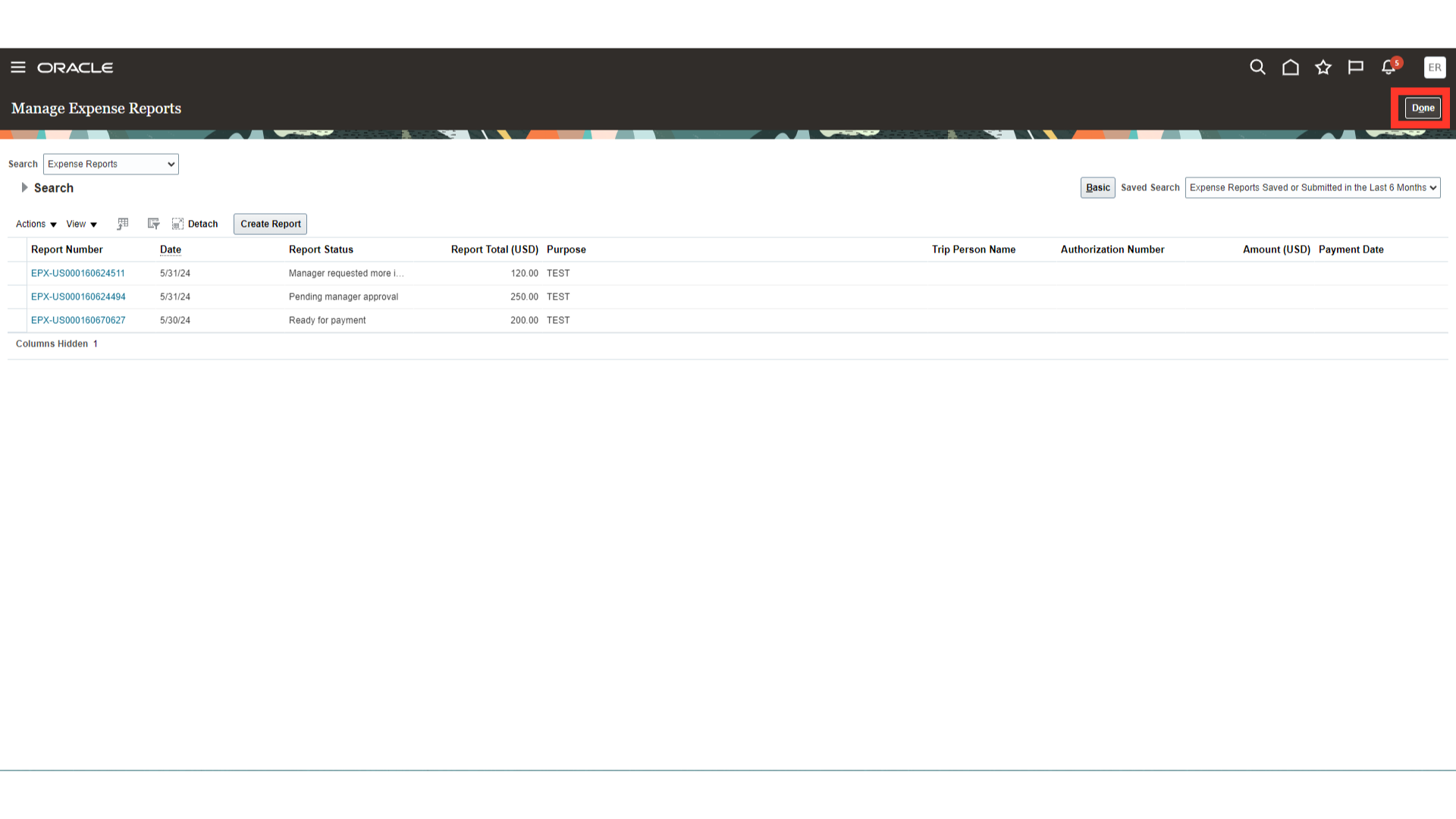
If you want to search a specific expense report, enter the expense report name in the search bar and click on the report name to access the report details and take appropriate action.
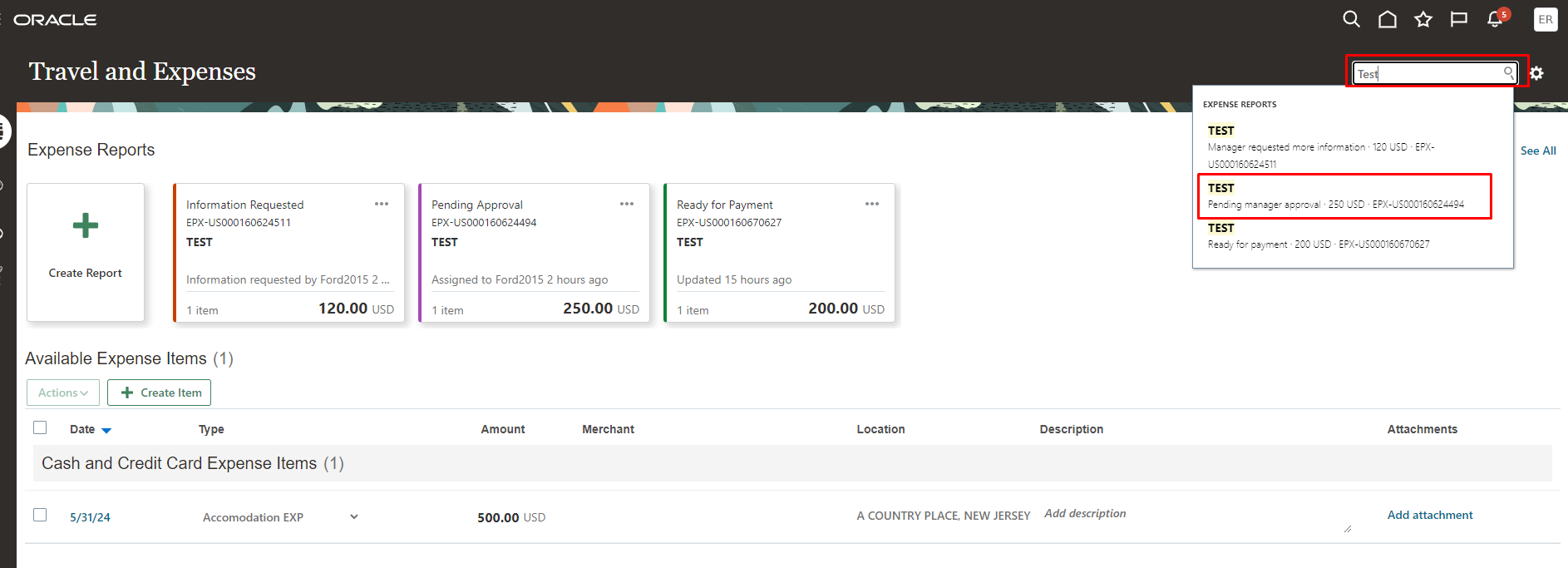
Choose the “Cancel” option to return to expense work area.
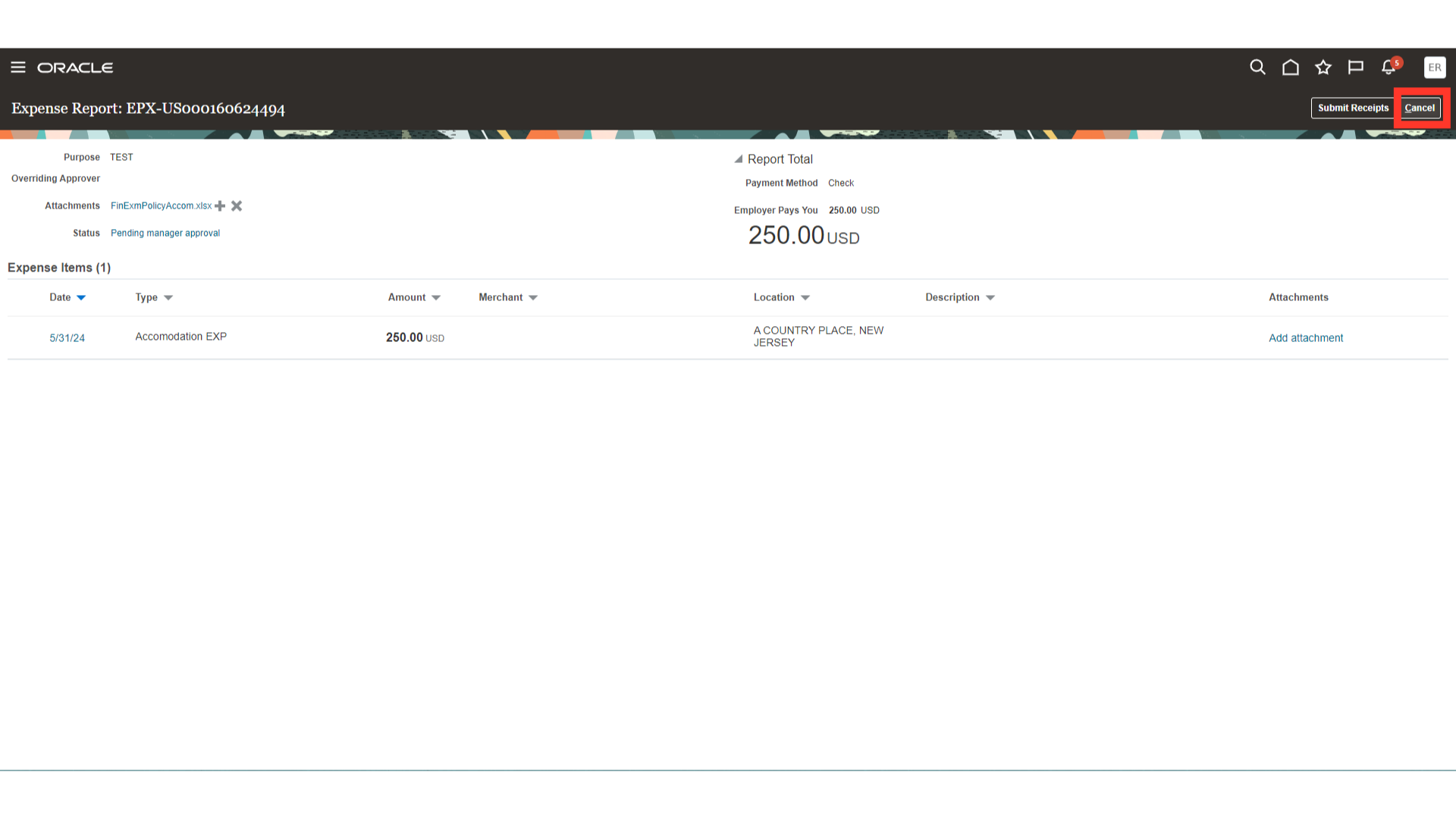
This guide covers the creation, inquiry, and summary of recently raised expenditure reports for the expense module. You should now be aware of the fundamental tasks available under the Expense work area after going through this guide.