How to create a Project Purchase Order
This guide provides detailed instructions for processing a Project-based Purchase Order in Oracle Fusion. A Project Purchase Order is a legal document sent to the supplier to procure goods or services and bill it against a project. Please follow the detailed steps to create Project Purchase Orders efficiently.
After logging on to Oracle Fusion, navigate to the Procurement tab and click on the Purchase Orders infolet.
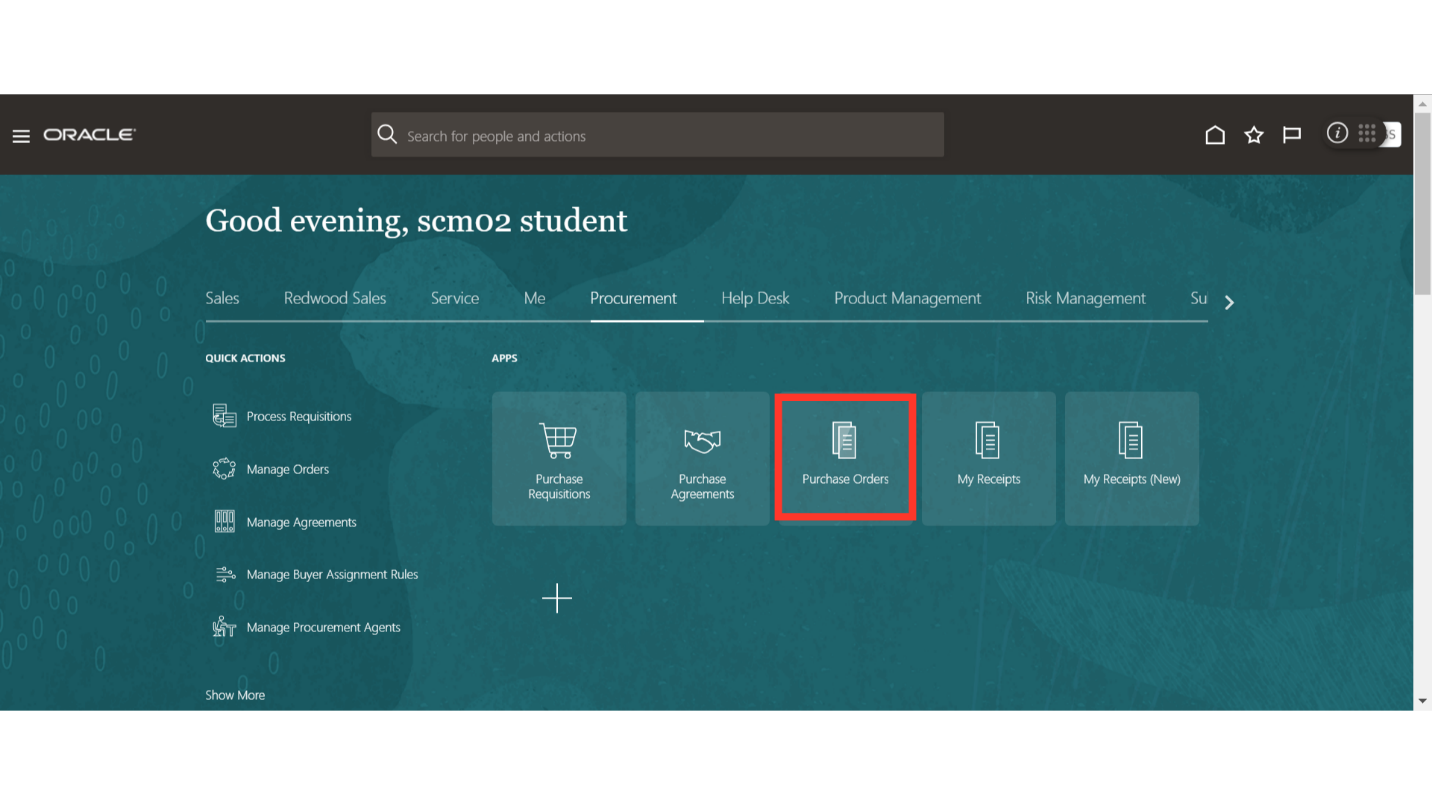
In the Purchase Order work area, click the Tasks button to expand the task menu. Click on Create Order under the Orders section.
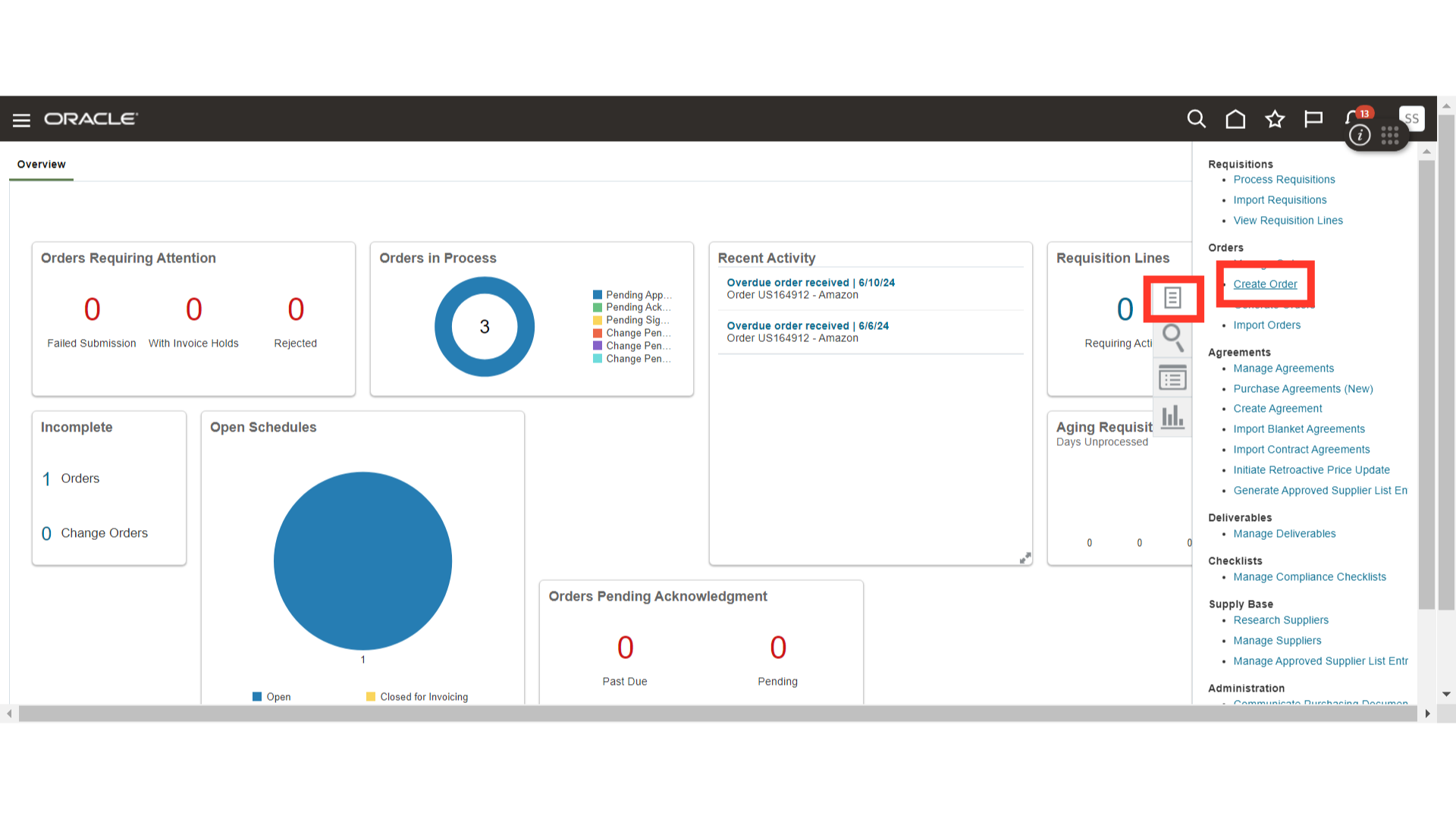
In the Create Order tab, provide the values for the following parameters:
- Style: Purchase Order
- Requisitioning and Procurement BU Details
- Supplier Details
- Default Ship-to Location
- Currency
- Buyer
Once all the details are filled in, click on the Create button.
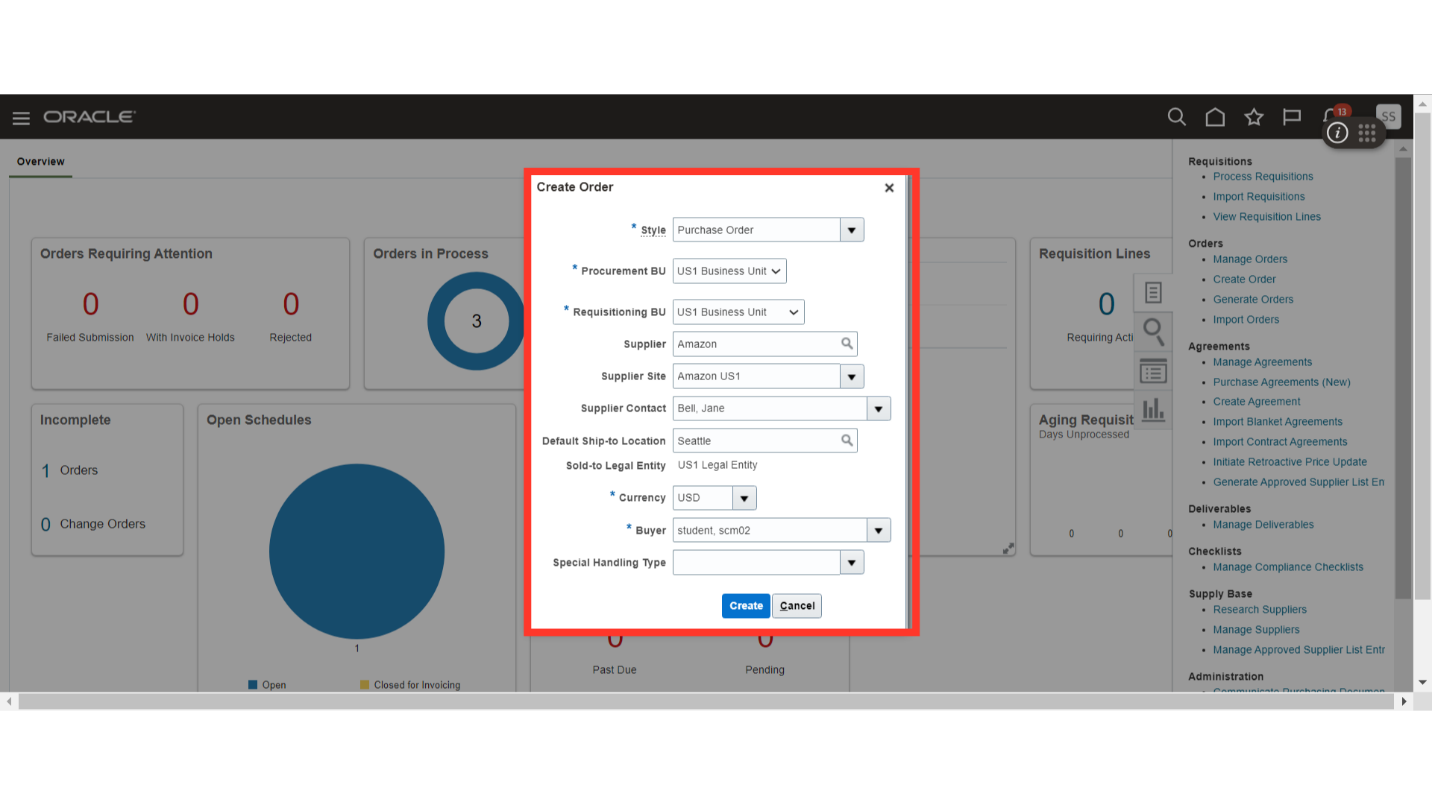
A purchase order number will be generated with an incomplete status. Verify and enter relevant details in the Purchase Order’s General section.
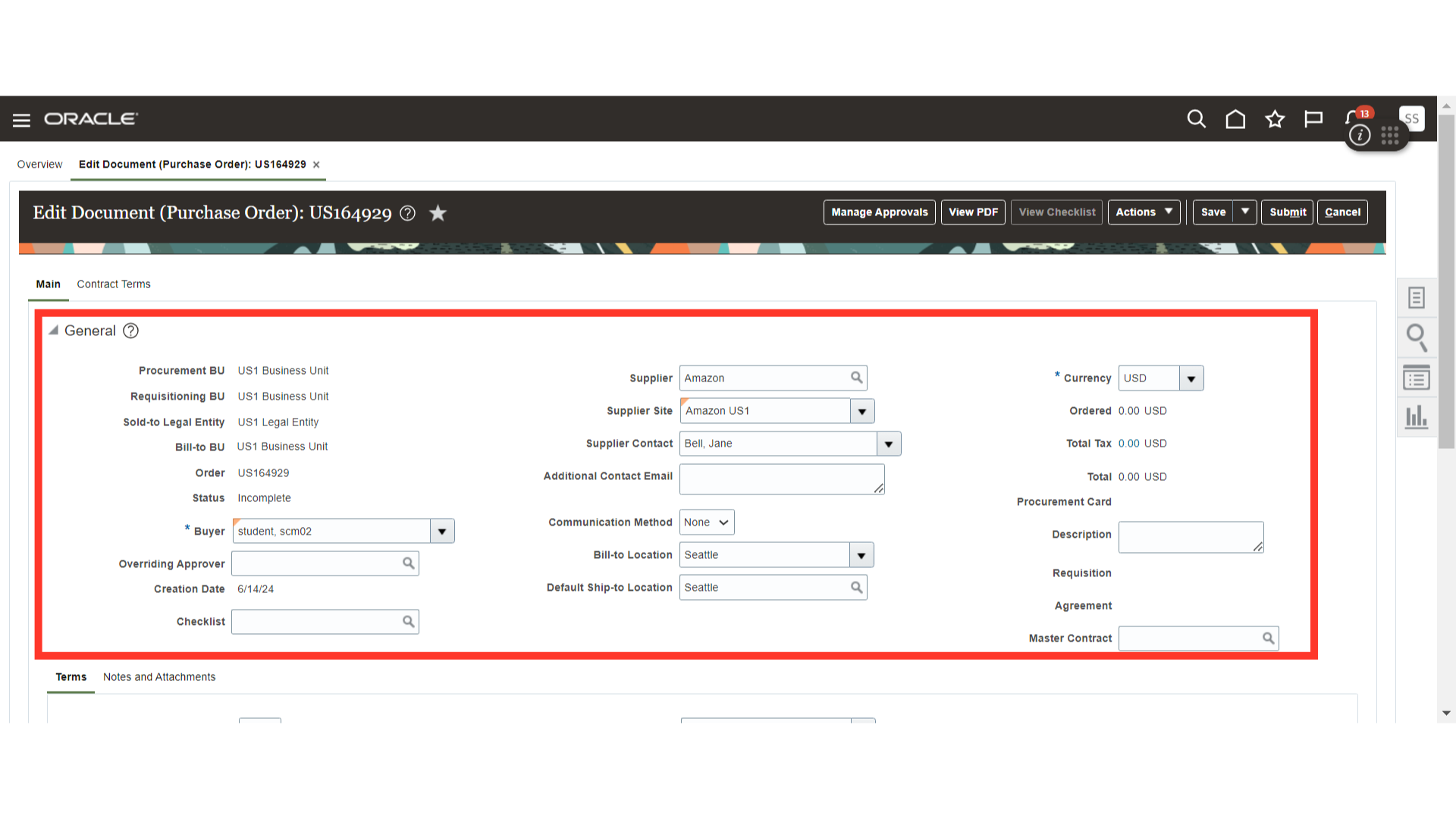
In the Terms section, define the Purchase Order Terms such as Payment Terms, Shipping Method, Freight Terms, FOB, and other details.
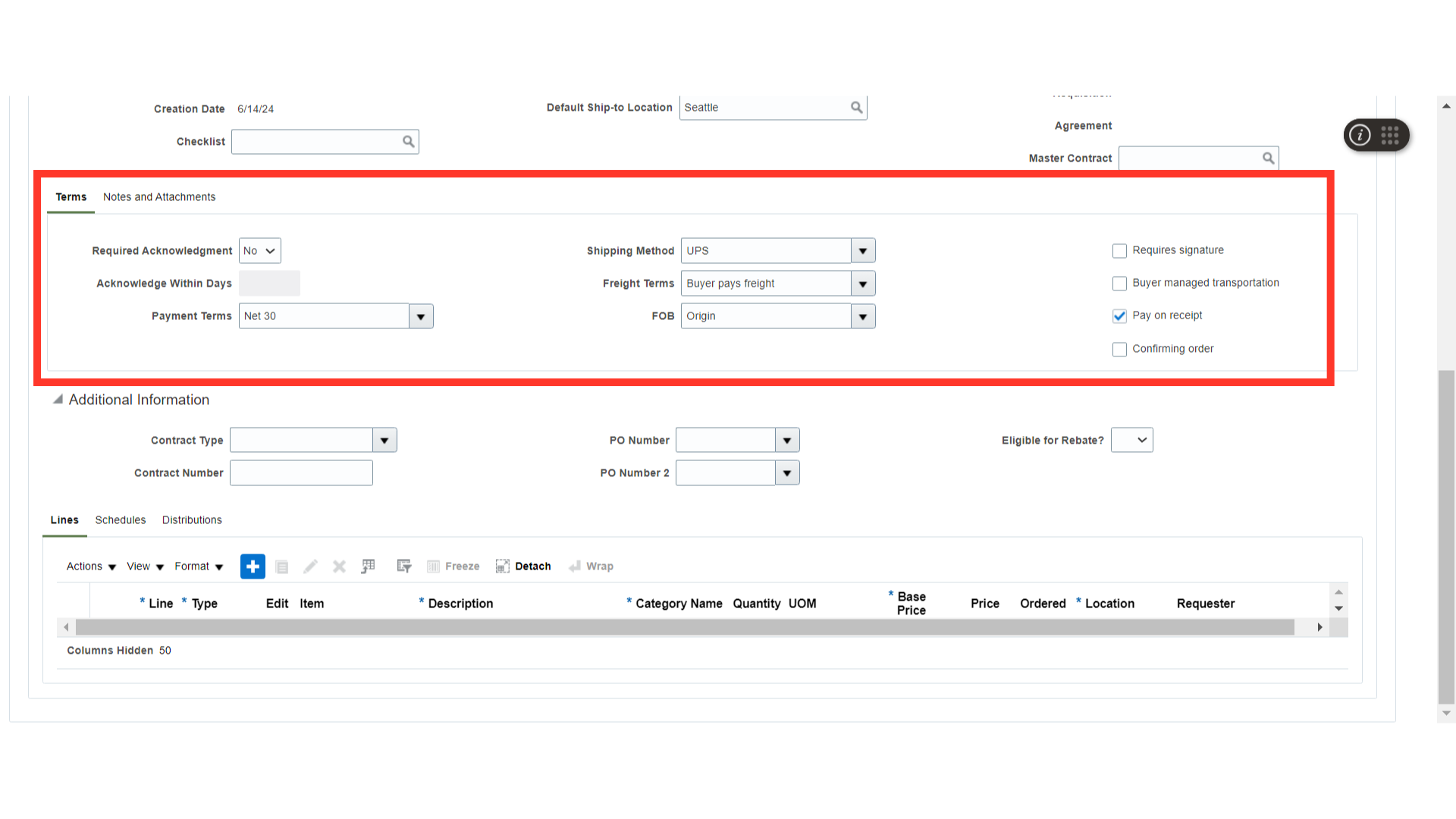
In Notes and Attachments, you can provide a note to the supplier and a note to the receiver. Additionally, you can add attachments if required.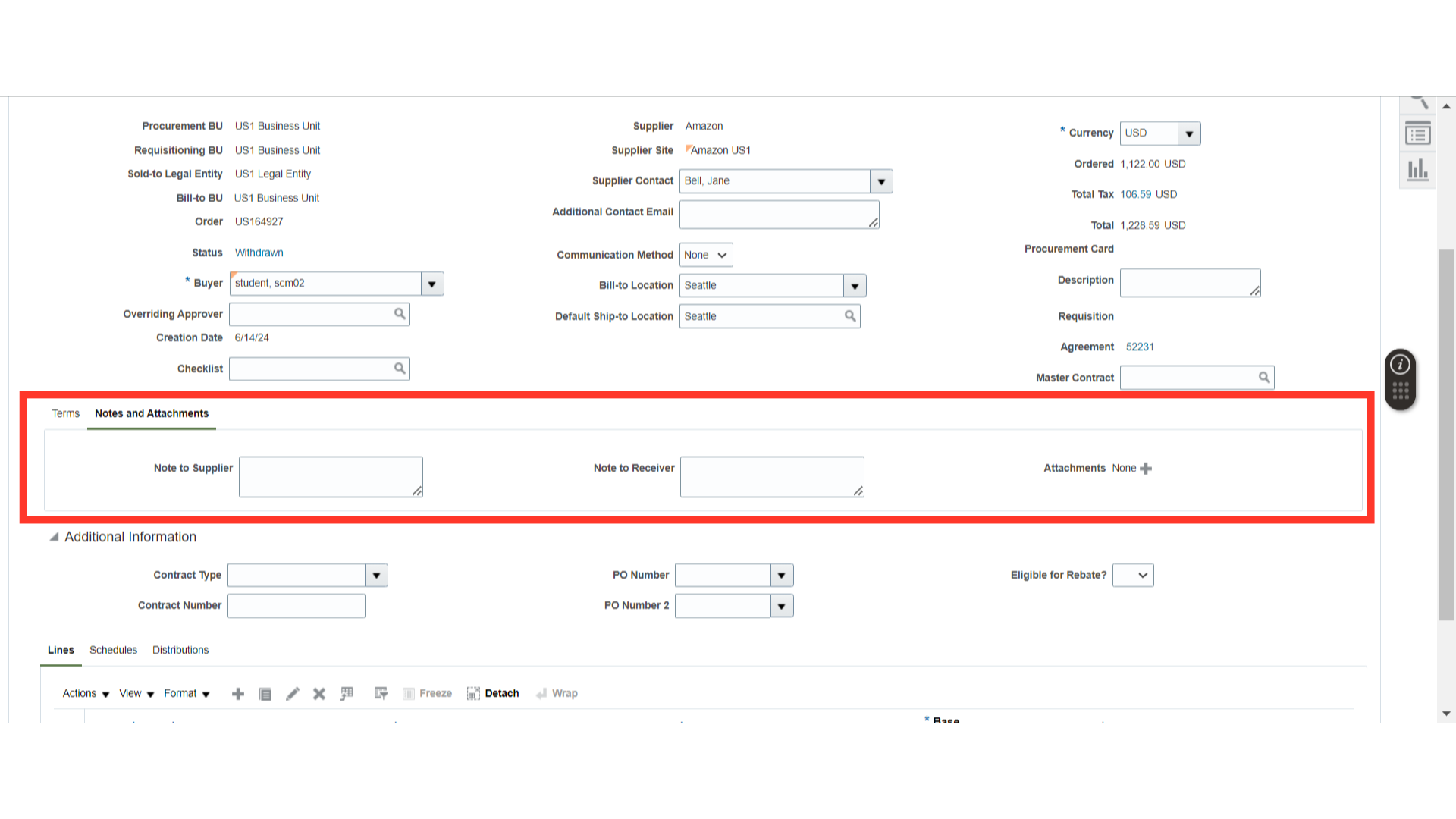
Scroll down to the PO Line level and click on the Add icon to add a PO Line.
Once the PO line is added, provide details of the line such as Line Type, Item Description, Category Name, Quantity, UOM, Base Unit Price, and Location. Optionally, you can also add the Requester Name if required.
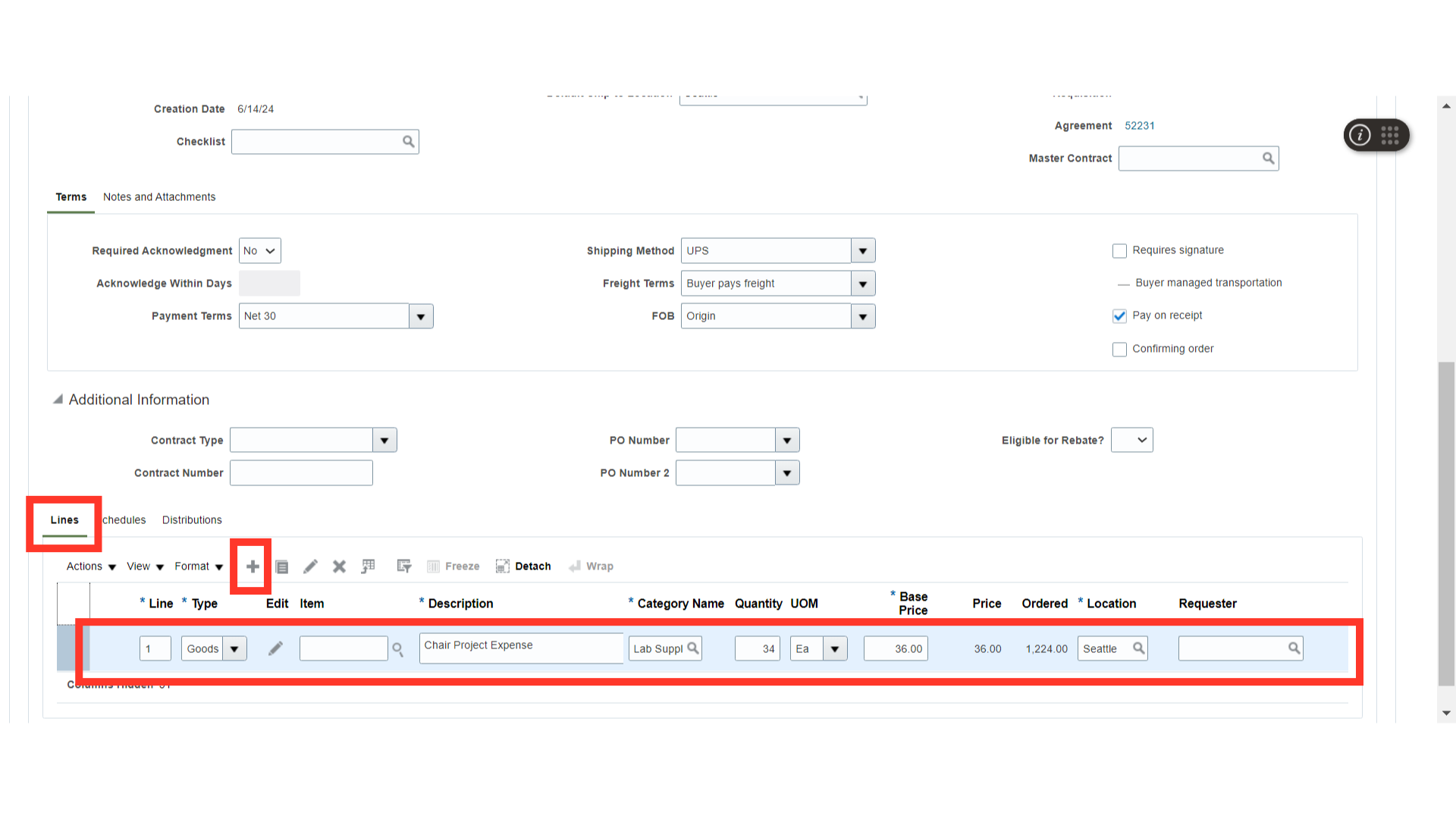 In the PO Schedules section, mention the Requested Delivery Date and the Promised Delivery Date.
In the PO Schedules section, mention the Requested Delivery Date and the Promised Delivery Date.
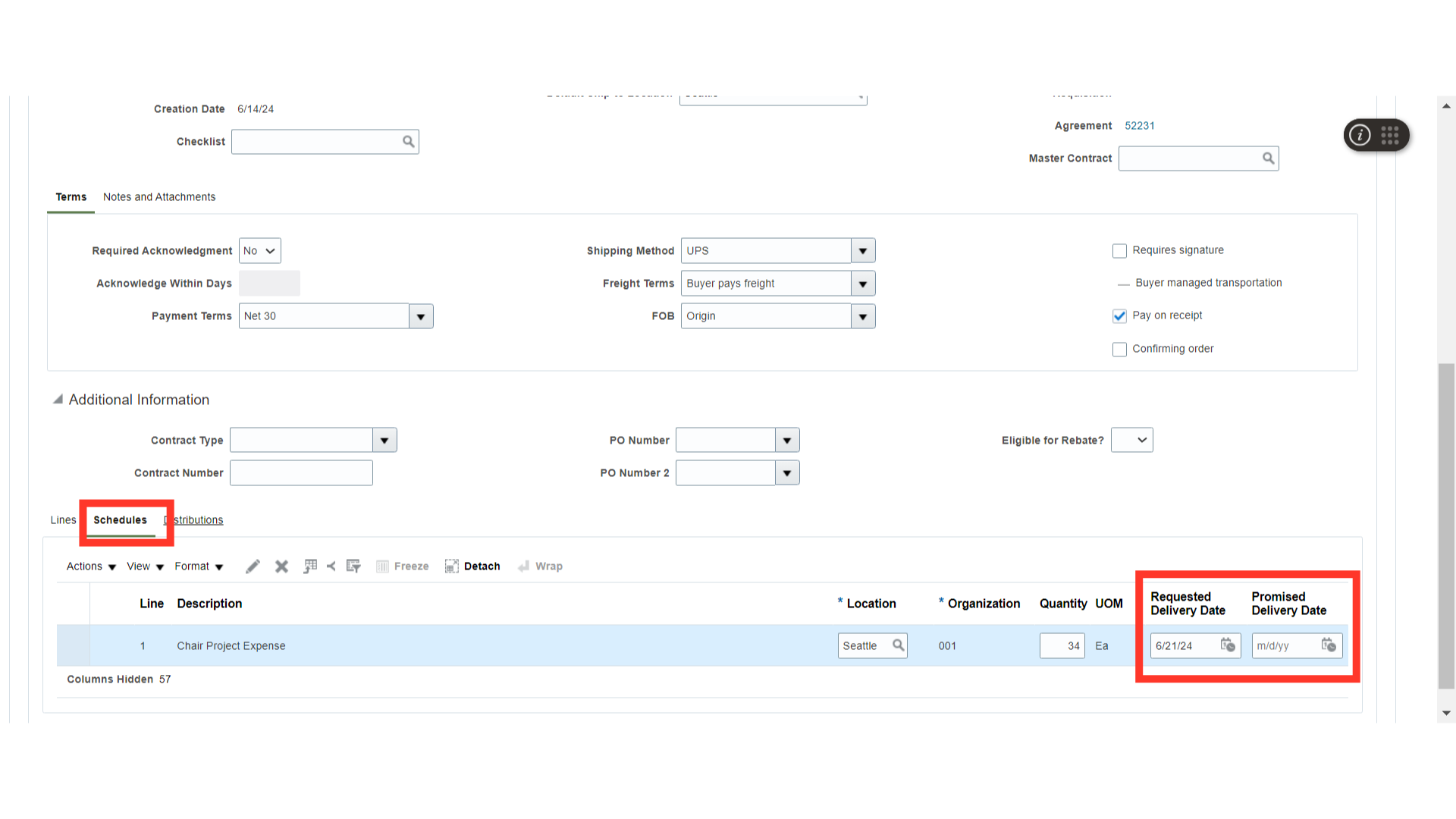
In the PO Distributions section, provide the Charge Account that is associated with a project.
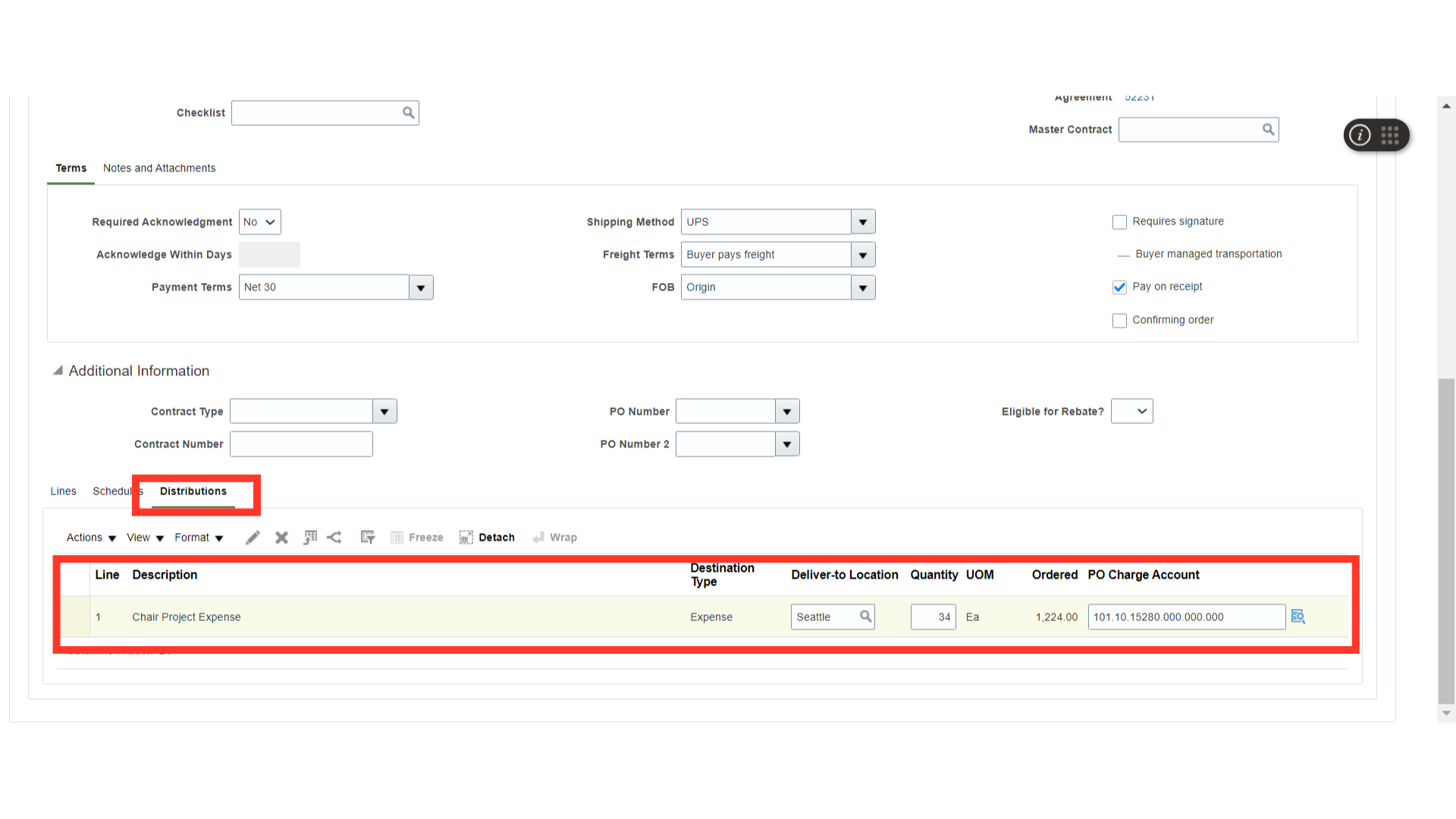
Once all the PO details are filled in, such as PO Lines, Schedules, and Project Distributions, click on Save.
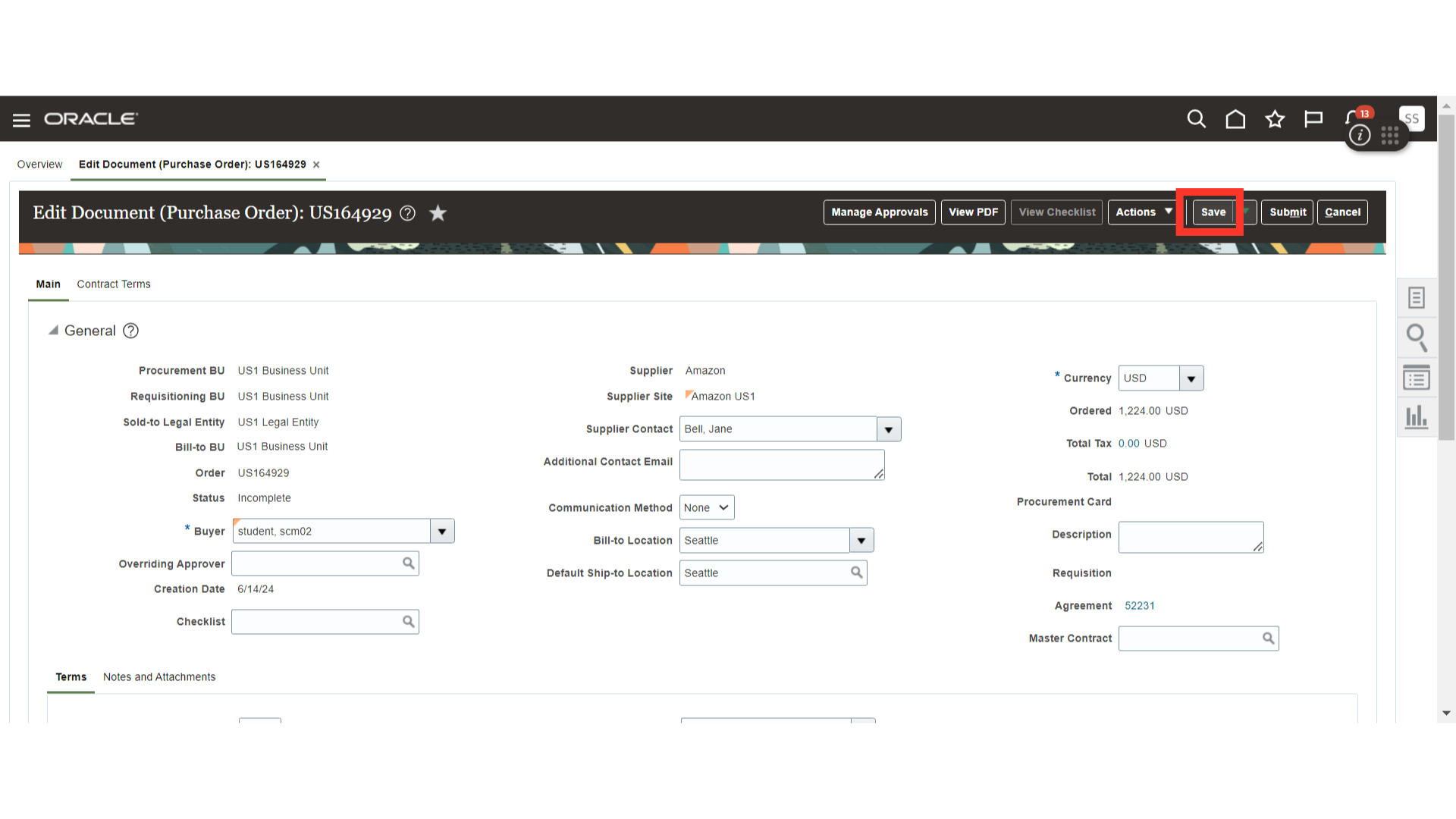
Click on Manage Approvals to check the approval routing of the purchase order.
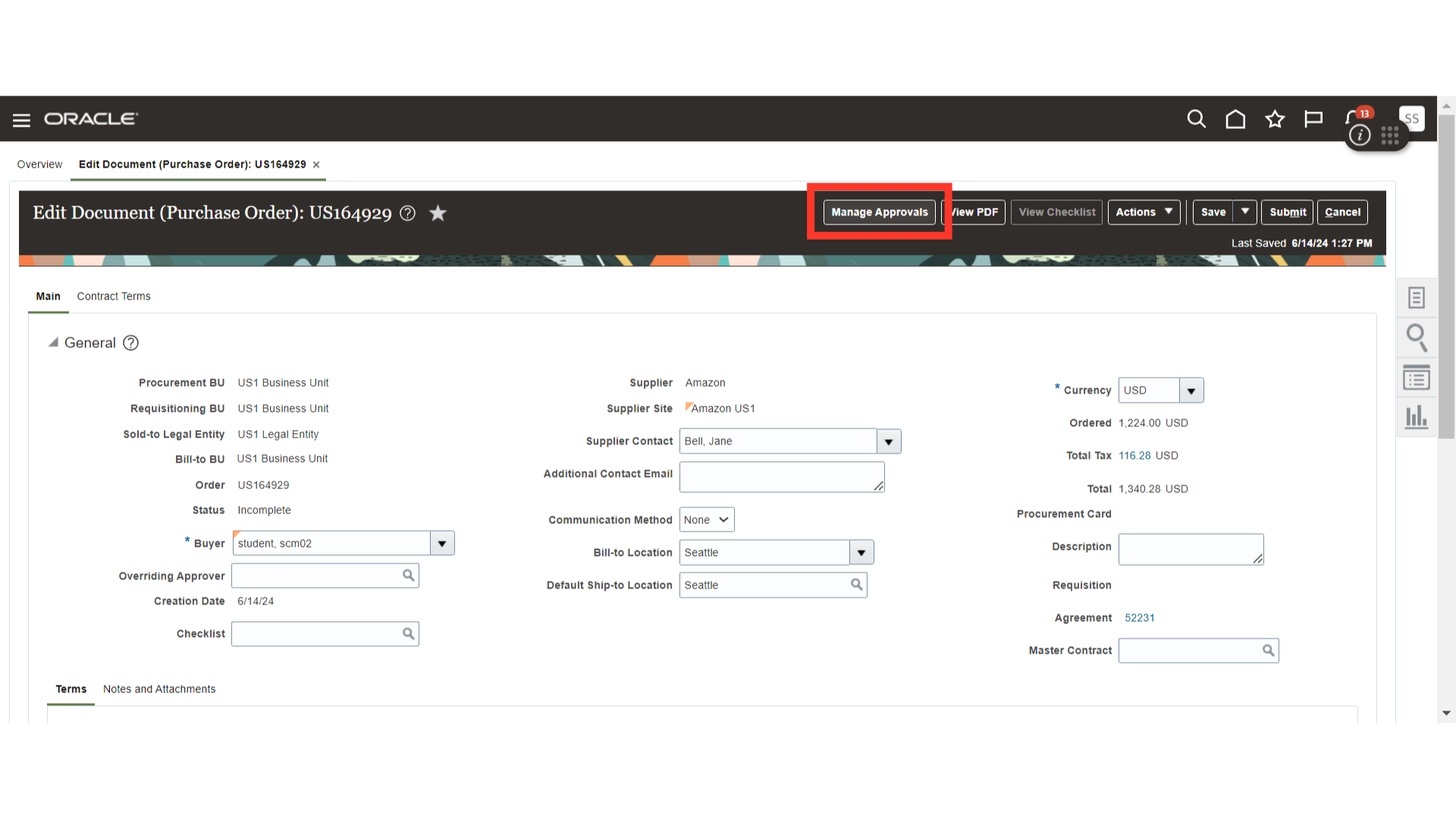
Verify the approvers of the PO and click on the Submit button.
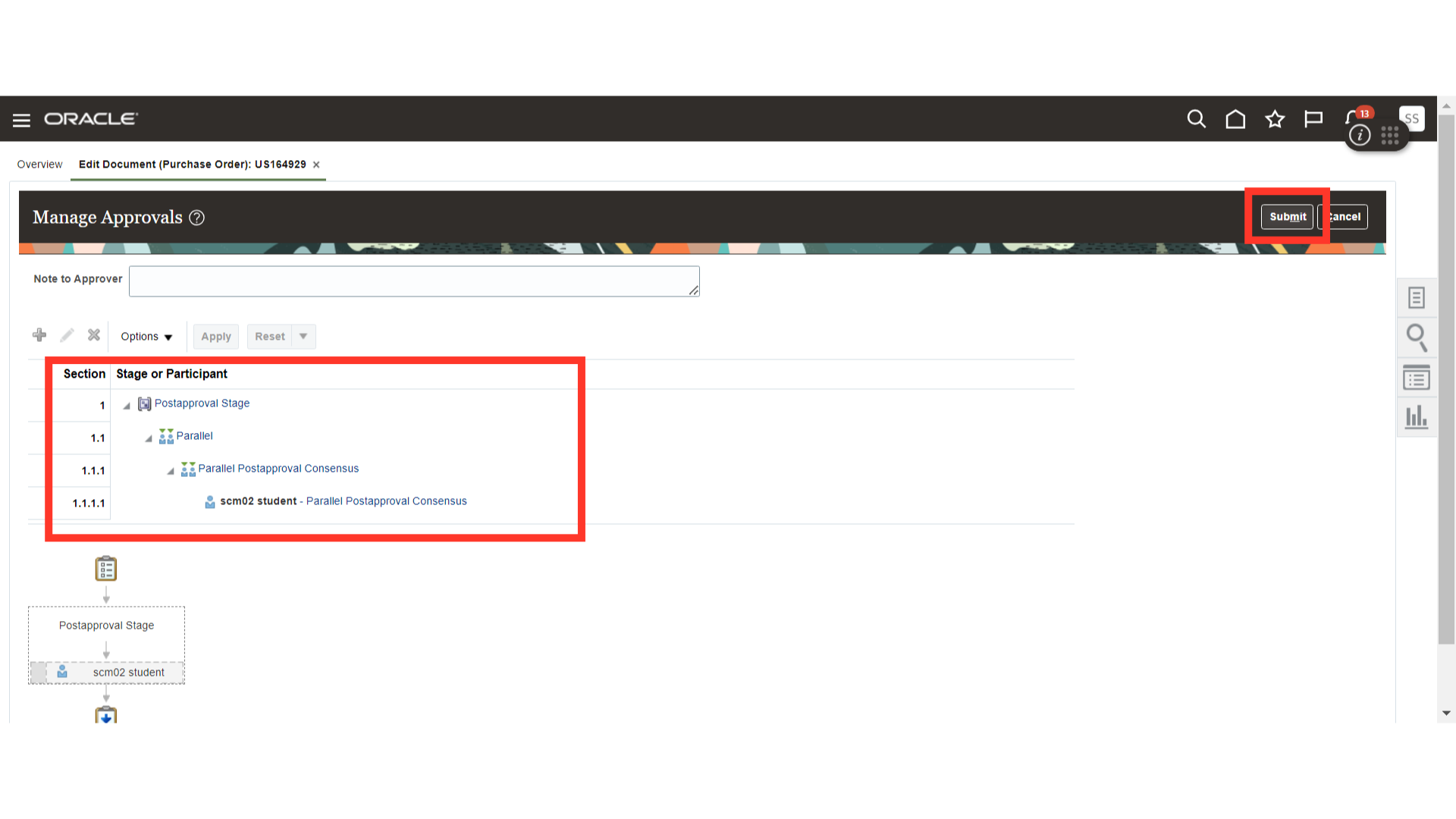
Once submitted, the system will generate a confirmation pop-up about the PO submission. Click OK.
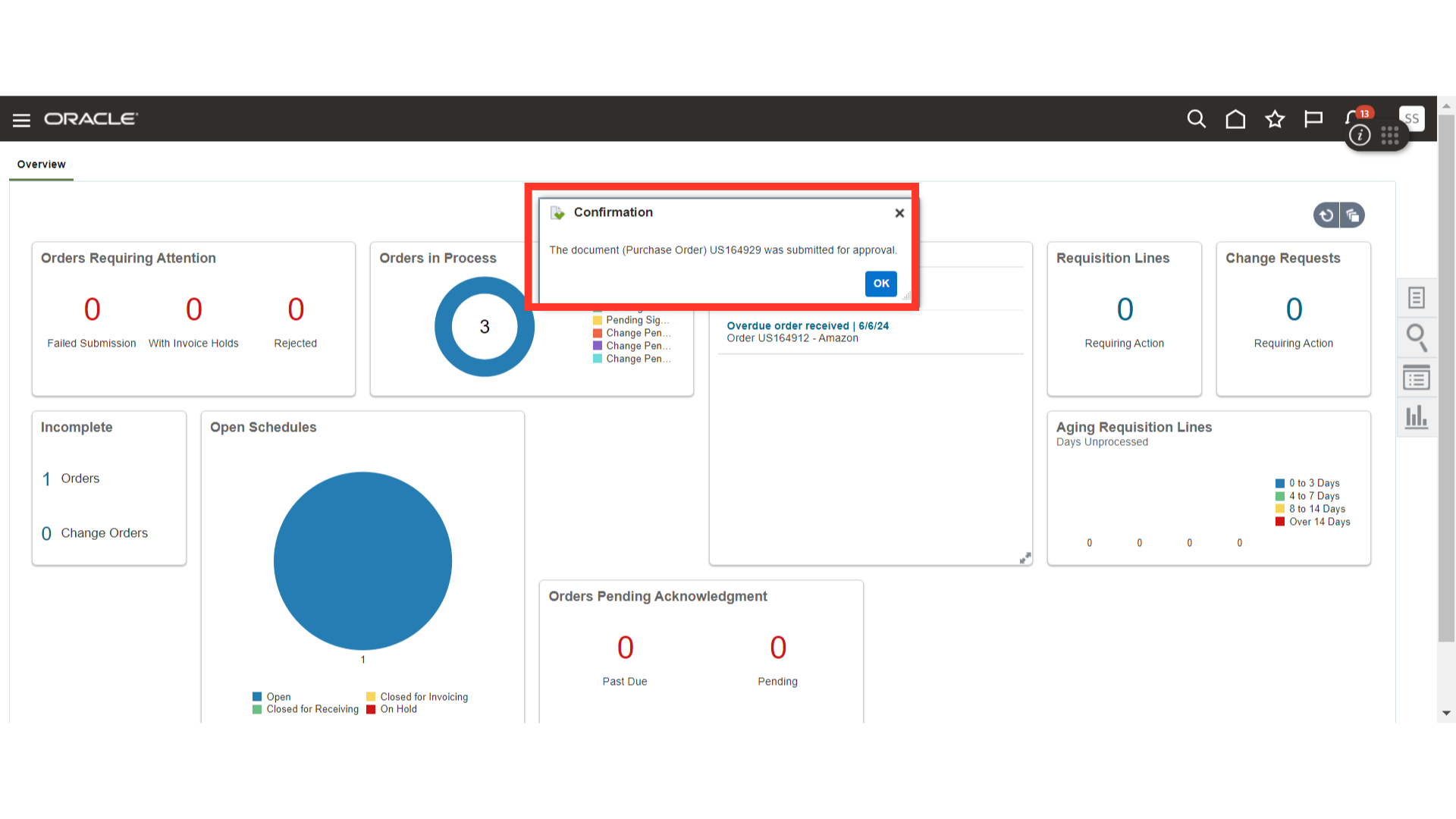
This guide navigates through creating a project-based purchase order in Oracle Fusion, covering entering PO header details, line details, schedule details, and project distribution details. By following these precise instructions, users can seamlessly process Project Purchase Orders in Oracle Fusion.