Contingent Worker Expense Report submission
This guide will take you through the step-by-step process of creating an expense report for a contingent worker and explain the various statuses of the report. The procedure for creating invoices from expense reports has also been discussed here.
To begin the Contingent Worker Expense report submission process, we have logged in as a contingent worker named Ryan Mendoza. Access the ‘Expenses’ Menu under ‘Me’ tab on your Oracle Fusion home page.
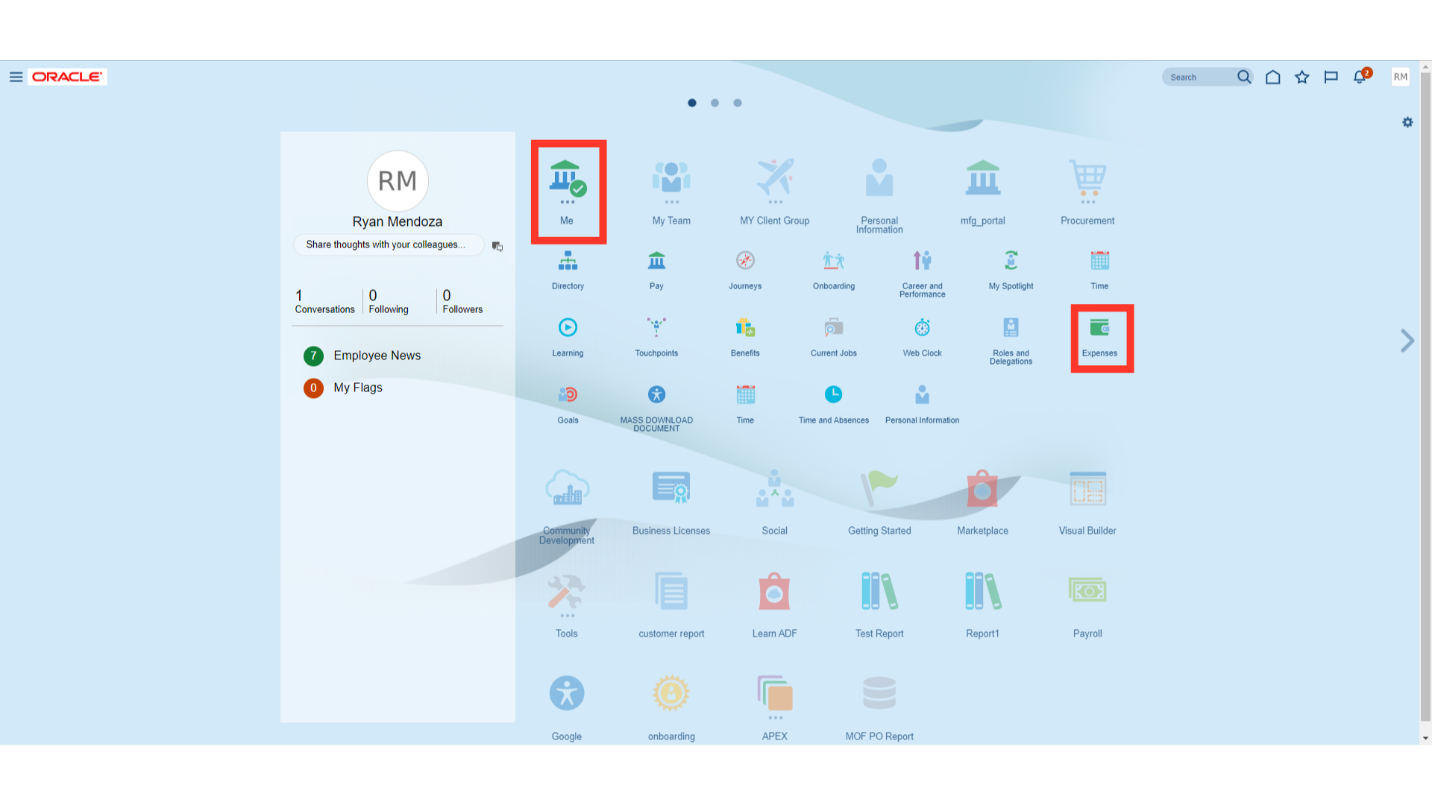
Once you land on the Expenses dashboard, click on the plus icon to create a new expense report.
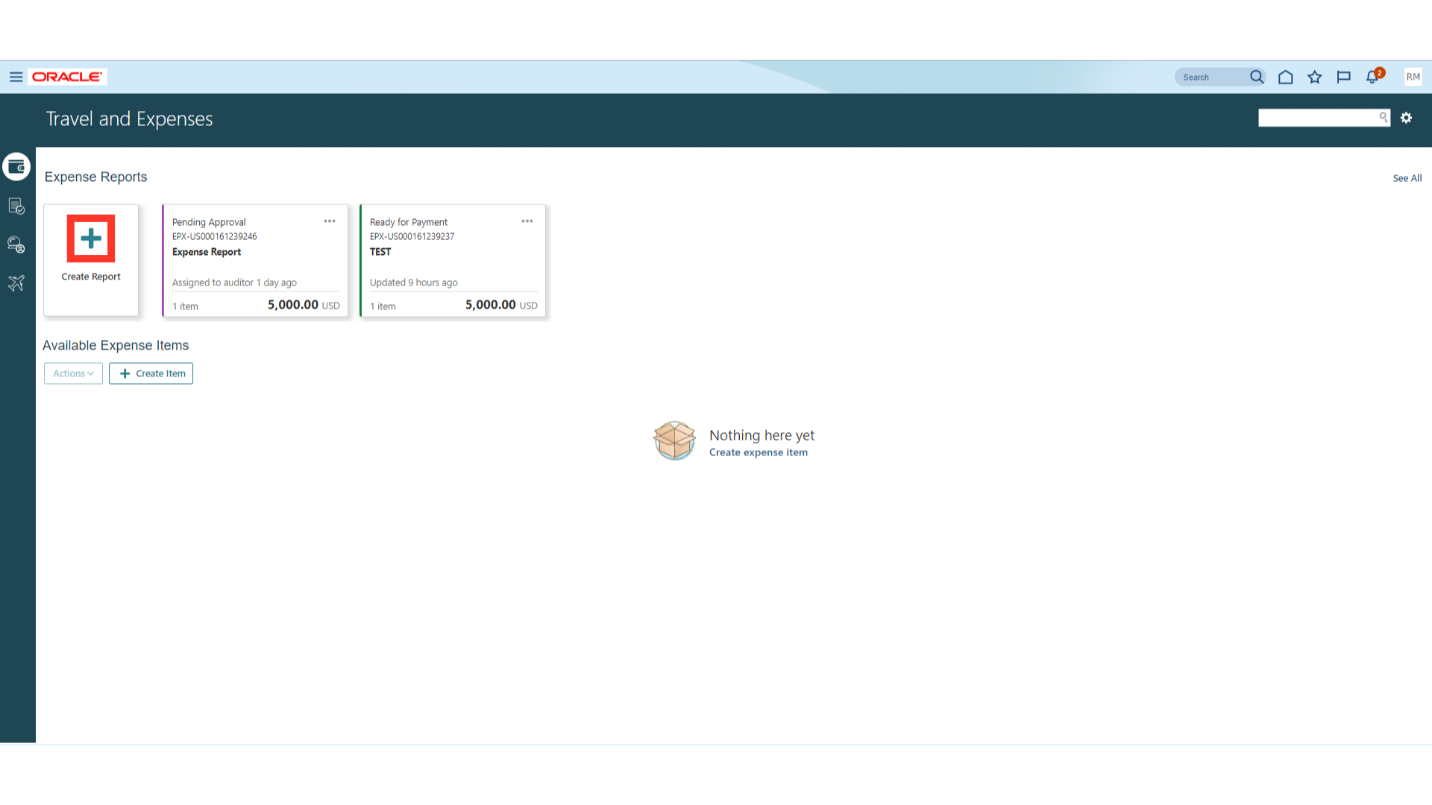
Enter the purpose for which the expense is incurred such as Business travel, Entertainment expense etc.
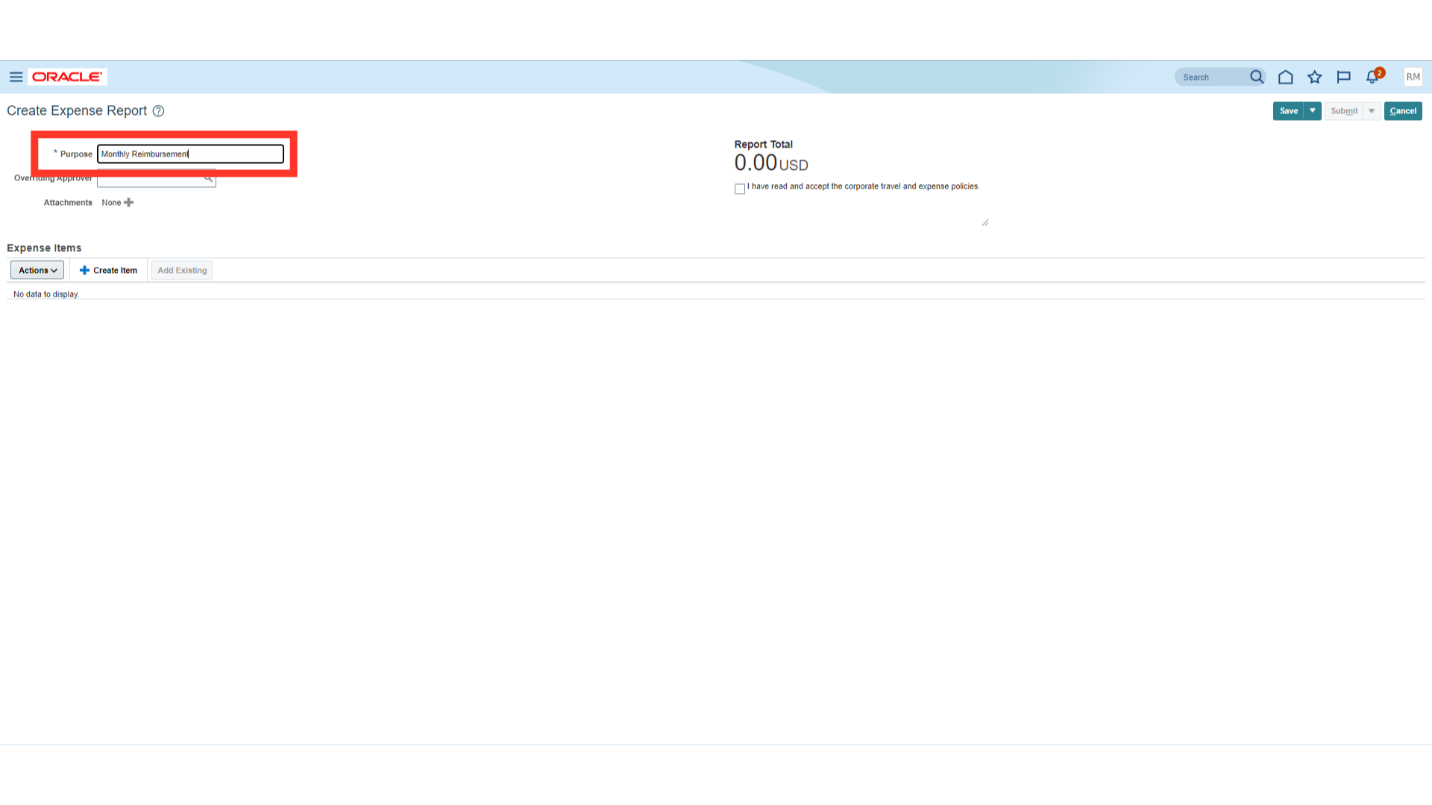
Click on the “Create Item” button to add the expense to be claimed.
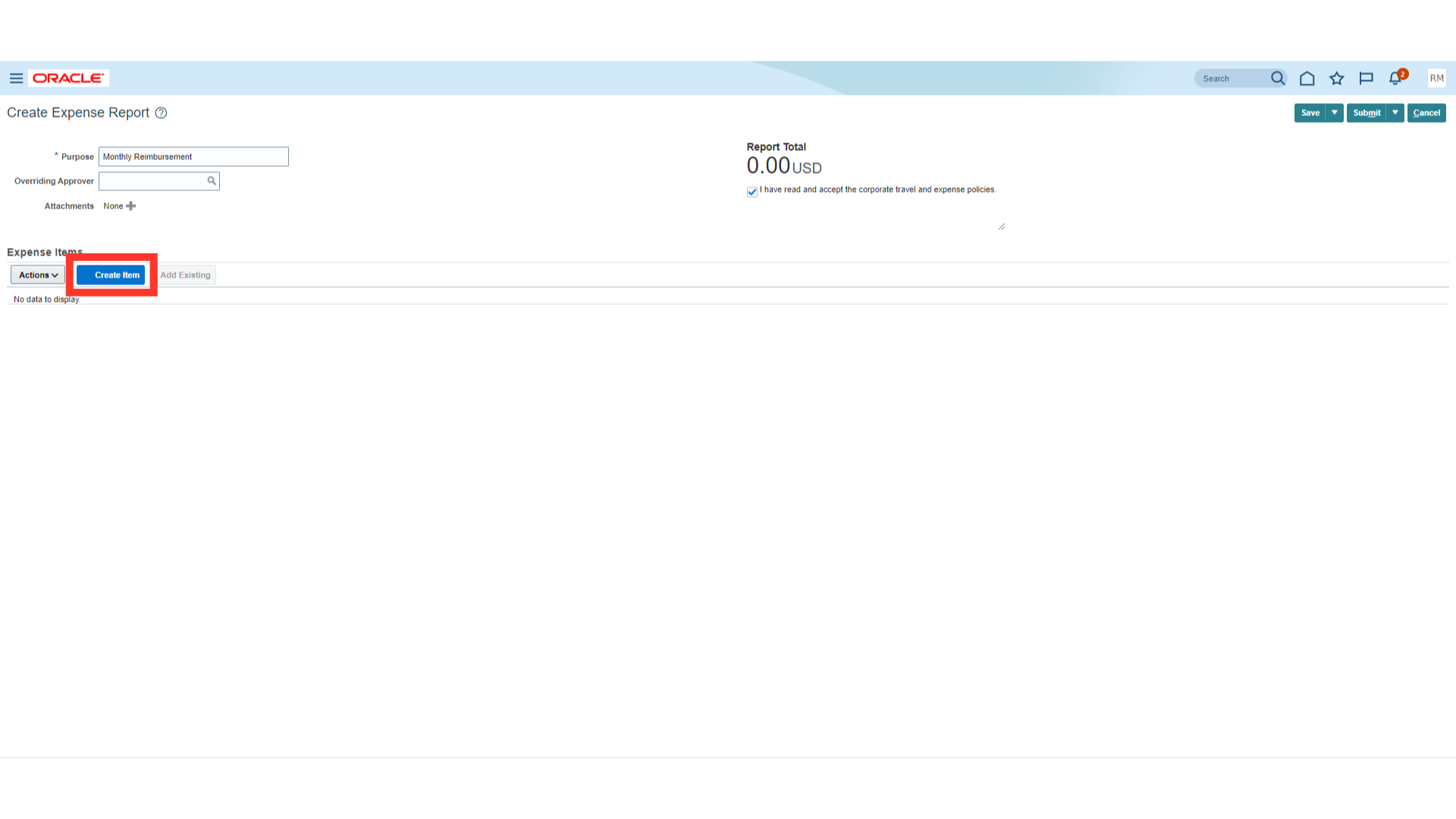
Enter the expense date either manually or by selecting any appropriate date from the calendar.
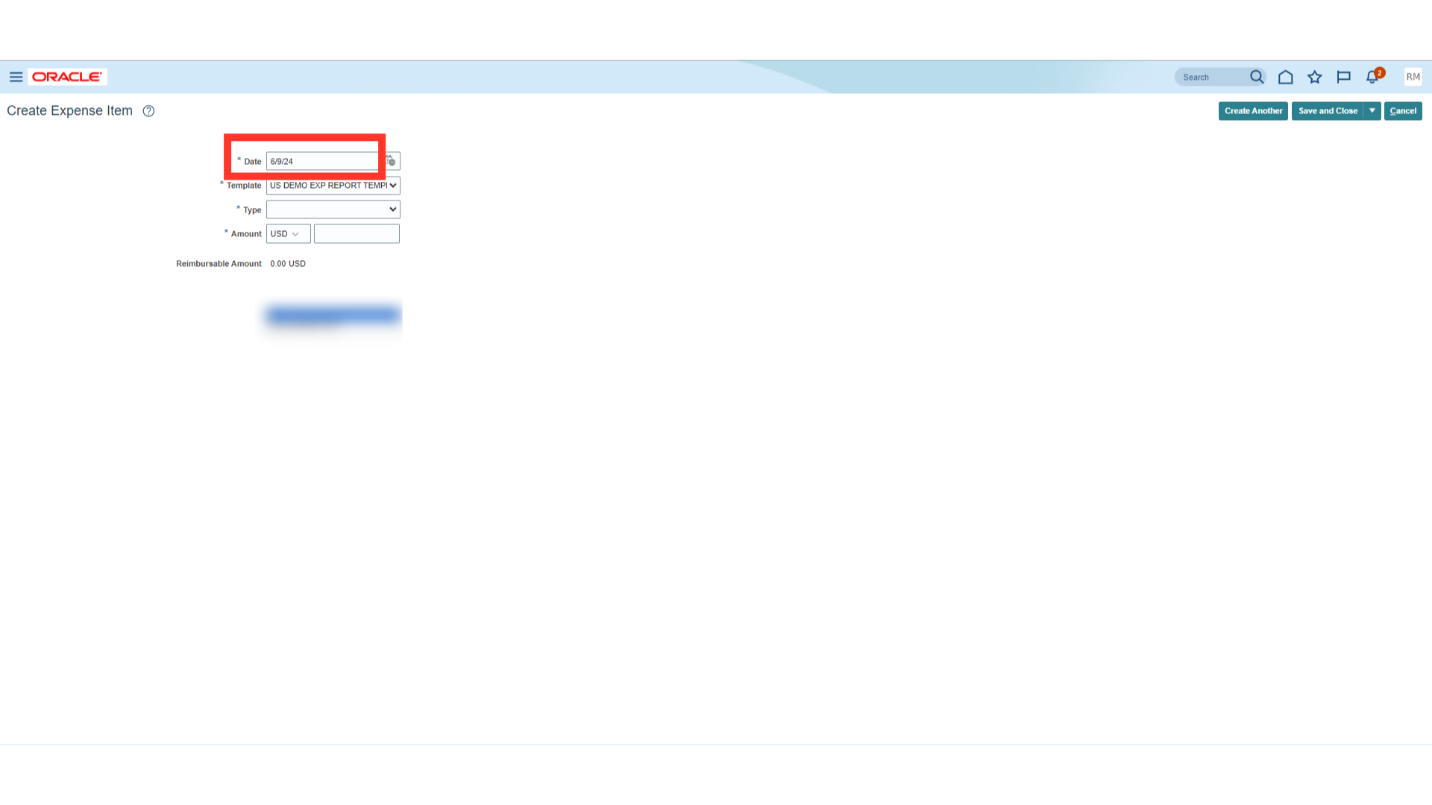
Select the required expense template from the list of values. Here for the demonstration purpose, we are using US DEMO EXP REPORT TEMPLATE-1.
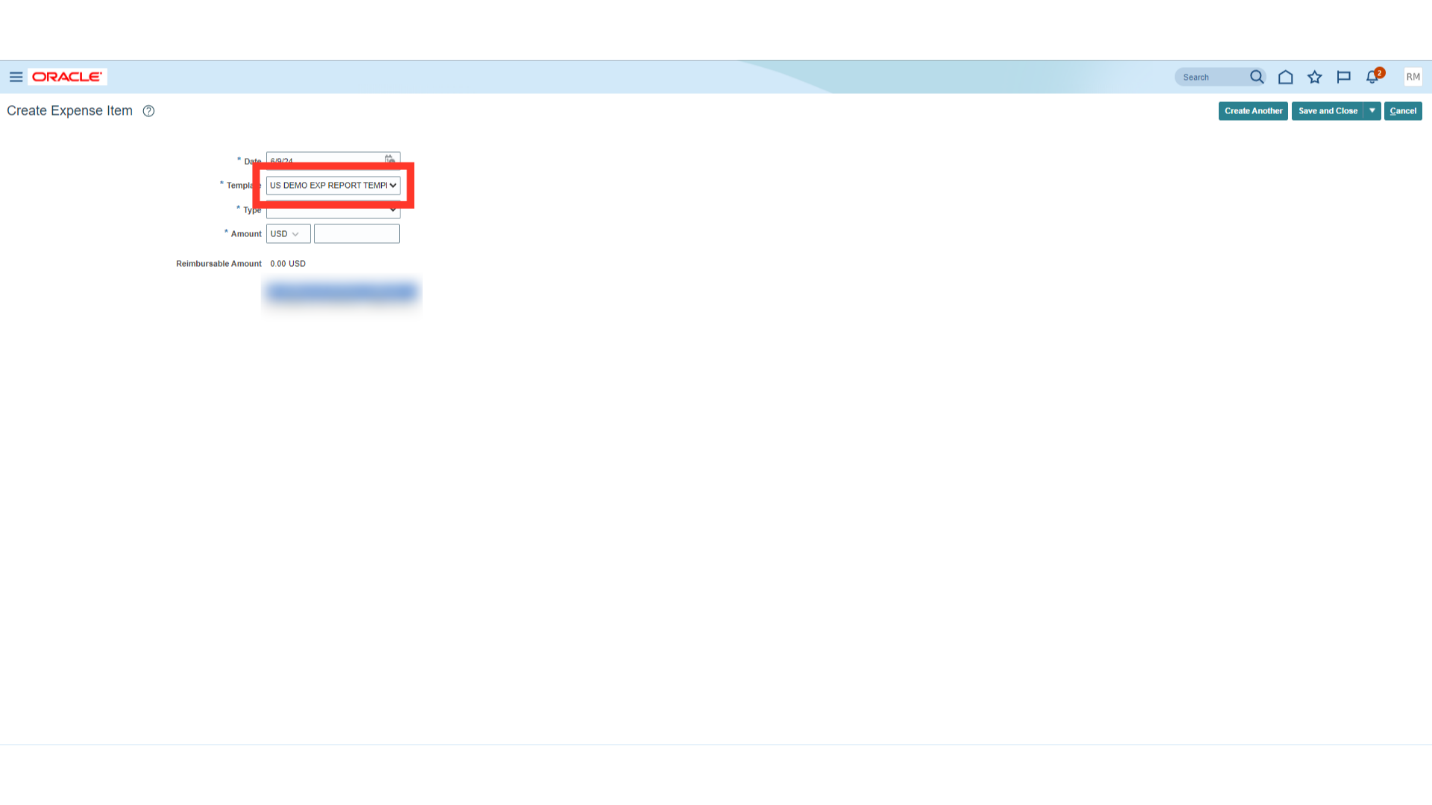
Select the relevant expense type from the list of values. Here for the demonstration purpose, we have selected the Accommodation expense type.
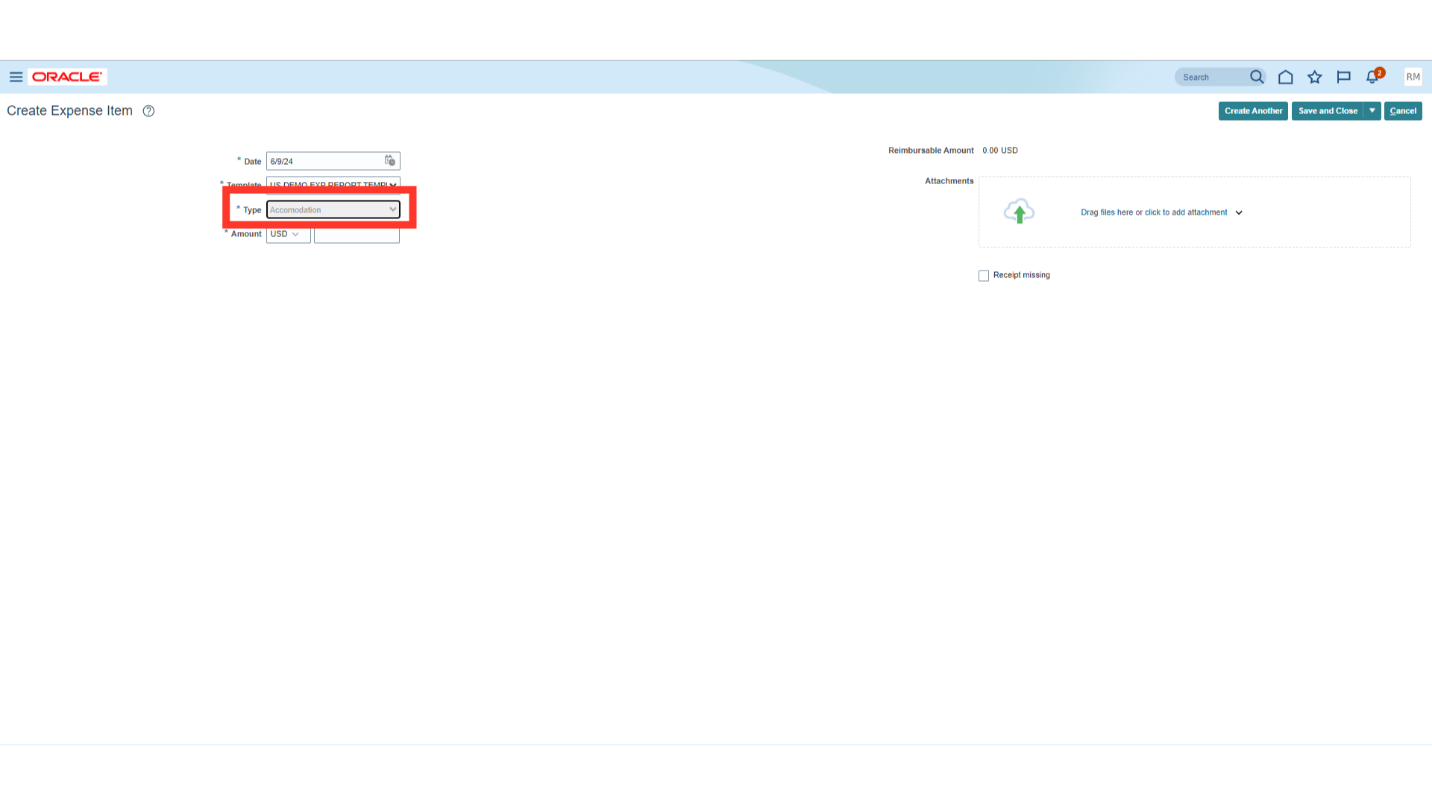
Enter the total expense amount and select the currency in which expense was incurred.
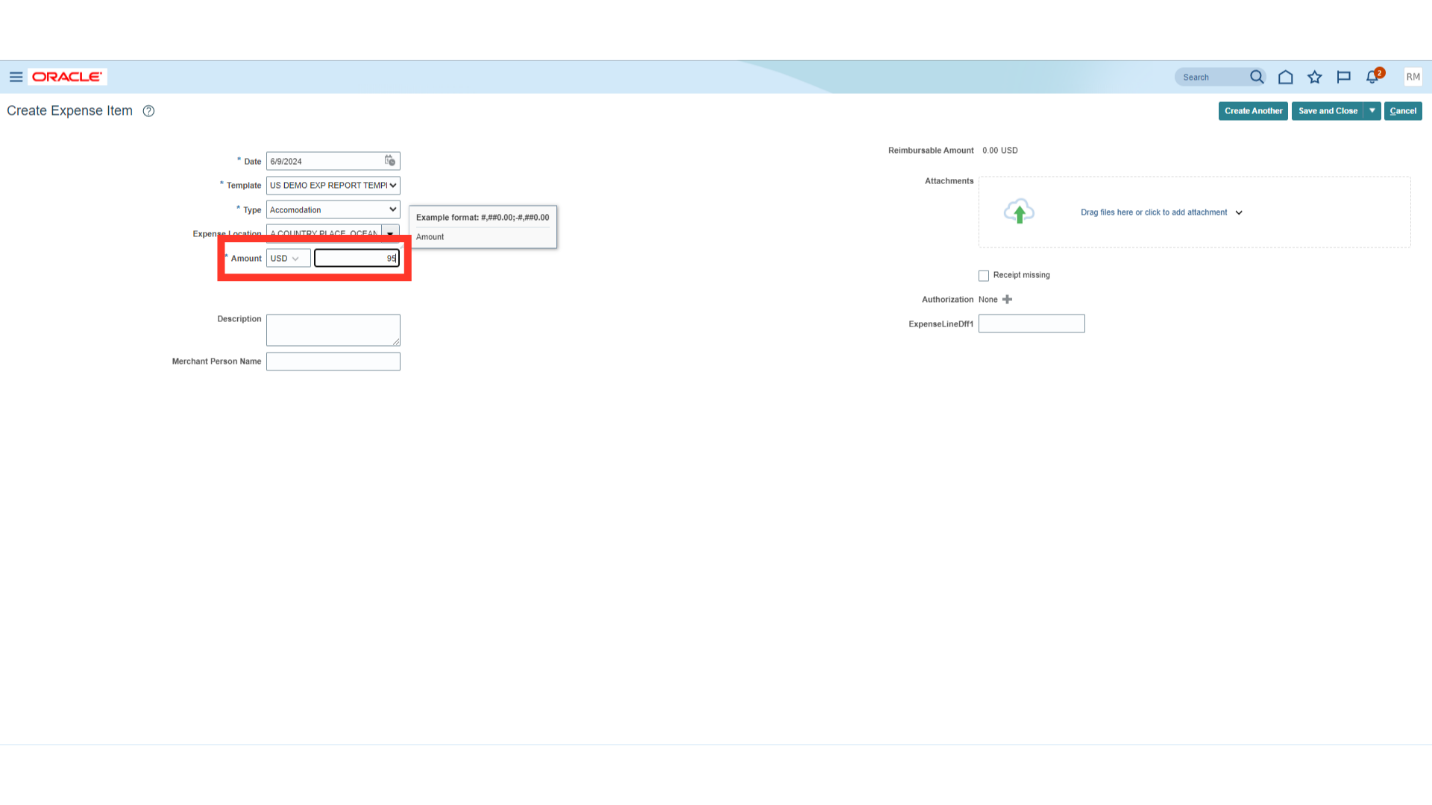
Upload the expense bills or receipts by clicking on the Click to add attachment link.
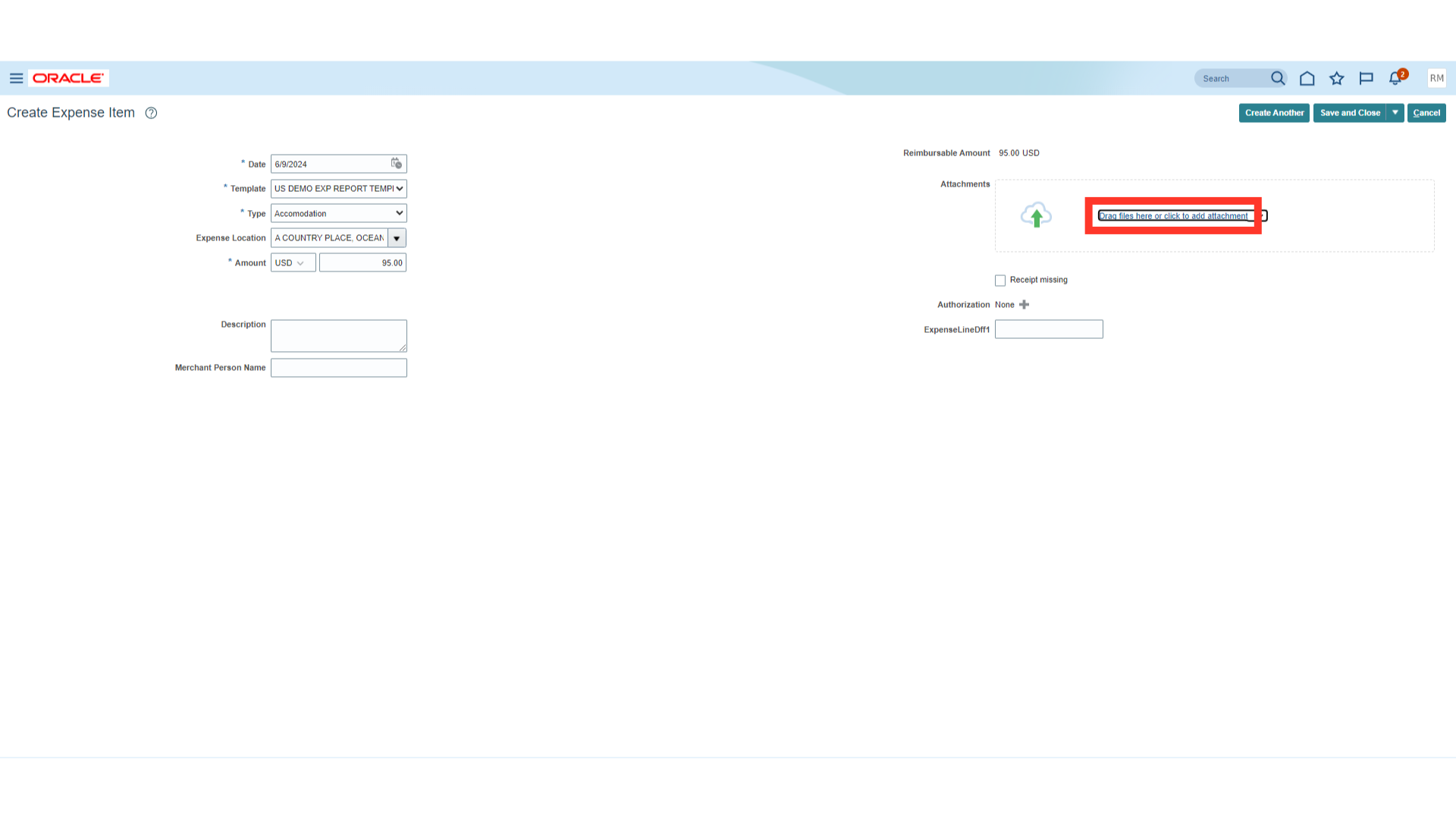
You have two options to upload the file, one by uploading the file from our local desktop and second by attaching the URL link of the document. Here for Demo purpose, we have uploaded the file by clicking on the Add file option.
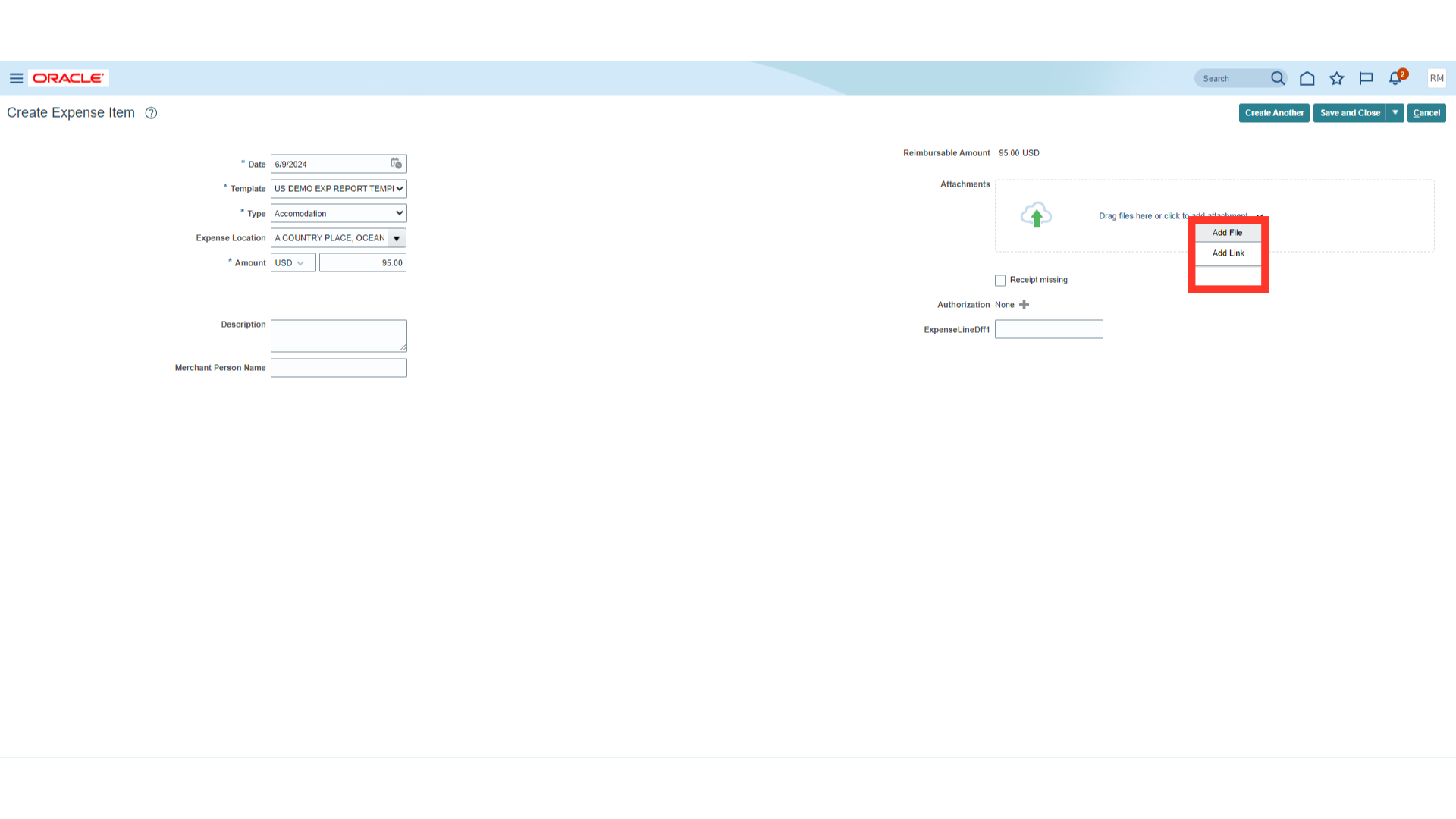
Once the attachments are uploaded, it would be visible under the attachments section.
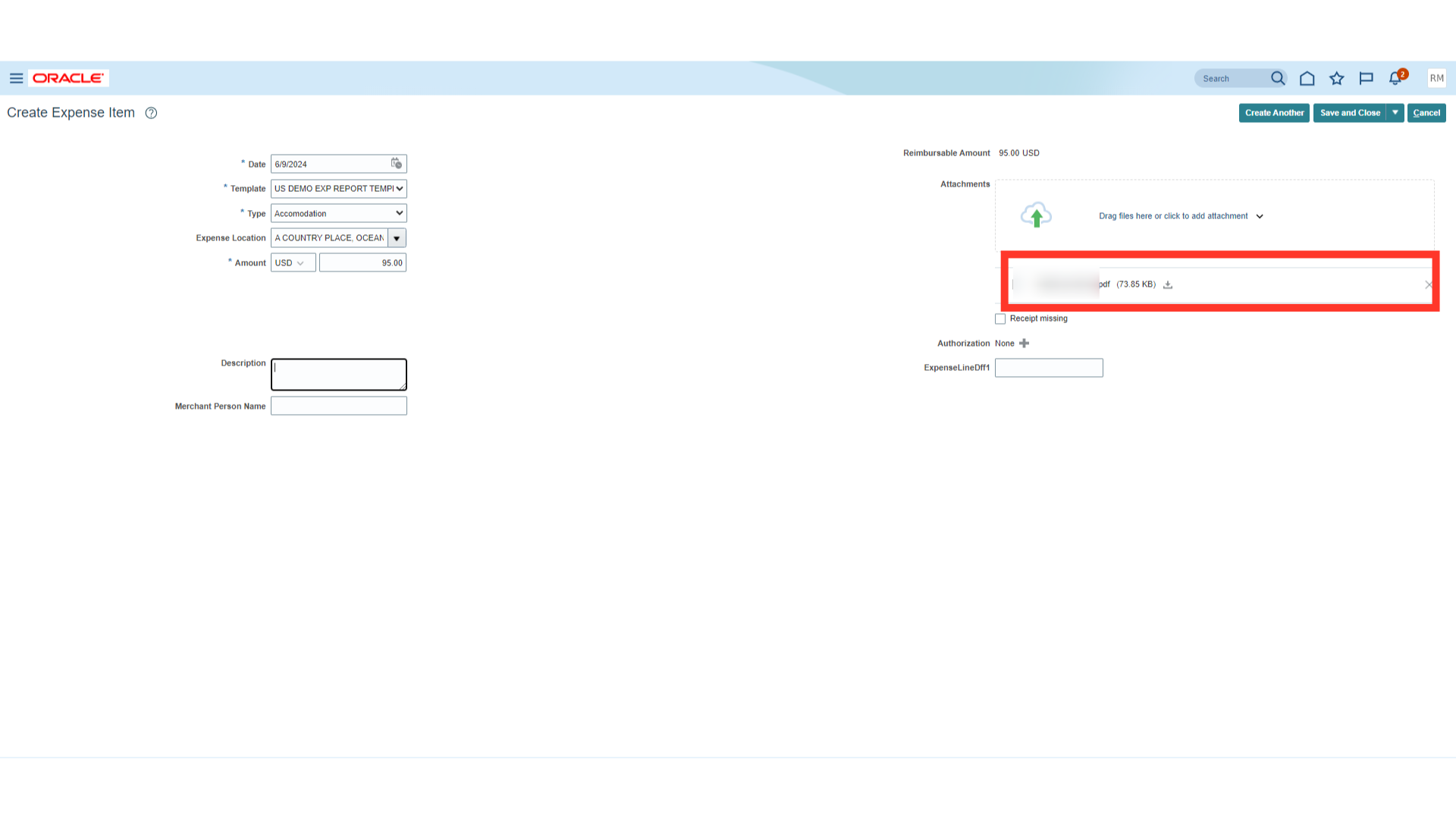
Enter the relevant description of the expense incurred in the Description field.
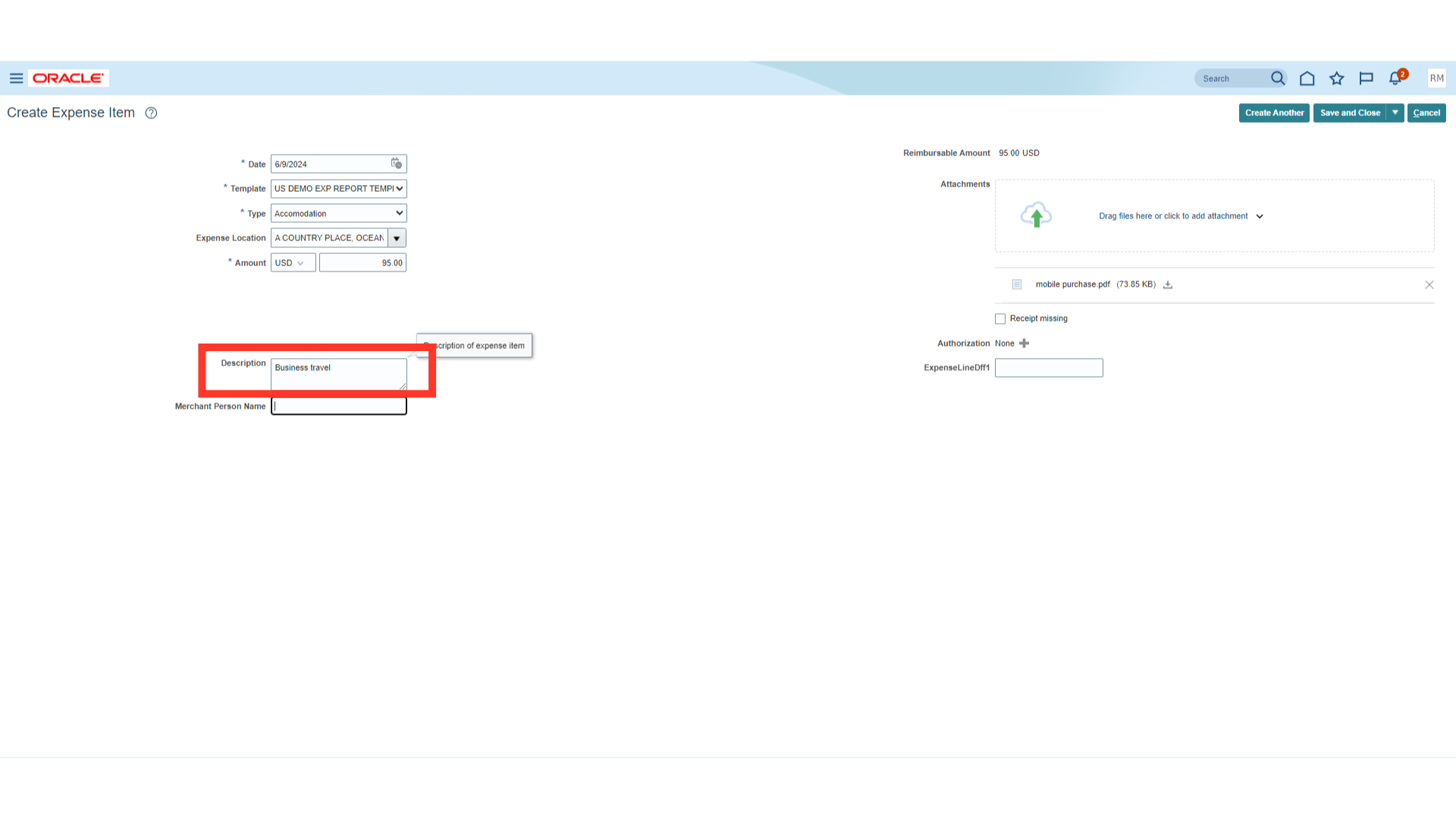
After entering all the relevant details click on the “Save and Close” button to save the expense item.
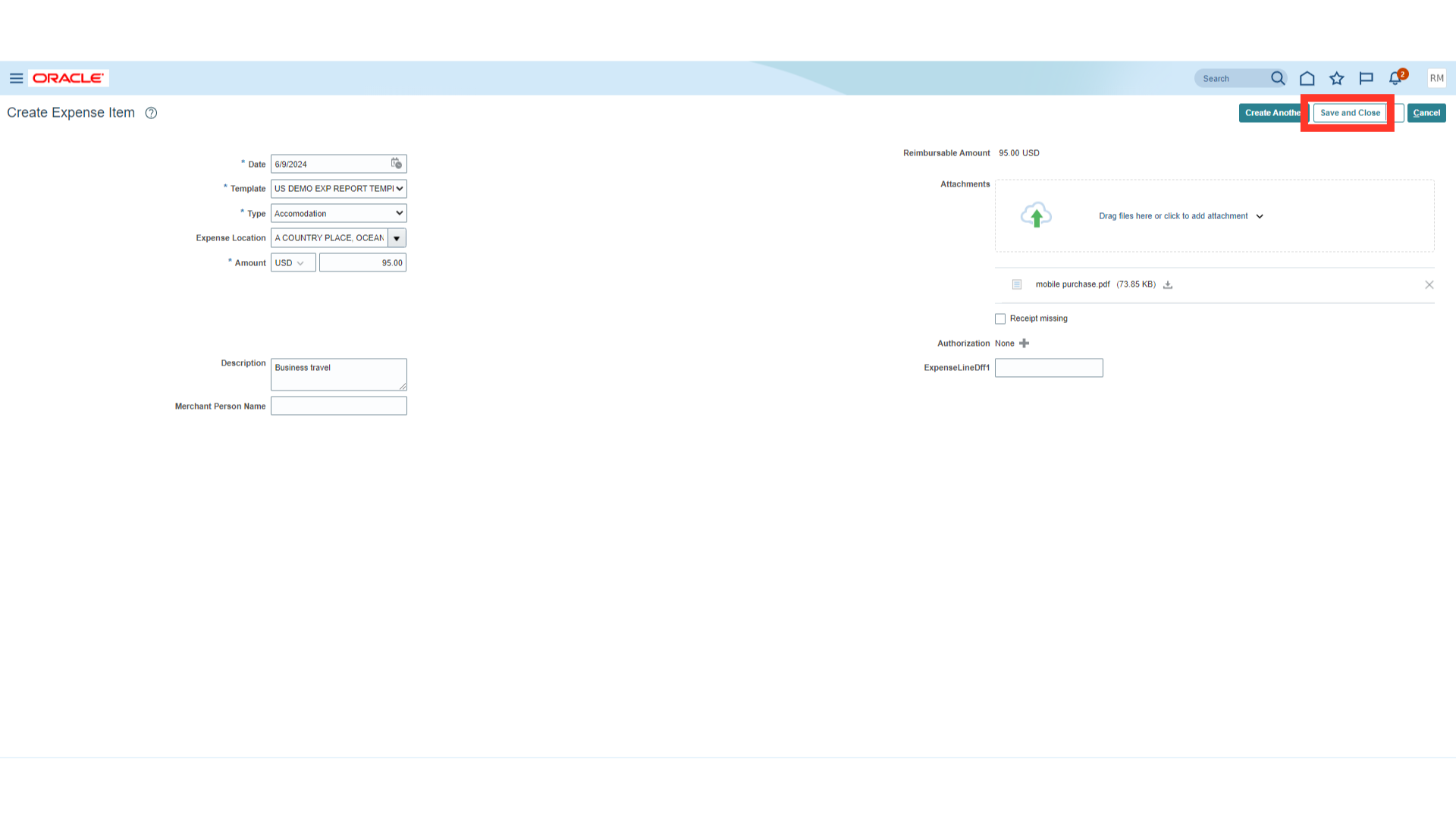
After adding all the required expense items and verifying all the details, select the checkbox against “I have read and accept the corporate travel and expense policies” to confirm that you have read the corporate travel and expense policies.
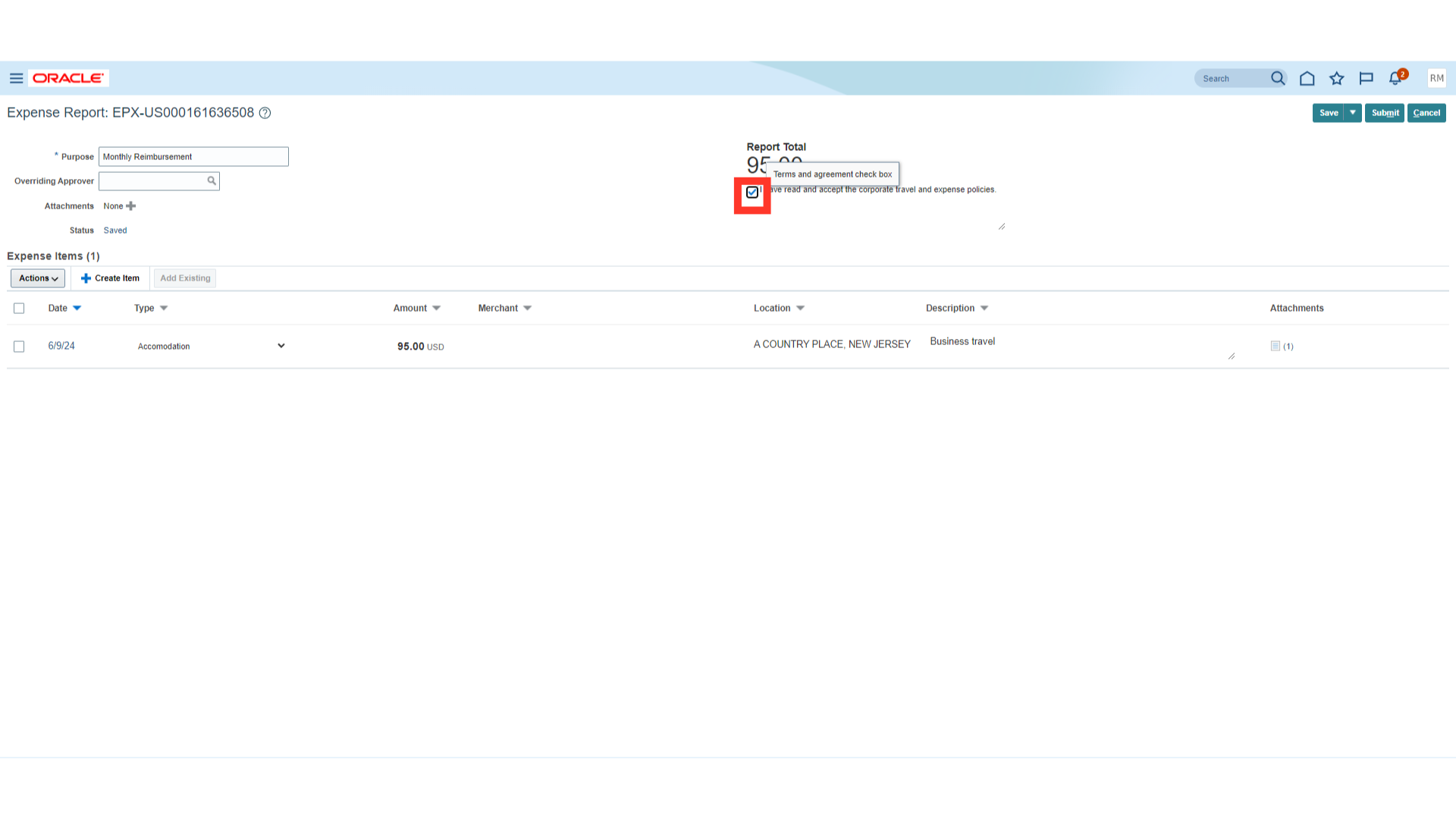
Click on the “Submit” button to finally submit the expense report.
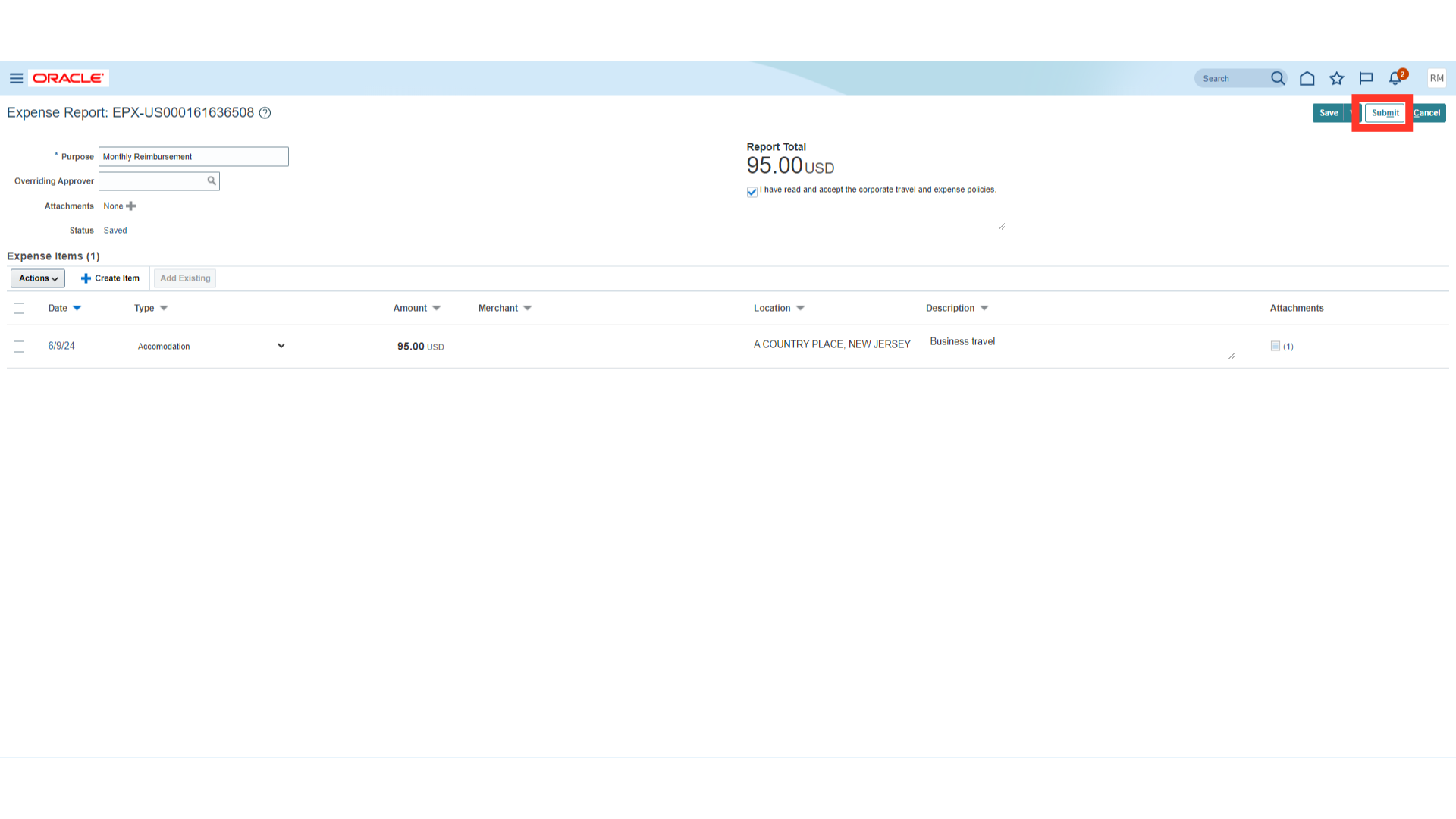
The expense report will be sent for approval before being paid. To check to whom the expense report is assigned for approval, click on the Expense report with pending approval status.
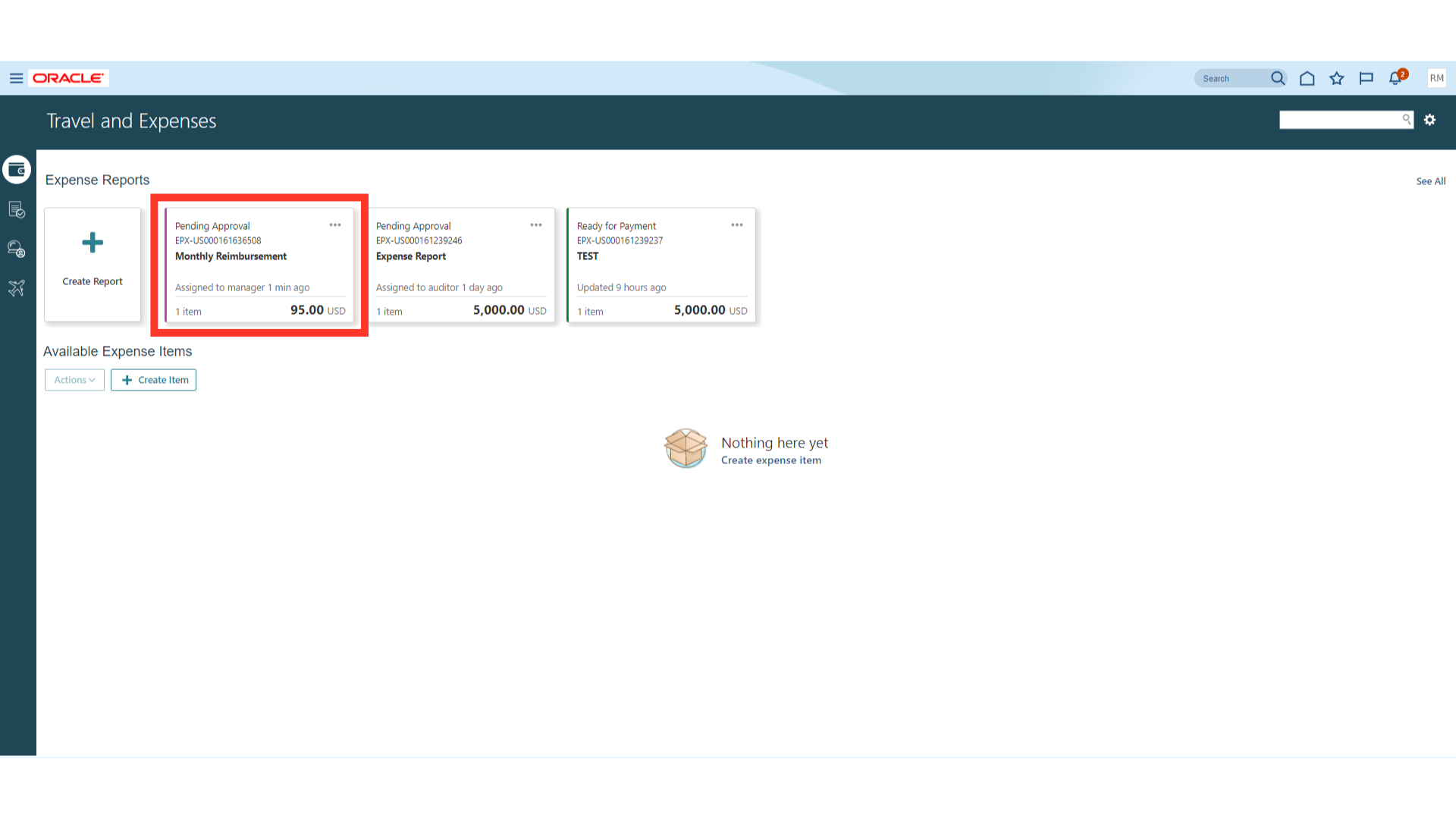
Click on the “Pending Manager Approval” hyperlink to see the approval hierarchy.
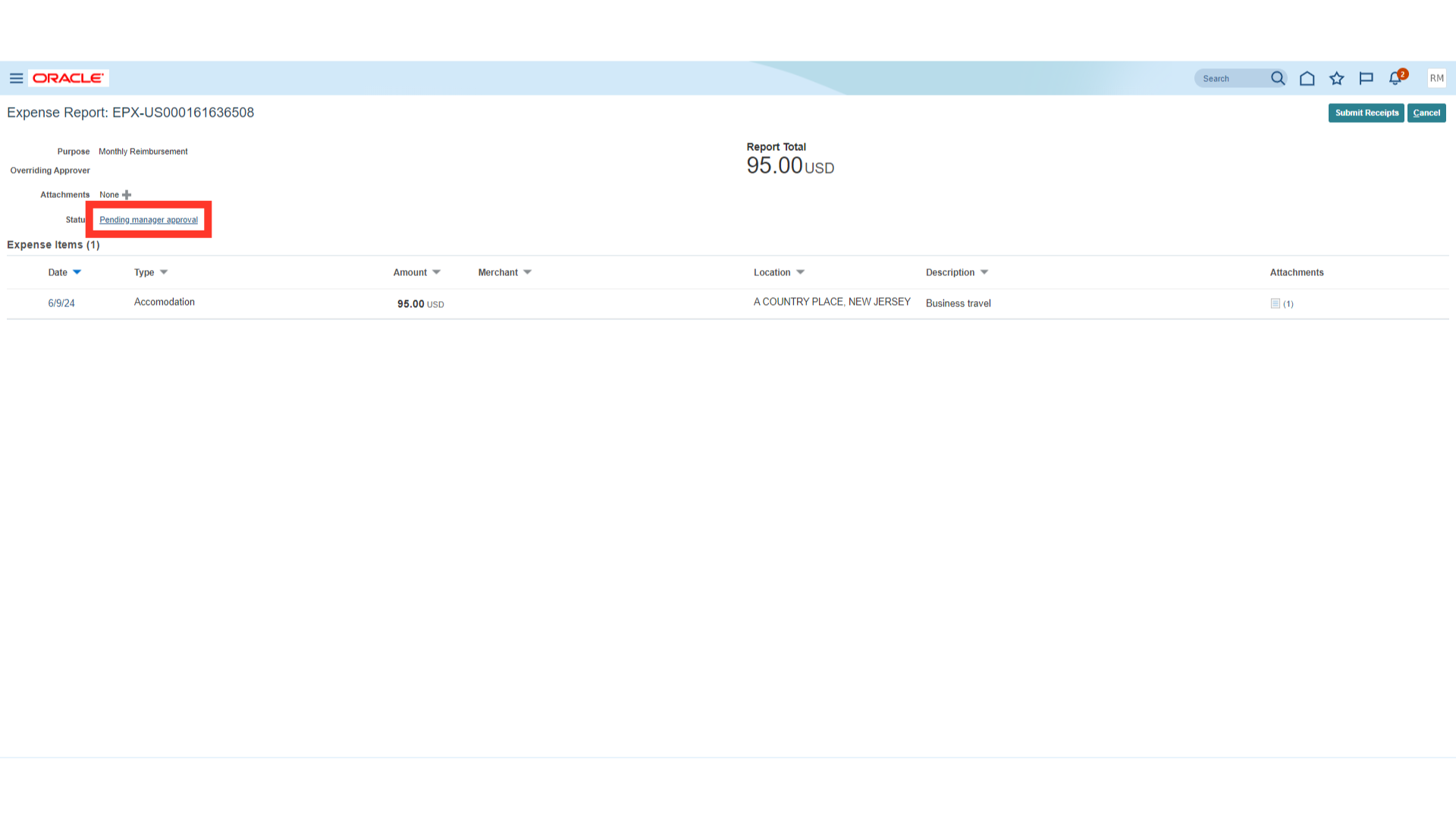
Approver list is shown at the bottom of the page. Click on OK to close the Approval List.
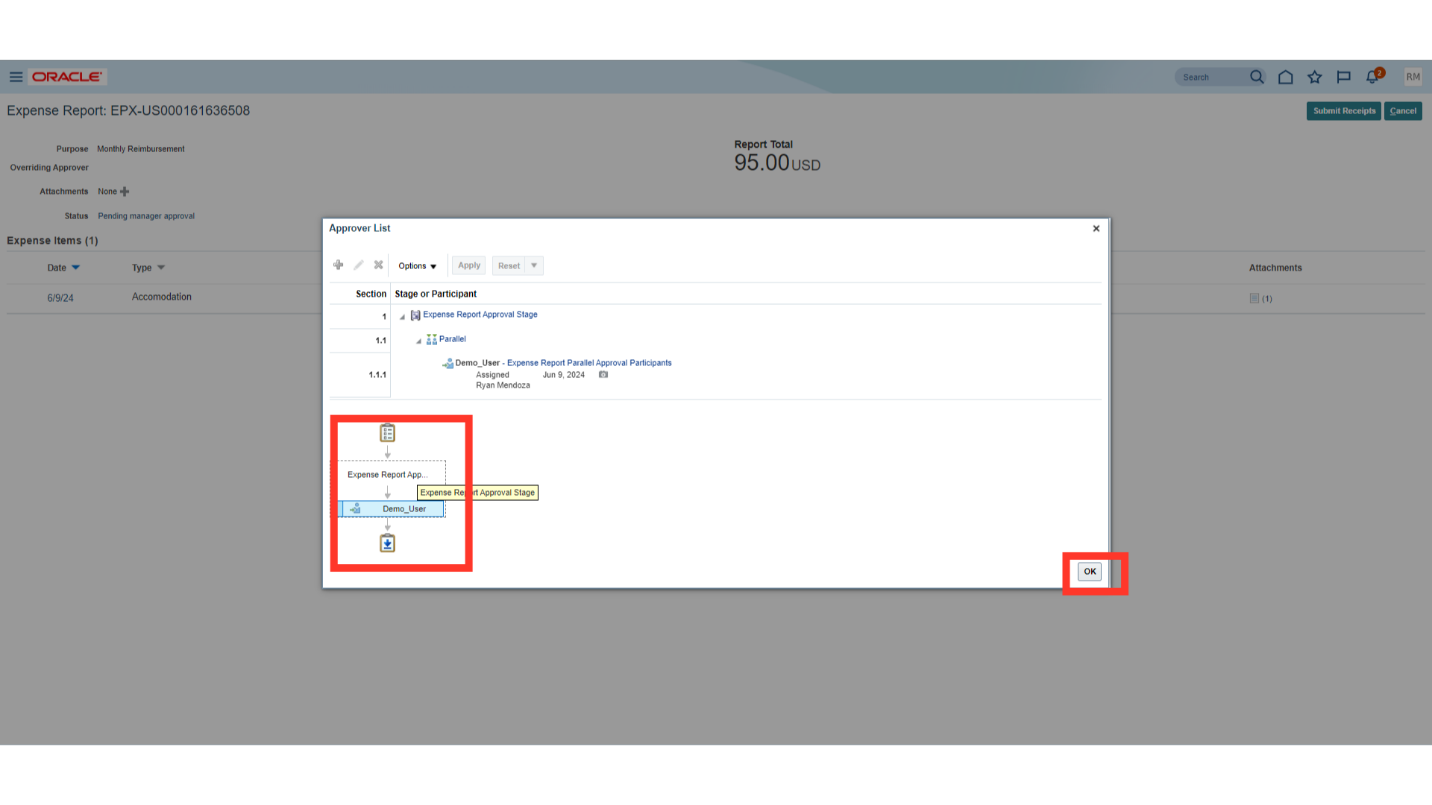
Click on the Cancel button to close this expense report inquiry screen.
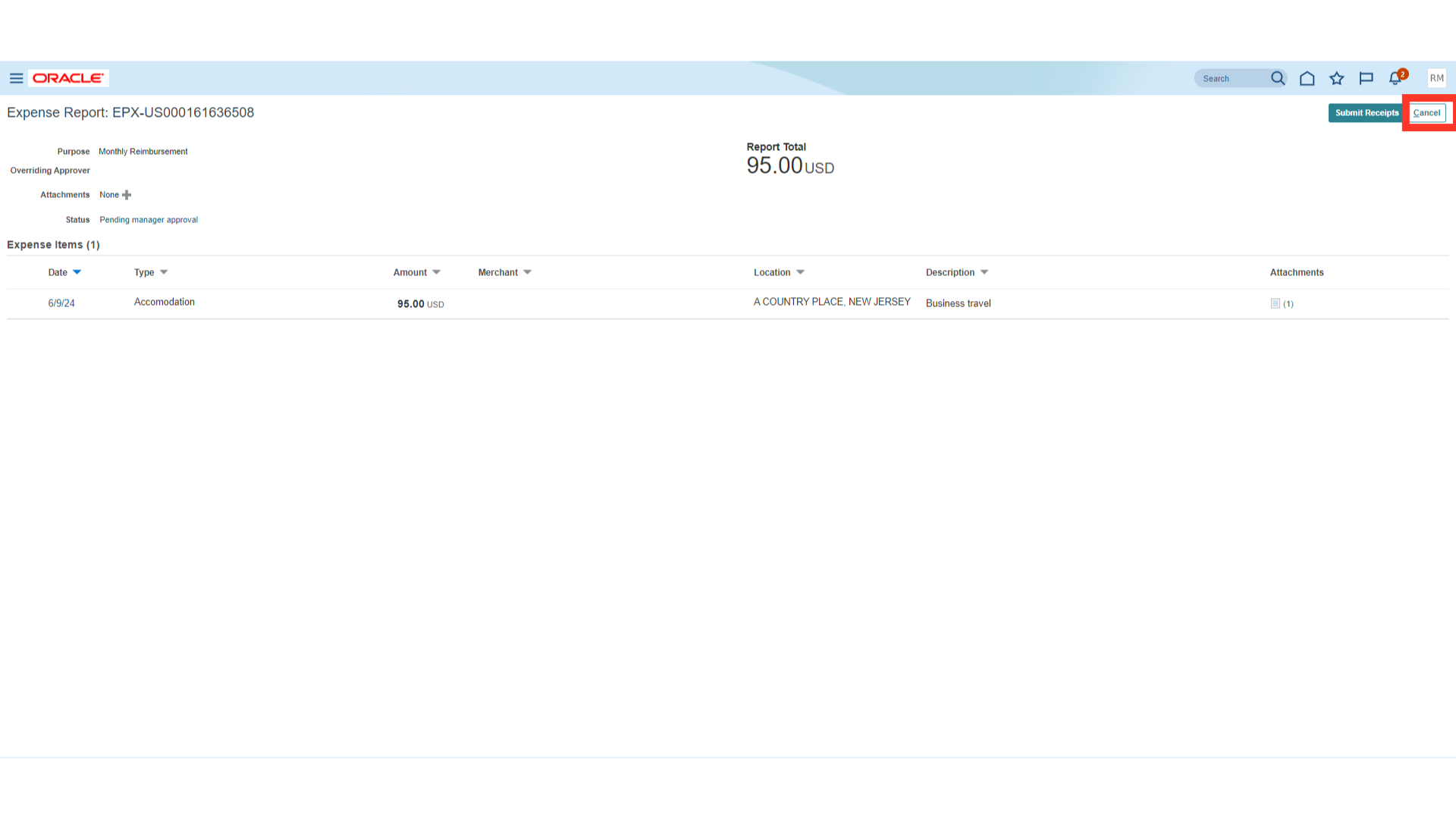
After the manager approval, expense report status would be changed to “Assigned to Auditor” status.
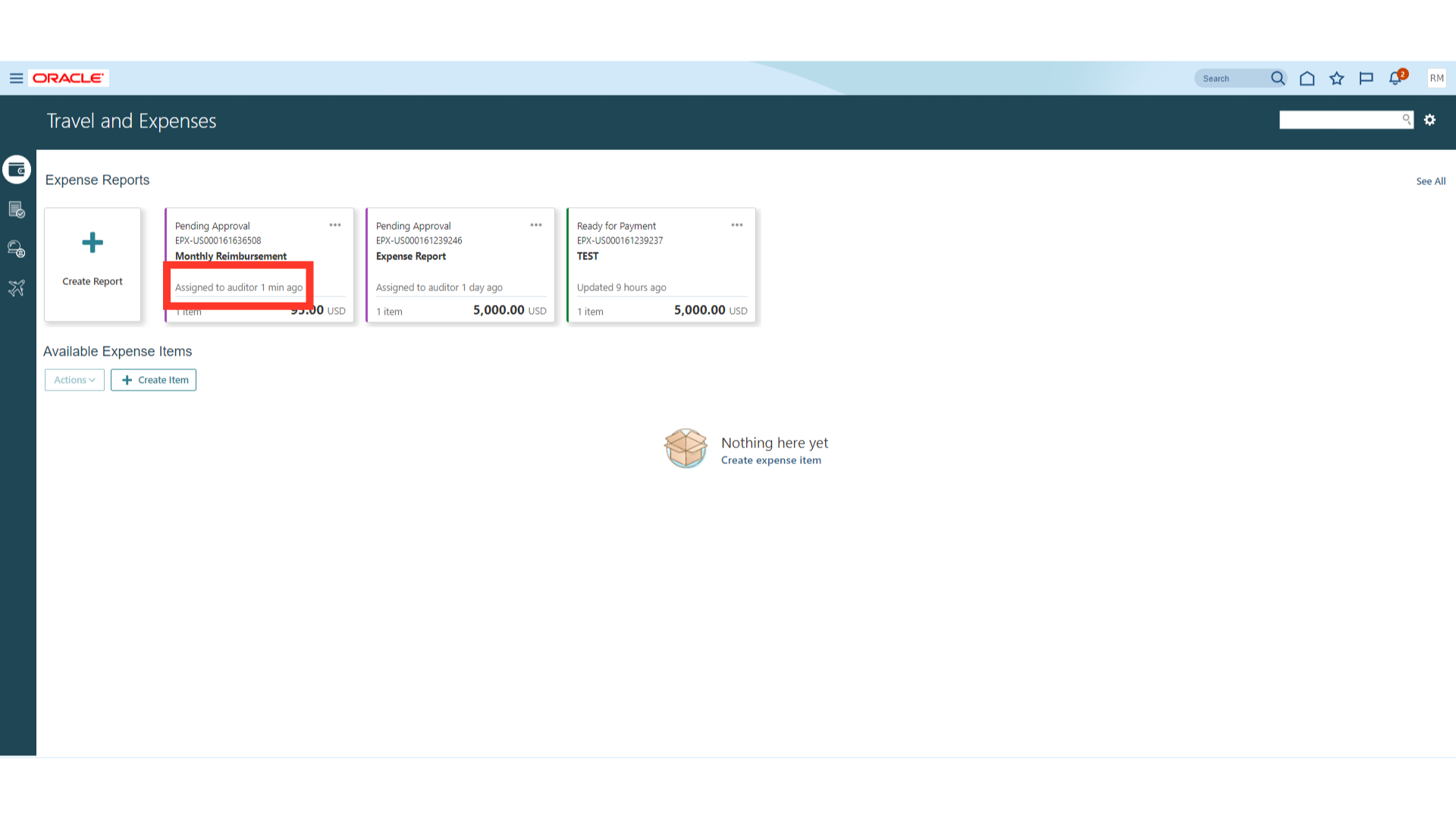
Once the auditor approves the expense report, status would be changed to “Ready for Payment Processing”.
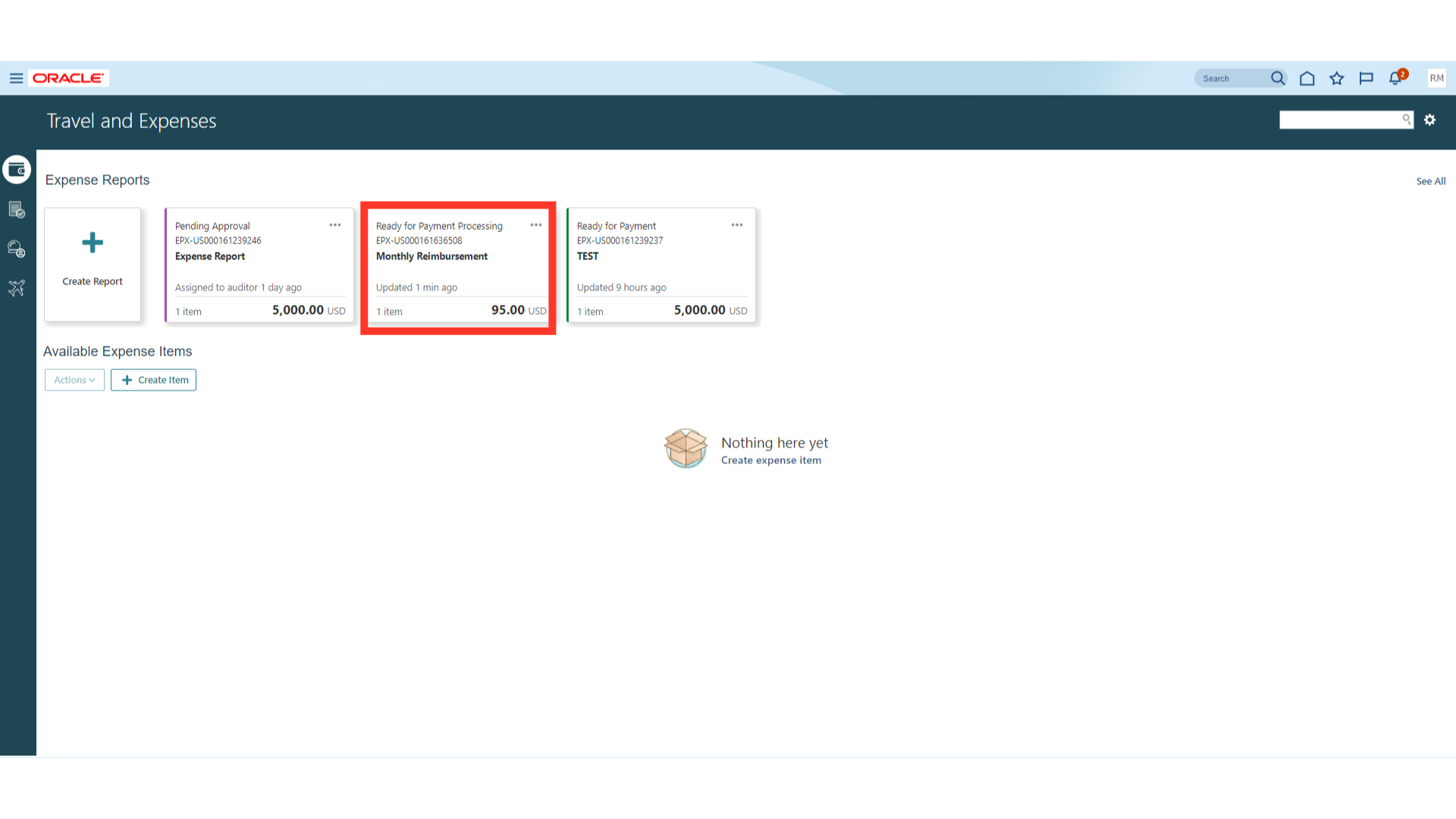
This guide took you step-by-step through the process of filing a Contingent Worker Expense Report and explained how the contract supplier and contingent worker are connected. You would be able to submit expense for contingent worker after following this guide.