Corporate Cards
This guide will provide a detailed explanation of the process of importing and validating corporate card payment files and generating payment requests for making payment to corporate card issuers.
Click on the Navigator icon to access the Expenses module.
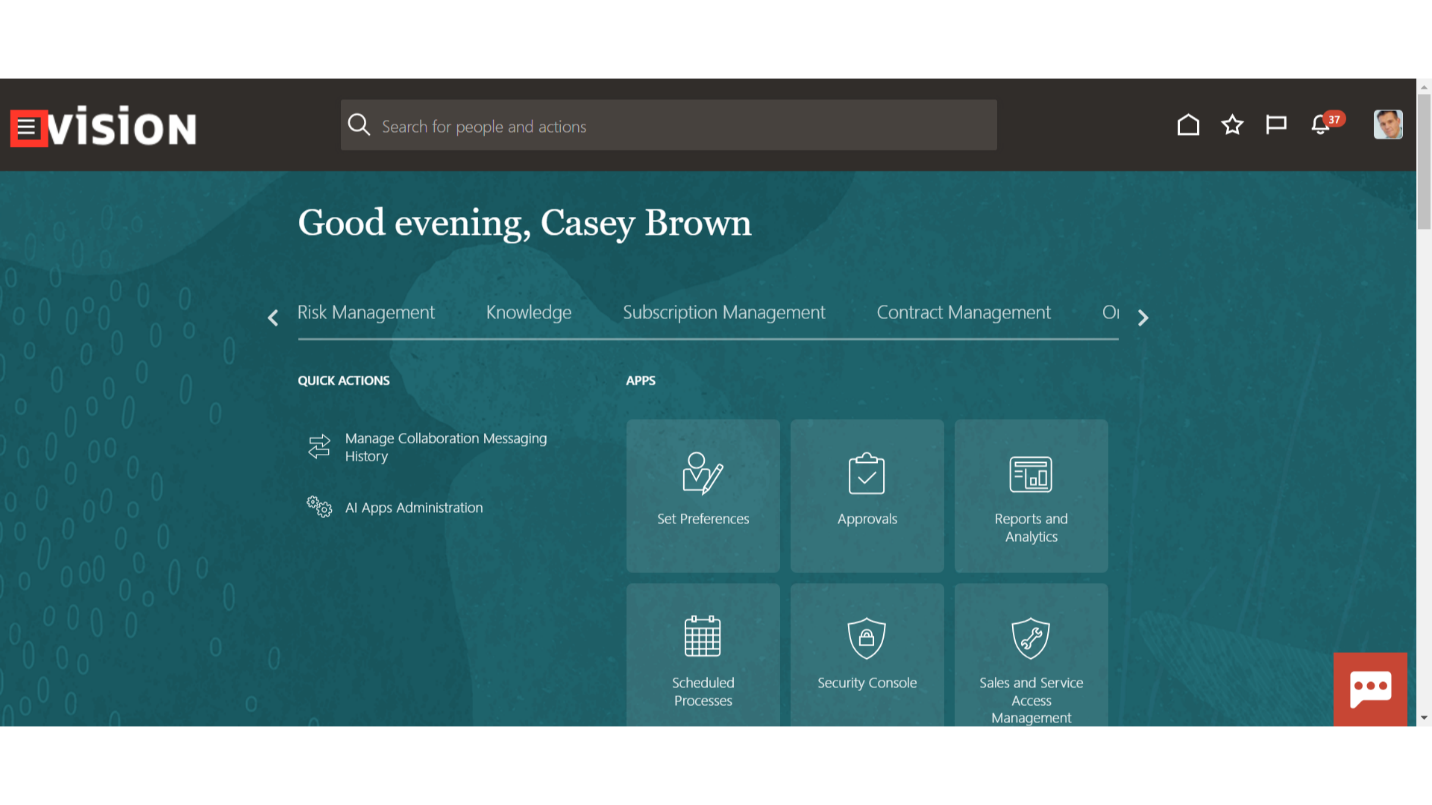 Select the “Corporate Cards” submenu by expanding the Expenses menu.
Select the “Corporate Cards” submenu by expanding the Expenses menu.
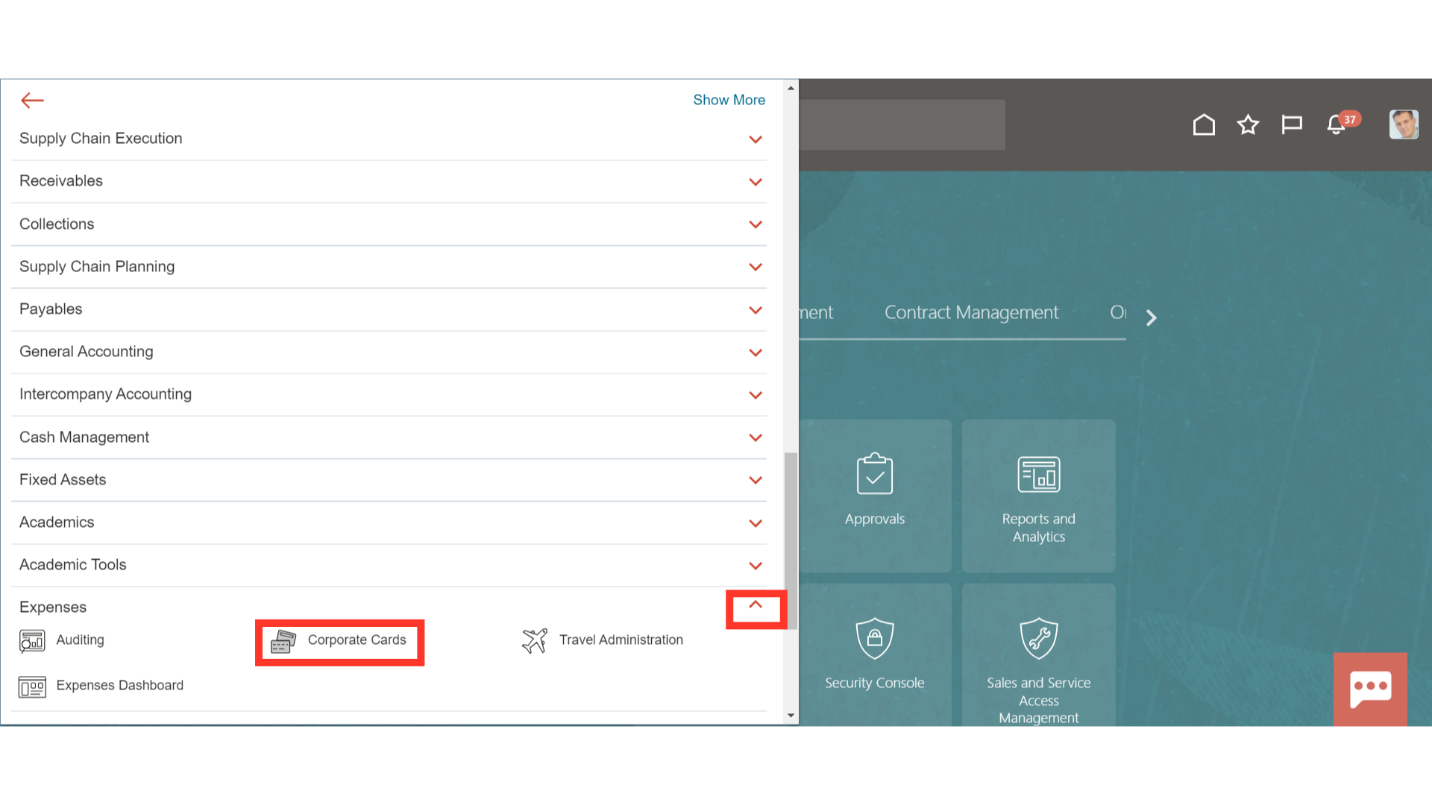
The uploaded file is summarized as a count of valid transactions, invalid transactions, activated cards, unassigned cards, transactions involving inactive employees, and missing employee IDs in the “Transactions Upload Results” tab.
The second tab Outstanding Transactions displays the total outstanding amount for the selected payable business unit broken down by action owner (Approver, Employee) and the aging period.
The Card Issue Payment Requests tab displays the details of payment requests submitted for payment to Corporate card issues.
While the Historical Transactions displays the history of past corporate expense transactions details.
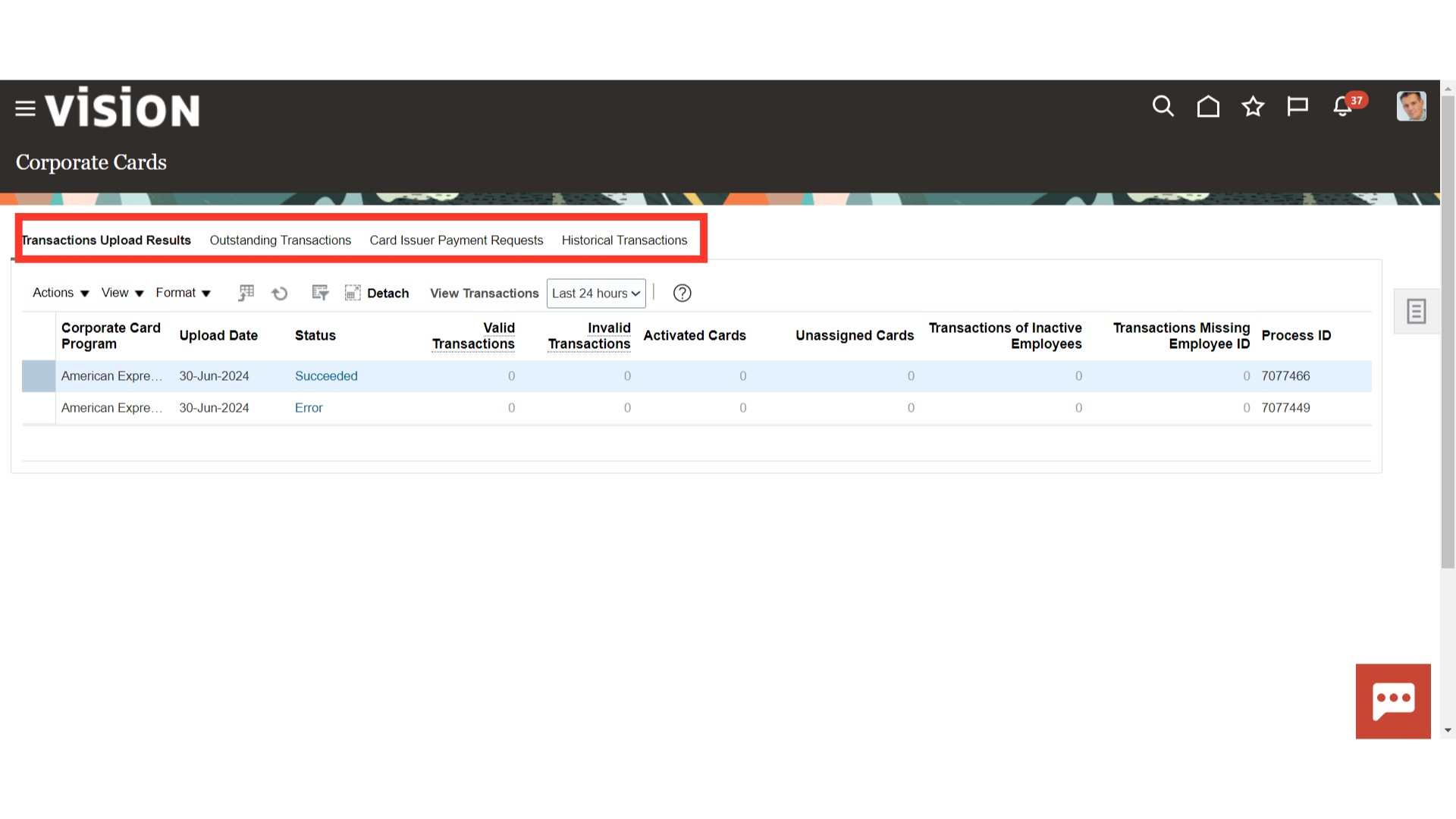
Click the Upload Corporate Card Transactions hyperlink from the task list to upload the corporate card file into the oracle.
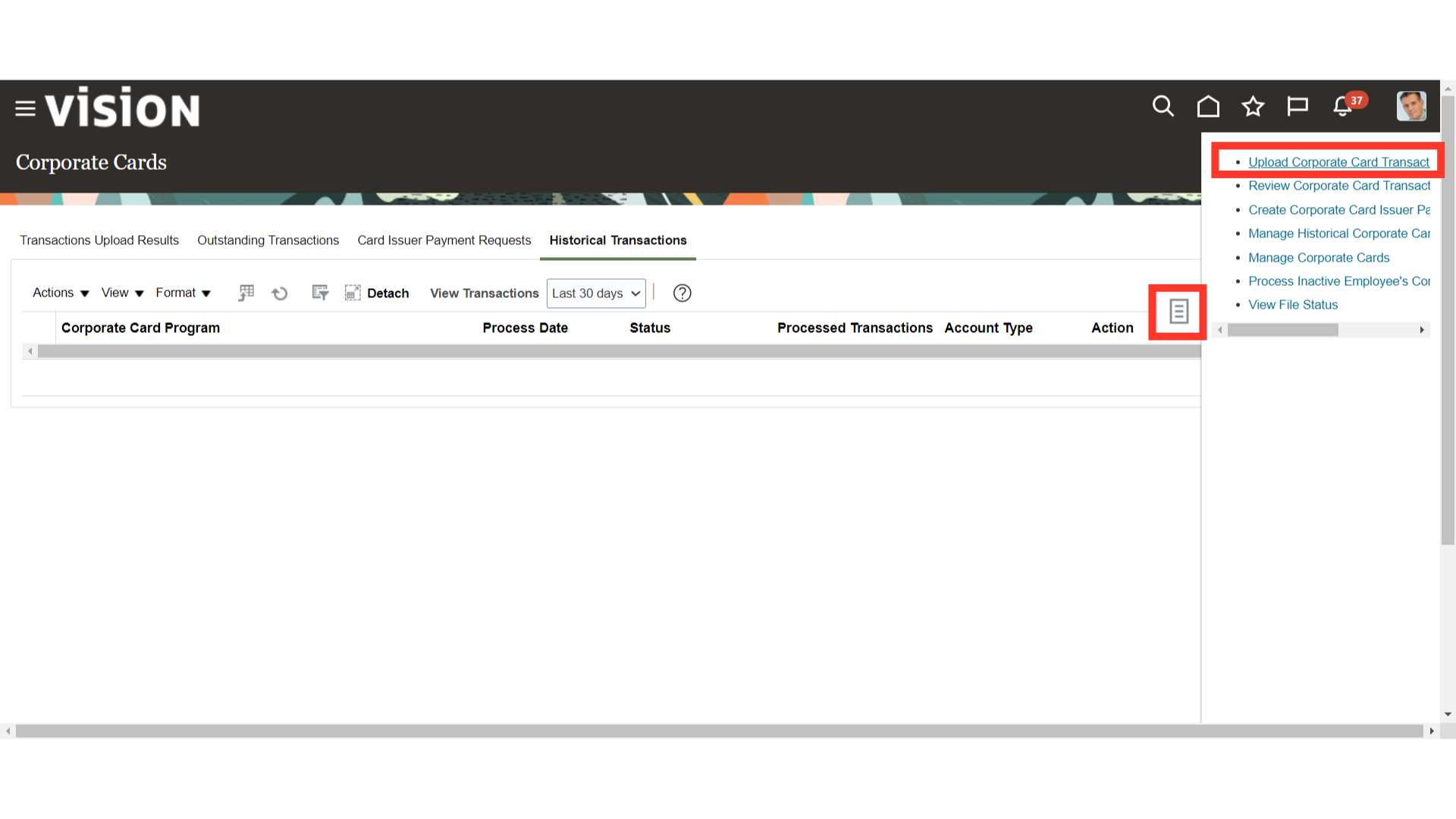
To upload and validate the corporate card file at the same time, choose the “upload and validate” option in the Process type field. Alternatively, you can choose to “validate only” to validate the uploaded file only. Choose the appropriate Corporate Card Program and Card Brand from the list of values.
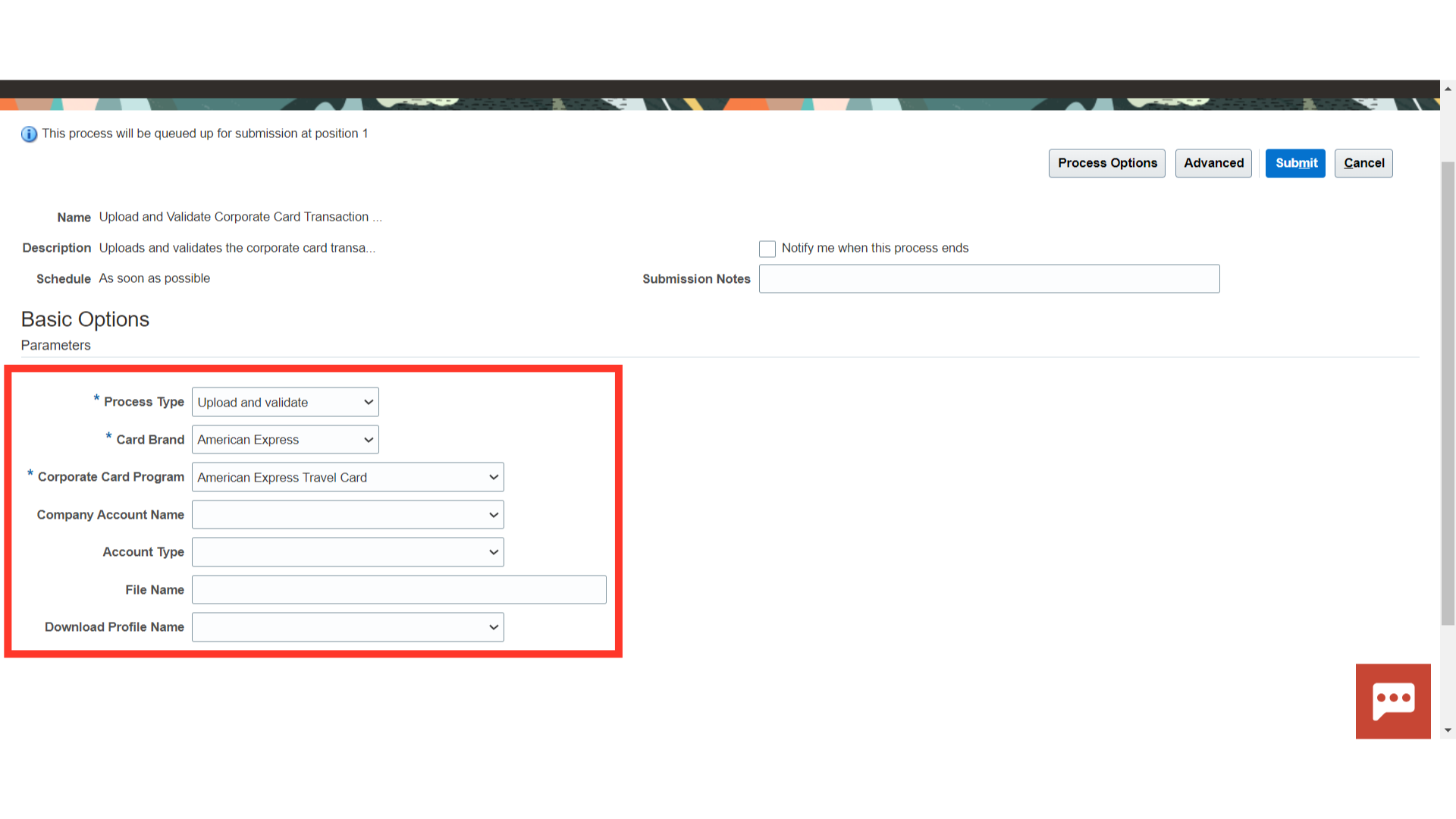
To submit the process of a particular corporate card file, choose additional optional parameters like Company Account name, Account type, and File name. Click on Submit button to submit the process.
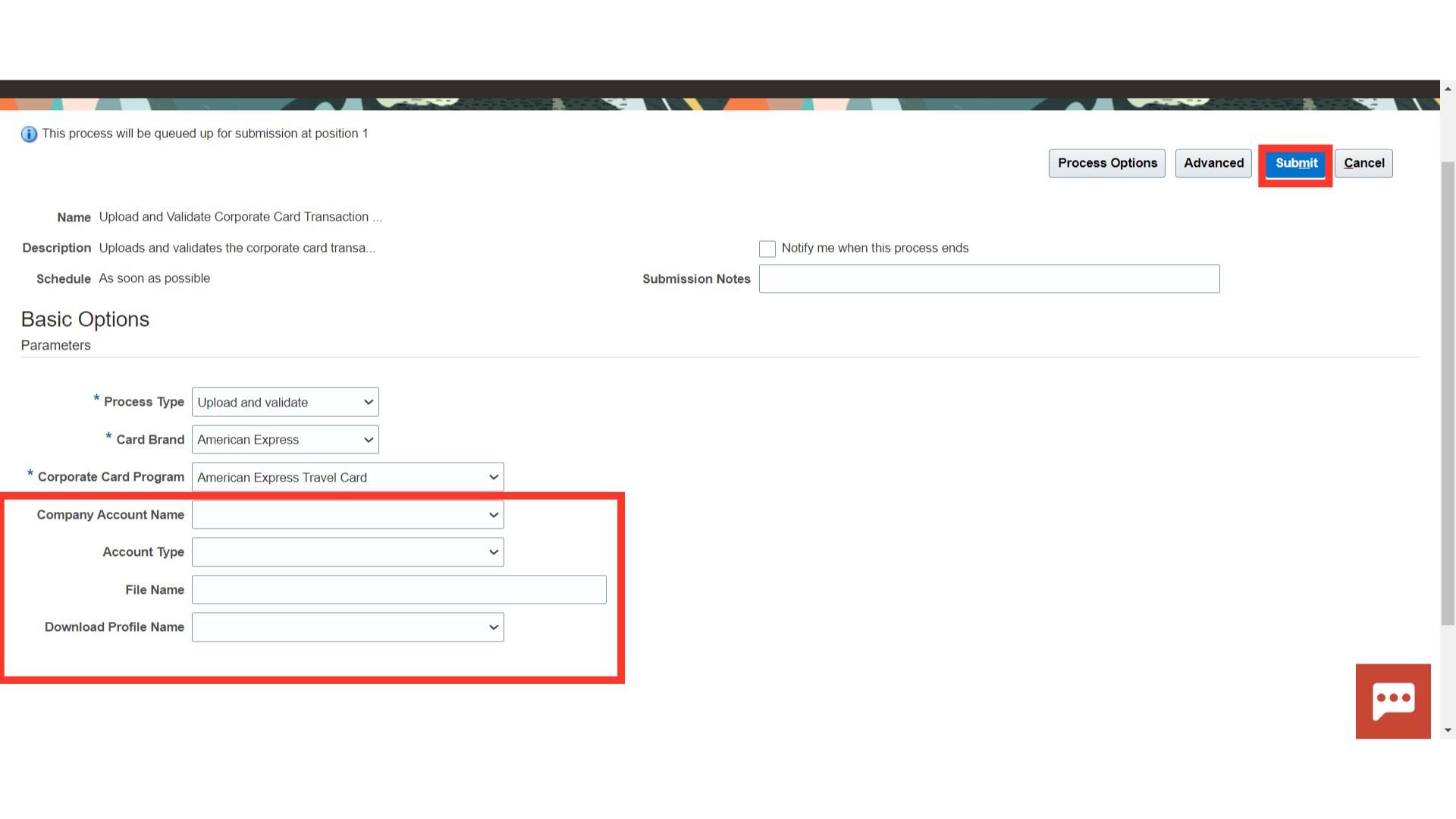
A confirmation message is displayed along with the Process ID. Click on the OK button to continue.
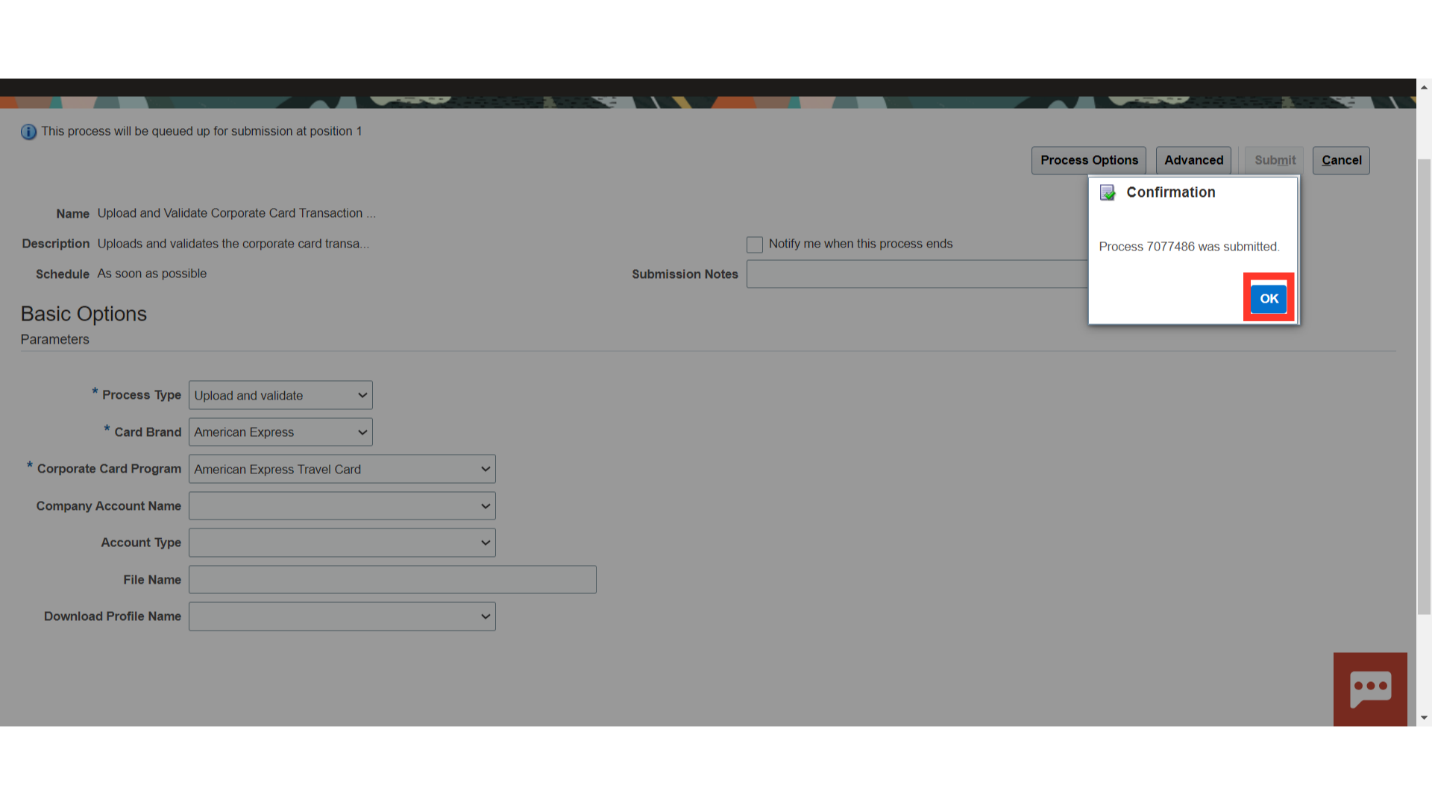
You can go back to the Corporate card work area by selecting the Cancel button.
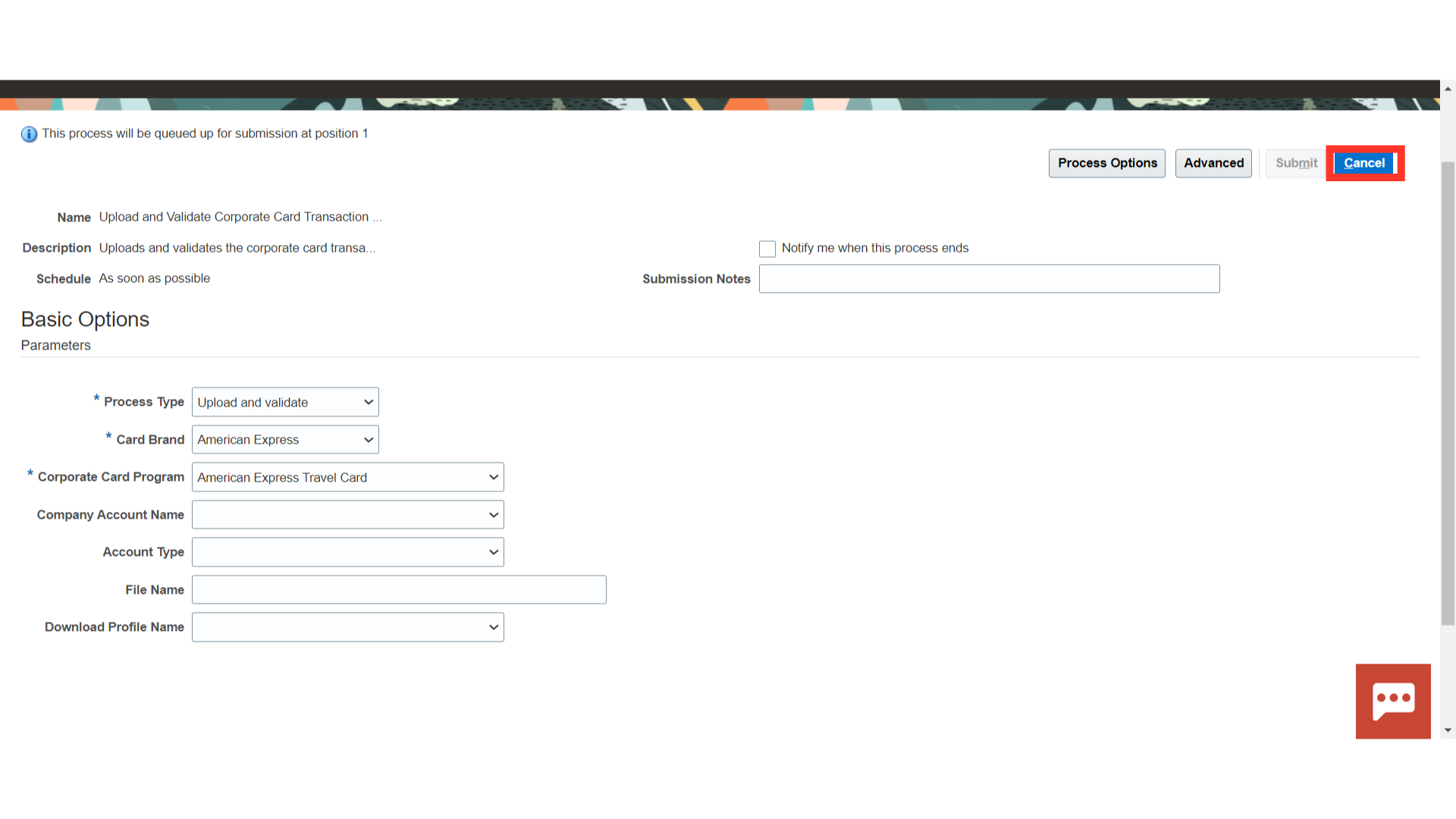
To view the status of a submitted process, navigate to Scheduled Process under Tools. Verify the success of the highlighted process status.
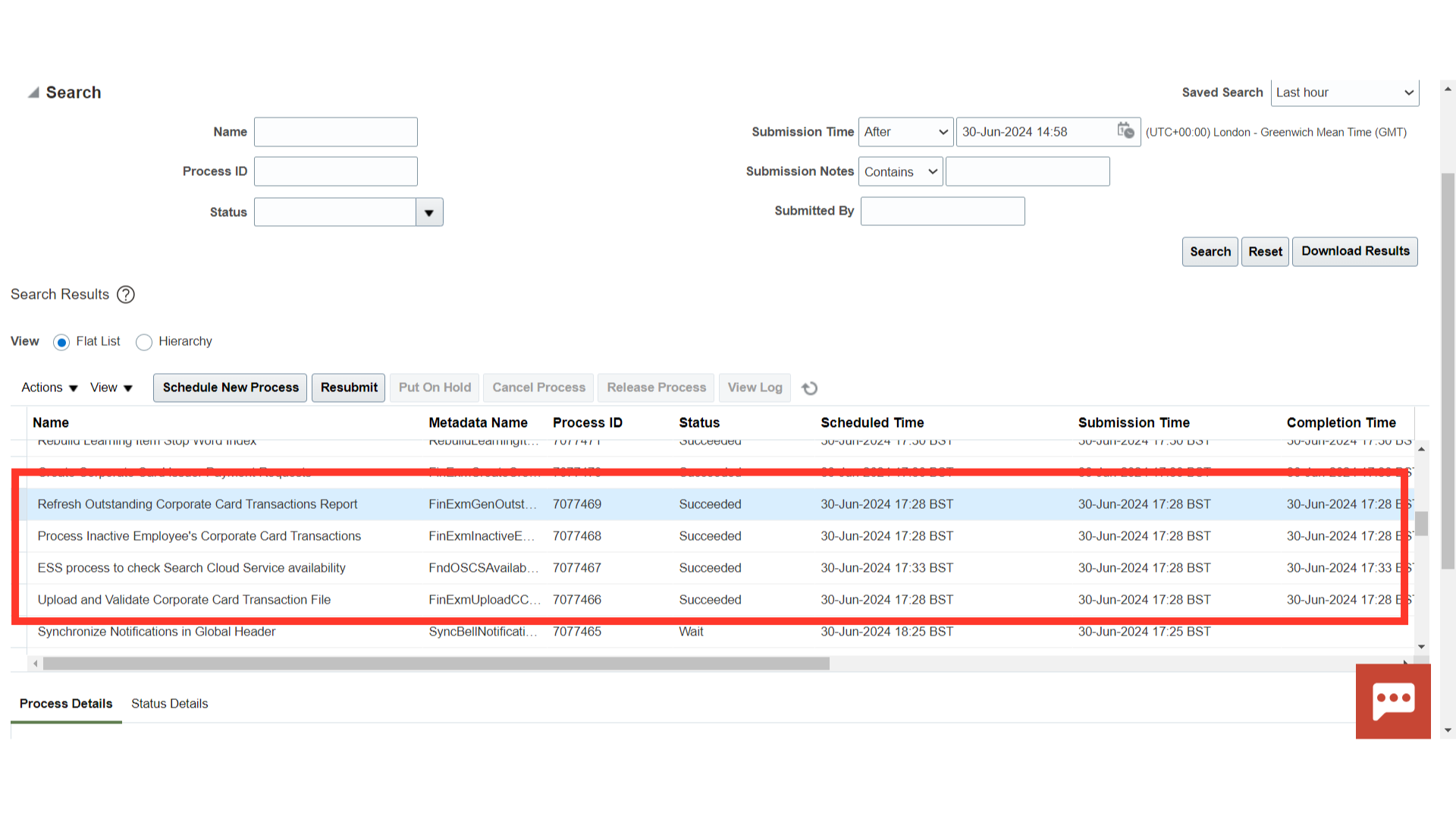
To see the specifics of the uploaded corporate card transactions, click “Review Corporate Card Transactions” from the task list.
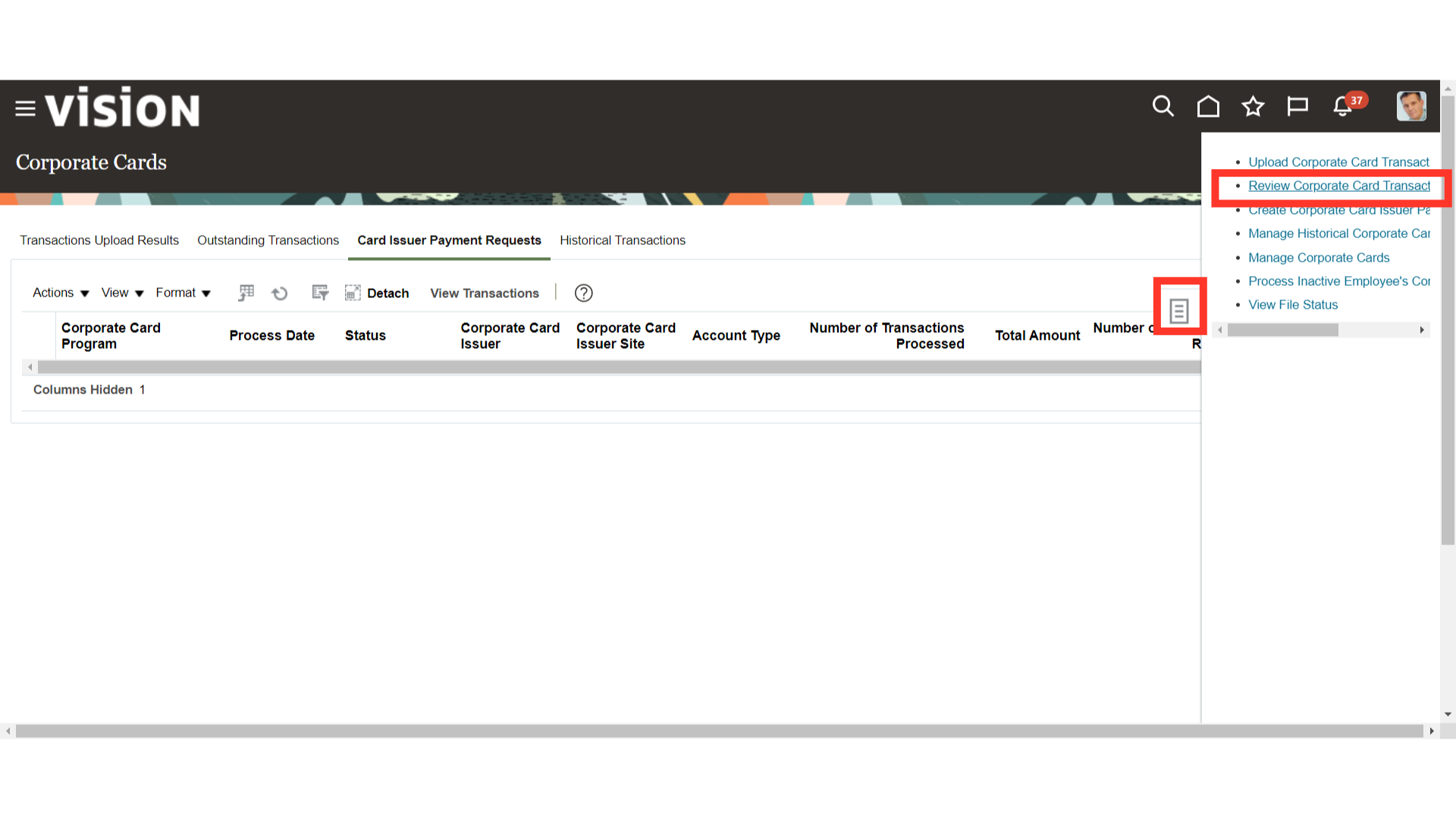
To obtain a list of transactions, enter any parameter with a double asterisk and click the search button.
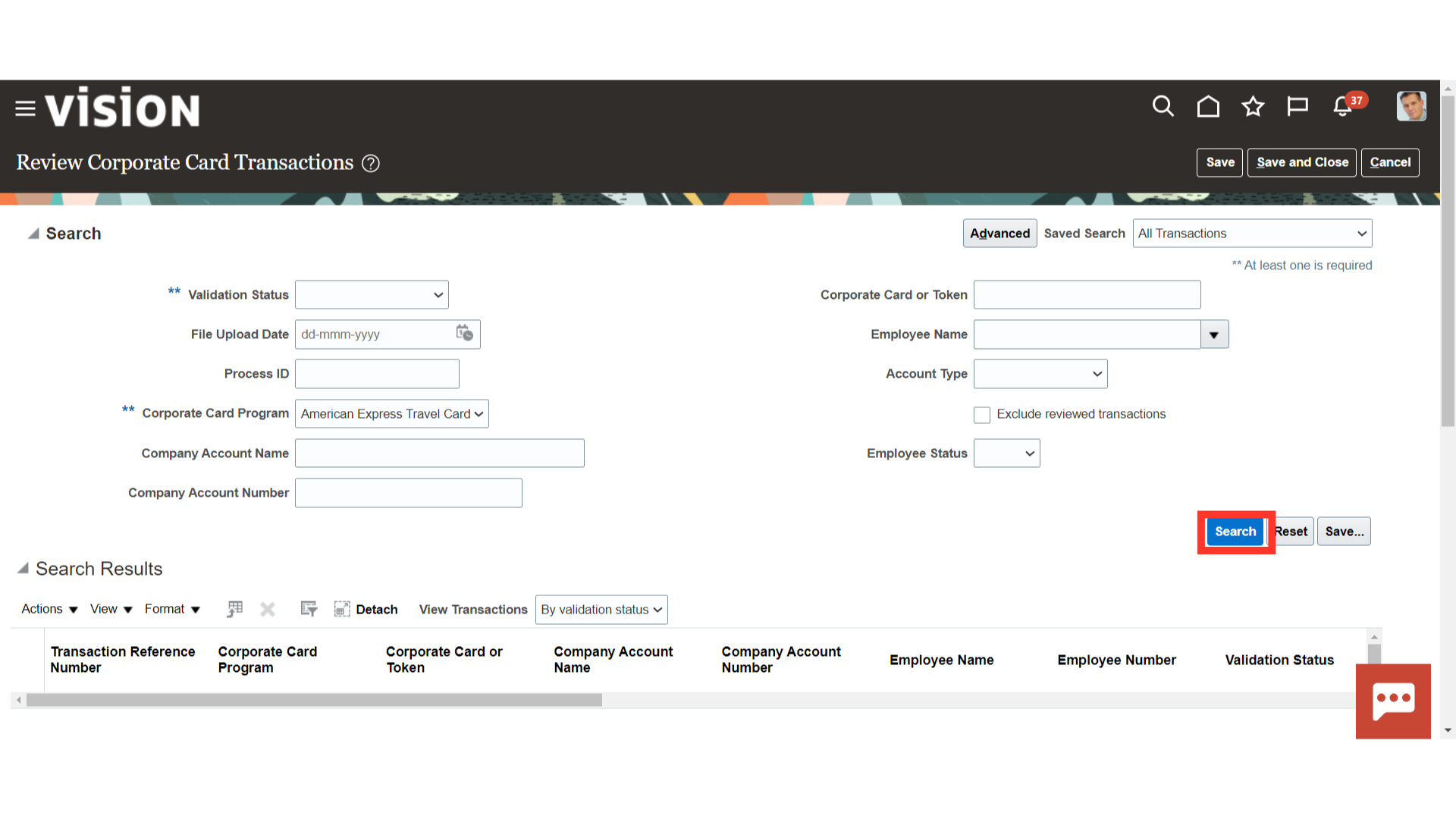
Details about corporate card transactions are shown, including the name, number, and transaction reference of the employee, among other information. Furthermore, if necessary, the transactions’ display can be adjusted to show either the Employee status or the By Validation status.
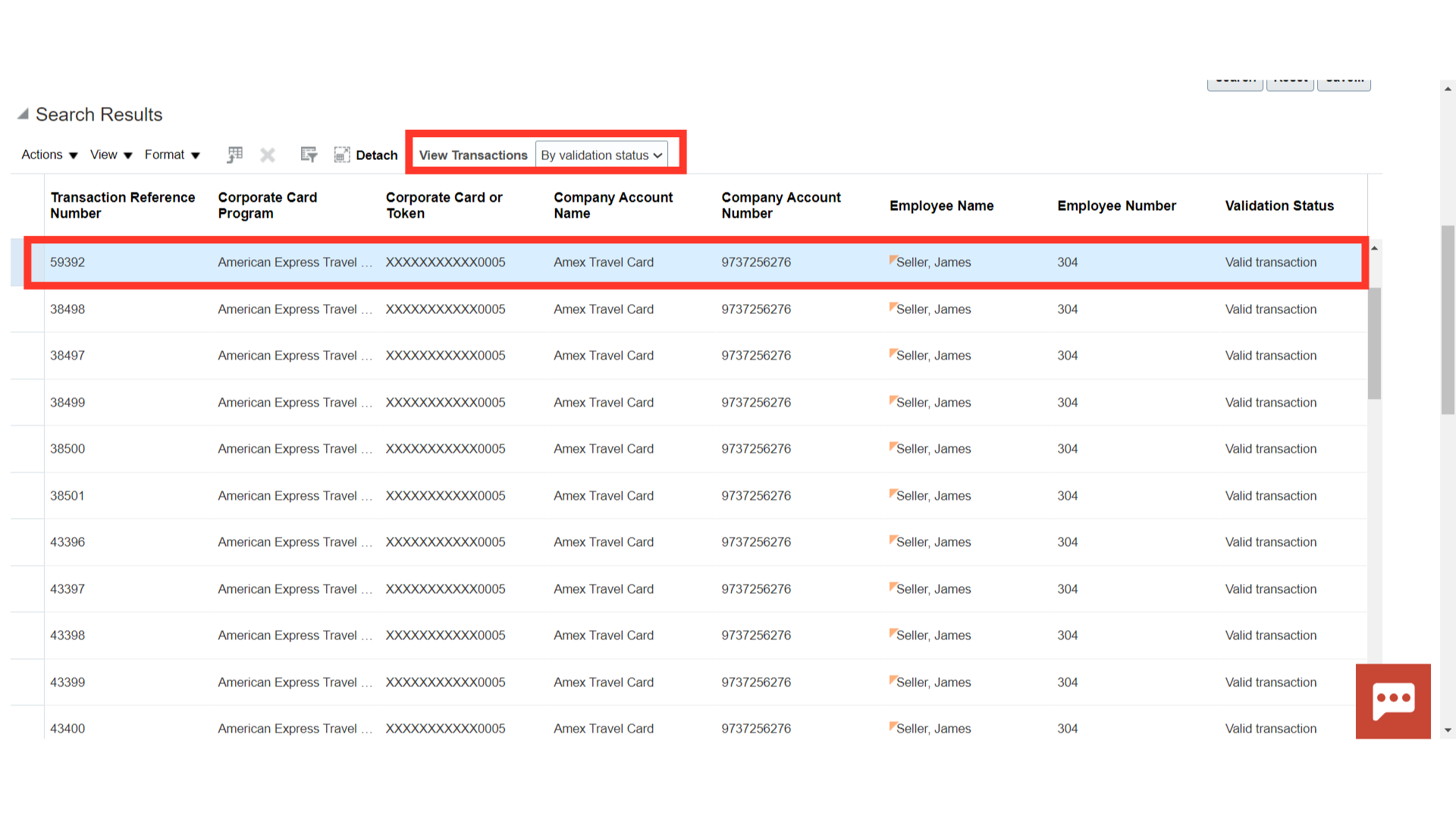
After choosing the Transaction, scroll to the bottom to view additional transaction details.
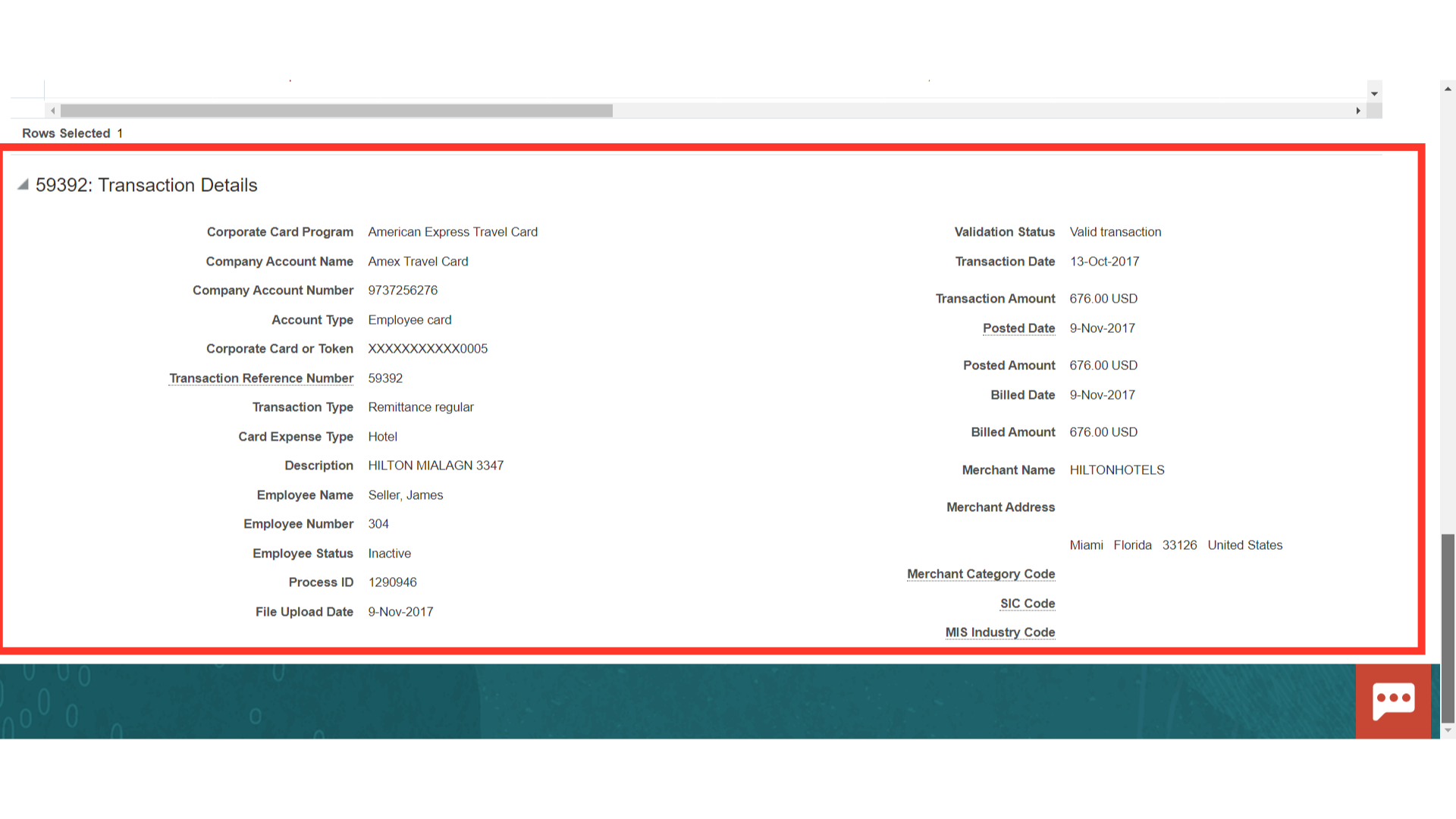
Once the transaction details have been confirmed, either check the box labeled “Reviewed” or select Mark as Reviewed under Actions.
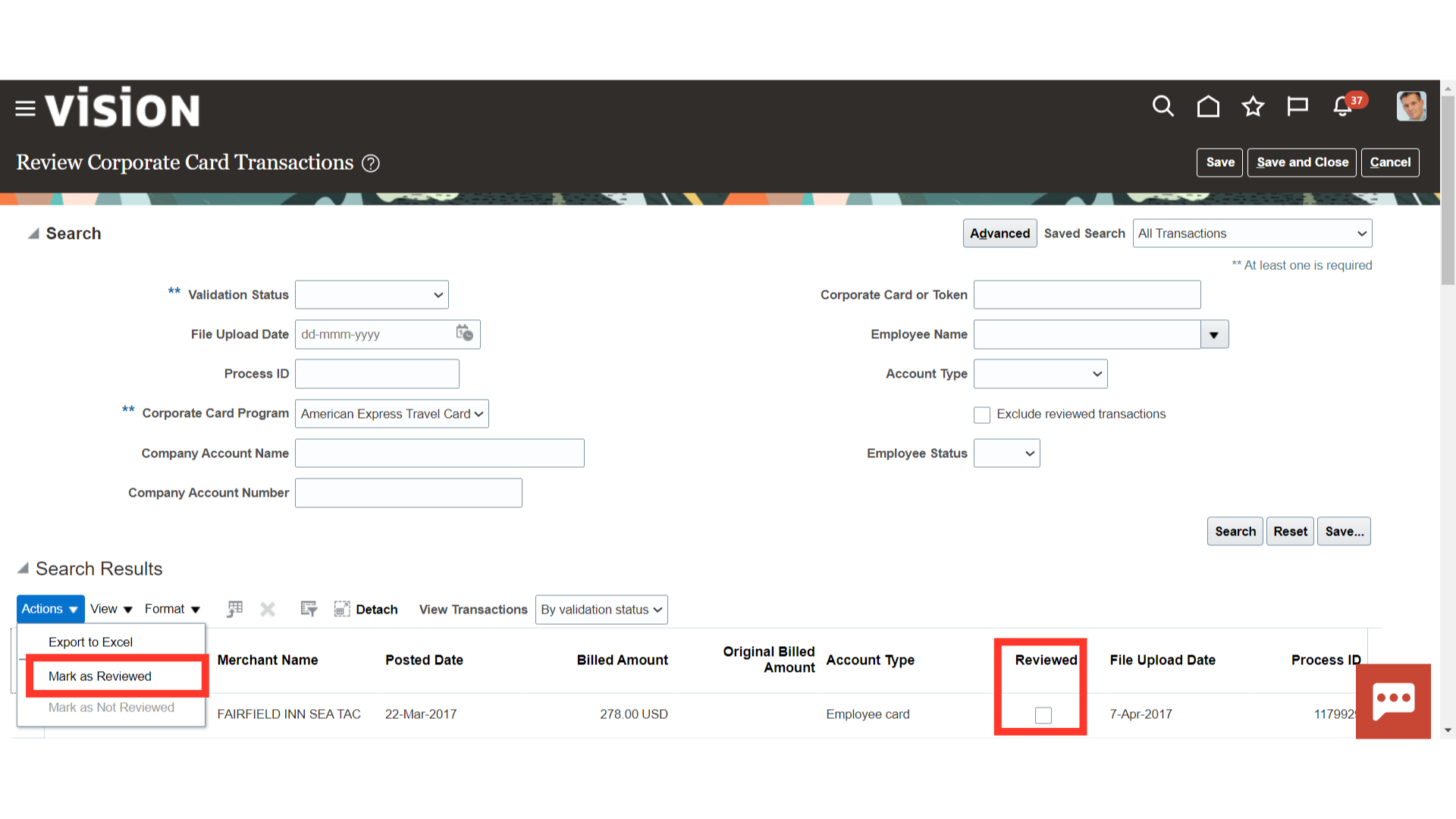
Click on the Save and Close button to save the changes made.
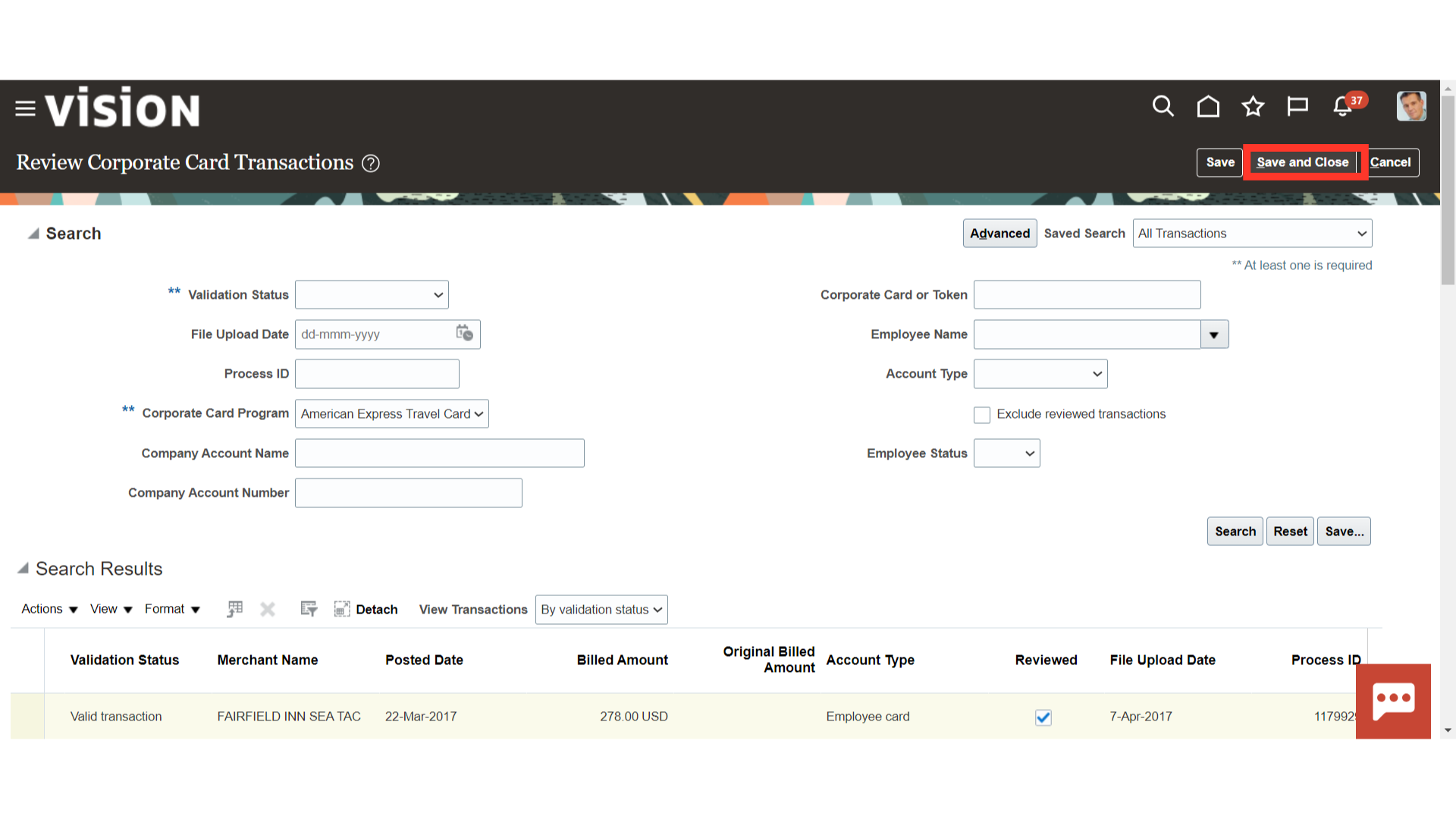
Click “Create corporate card issuer payment requests” from the task list to make payment to the corporate card issuer.
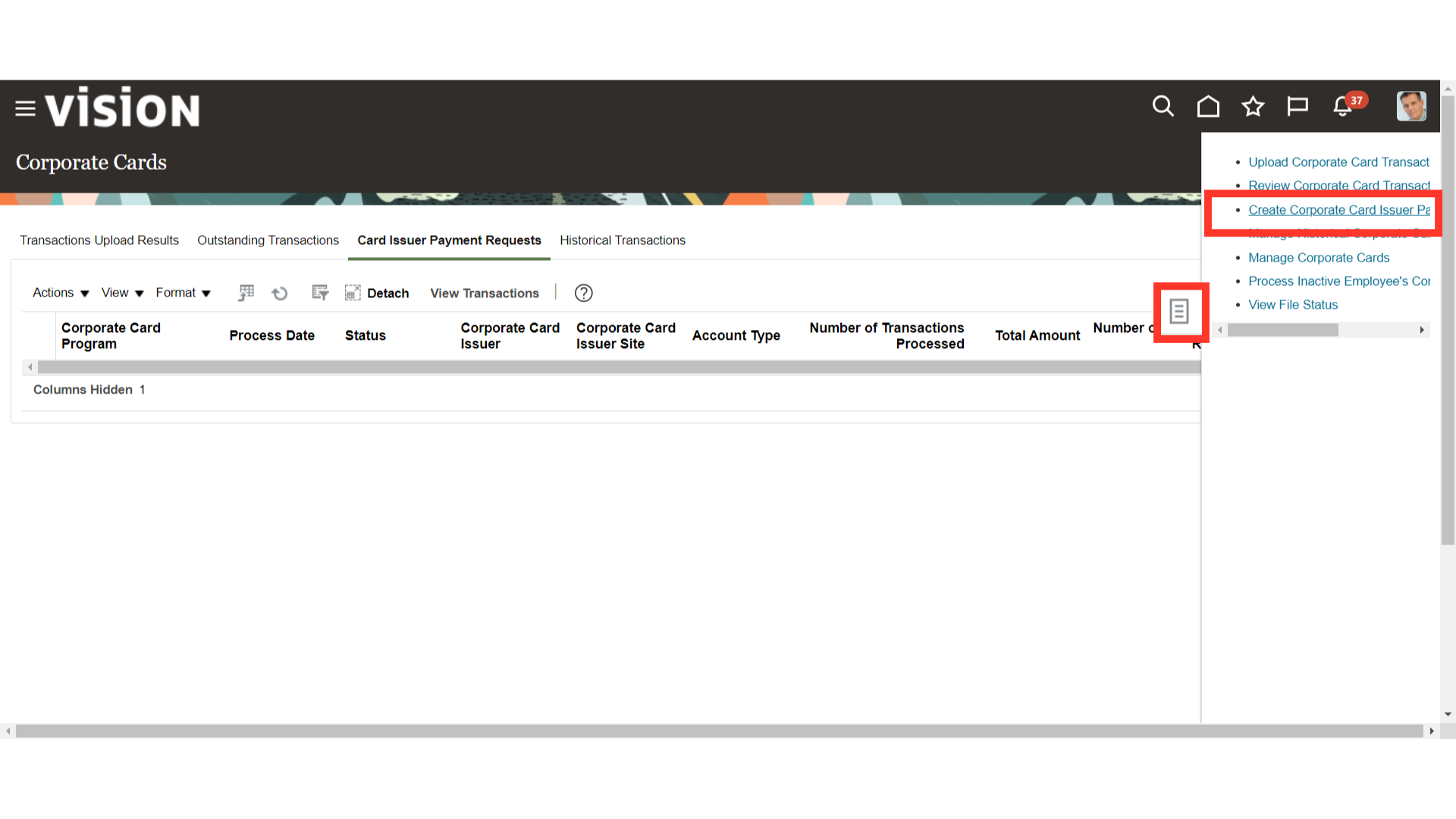
To pay a particular corporate card issuer, choose the Corporate Card Program and Account name from the list of values. Subsequently, input additional details like the type of account, the start and end dates of billing, etc. Press the “Submit” button to begin the procedure.
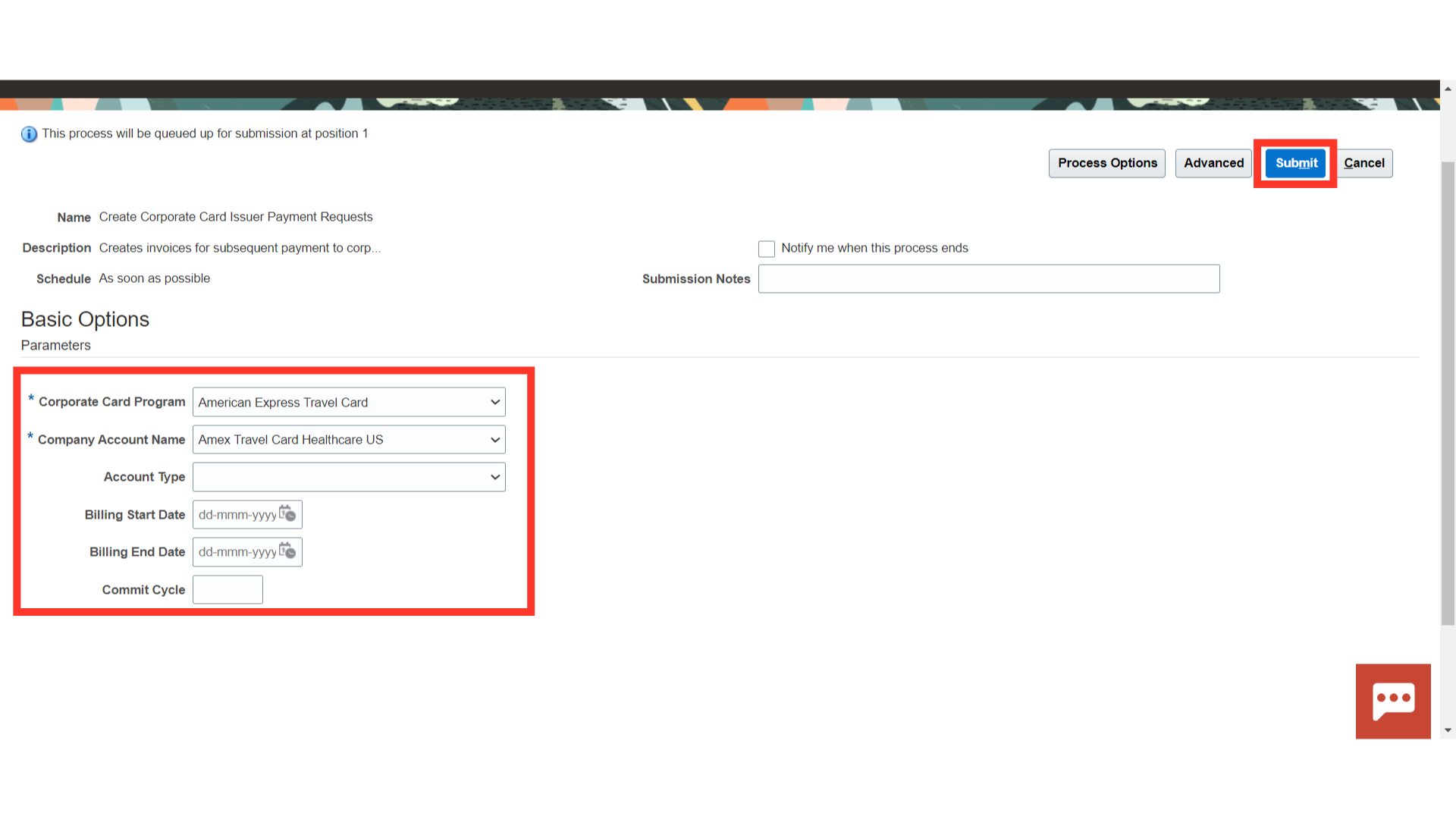
A confirmation message is displayed along with the Process ID. Click on the OK button to continue.
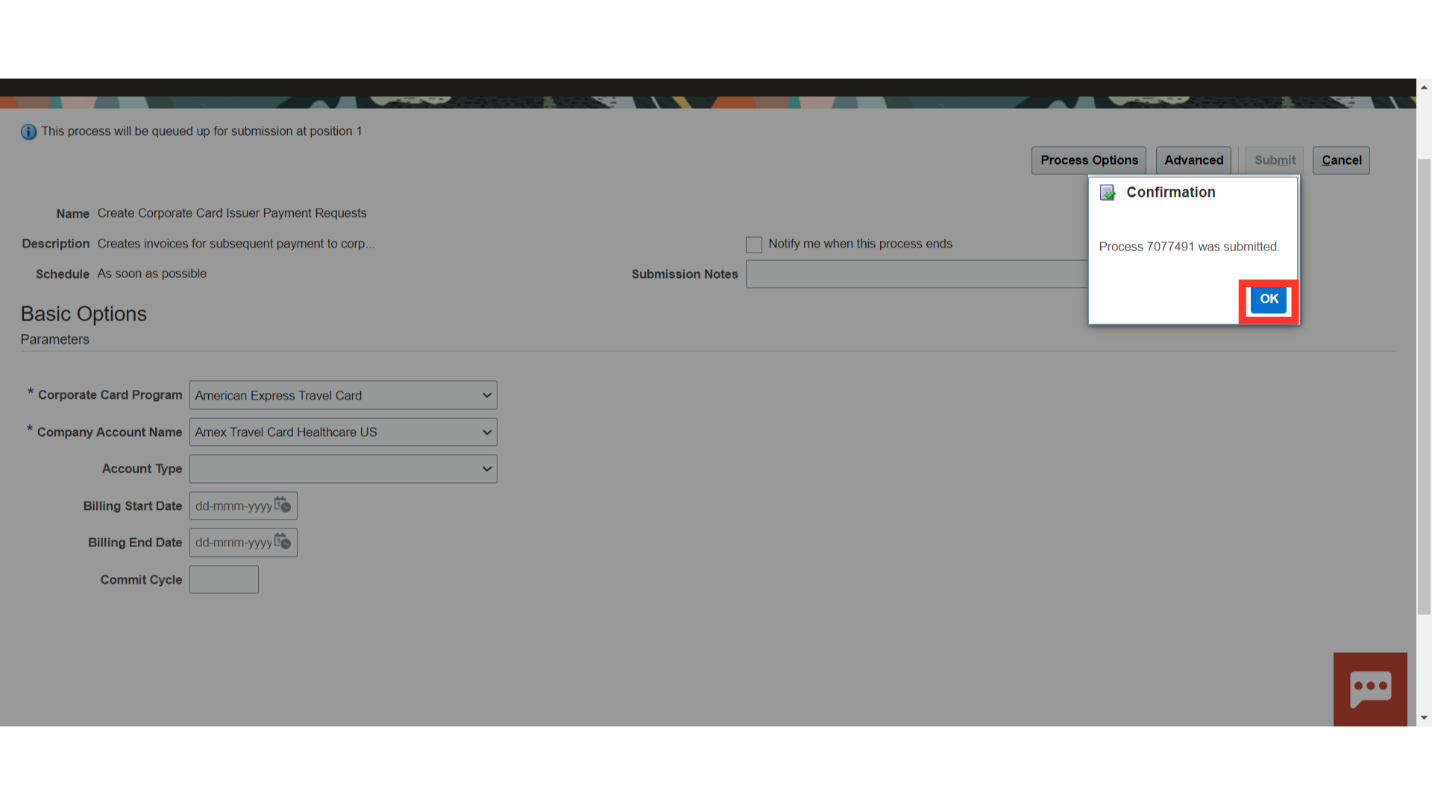
To view the status of a submitted process, navigate to Scheduled Process under Tools. Verify the success of the highlighted process status.
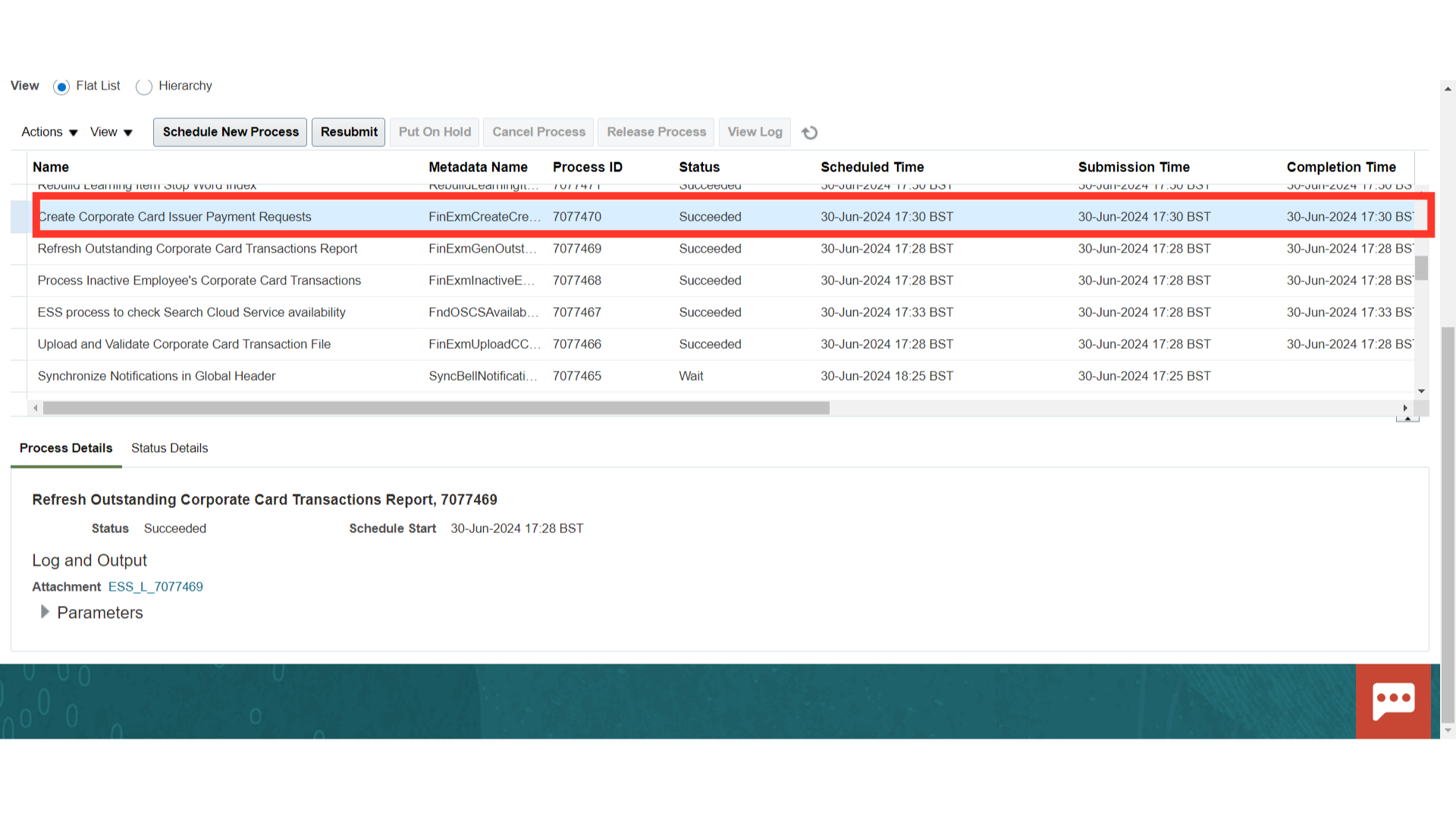
Activities like giving corporate cards to staff members or making modifications fall under the category of Manage Corporate Cards. From the task list, select Manage Corporate Cards by clicking on it.
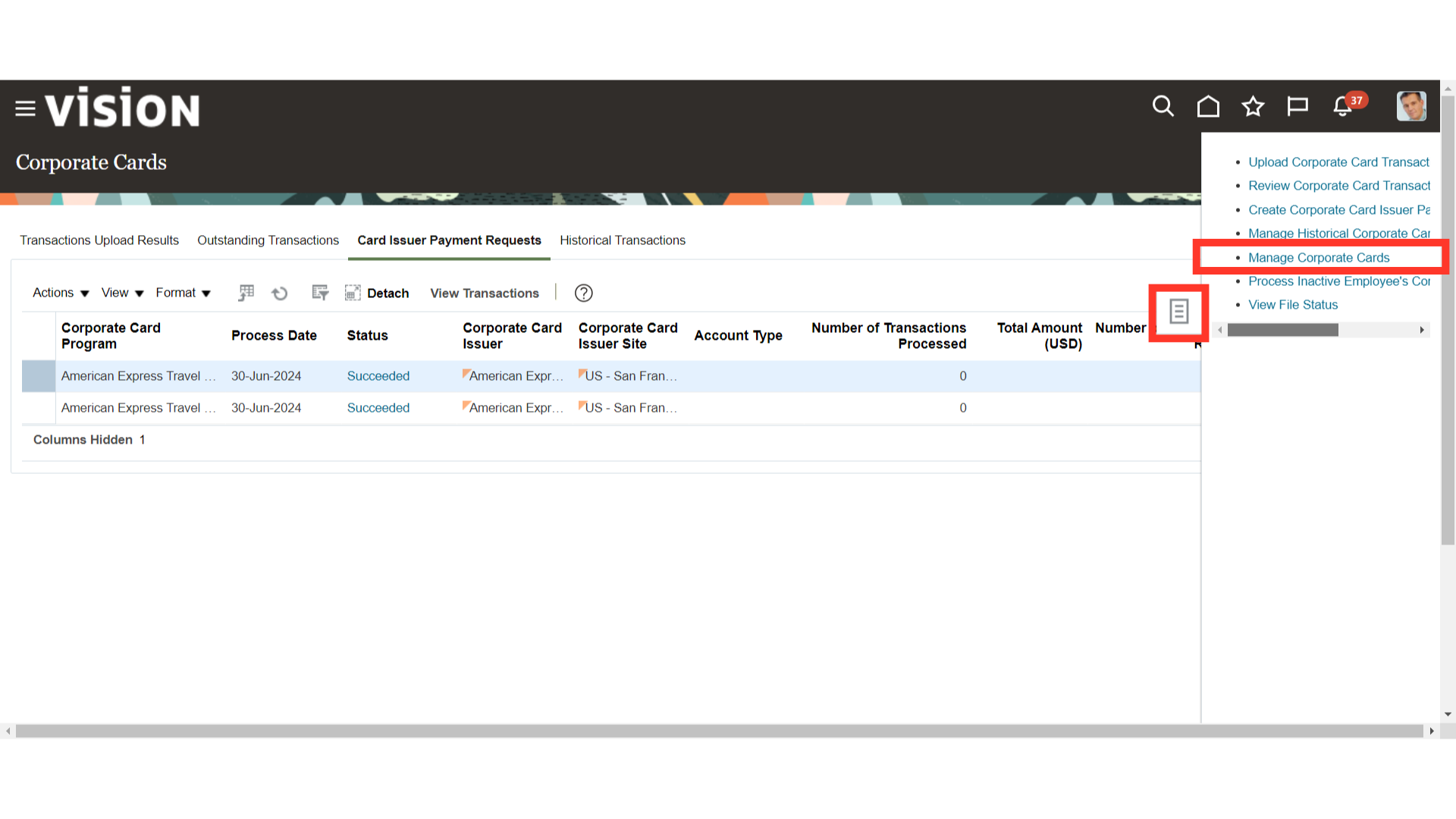
To assign an employee a new corporate card assignment, click the Plus icon. Additionally, after entering the necessary information, click the search button to view the specifics of the corporate cards that have already been issued to the employees.
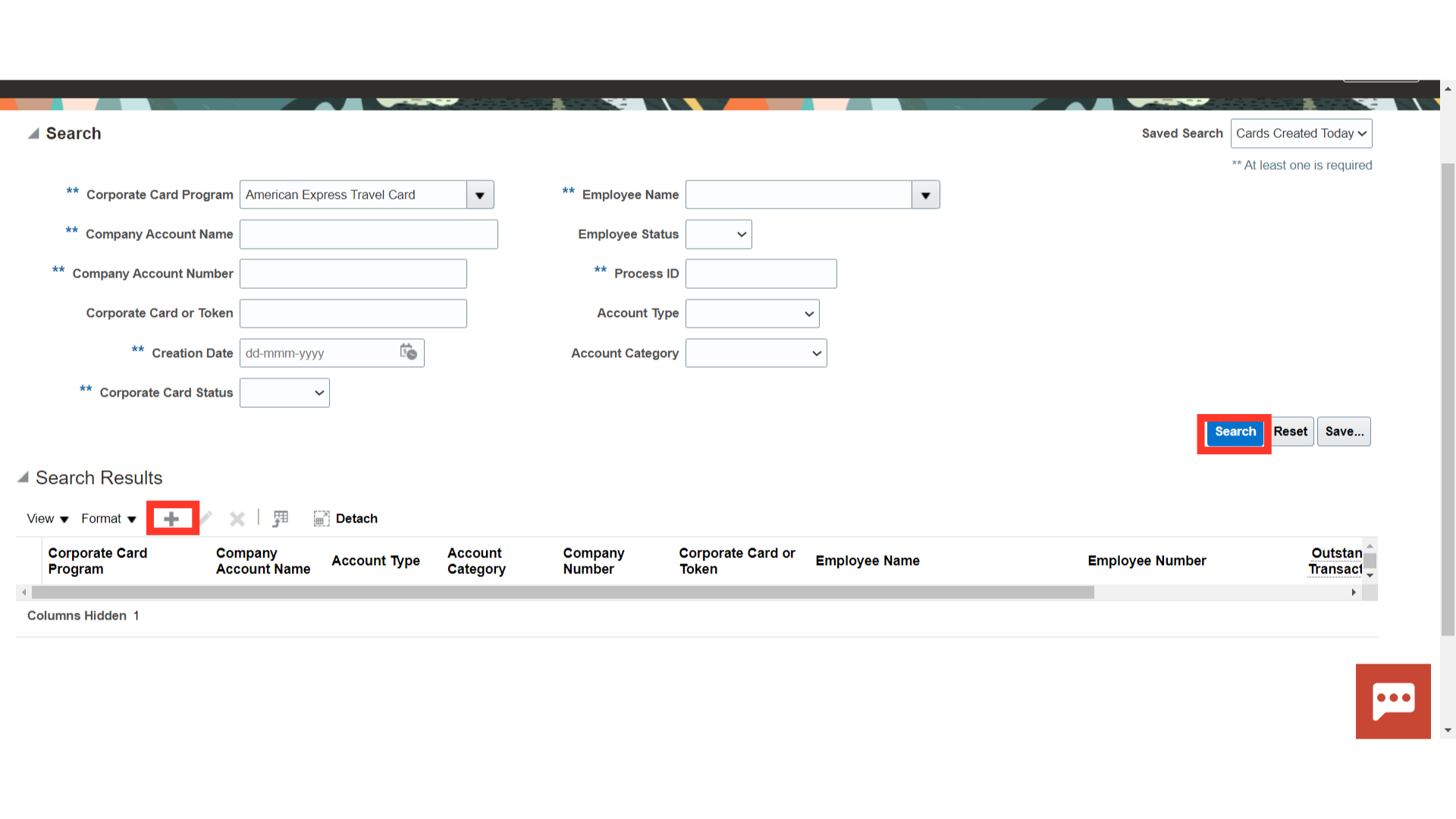
Click on the hyperlink under the Corporate Card or token column to make changes to the existing employee corporate card assignment.
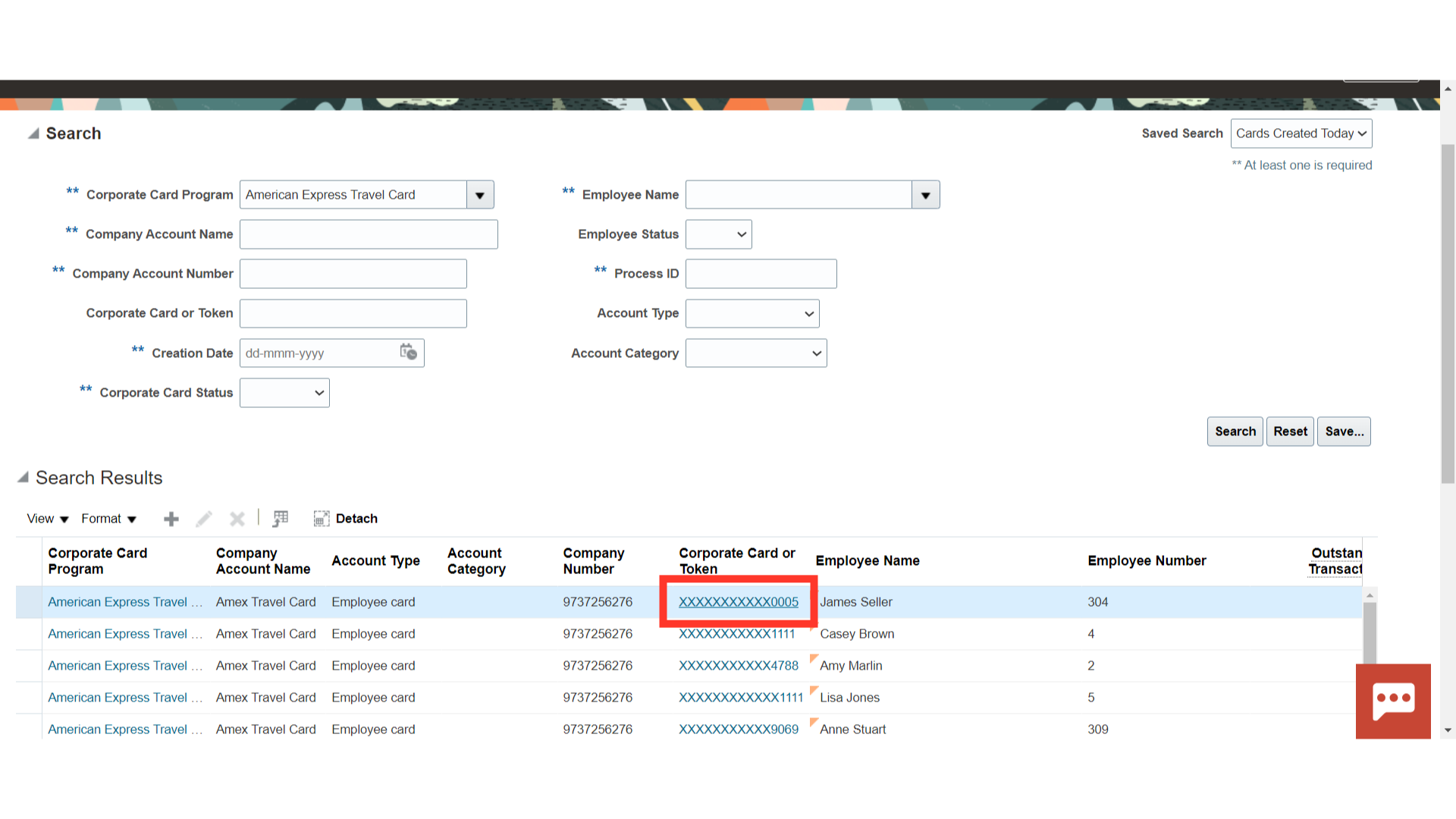
Click the Save and Close button to save the changes, or click the cancel button if you want to close directly without saving the changes.
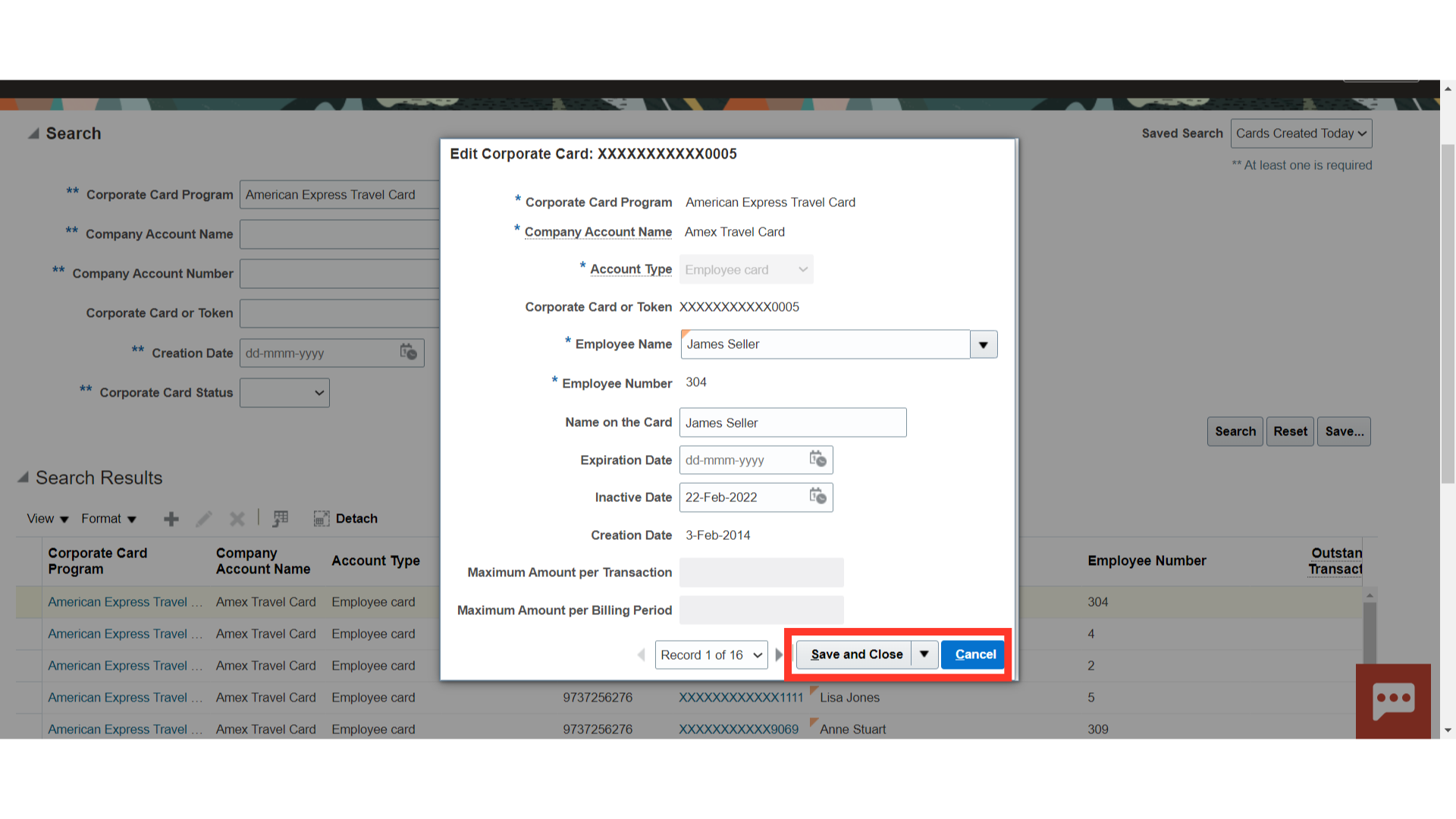
The corporate card work area and the specifics of the actions that can be performed from the task list, including uploading and validating corporate card transactions, reviewing corporate card transactions, creating payment requests for payments, and assigning corporate cards to employees, have all been explained in this guide.