How to raise an expense requisition in SSP
The guide will walk you through the process of creating a direct charge or expense requisition in Oracle Self Service Procurement Cloud. From initiating a request for an expense to submitting the requisition for approval, follow the engaging instructions provided to streamline the requisition process efficiently.
Login to Oracle Fusion home page, navigate to Procurement Offerings and click on the Purchase Requisitions Infotile.
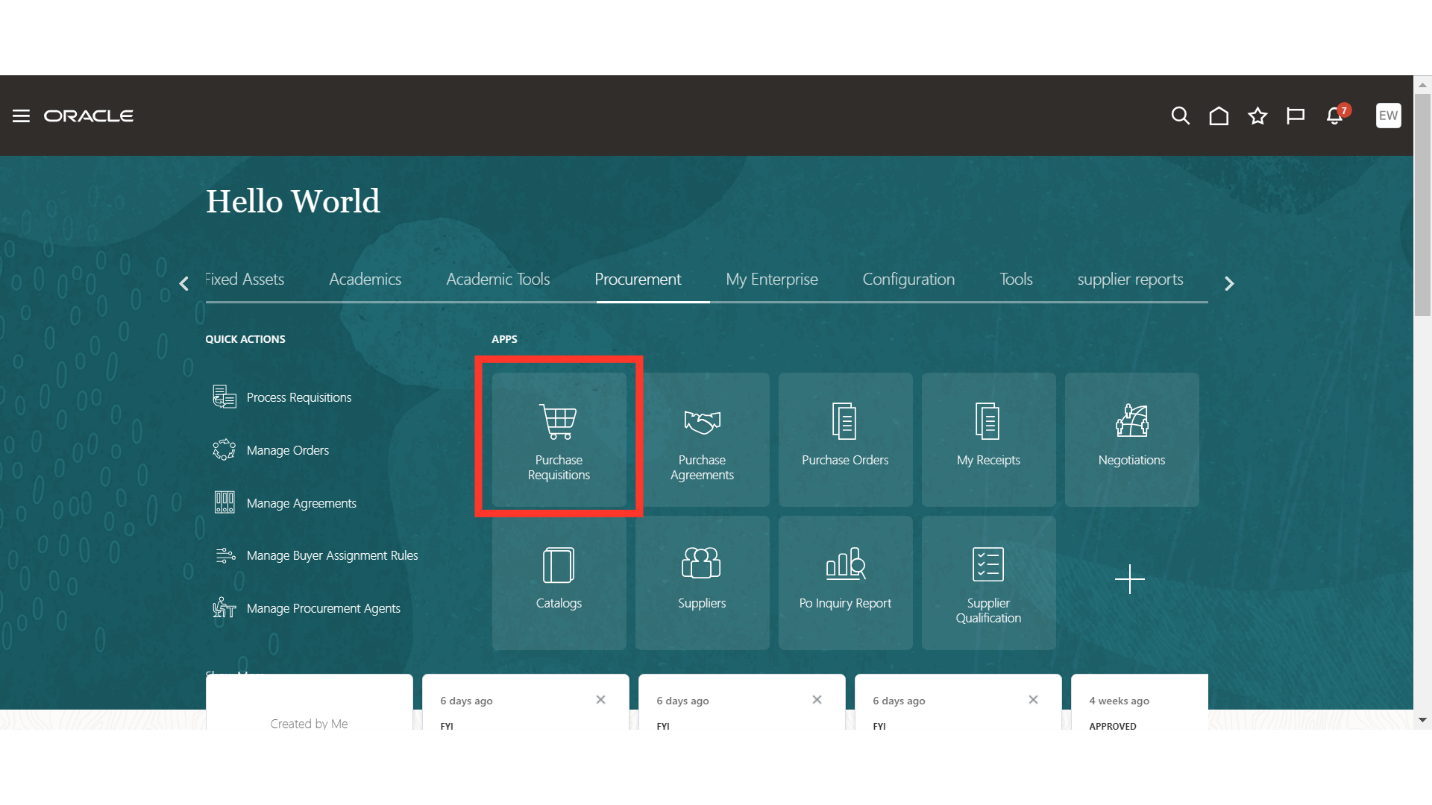
Once you land on the Requisitions work area, click on the More Tasks menu.
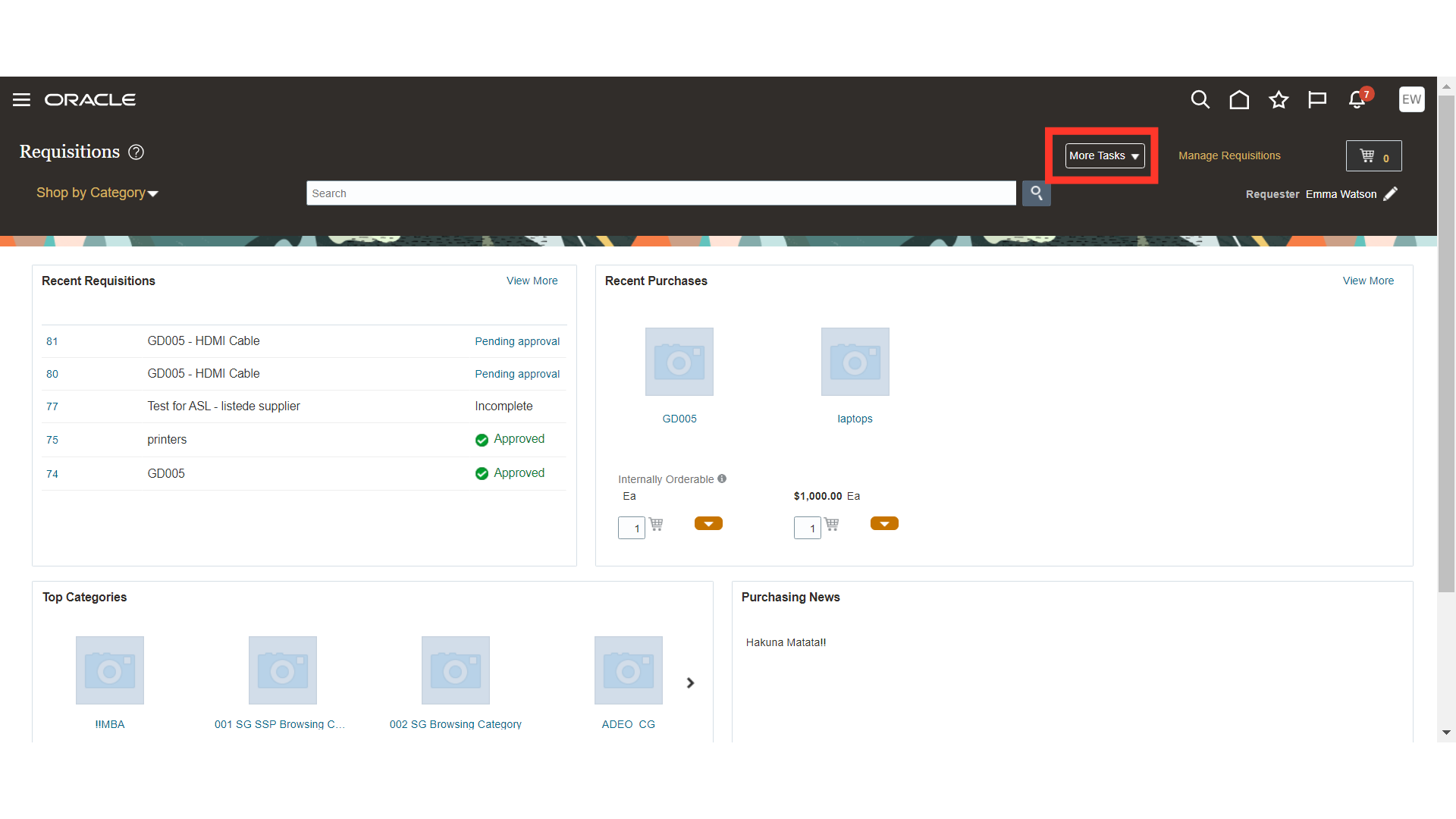
Select the Request Noncatalog Item option for raising an expense requisition.
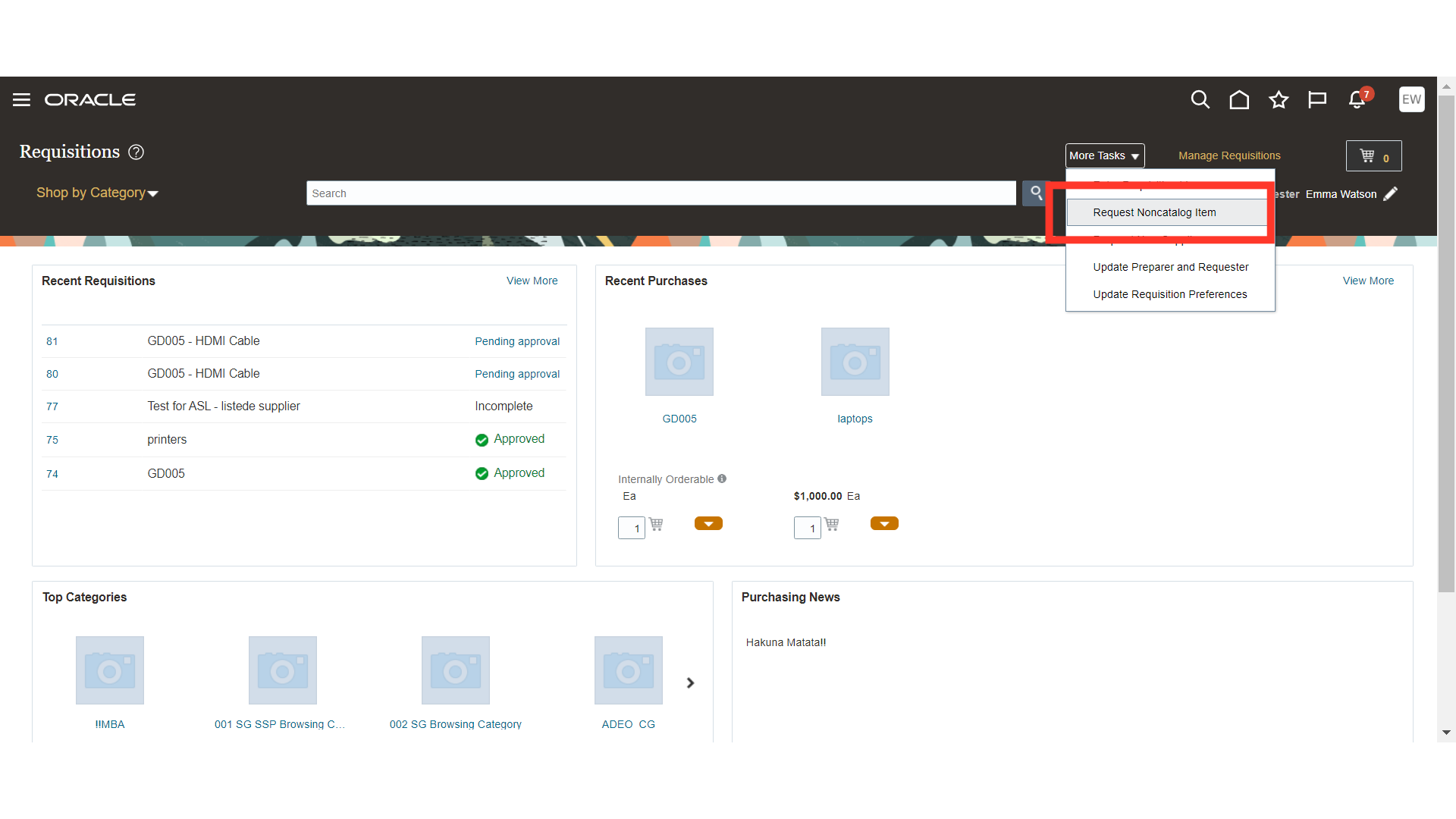
Select appropriate item type for the expense. If it’s Goods then select the item type as Goods and if it’s service then select Fixed Price Service or Rate Based Services as Item Type.
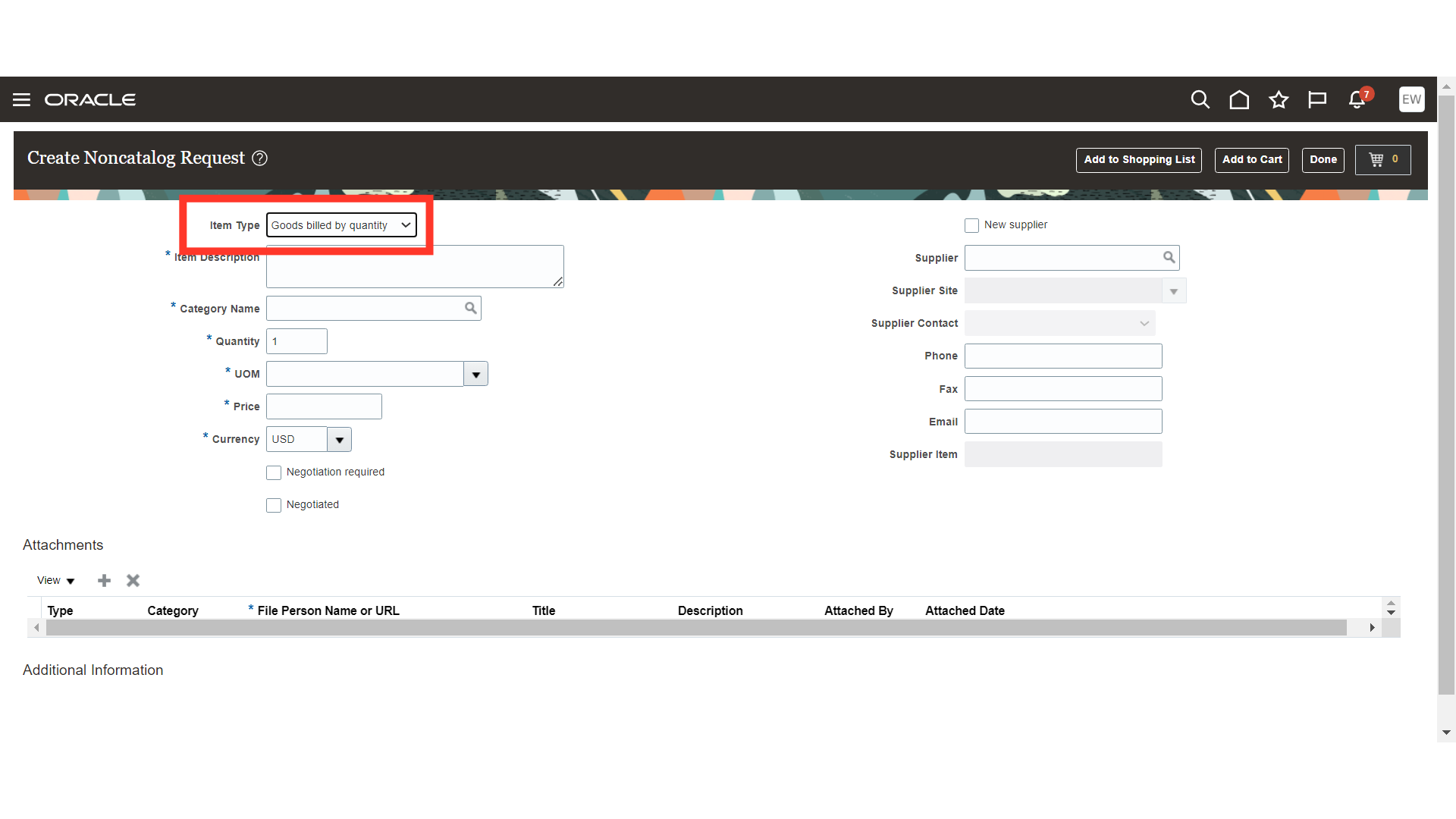
Provide expense item description for more precise details about the item being requested.
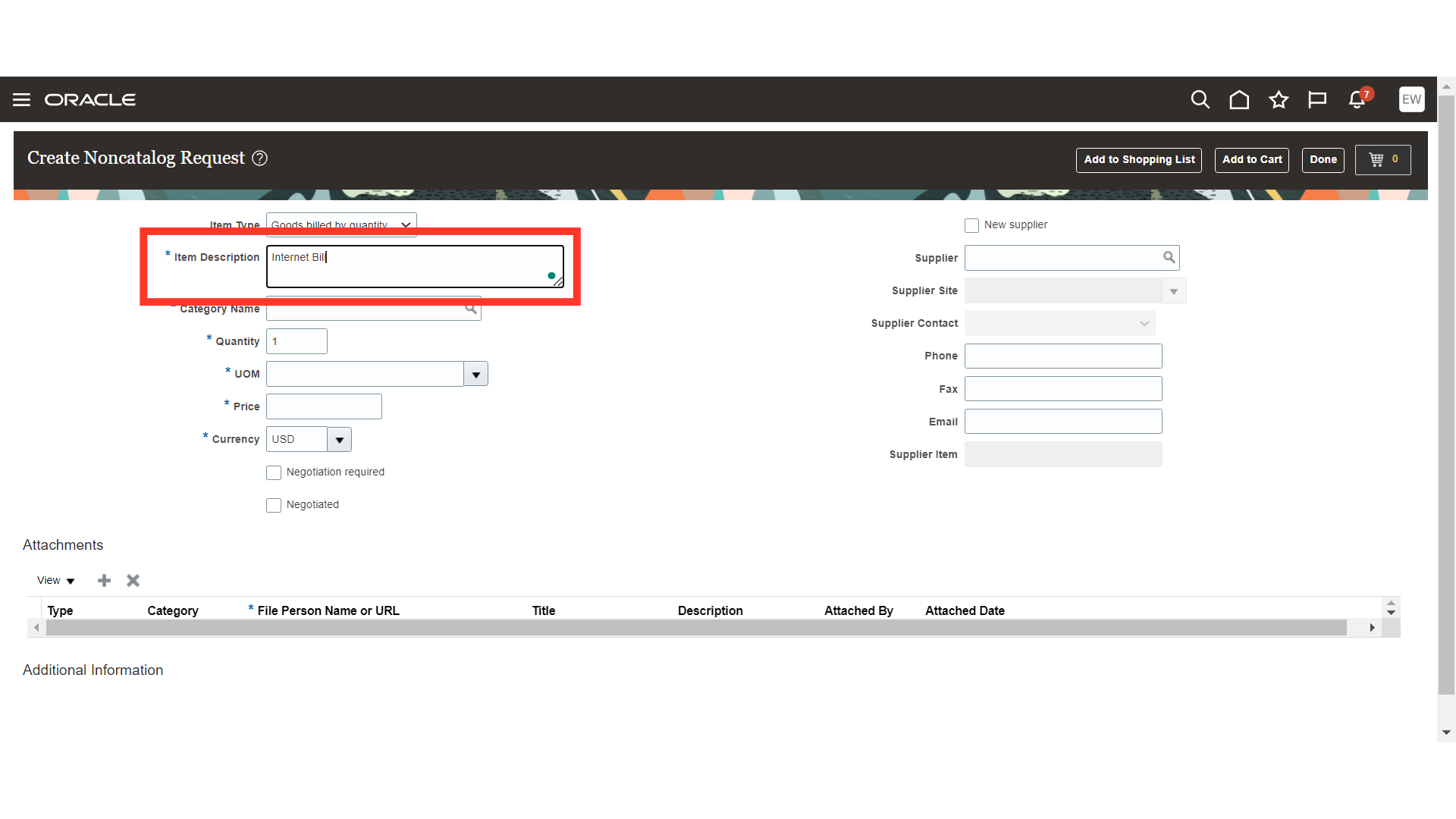
Search and provide the appropriate category name for the item being requested.
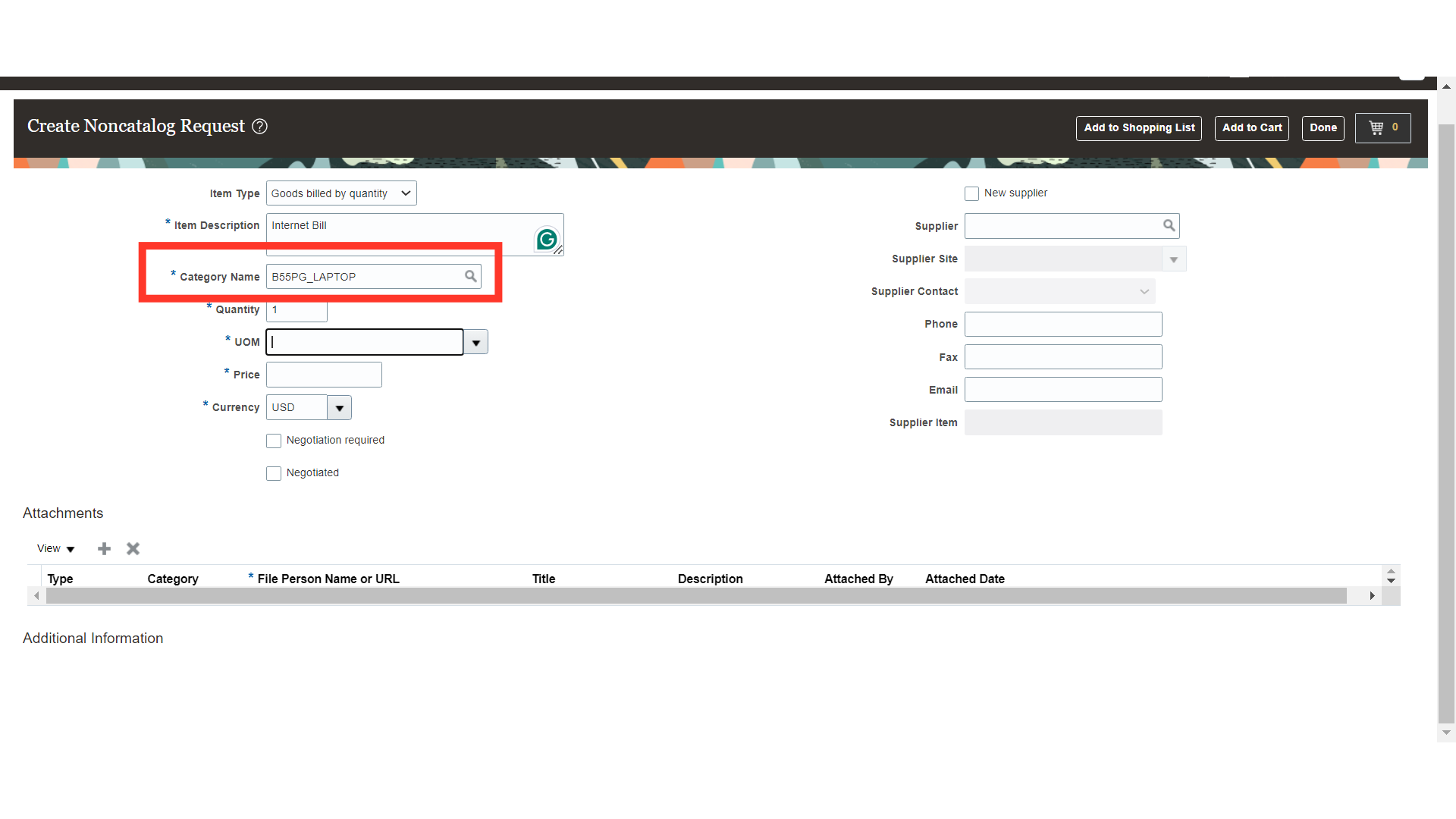
Enter the required item quantity for the requisition.
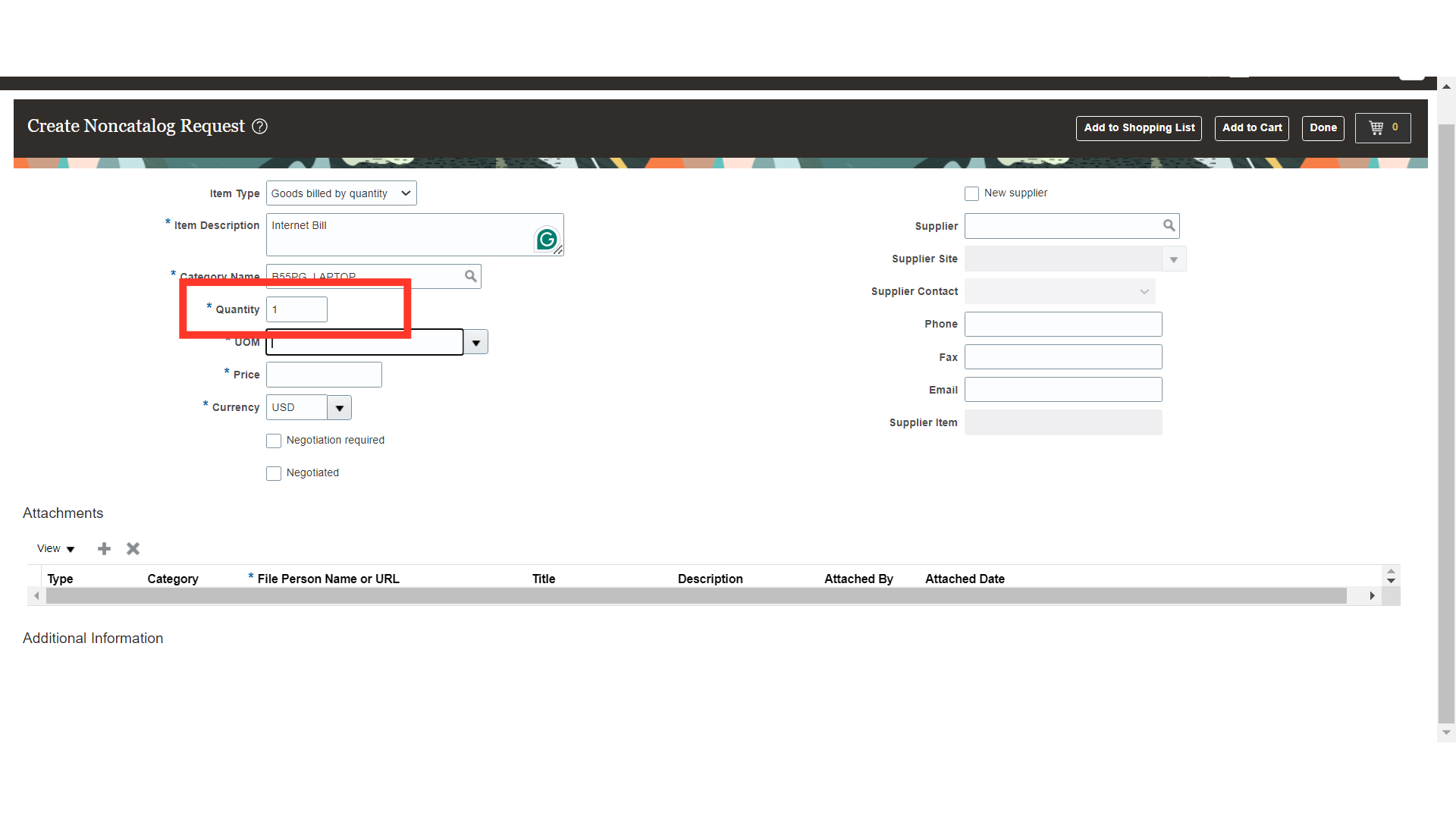
Enter the Unit of Measure for the item against the UOM field.
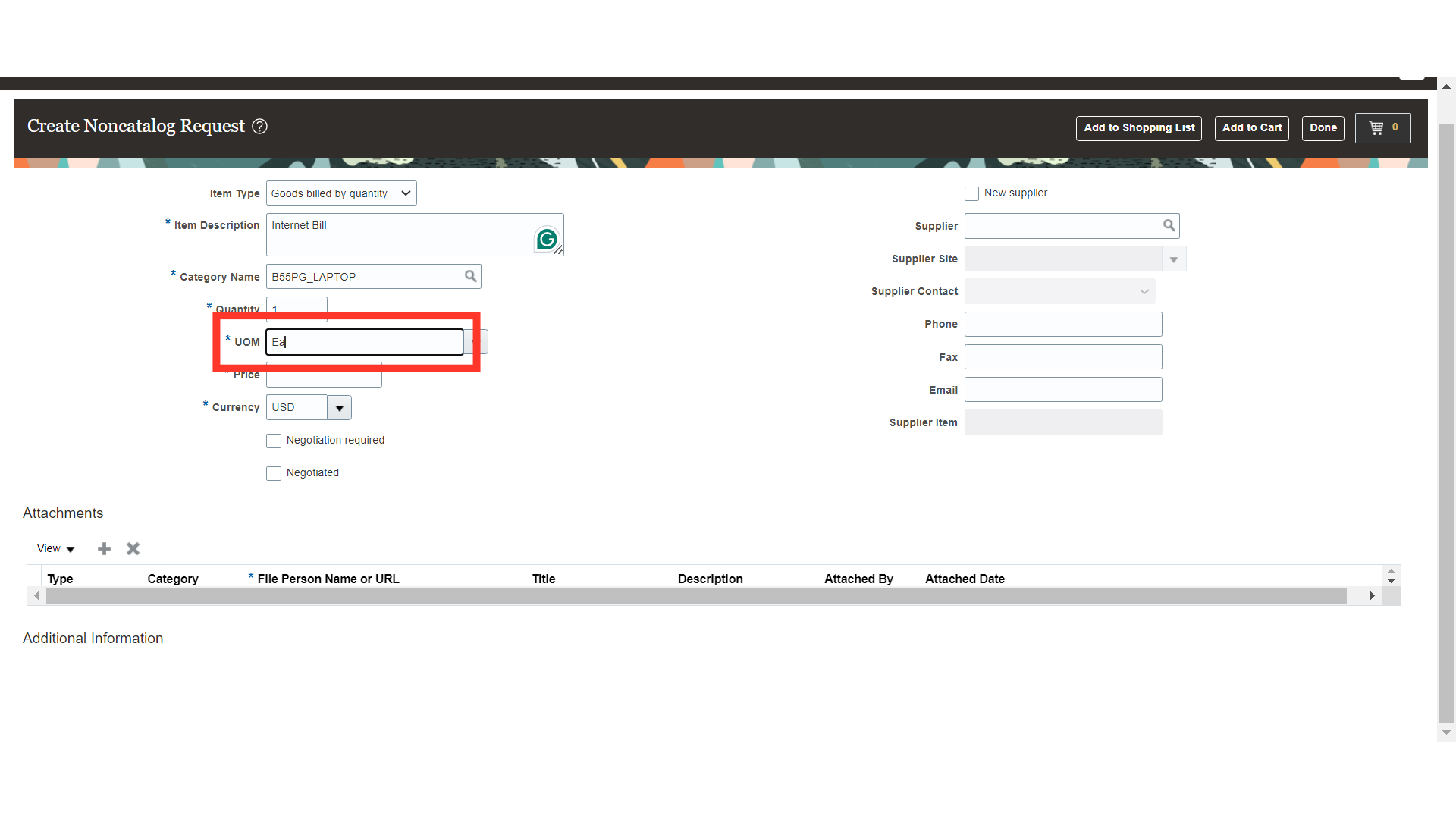
Provide the Unit Price for the item being requested.
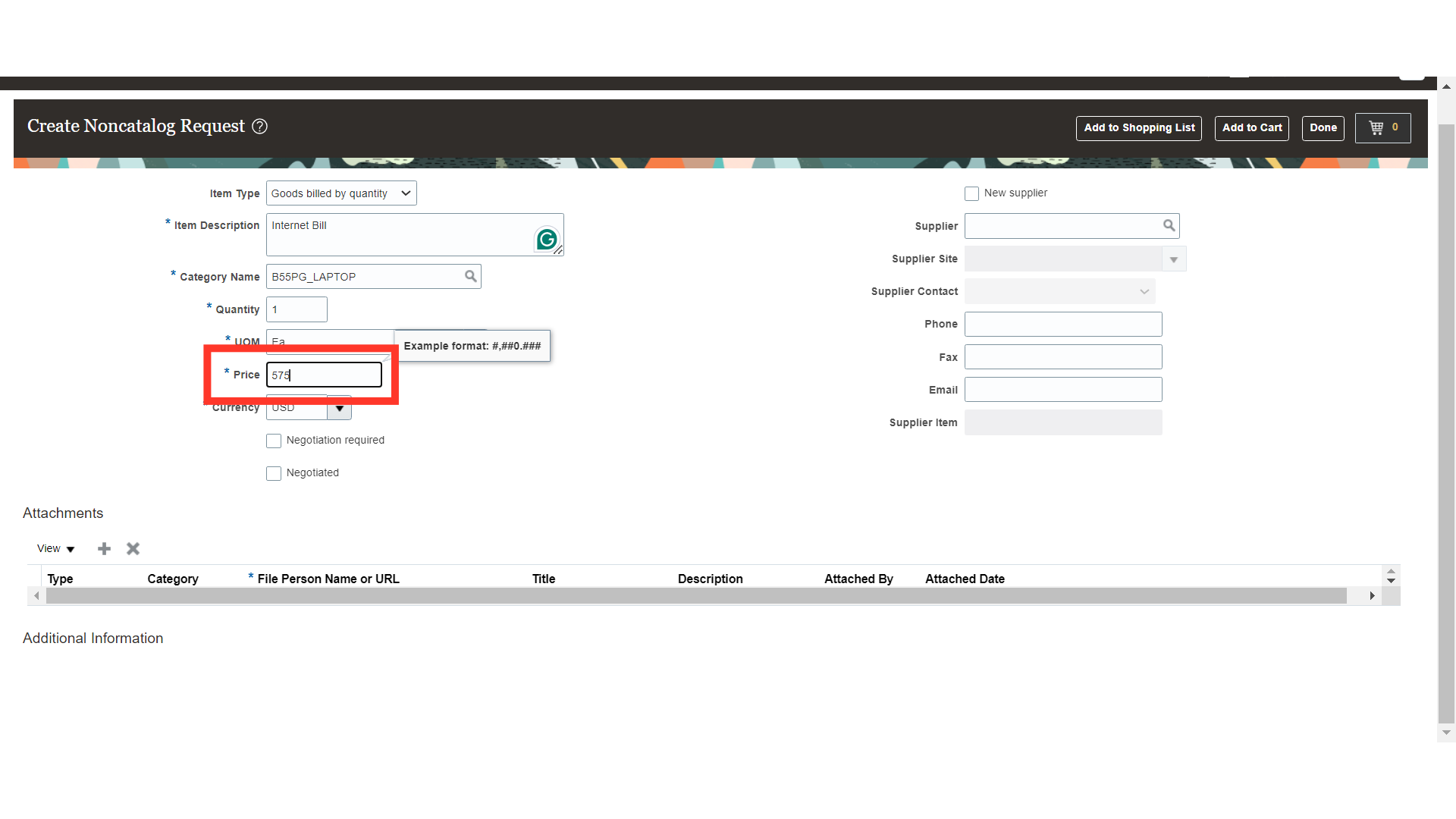
Select the currency for the Requisition. You can also select the required currency in case of international transactions.
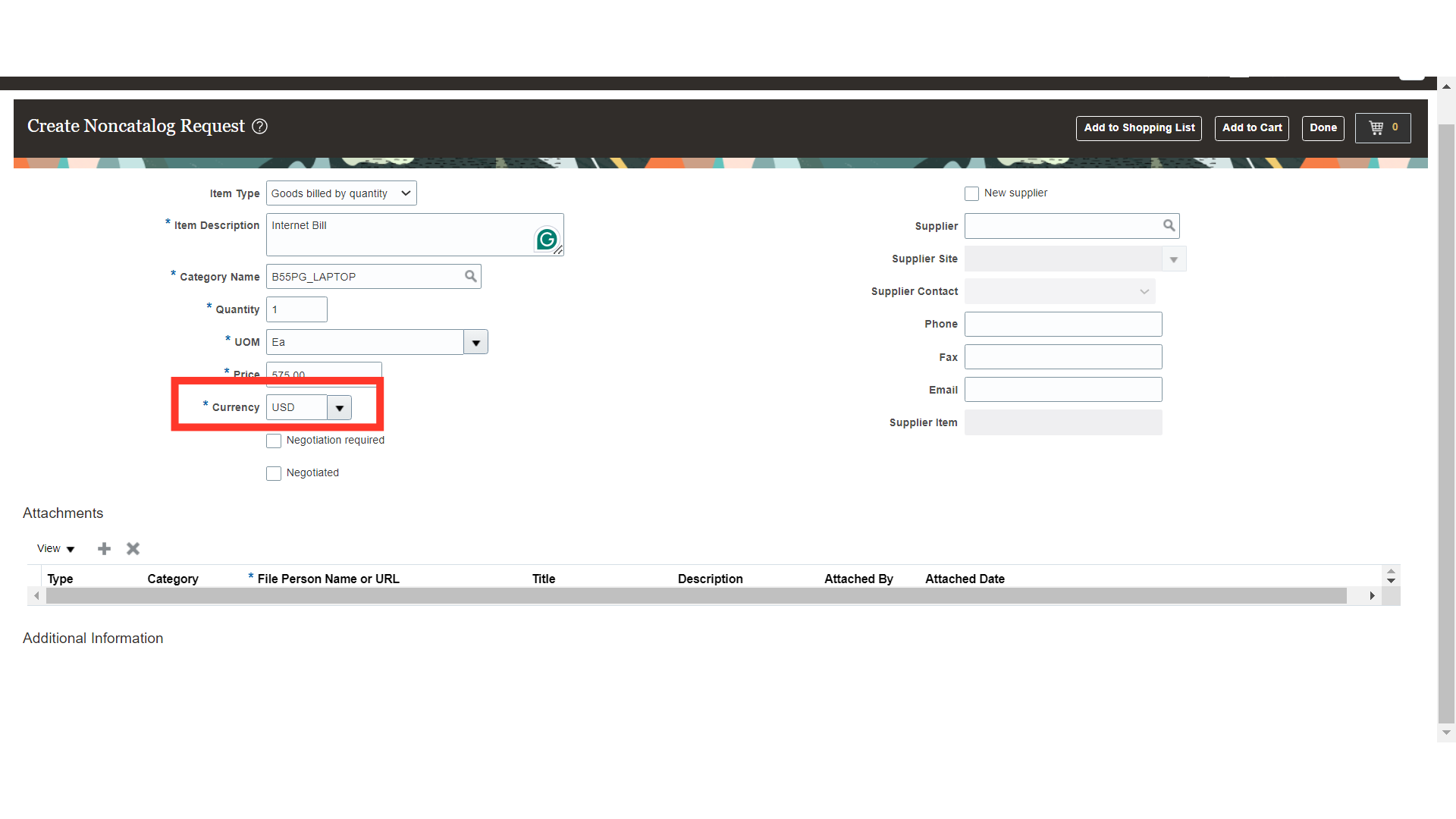
Select the Supplier and Supplier Site Details. You can also add the supplier contact, email and phone number. The same information will be automatically available on the PO.
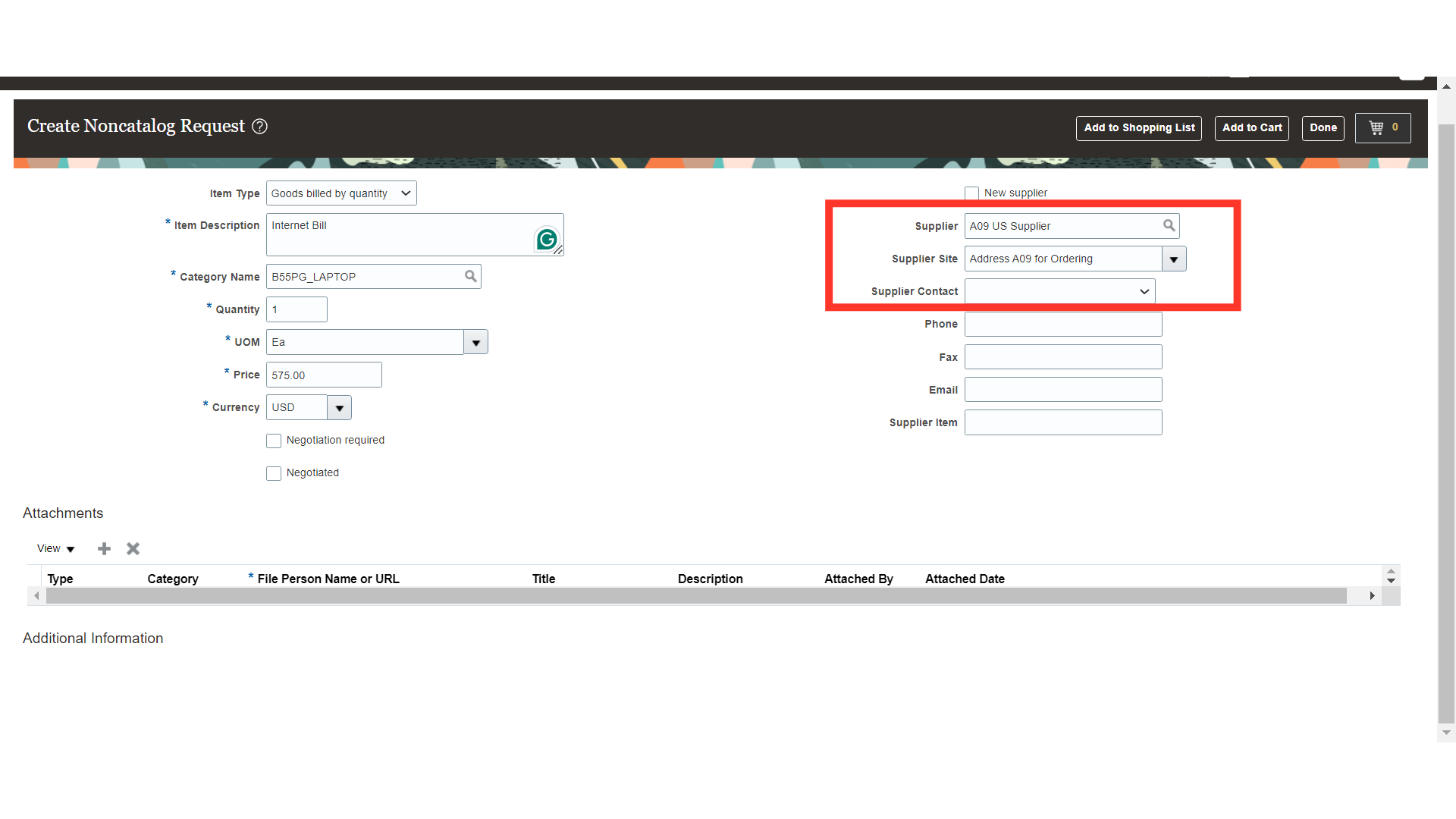
You can also add the attachments, if required. To add the attachment, click on plus icon and select the file to be attached.
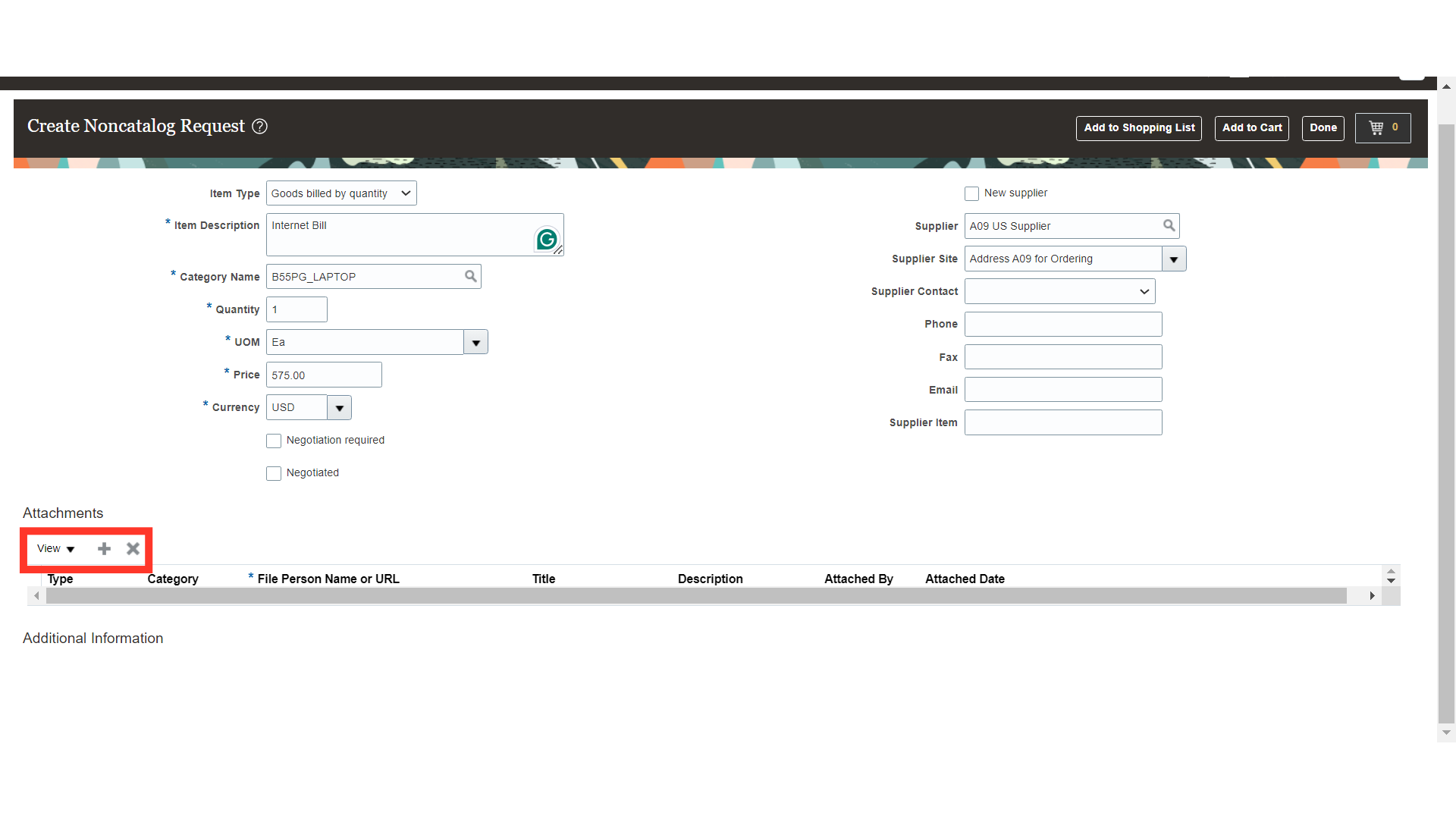
To add the item in the cart, click on the Add to Cart Button.
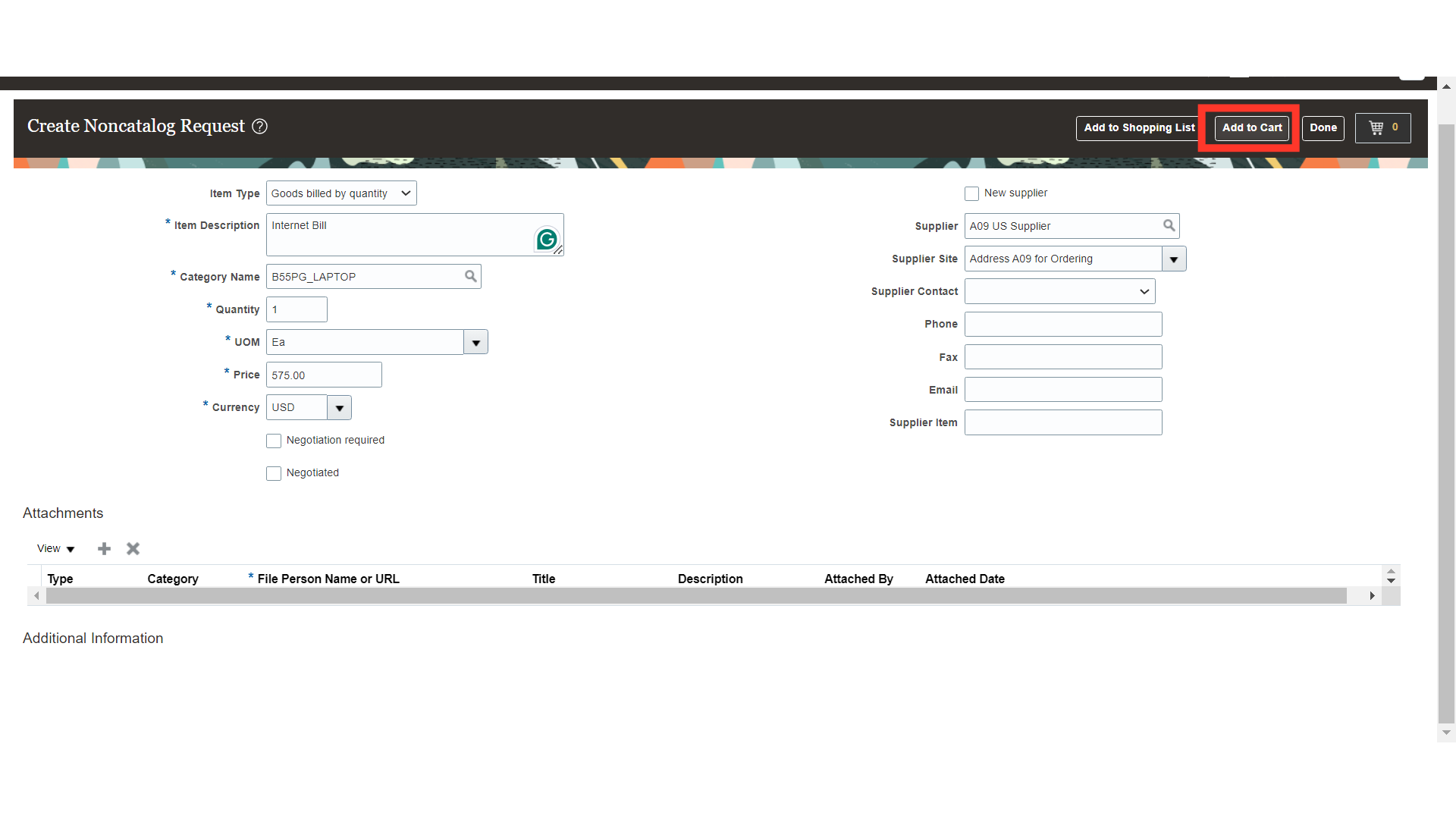
Once you have added all the required items, click on the Cart Icon.
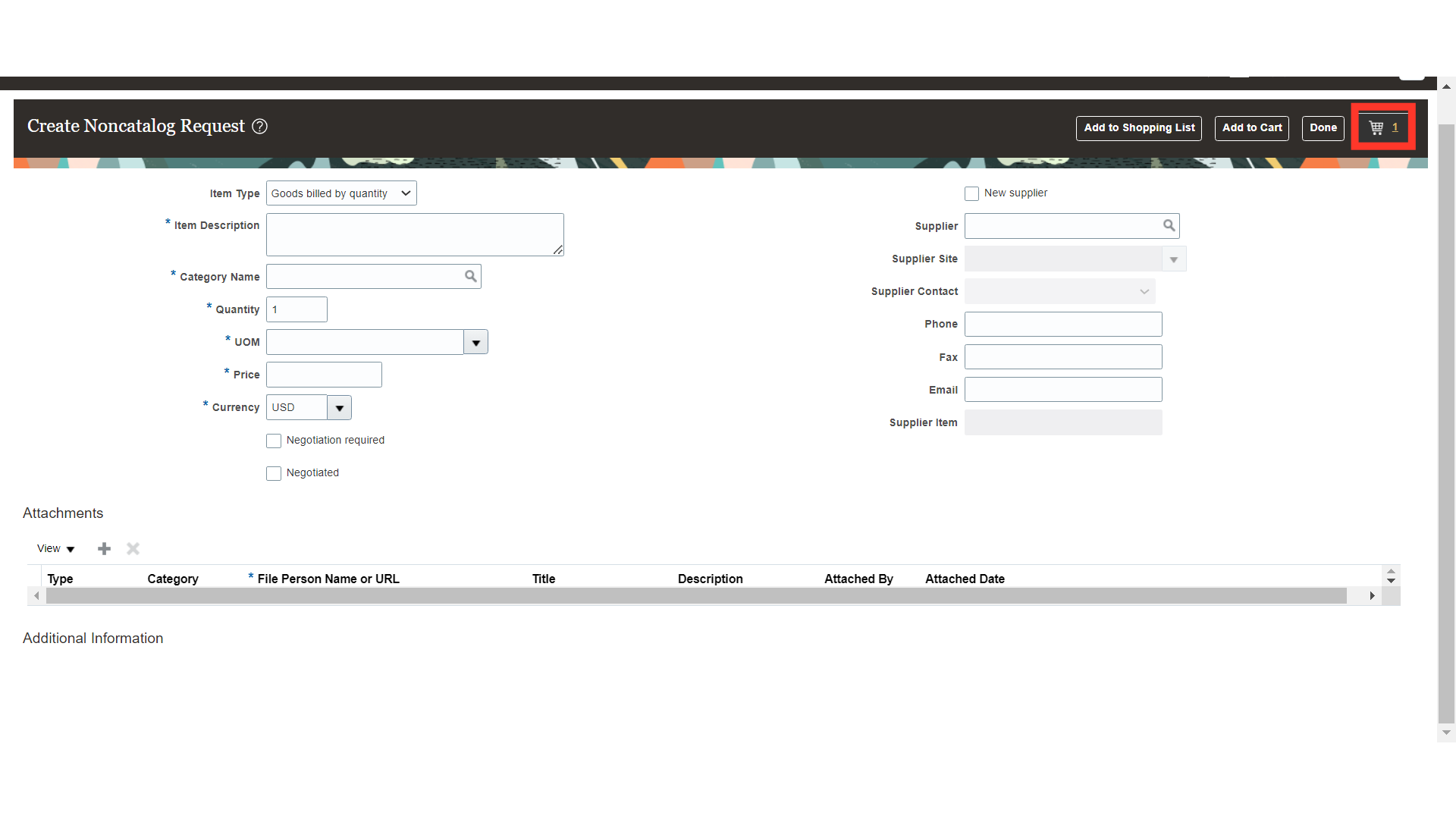
Click on the Review button to review the requisition.
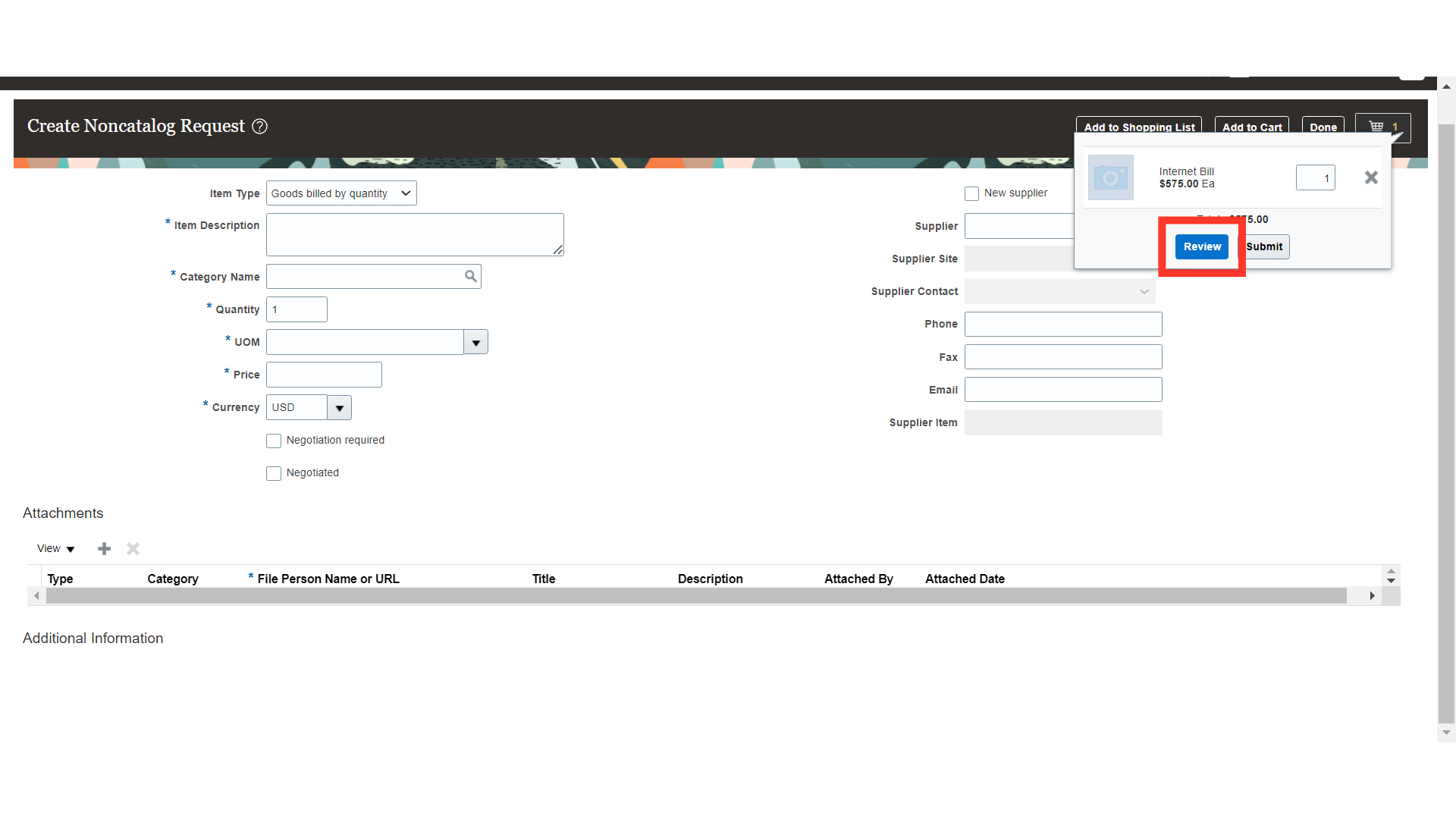
Review the Requisition Line Details and make changes if required.
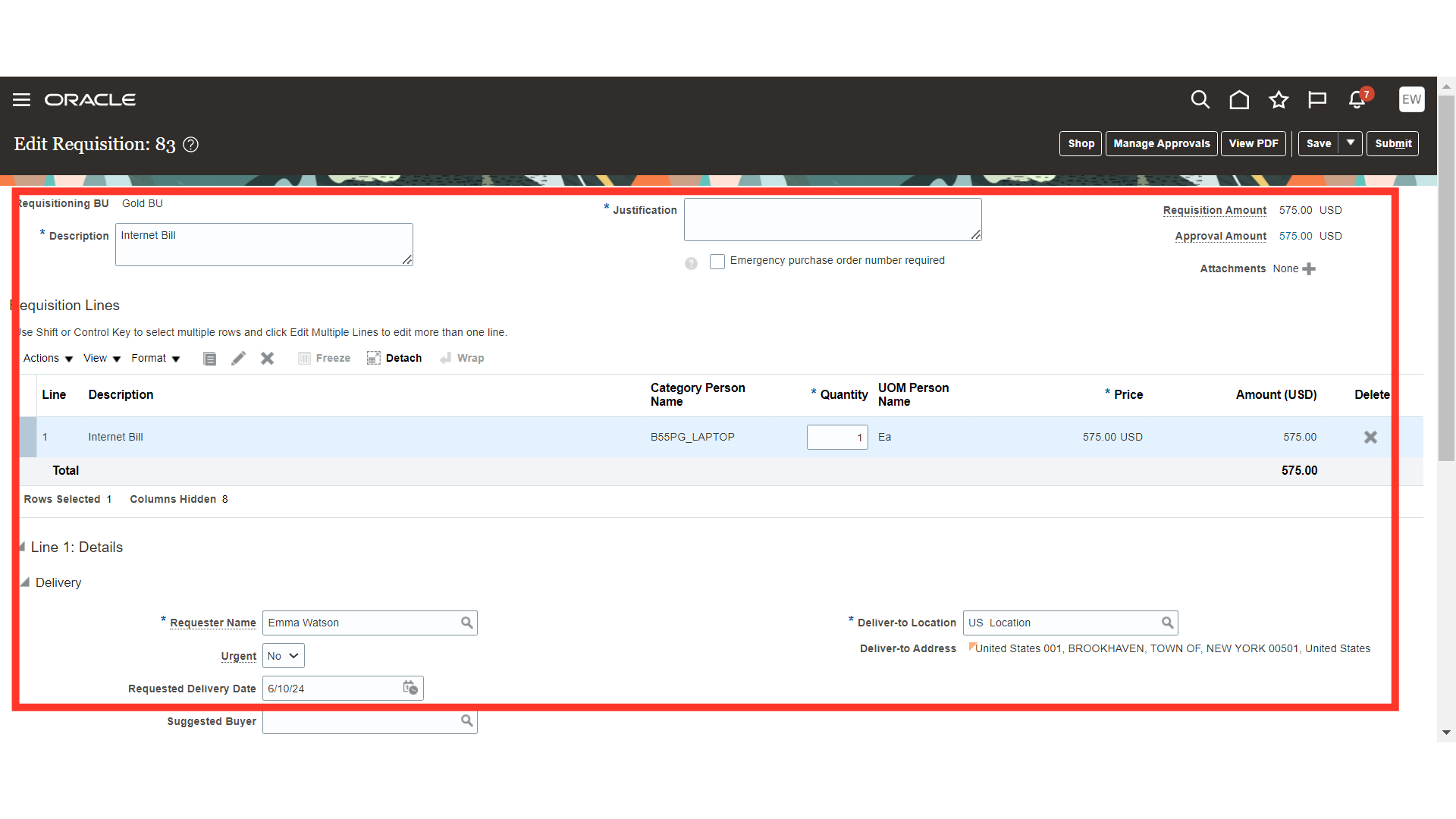
The charge account for the requisition will automatically be populated. Please verify the charge account and make changes if required. To make changes you can click on Search Icon and select the required charge account segments for the requisition.
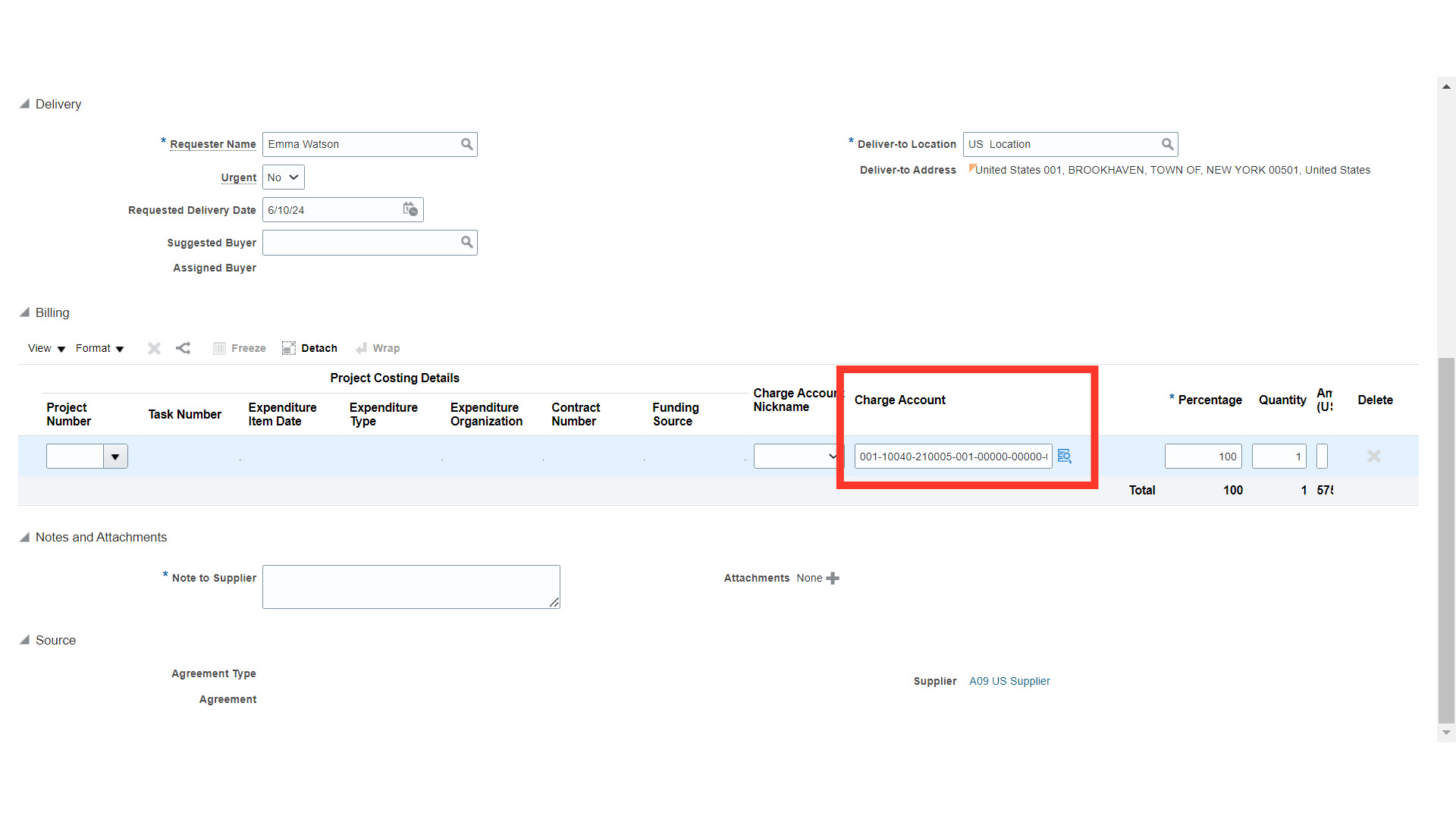
Optionally, you can also enter Note to Supplier and add the Attachments. The same information will be transmitted to supplier or buyer, if needed.
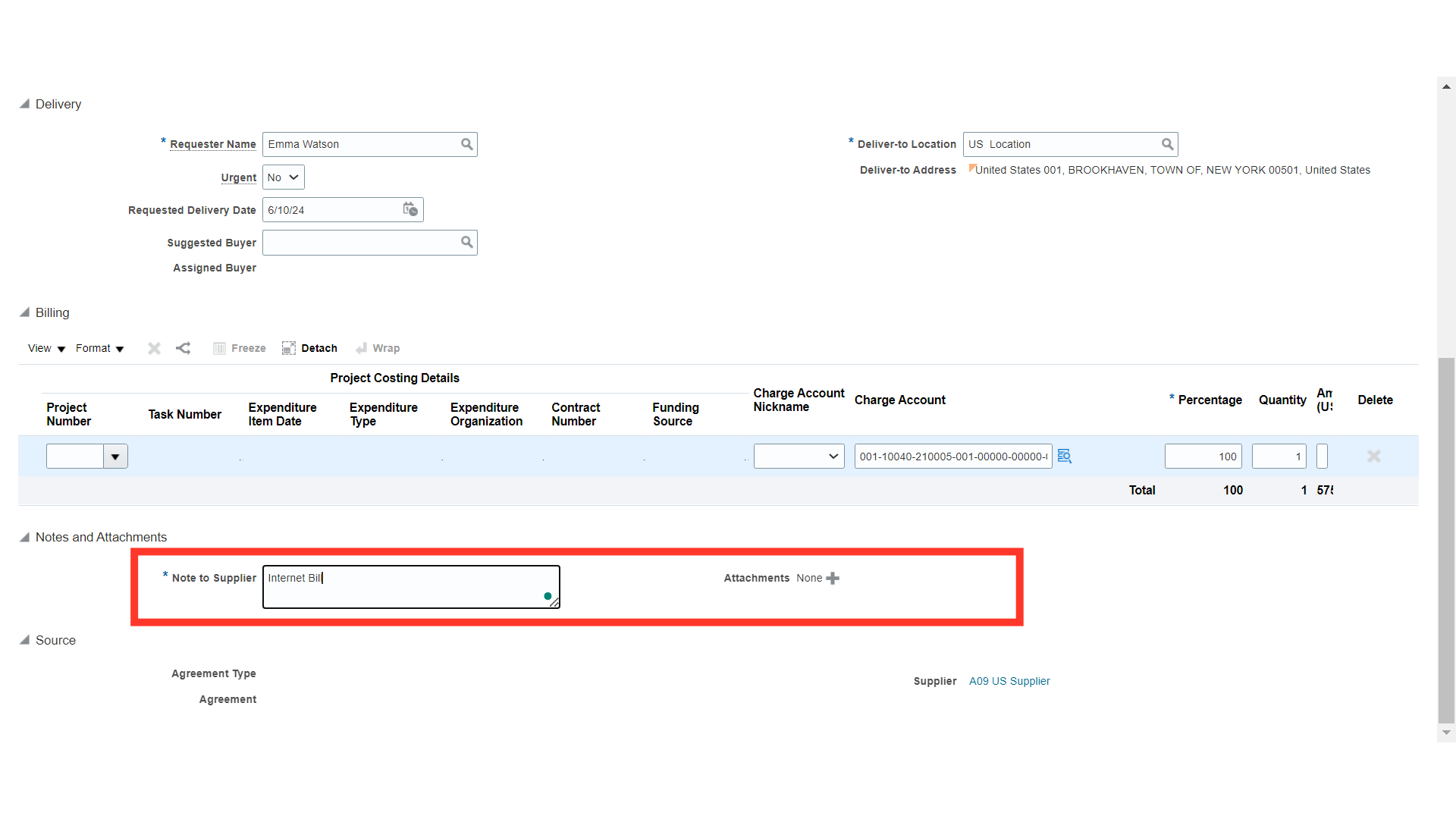
Once you have made the changes and reviewed the Requisition Details, click on the Save button.
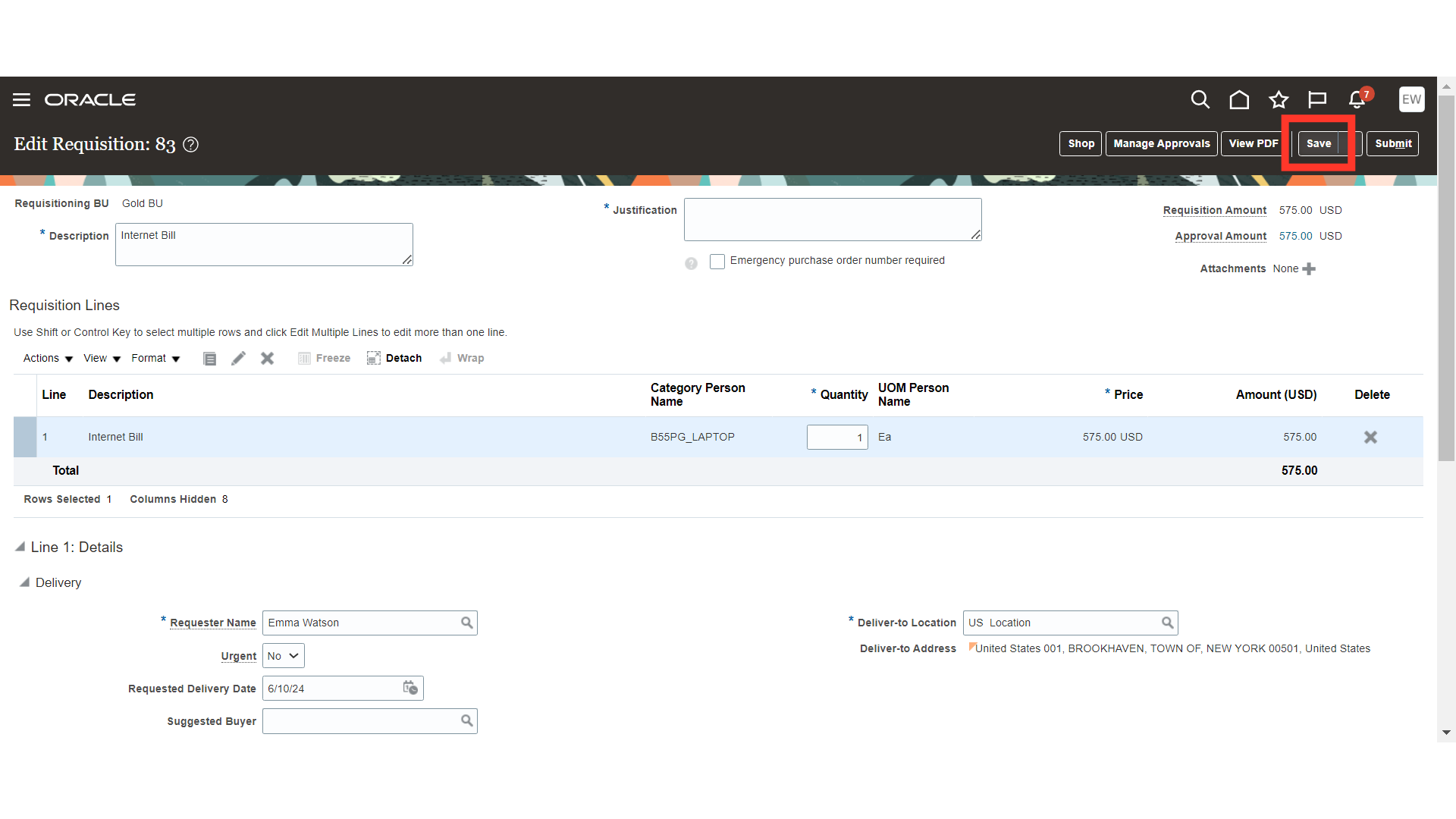
Click on the Manage Approvals button to check the approval routing for the requisition.
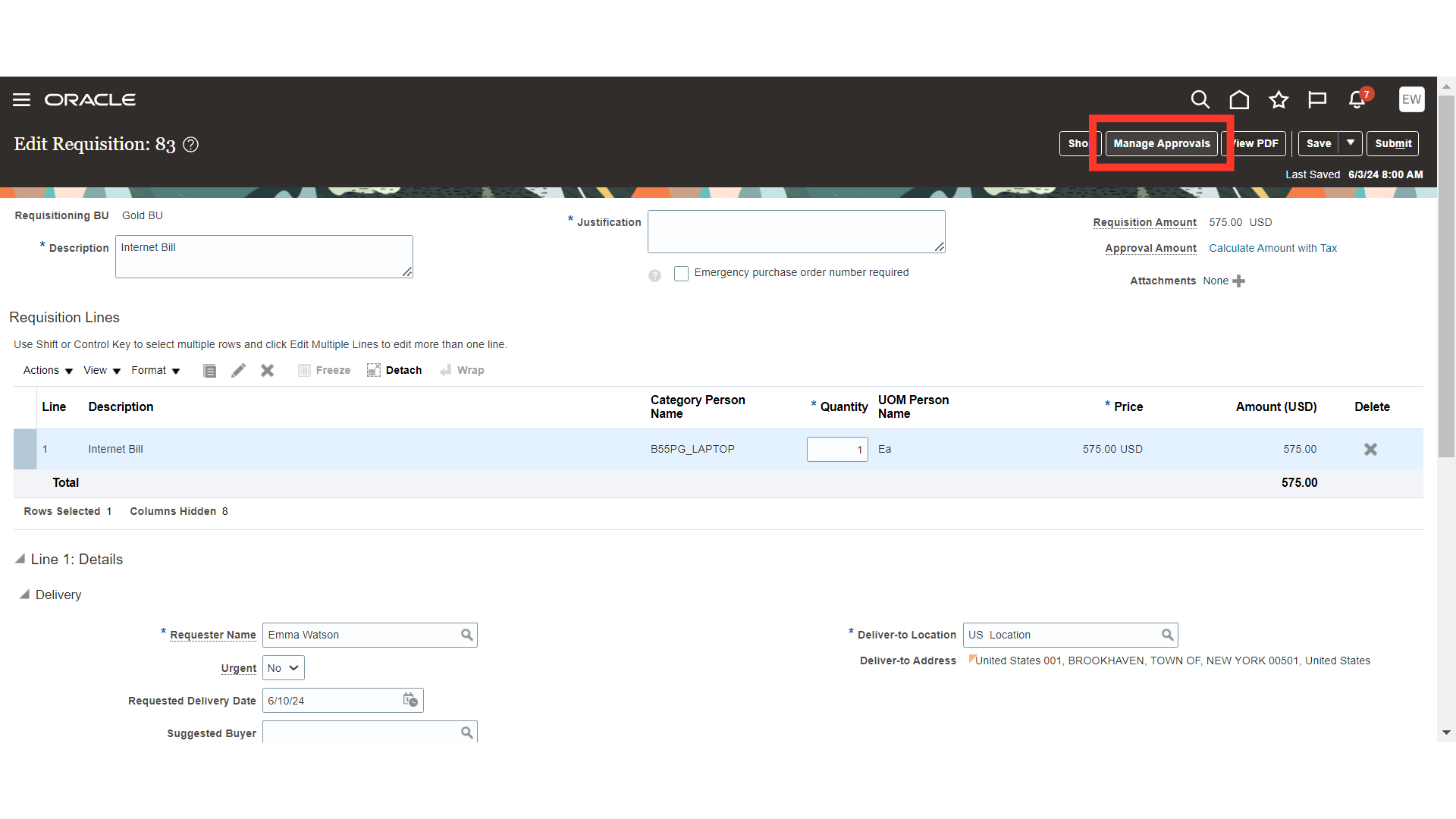
Verify the approvers and check if they align with the requisitioner and cost center of the charge account selected.
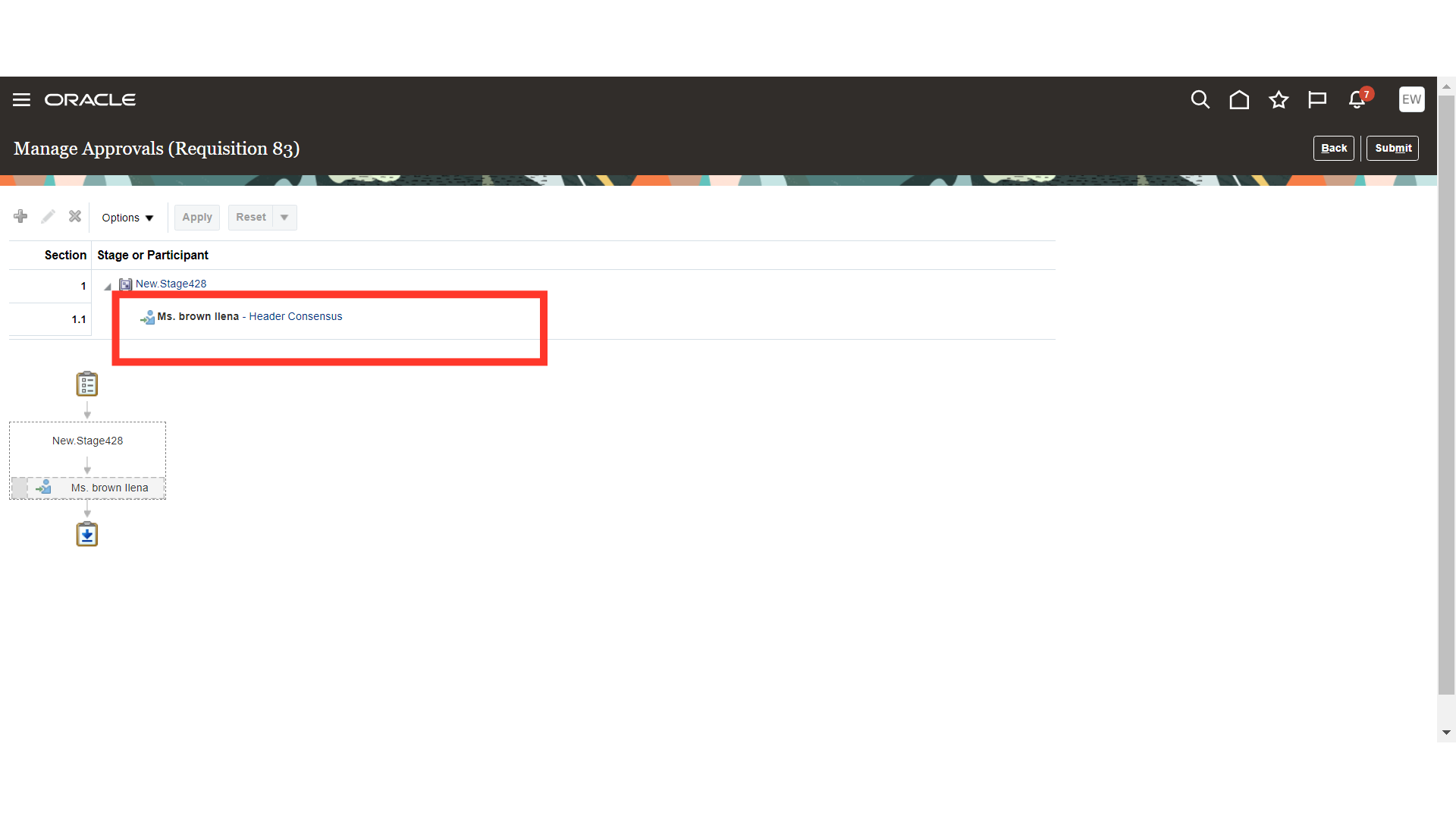
Once done, submit the requisition by clicking on the “Submit Button”
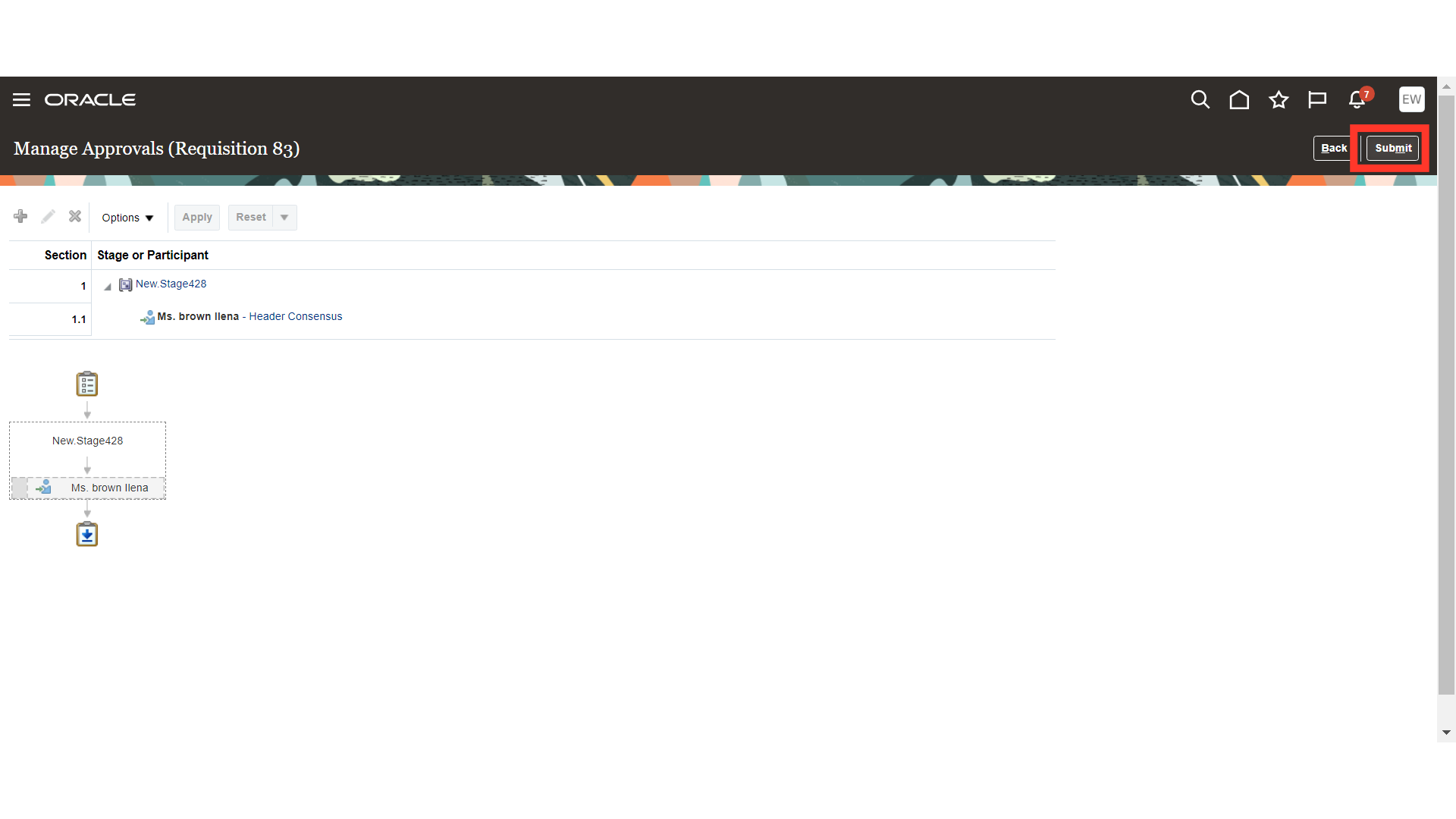
Confirmation will be received for requisition submitted. Click on OK to Close the pop up.
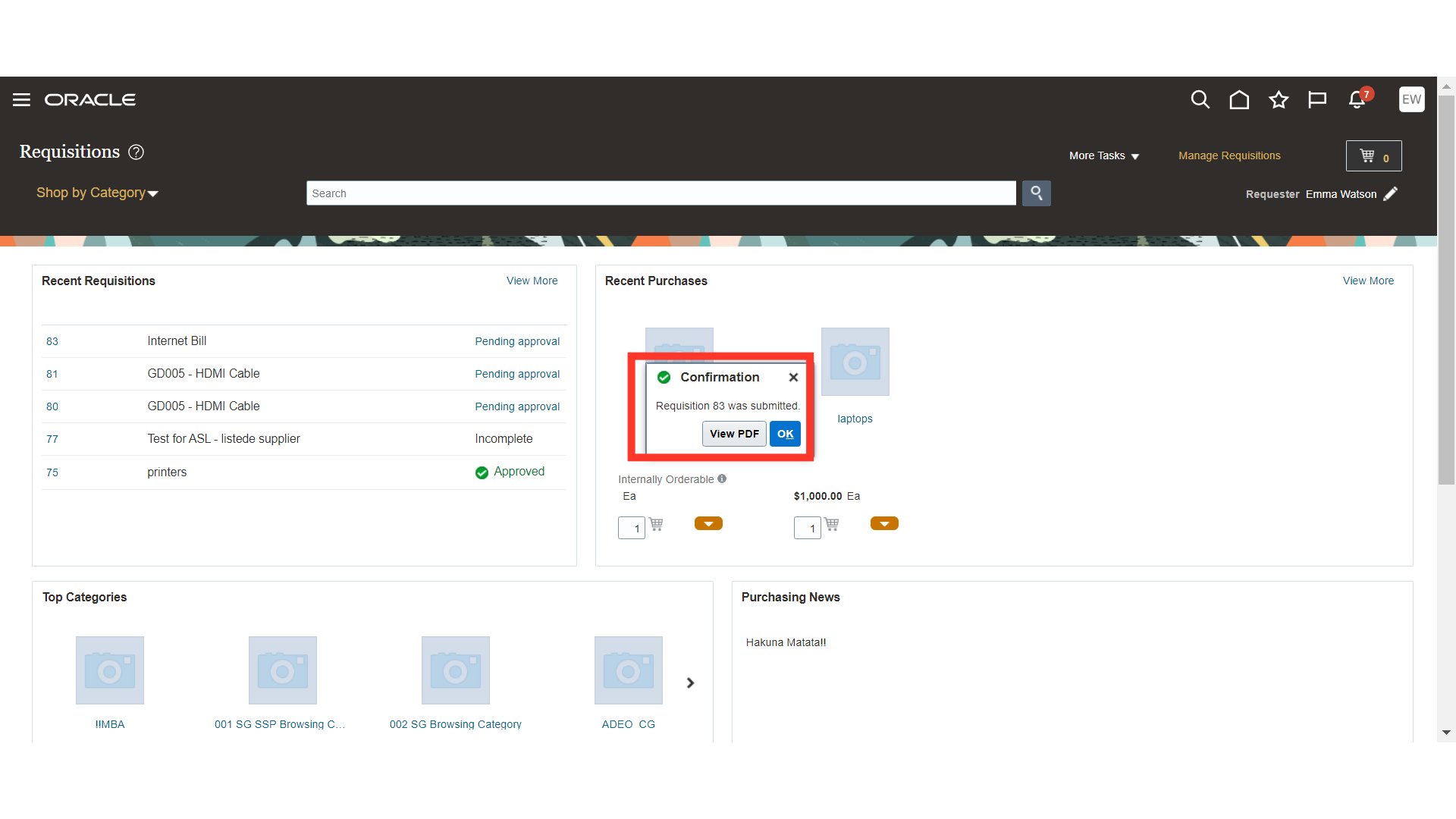
This comprehensive guide covered the steps to create a direct charge or expense requisition in Oracle Self Service Procurement Cloud. We have covered the details from raising an expense requisition, entering item details, manage approvals and submitting the requisition in the guide.