How to raise a Stock Requisition in SSP
This guide will walk you through the process of creating a stock requisition or Inventory requisition using Self Service Procurement in Oracle Fusion. Follow these engaging instructions to efficiently navigate through each step of the stock requisition process.
After logging in to Oracle Fusion, navigate to the Procurement Offering and click on the Purchase Requisitions infotile.
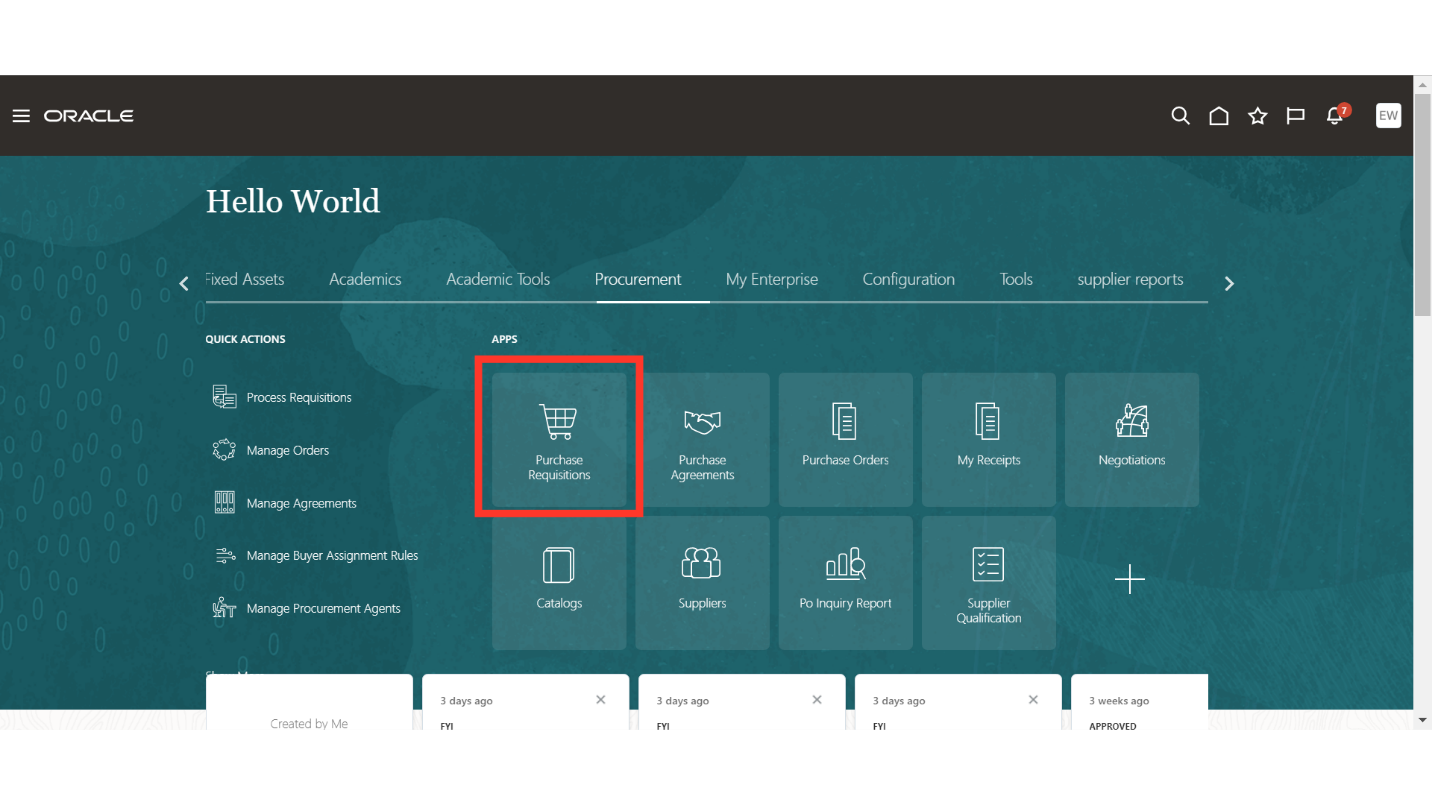
In the Requisition Work area, click on the More Tasks Dropdown. This will provide you a list of options to select from.
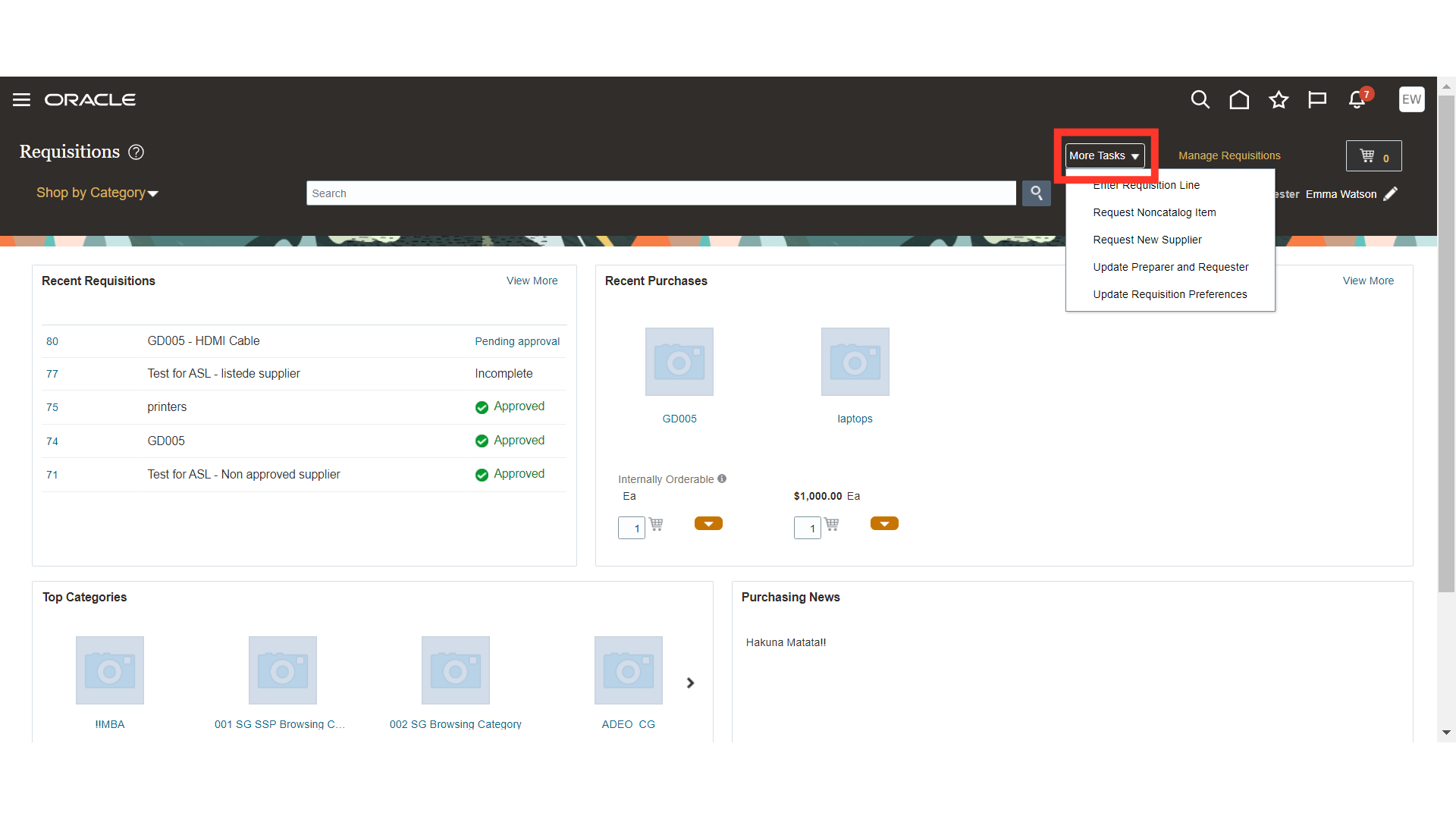
Select the Enter Requisition Line option for the stock requisition.
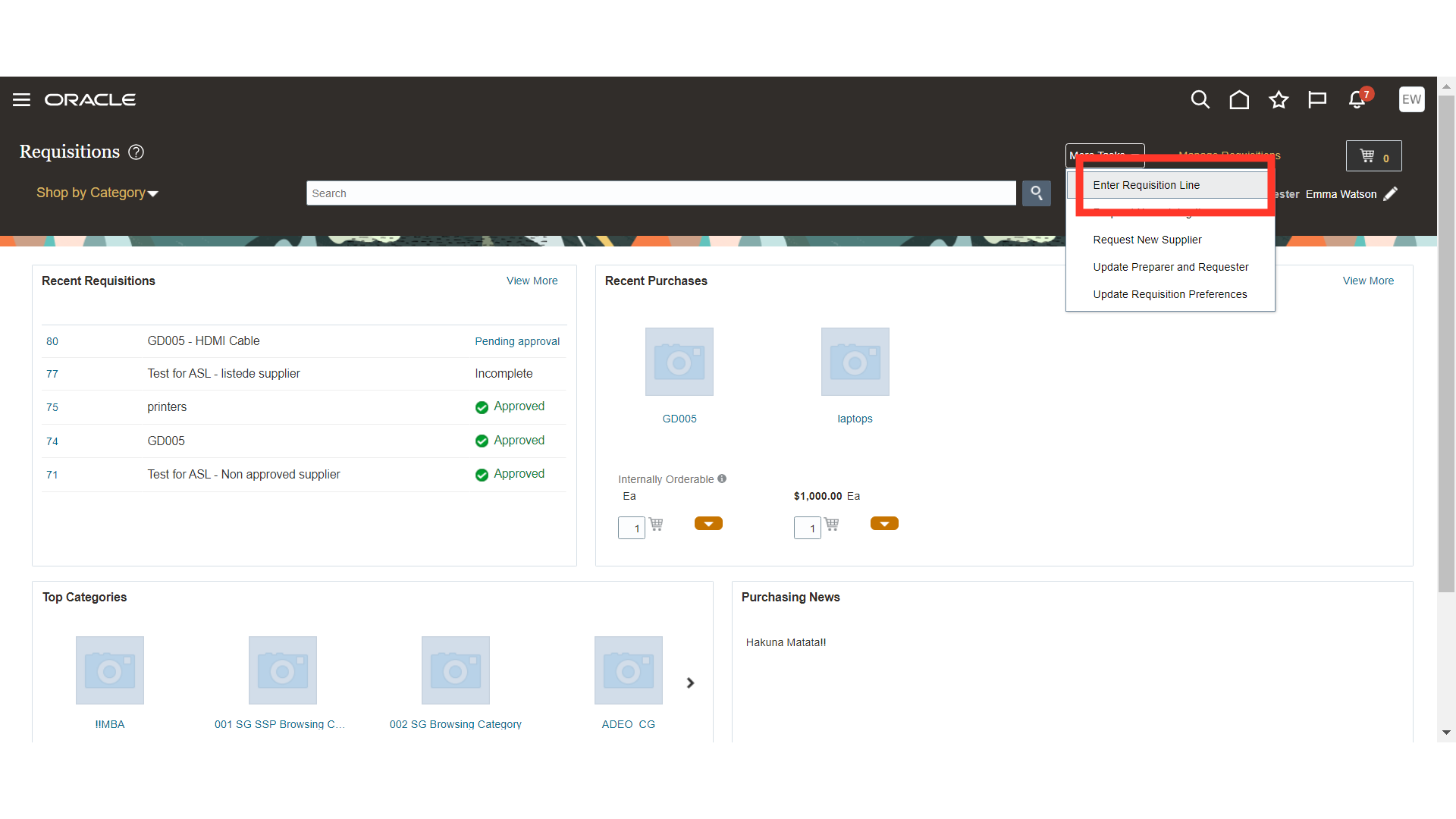
Line type defines the nature of the item which you want to order. There are total three line types that comes out of box, which is Goods, Fixed Price Services and Rate Based Services. For Stock Requisition, we generally use Goods. So, select the line type as Goods.
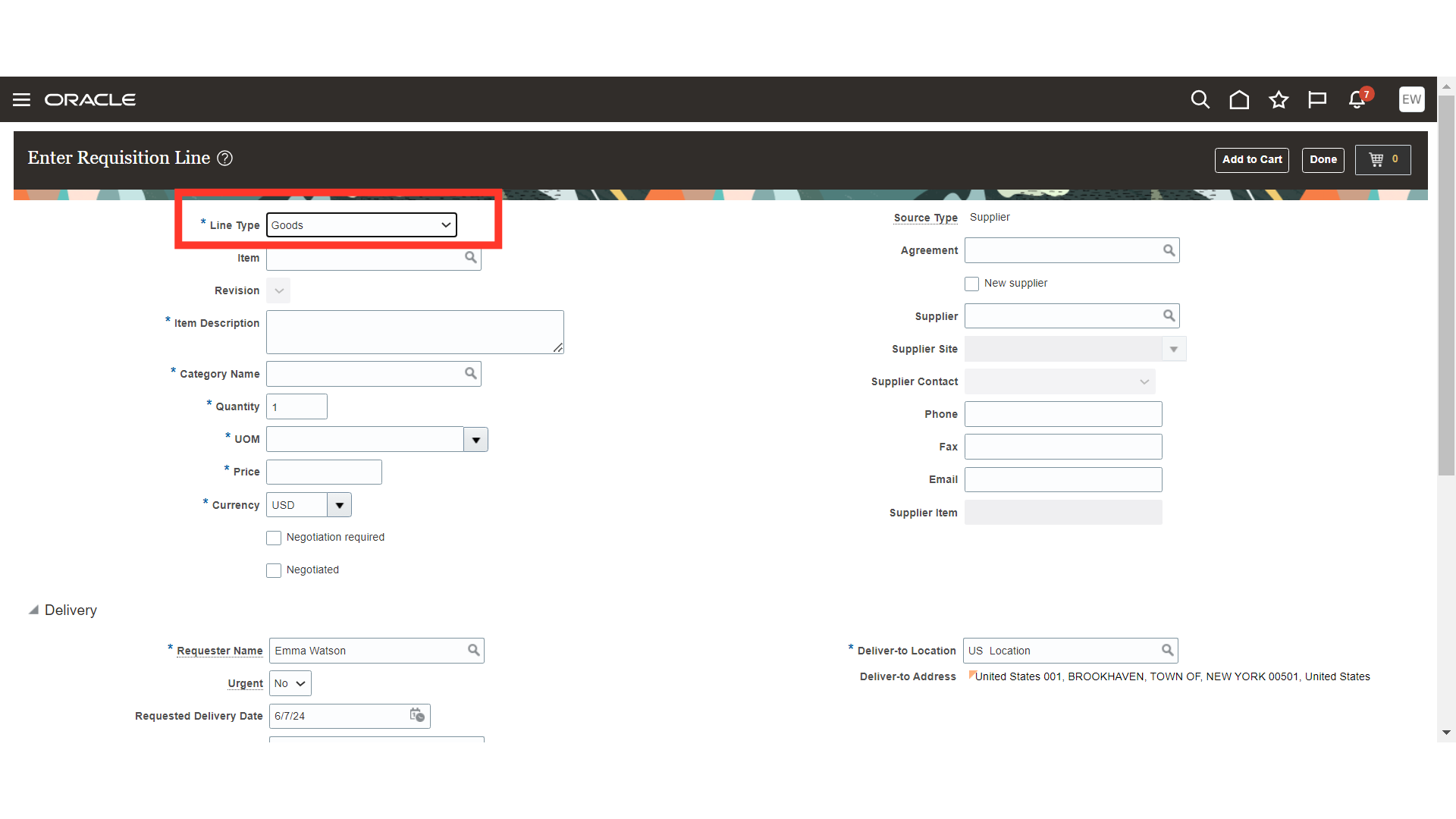
Enter the Item Number for which you want to raise the stock requisition.
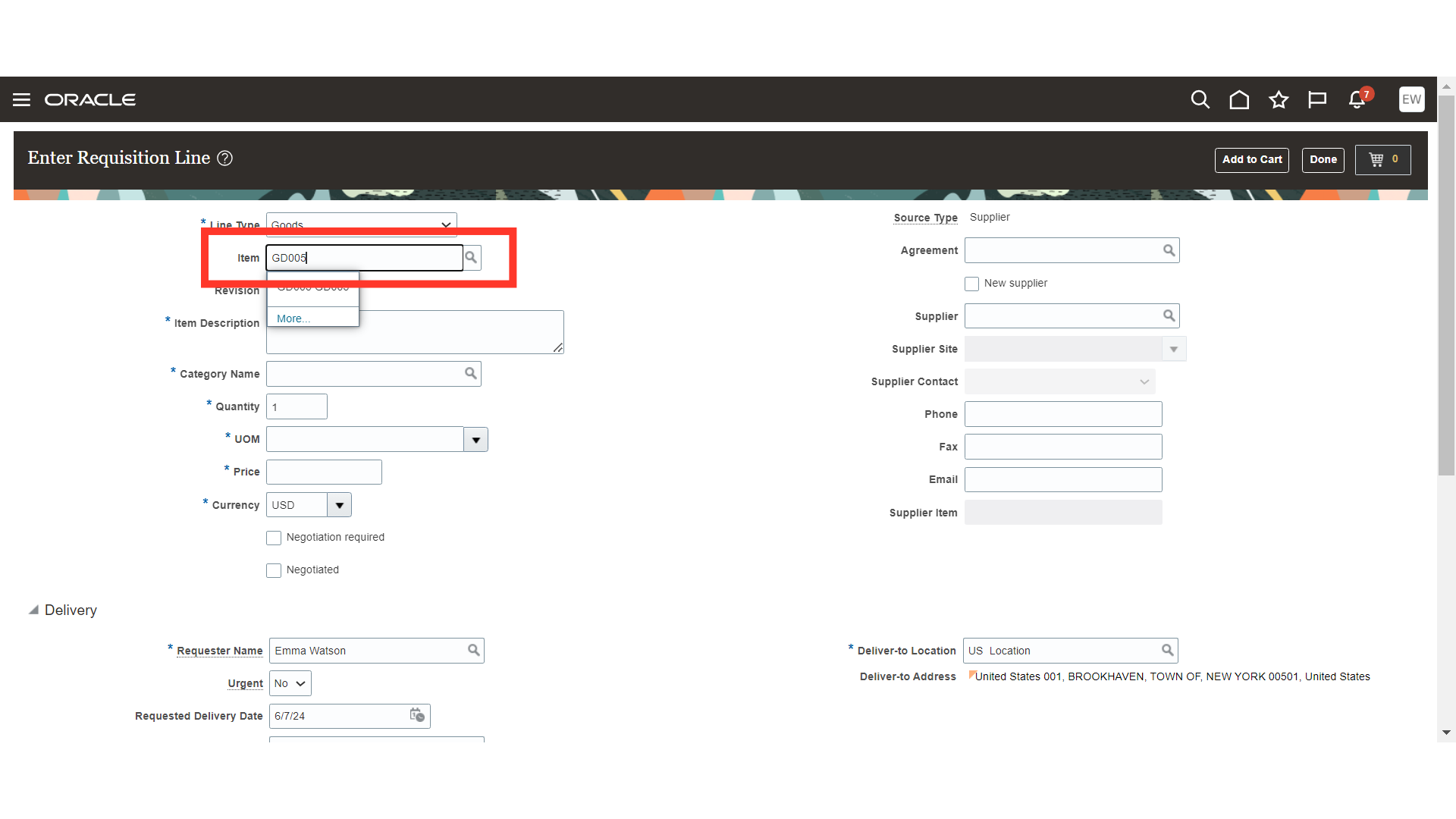
Since, we are going to order the item from supplier for stocking, please select the source type as Supplier.
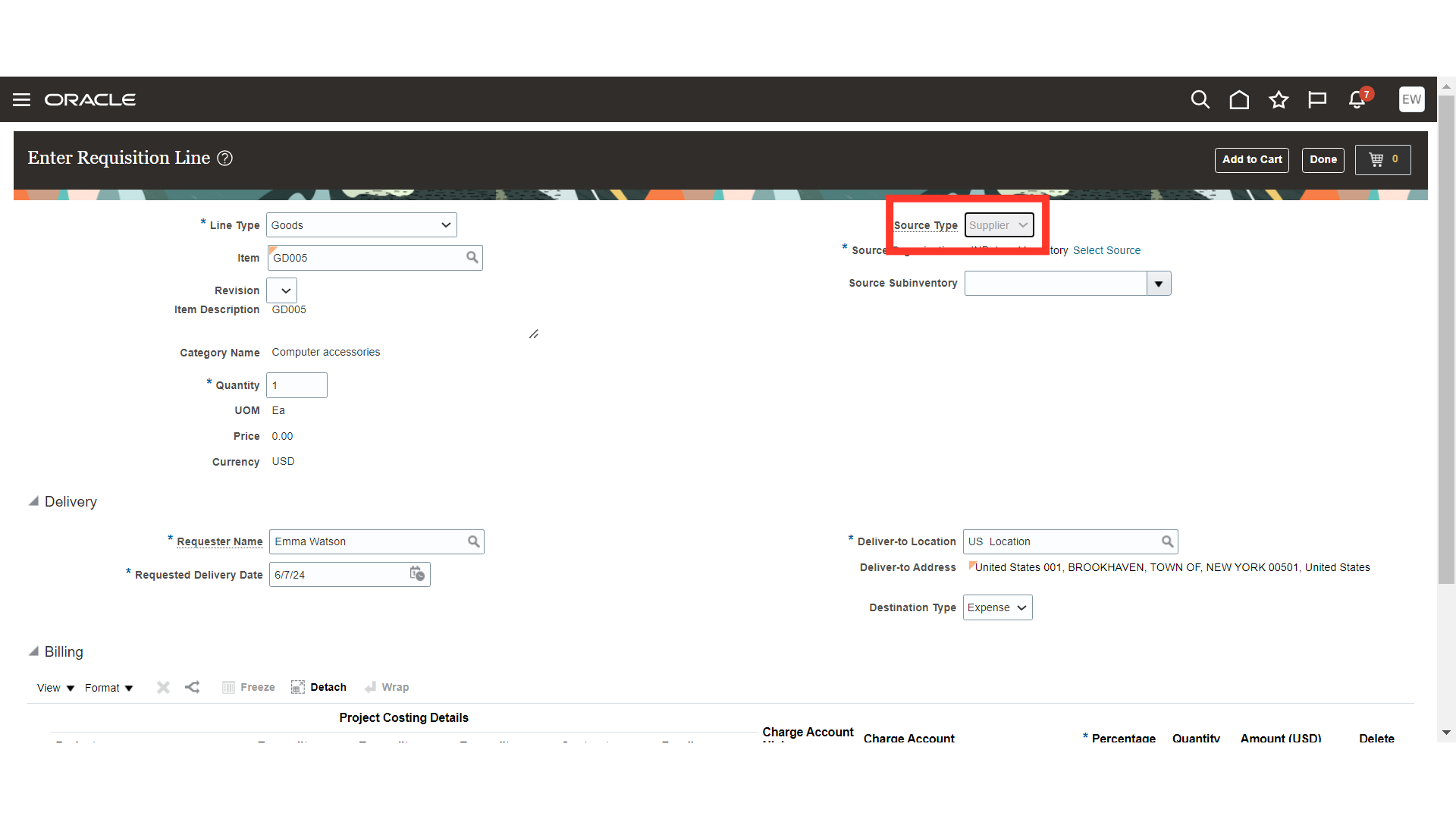
You can add the item description details for more precise information on the item being requested.
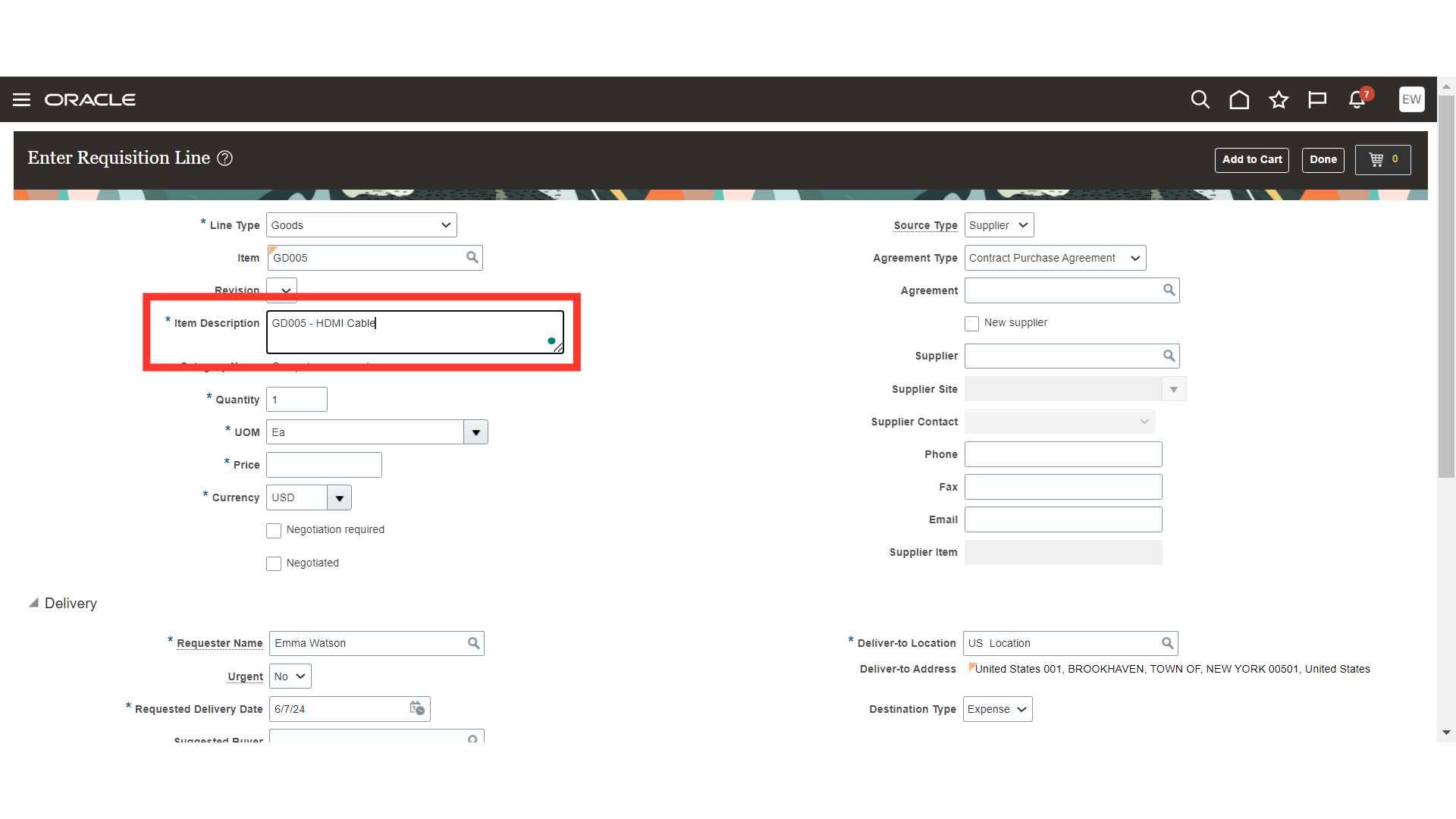
Enter the item quantity required for the stock requisition.
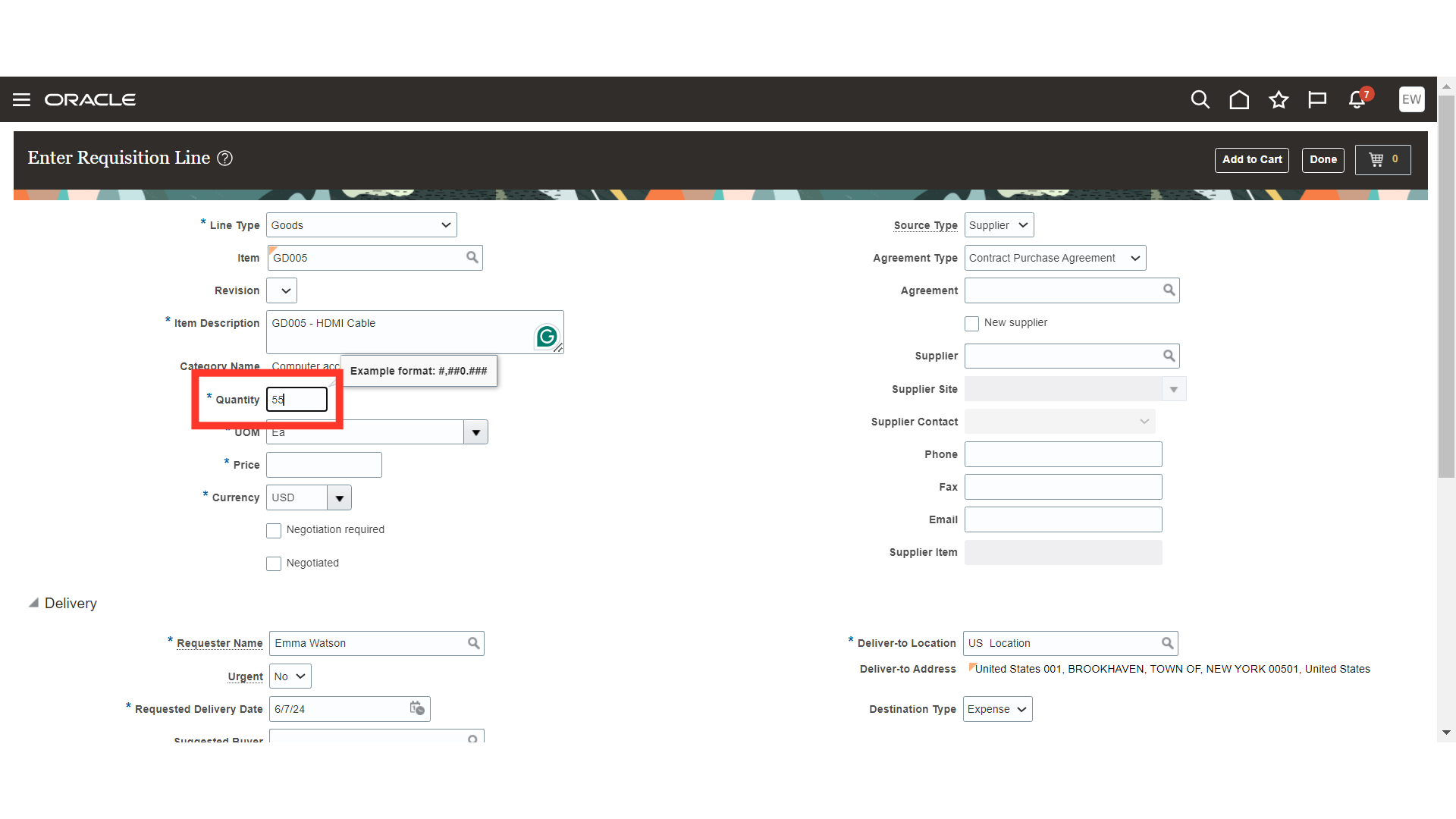
Select the unit of measure for the item.
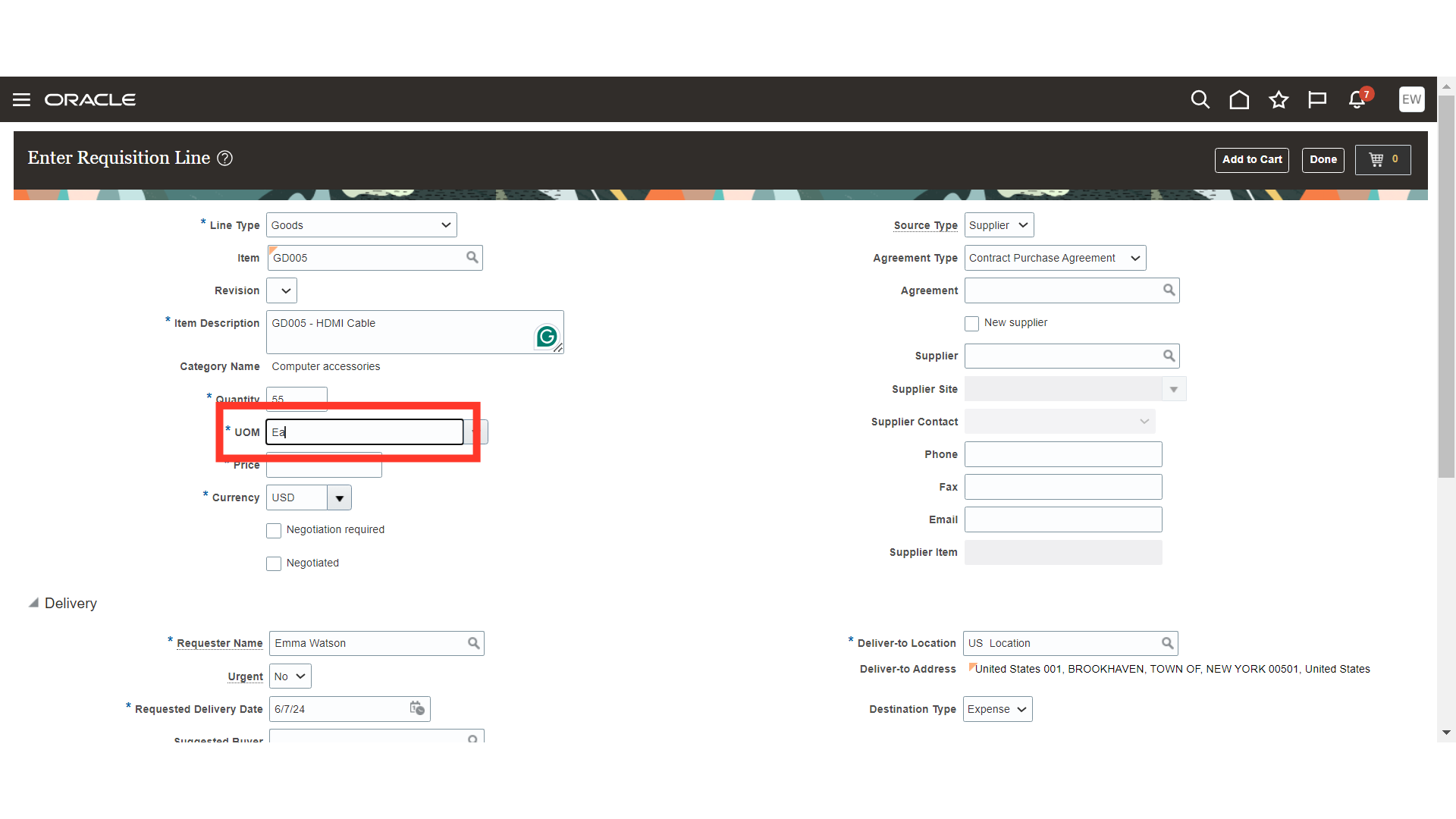
Enter the unit price of the item.
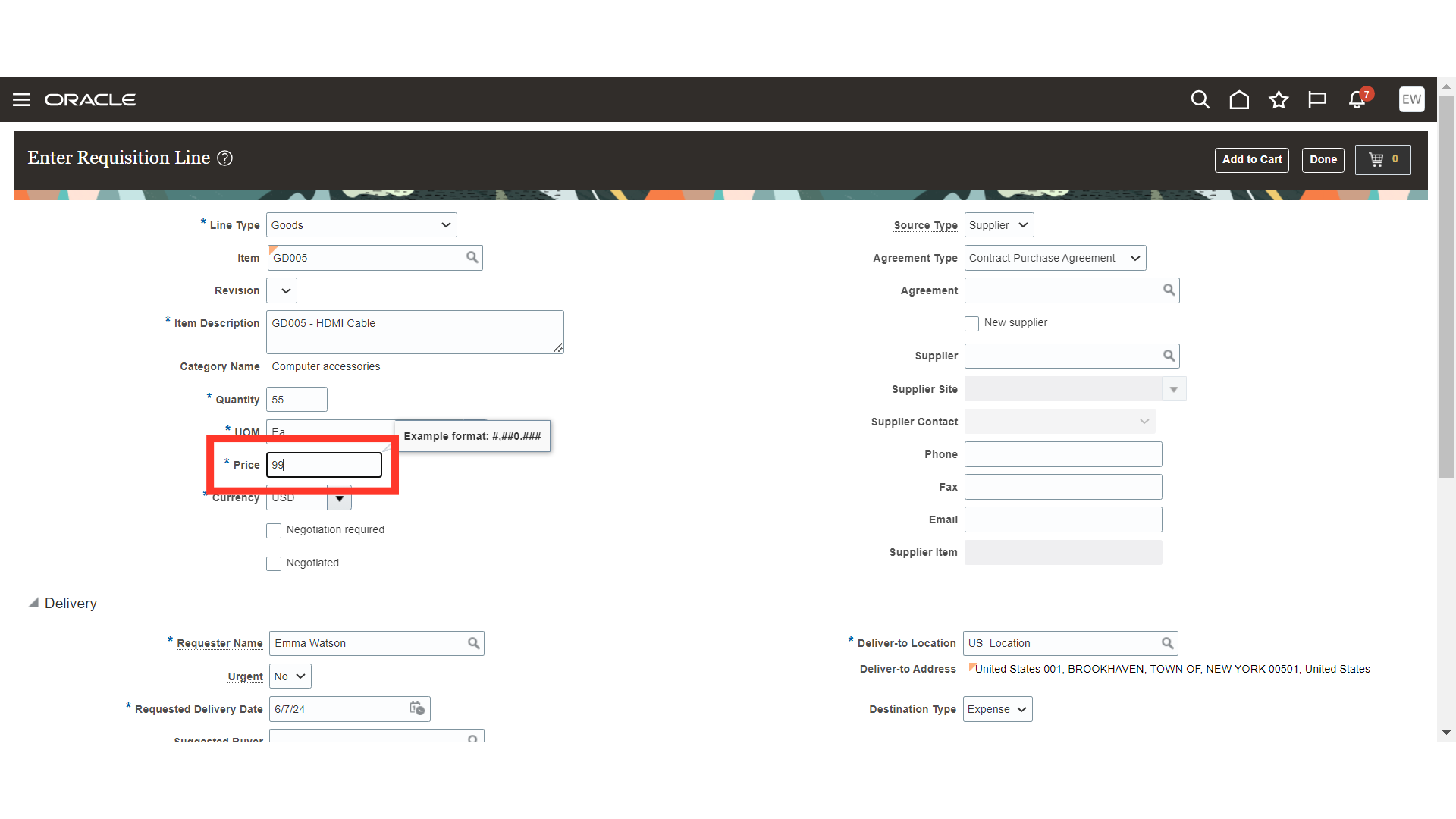
Select the currency, you can select the required currencies in case of international transactions.
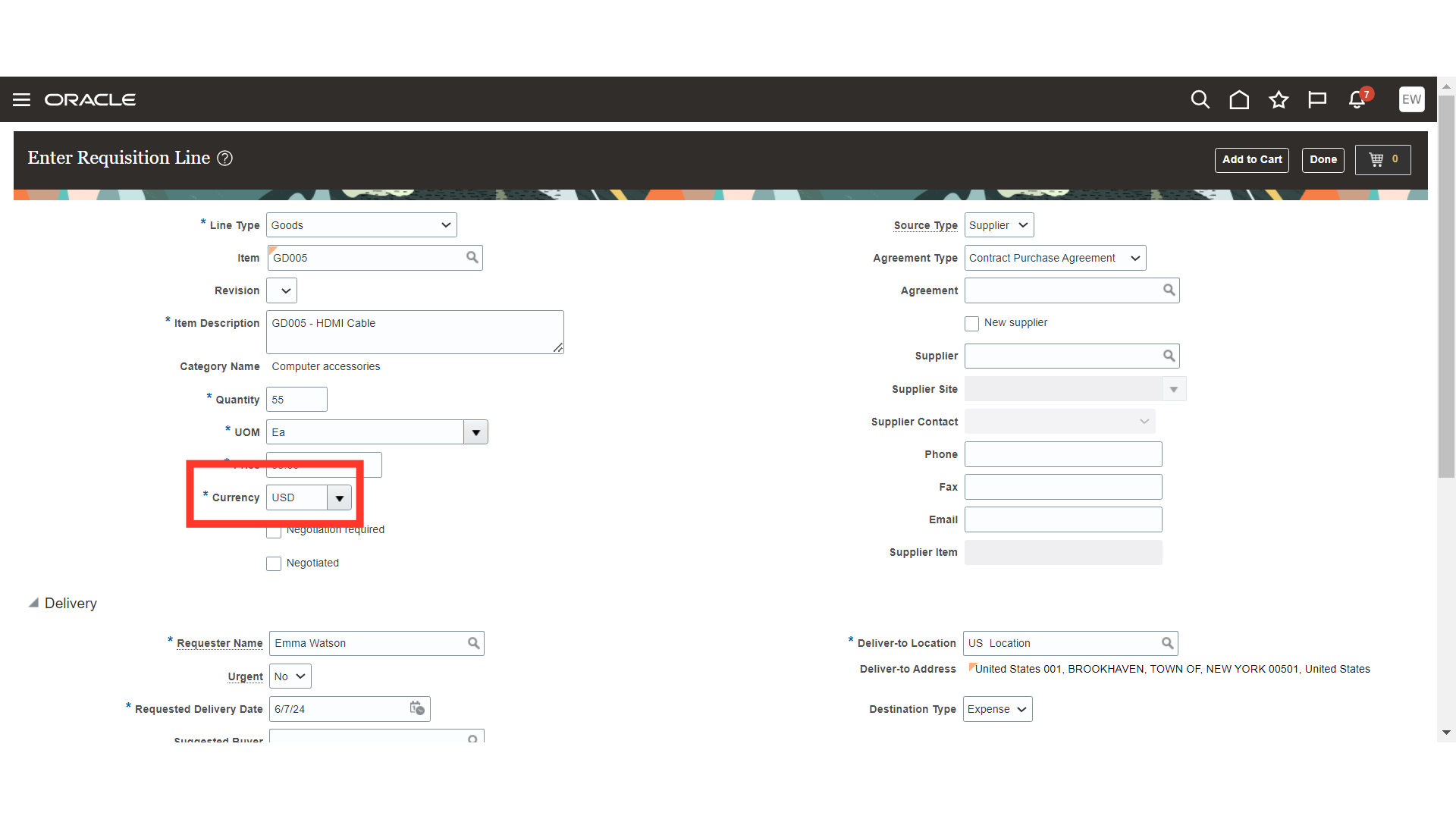
Select the supplier and supplier site details. You can also add the supplier contact, email and phone number. The same information will be automatically available on the PO.
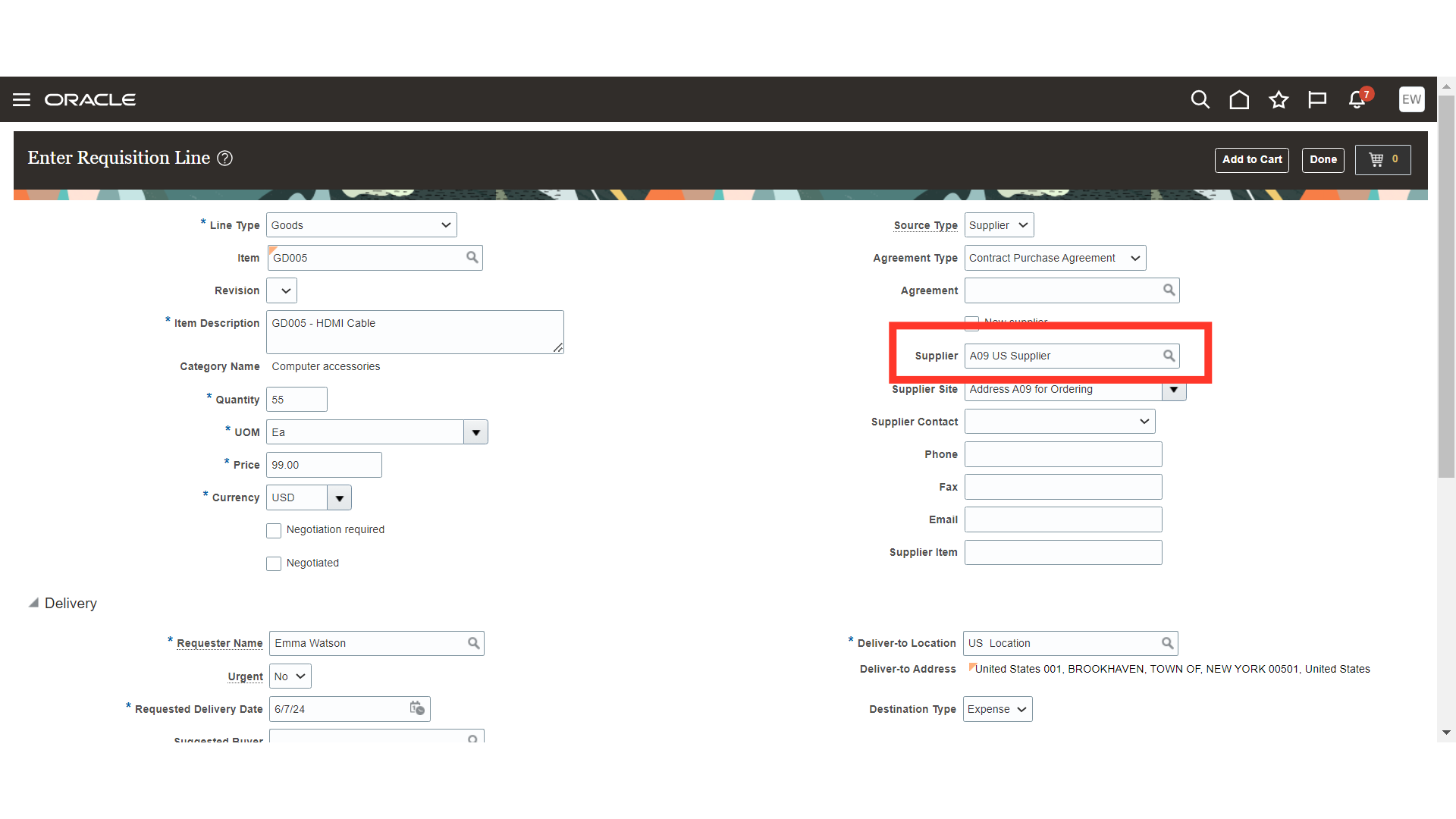
Verify the details such as the Requester Name and Requested delivery date. You can also suggest the buyer for the requisition. Further, you can highlight the requisition line as urgent if the requisition line requires urgent attention.
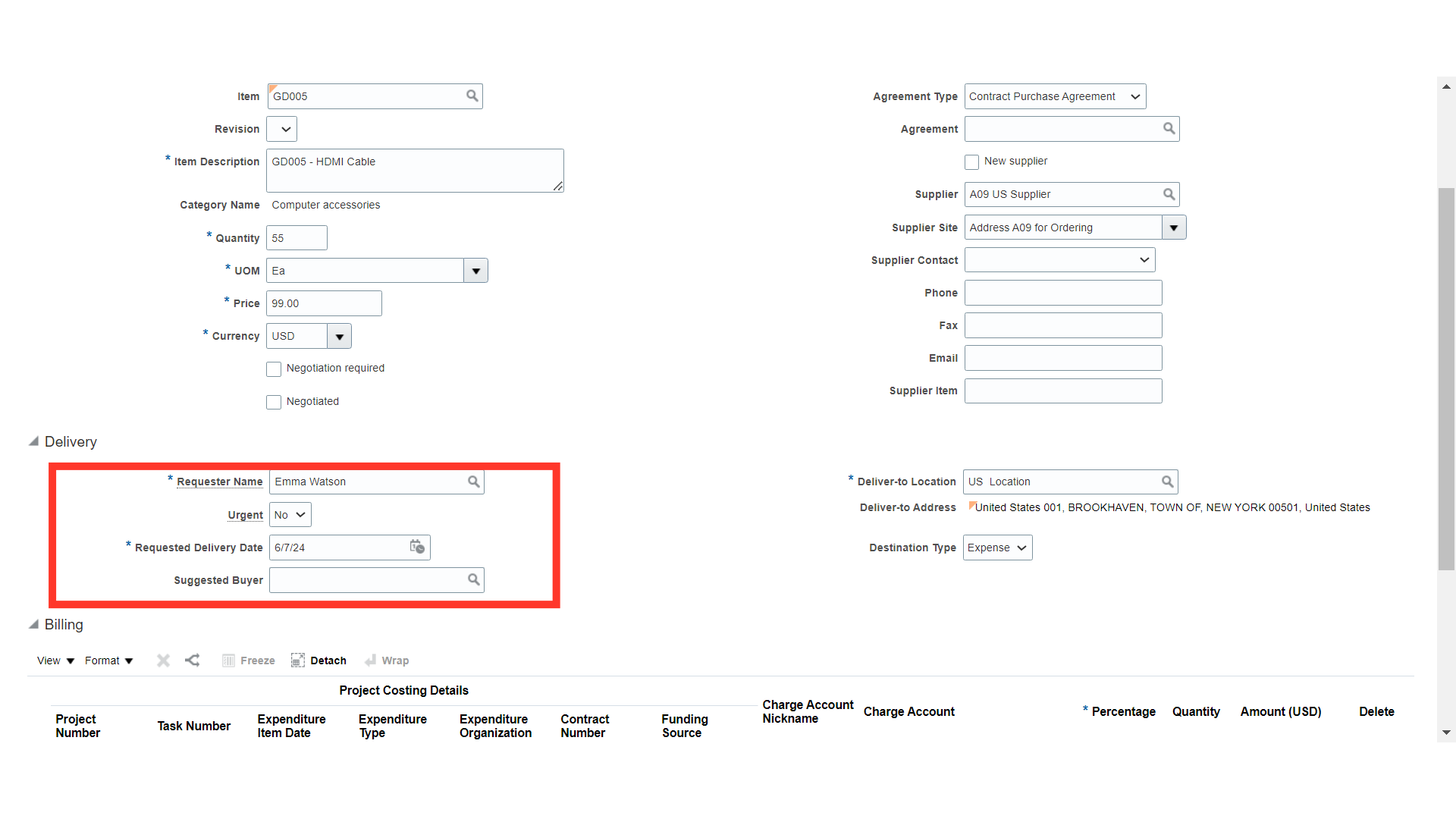
Enter the Deliver to Location. The item will be delivered on the selected location.
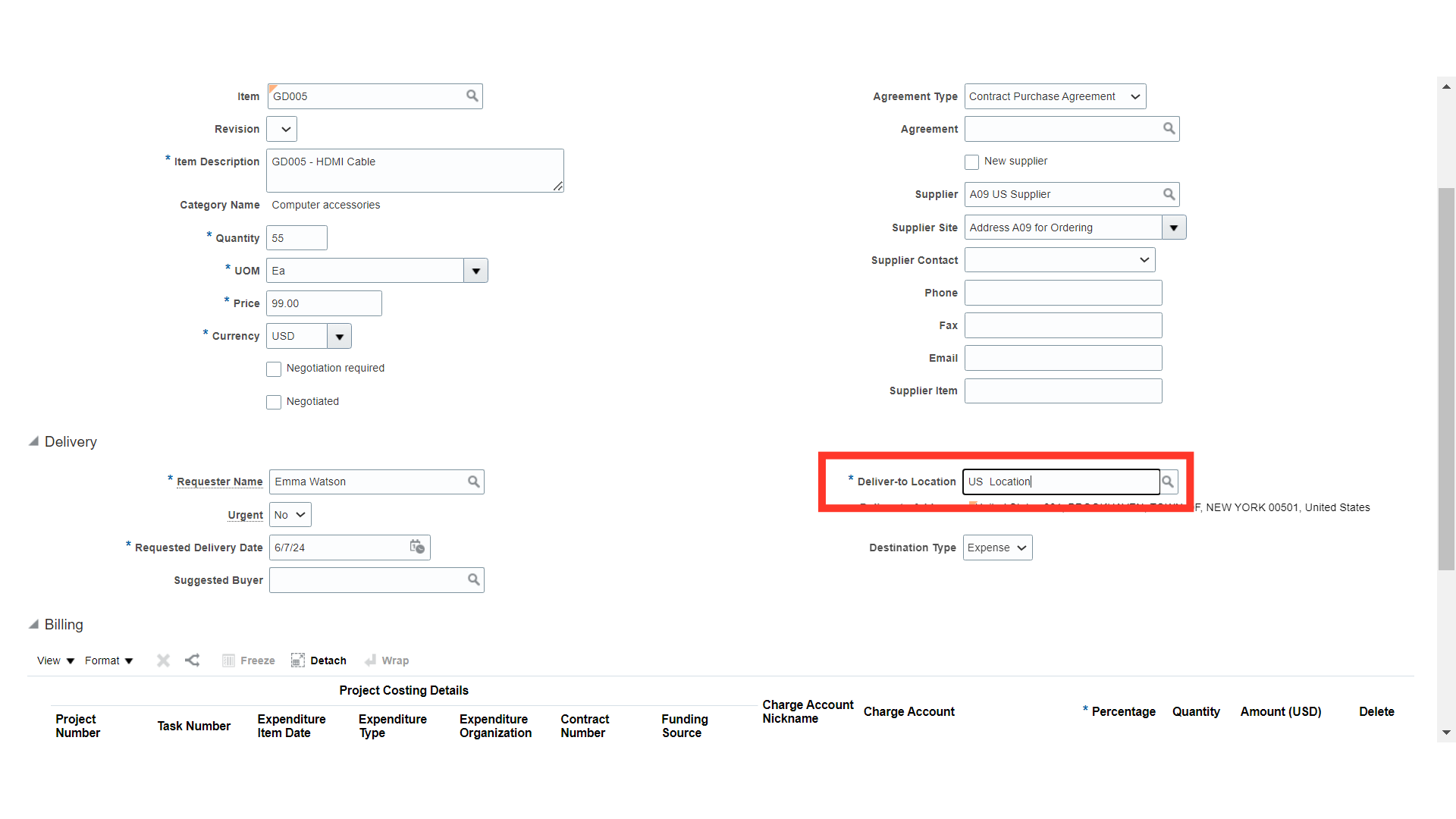
Since, this is a stock requisition, we will have to select the Destination Type as Inventory.
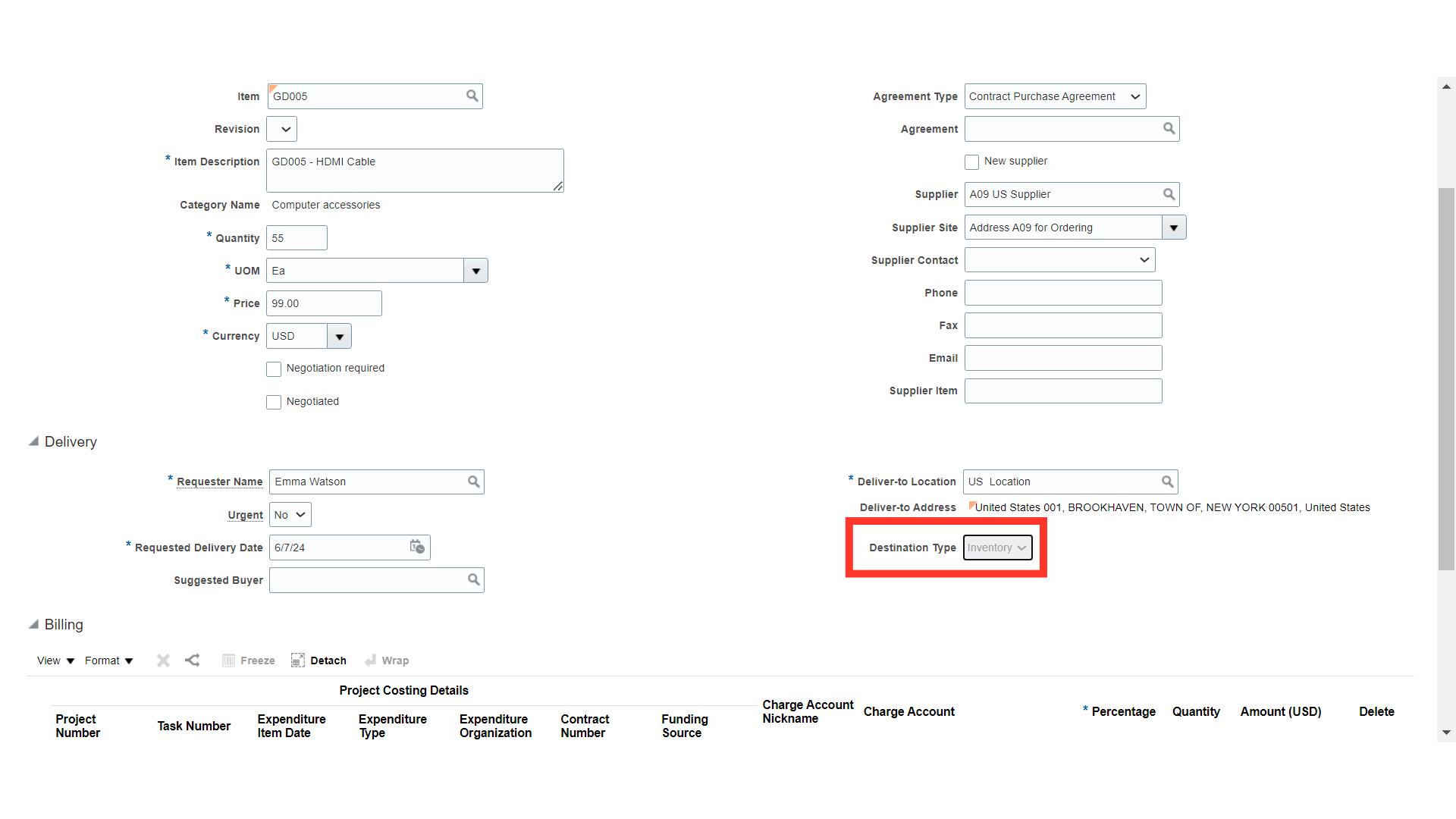
Select the Sub inventory if applicable.
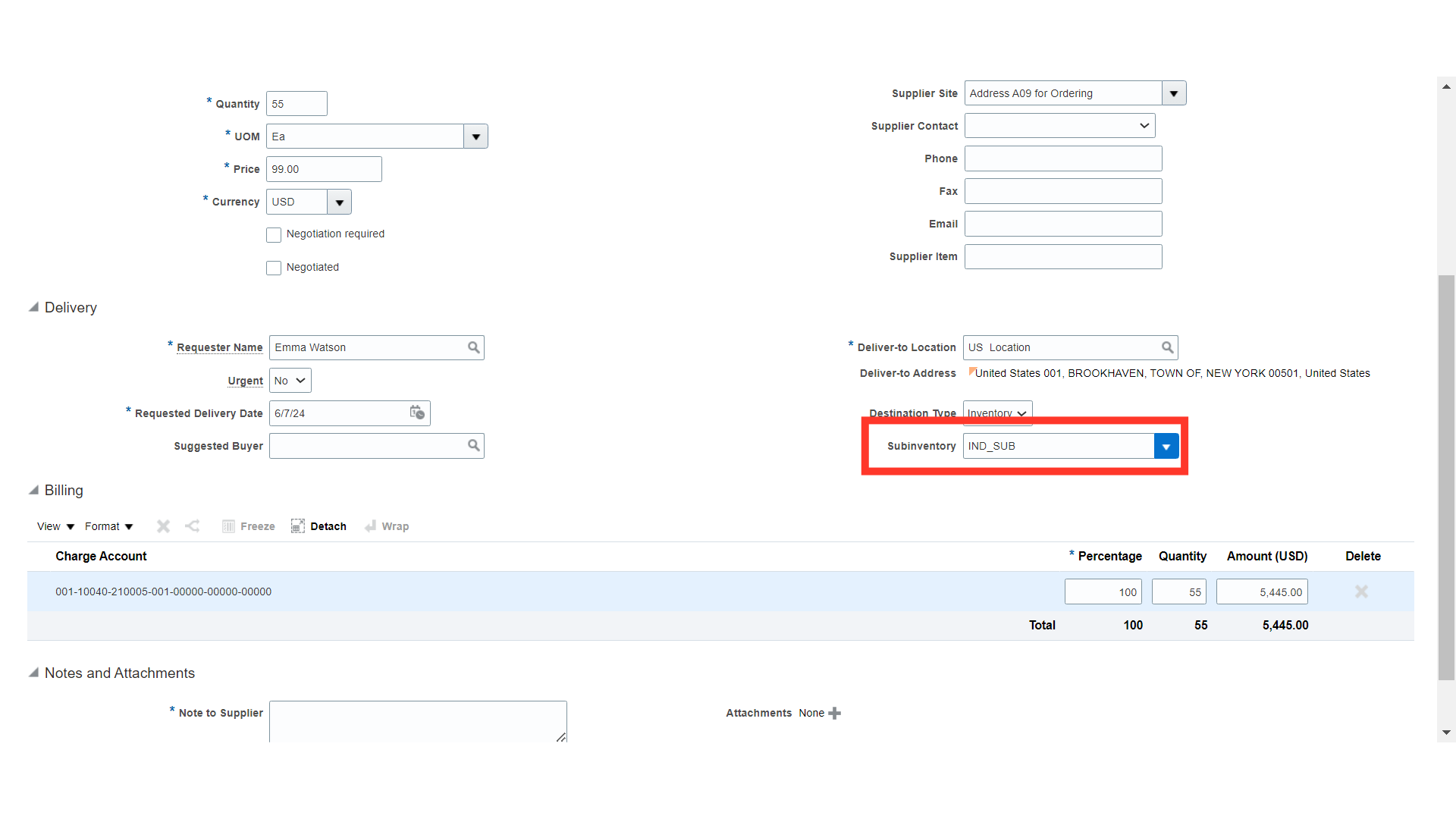
The Inventory Charge Account will be automatically defaulted for the requisition, please verify the charge account. The charge account is automatically derived from the system setup, based on many factors, such as Item Category, Requisitioner’s Cost Center and Other Details.
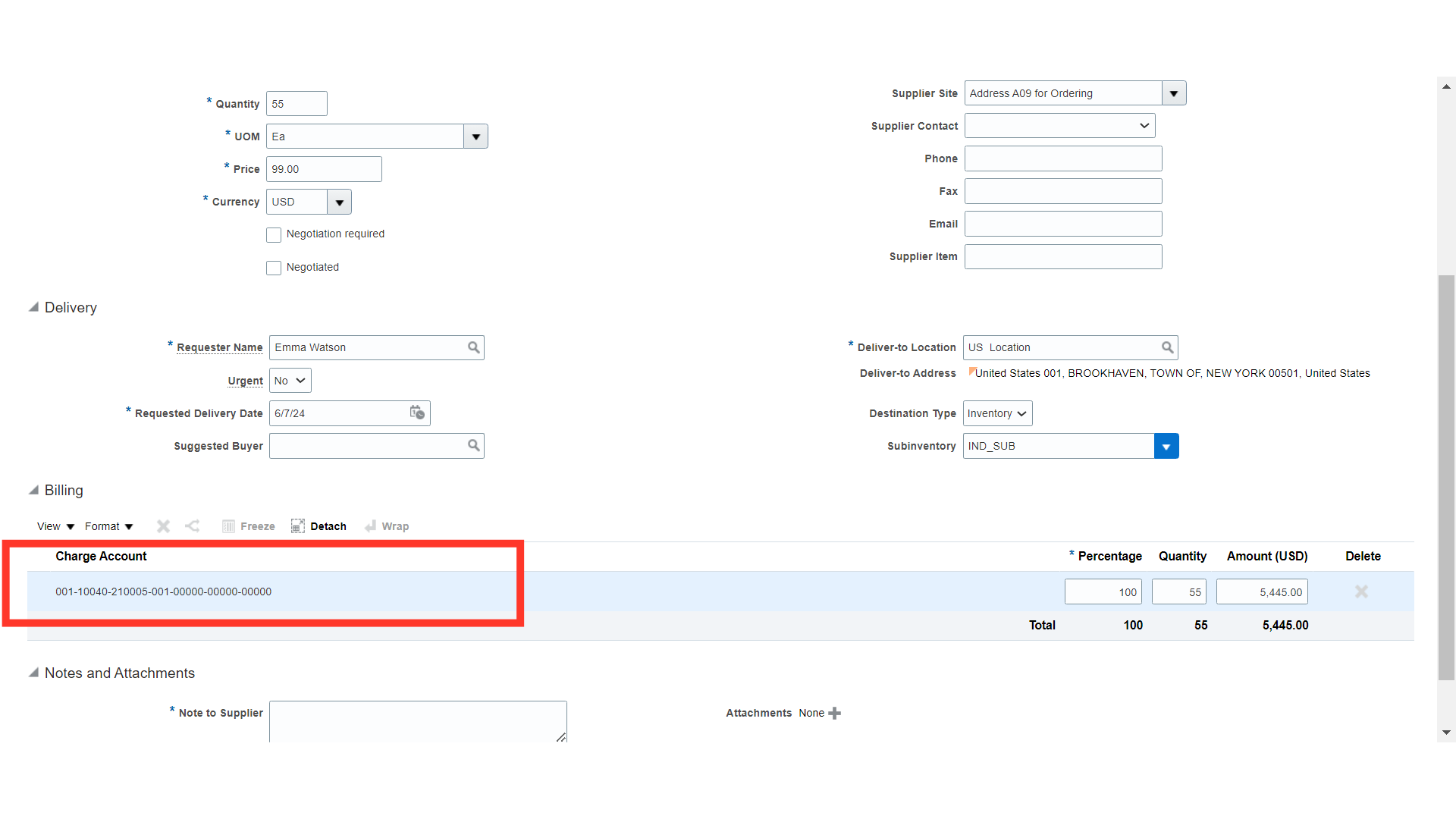
Optionally, you can also enter Note to Supplier and add the attachments. The same information will be transmitted to supplier or buyer, if needed.
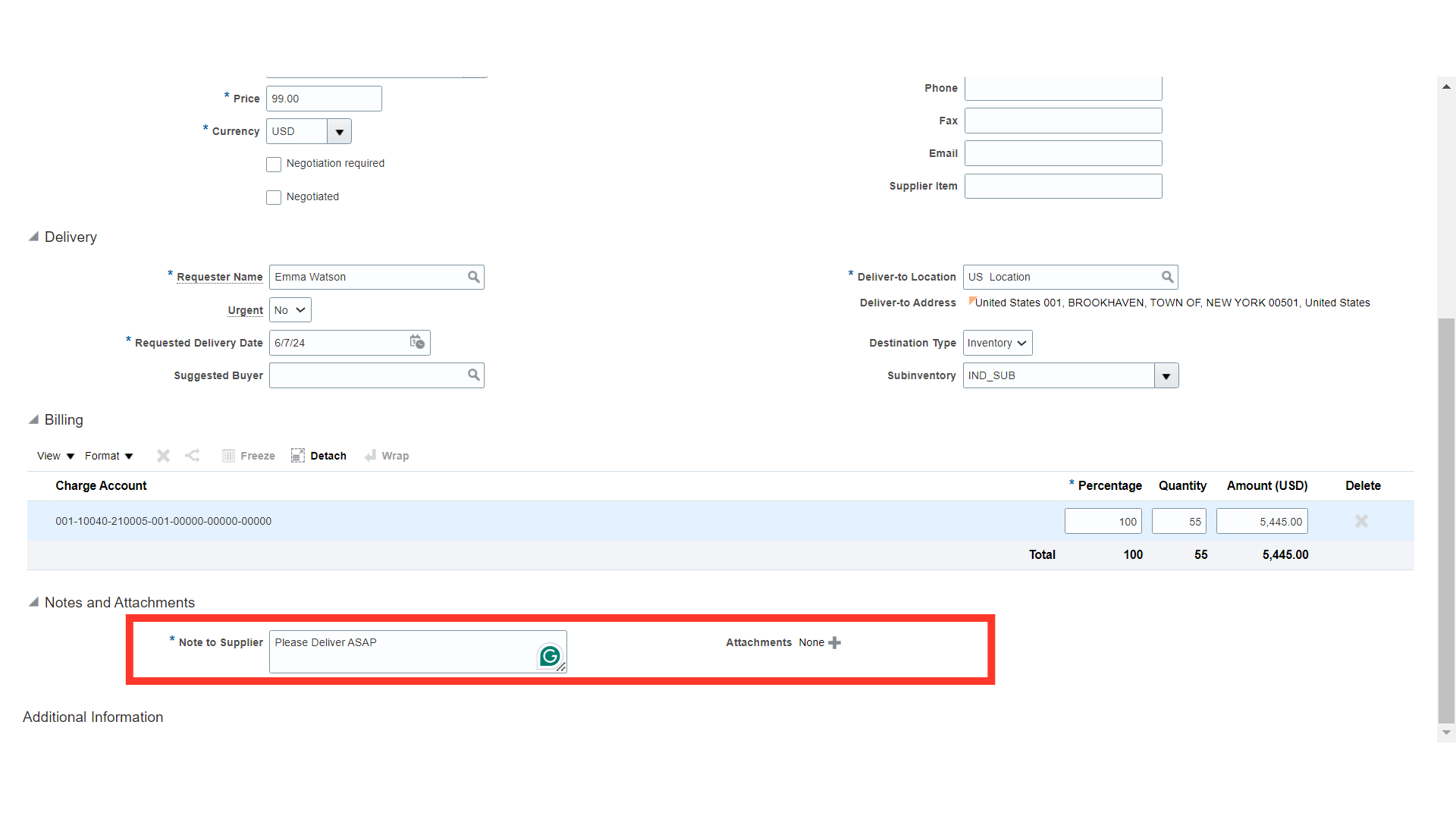
To add item in the cart, click on the Add to Cart button.
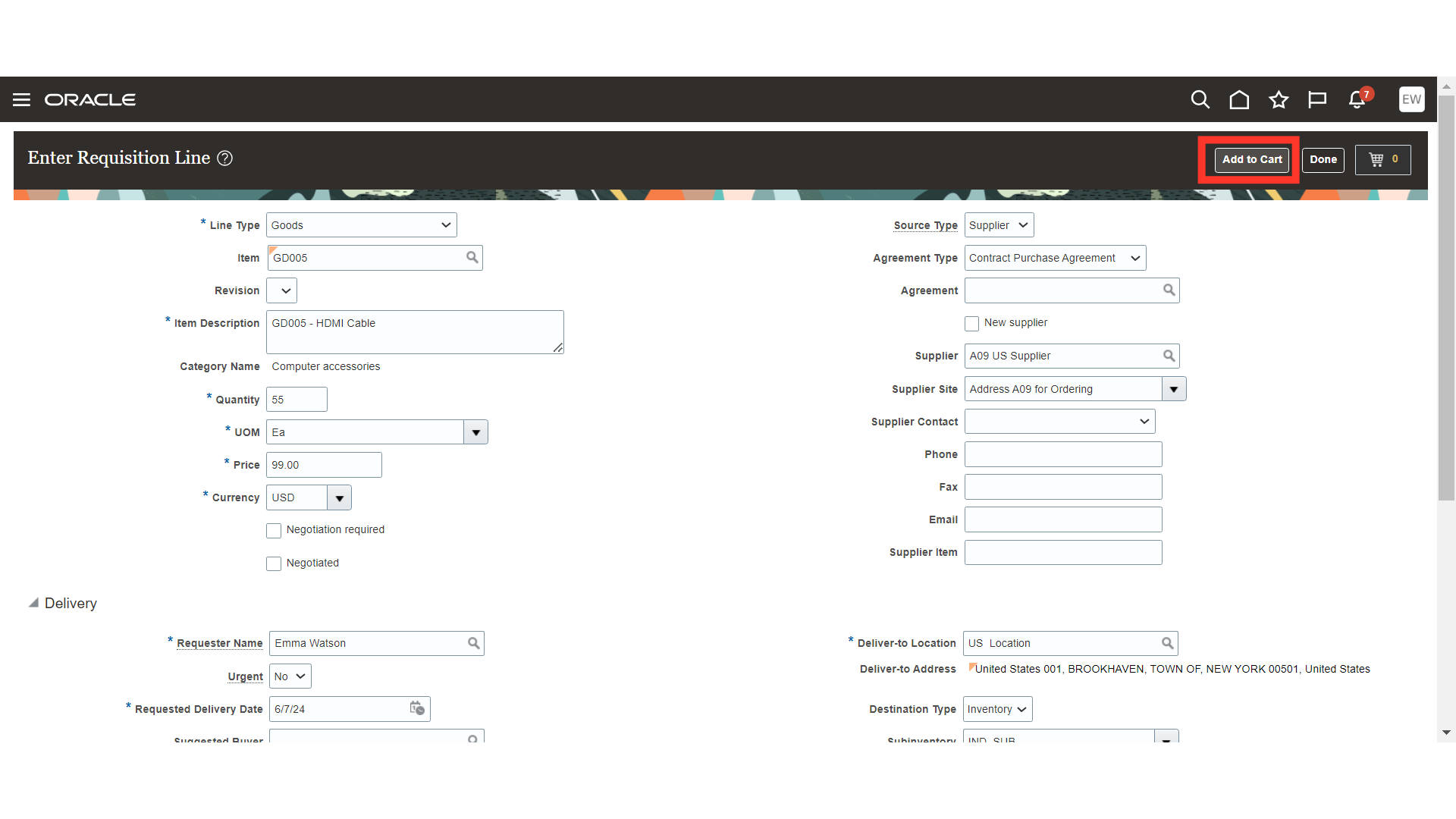
A message will be displayed that the Item is added in the Cart for the requisition.
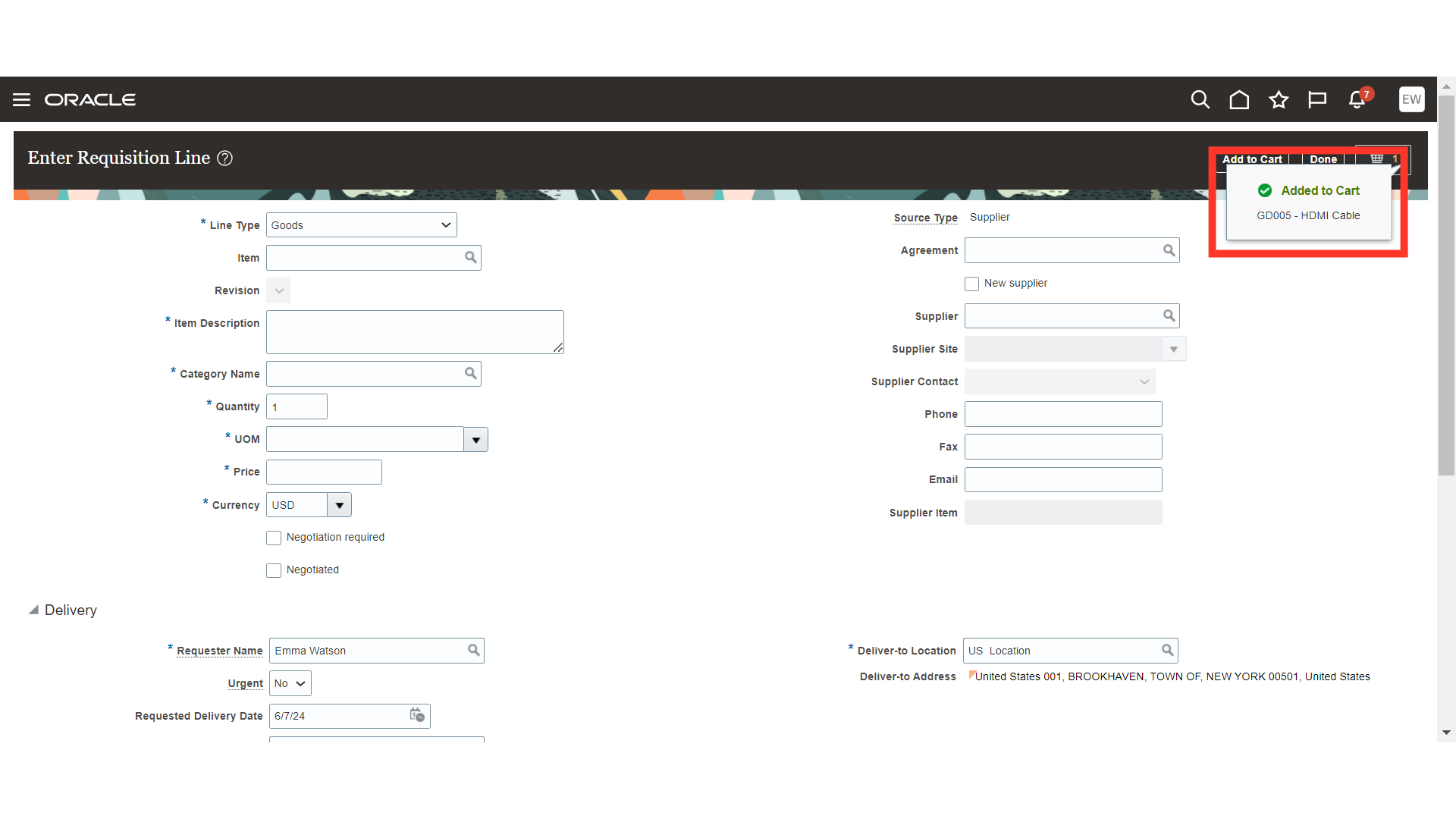
Once all the required items have been added, click on the Cart icon.
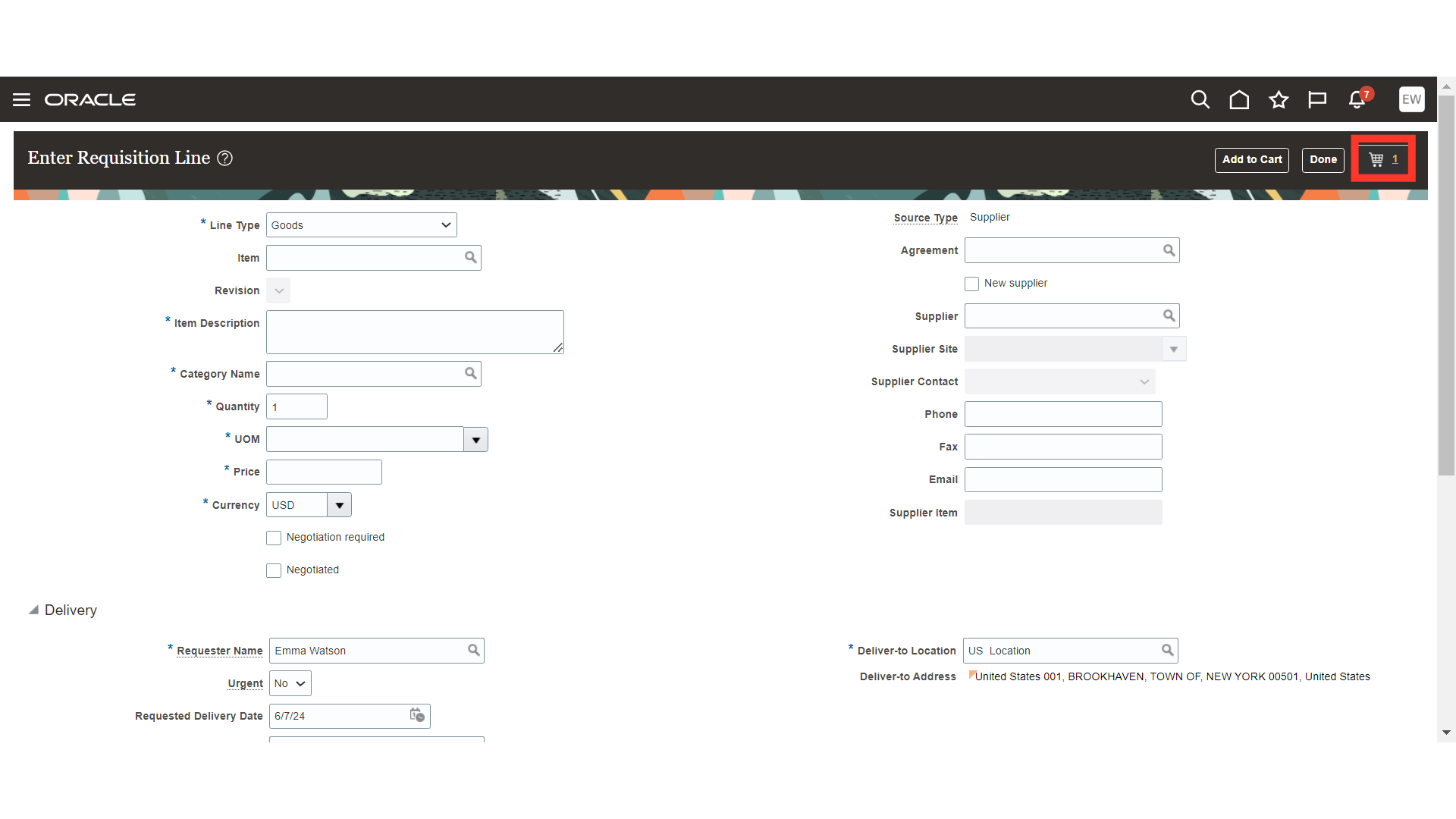
Click on the Review button to review the requisition.
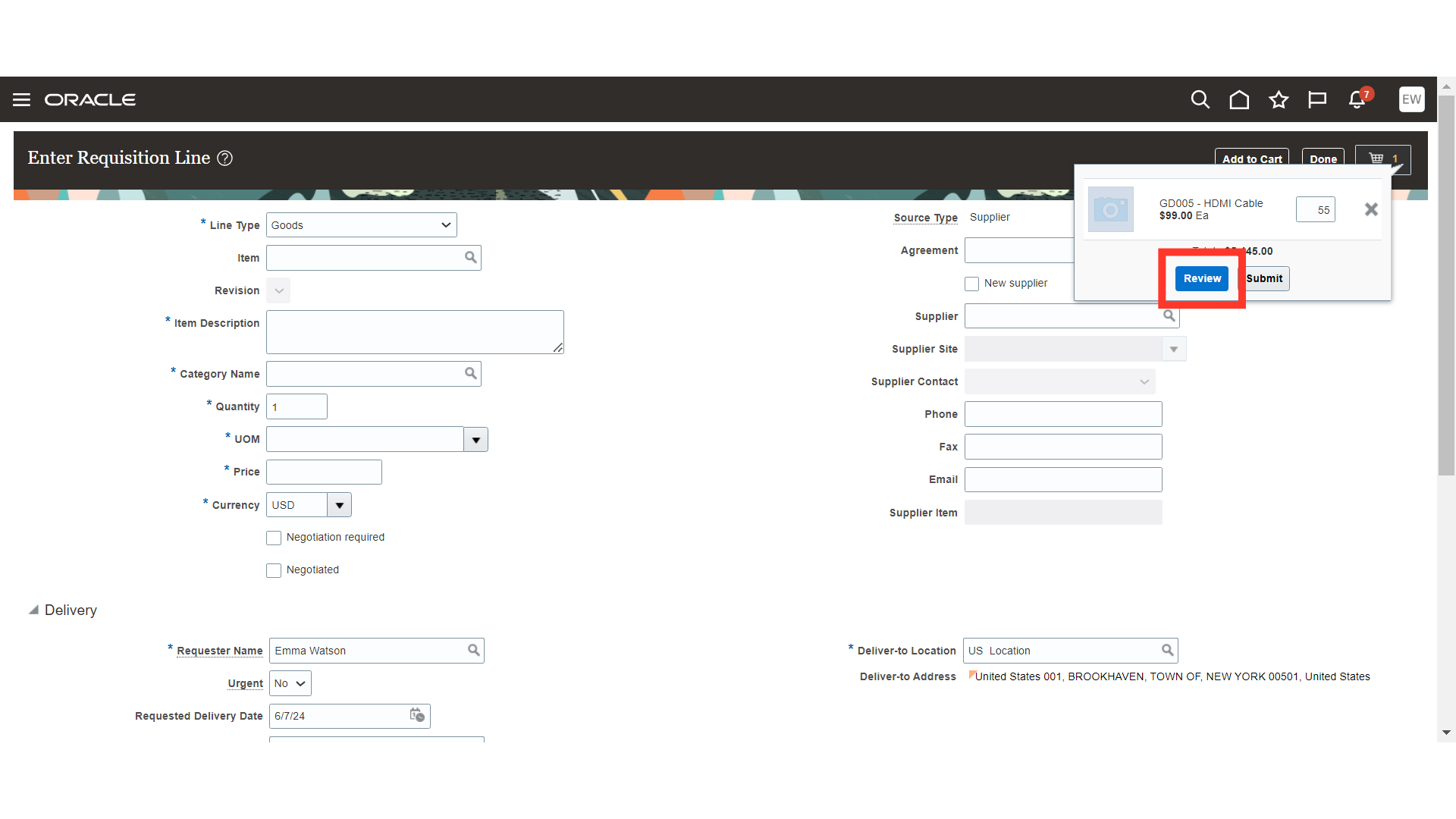
Provide a justification for the requisition.
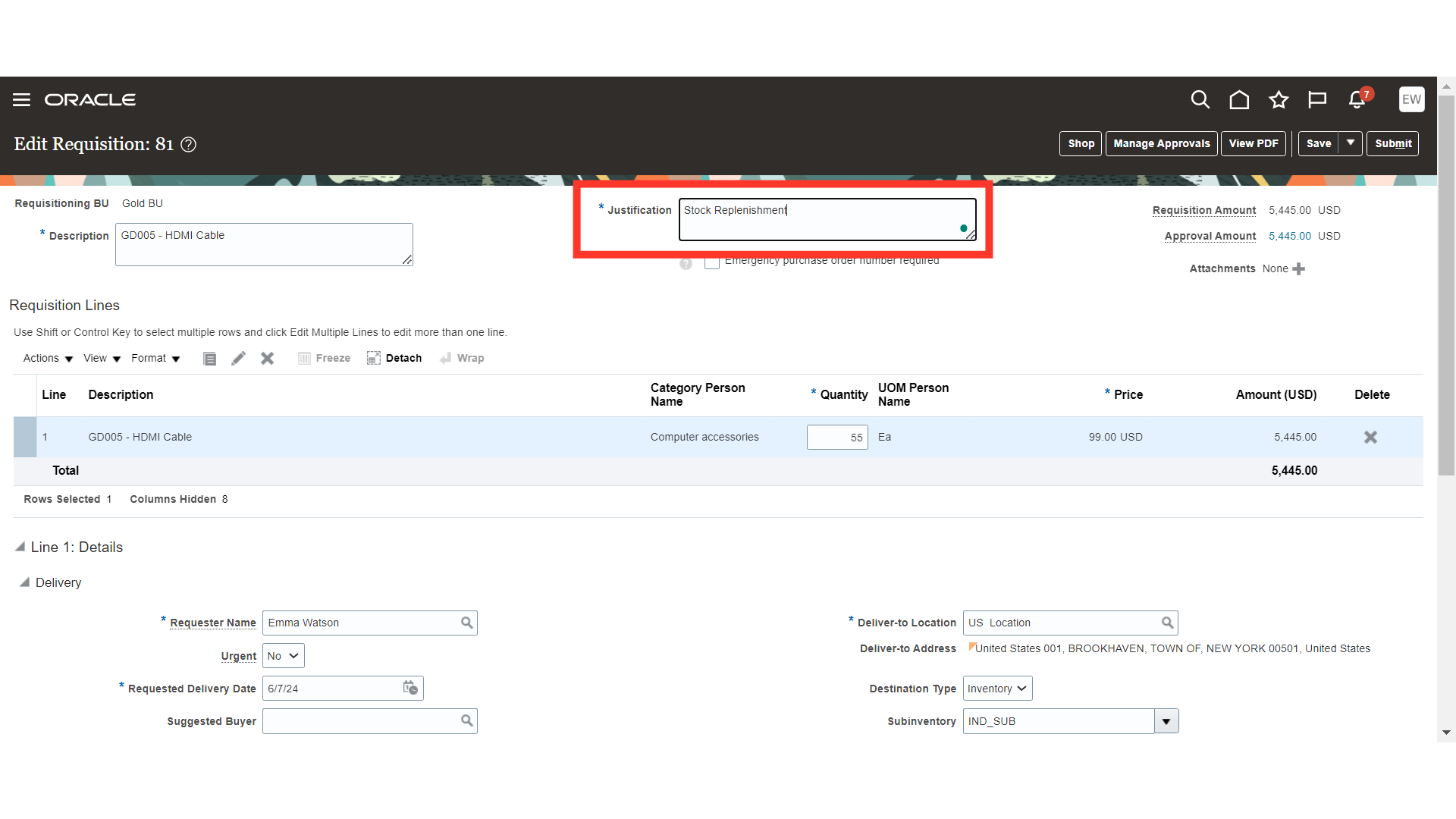
Review the requisition line details and make changes if required.
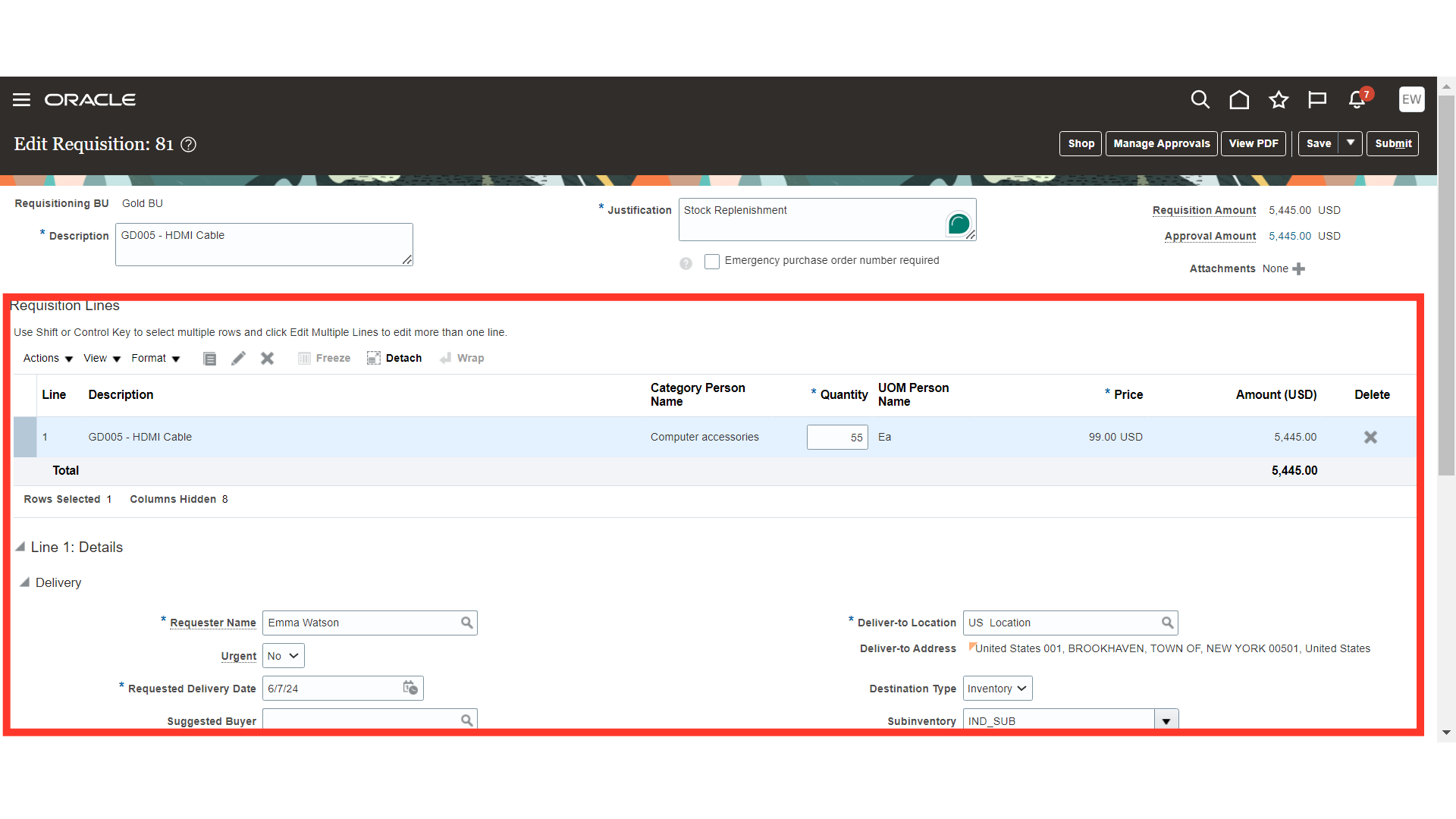
Click on the Manage Approvals button to check the approval routing for the requisition.
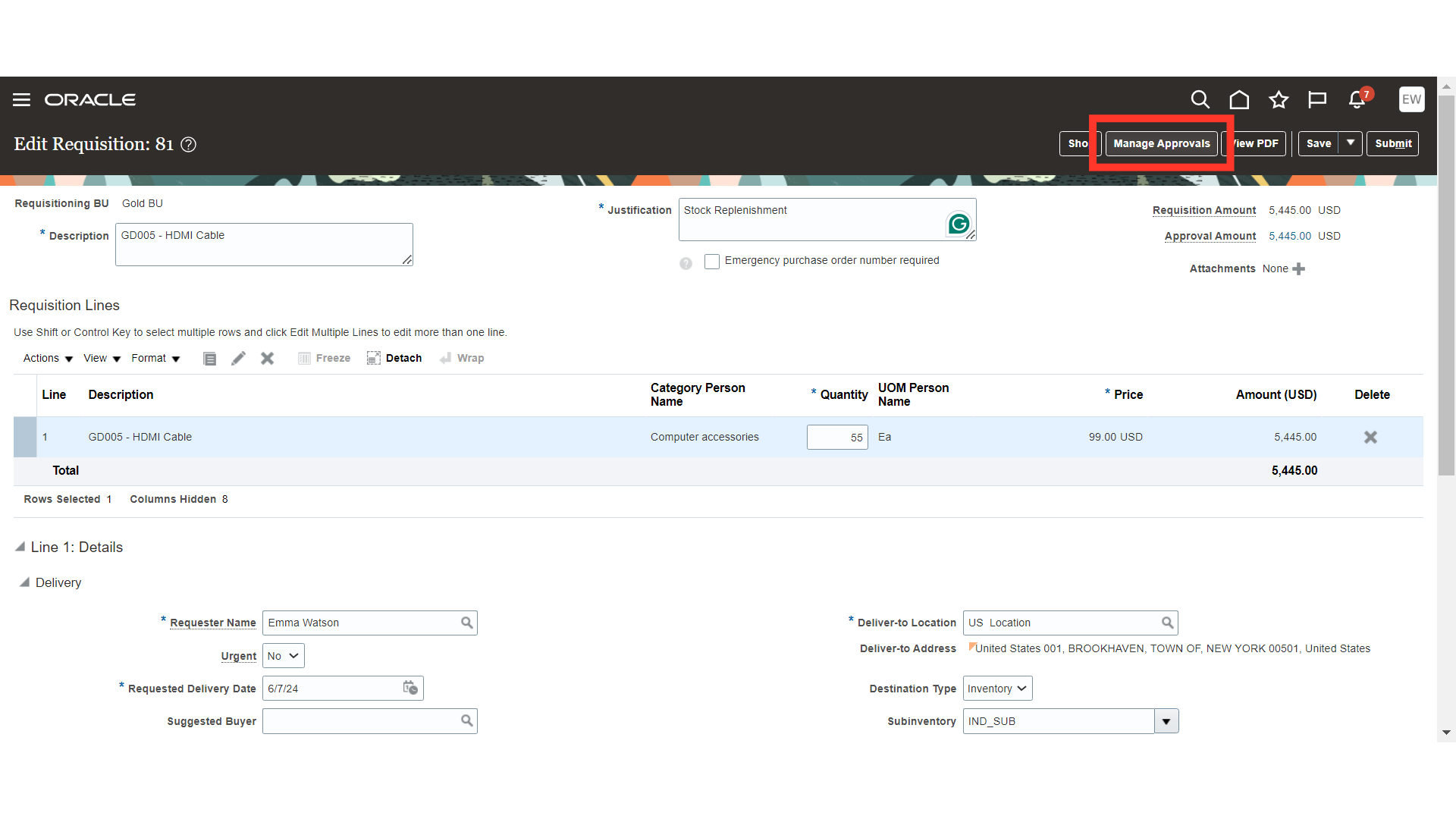
Verify the Approvers.
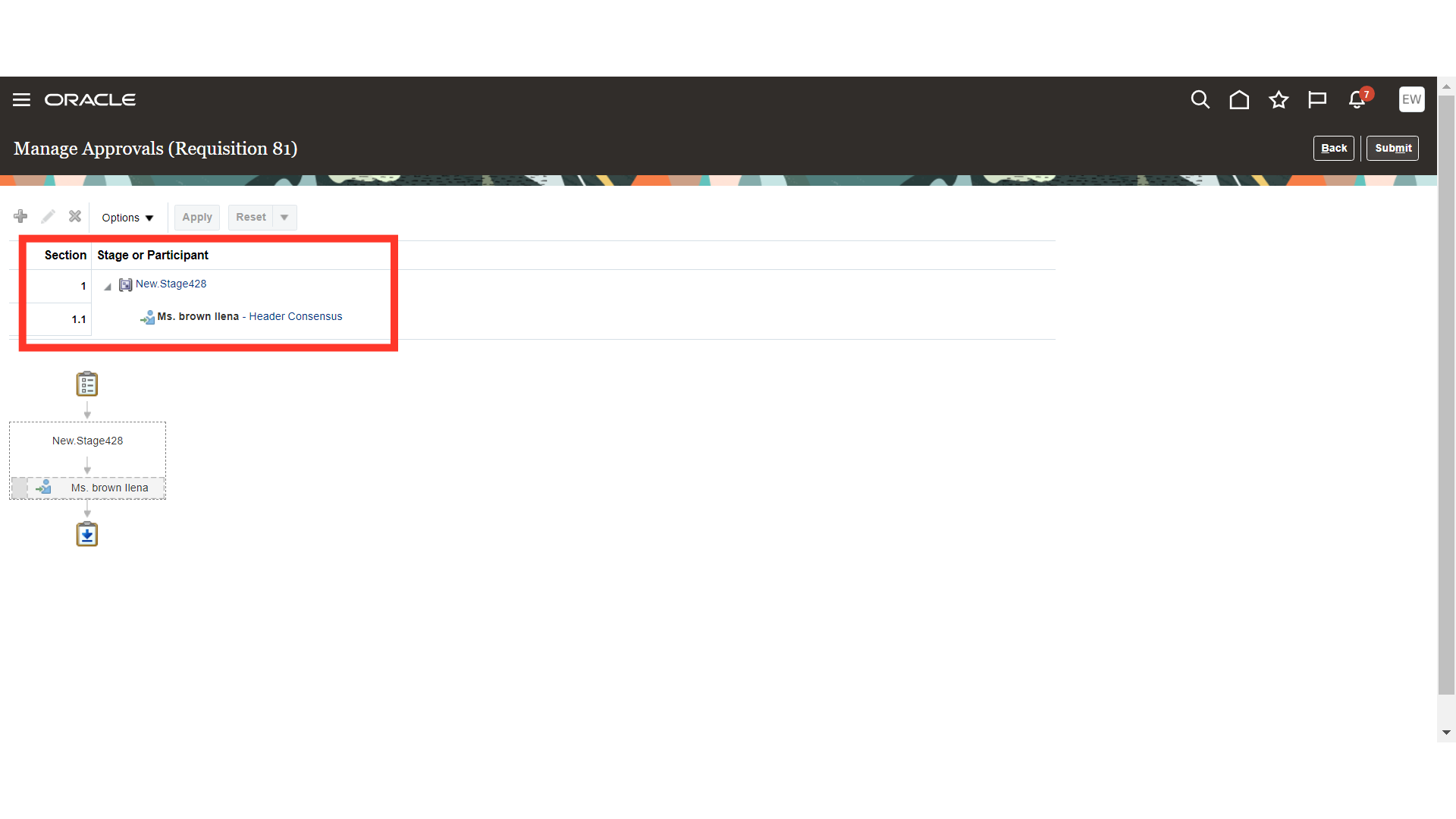
Submit the requisition by clicking Submit Button.
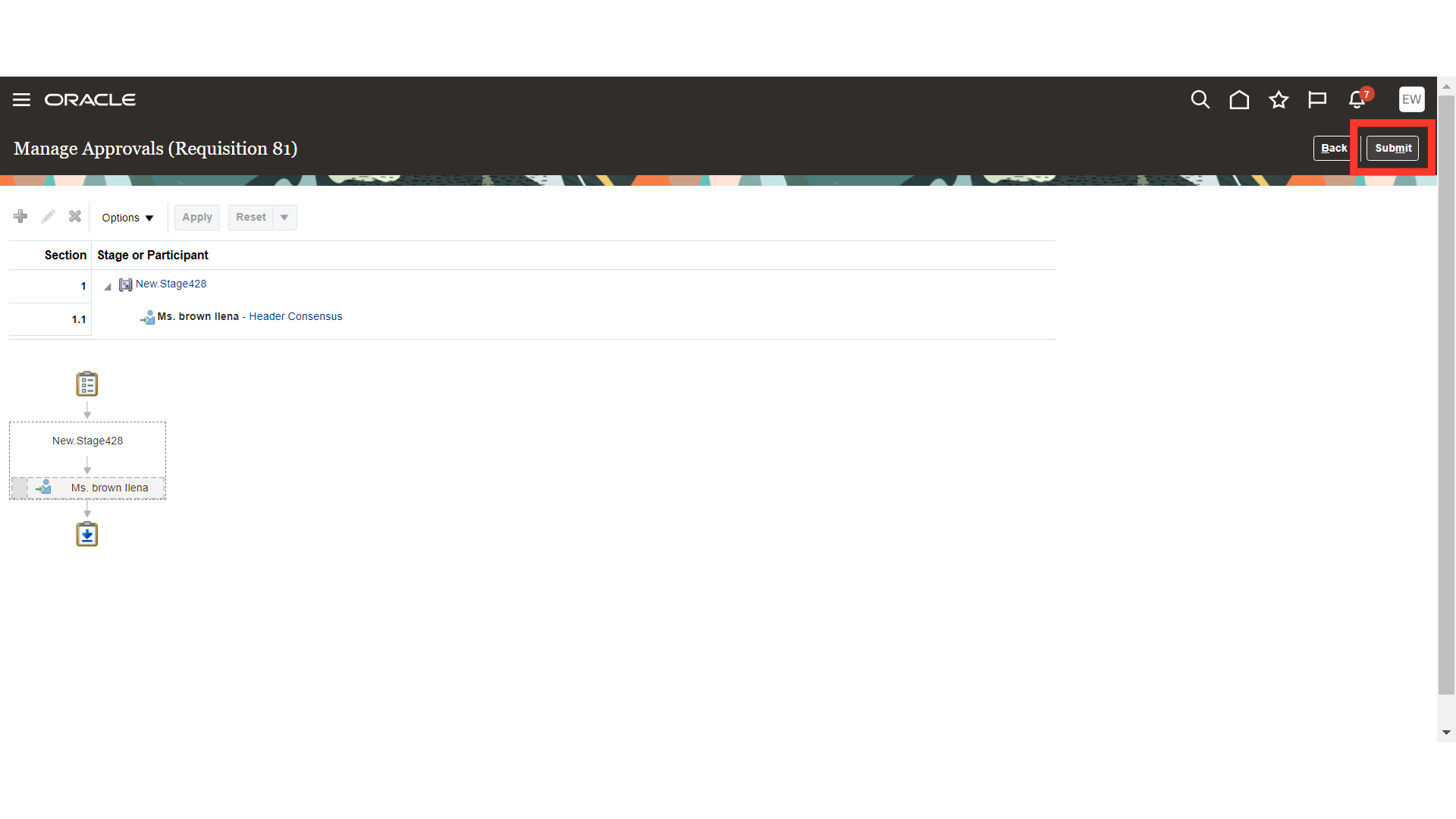
Confirmation will be received for the requisition submitted. Click on OK to close the pop up.
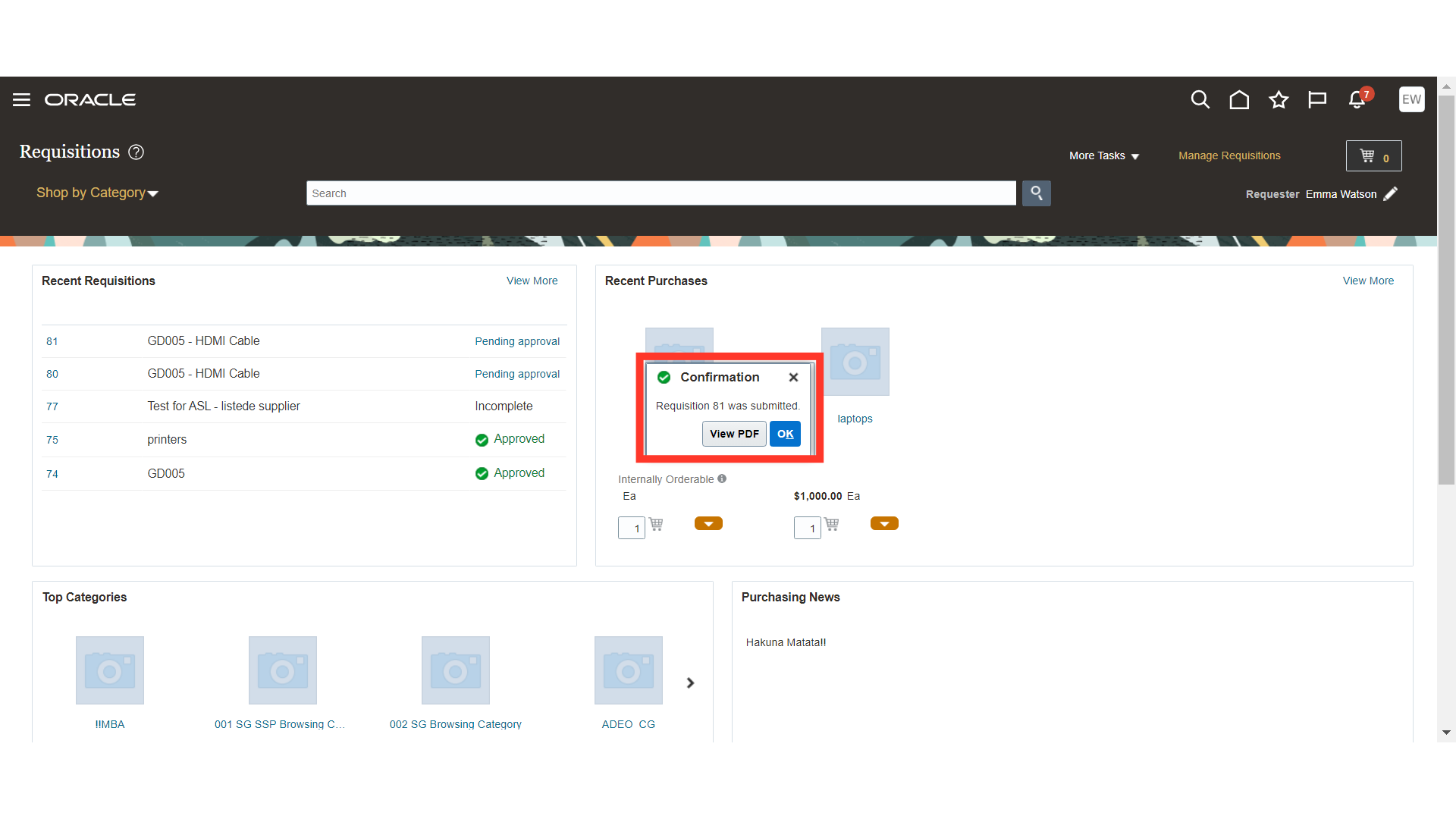
This guide covered the step-by-step instructions for creating a stock requisition/Inventory Requisition in Self Service Procurement, including entering requisition details, selecting items, filling in necessary information, and submitting the requisition for approval.