Asset Impairments
An asset is impaired when its carrying amount exceeds its recoverable amount. Using the ADFDI spreadsheet, this guide will explain the process of creating and posting the impairment on assets step-by-step.
To perform Impairment, click on Impair Assets from the task list.
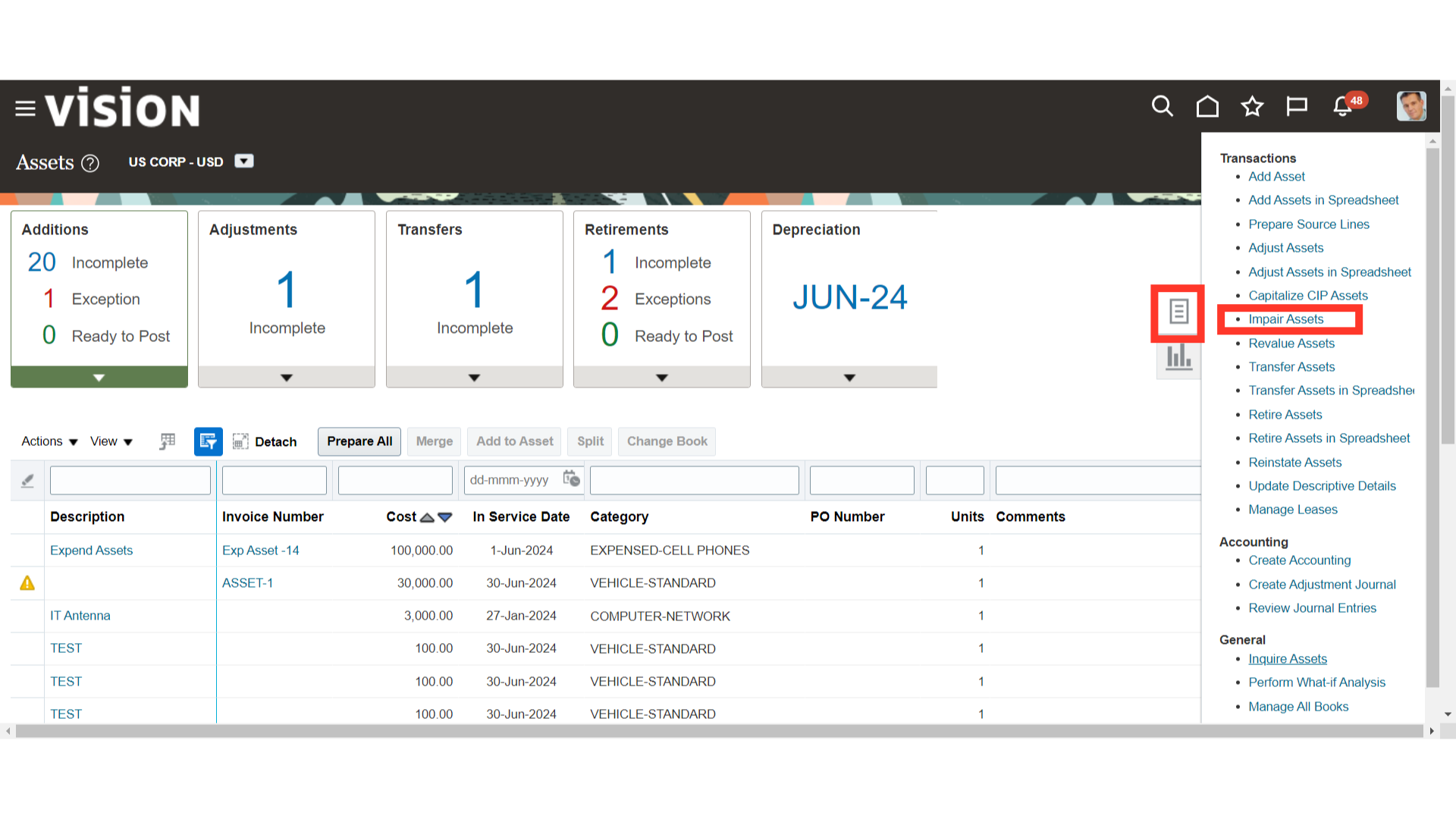 Click on the Plus Icon to download the Impairment FDBI spreadsheet.
Click on the Plus Icon to download the Impairment FDBI spreadsheet.
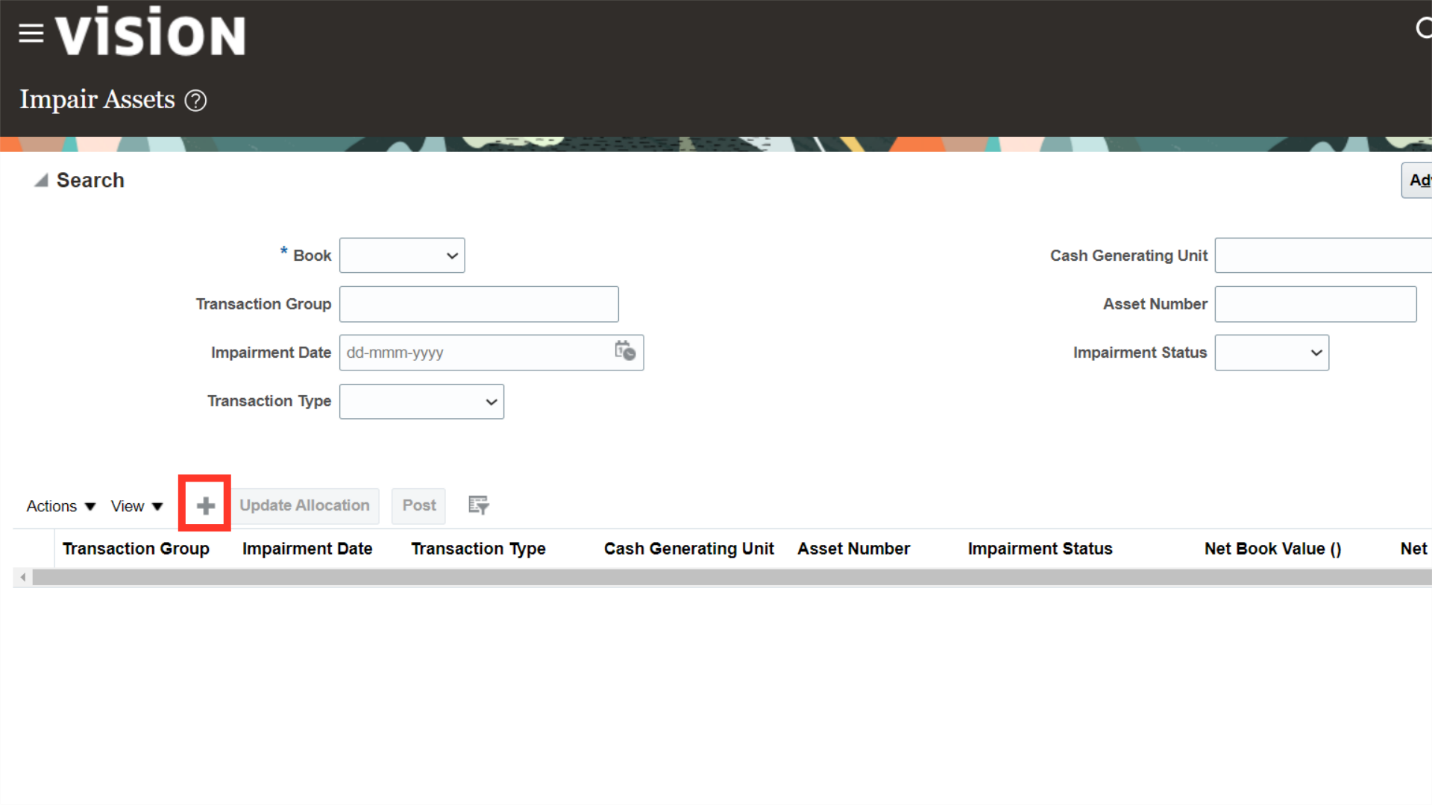
Click on the Next button after selecting the Asset Book.
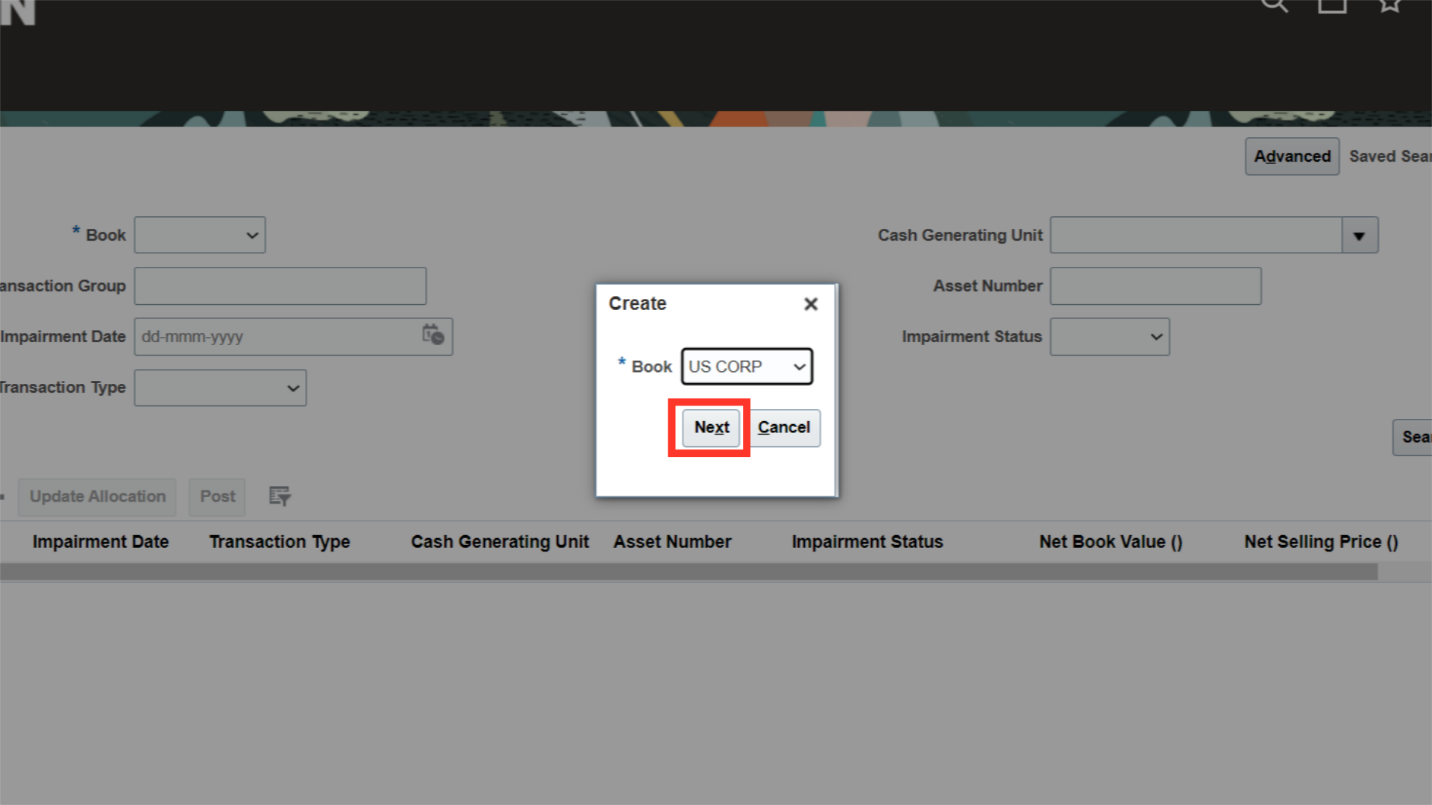
Click on the “Yes” button to log into the ADFDI spreadsheet.
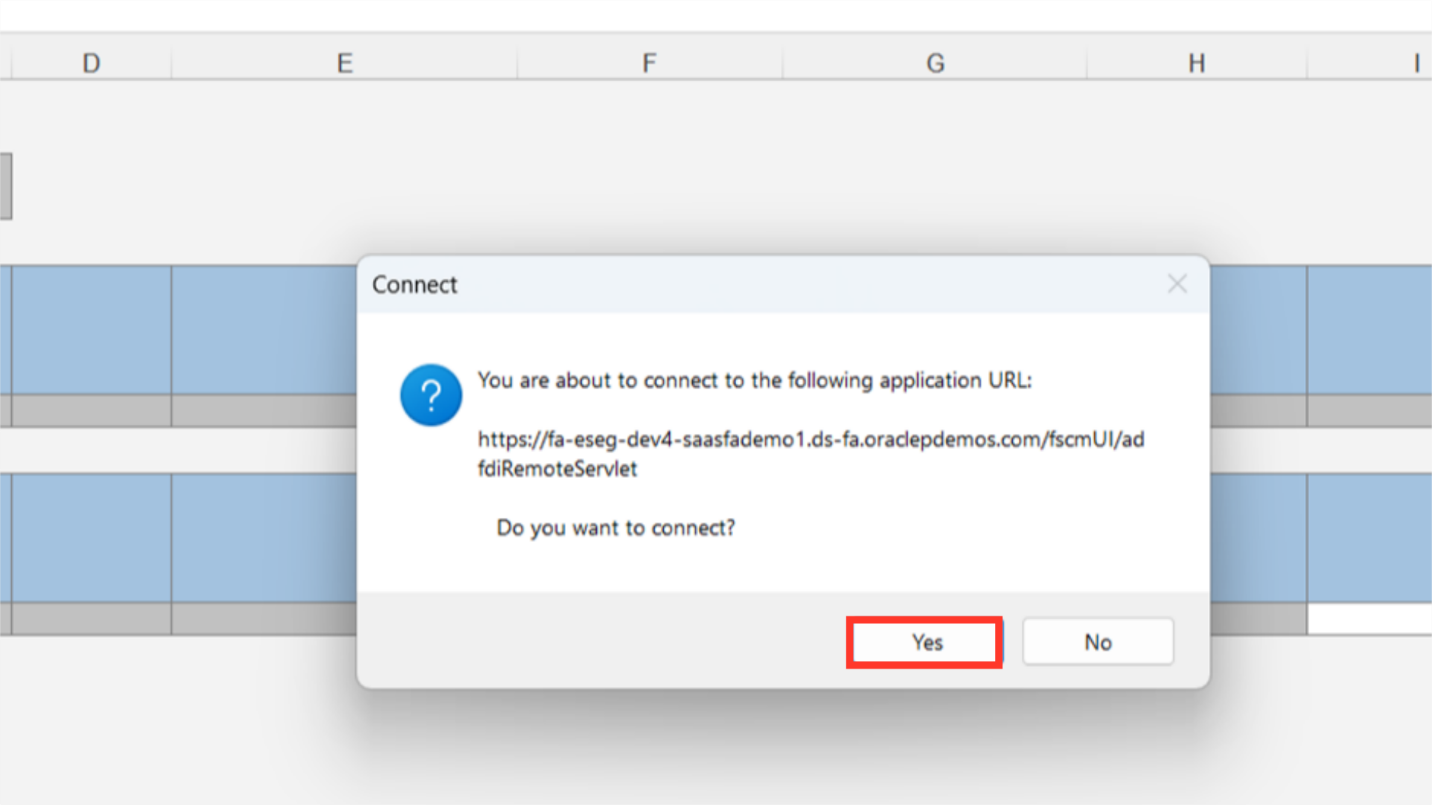
After entering the user credentials like oracle fusion, click the Sign in button.
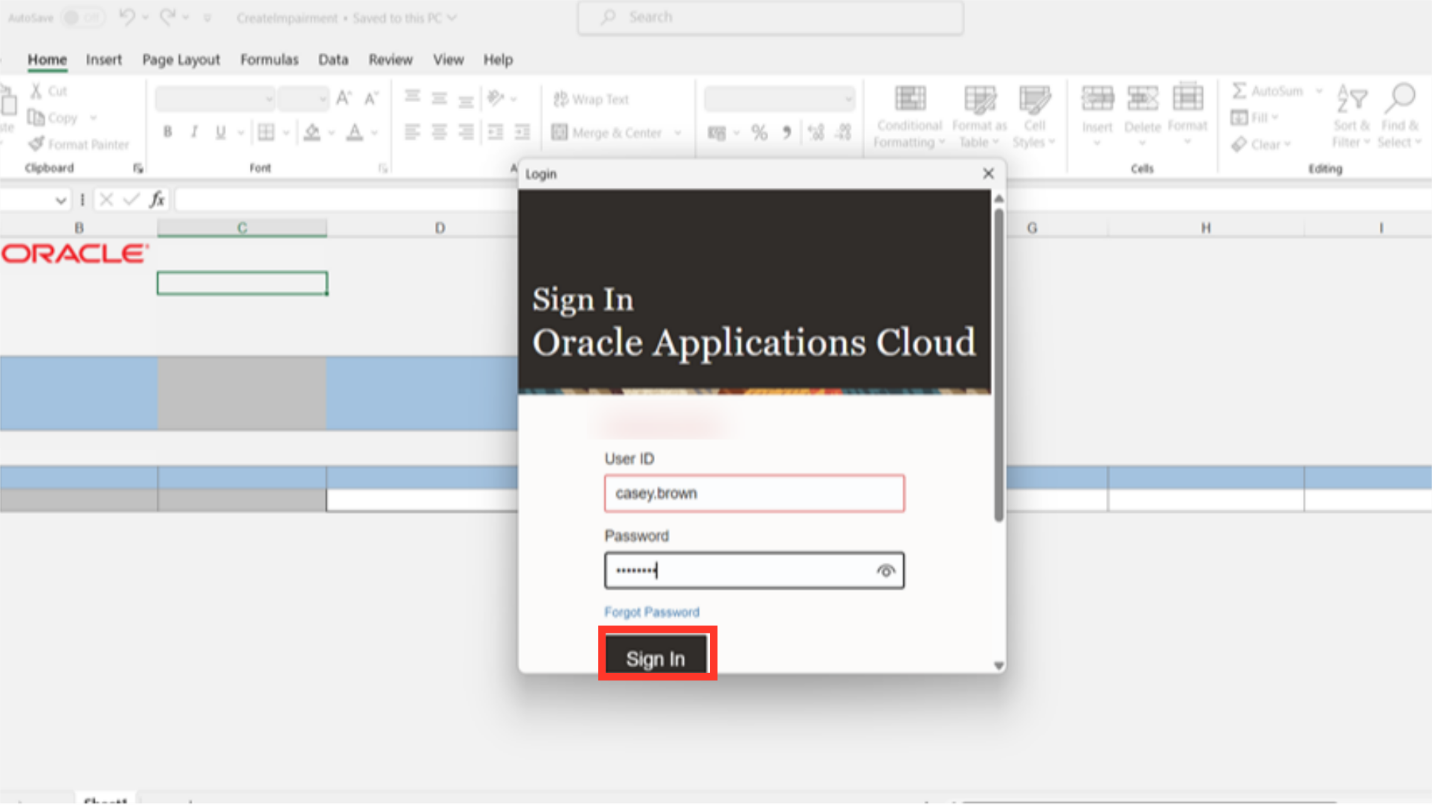
Enter the Transaction Group name and date on which impairment is to be made.
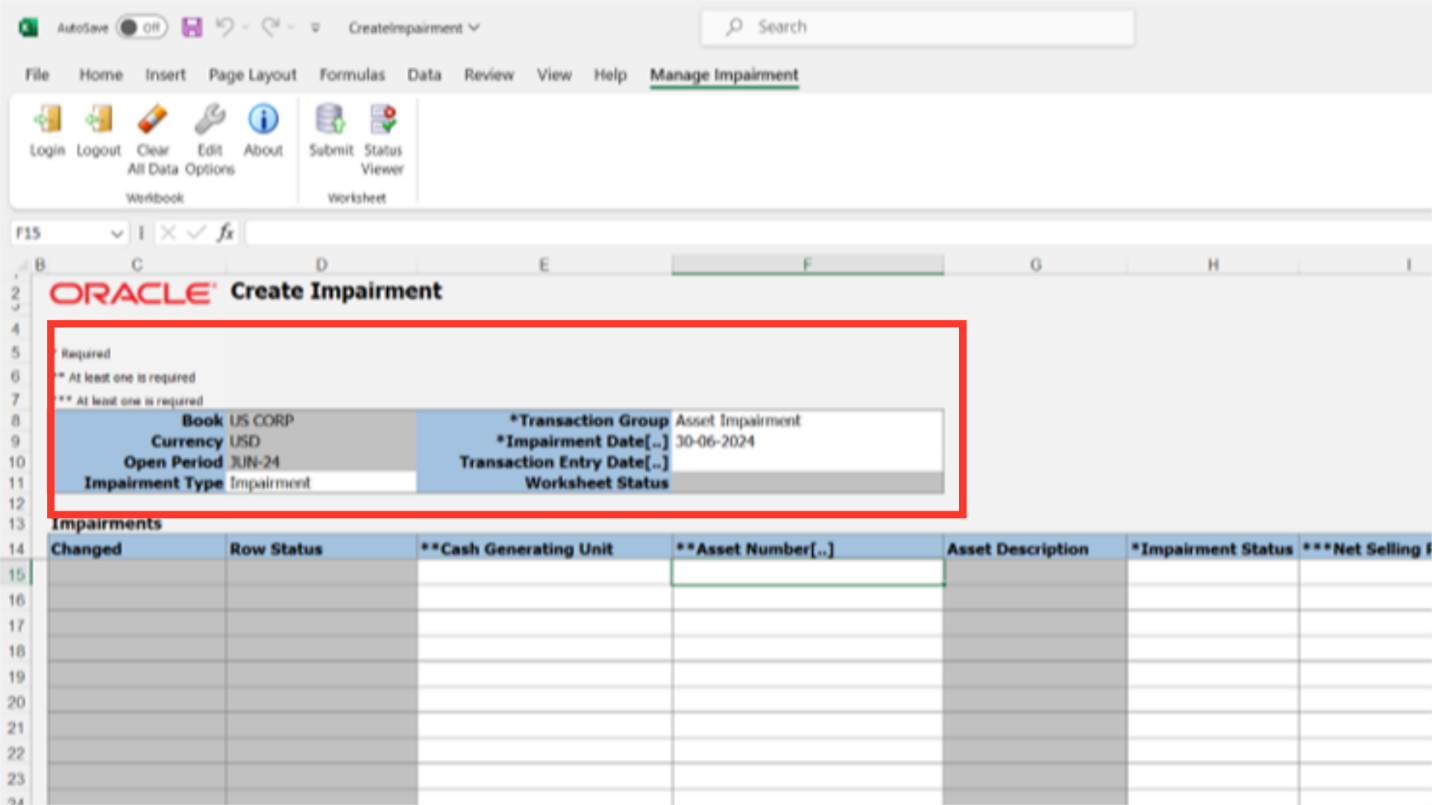
Double-click on the row under the Asset number column, and an Oracle Fusion-connected pop-up menu will appear, allowing you to retrieve Asset records quickly.
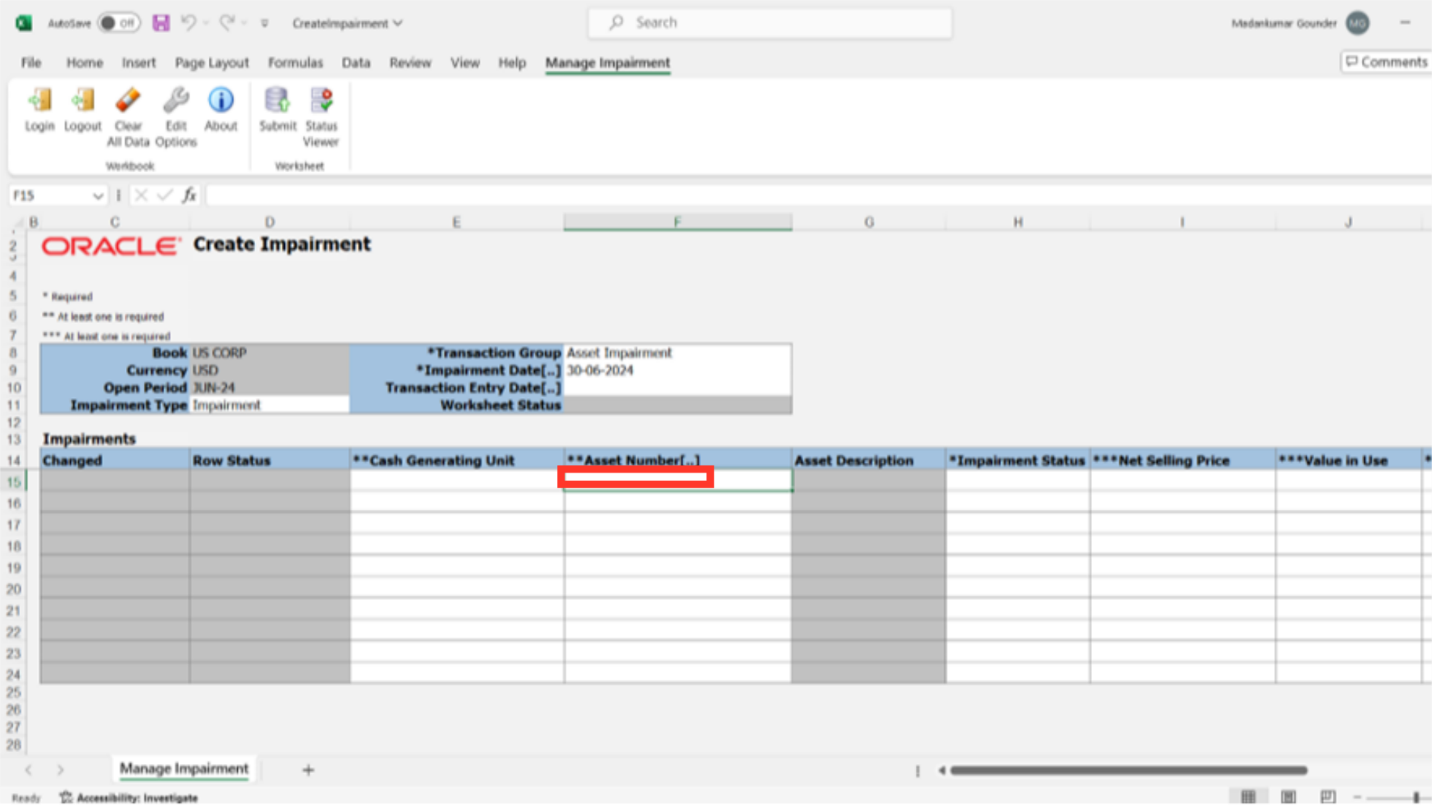
After inputting the asset number, press the Search button. Choose the asset from the search results and press the “Ok” button to add it.
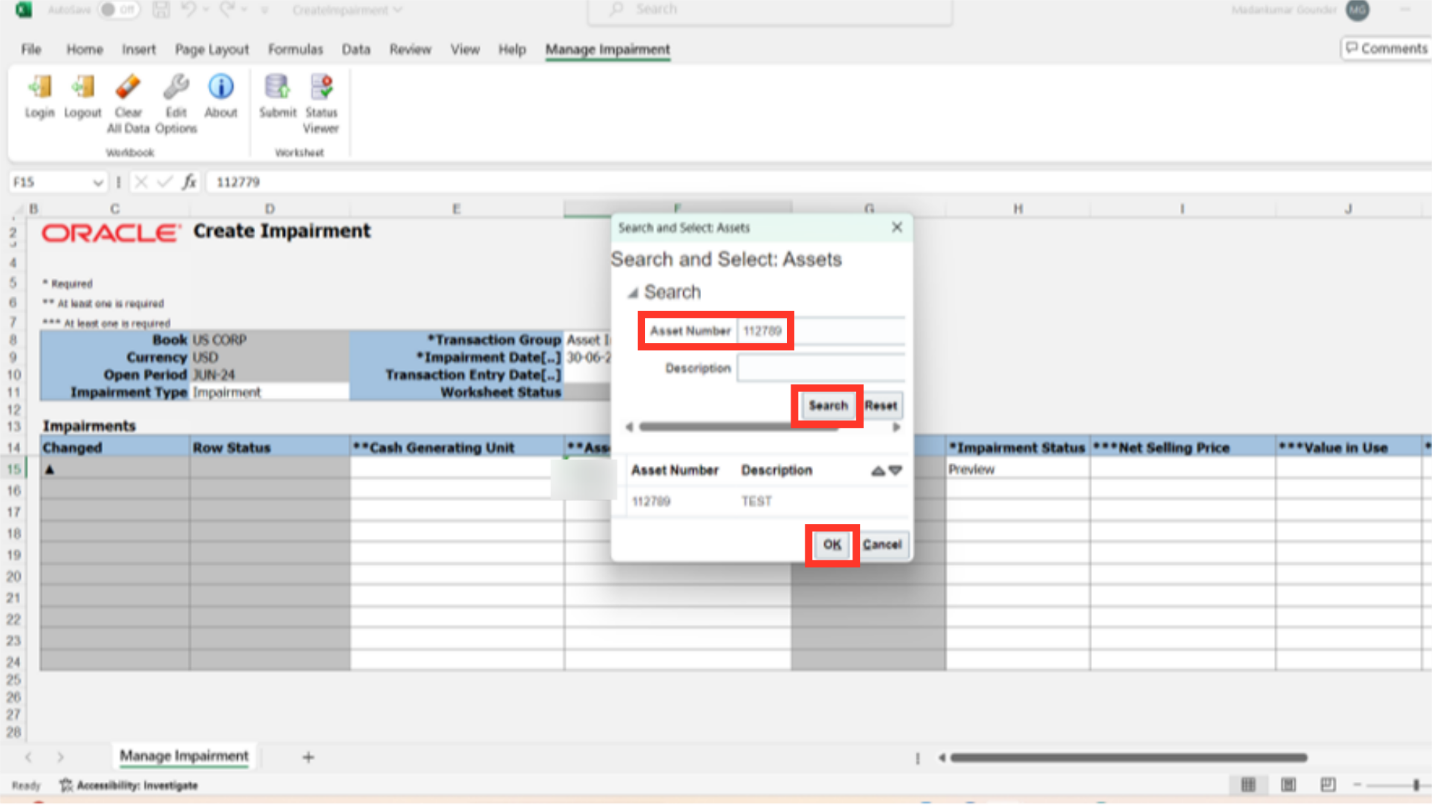
Even if an impairment has been chosen for posting, it will not be posted if it has the status “New.” Only impairments marked as “Previewed” will be posted successfully. To compute the Impairment Loss, enter either the value or the net selling price in Use. If not, impairment loss can be entered straight away.
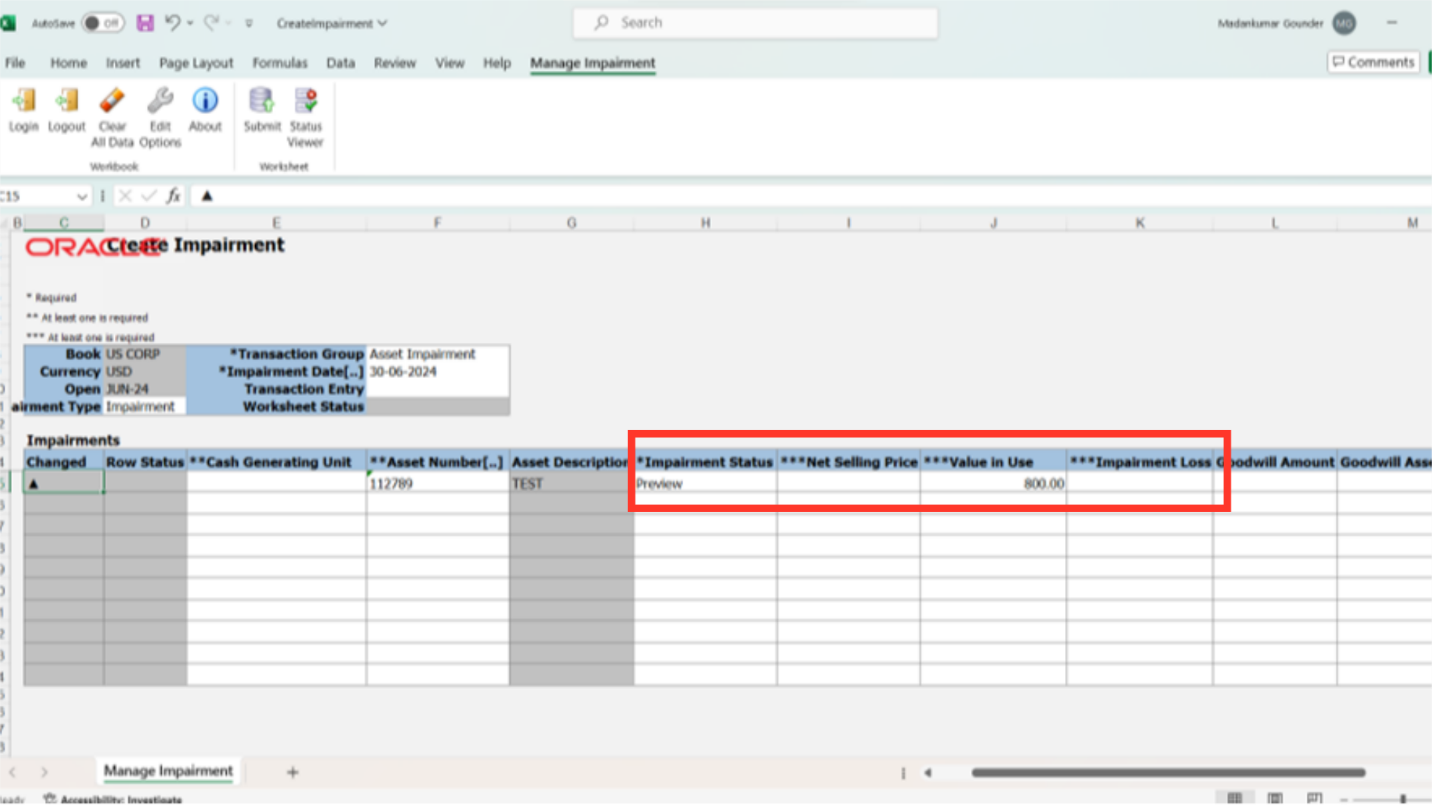
After entering all the required details, click on the Submit button.
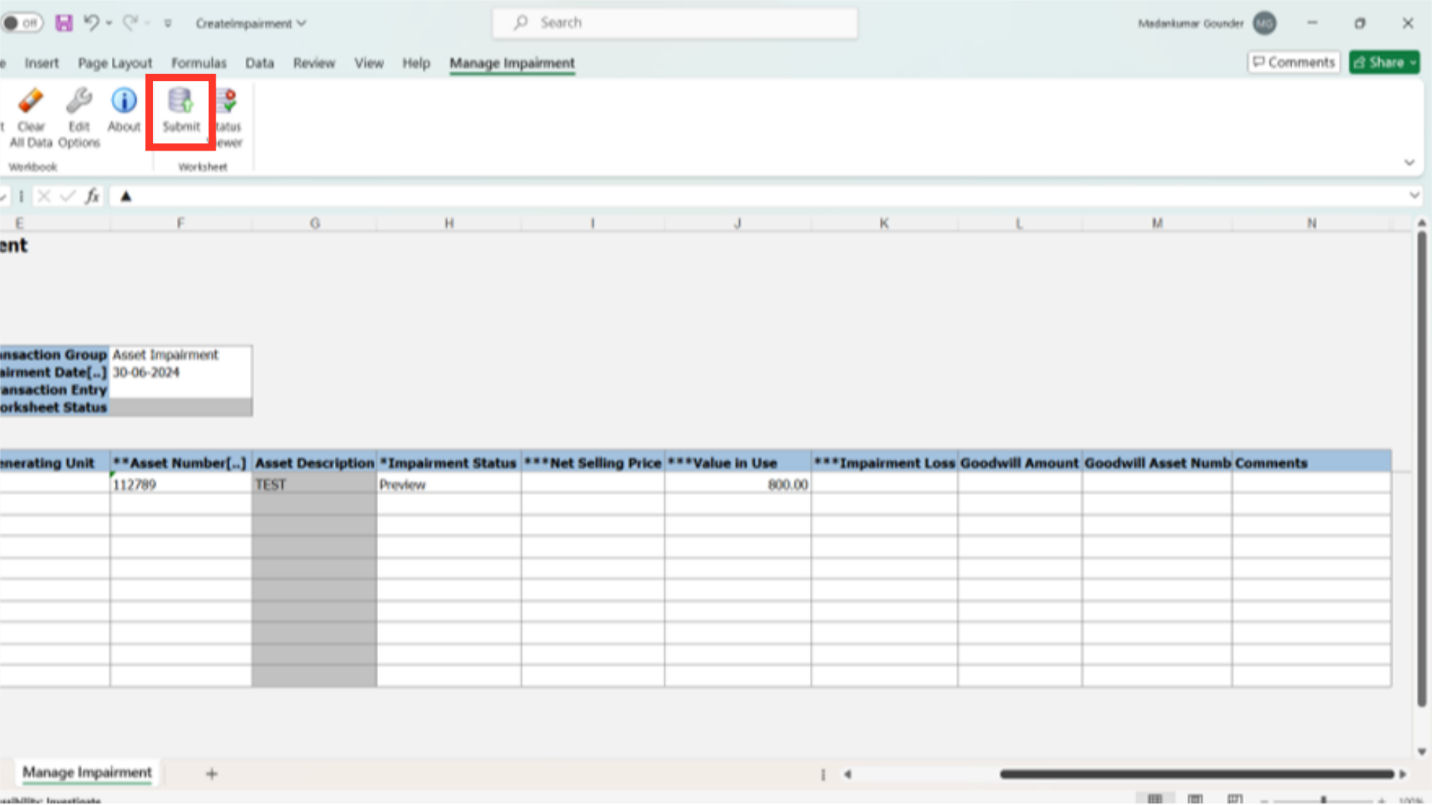
There are two options in the upload options pop-up. If we select the first checkbox, the system will upload the invoice details in all subsequent rows—aside from the one that contains an error. The upload status of each submitted row can be downloaded using the second checkbox.
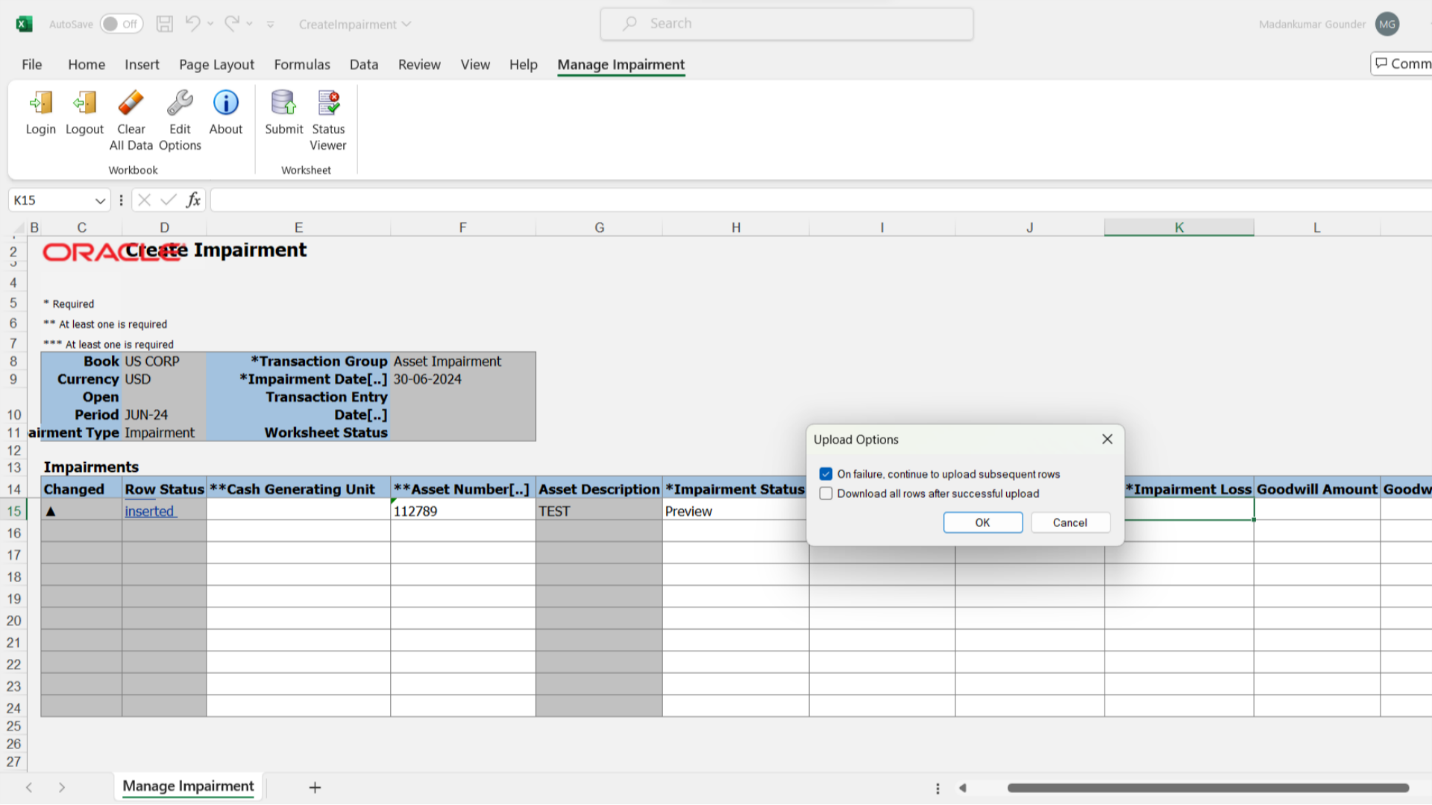
A confirmation message is displayed along with the request ID number. Click on OK to continue.
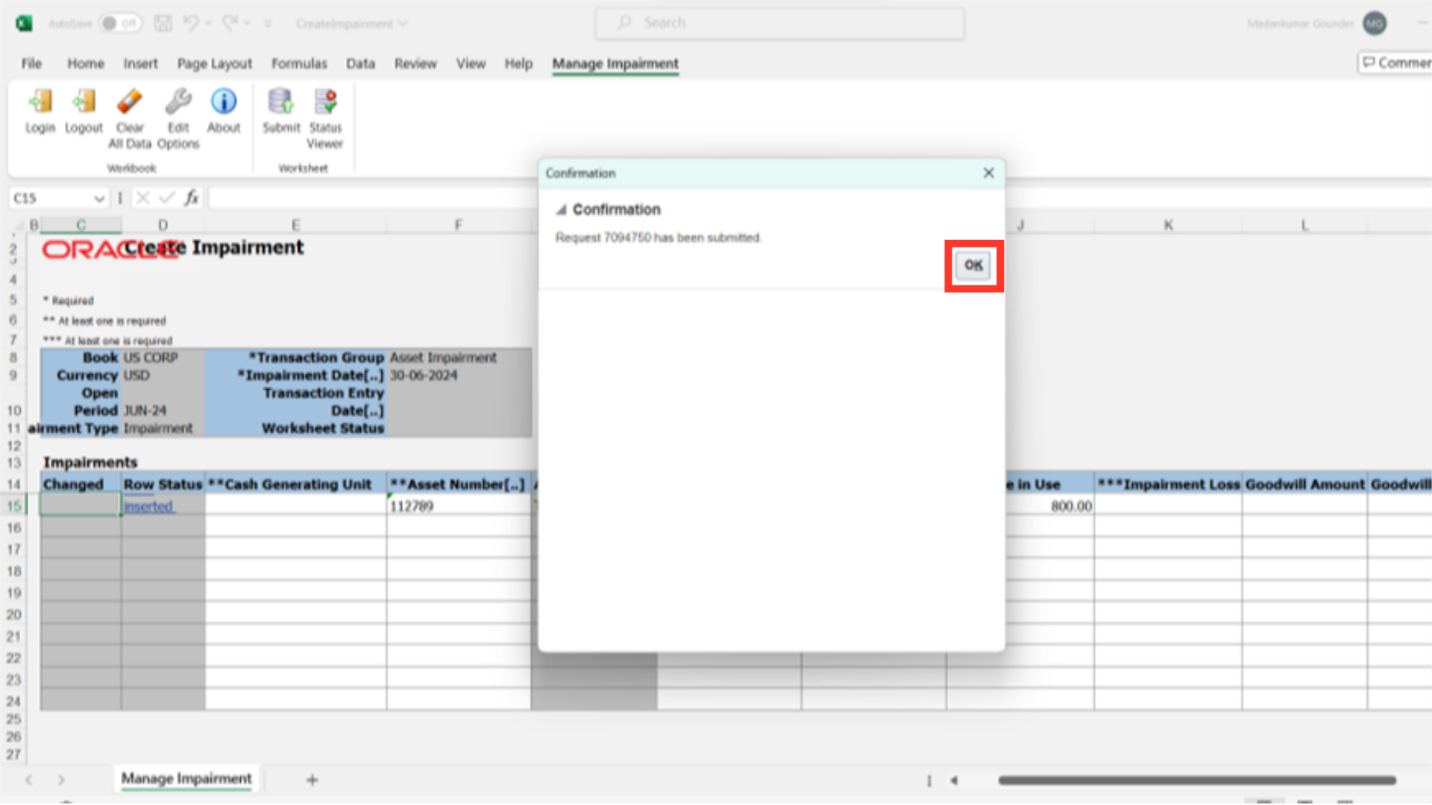
Click on the Scheduled Processes sub-menu under the Tools menu.
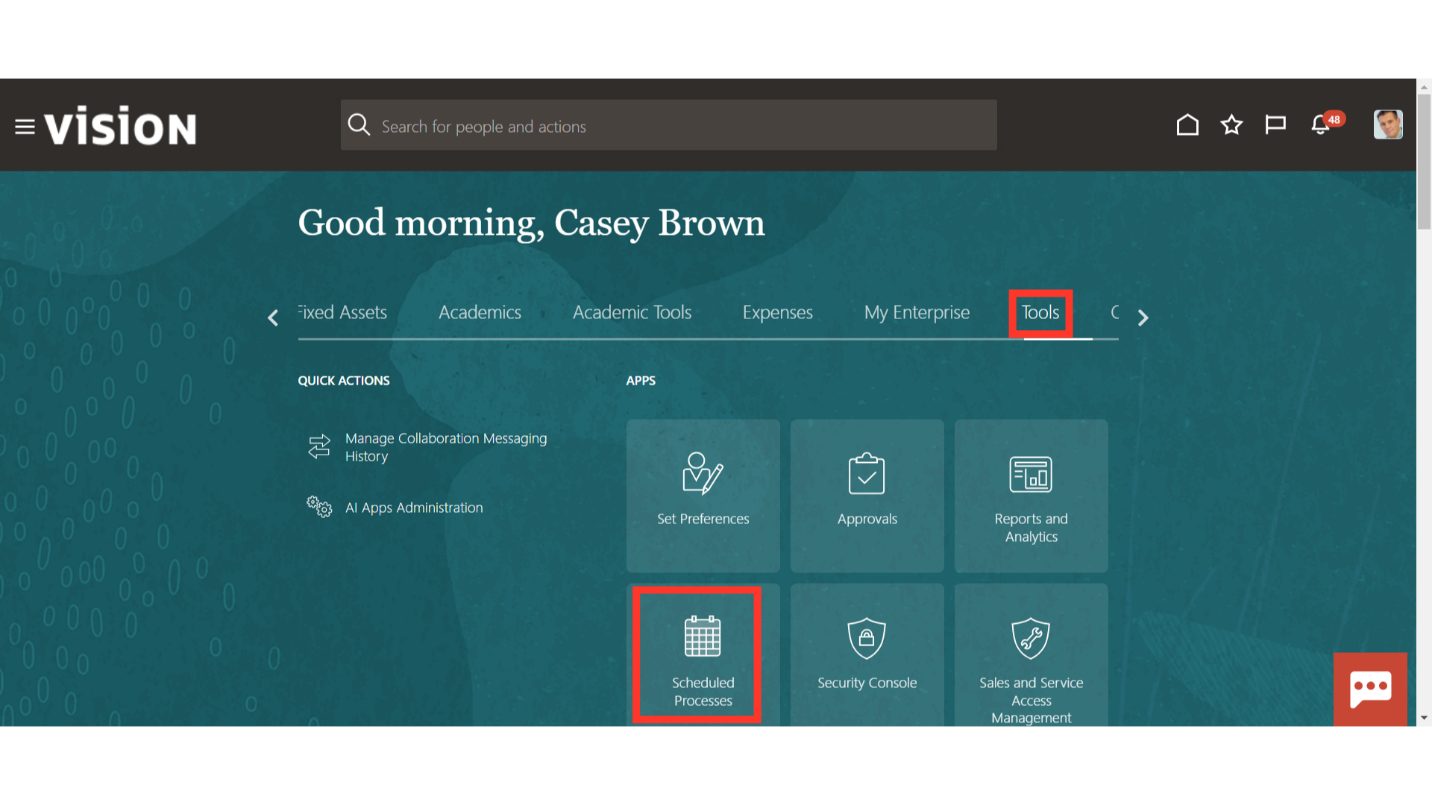
To download the report, select the Asset Impairment report process and click republish after the Process Impairments have been successful.
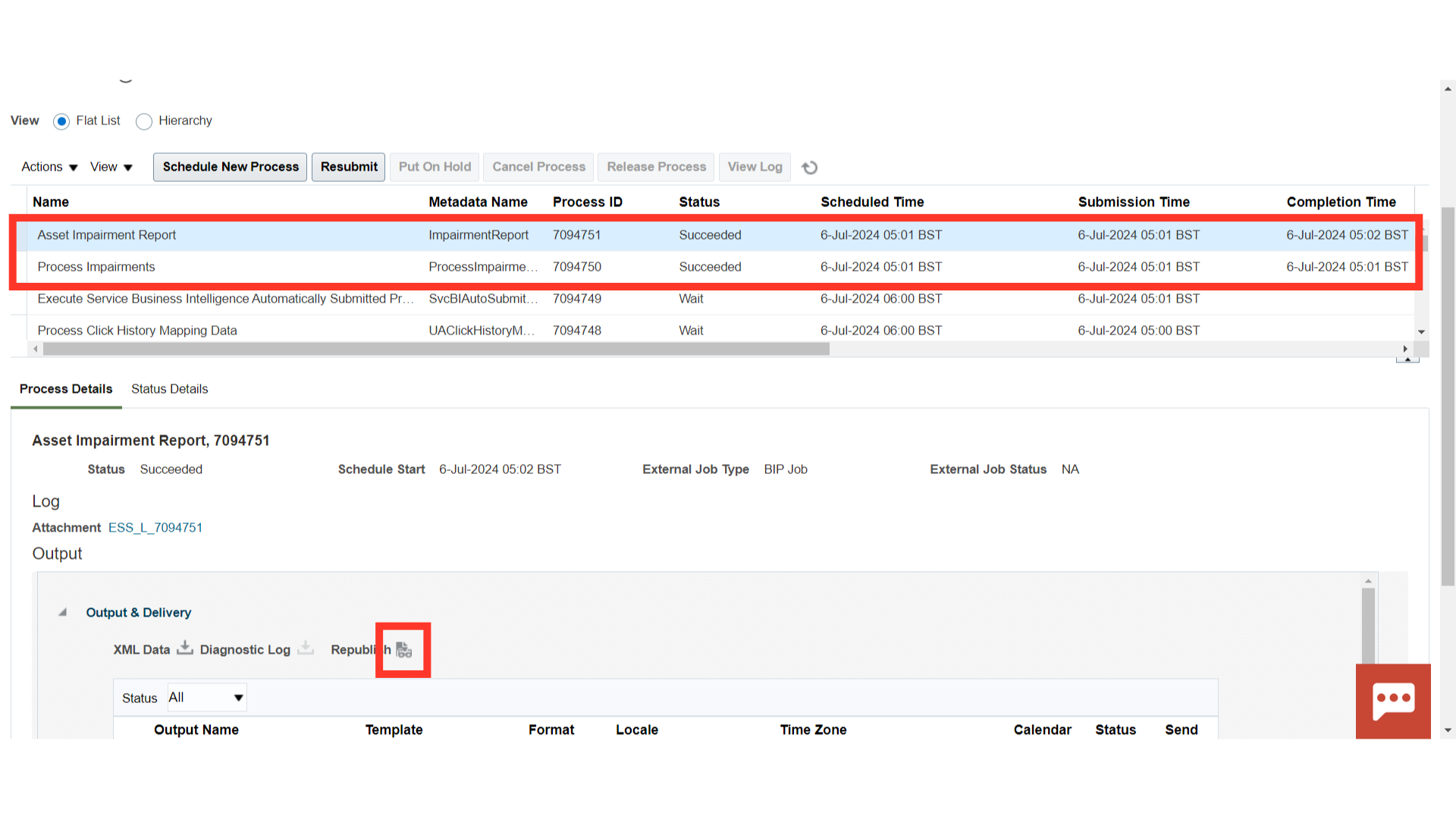
After expanding the settings icon, click on HTML format under Export option.
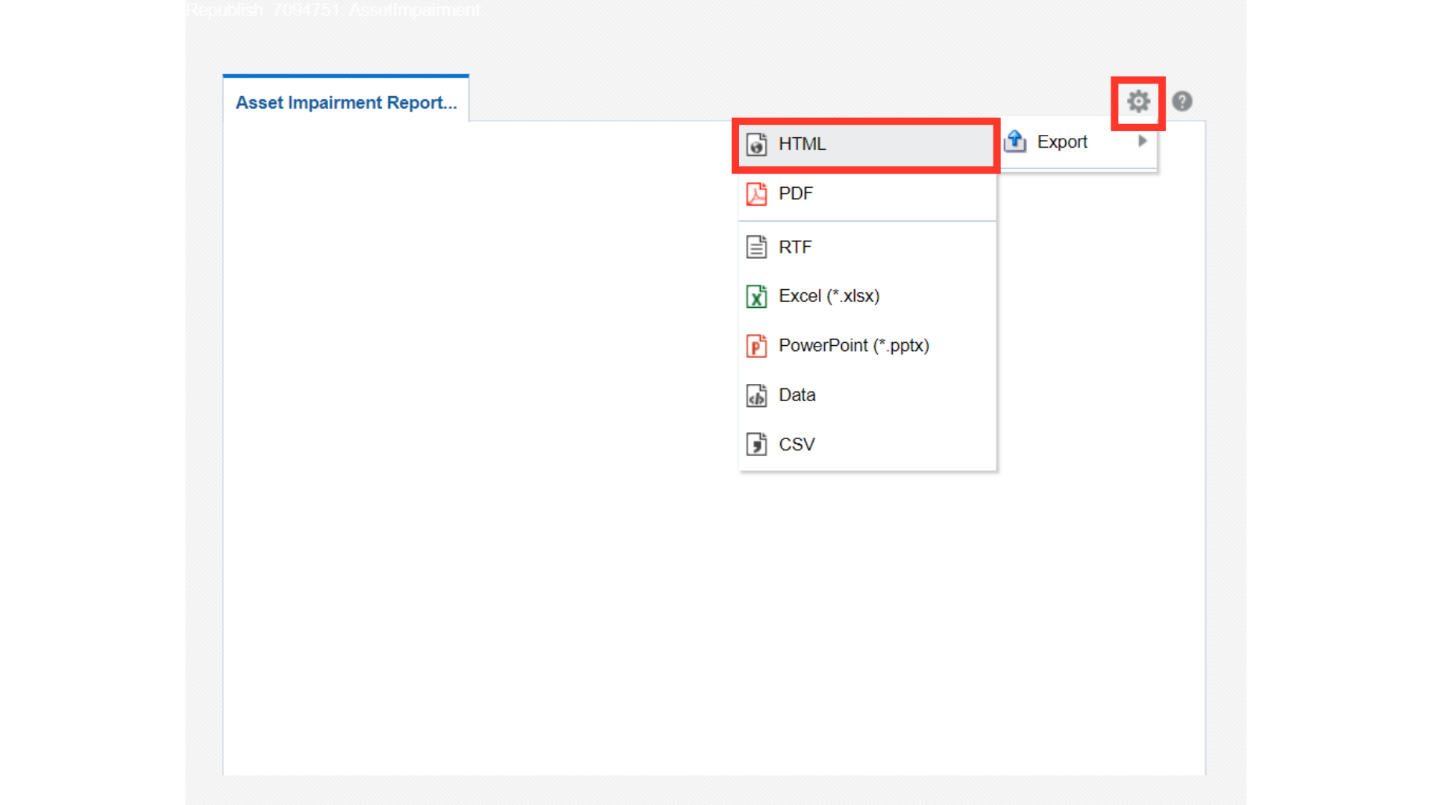
The details of impairment loss calculated are displayed along with the Asset Number.
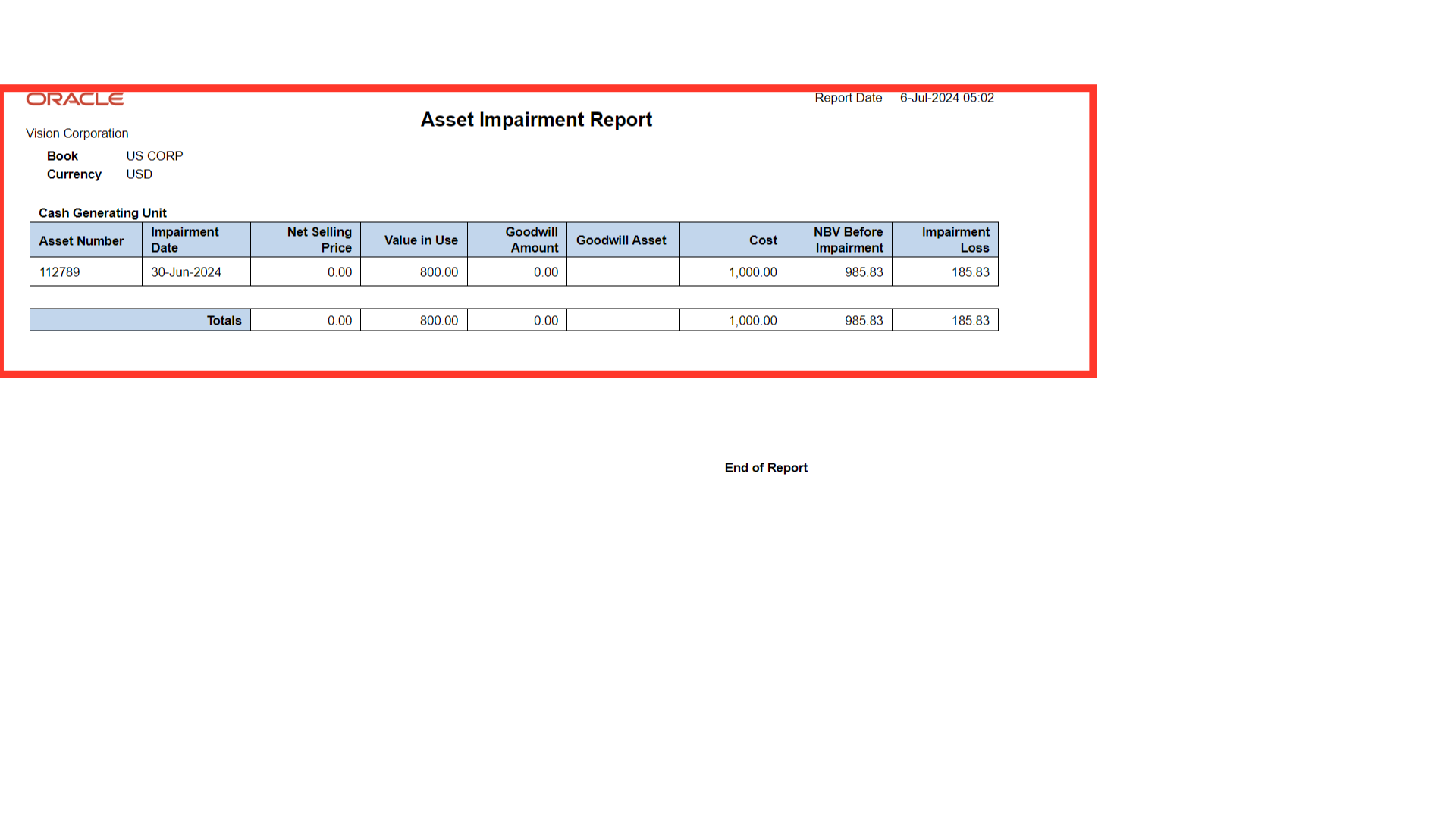
Impairments created can be deleted by clicking under the Actions tab.
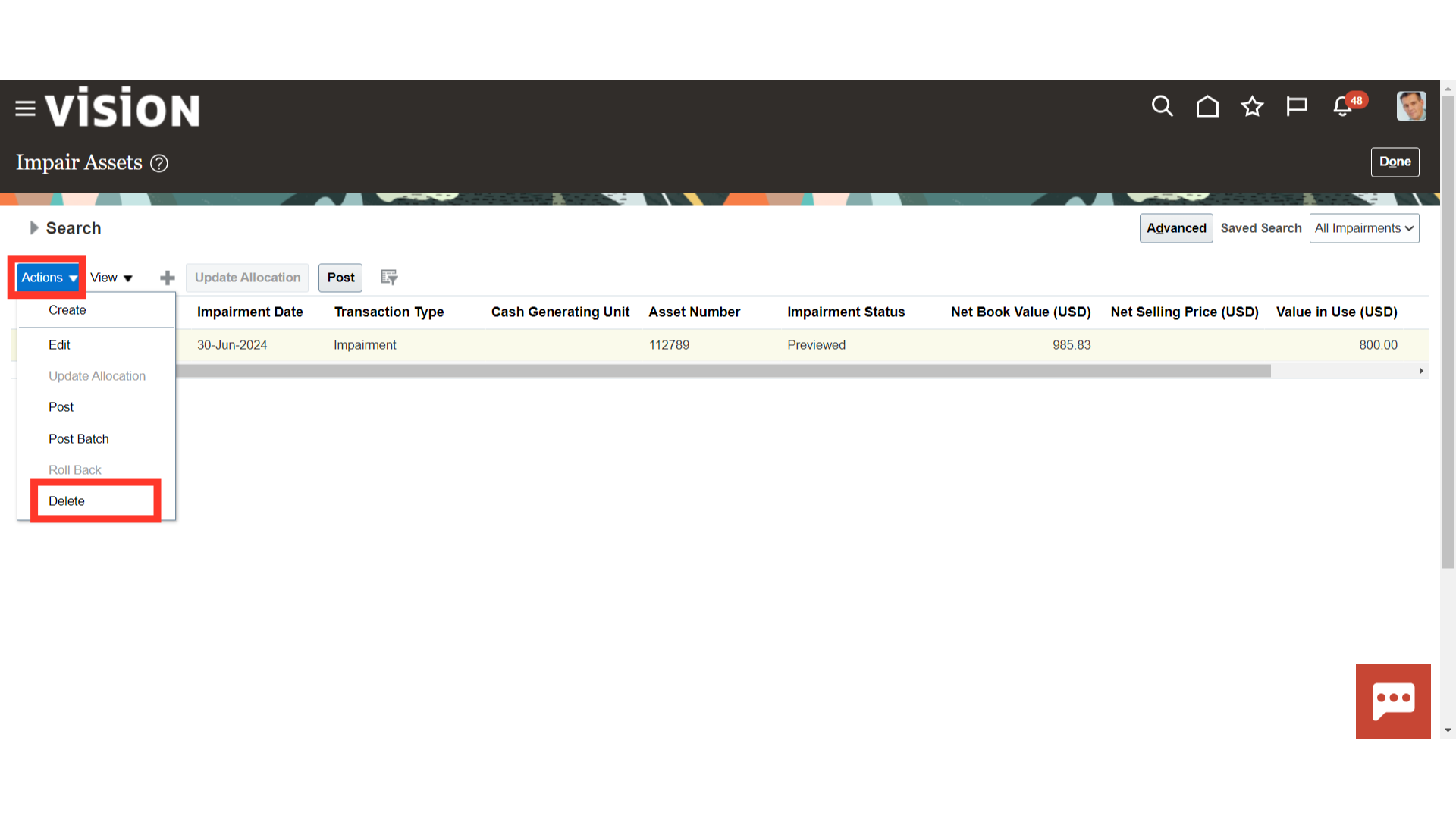
Impairment can be posted to the asset, by clicking on the Post button.
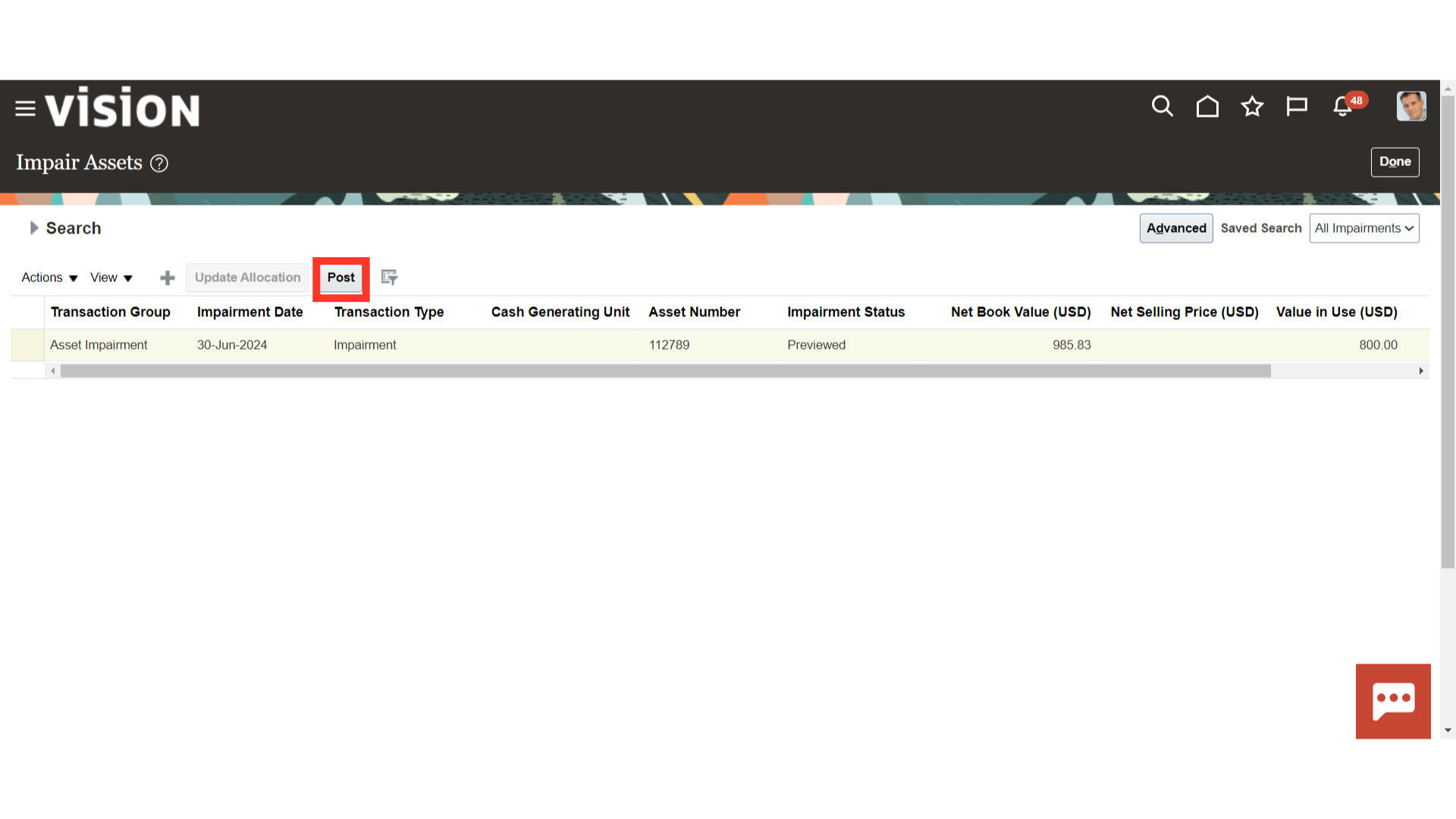
Click on the Yes button to Continue.
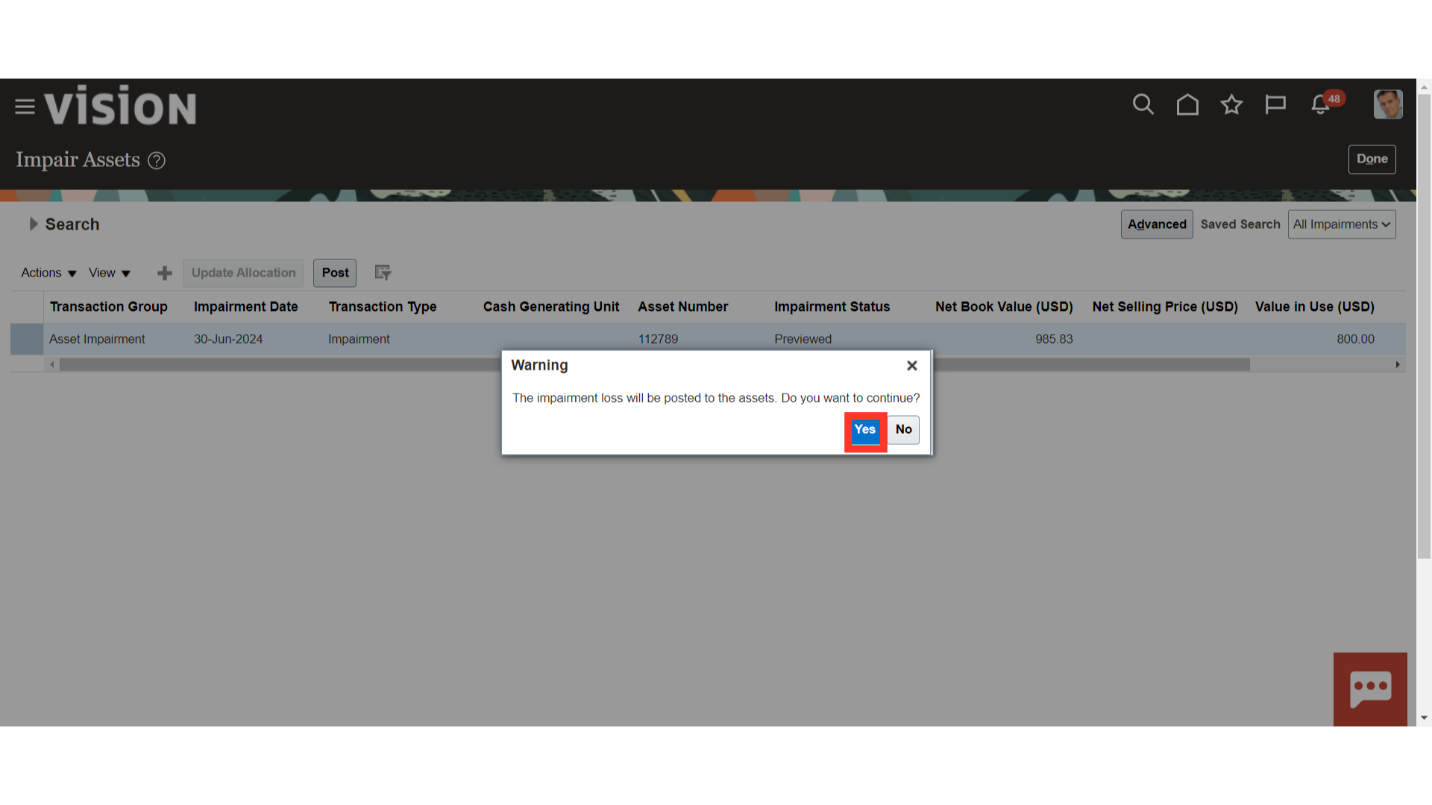
A confirmation message is displayed, click on the Ok button to continue.
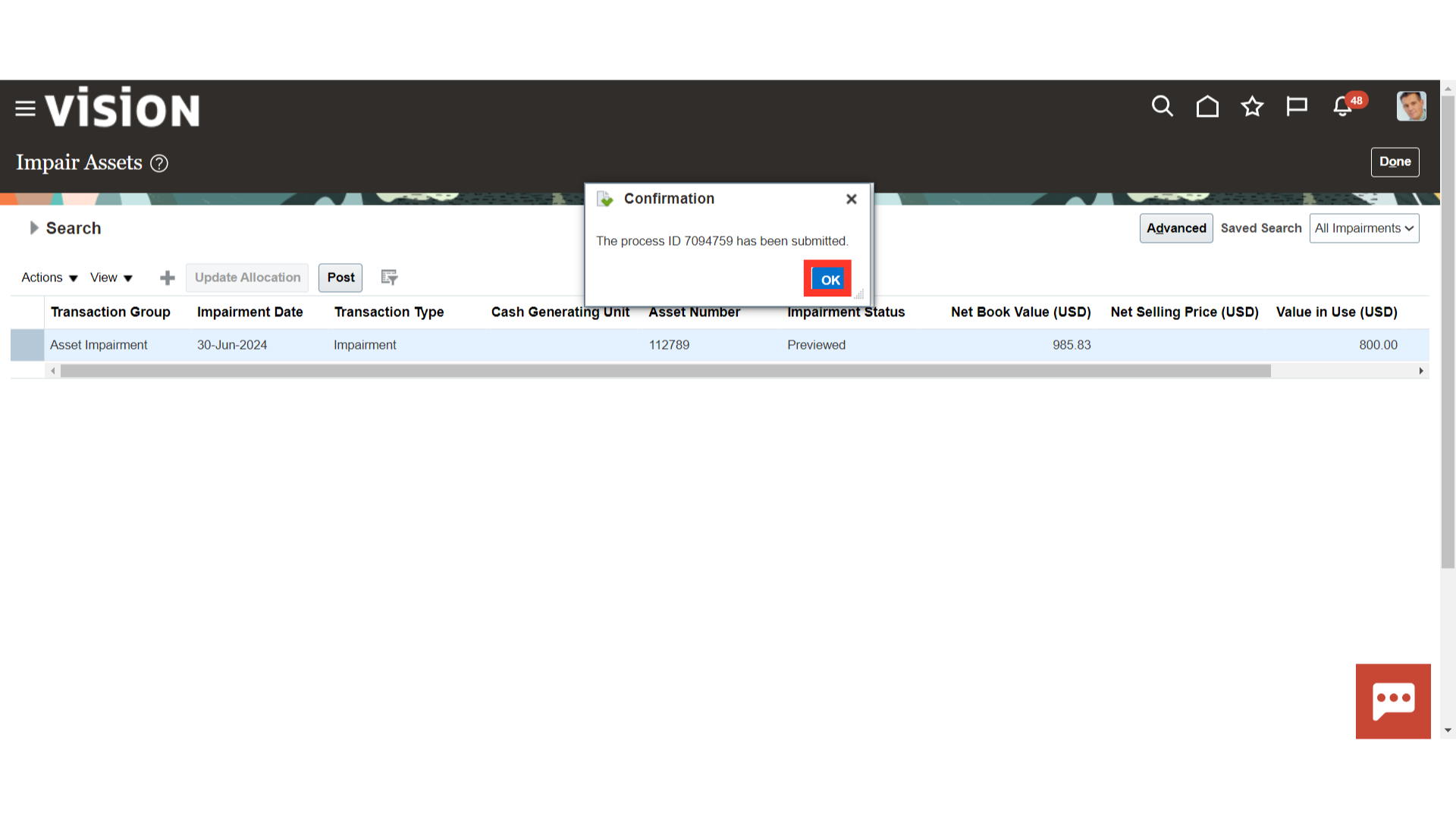
Verify whether the Process Impairments status has been completed from the scheduled process.
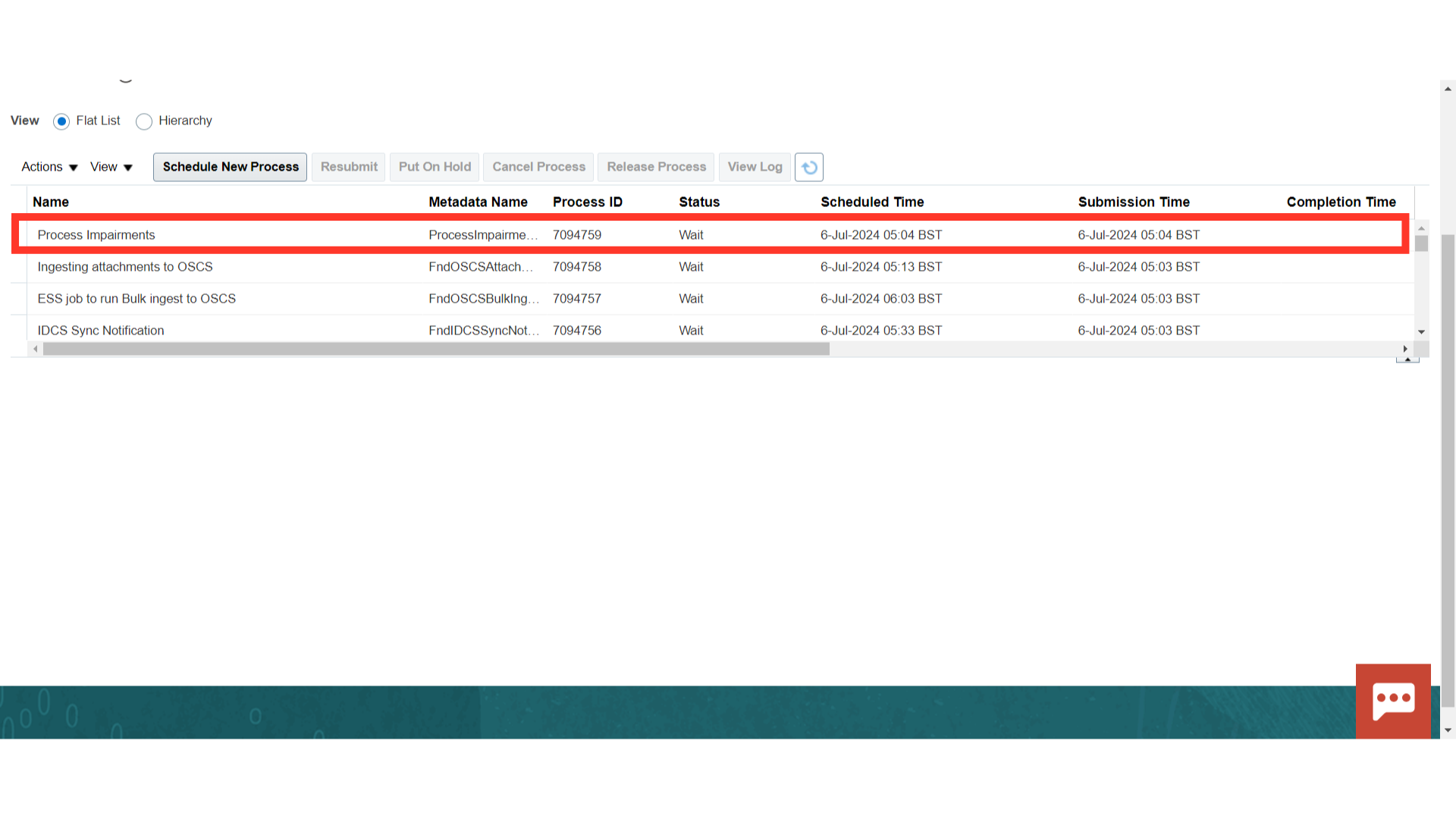
Click on the Done button to return to fixed asset workbench.
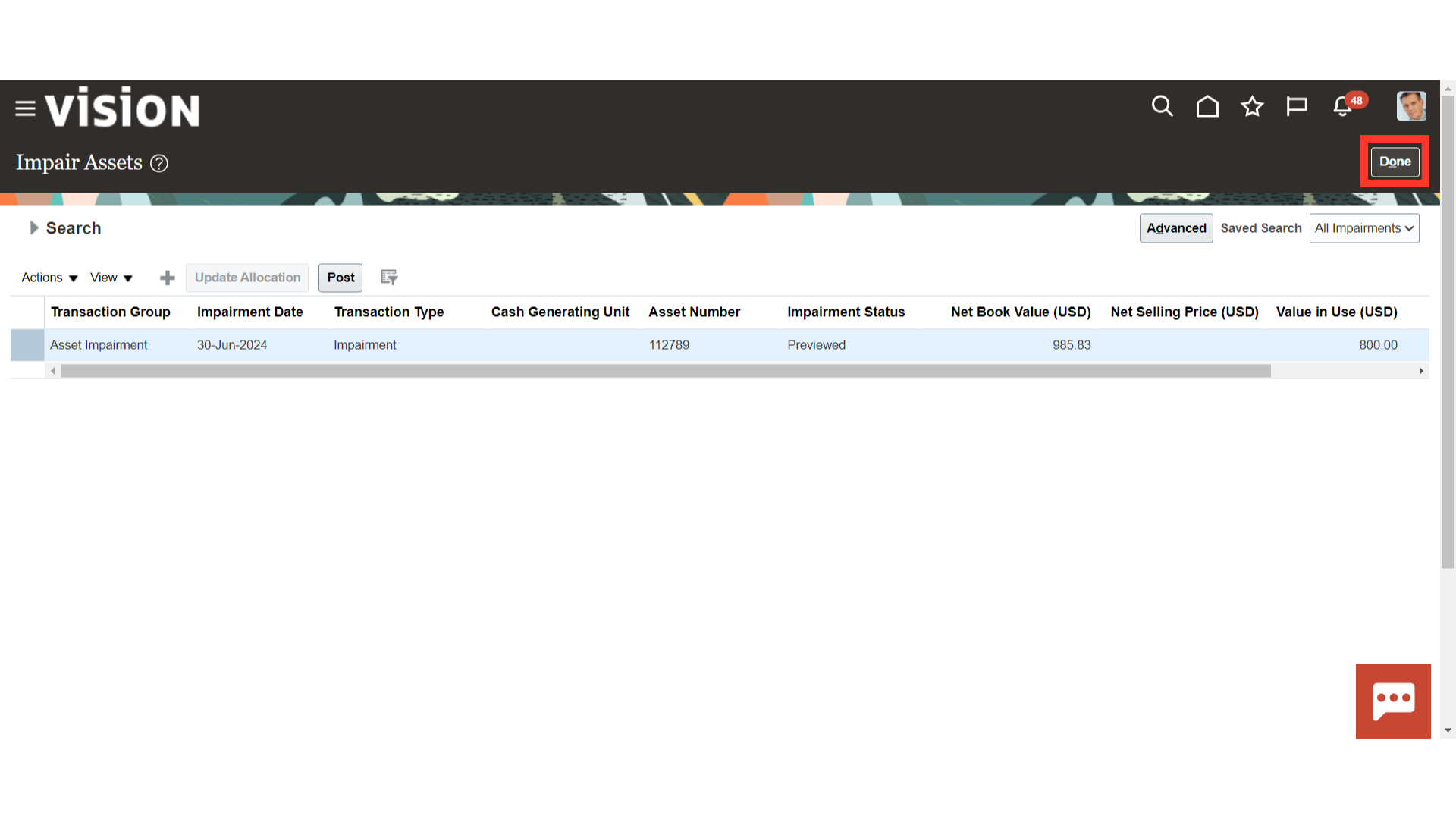
Click on Inquire Assets from the task list to view the impairment adjustment in the assets.
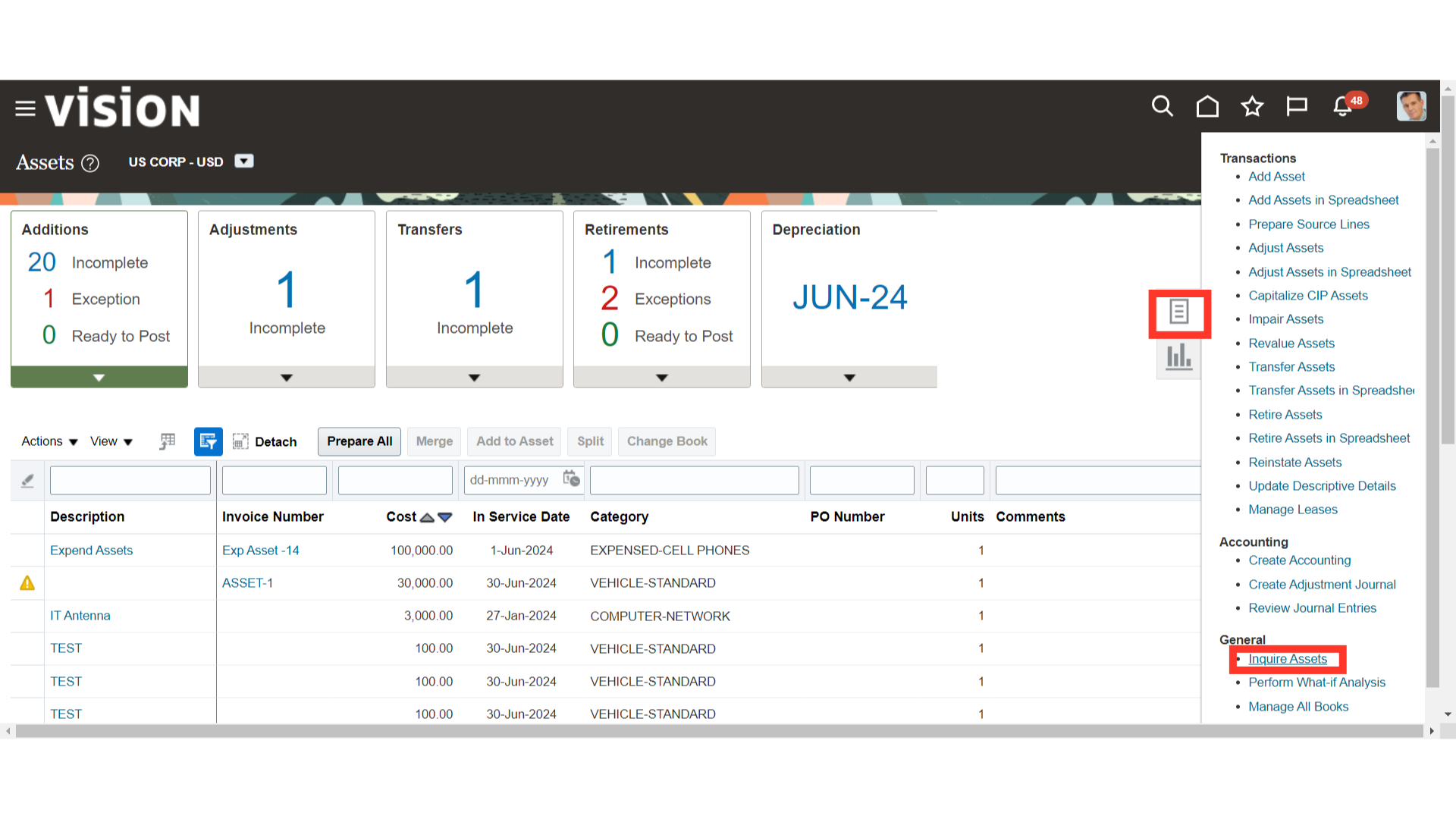
Enter the asset number, and then click on the search button.
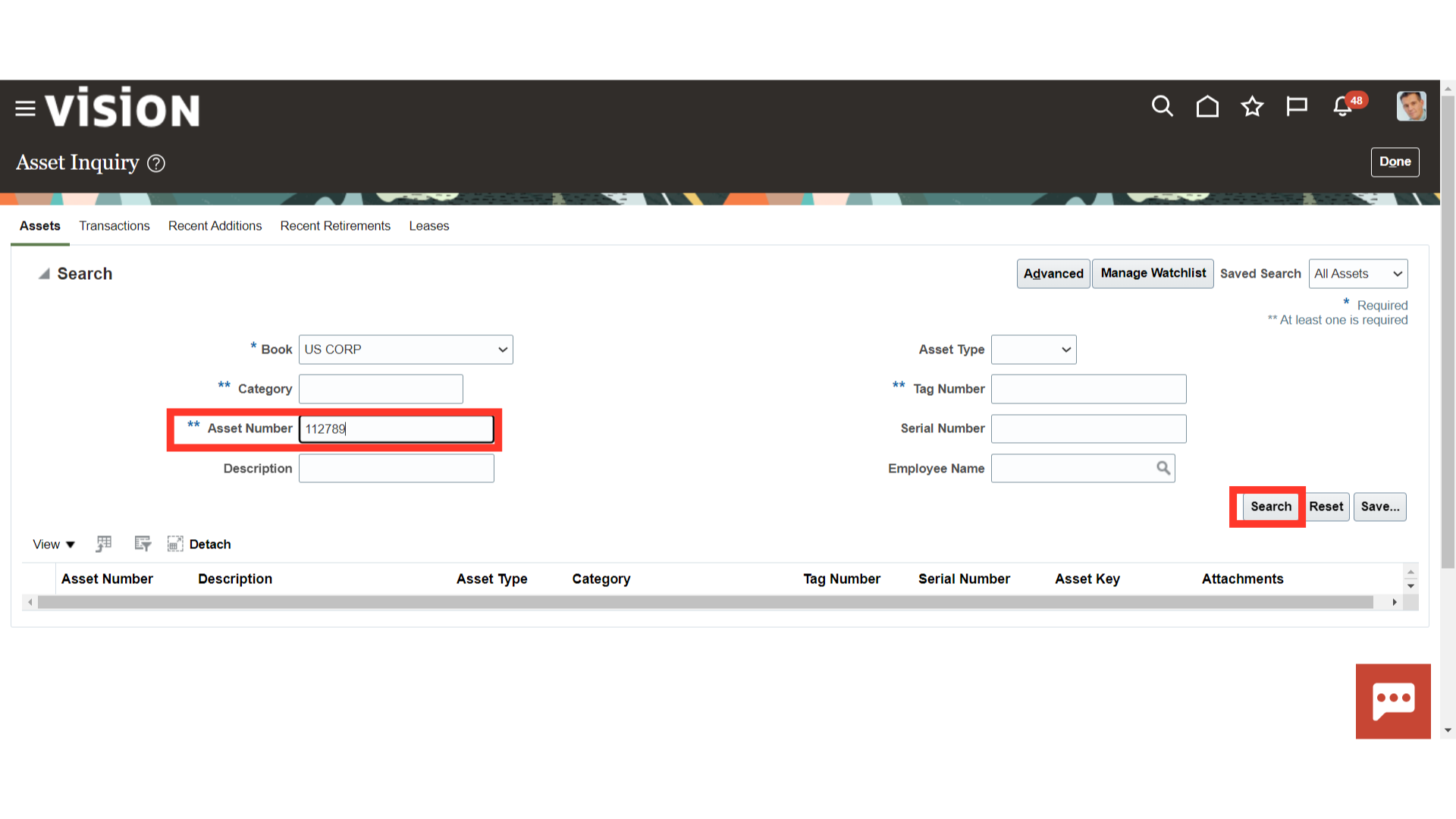
Under the Financial details, the asset’s estimated impairment loss would be shown.
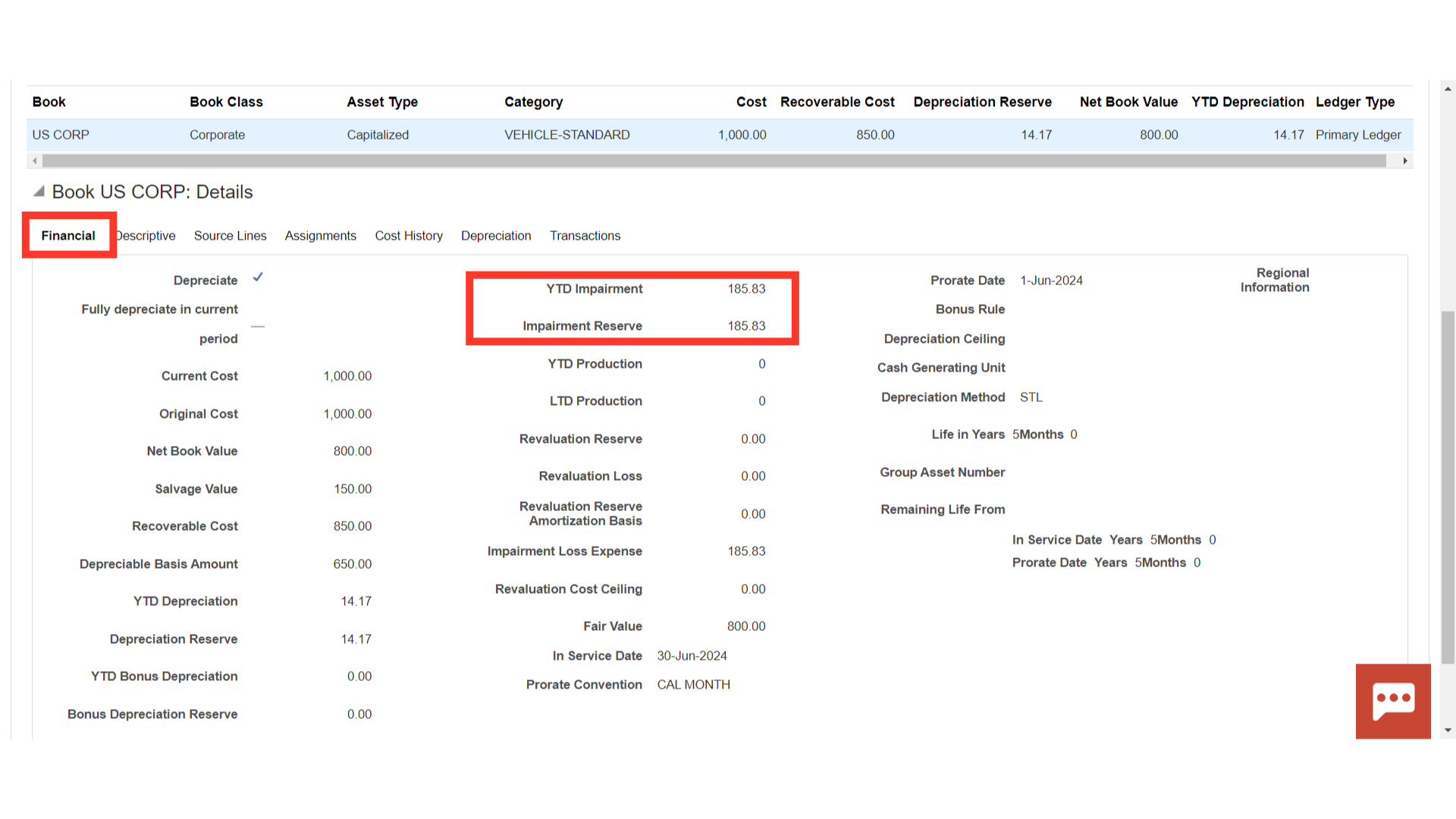
Under the Transactions tab, the impairment loss as well as NBV before impairment is displayed.
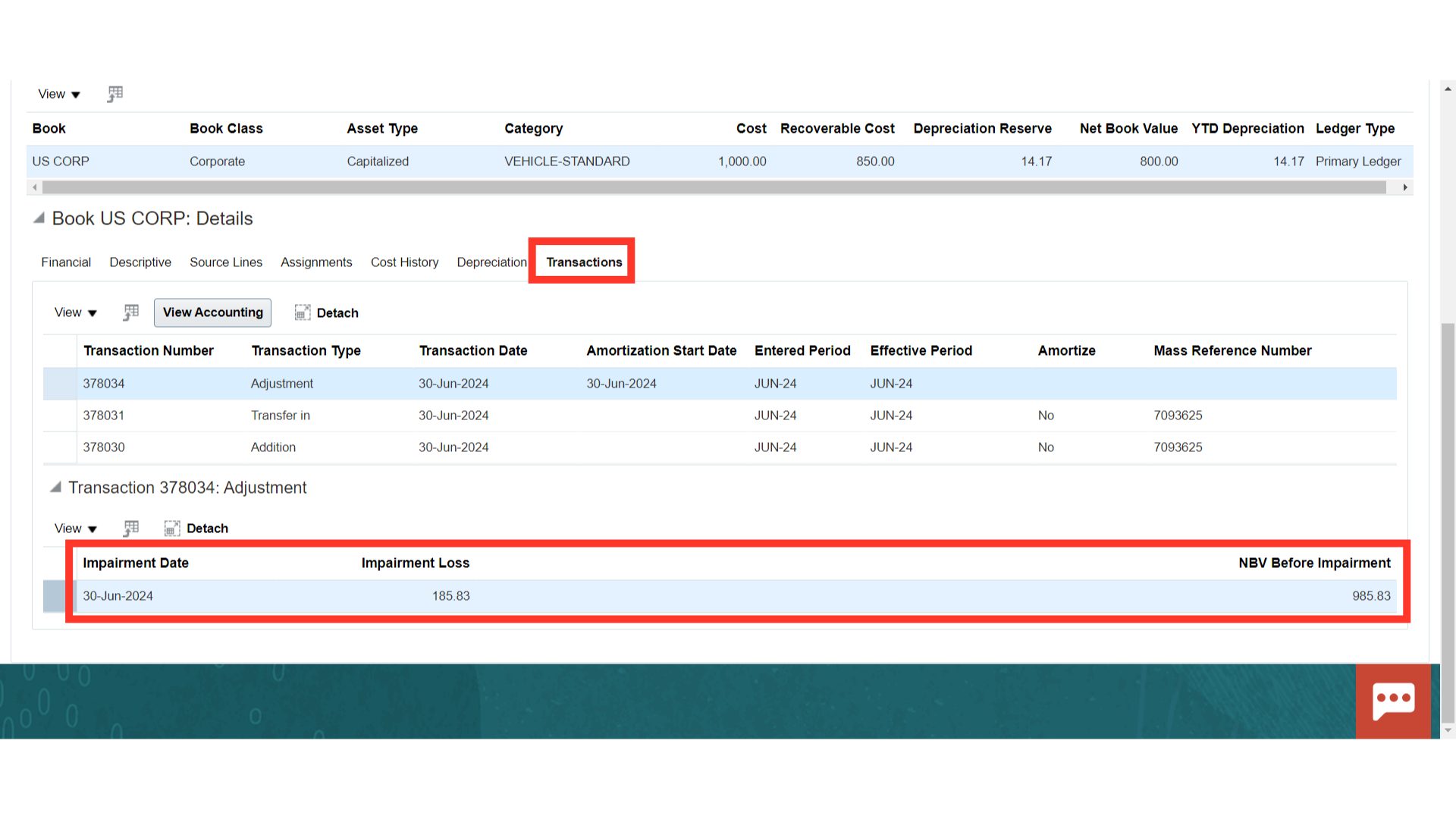
Select the Adjustment transaction type, and then click on the View Accounting button to see the details of accounting entry generated.
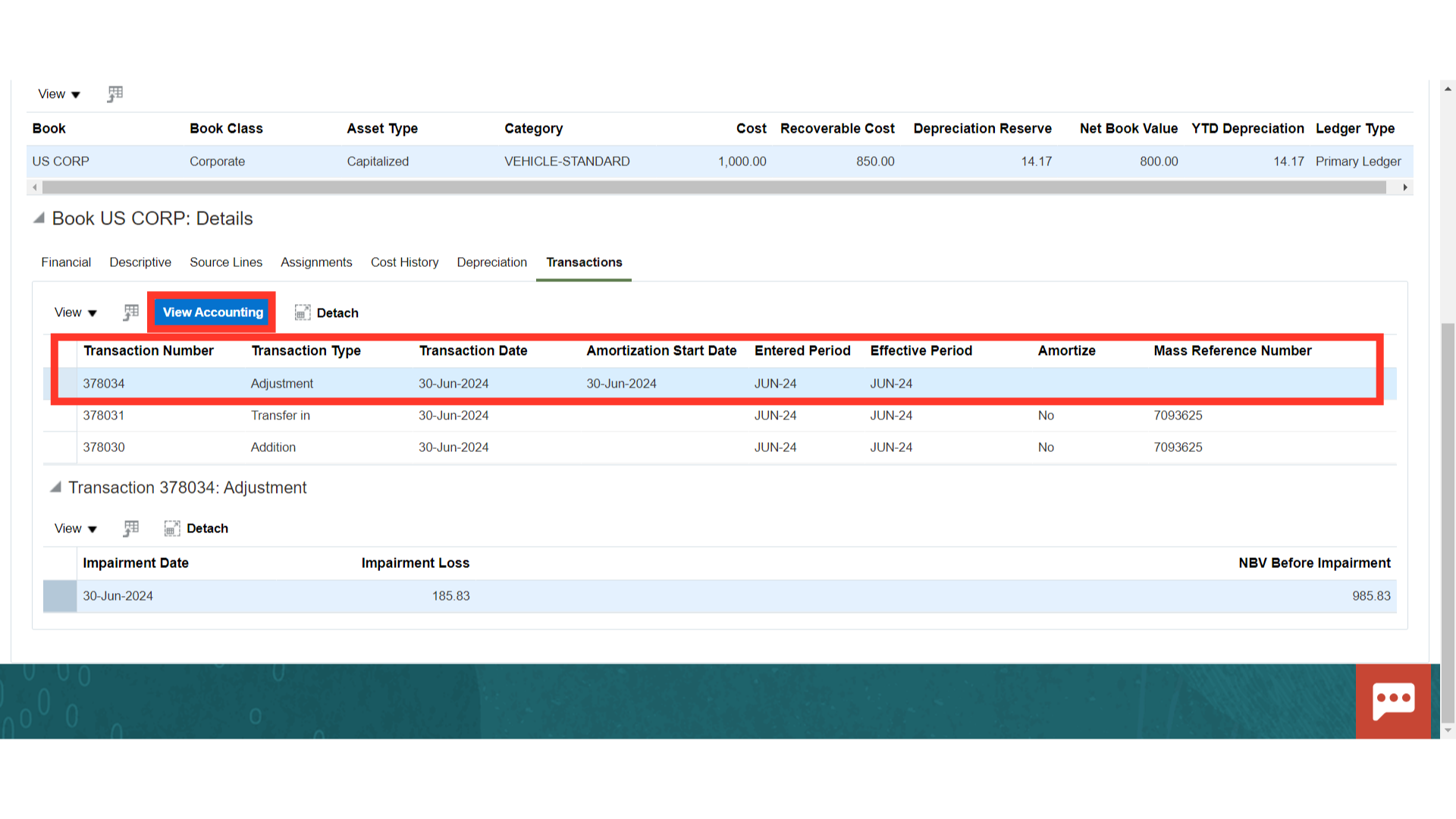
This is the accounting entry generated for the impairment adjustments.
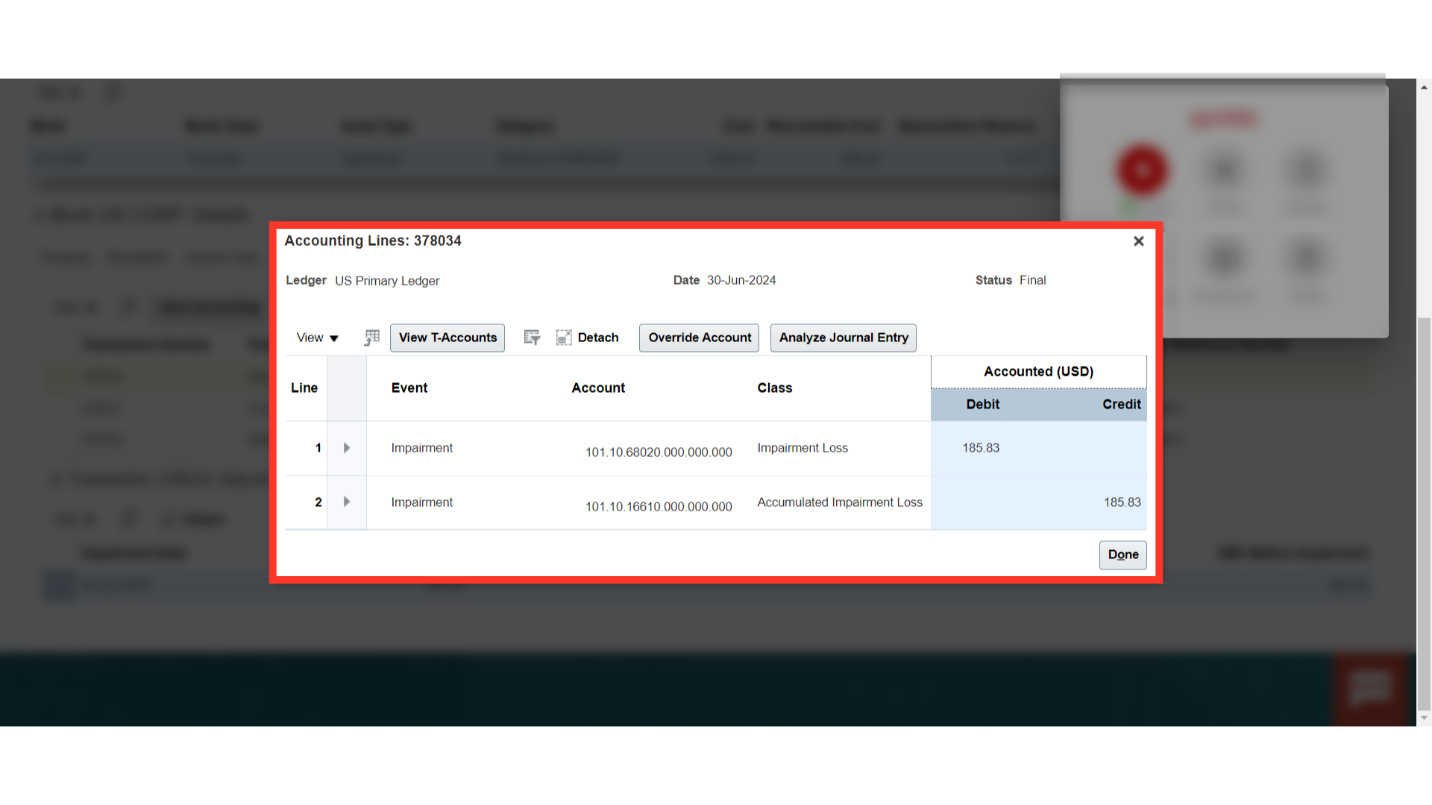
The methods for creating and uploading the impairment on assets as well as viewing the creation of the accounting entry for impairment on assets have been demonstrated in this guide.