Auditing & Interfacing Expense Invoices
To begin the Auditing & Interfacing Expense Invoices process, access the Auditing module by clicking on the ‘Auditing’ submenu under ‘Expenses’ Menu on your Oracle Fusion home page.
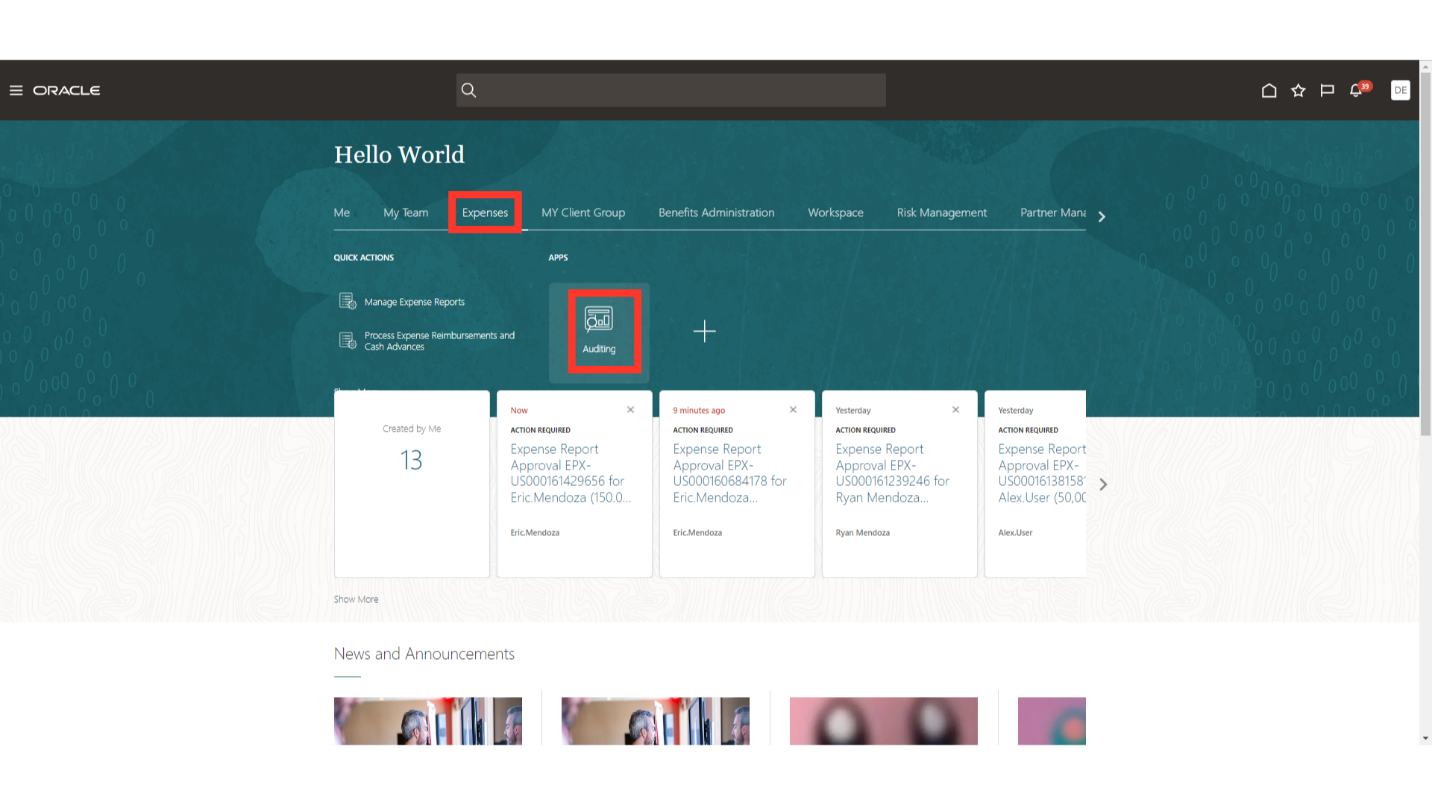
Click on the Tasks icon and select the Manage Expense Reports option to see the list of the expense reports pending for auditing.
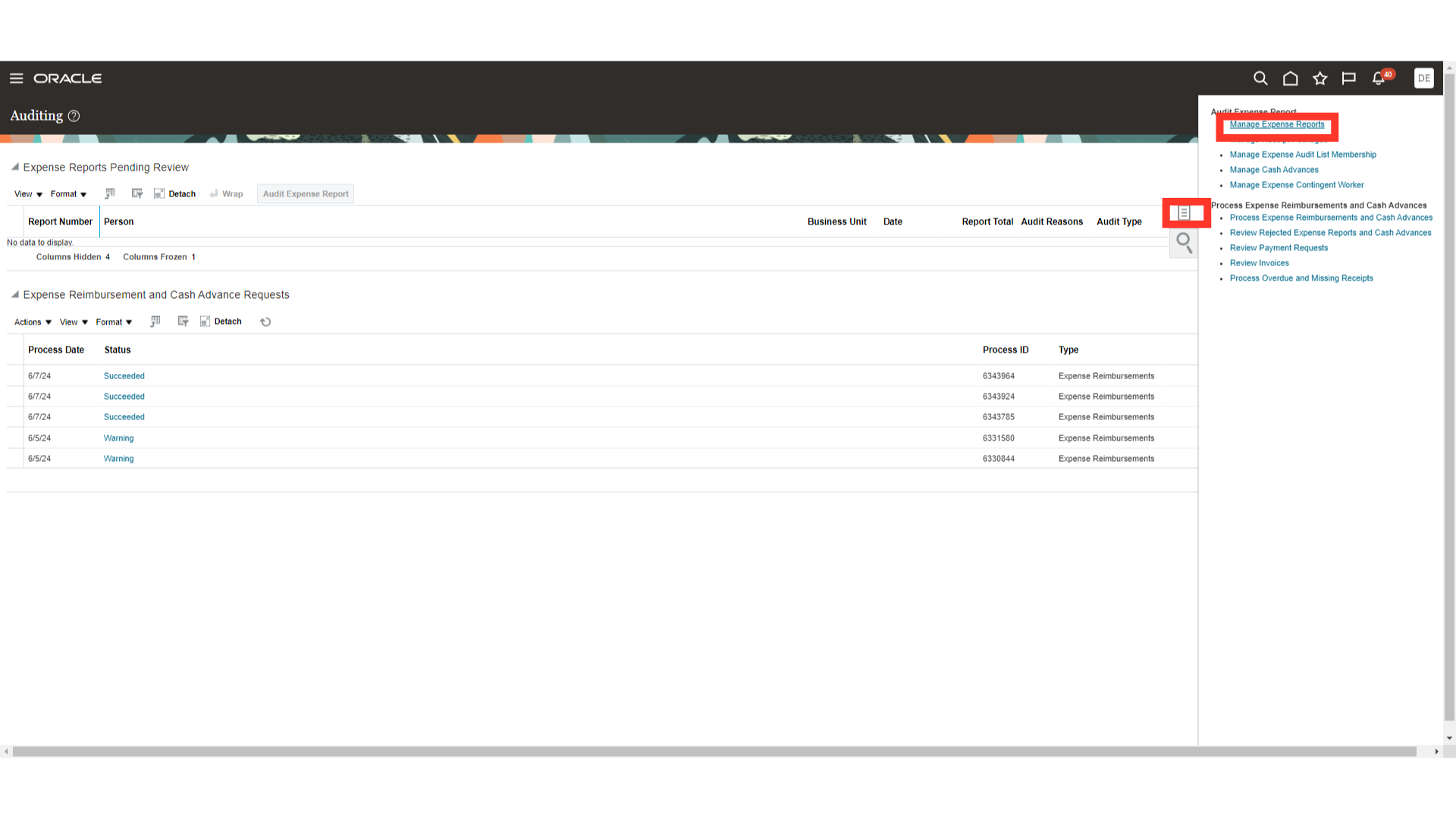
Select the expense report which you want to audit, and then click on the Audit Expense report button.
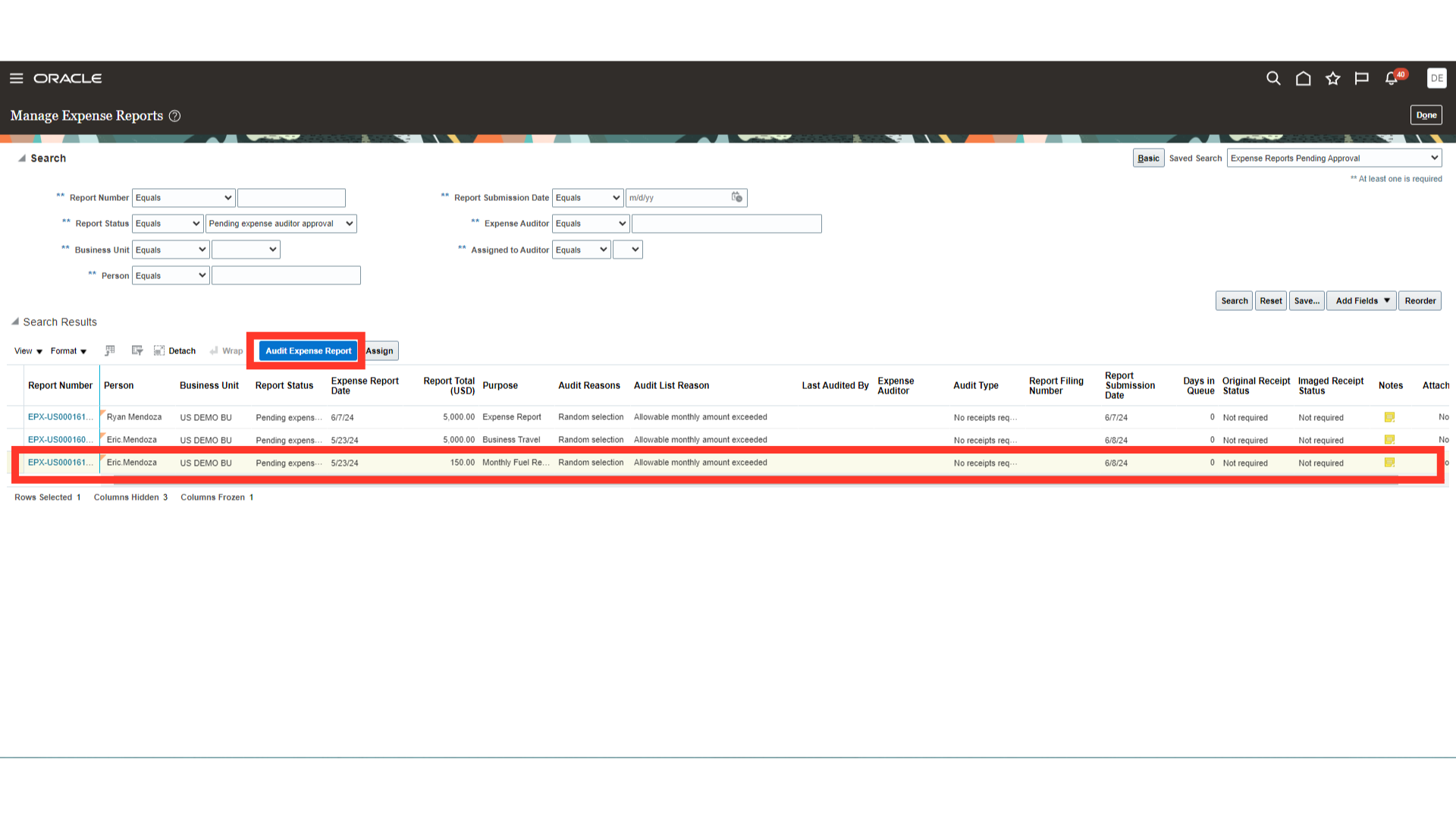
The expense report summary is shown on the right side. It includes the “Audit summary” which explains why the report was chosen for the audit process, and the “Approval status” which lists the type of approval received. The Policy Violation Summary shows the number of cases pertaining to the policy violations.
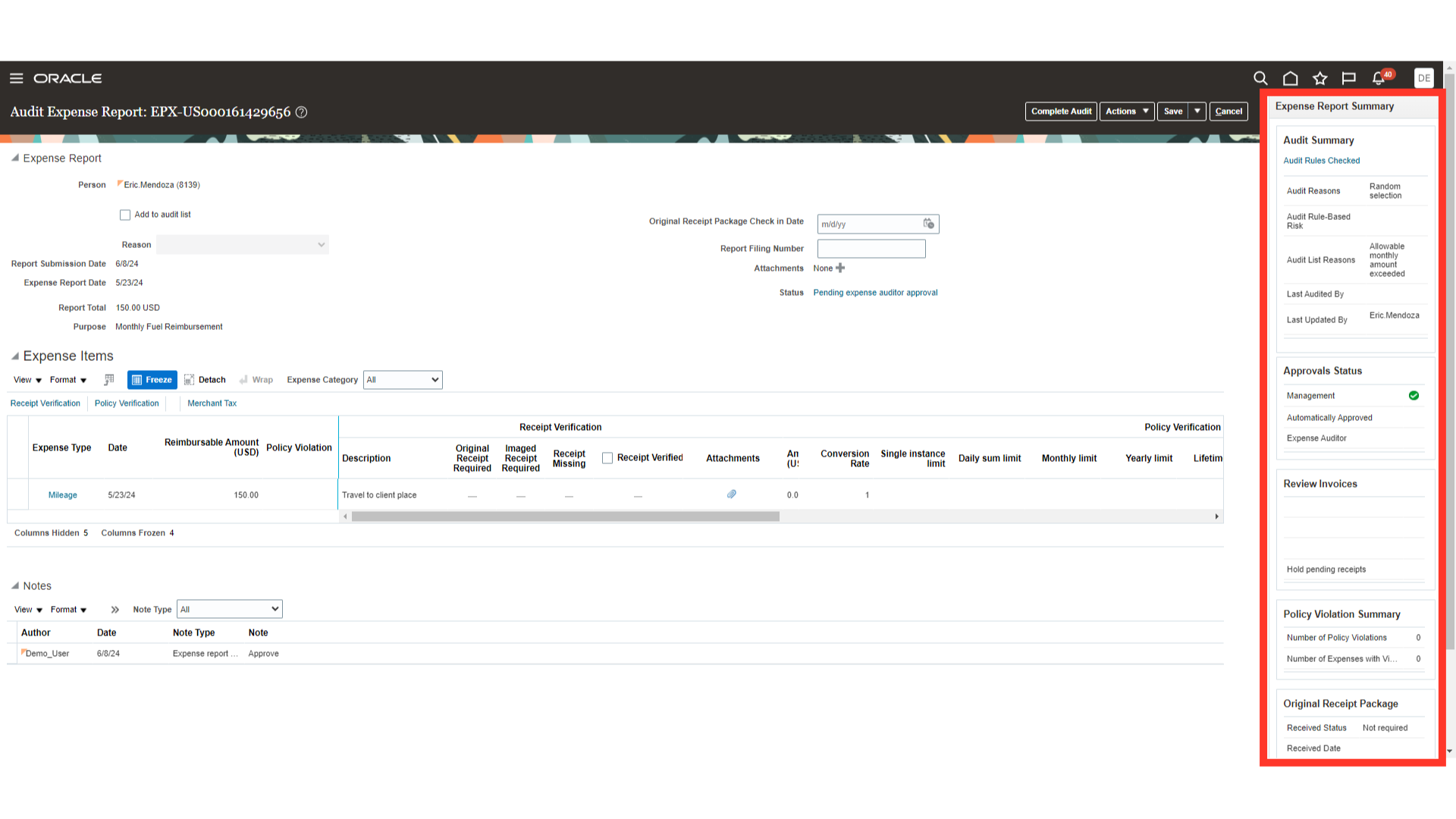
If you wish to request audit approval for any future expense reports this employee raises, click on the “Add to Audit list” option and choose the relevant reason from the list.
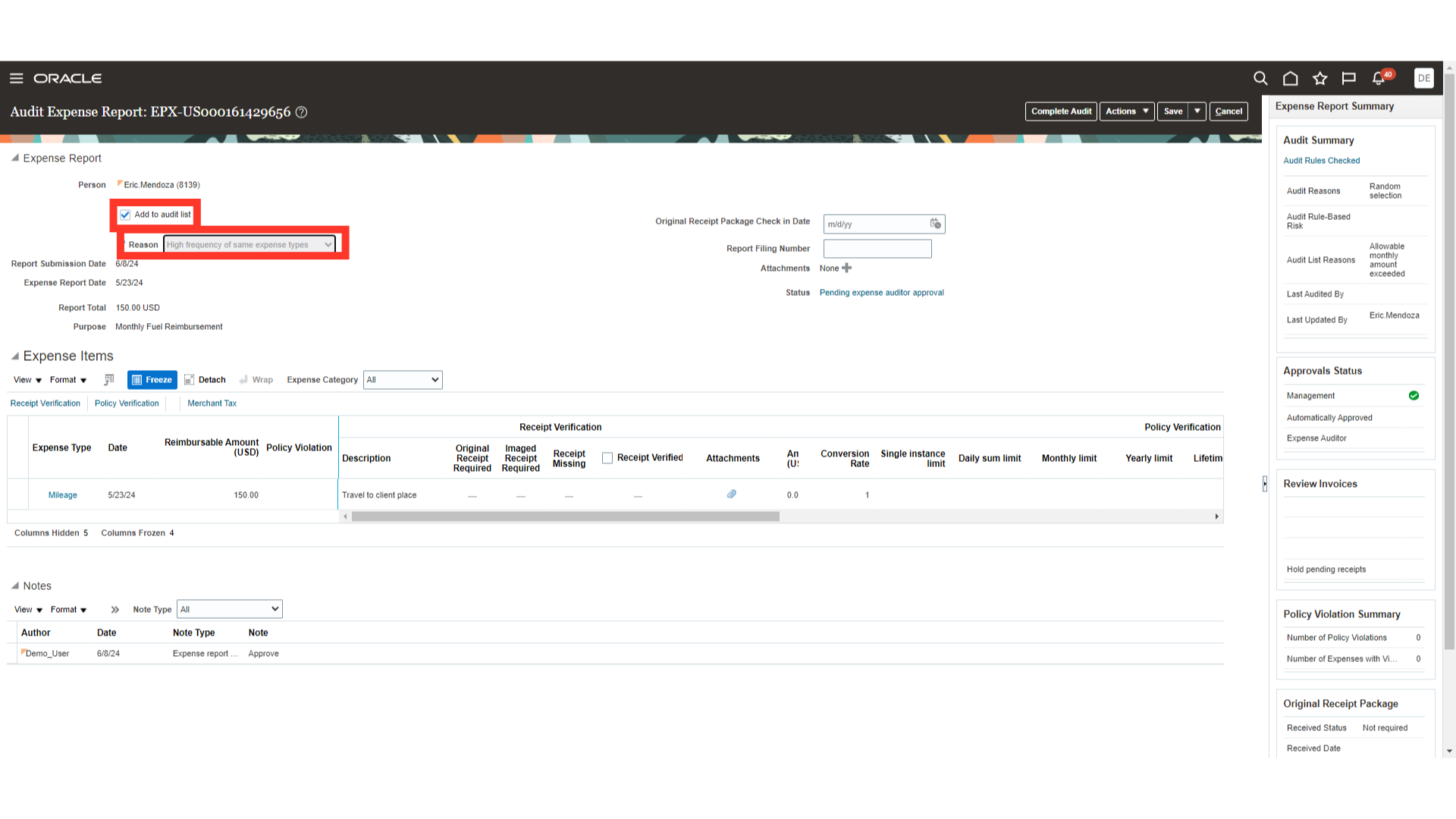
An auditor can take a variety of actions under the Action tab, such as verifying management approval if the auditor is unsure of it. Furthermore, the auditor has the ability to ask the employee for further information. Additionally, he has the power to complete audits and reject expense report or warn employees.
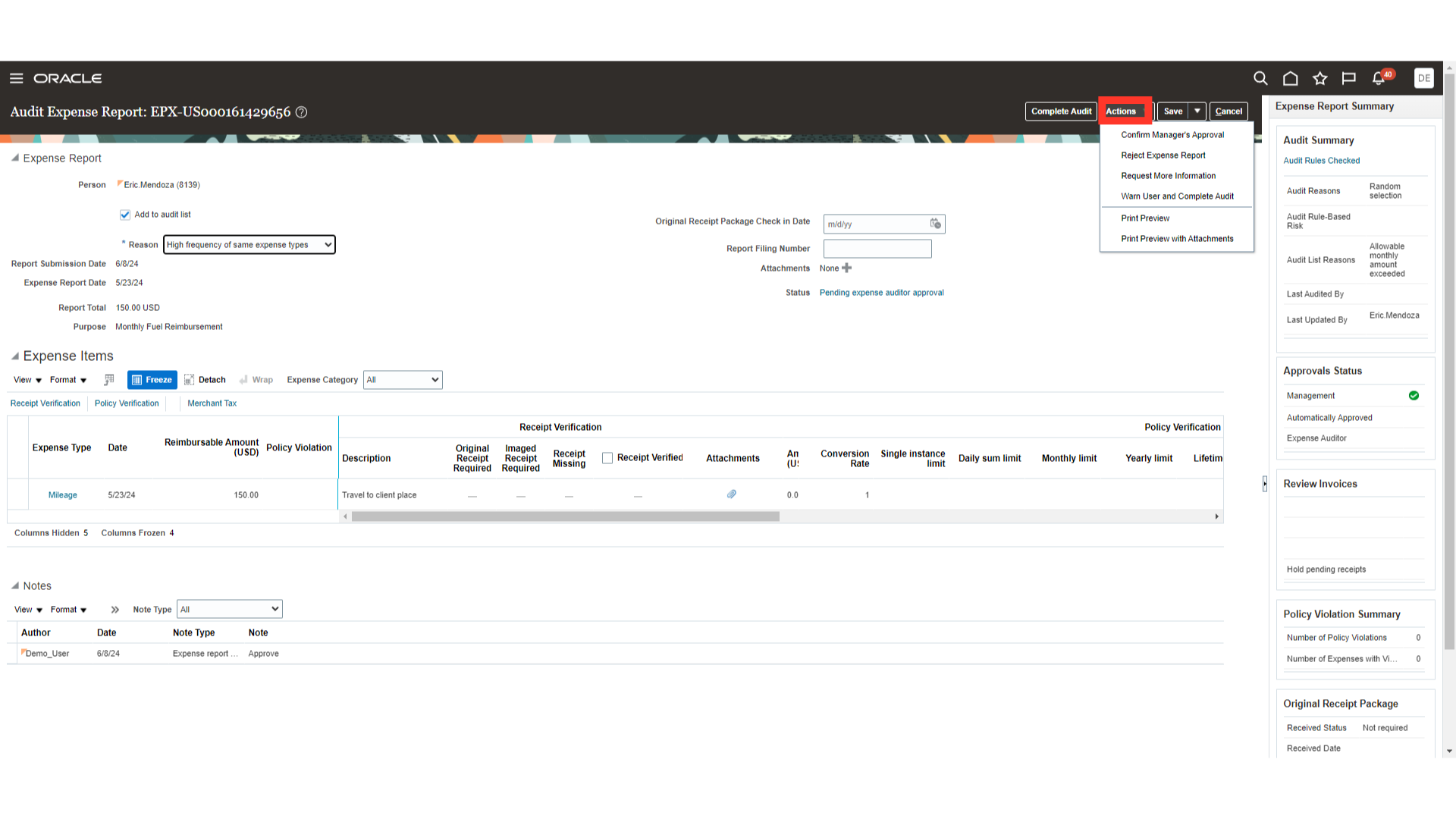
In case employee has not submitted the original receipts, the Auditor can mention the check in date once the receipt is received from the employee.
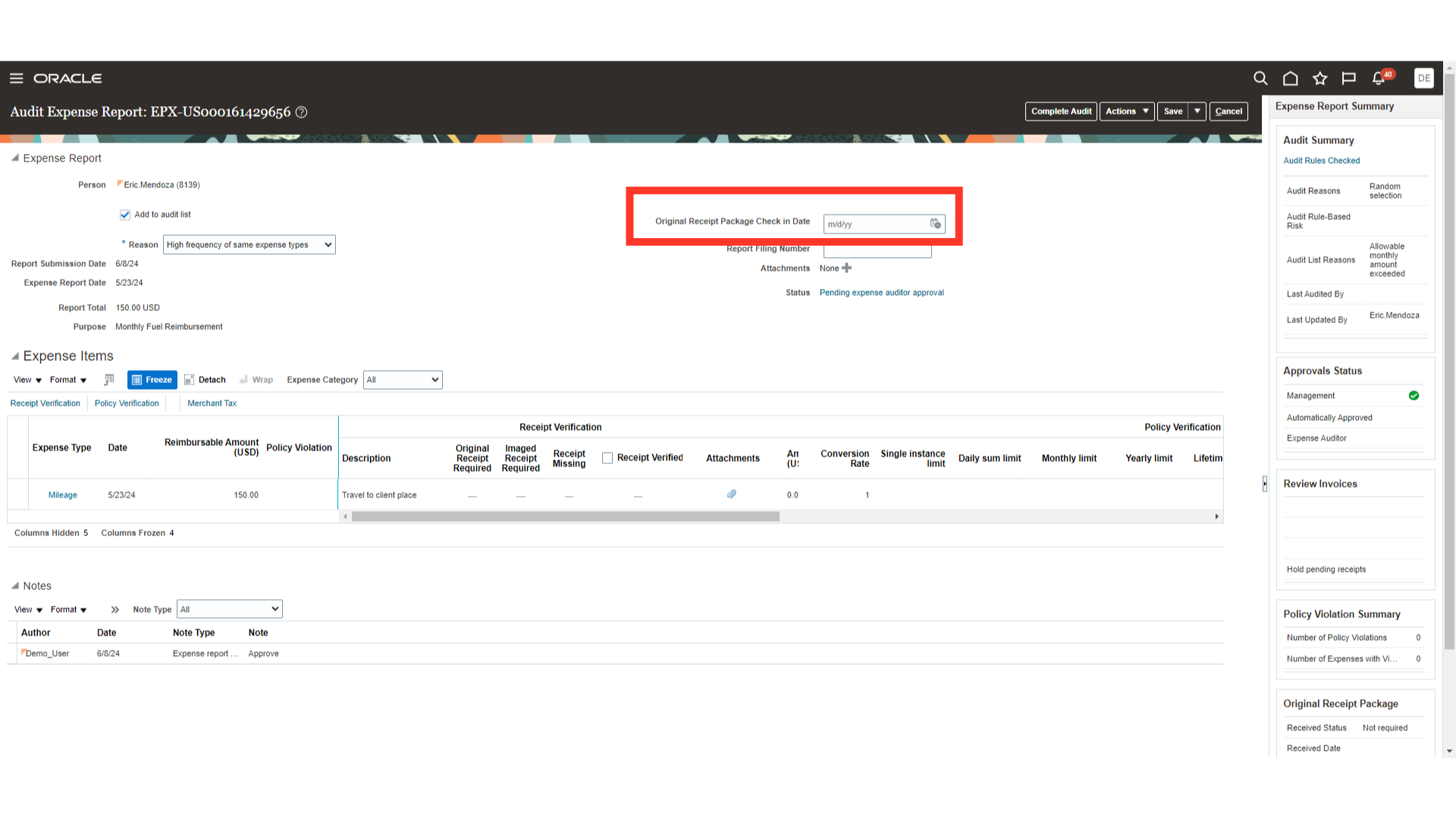
Under the Expense items section, there are three sections, Receipt verification, Policy verification and Merchant tax. First section Receipt verification consists of details related to the audit of the expense item based on the receipt details. While, in case if you have set any daily limit and it’s violated then it would come under Policy violation details.
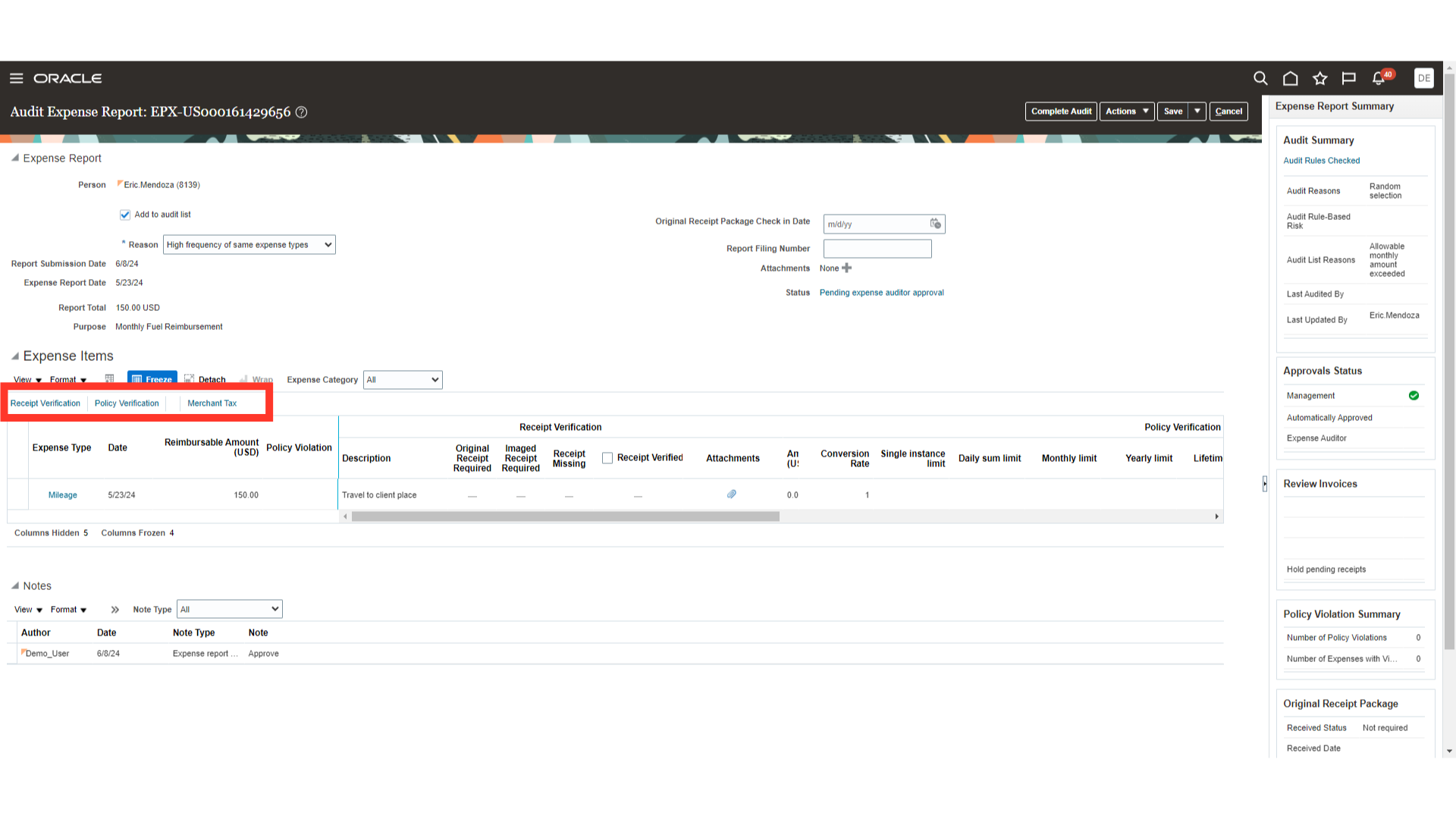
Click on the Attachments section to download the expense details documents uploaded by the employee to verify the authenticity and accuracy of expense. After verifying the receipts click on the checkbox against Receipt verified
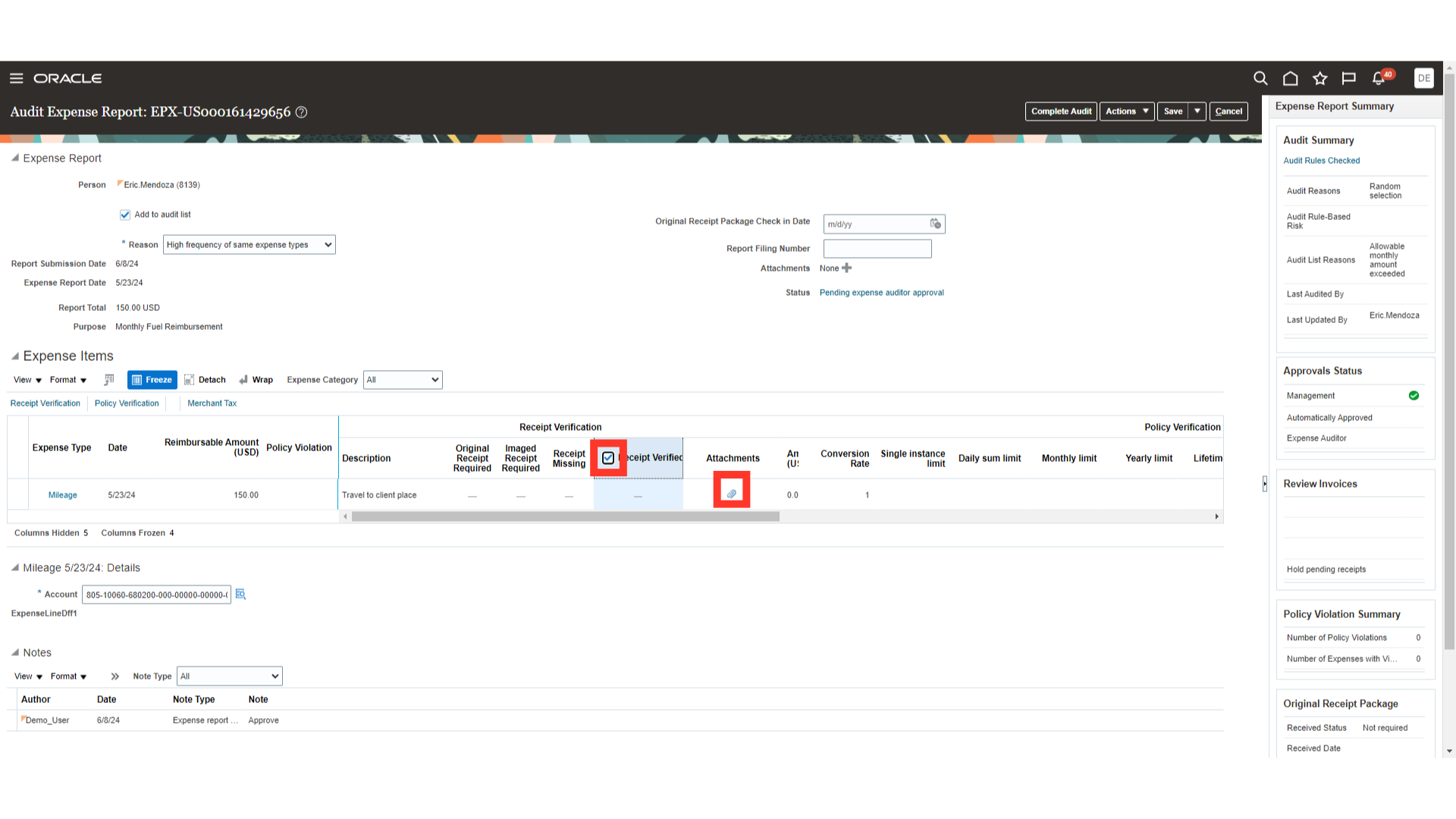
In Merchant tax, Auditor can select the Tax code and enter Merchant details such as tax registration number and the receipt number.
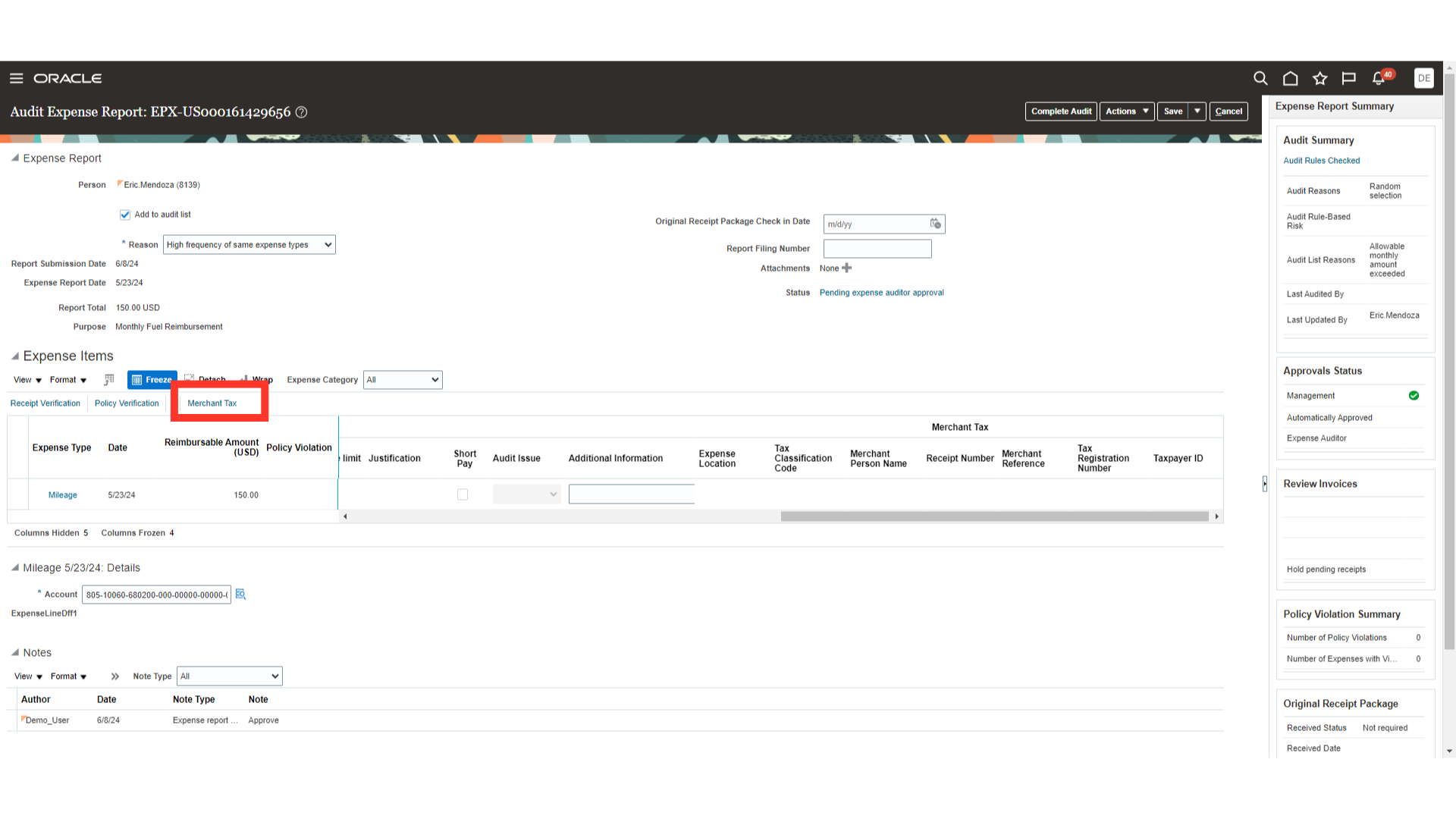
Auditor can view or modify the expense account combinations by clicking Account icon. Click on OK button to close the Account window.
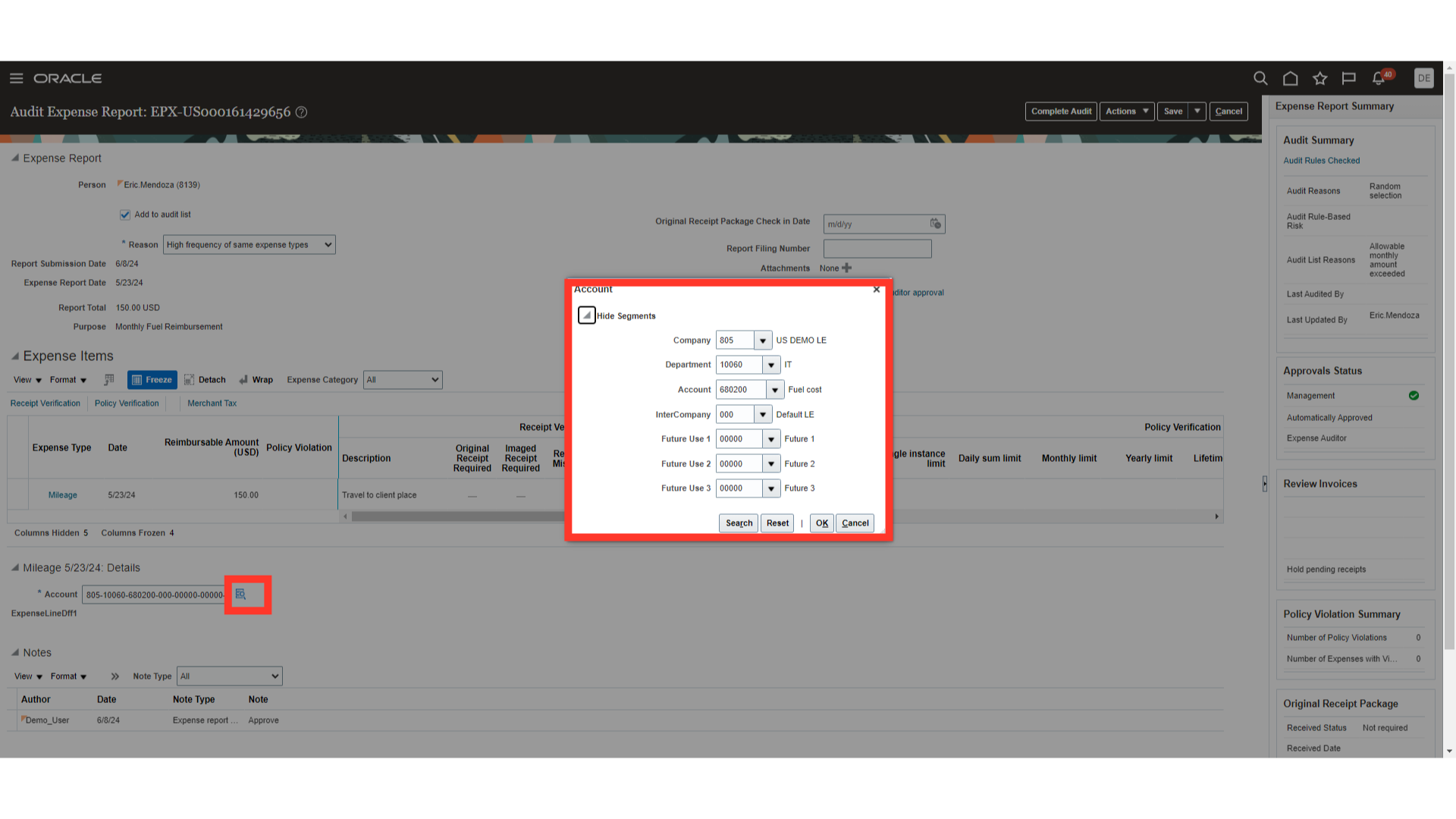
Once you have verified all the details of the expense report, click on the Complete Audit button to complete the audit.
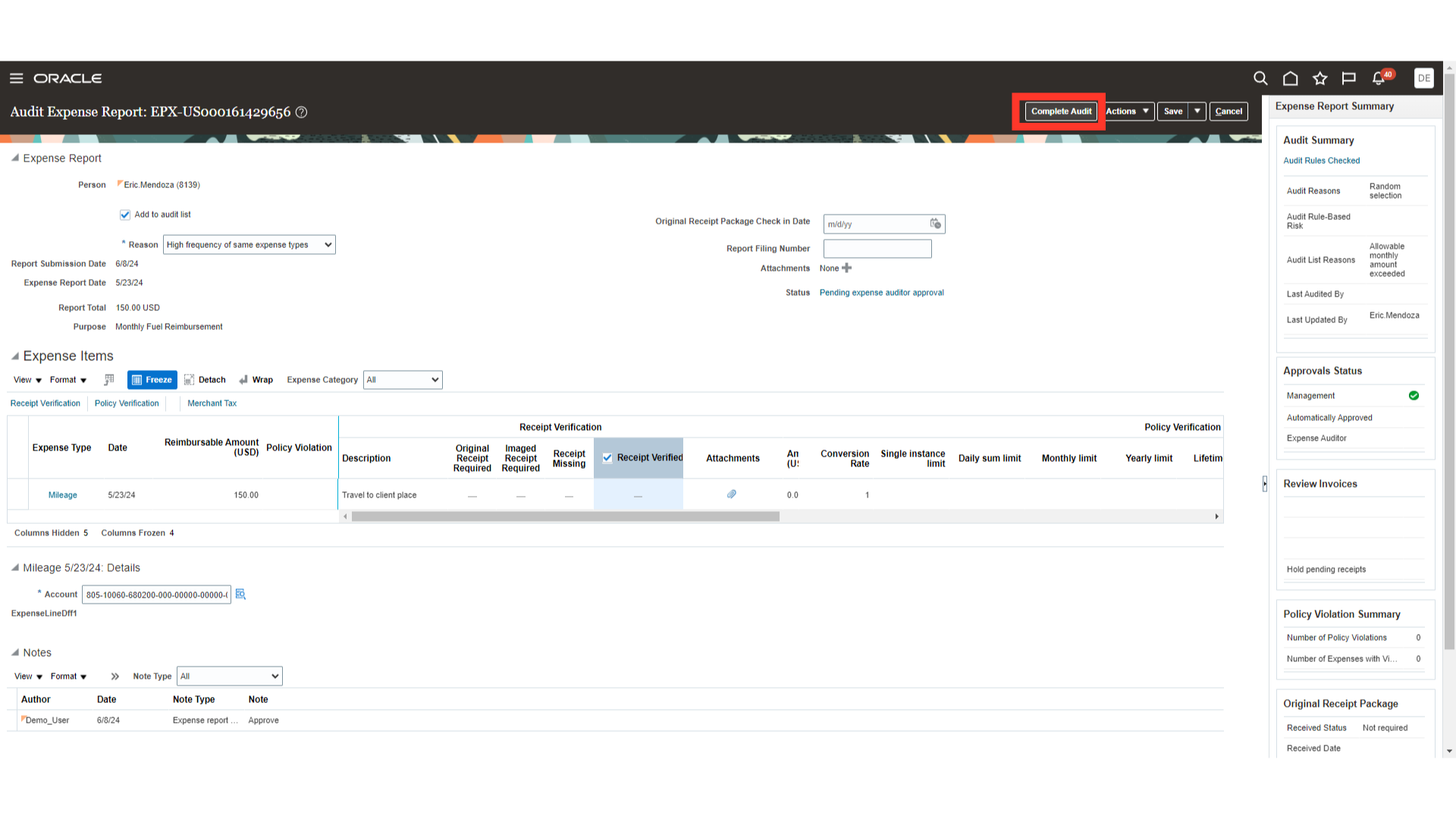
Confirmation message of audit completed successfully is displayed and expense report is ready for invoicing and payment. Click on “Done” button to land into Auditing work area.
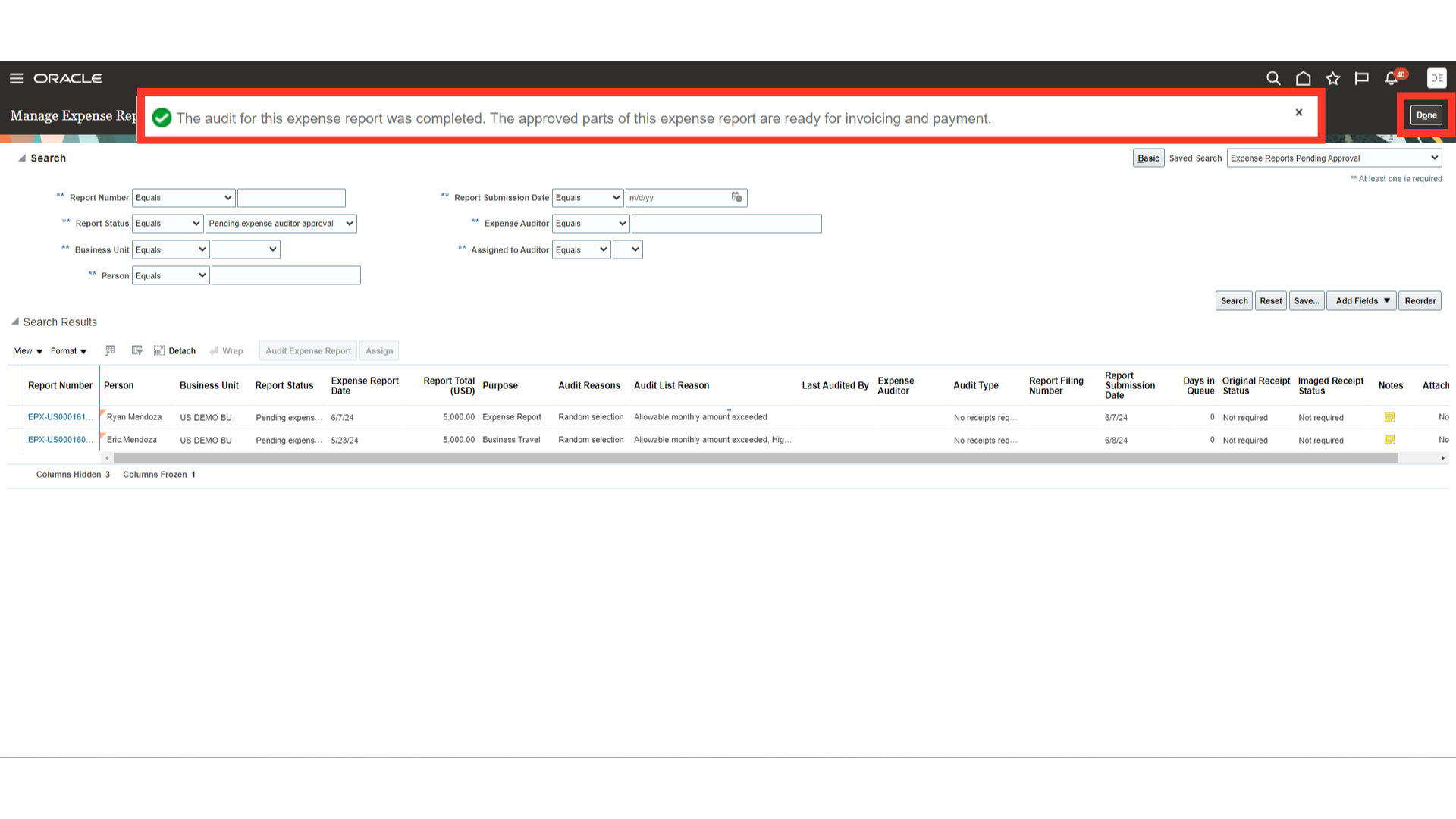
Click on “Process Expense Reimbursements and Cash Advances” from the task list to submit the expense report into Payables module for creating a payment request type invoice.
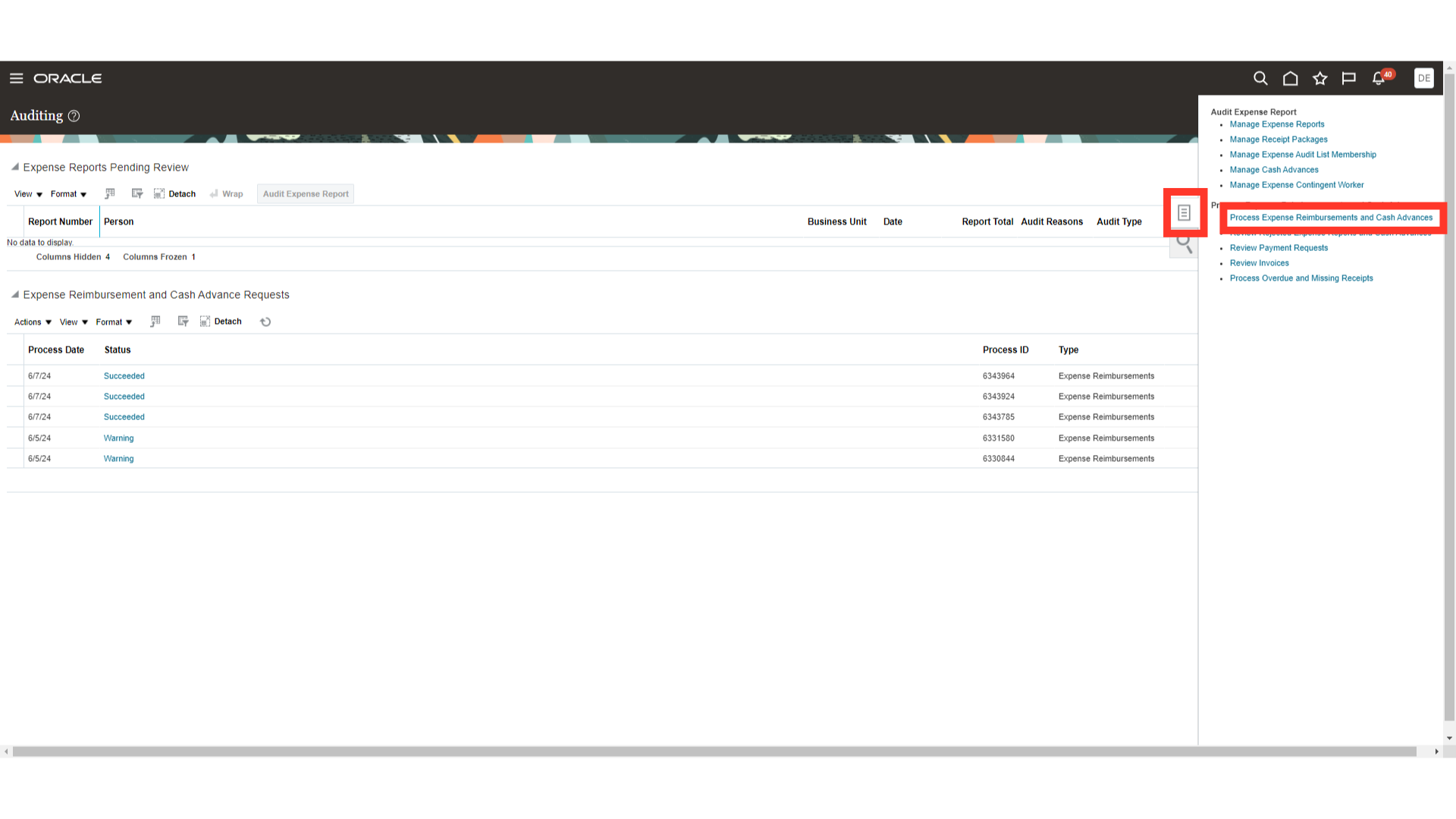
Select the business unit for which you want to submit this process, and the type as Expense Reimbursements. After that click on the Submit button to finally submit the process.
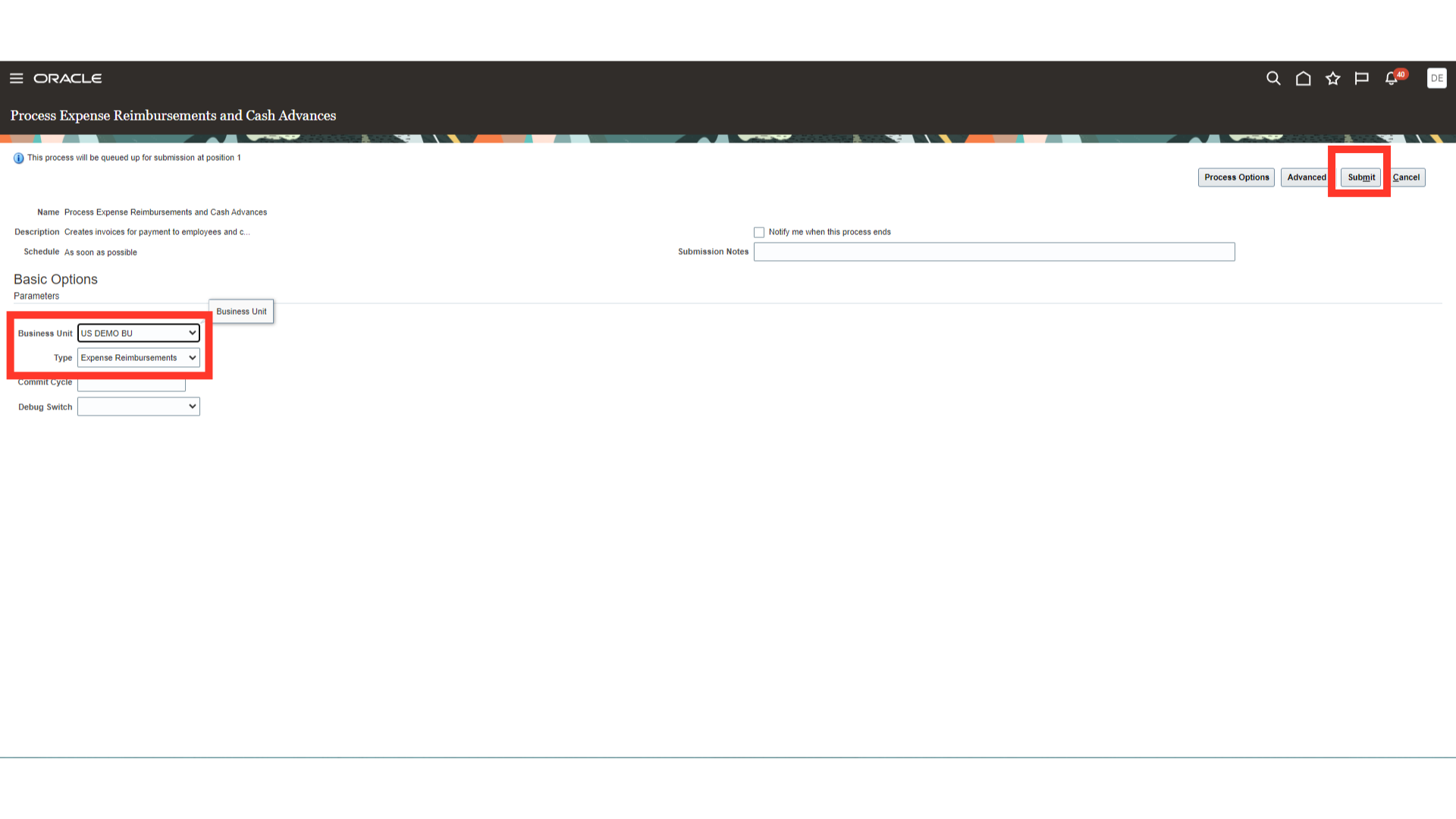
Confirmation message of process submitted along with Process ID is displayed and click on OK to continue.
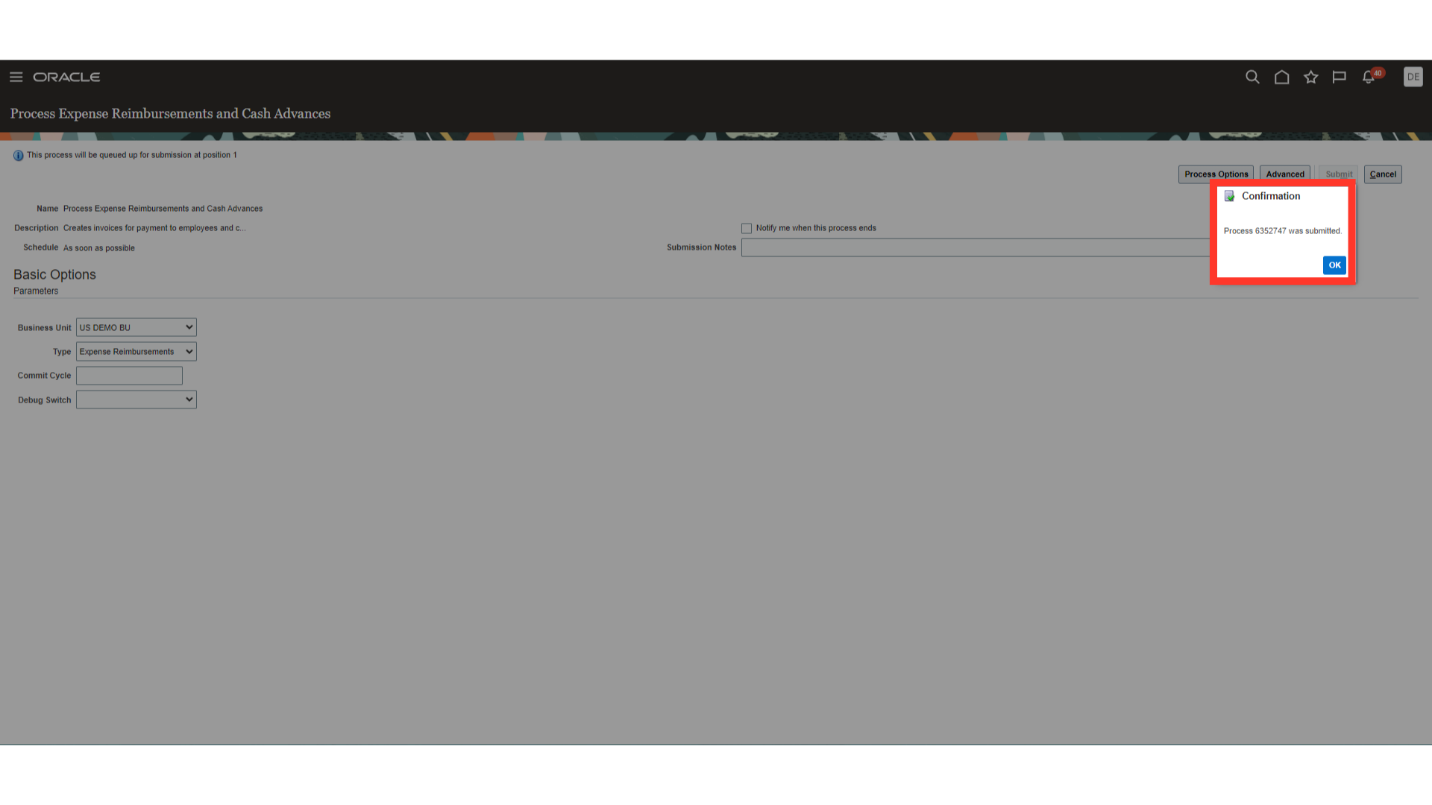
Click on Refresh icon under Expense Reimbursement and Cash Advance Requests to refresh the status of process submitted.
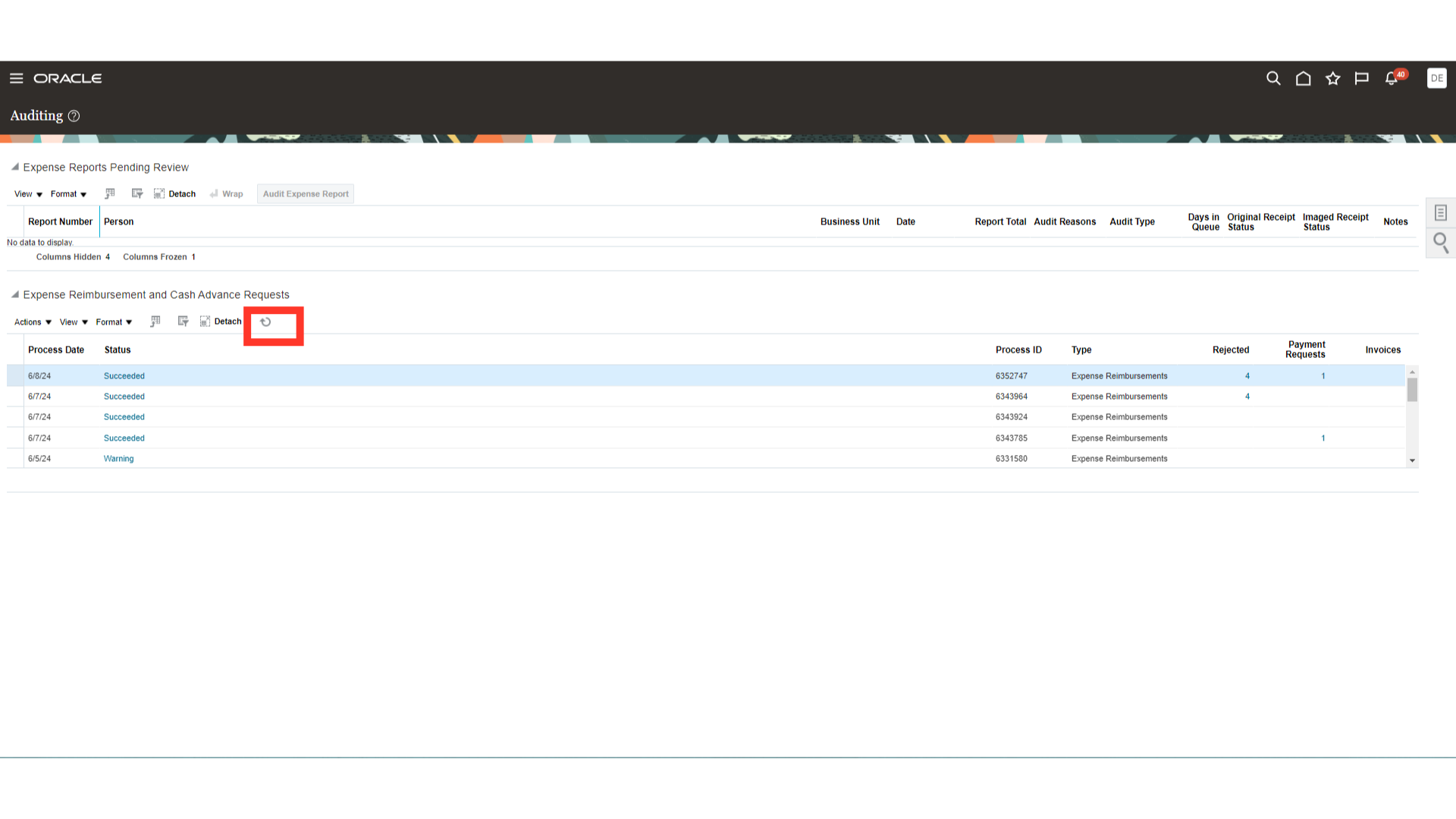
Once the process is completed successfully then in case expense report is submitted by employee then it would come under Payment requests. While expense report submitted by Contingent worker would be displayed under invoice section. In case the expense report is rejected, it would be displayed under Rejected section.
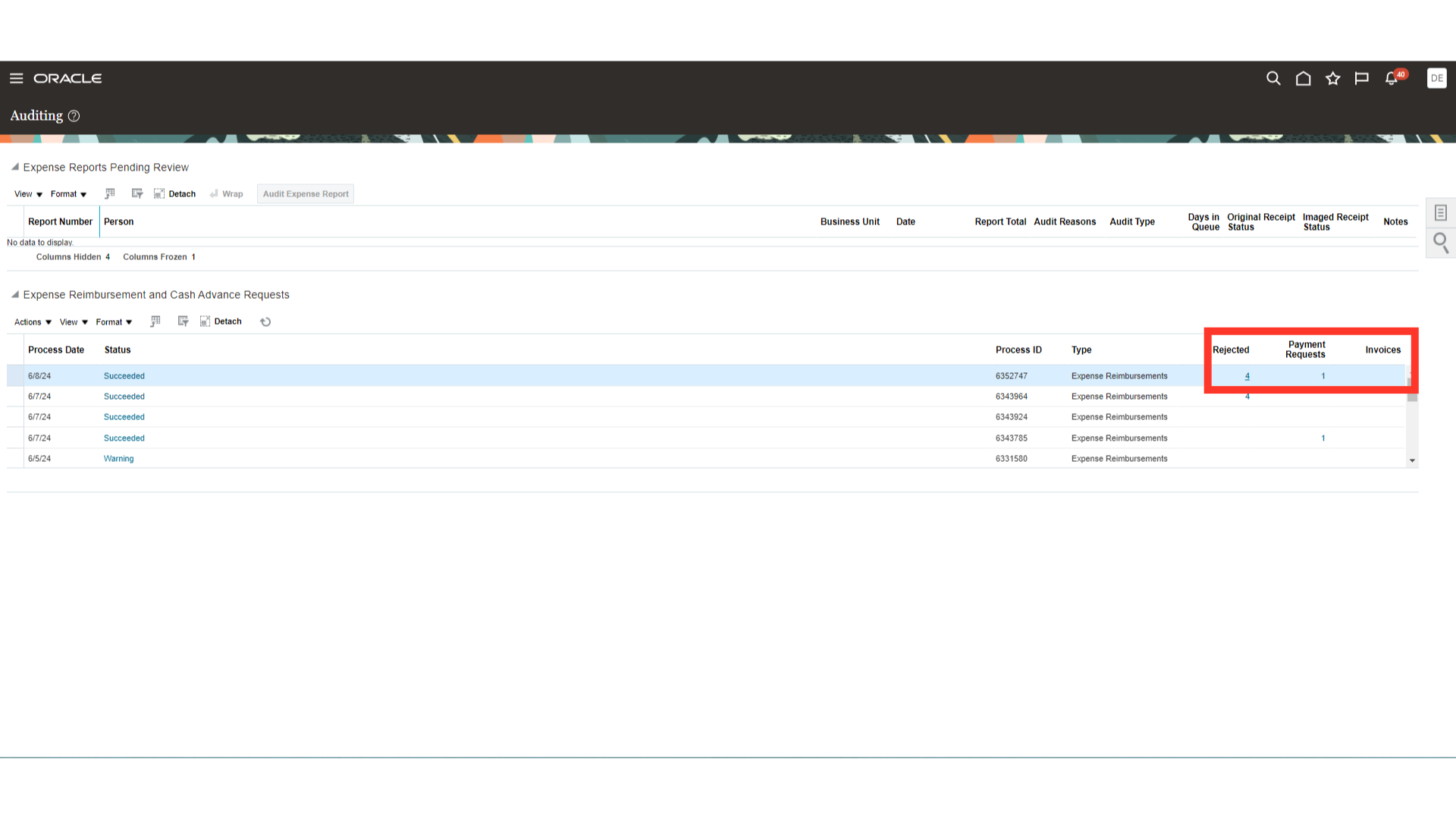
The expense report details, and the rejection description appear when you click on the rejected report count. To return to the Auditing work area, click the Done button.
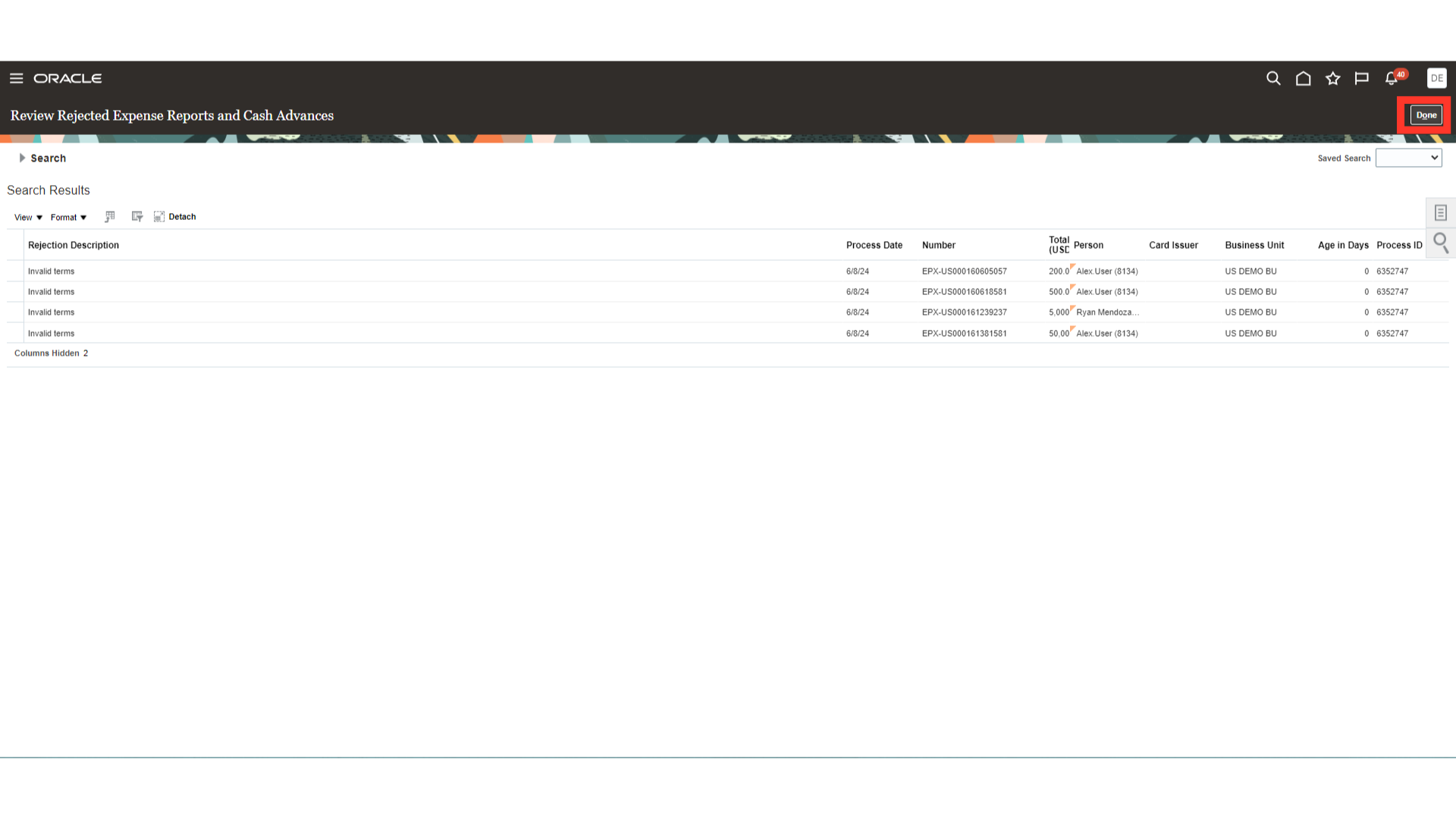
This guide addressed the process of auditing and integrating expense invoices in Oracle Cloud. It covered actions like confirming and examining expense reports, as well as the kind of action that an auditor can take and how to move the expense report into payables so that payments can be made.