How to Close Schedules in a Spreadsheet
In this guide, we will explore the Close Schedules in Spreadsheet functionality. This feature allows you to efficiently close purchase order schedules using Excel, enabling you to close multiple purchase orders with just a few clicks. Follow these detailed steps to utilize the Close Schedules in Spreadsheet functionality effectively.
After logging on to Oracle Fusion, navigate to the Procurement tab and click on Purchase Agreements infotile.
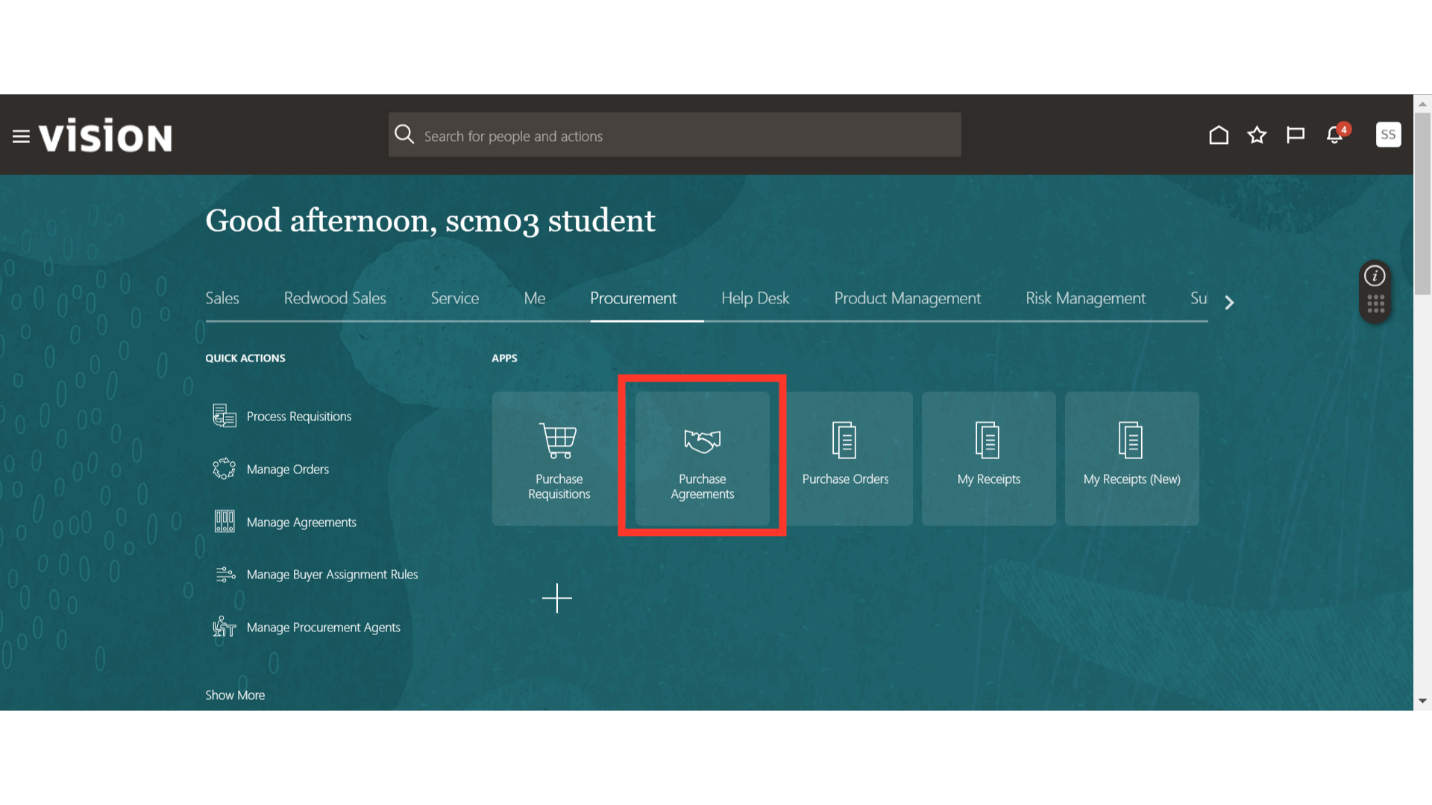
In the Purchase Agreement work area, expand the task menu by clicking the Tasks button. Select Create Schedules in Spreadsheet under Administration.
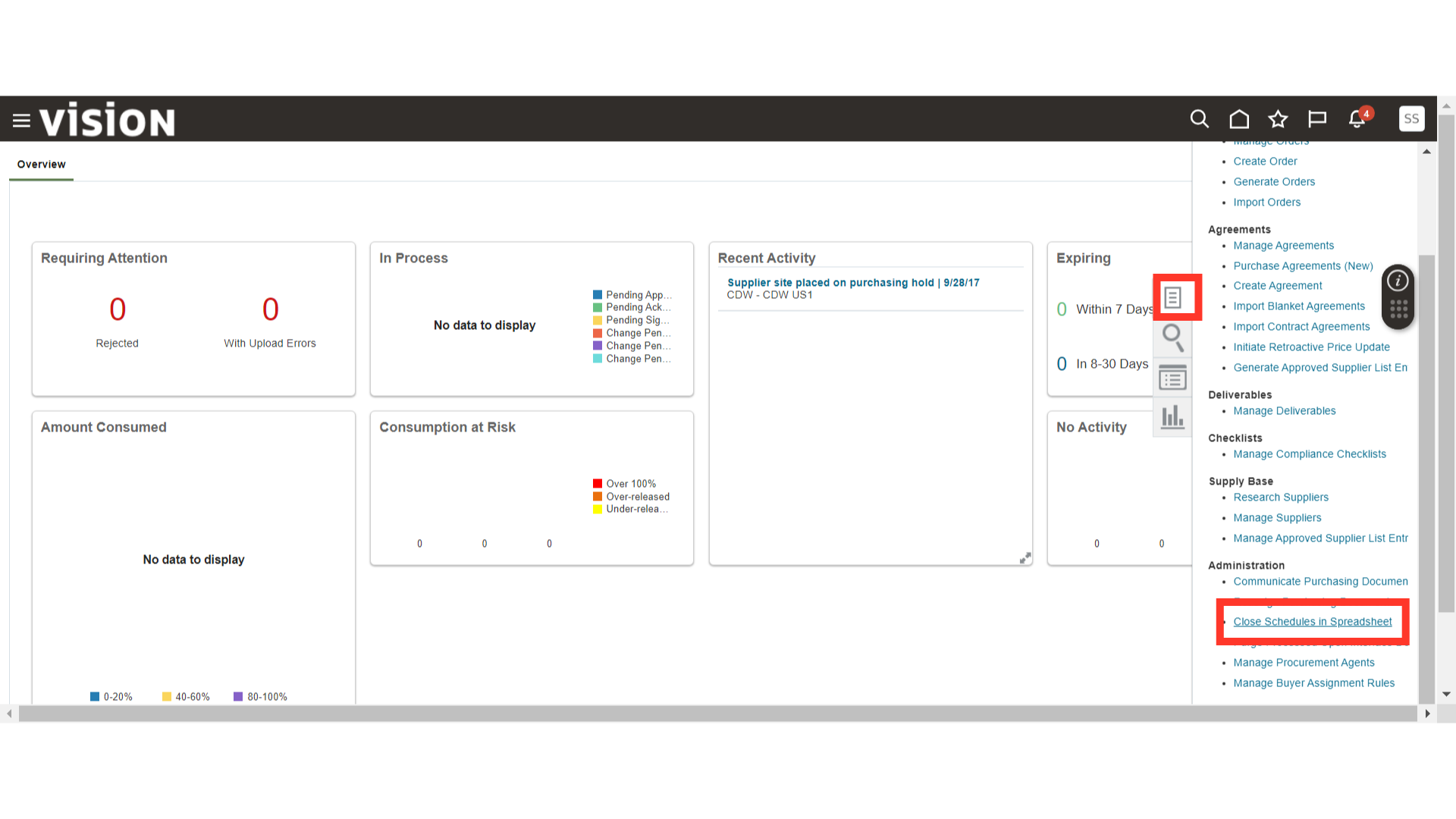 In the Close Schedules in Spreadsheet window, fill out the criteria for PO Schedules Closure according to your requirements. For demonstration purposes, we have chosen From PO Creation Date to TO PO Creation Date. Once the criteria are filled in, click on the Create Spreadsheet button. The system will automatically download a spreadsheet.
In the Close Schedules in Spreadsheet window, fill out the criteria for PO Schedules Closure according to your requirements. For demonstration purposes, we have chosen From PO Creation Date to TO PO Creation Date. Once the criteria are filled in, click on the Create Spreadsheet button. The system will automatically download a spreadsheet.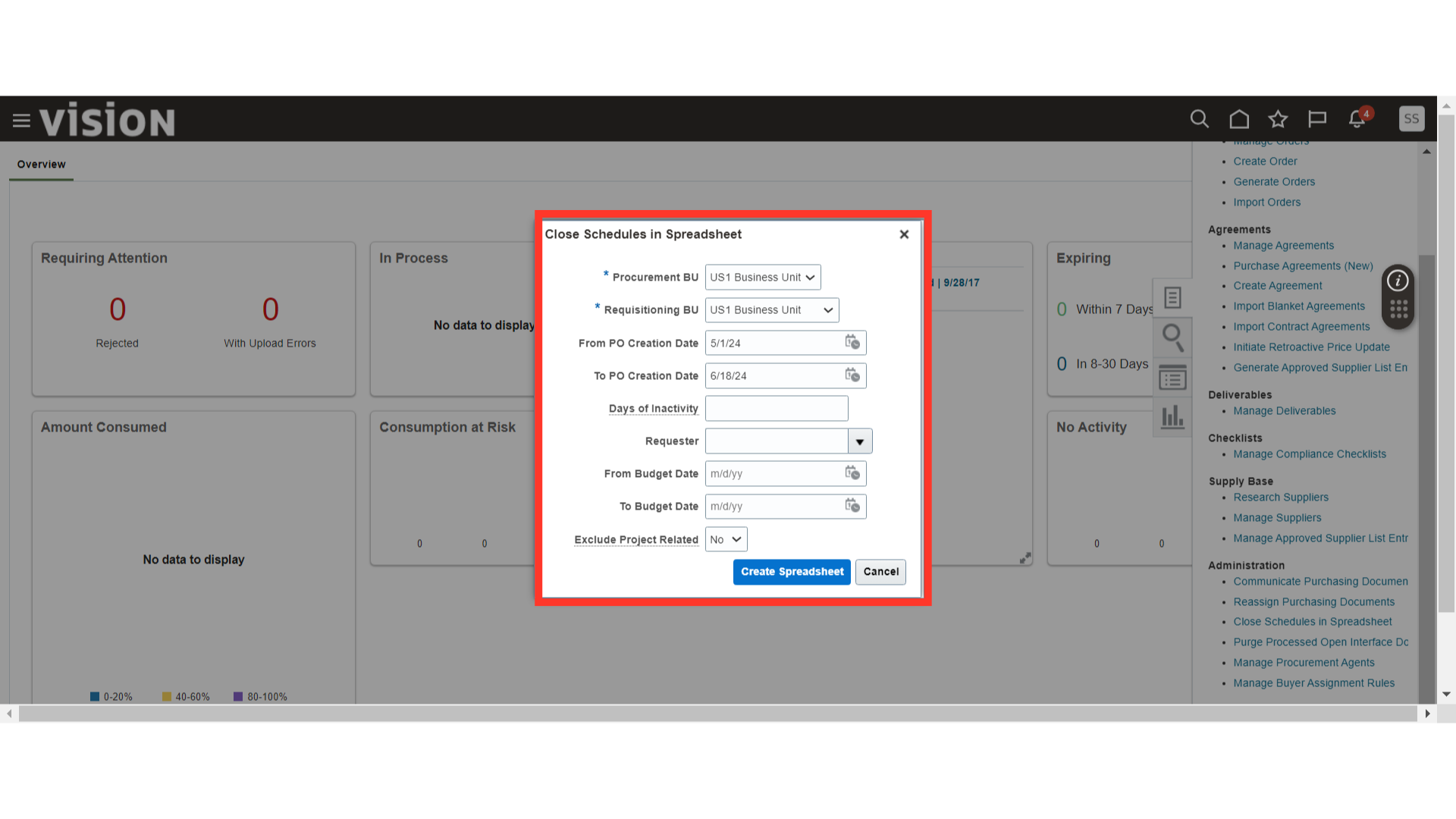 Once the spreadsheet is downloaded, open it. The system will prompt you to connect to the instance; click Yes.
Once the spreadsheet is downloaded, open it. The system will prompt you to connect to the instance; click Yes.
Note: Ensure that your computer has the ADFDI tool installed for Excel.
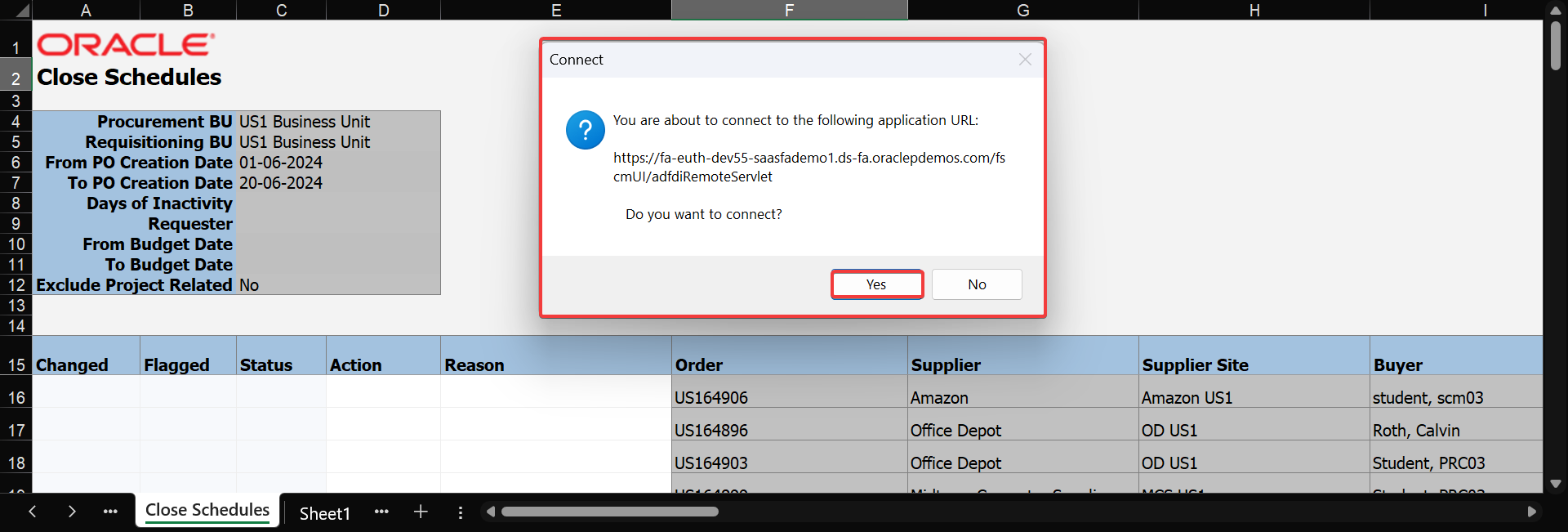
In the Login tab of the Excel spreadsheet, enter your User ID and Password, then click on the Sign In button.
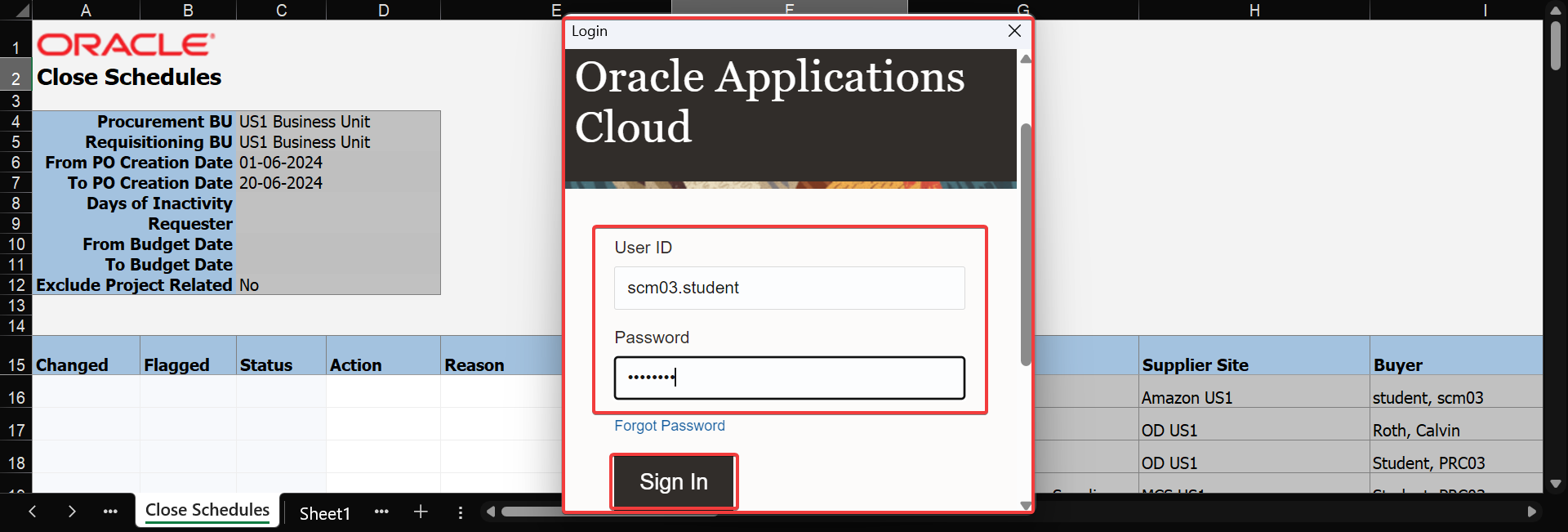
After signing in, the Excel sheet will automatically fetch the PO details that match the criteria provided earlier.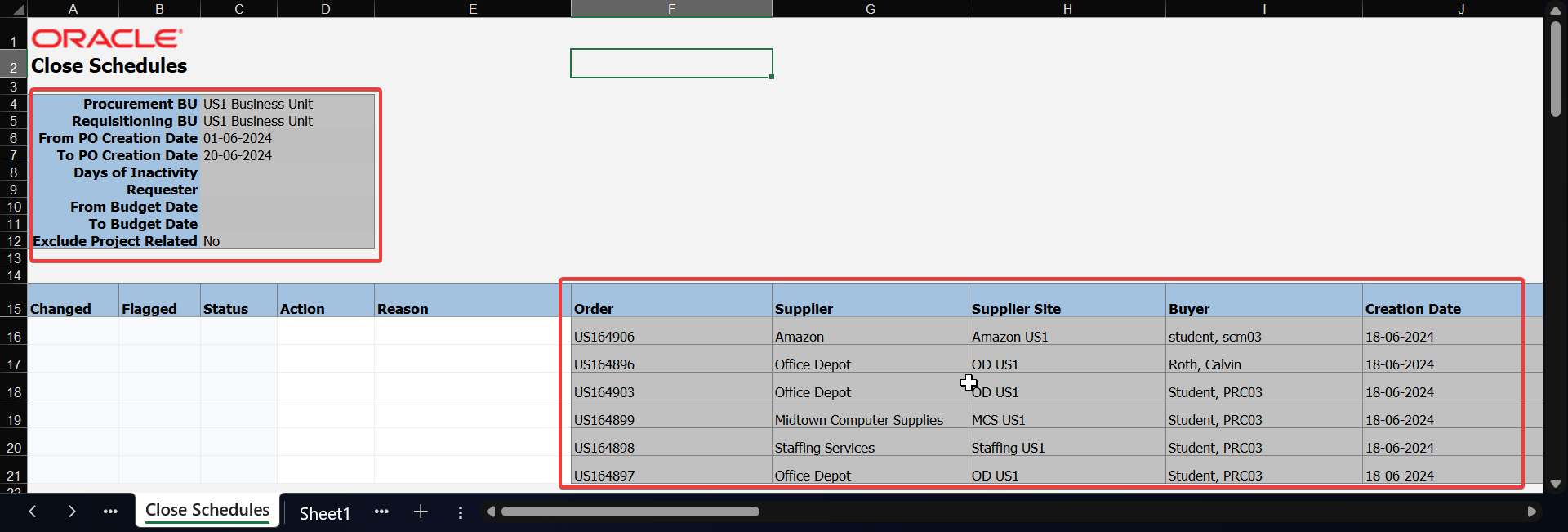
Against each PO, specify the Action as Close or Finally Close.
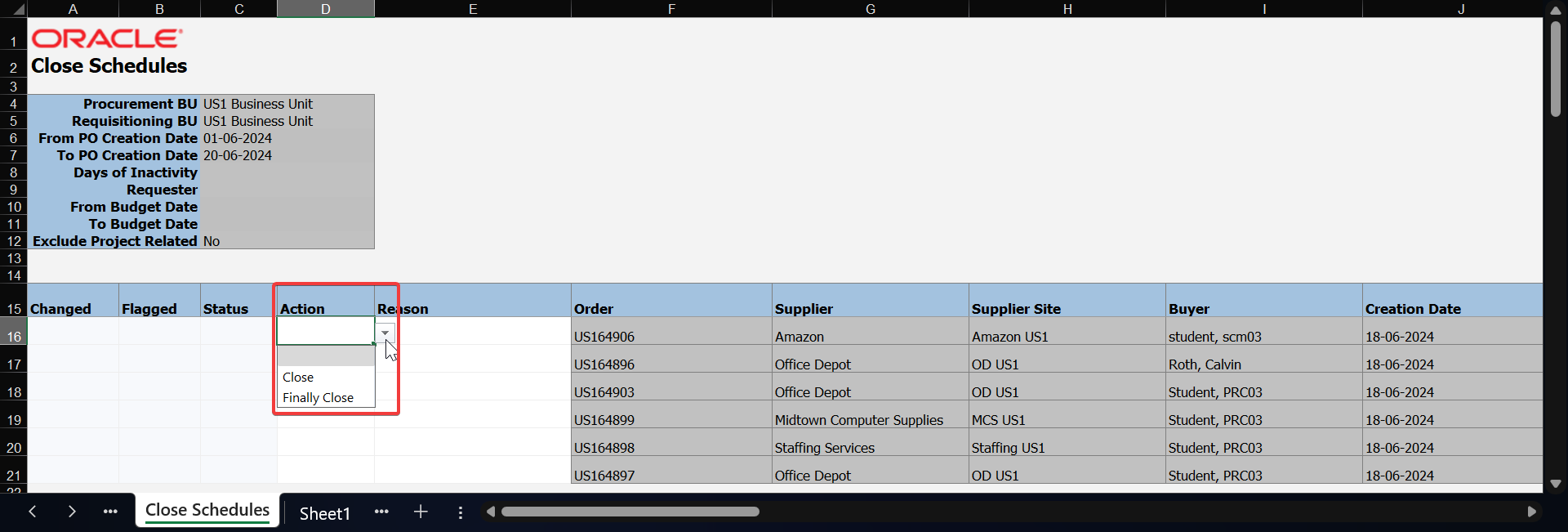
Select Close in the Action column for the PO(s) that require schedule closure. Upon selecting Close, the system will mark the PO line as changed.
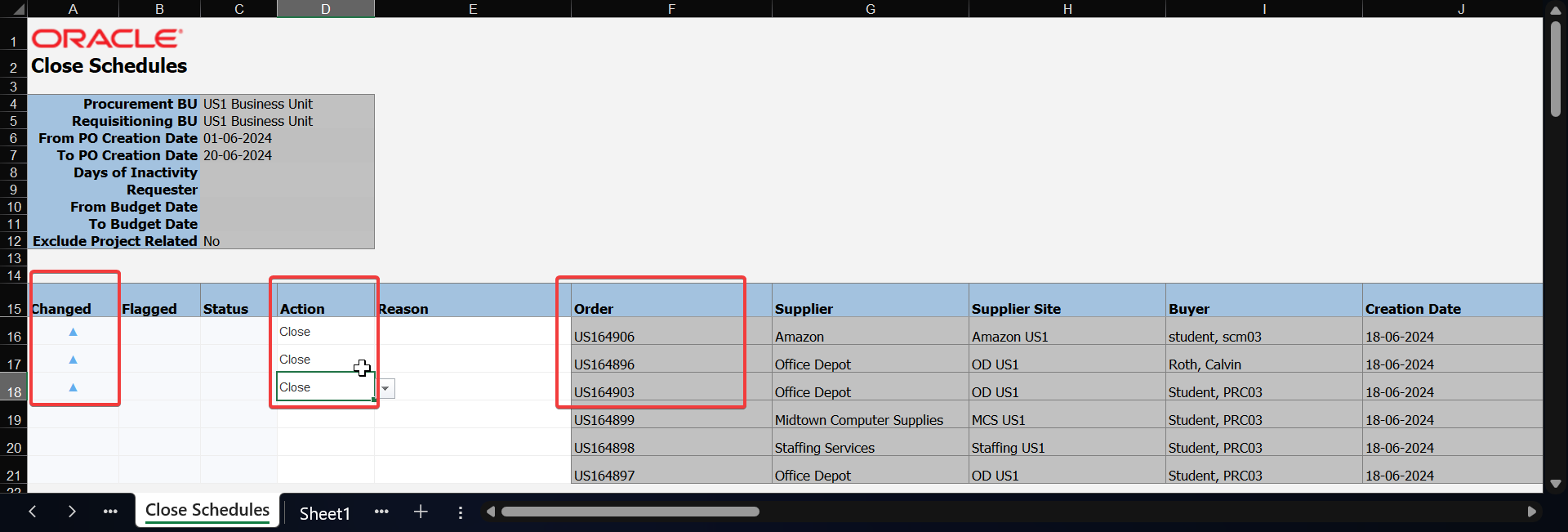
Verify that the current status of the PO (e.g., US164896) shows as Open.
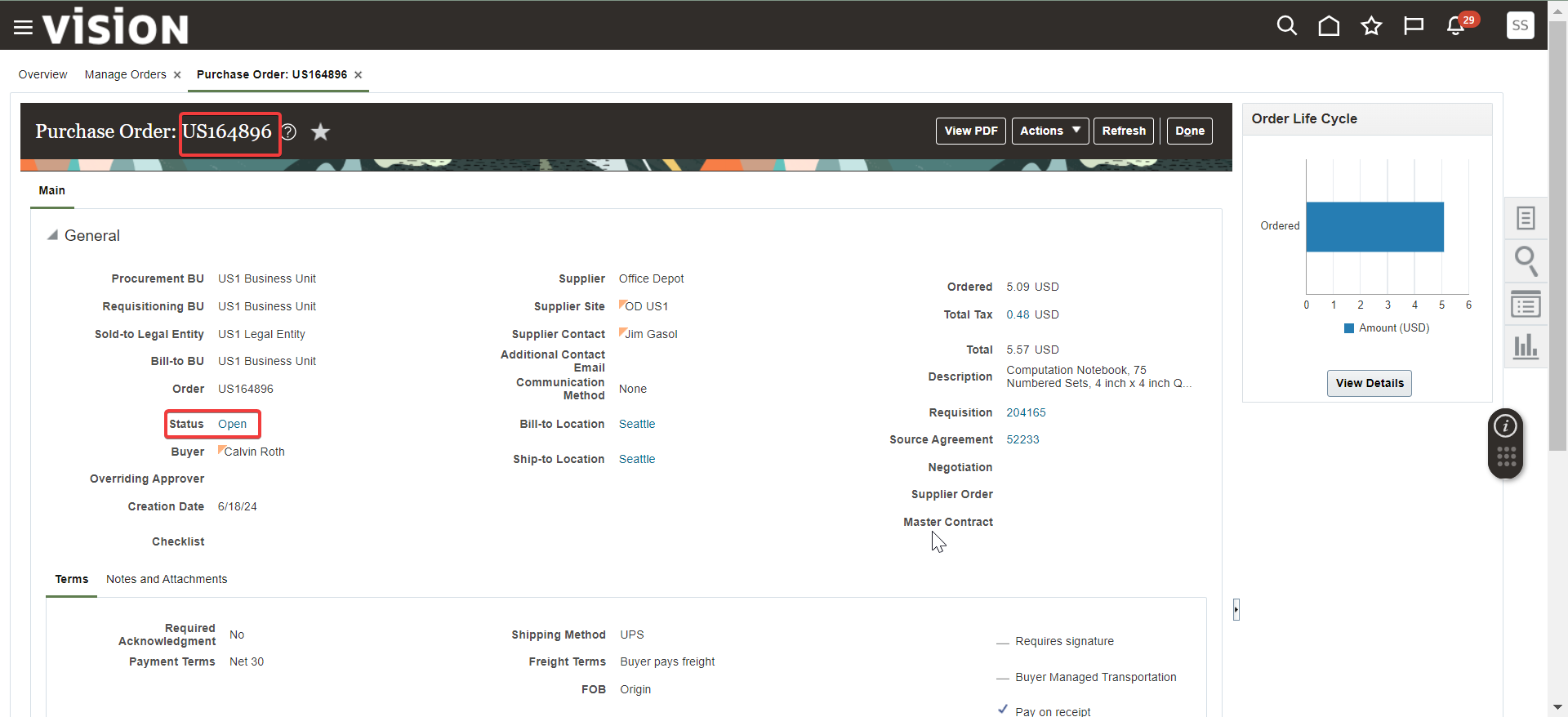
To upload the Excel changes into Oracle Fusion, click on the Upload button in the Close Schedules tab within Excel.
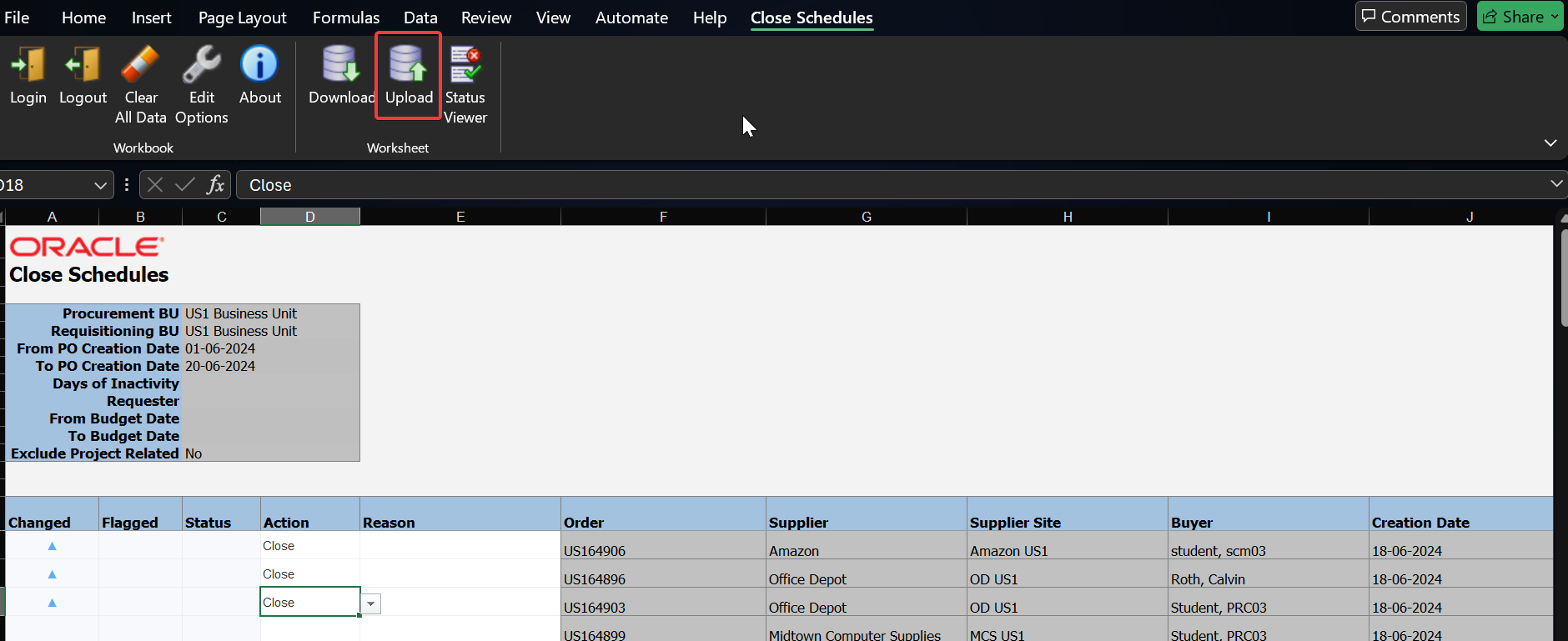
After clicking Upload, the Status column will display a Successful status.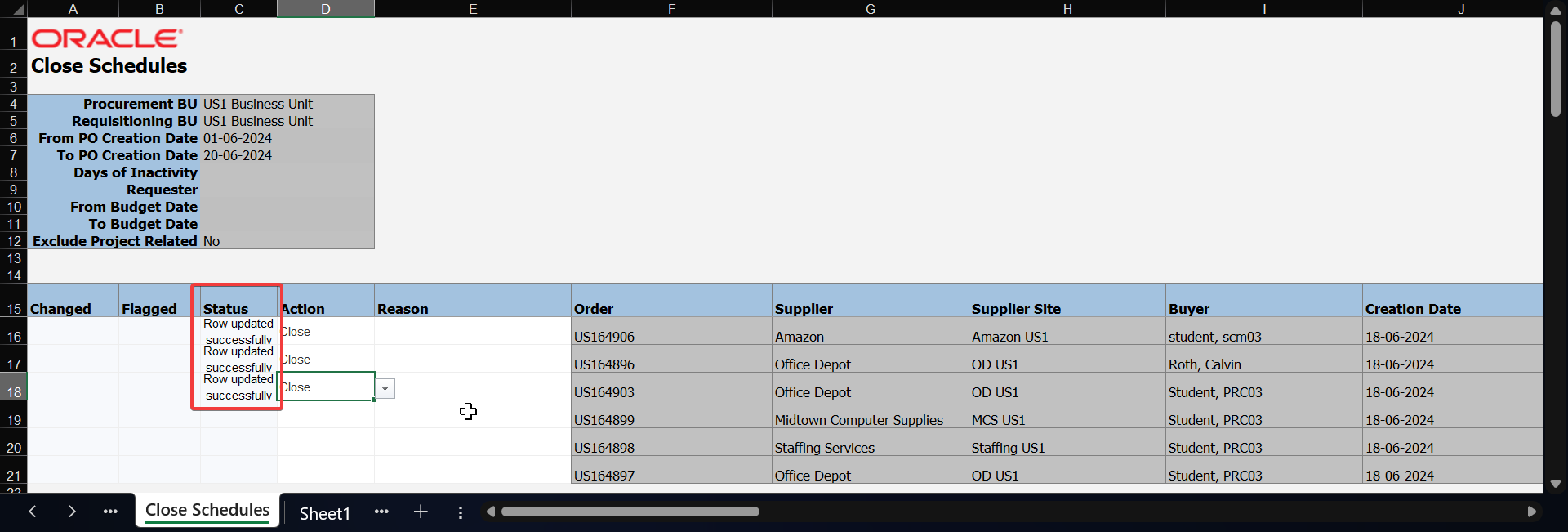
Now, confirm that the PO (e.g., US164896) is closed.
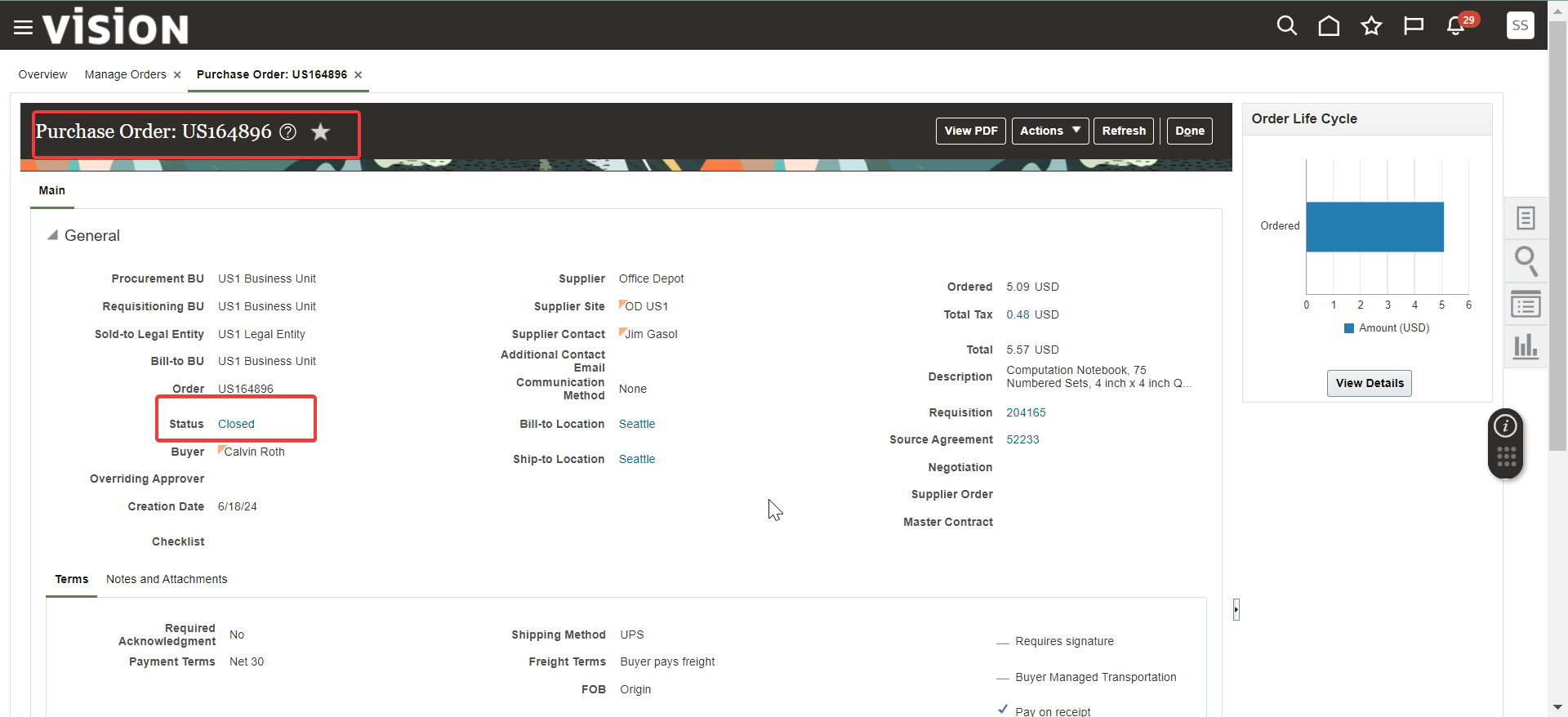
This guide covered the process of closing PO schedules using a spreadsheet with the ADFDI tool in Oracle Fusion.