How to Create a Complex Purchase Order with Work Confirmation
This guide provides detailed instructions on creating a complex purchase order in Oracle Fusion. From selecting suppliers to defining lines, schedules, distributions, submitting orders, and creating work confirmations, follow these precise steps to streamline your purchasing process effectively.
After logging on to Oracle Fusion, navigate to the Procurement tab and click on the Purchase Orders infotile.
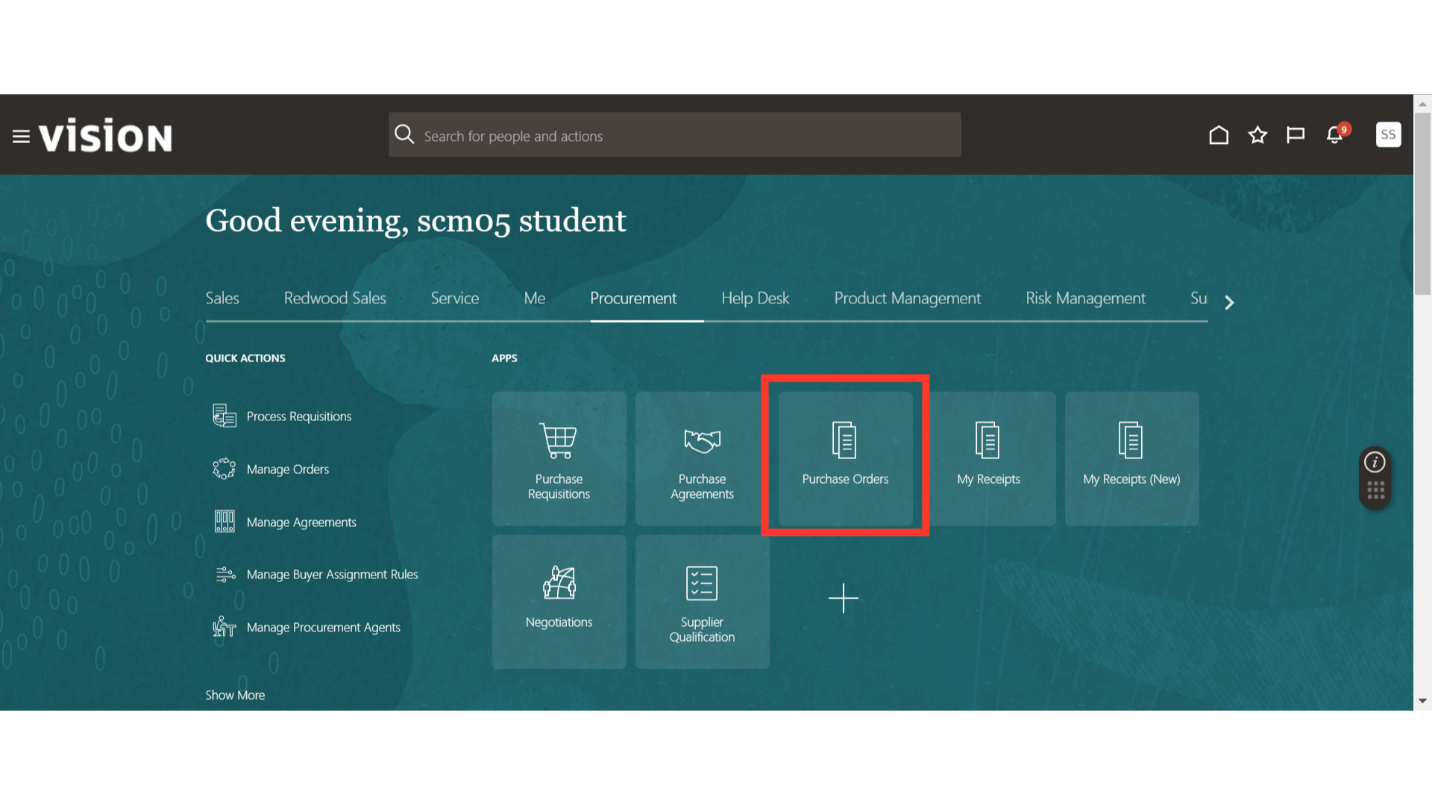
In the Purchase Order work area, click on the Tasks button to expand the task menu. Click on Create Order under the Orders section.
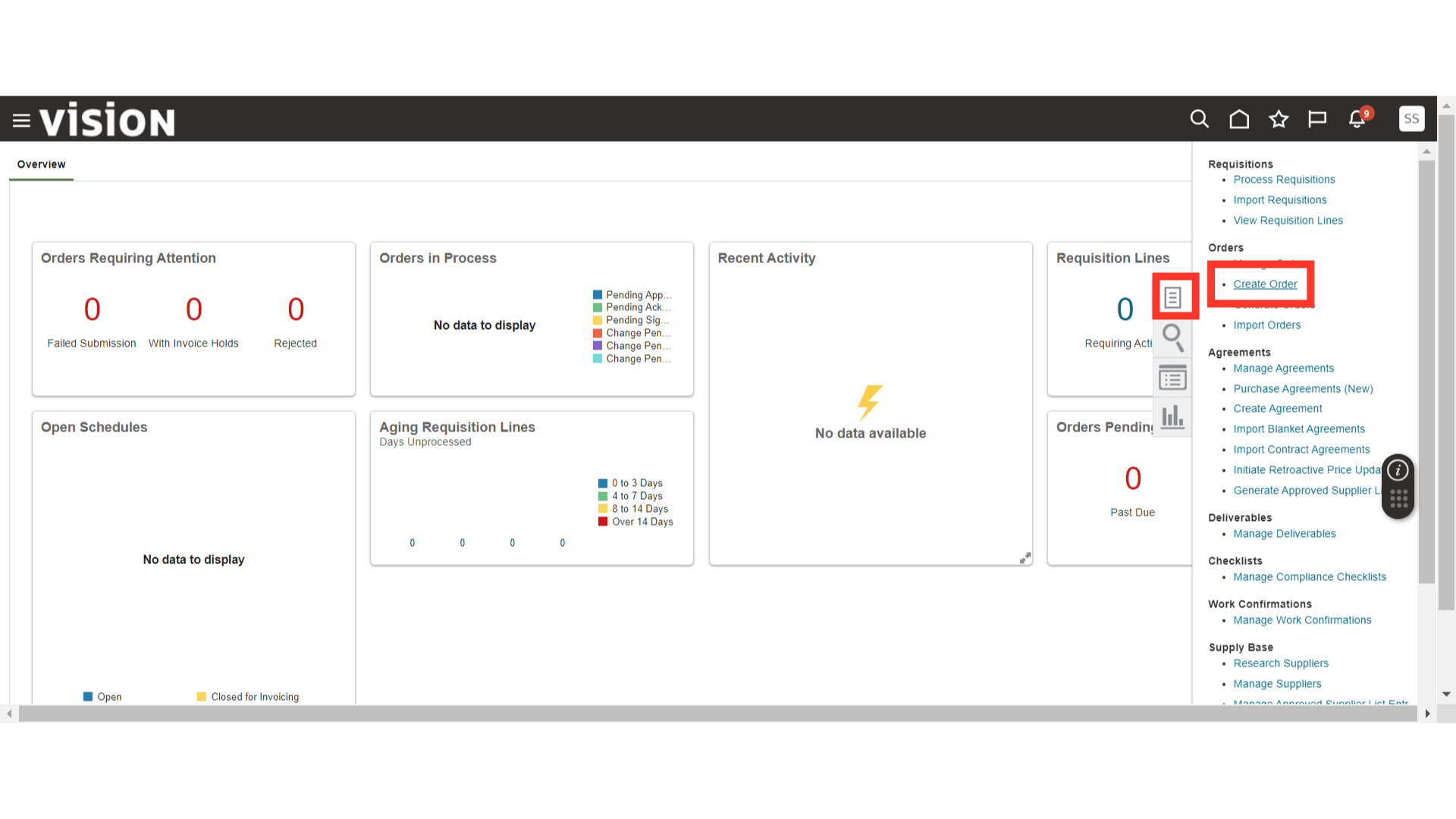
In the Create Order tab, enter the following purchase order details: Style – Complex Purchase Order with Work Confirmation, Requisitioning and Procurement BU, Supplier Details, Default Work Location, Currency, and Buyer. Once all the details are filled in, click on the Create button.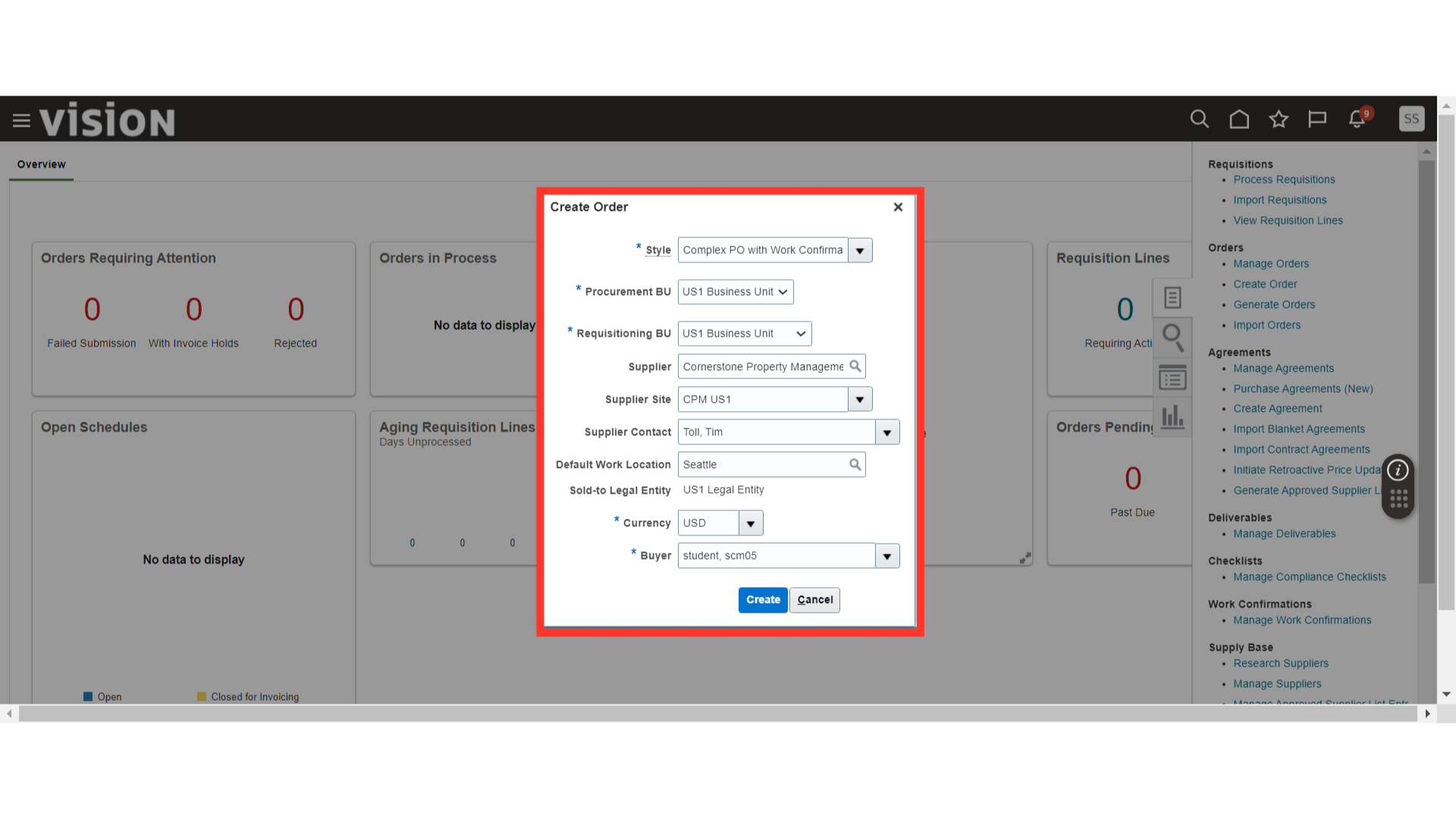
An incomplete purchase order number will be generated. Verify and enter relevant details in the Purchase Order’s General section.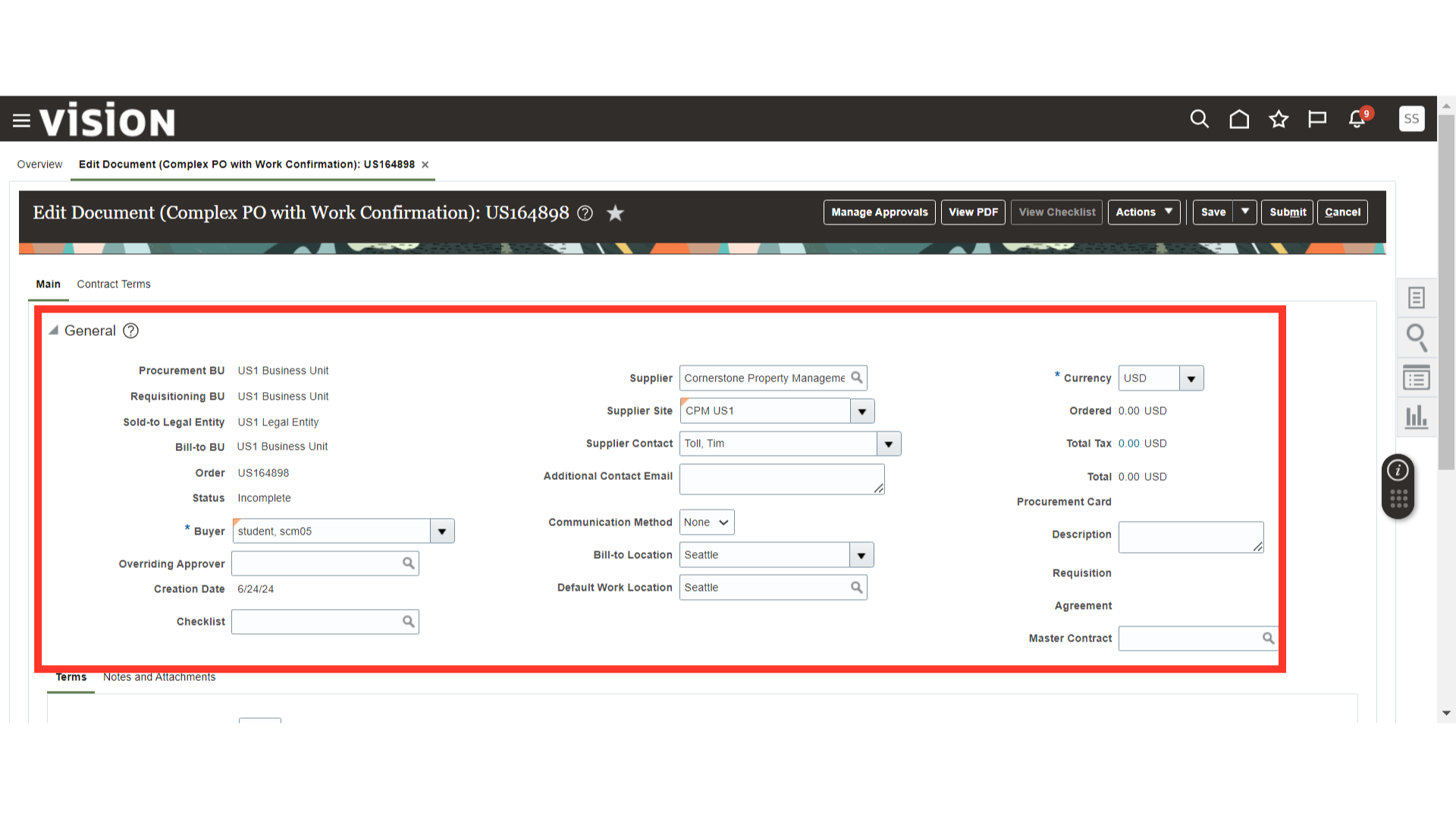
In the Terms section, define the Purchase Order Terms such as Payment Terms and other details.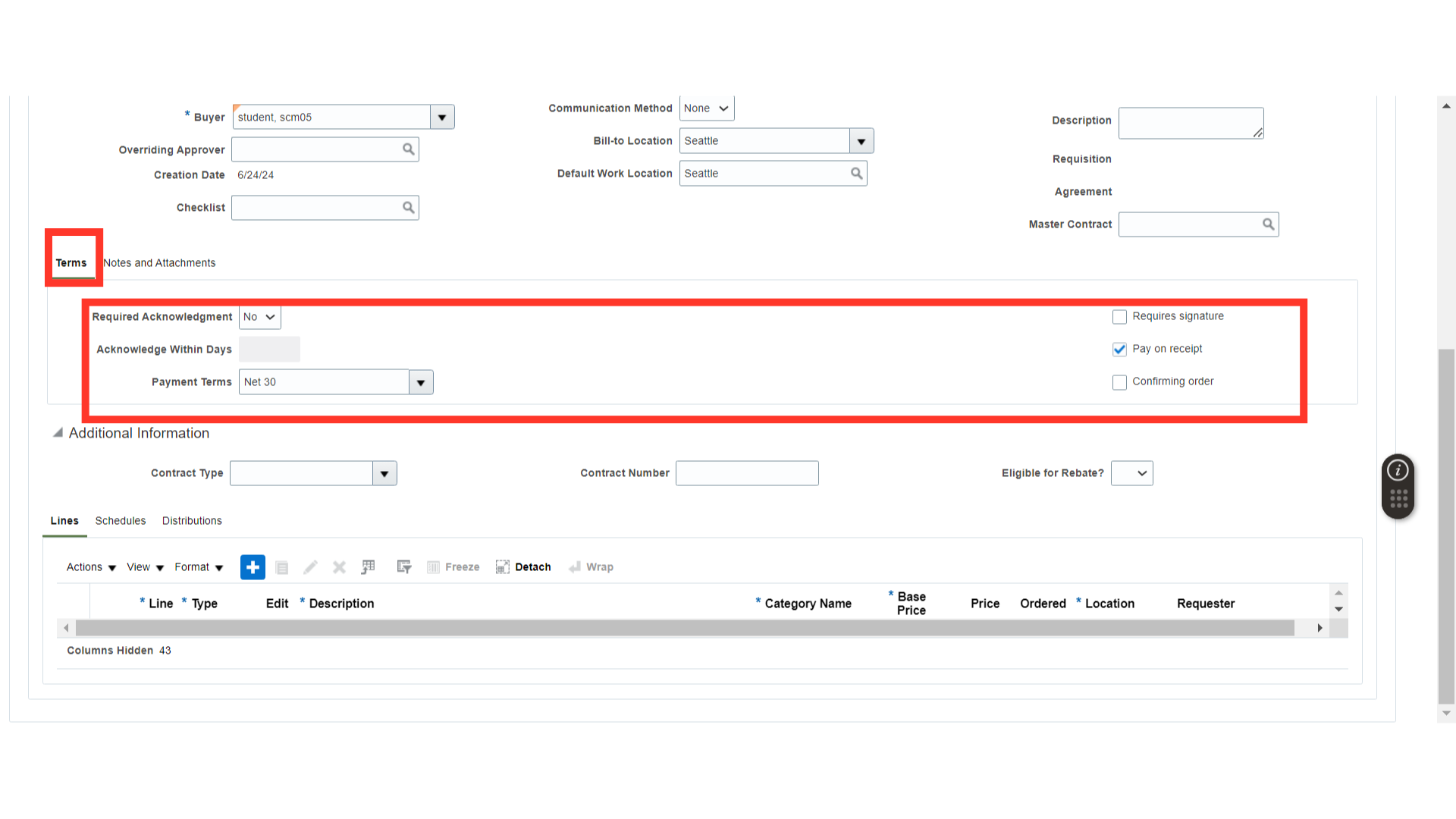
Scroll down to the PO Line level, and click on the Add icon to add a PO Line.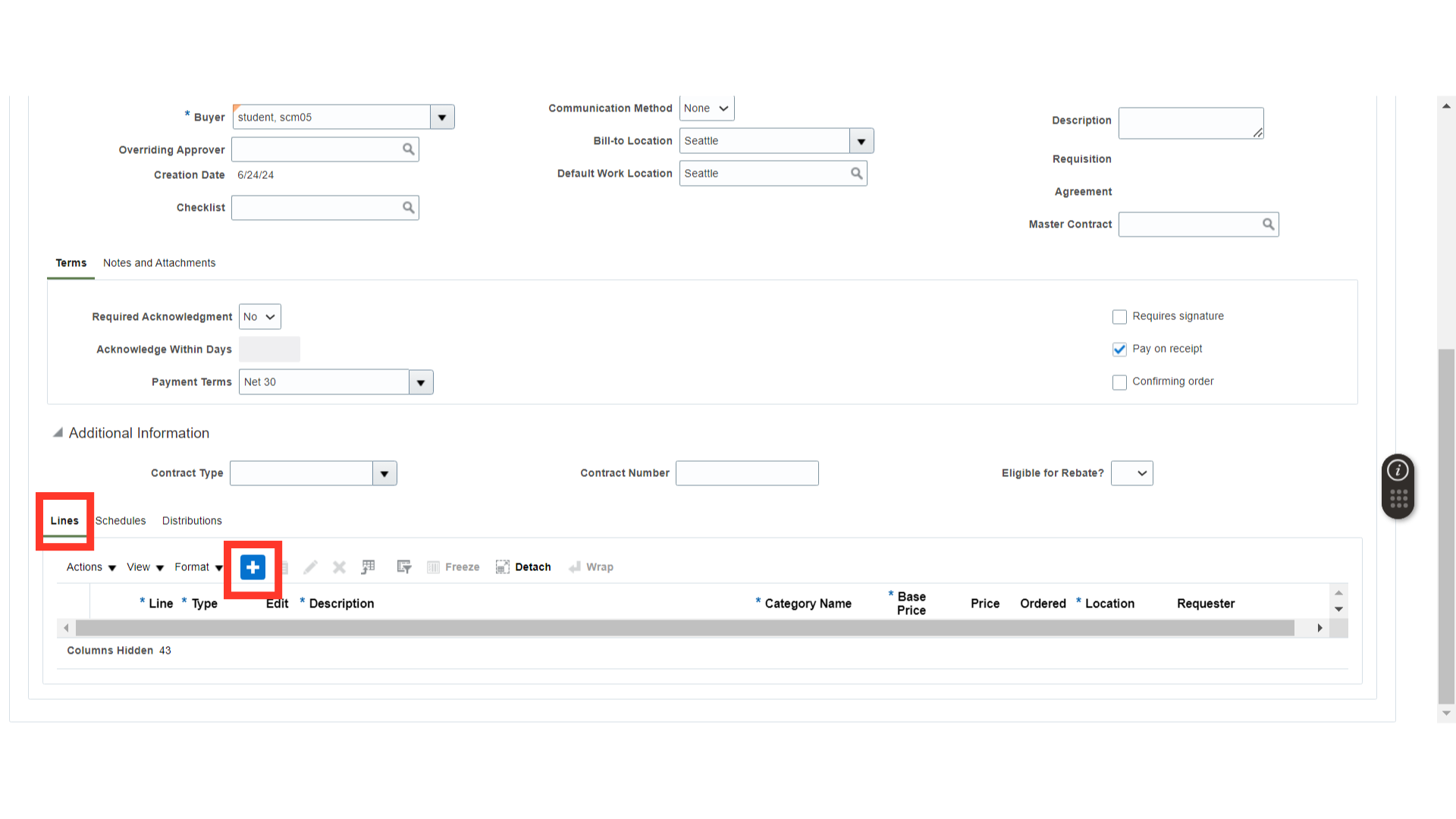
In the Line, provide the line details such as Line Type, Description, Category, Base Price, and Location.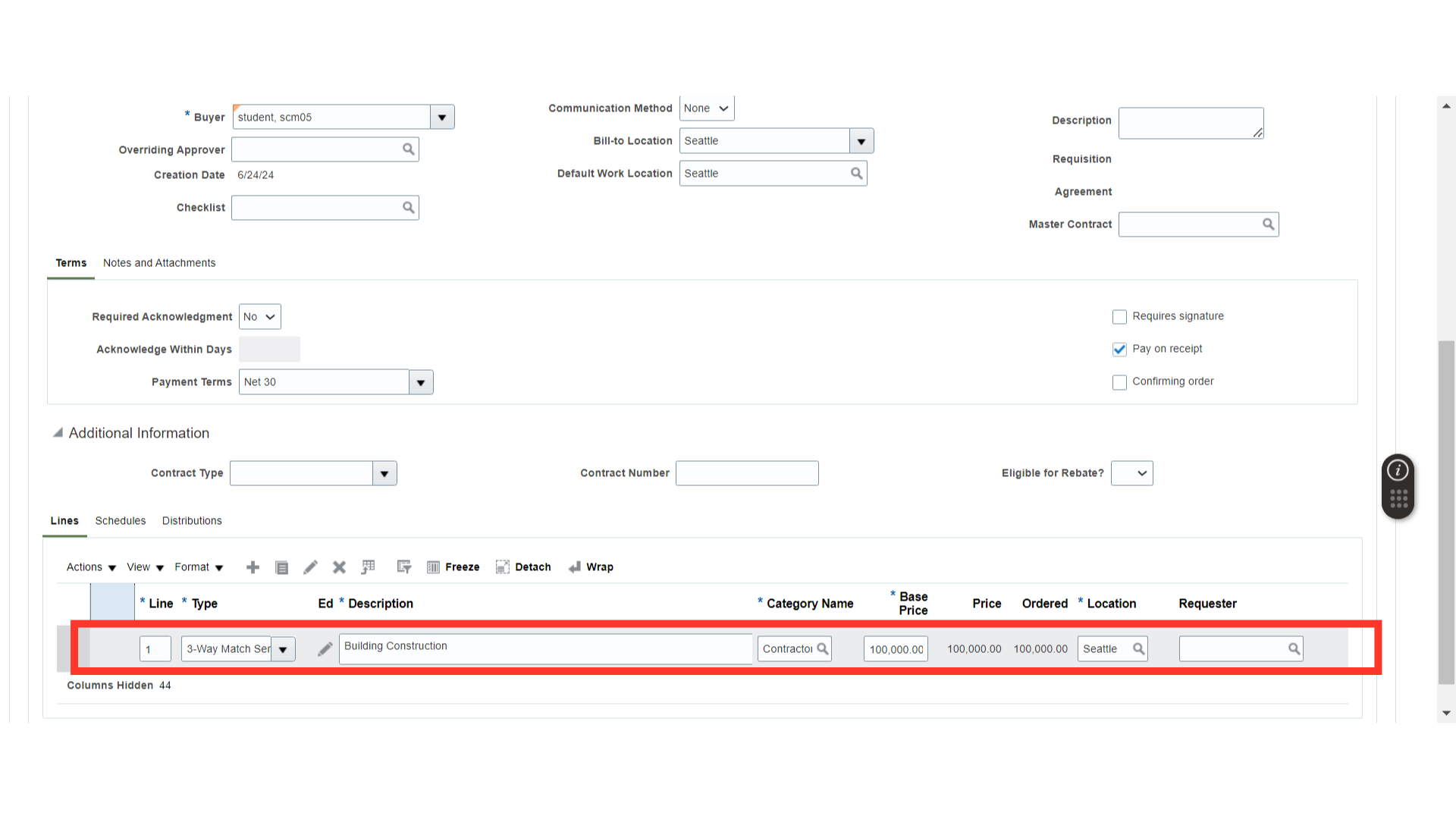
Now, click on the View dropdown button, click on Columns, and click on Show All. This will show all the additional columns related to lines.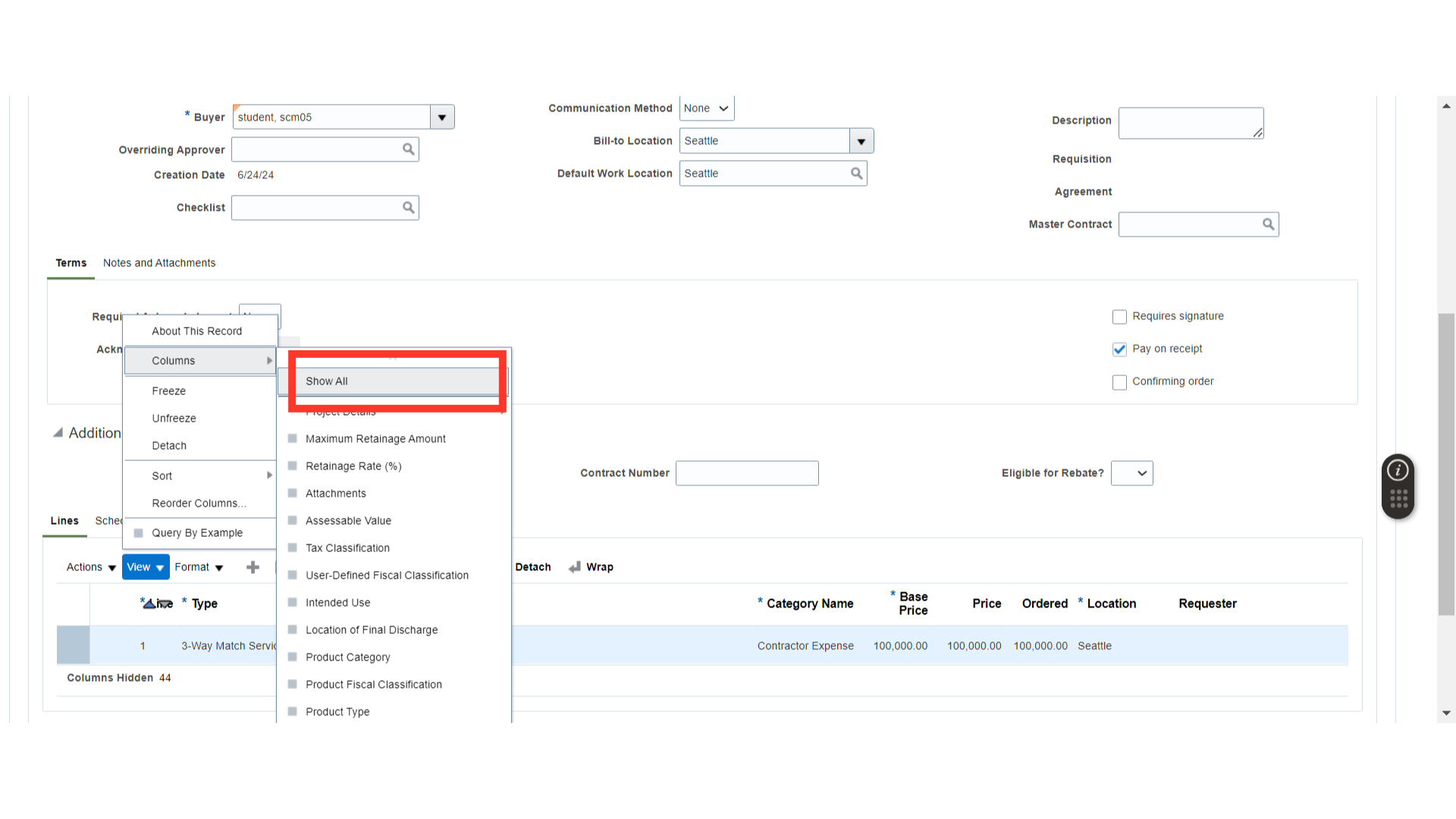
In the Line, scroll to the right and go to the Retainage Rate (%) column. Since we are creating a complex PO, we will provide a retainage rate here. We are keeping the retainage rate at 20%.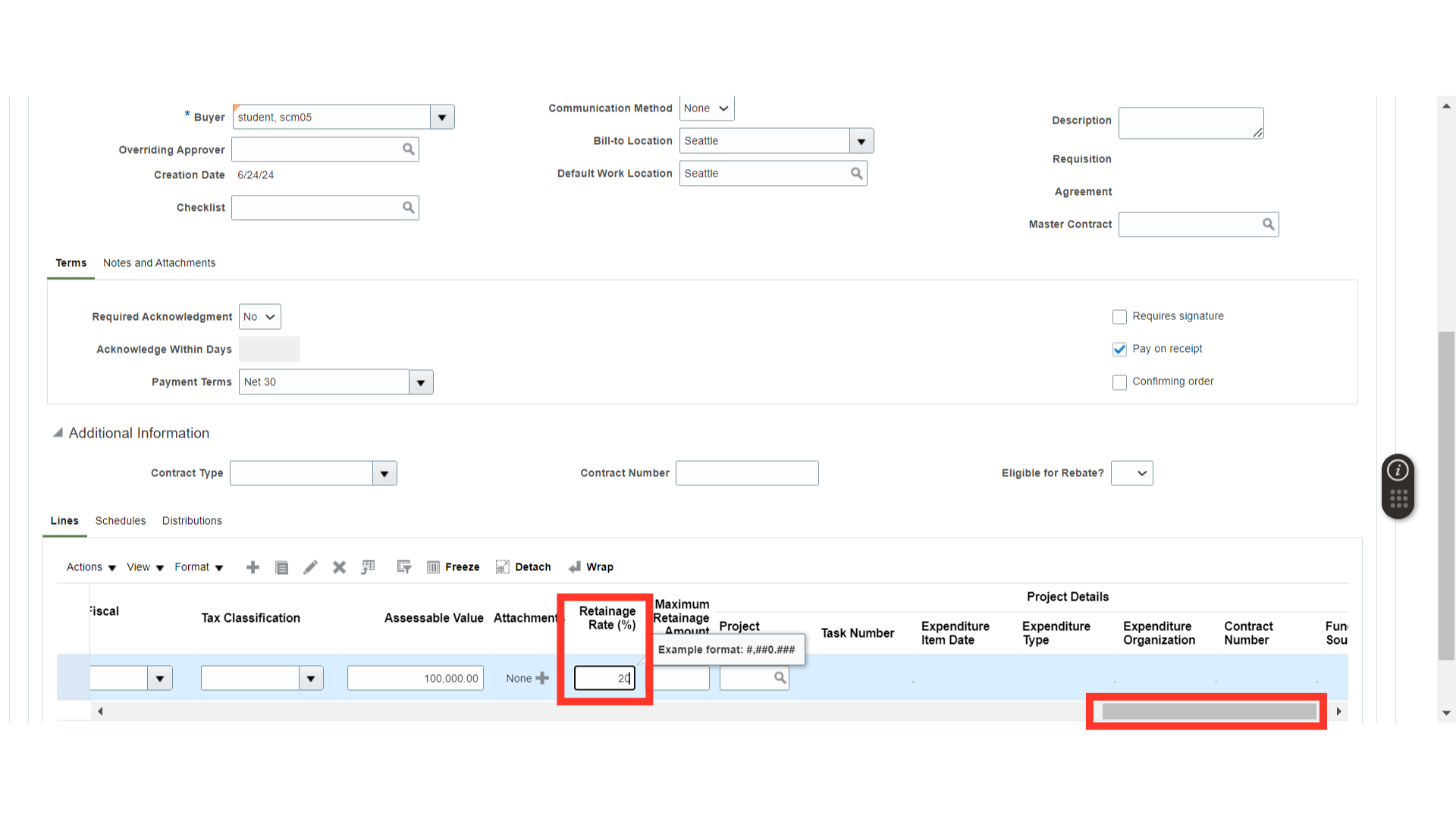
In the PO Schedules, provide the Requested Delivery Date and the Promised Delivery Date.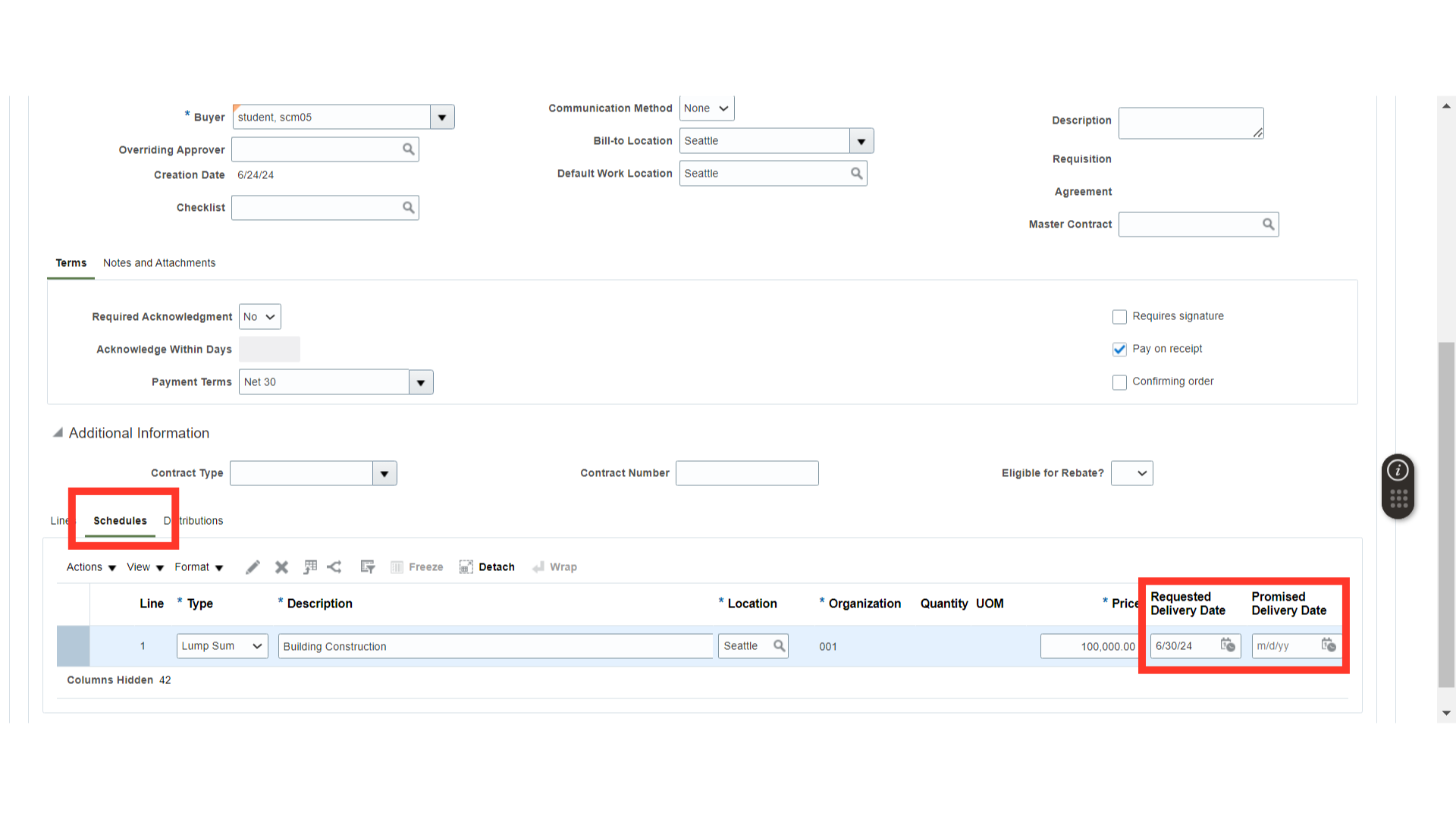
In the PO Distributions, provide the PO Charge Account details.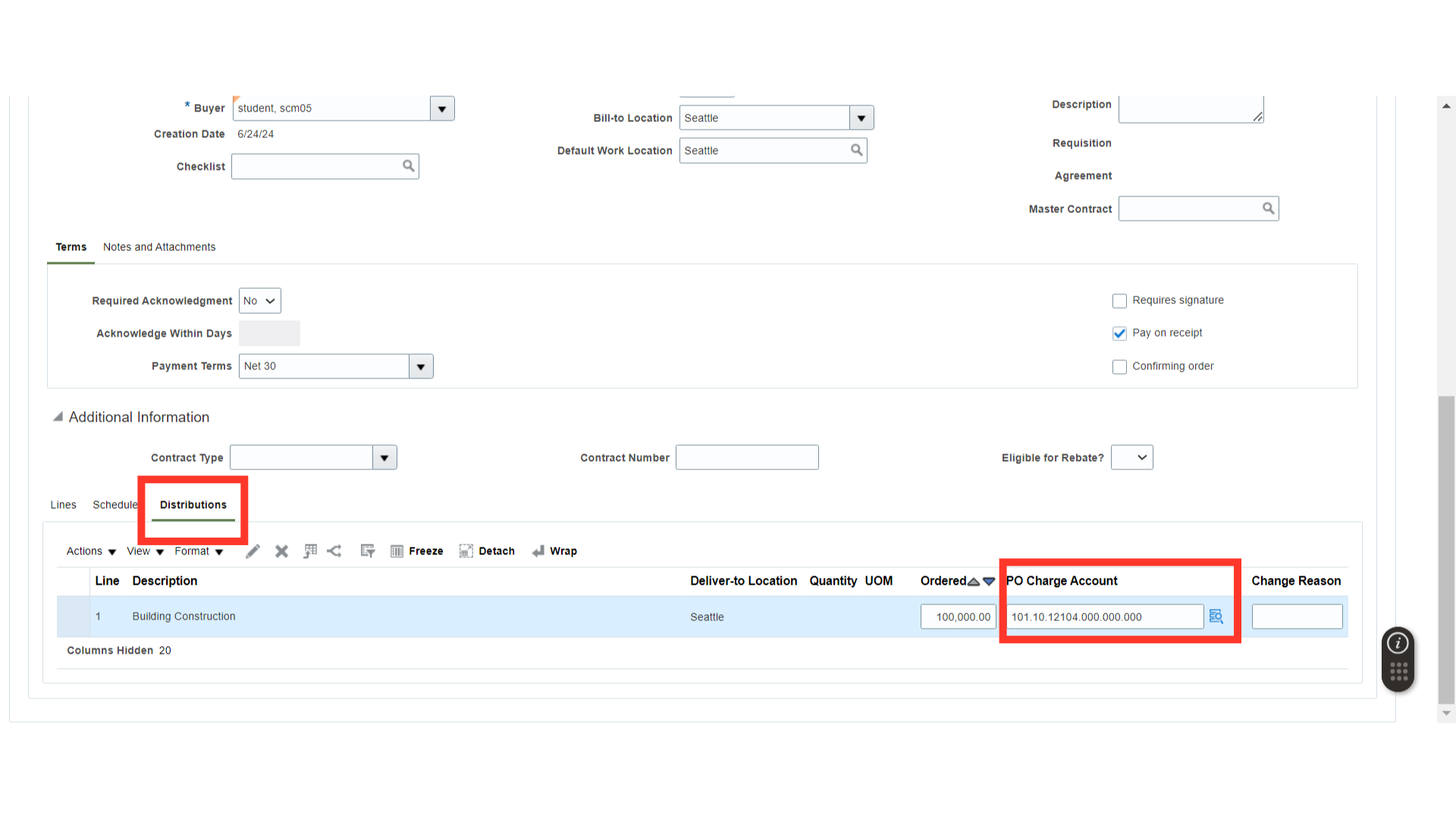
Once all the PO details are filled in, such as PO Lines, Schedules, and Distributions, click on the Save button.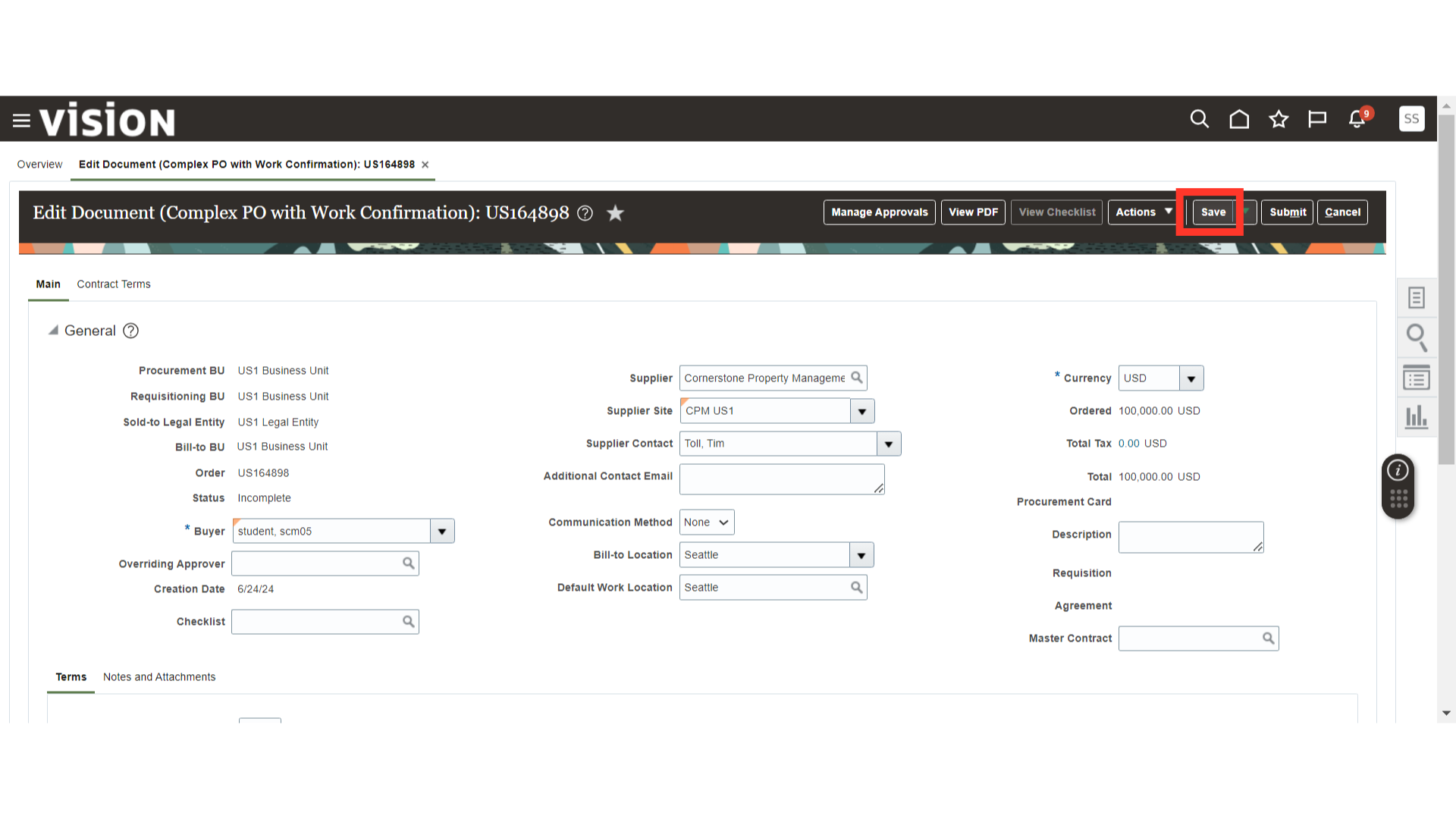
Click on Manage Approvals to check the approval routing of the purchase order.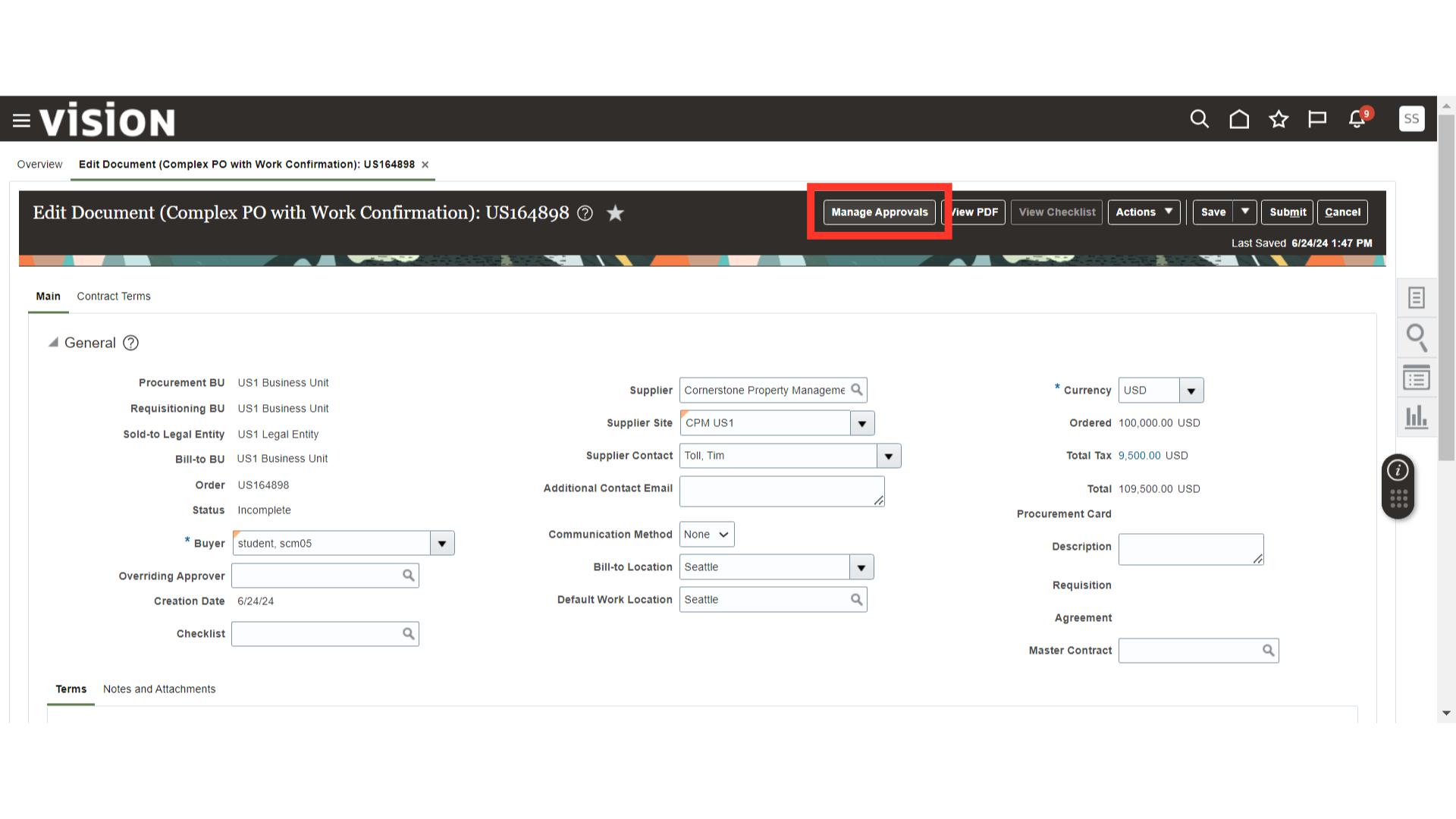
Verify the approvers of the PO and click on the Submit button.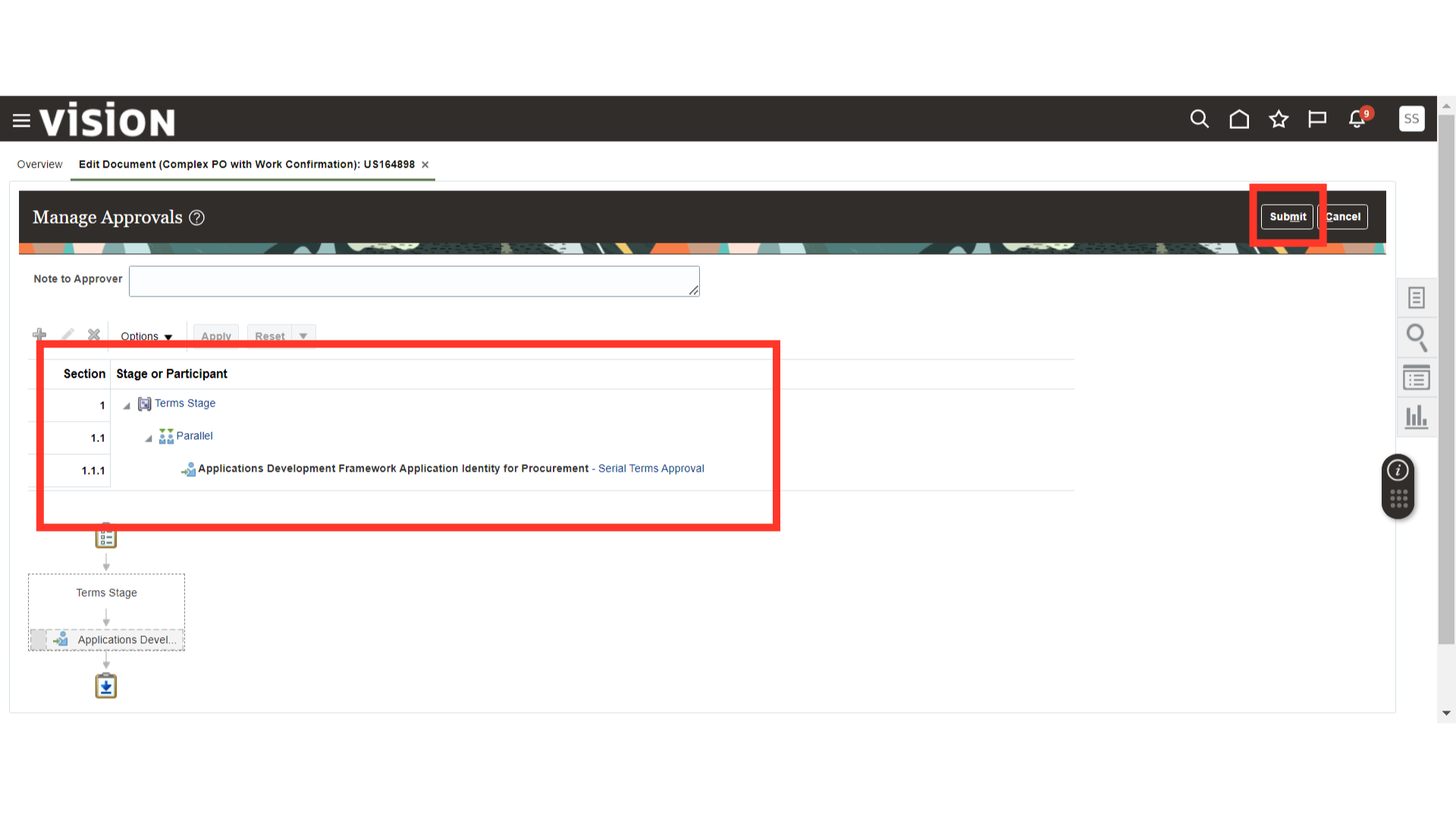
Once submitted, the system will generate a confirmation pop-up about the PO submission. Click OK.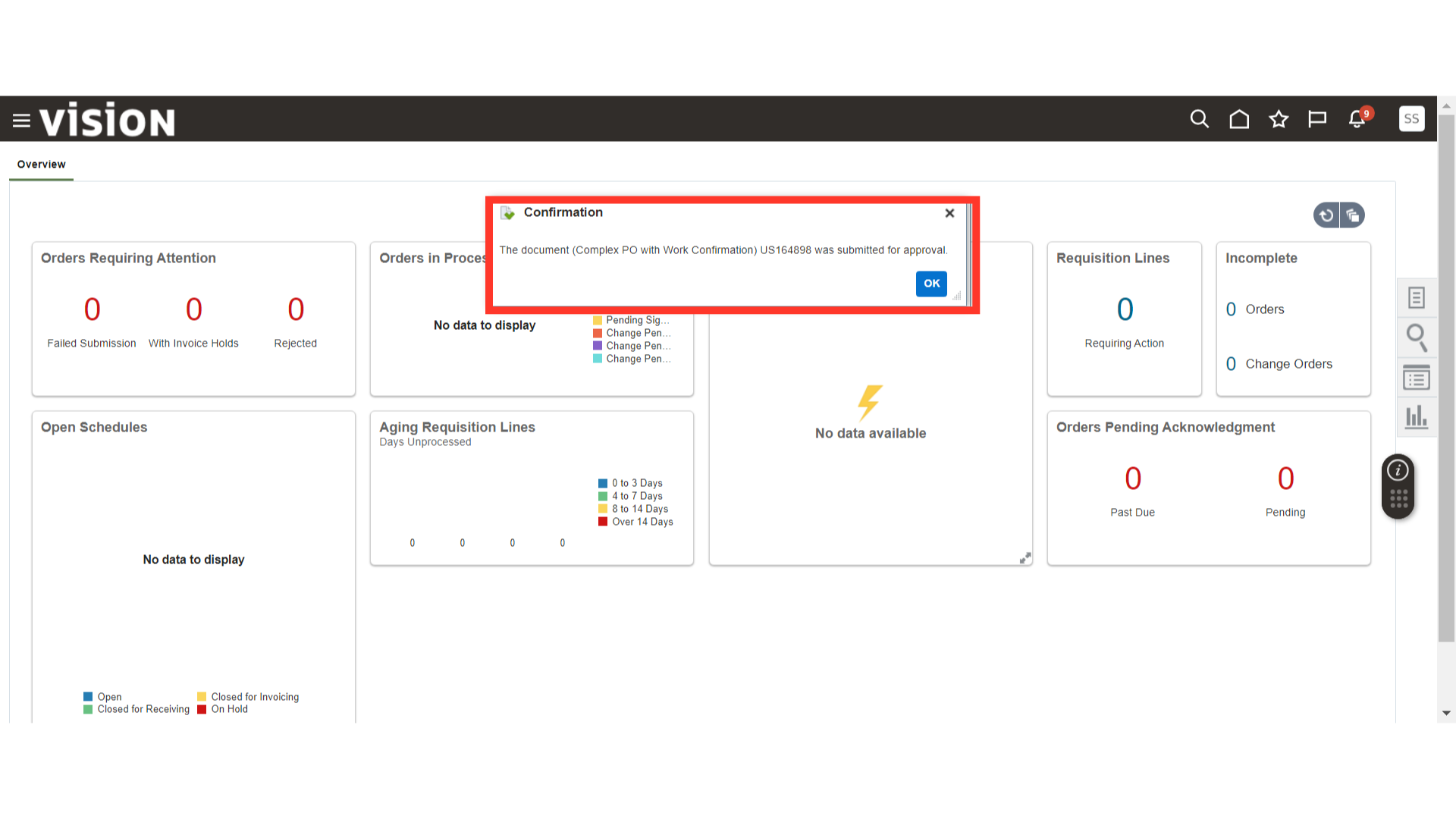
Now, we will see the process of work confirmation for the Complex Purchase Order. In the Purchase Order work area, click on Manage Work Confirmations.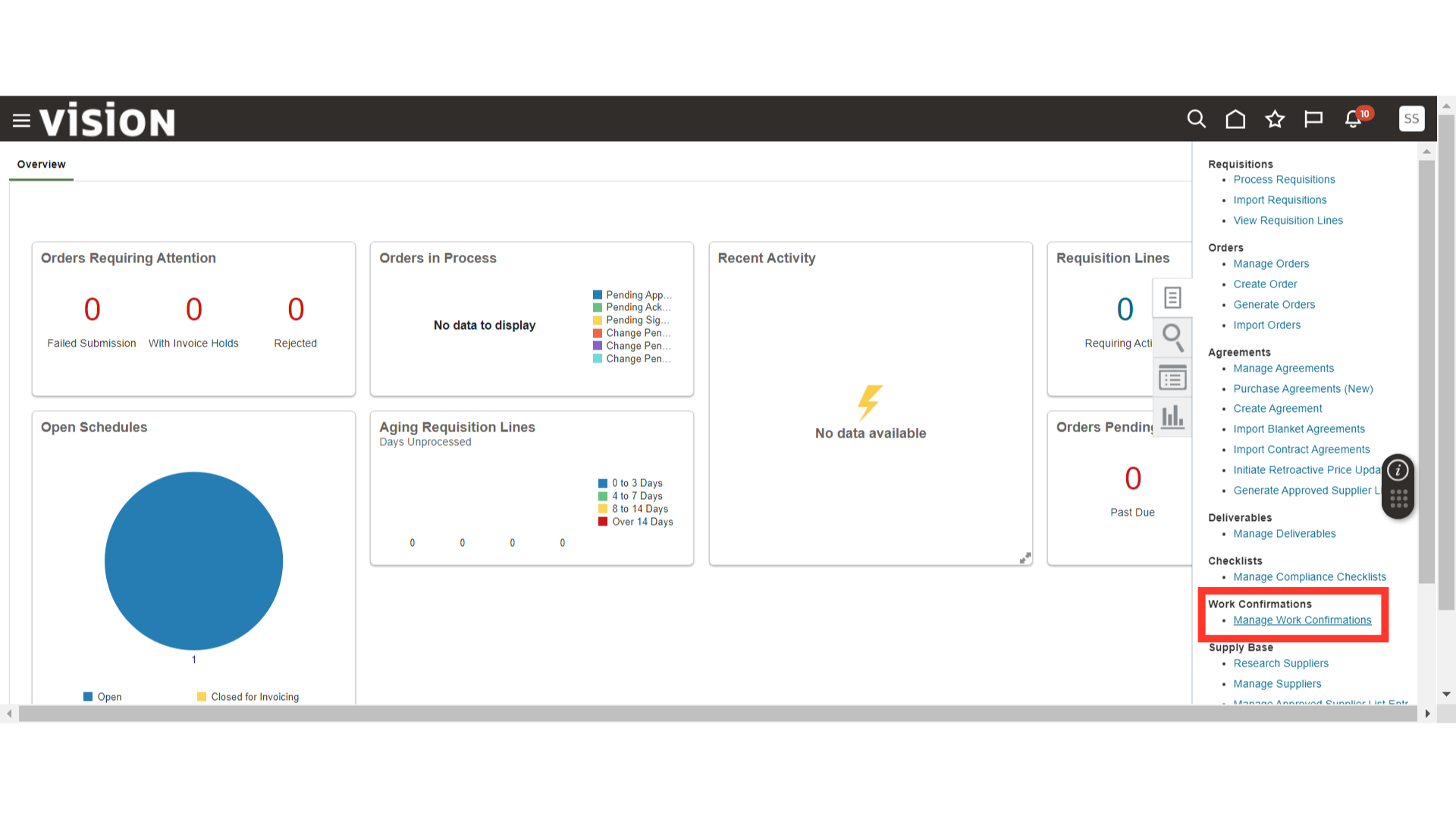
In the Work Confirmations section, click on Create Work Confirmation.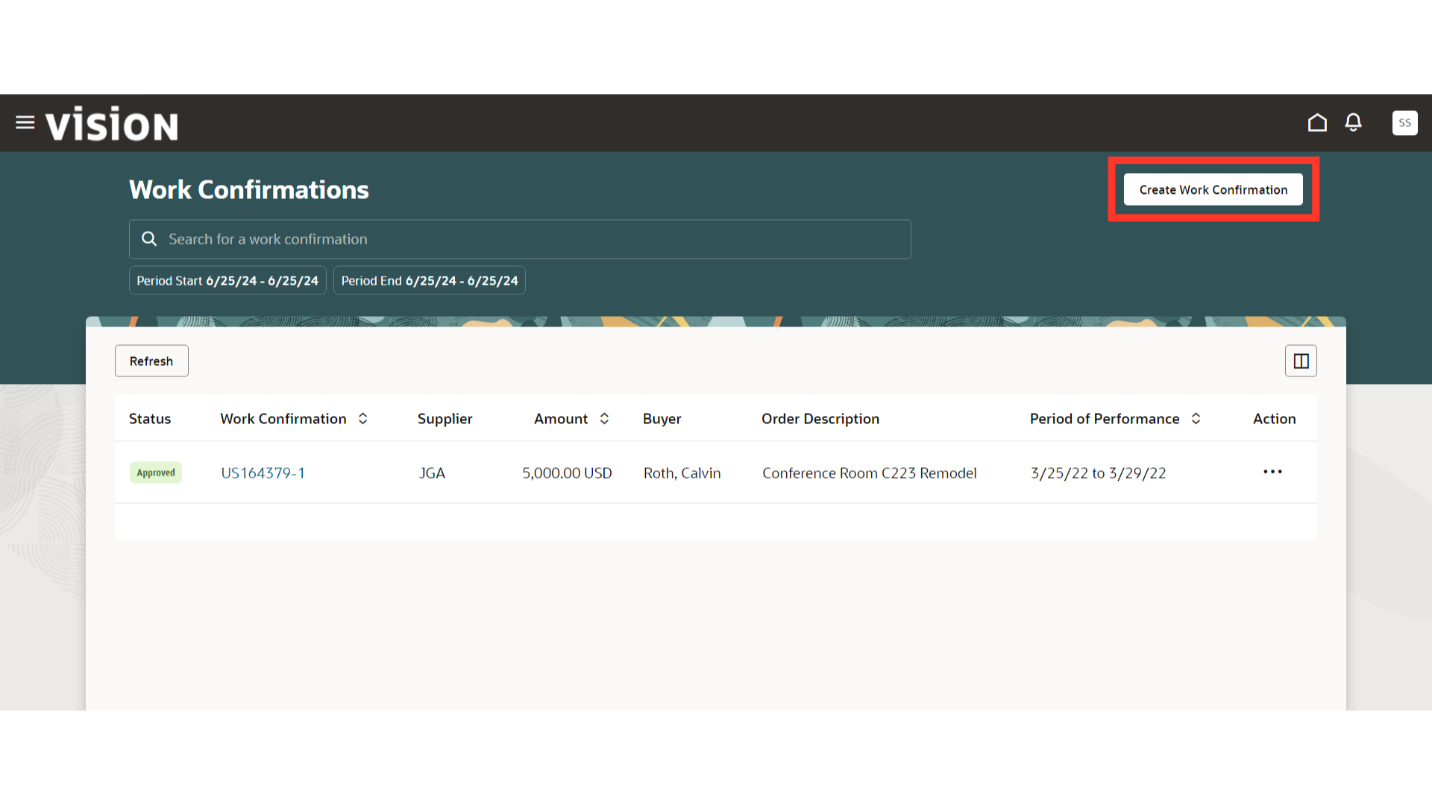
In Create Work Confirmation, provide the Purchase Order Number, Worked on Date, Comments, Period Start Date, and Period End Date.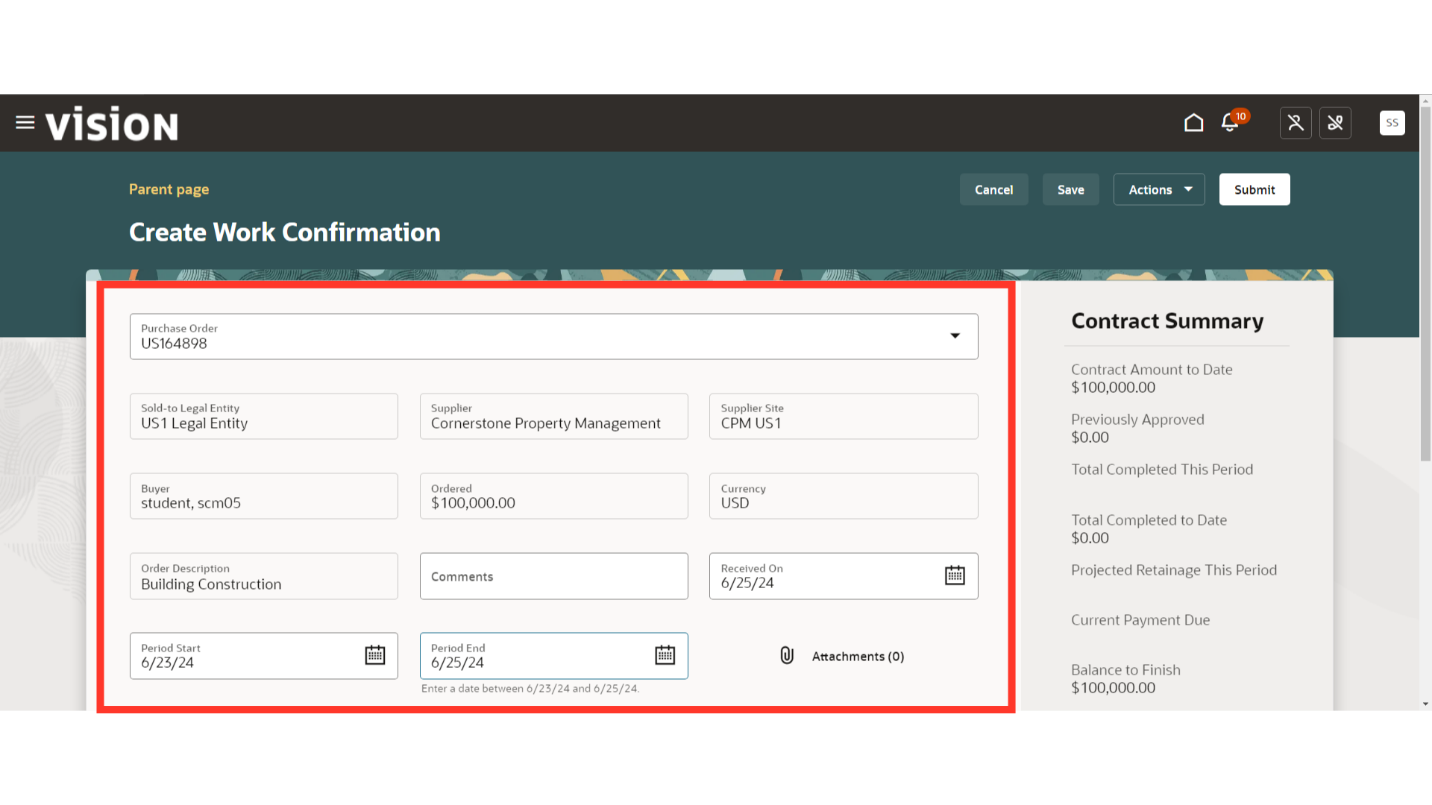
Scroll down to the Work Confirmation Details and click on the Plus icon to add the line.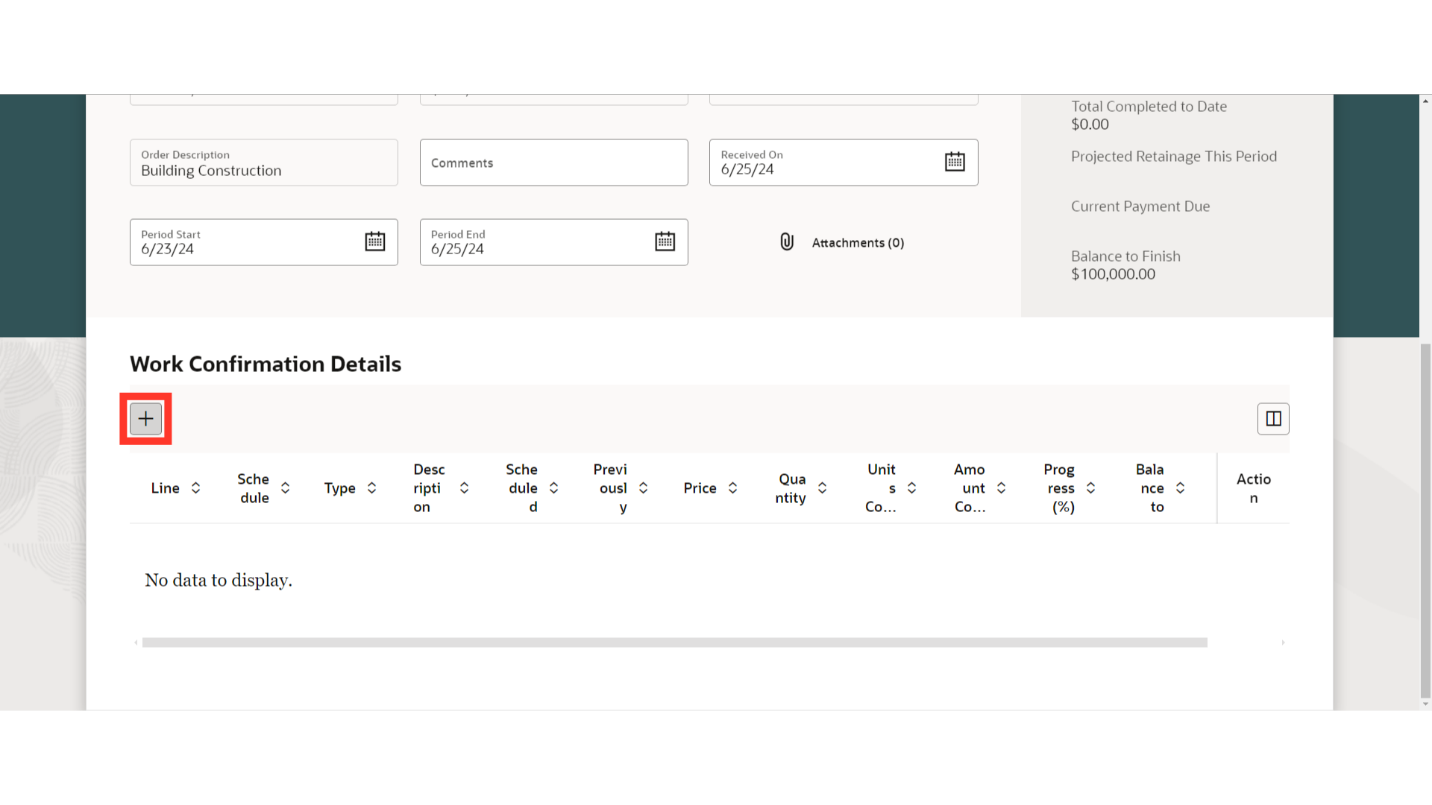
Select the line for the Work Confirmation and click on Add to Work Confirmation button.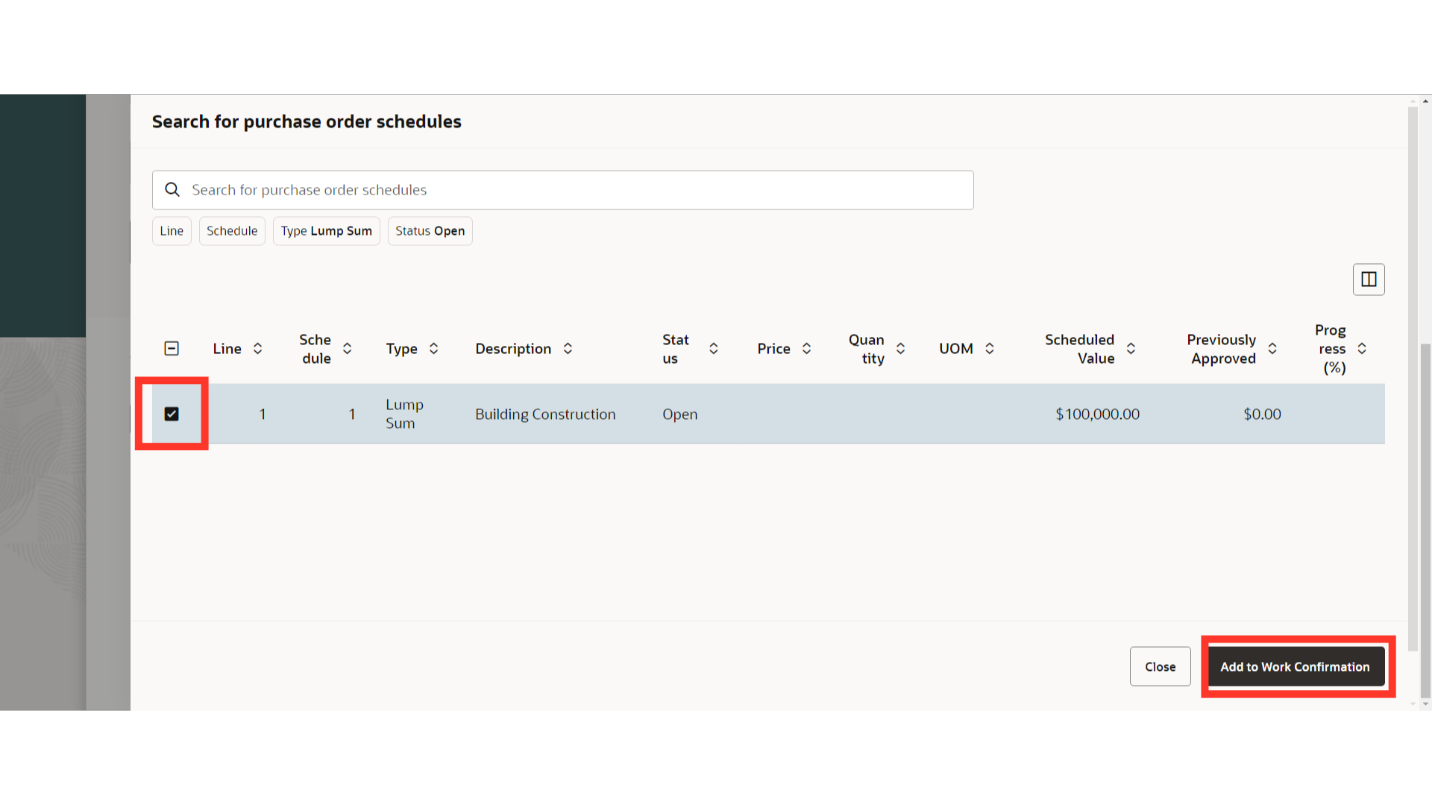
Once the line is added, click on the Close button.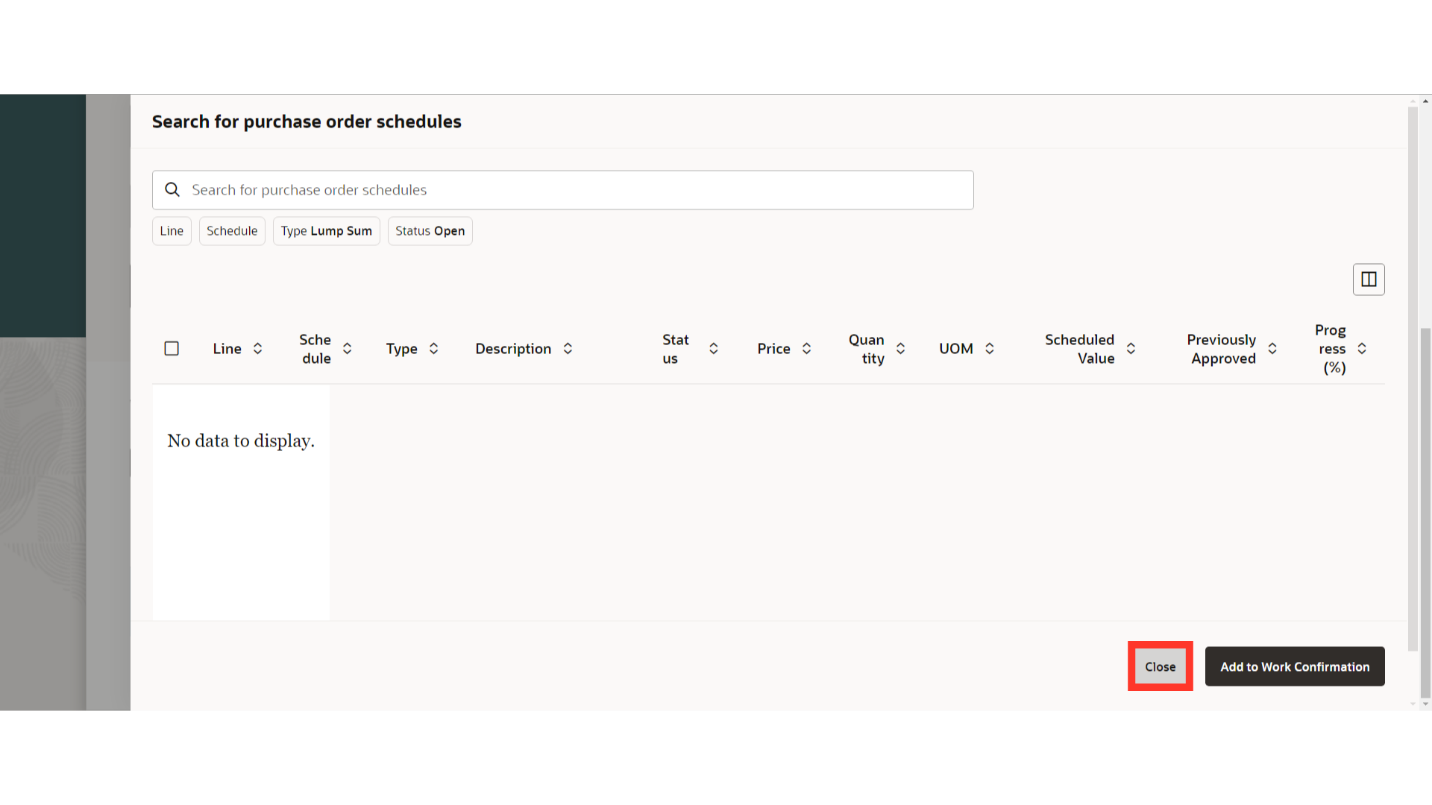
In the Line, provide the Amount Completed. The system will automatically calculate based on the Amount Completed such as Progress, Retainage Amount, and Balance.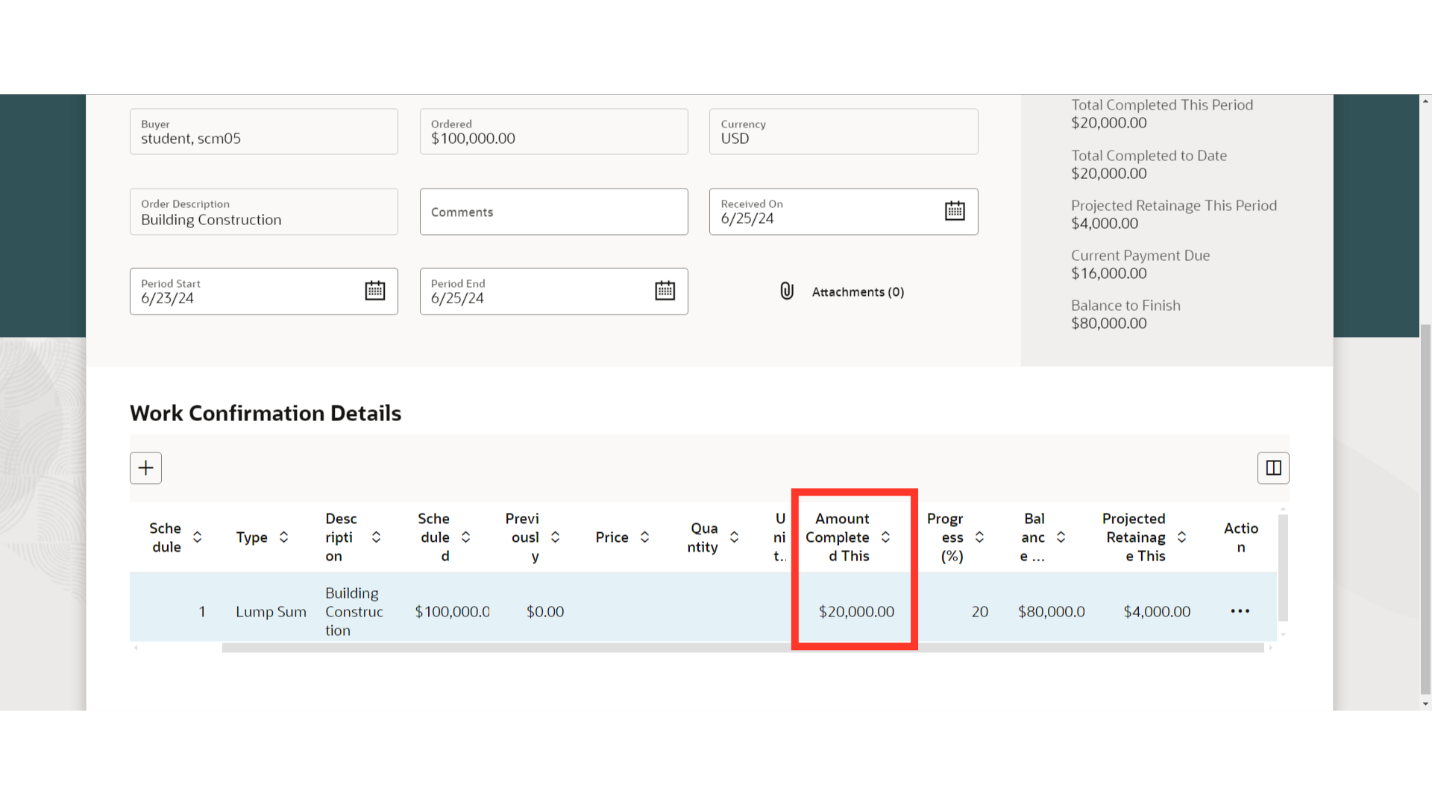
Once all the details related to Work Confirmation are filled in, click on Save and then Submit the Work Confirmation.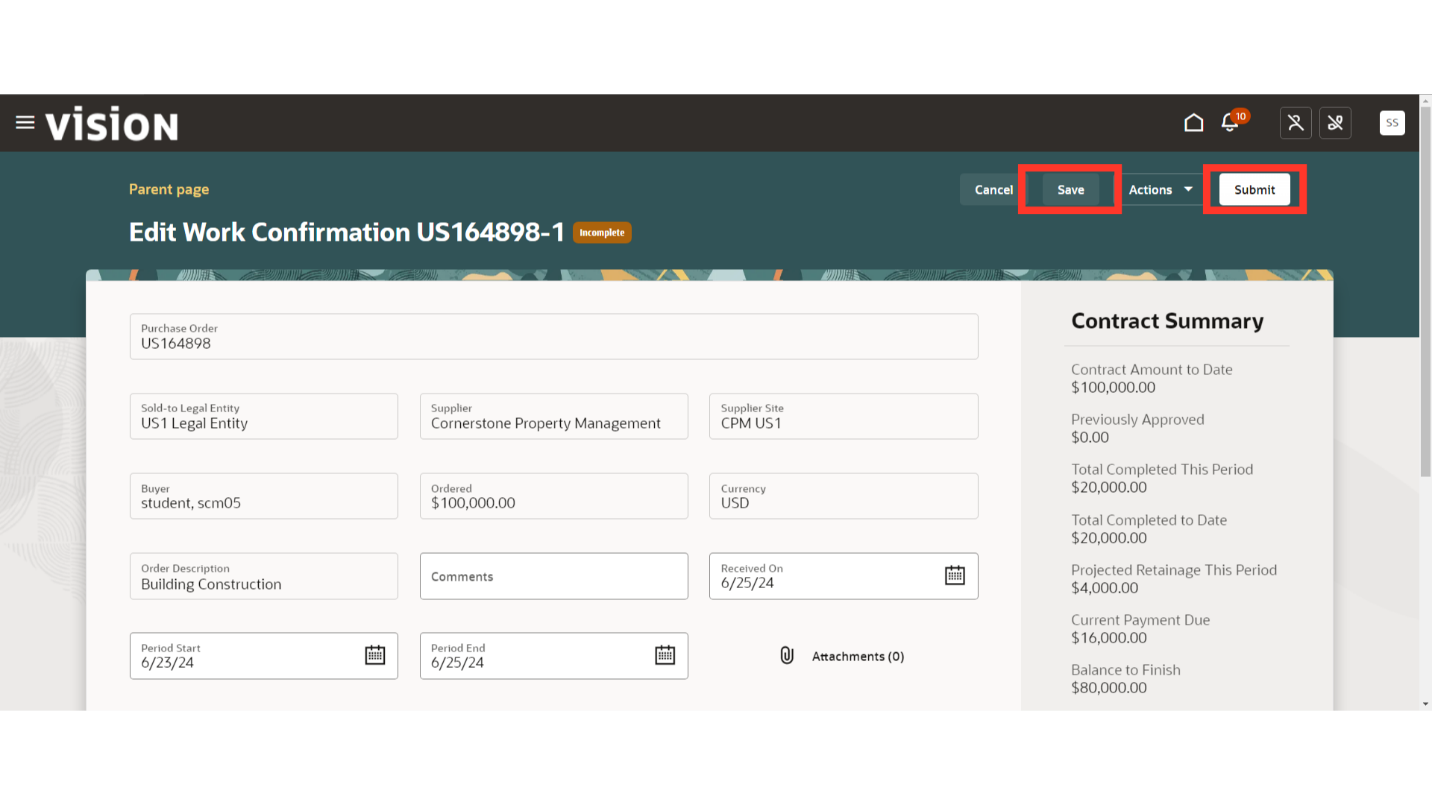
In the PO lifecycle, you will be able to view all the work confirmations and progress related to Complex Purchase Orders.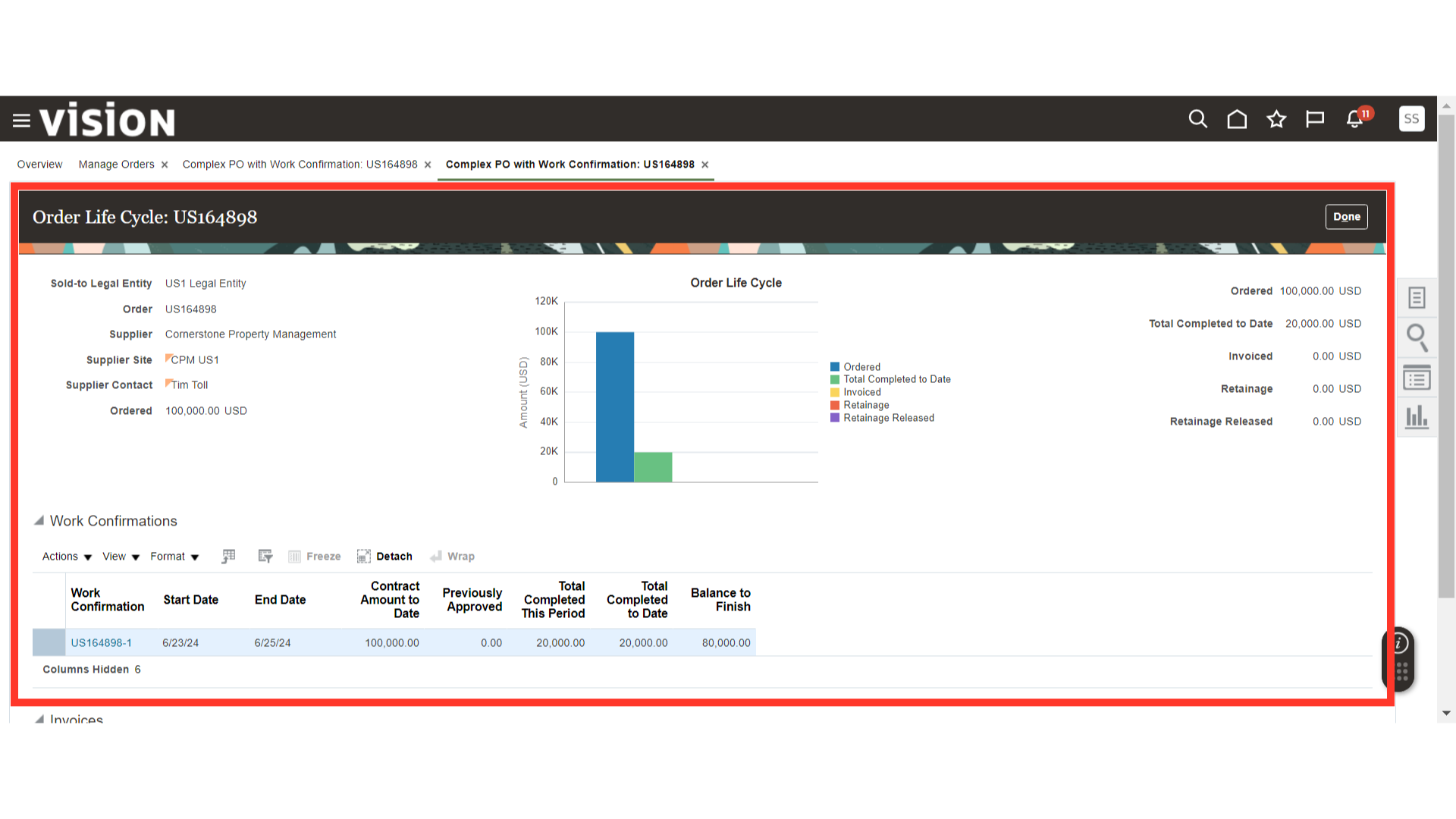
This guide covers the process of creating a complex purchase order in Oracle Fusion, including selecting suppliers, entering order details, defining prices, submitting the order for approval, and creating work confirmations. By following these steps, users can efficiently navigate through the complex purchase order creation process.