Expense Report Submission
In this guide you will learn the process of creating expense reports, and adding expense items under the same.
Navigate to Expense module by clicking on “Expenses” submenu under “Me” menu. Otherwise, it can also be accessed by clicking on the navigator icon and expanding the Me menu to select Expenses module.
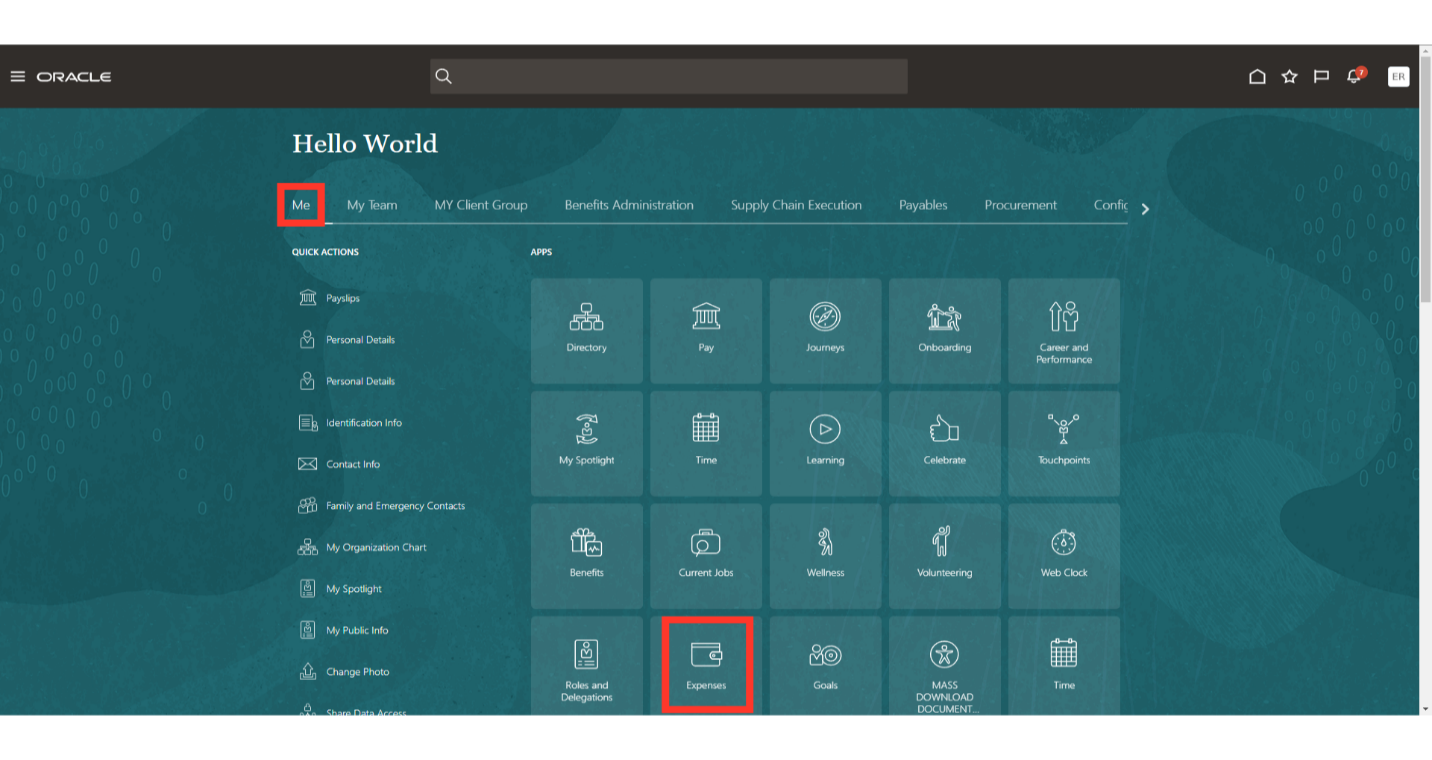
Once you land on the Expenses dashboard, click on the plus icon to create a new expense report.
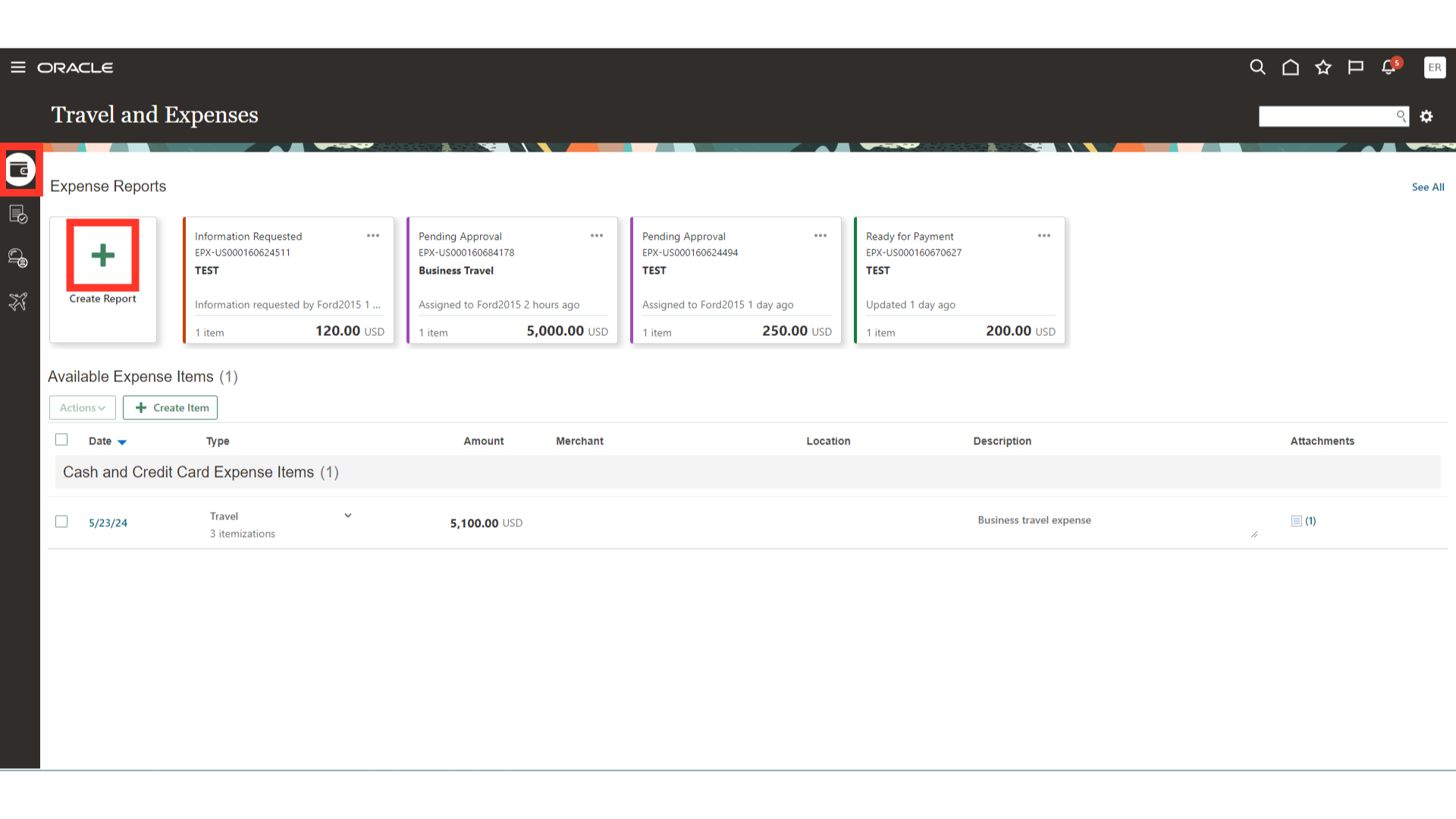
Enter the purpose for which the expense is incurred such as Business travel , Entertainment expense etc.
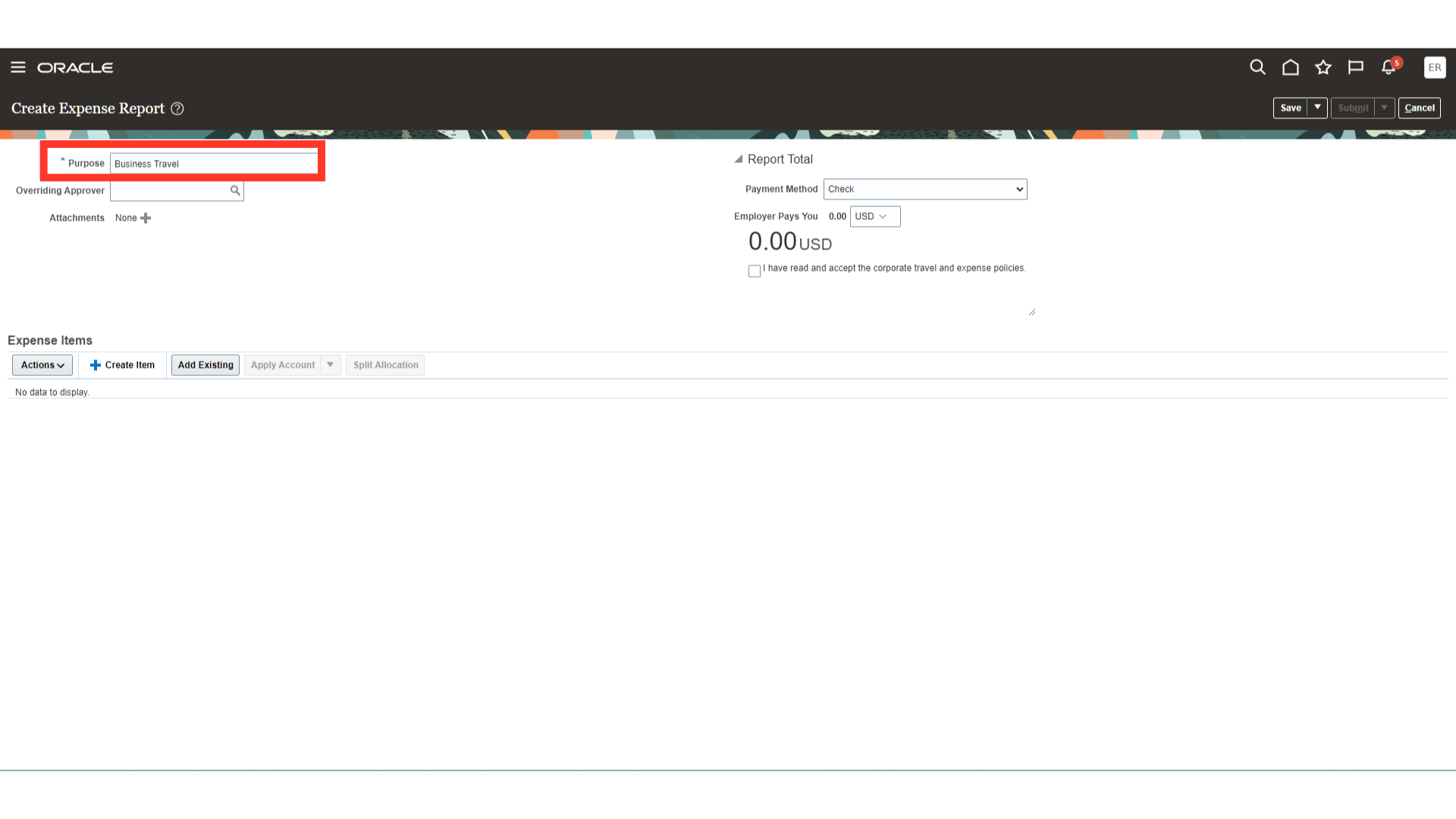
Choose the “Add Existing” option, to add the existing expense items to this report.
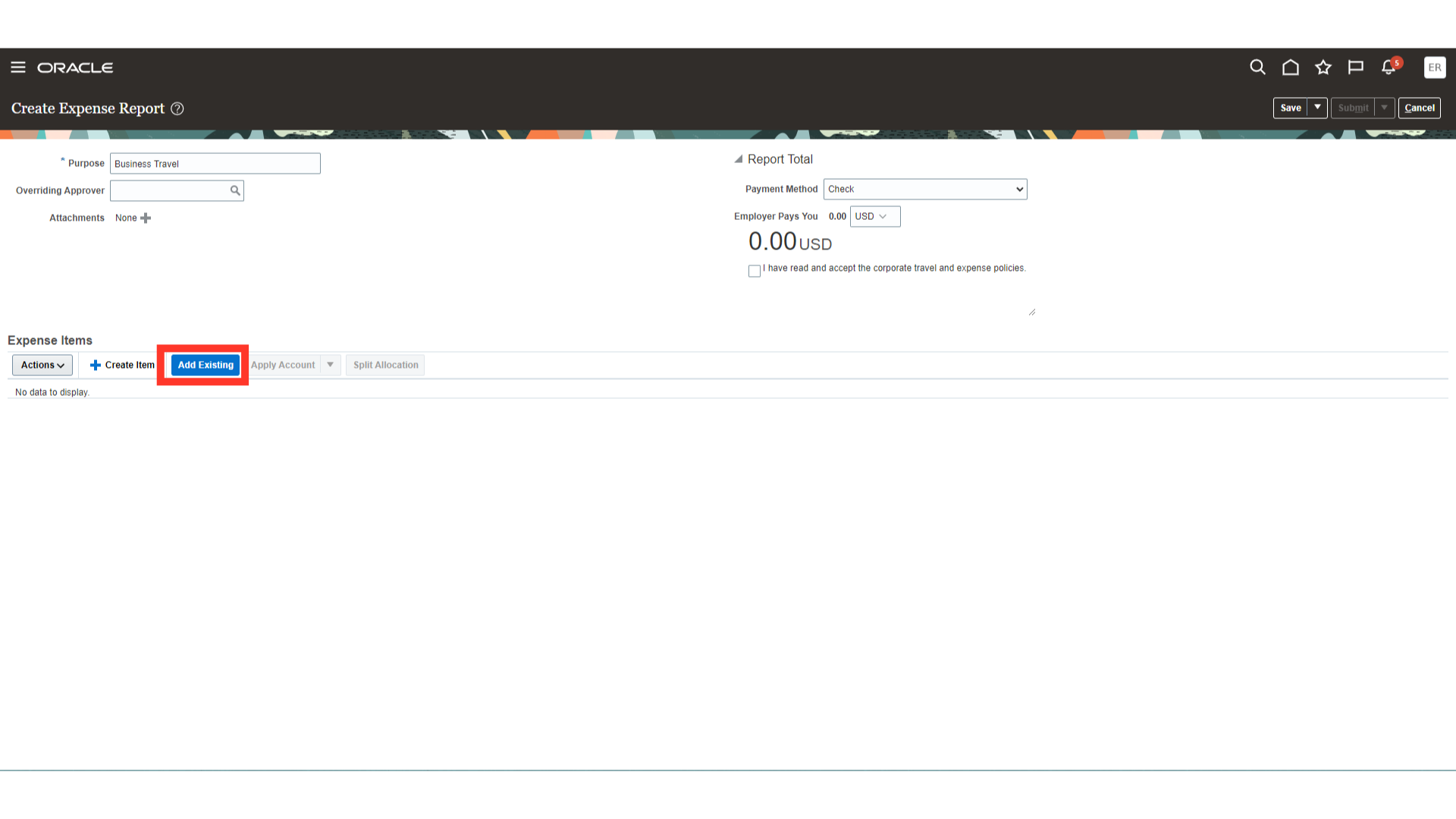
Select the appropriate expense items, and then click on Apply button.
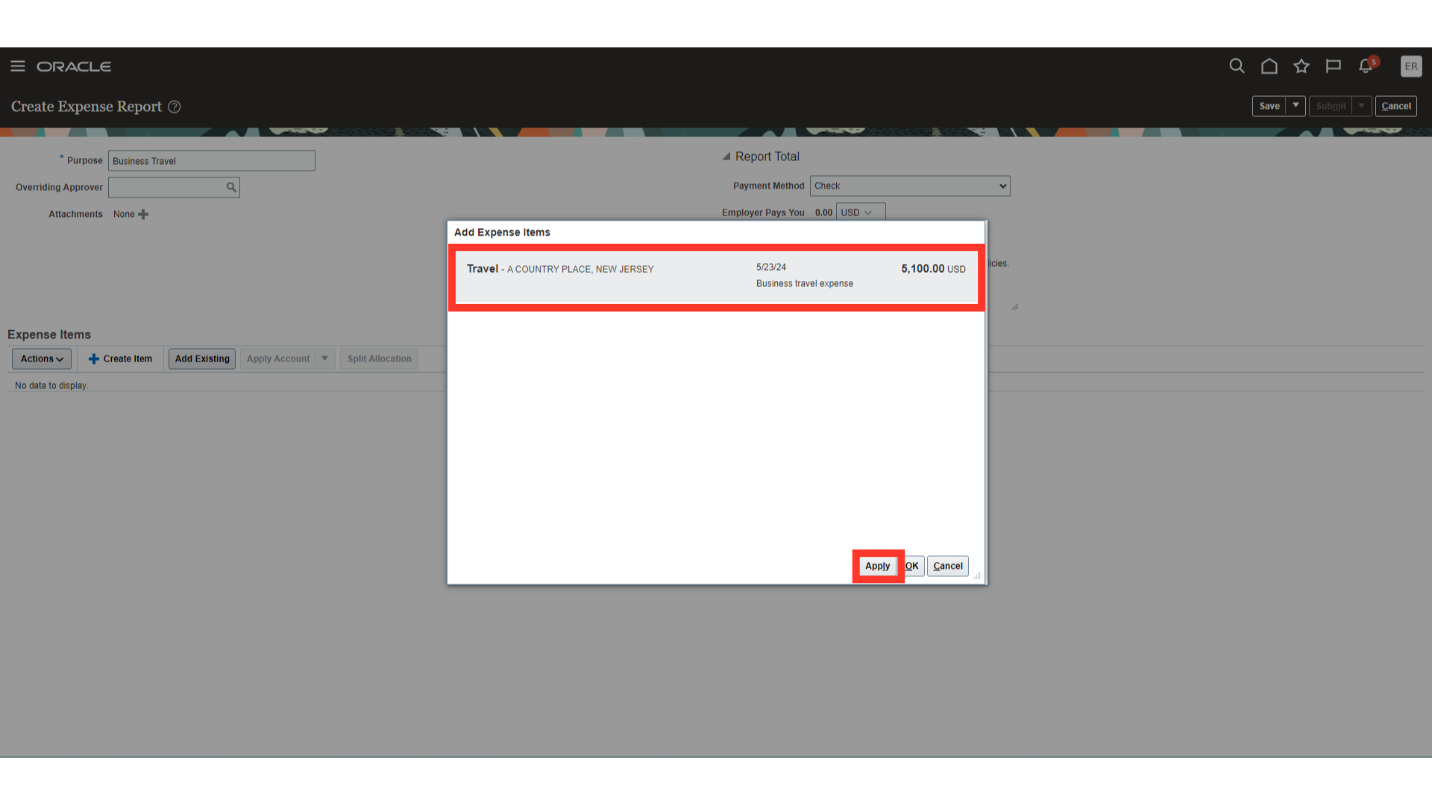
Now click on the Ok button to add the expense item to the expense report.
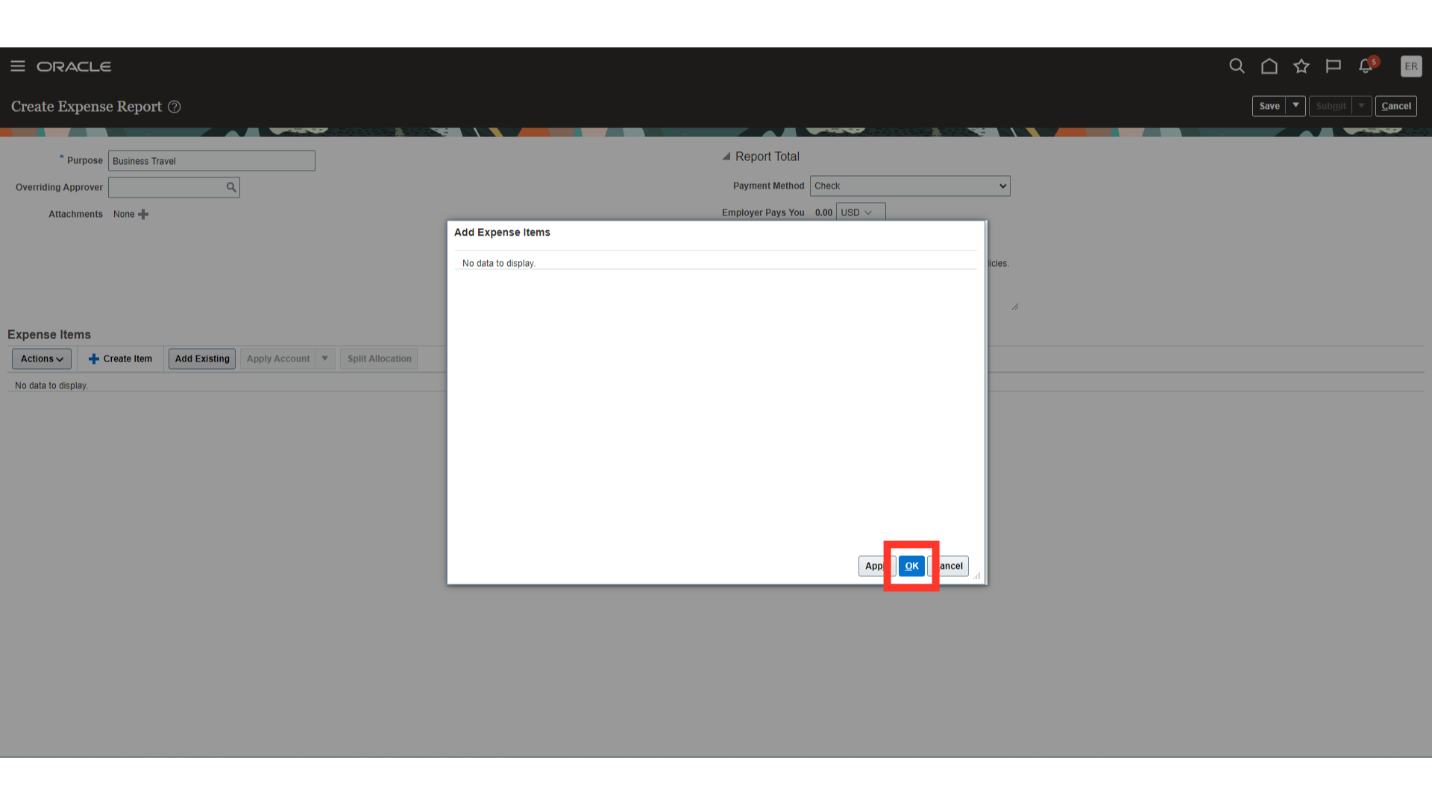
If you want to make any changes to the expense item added to the report, select the checkbox against the expense item and click on the Actions menu to make any changes, delete, or duplicate the expense item.
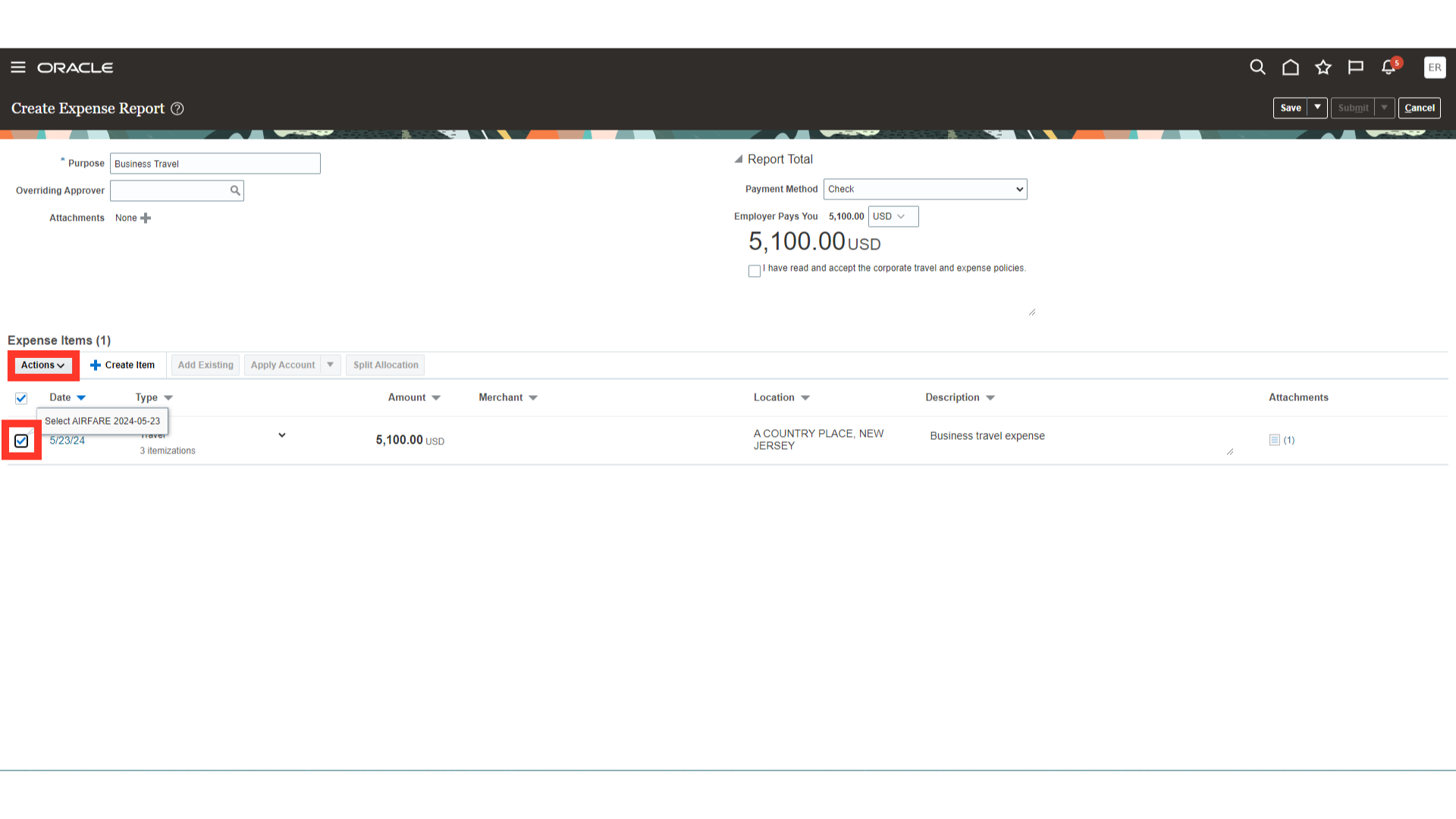
The payment method will default based on the setup. You can select a different payment method, if required, from the available list of values.
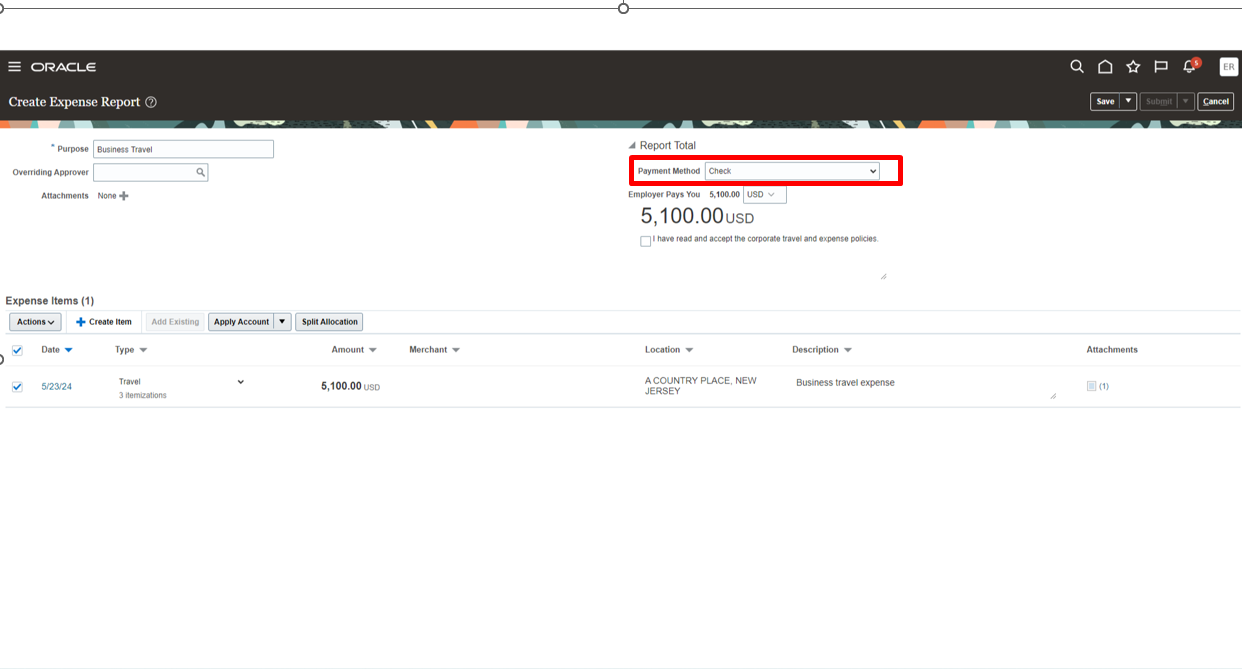
After adding all the required expense items and verifying all the details, select the checkbox against “I have read and accept the corporate travel and expense policies” to confirm that you have read the corporate travel and expense policies.
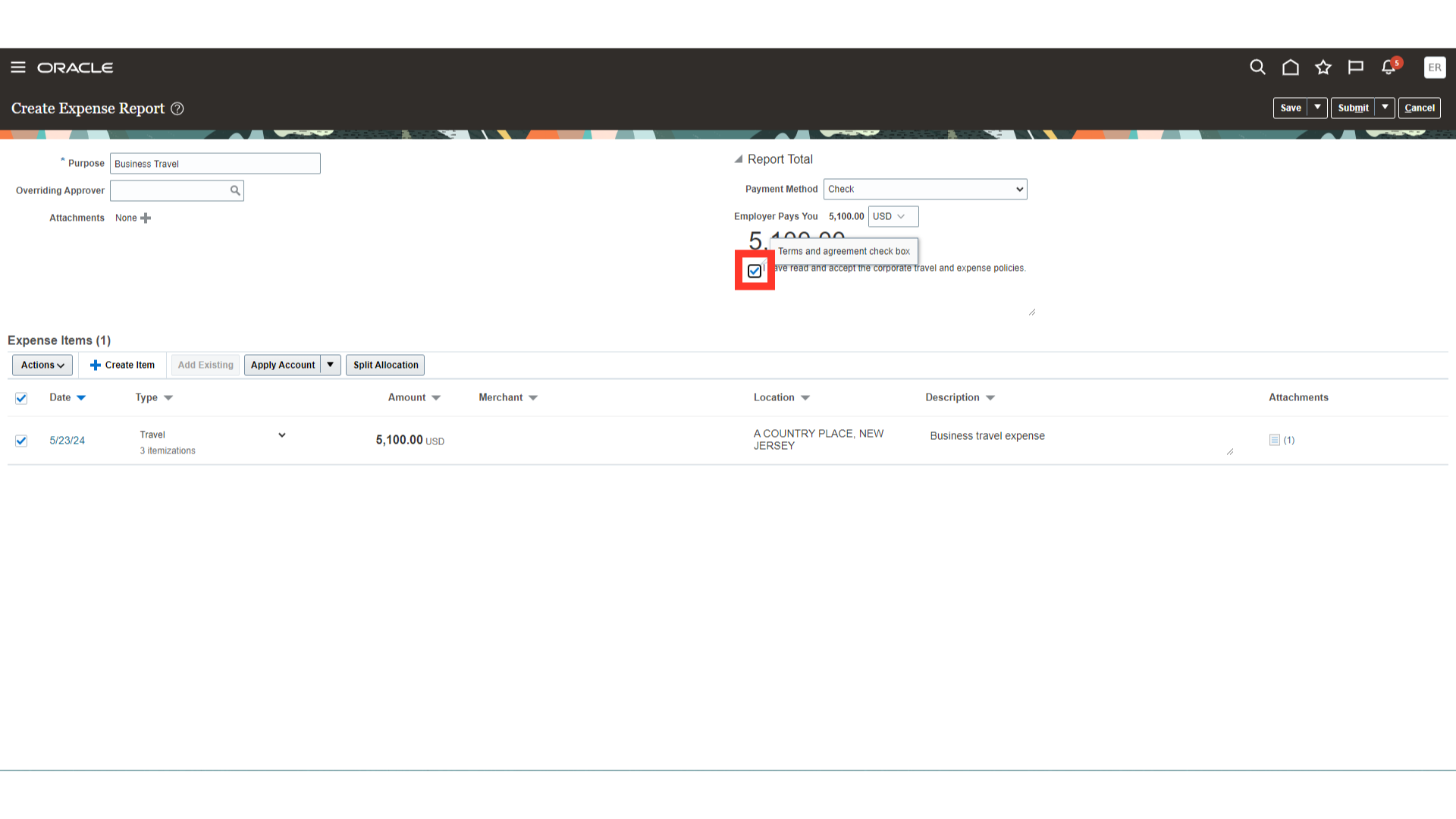
Click on the “Submit” button to finally submit the expense report.
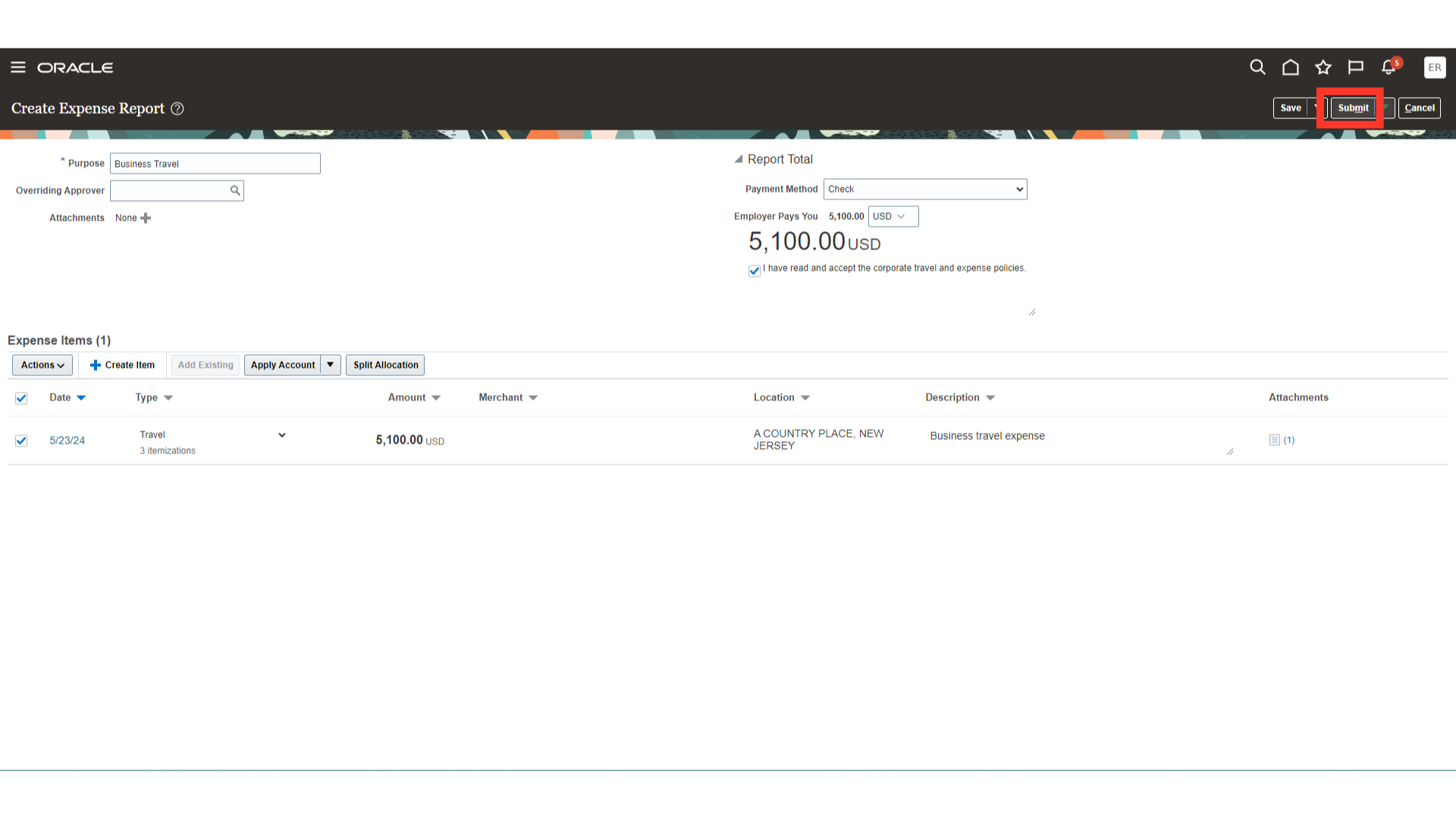
The expense report will be sent for approval before being paid. To check to whom the expense report is assigned for approval, click on the Expense report with pending approval status.
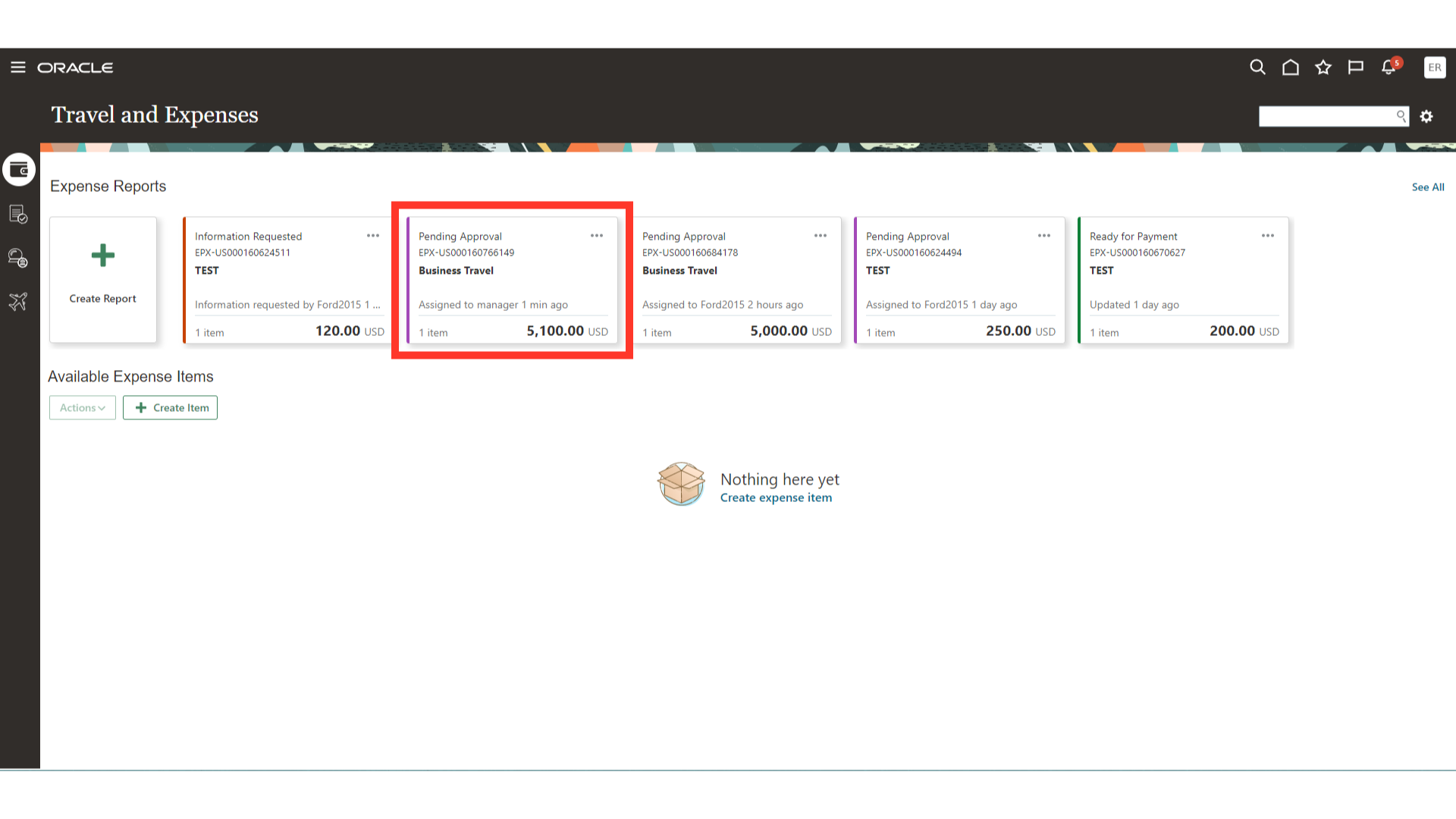
Click on the “Pending manager approval” hyperlink to see the approval hierarchy.
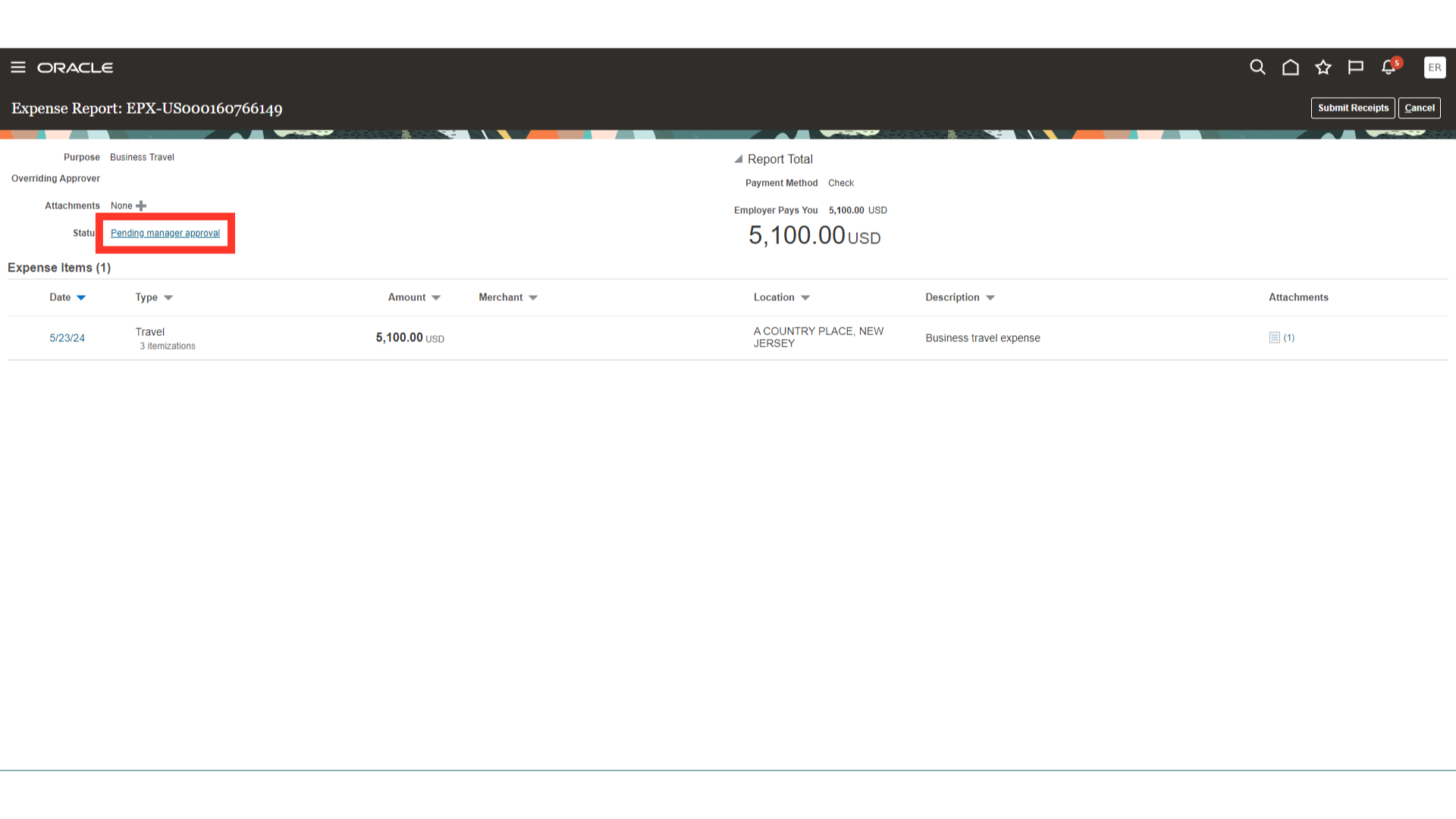
Approver list is shown at the bottom of the page. Click on OK to close the form.
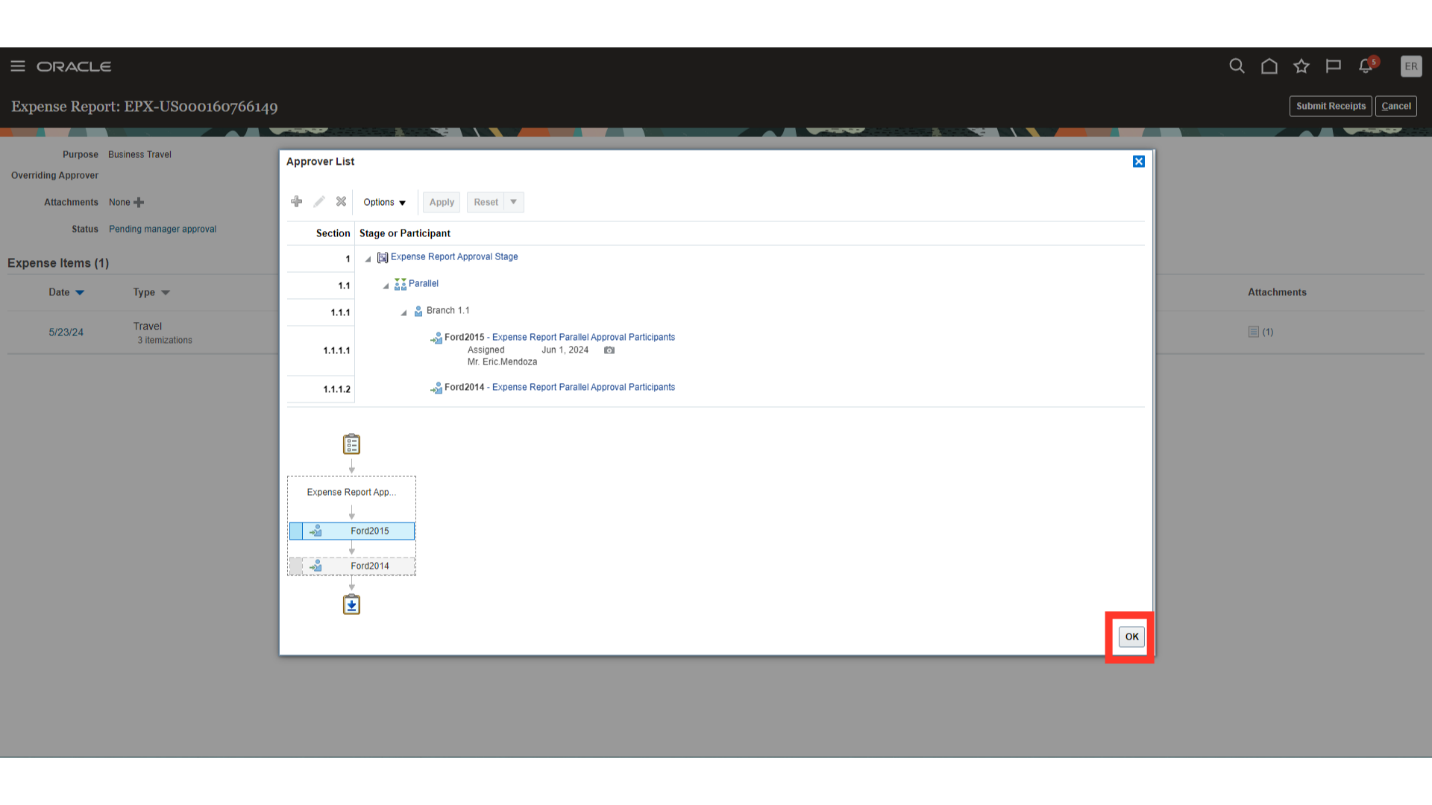
Click on the Cancel button to close this expense report inquiry screen.
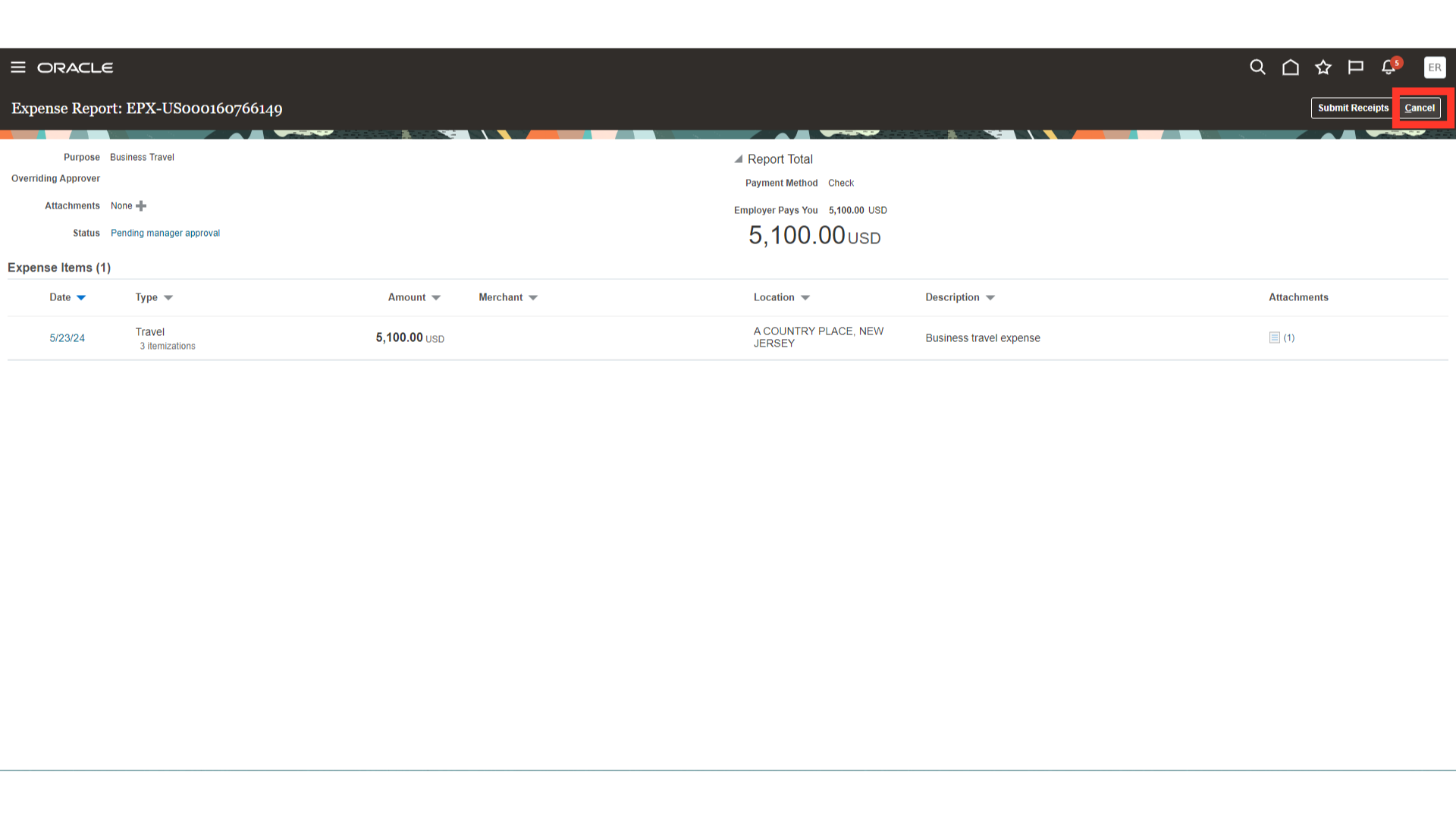
The guide provides a thorough explanation on how to submit employee expenditure reports in Oracle cloud, starting with the creation of the report and adding expense items. It also explains how to find out the expense report’s approval hierarchy. After going through this guide you would be able to create and submit expense report.