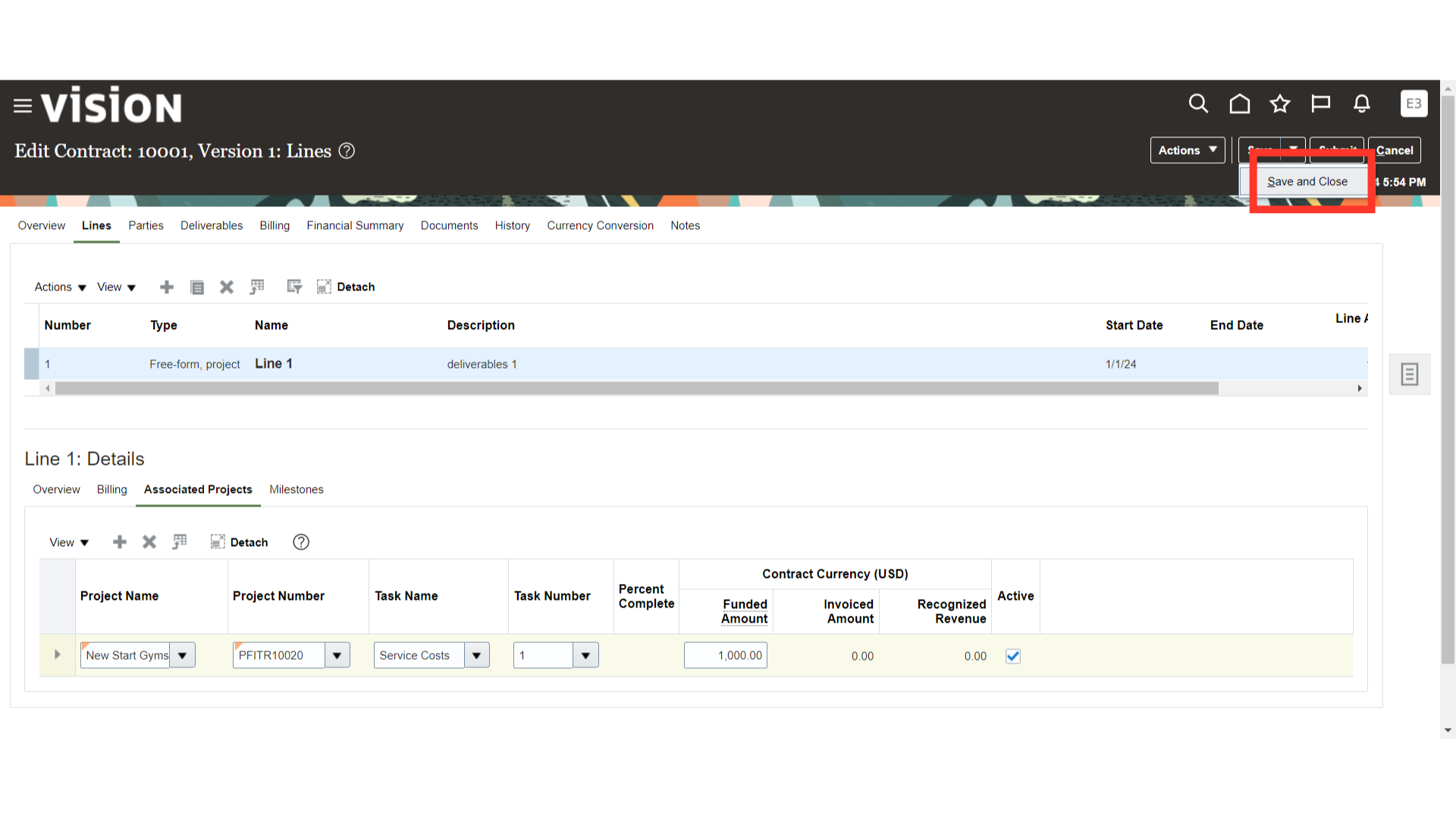How to add contract lines to External Contracts
This guide covers the process of adding contract lines and their details to the external contract. Follow the precise instructions below to efficiently manage external contract lines.
Click on the Contracts app on the Contract Management menu.
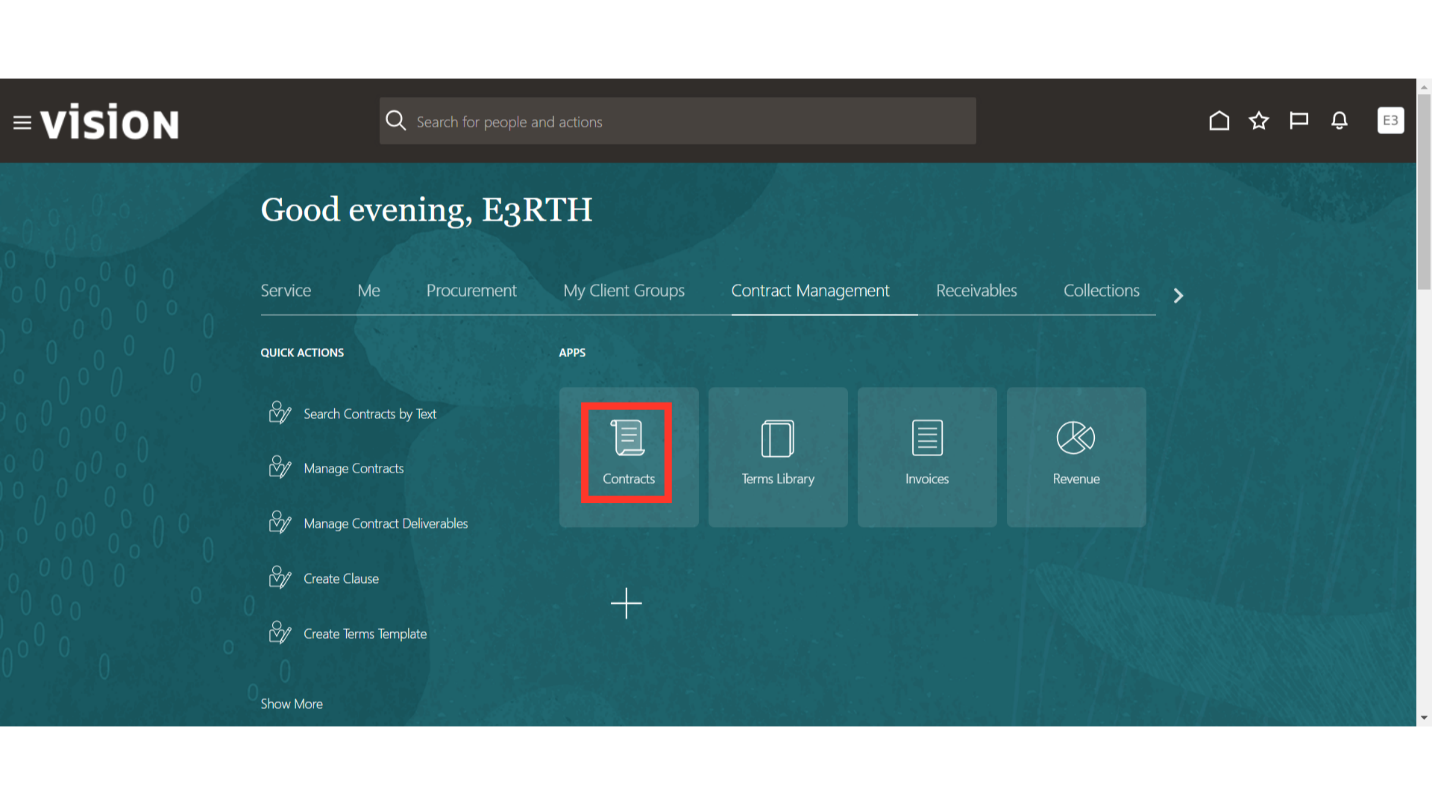
Click on the Tasks option.
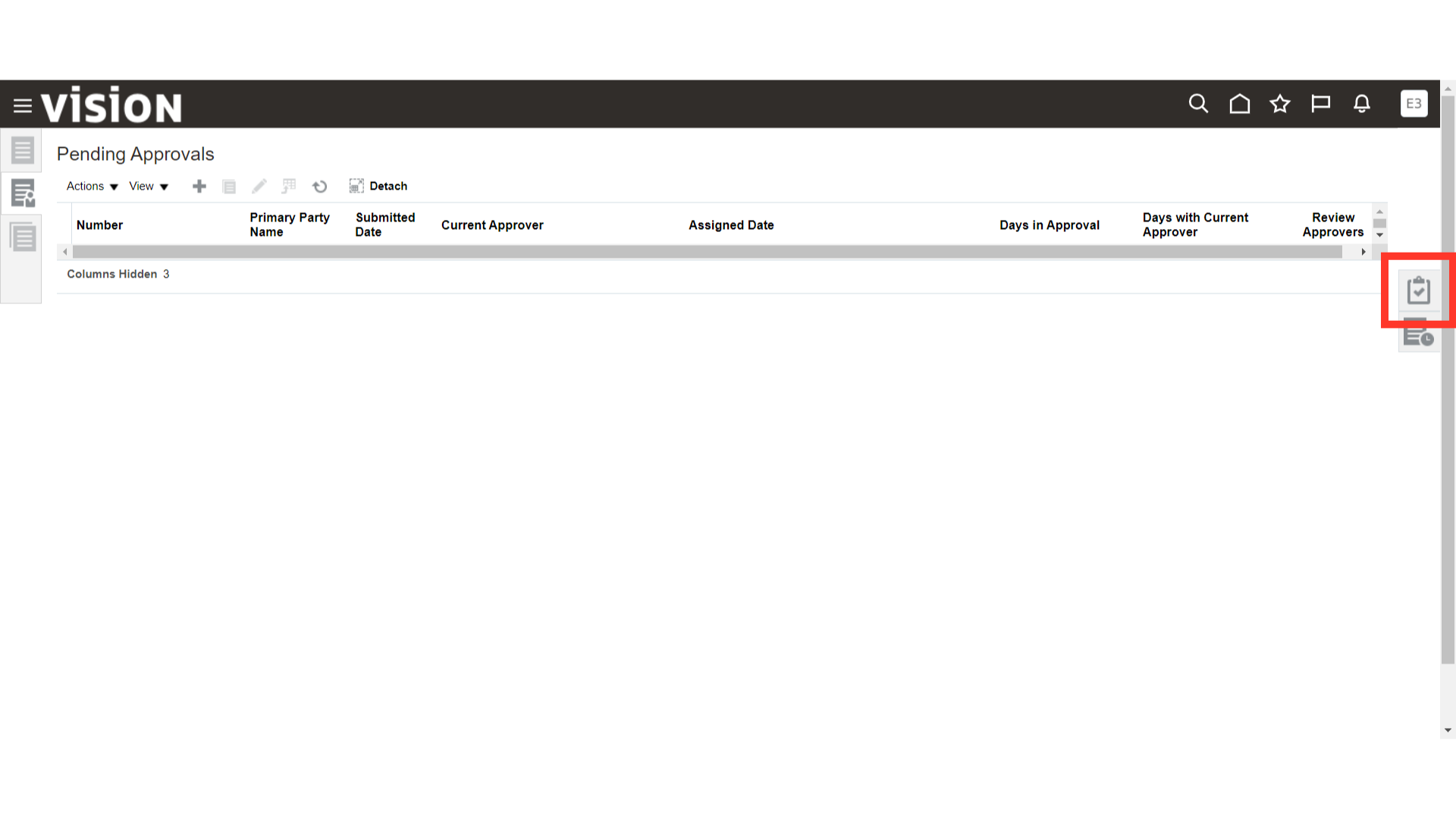
Click on the Manage Contracts option.
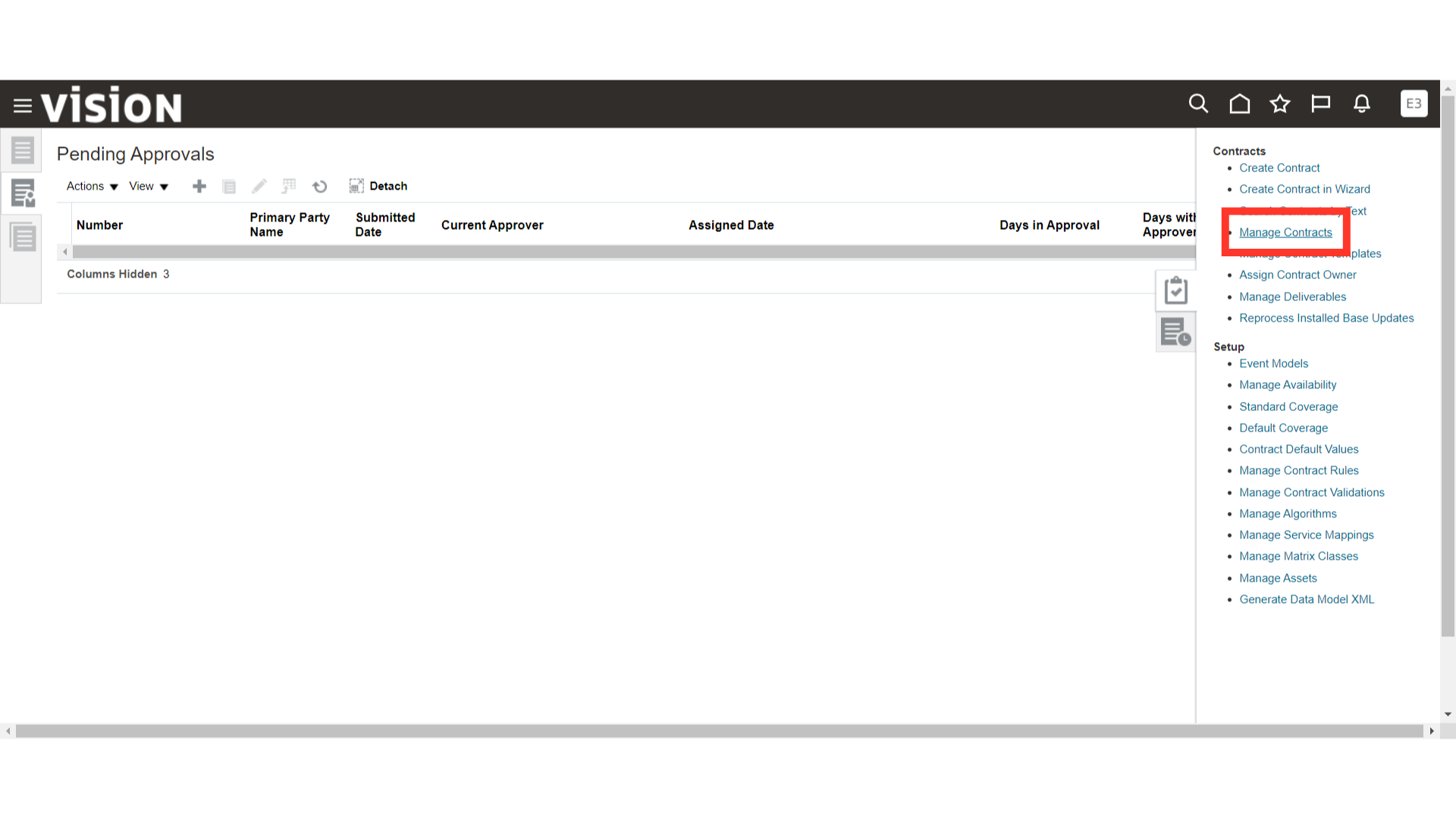
Fill in the Contract Number where you want to add lines and then click on the Search button.
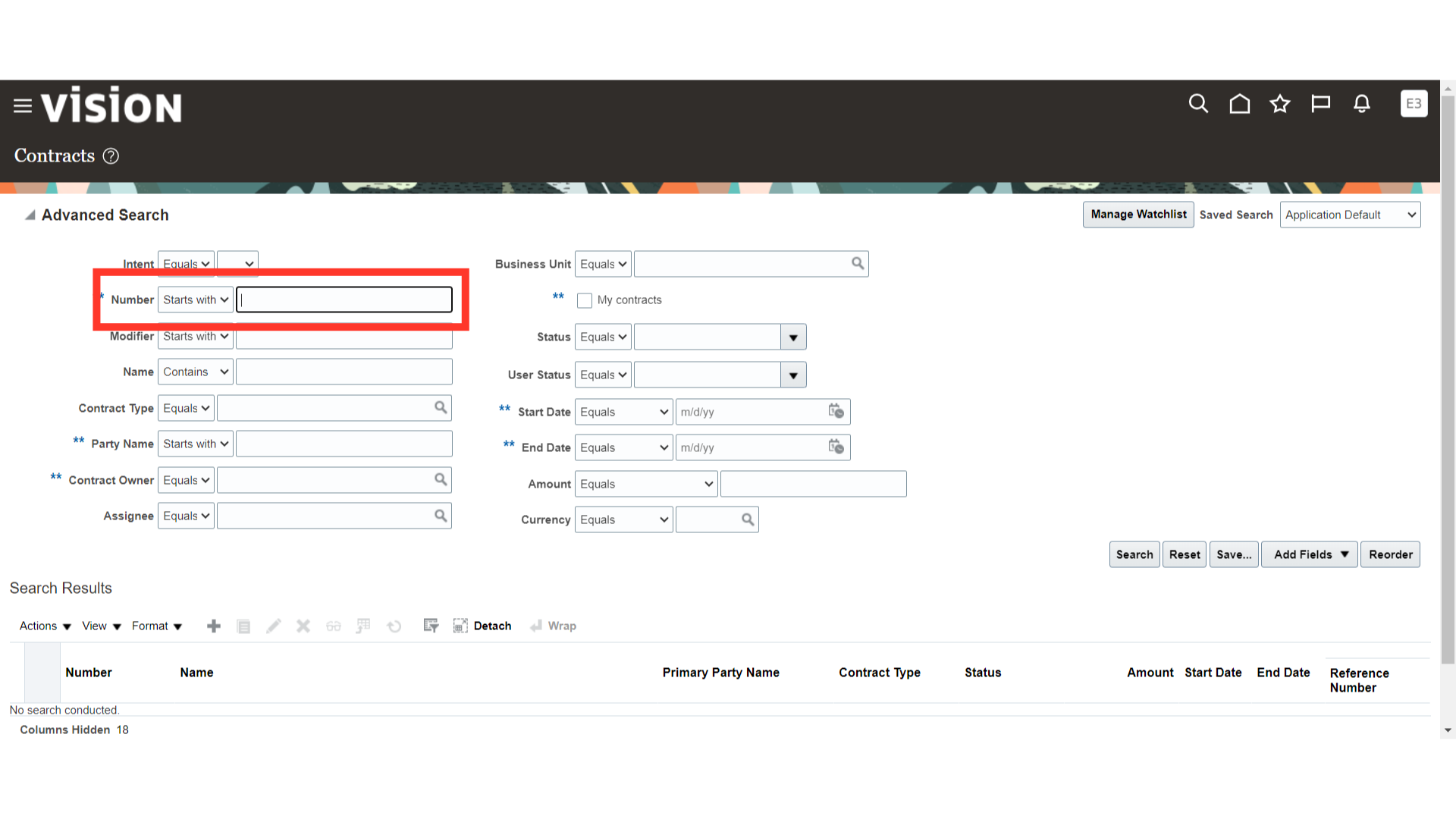
Select the required contract and click on the edit button to add lines.
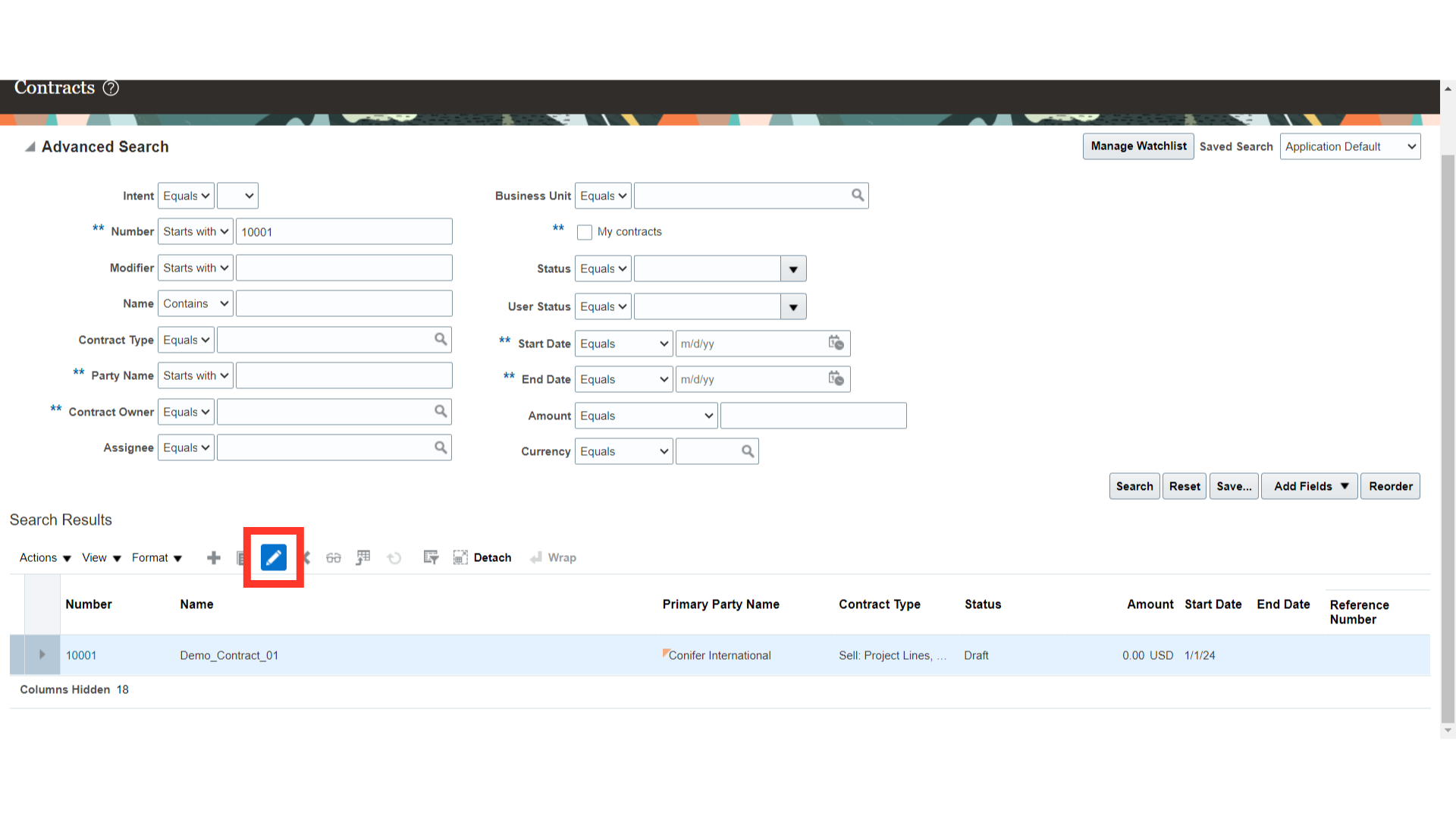
Access the Lines section.
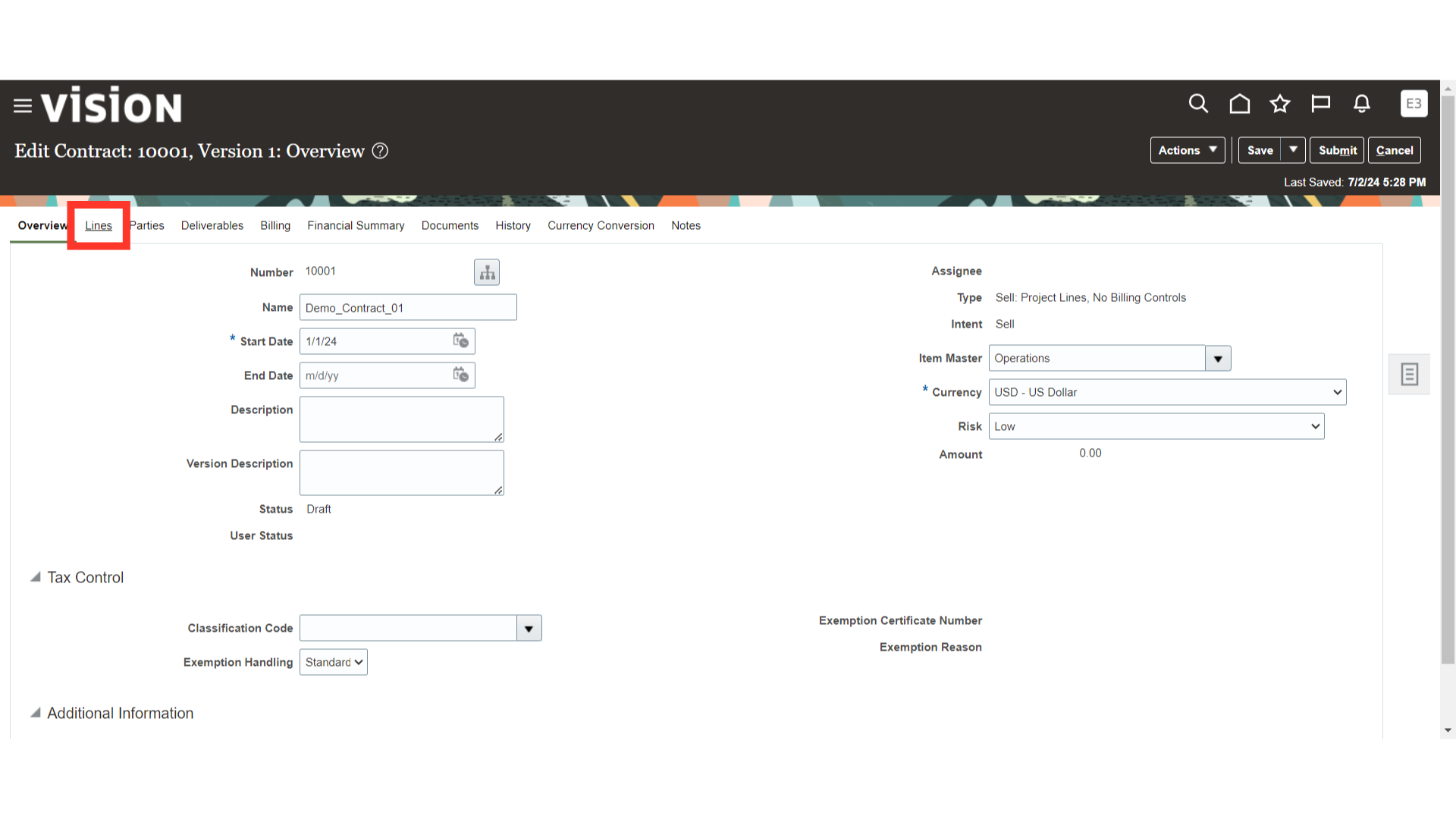
Click on the plus icon to add lines.
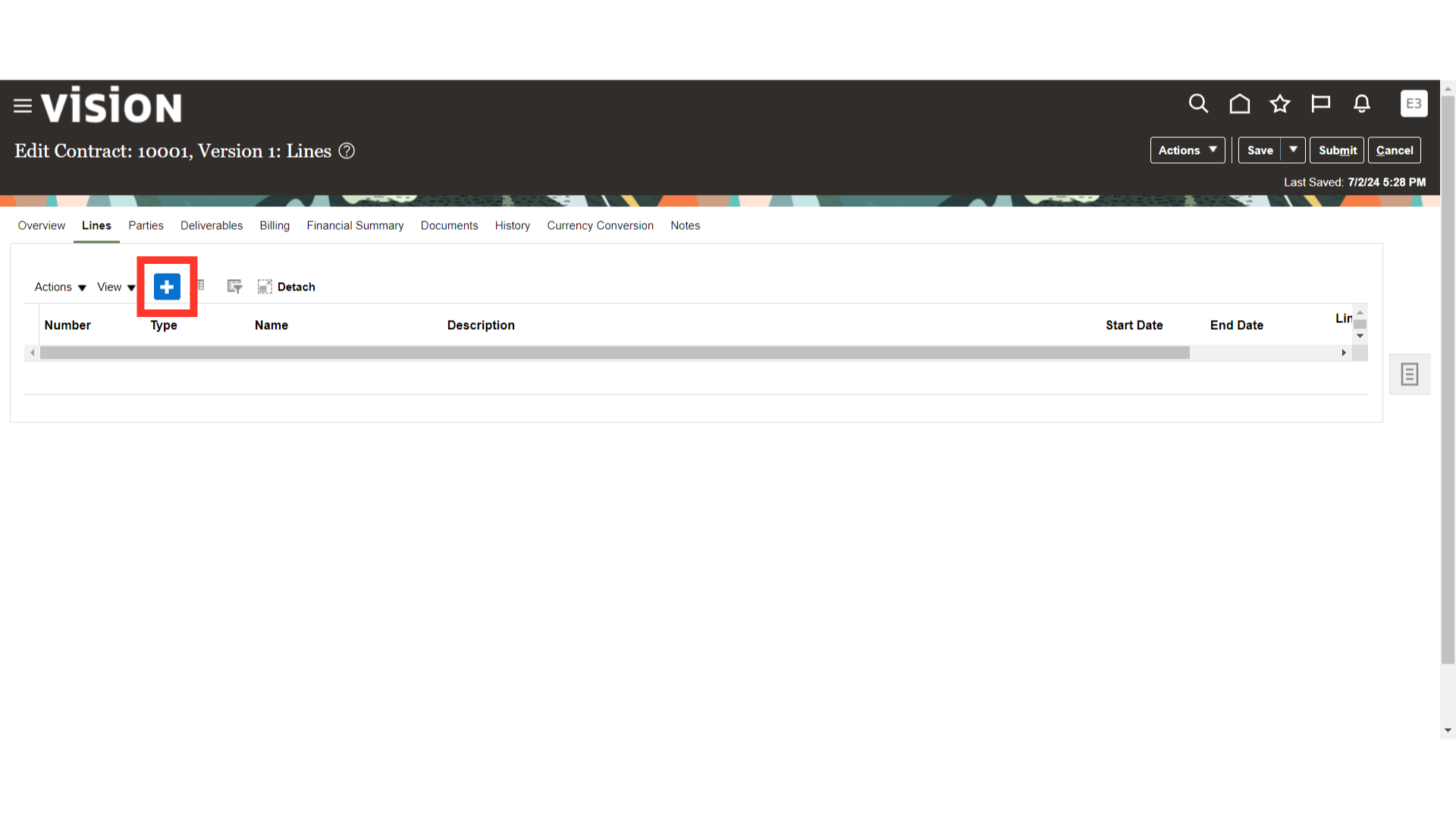
Fill in the details like line number, type, start date and end date.
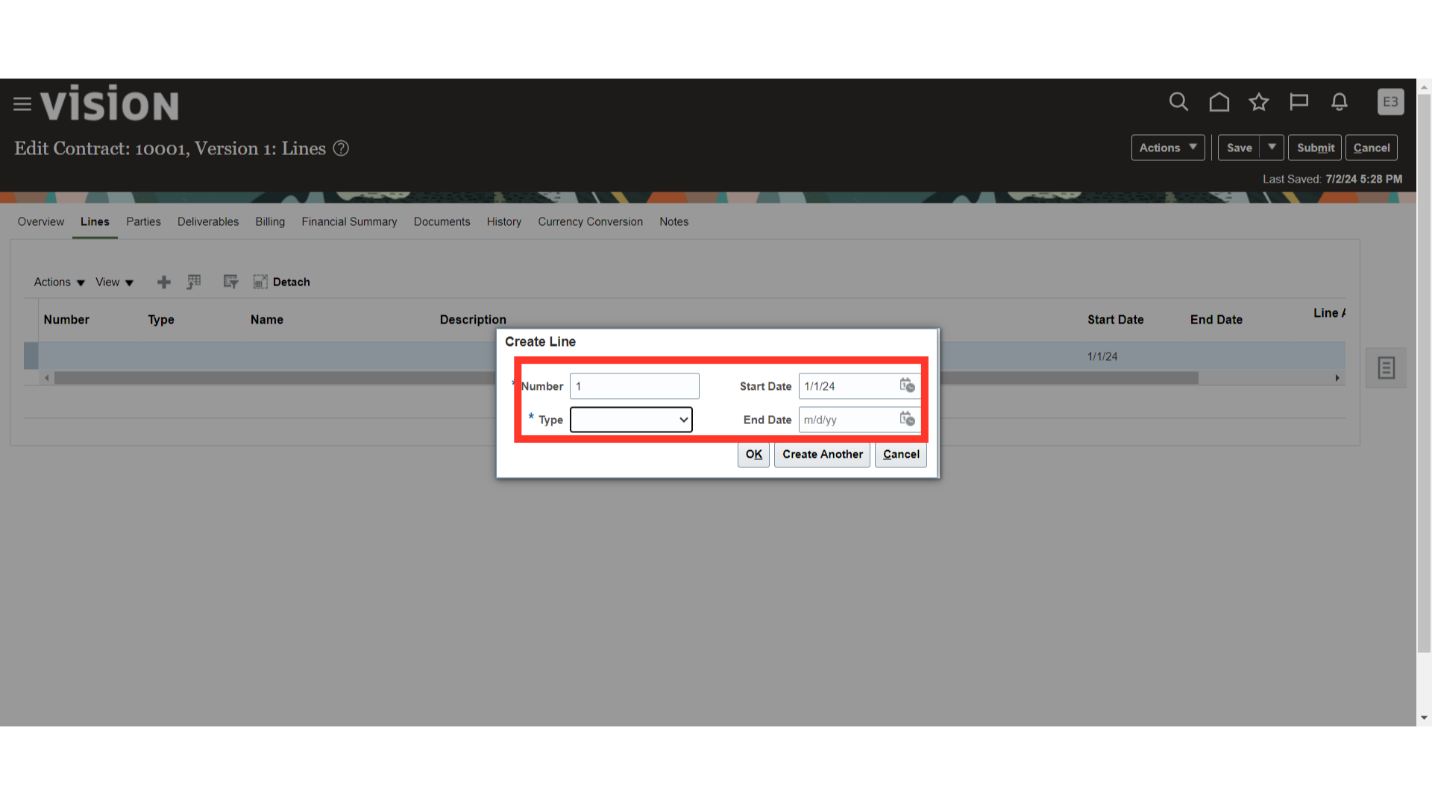
Add all the required details and then click on ‘Ok’ to continue.
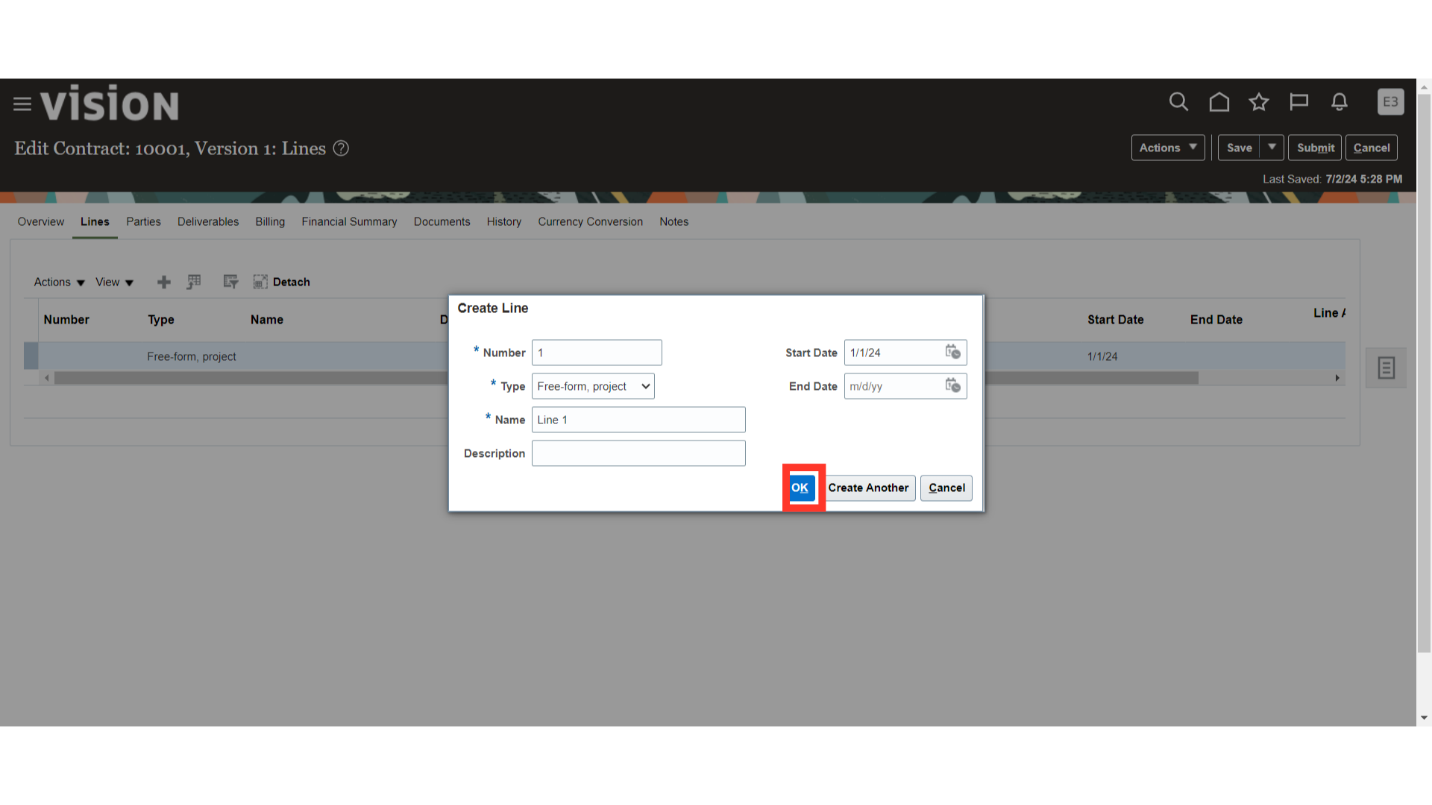
Once done, scroll down and click on the Overview tab to update the contract line details. Update the details of the contract line such as Line Number, Name, Start Date, End Date, Line amount etc.
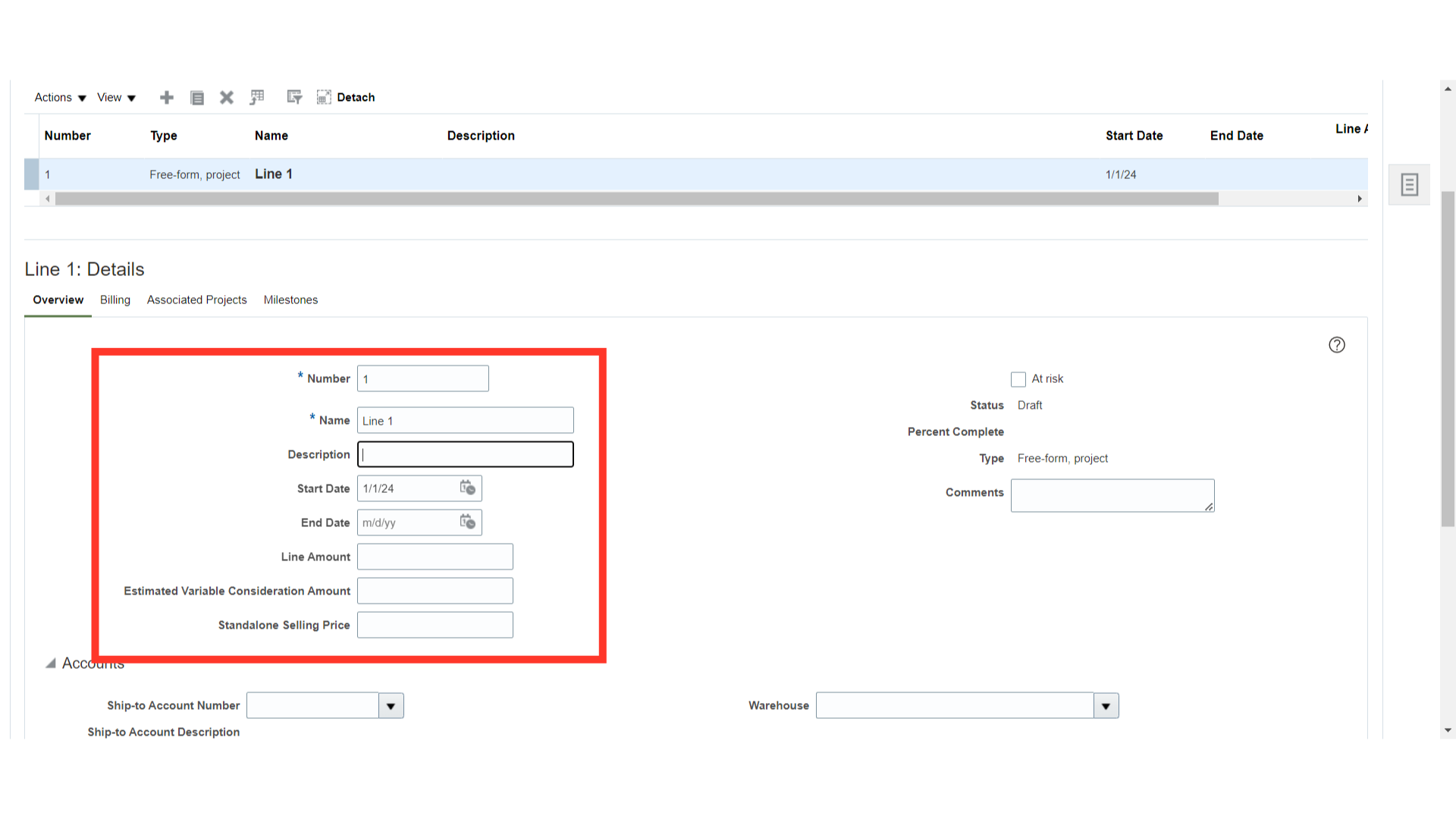
Add the bill to details of the customer under the Accounts section.
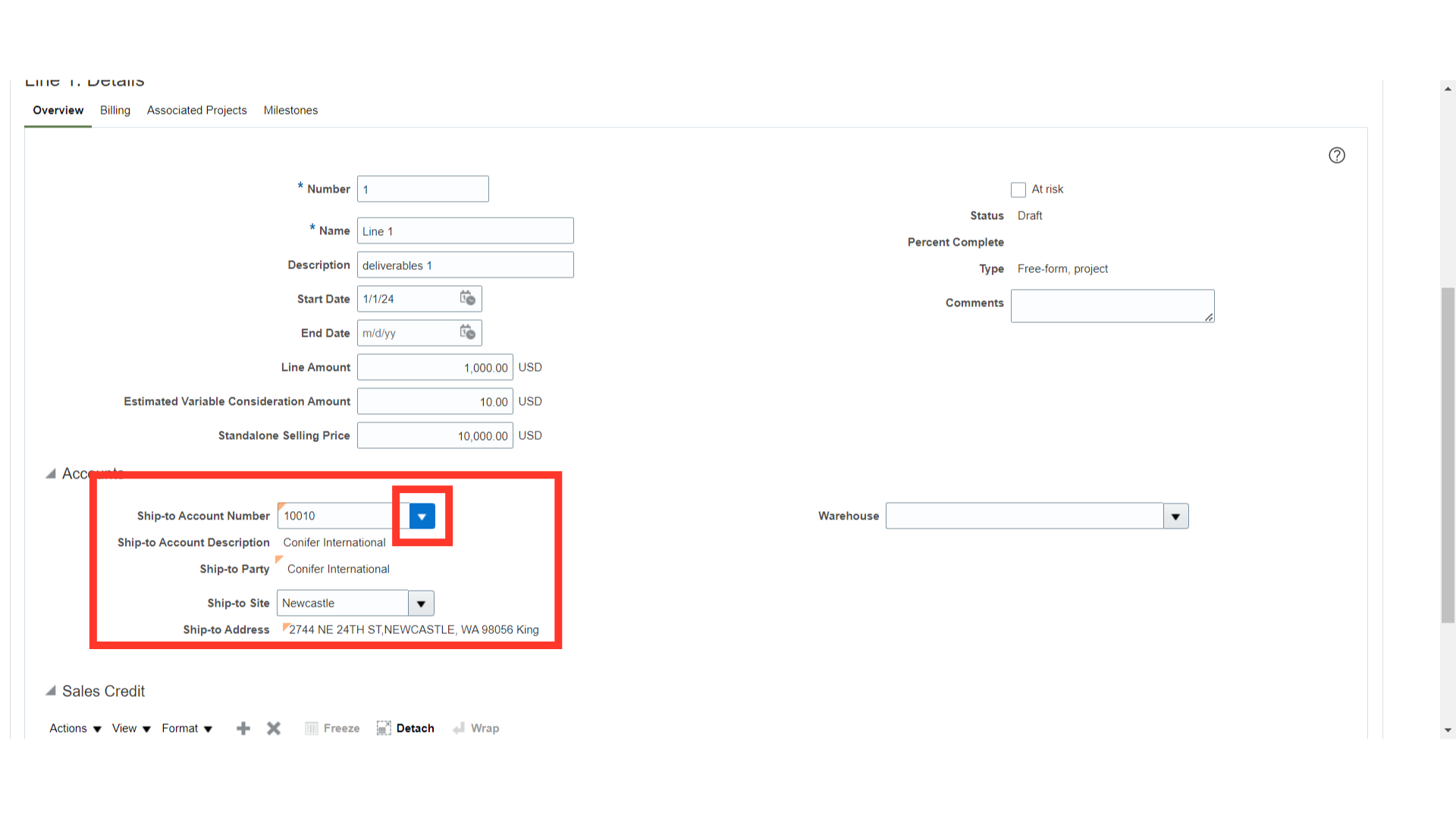
Access the Billing section.
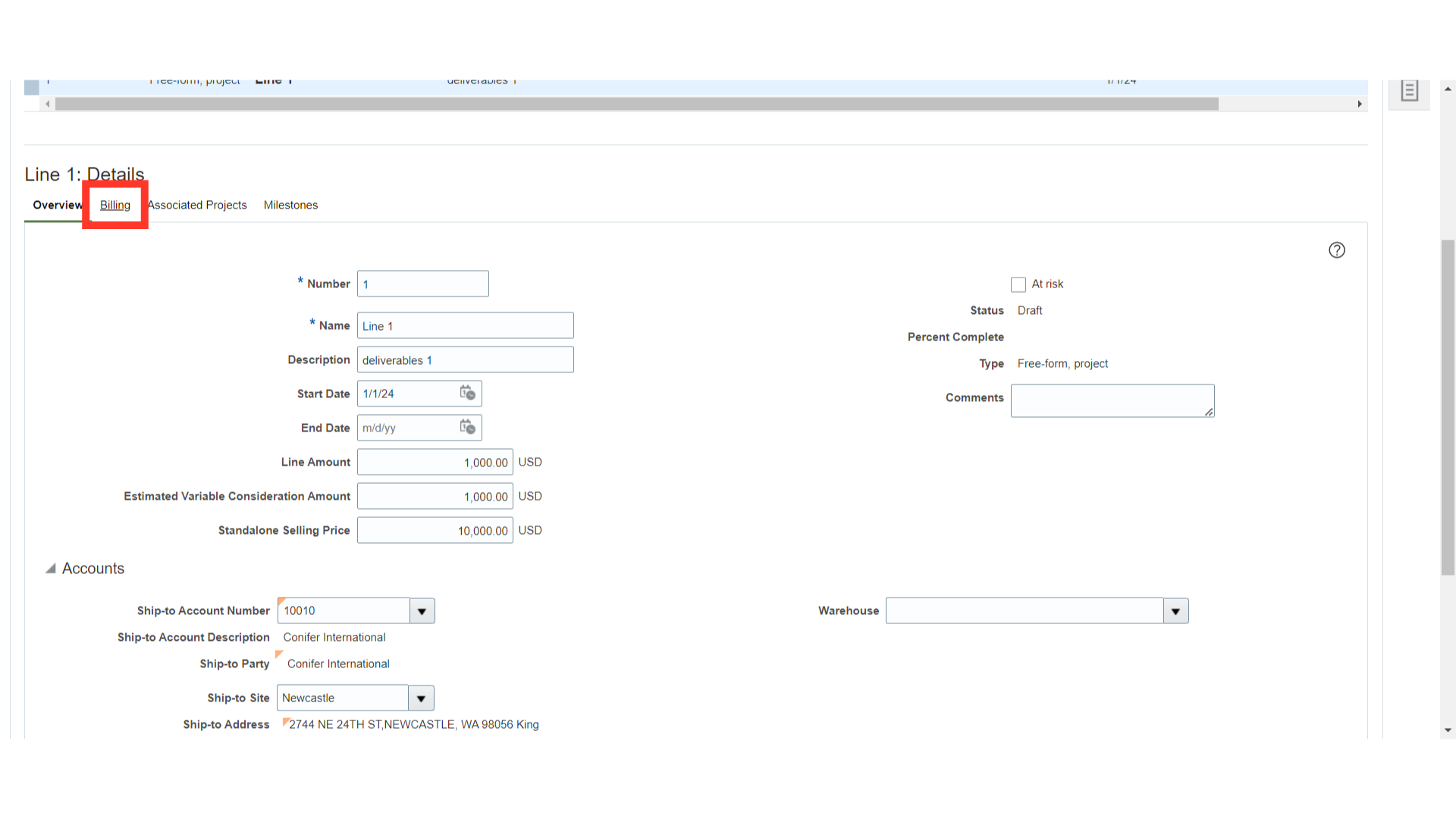
Here you can add the Bill Plan and Revenue Plan as per requirement.
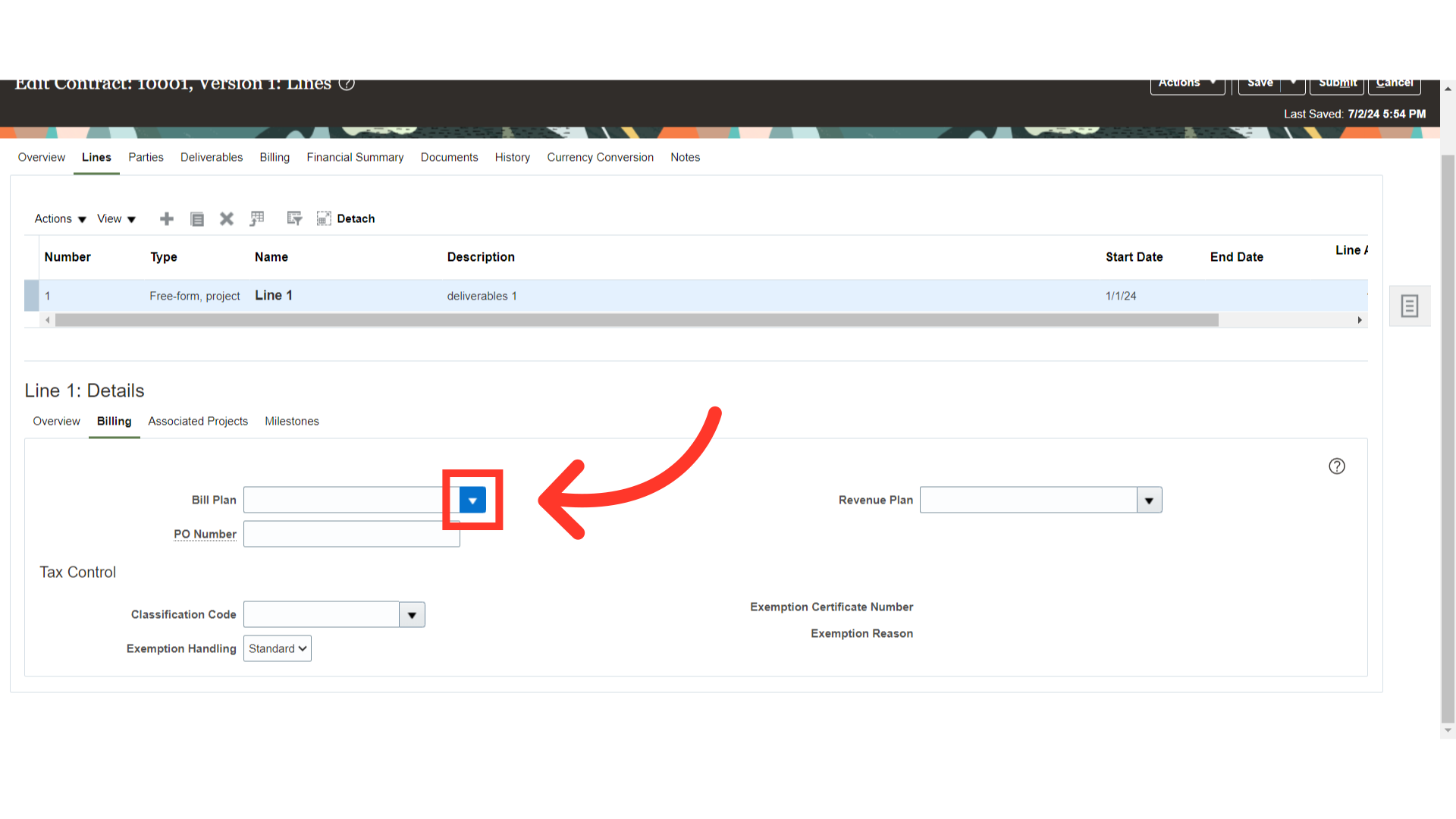
For demo purpose we are using Amount Based Billing plan.
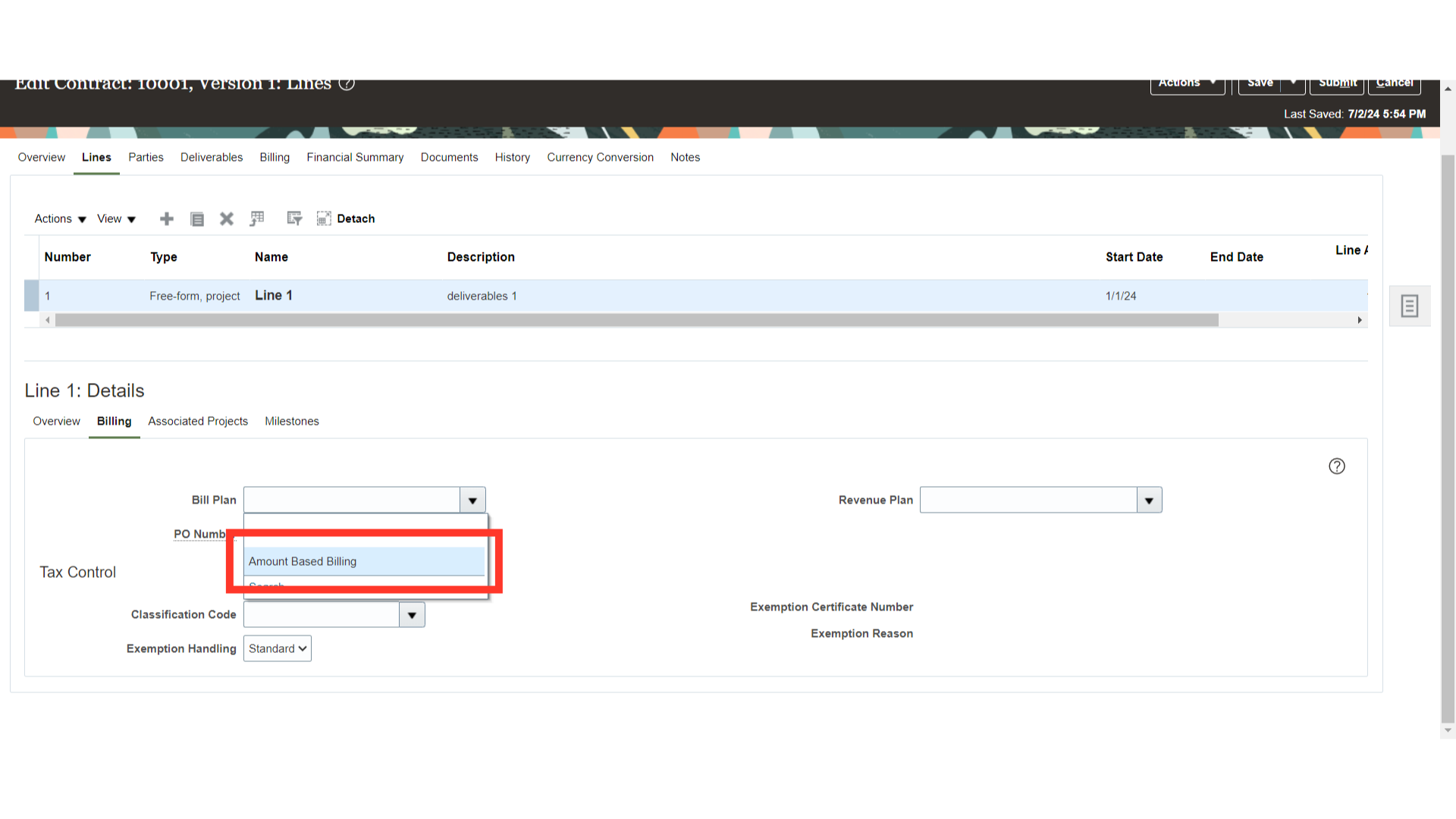
Navigate to the ‘Associate Projects’ tab to link the project to the contract.
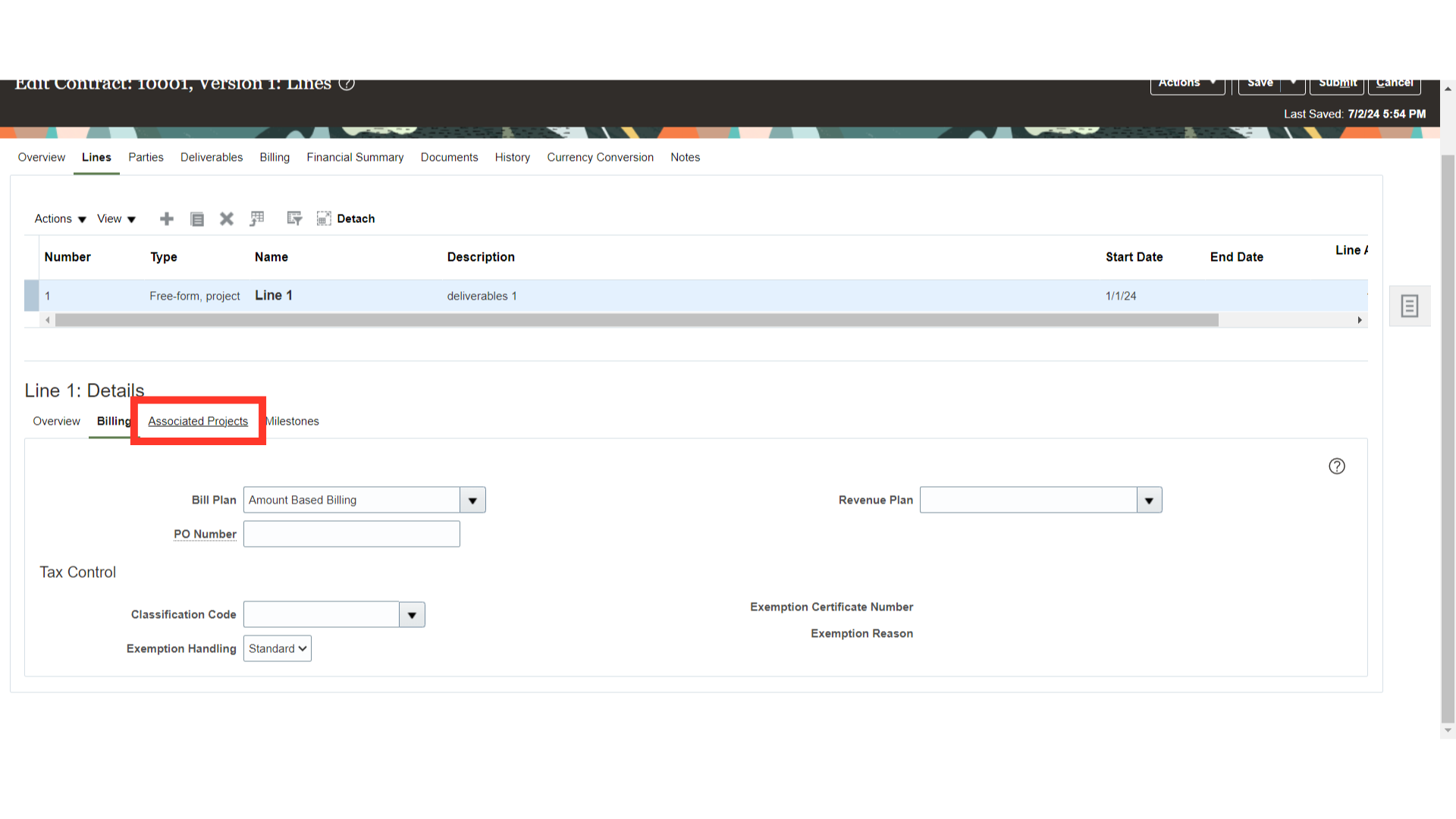
Click on the plus icon to add the required project.
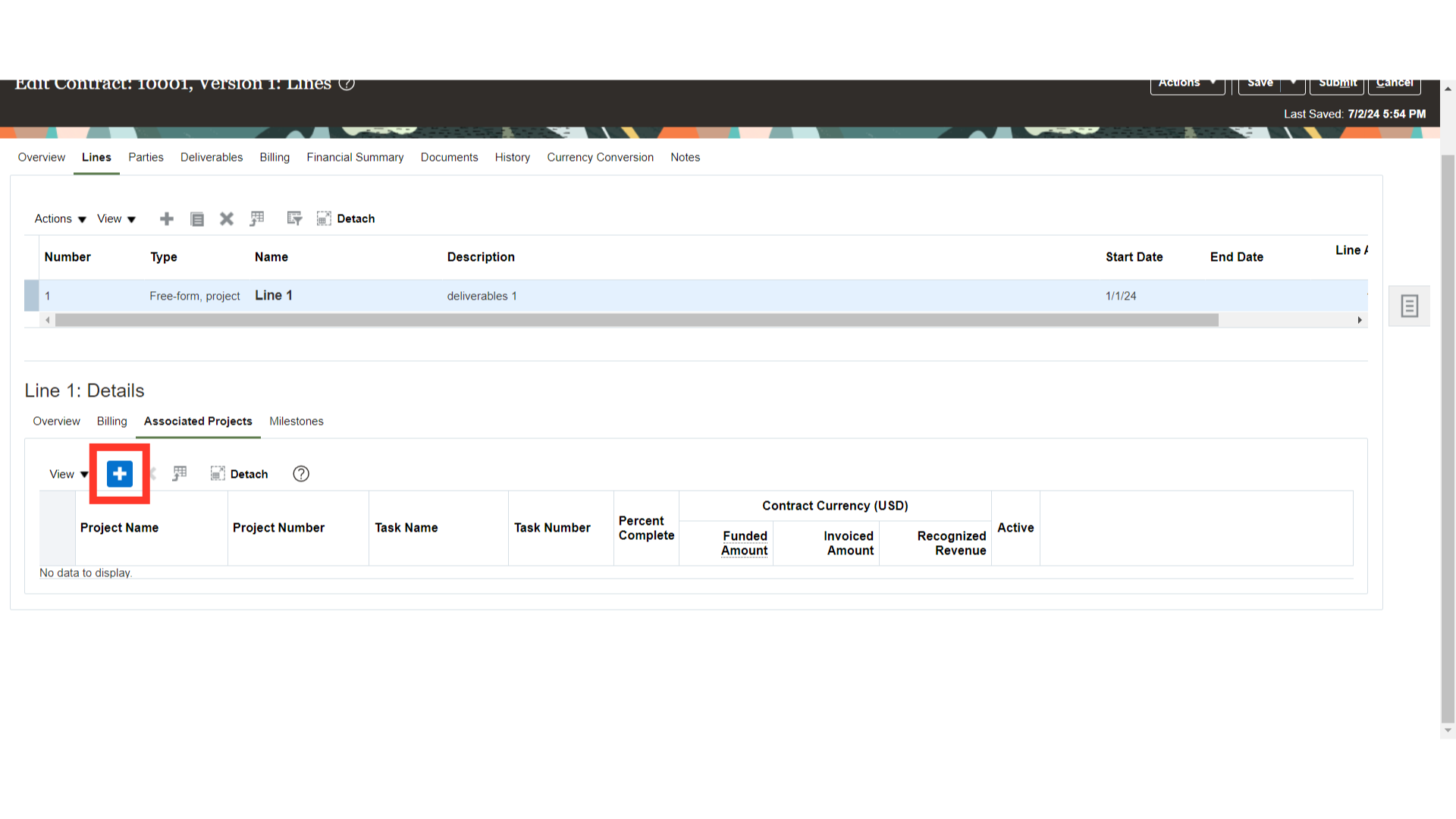
You can select the project from available list or you can search it. Please make sure that the project you want to associate here is active.
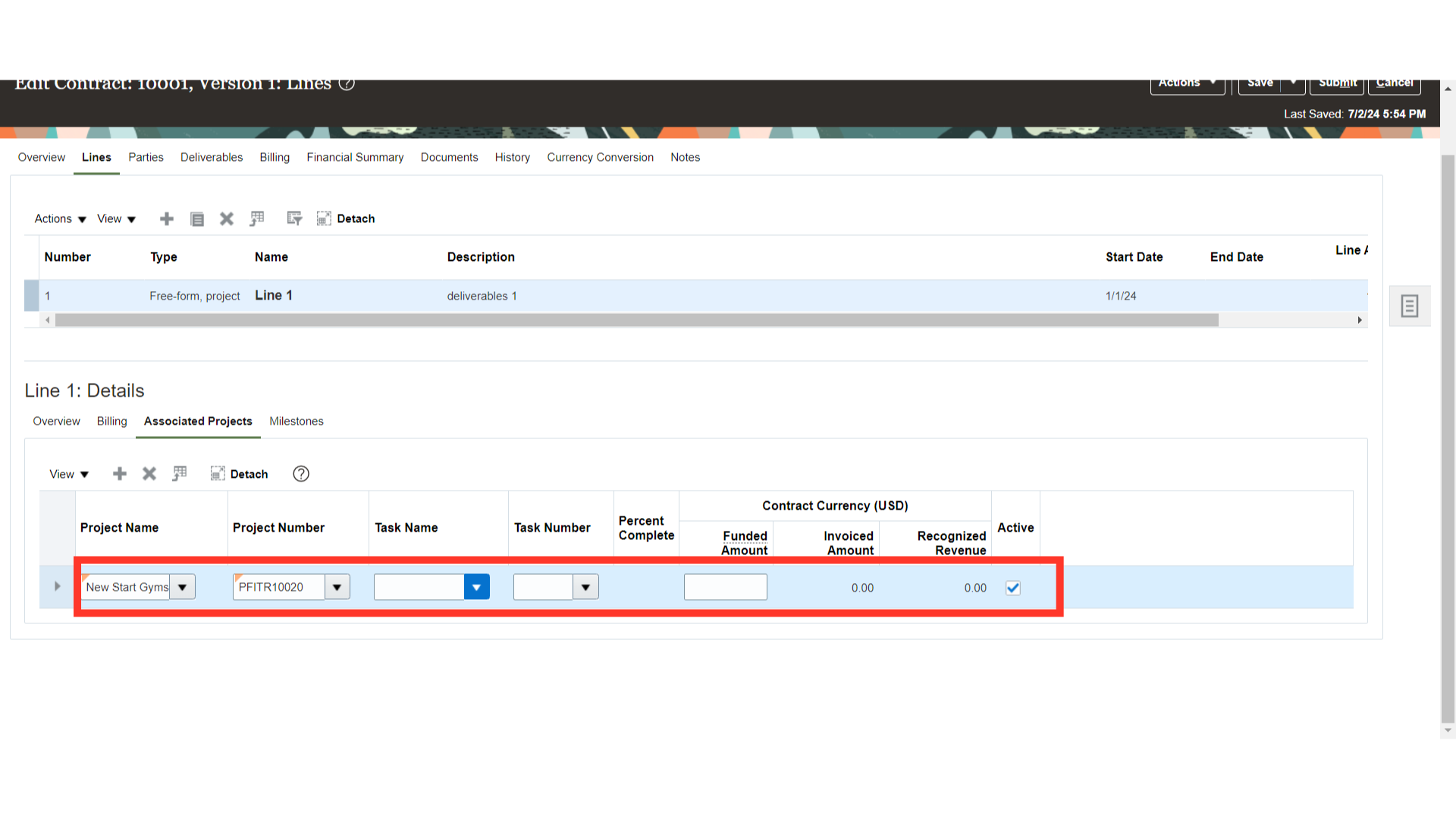
Select the project and provide the required funded amount.
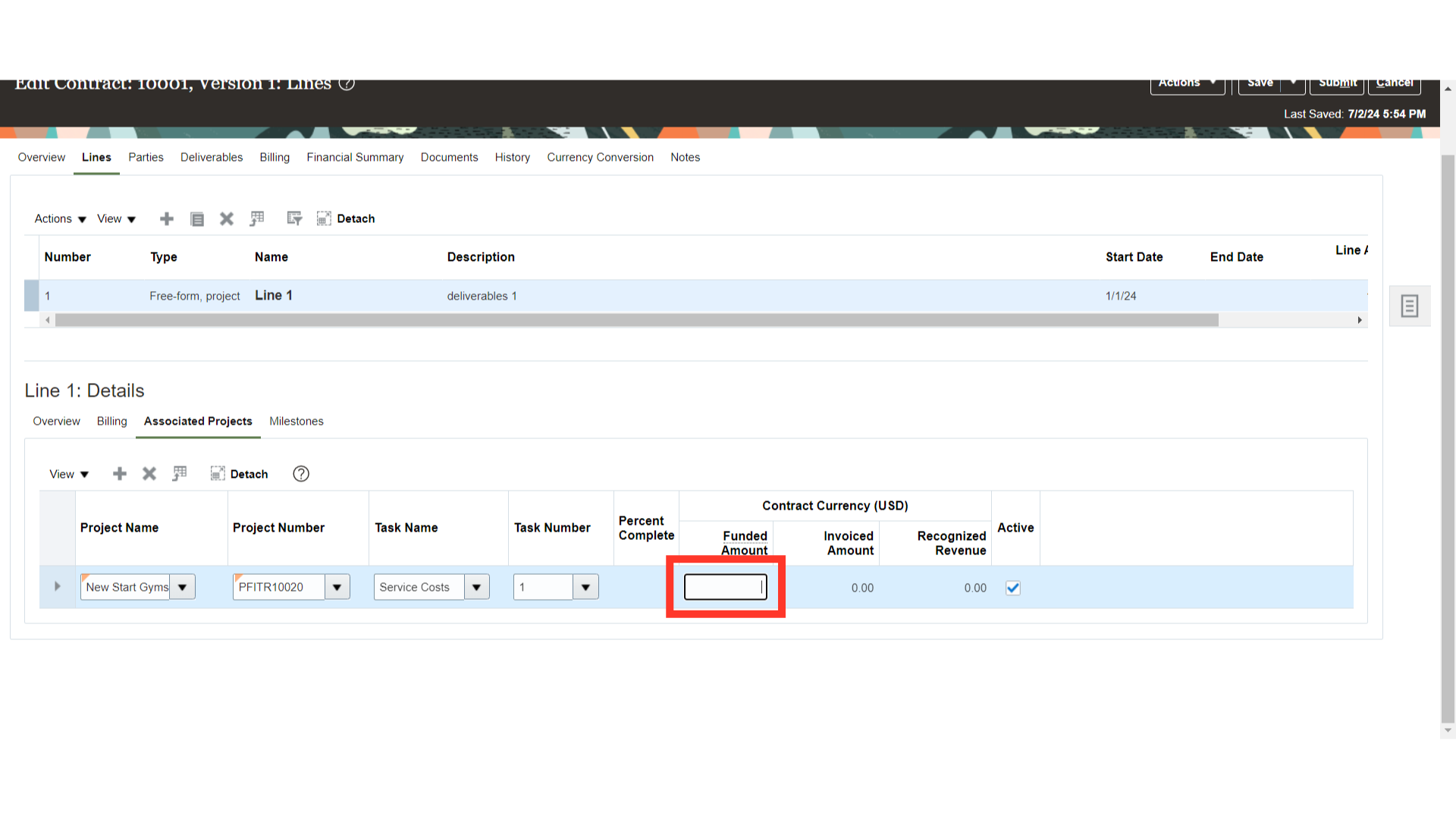
Click on the ‘Save and close’ button to save the changes and complete the process.