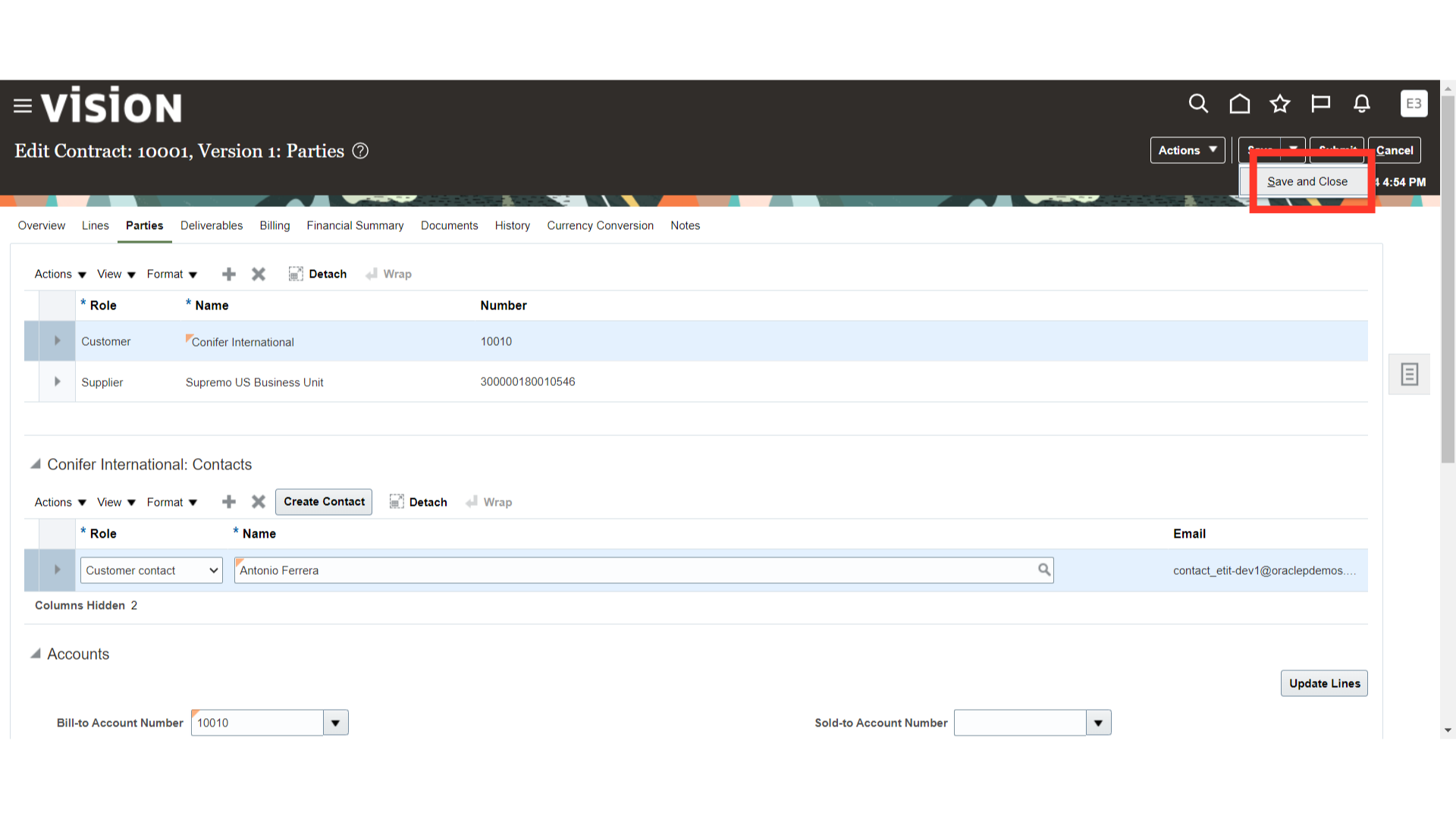How to add parties to External Contracts
This guide provides detailed instructions for adding parties to External Contracts in the Oracle Fusion Cloud. From navigating through contract management to filling in specific fields, follow the steps to efficiently manage parties involved in external contracts.
Click on the Contracts app on the Contract Management menu.
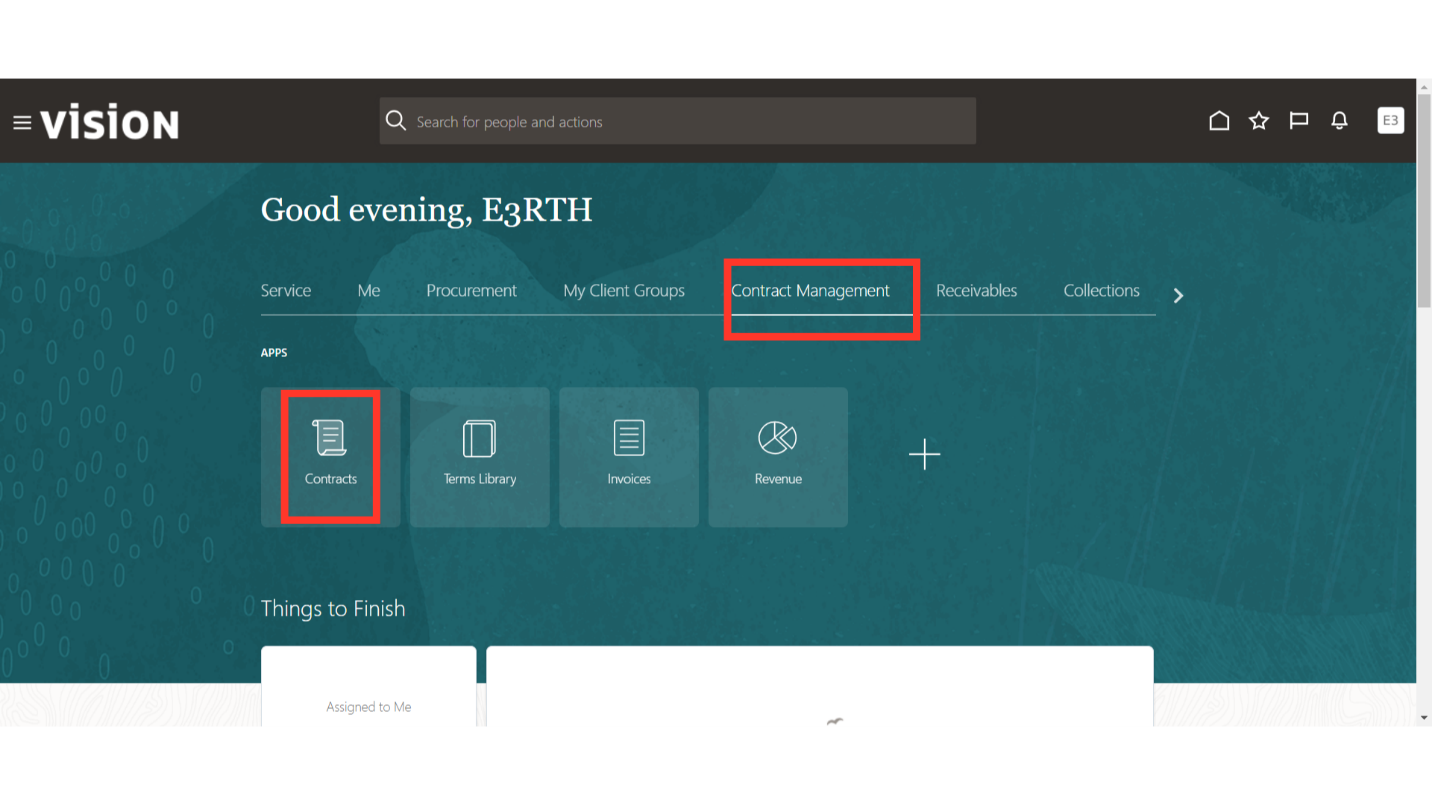
Click on the Tasks option.
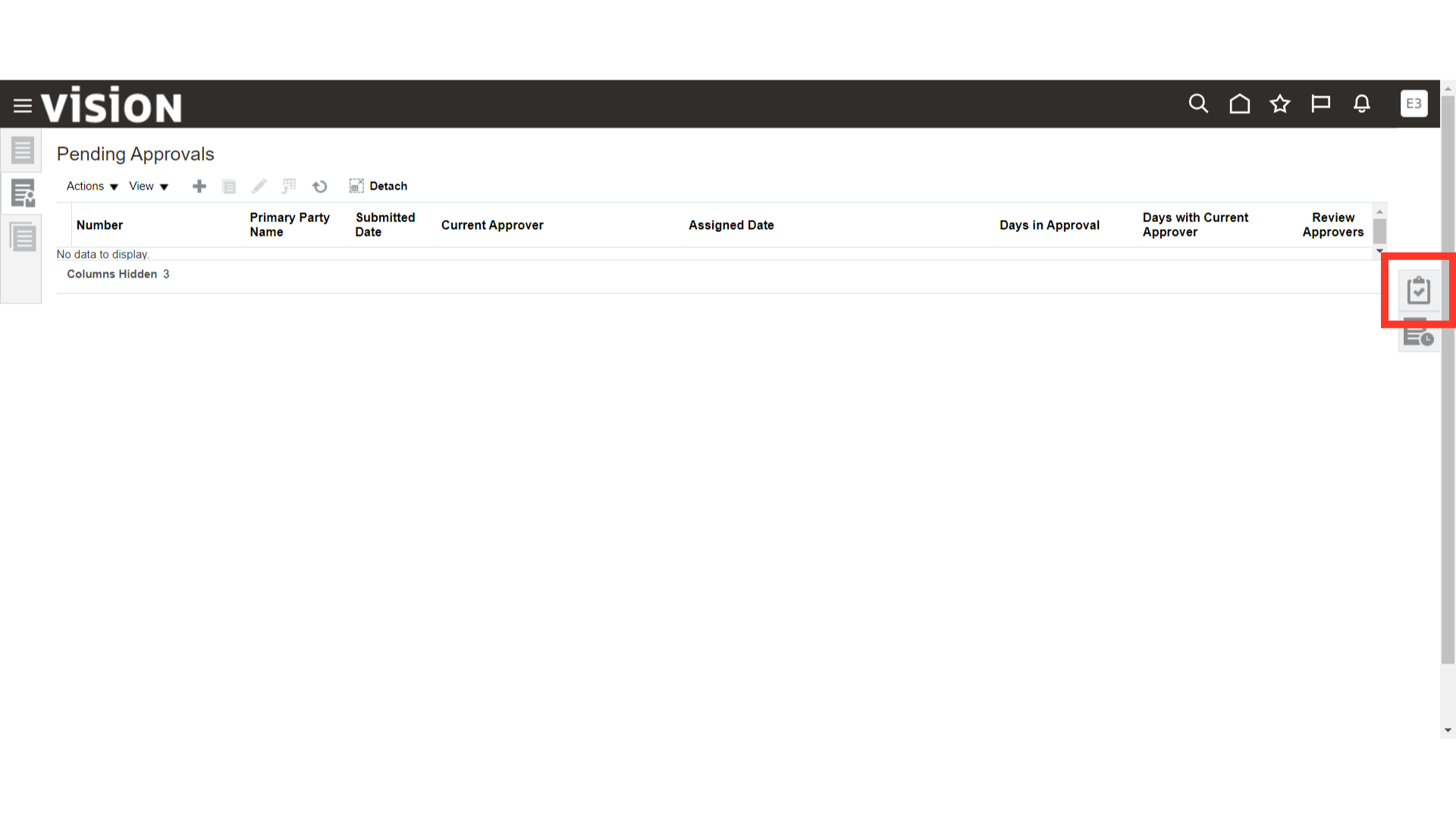
Click on the Manage Contracts option.
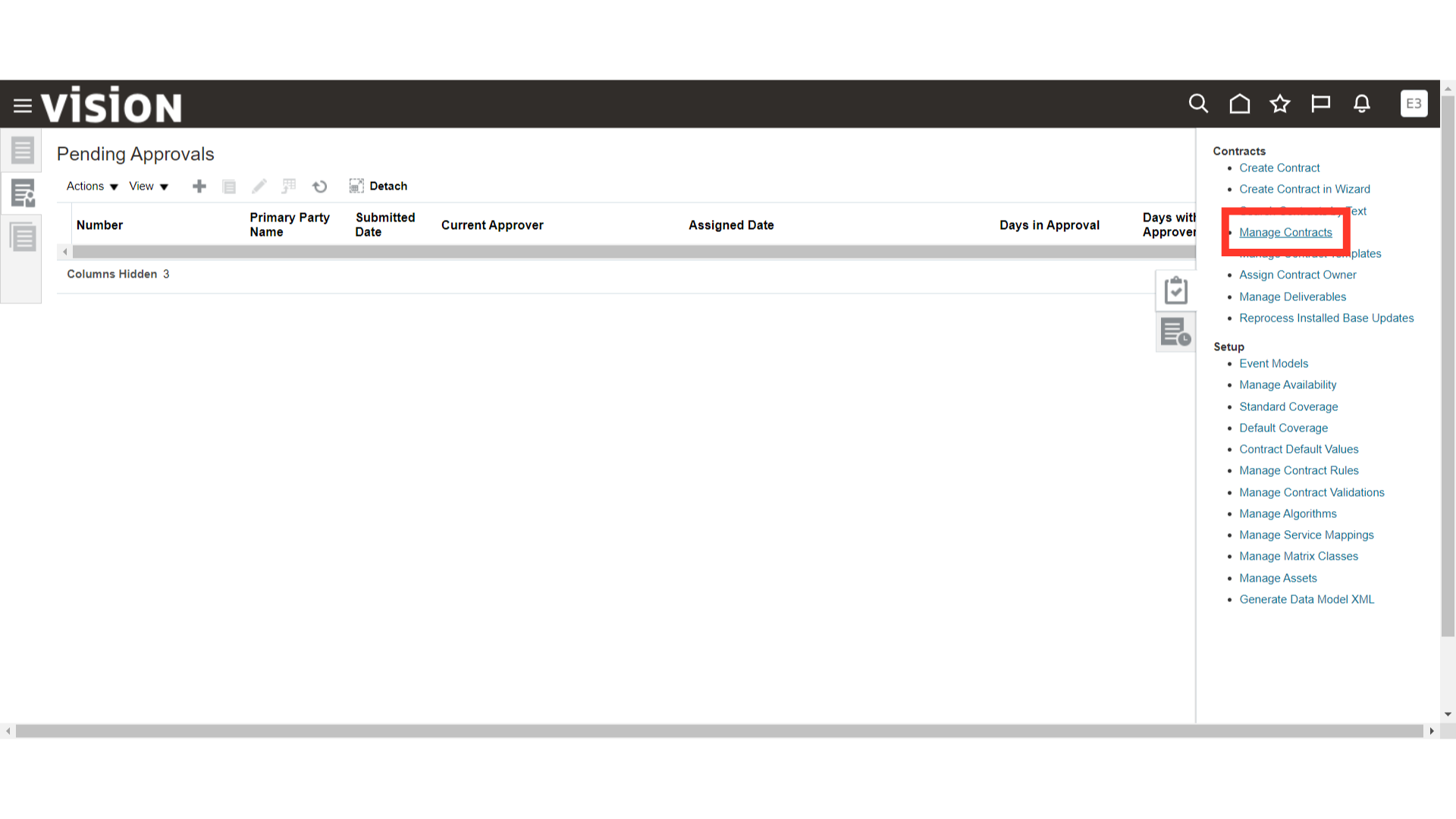
Fill in the Contract Number and click on the Search button.
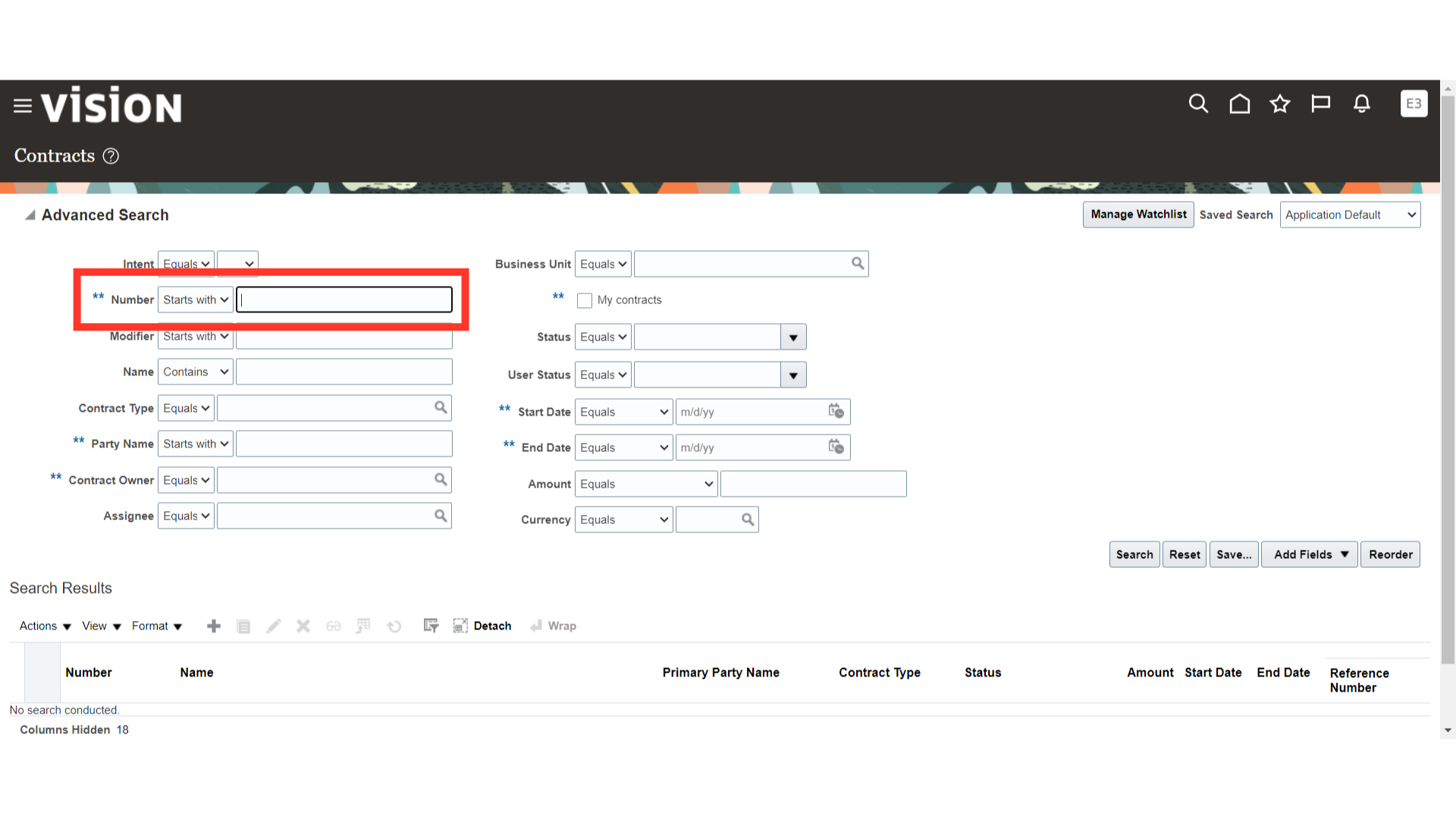
Select the required Contract and click on the edit button.
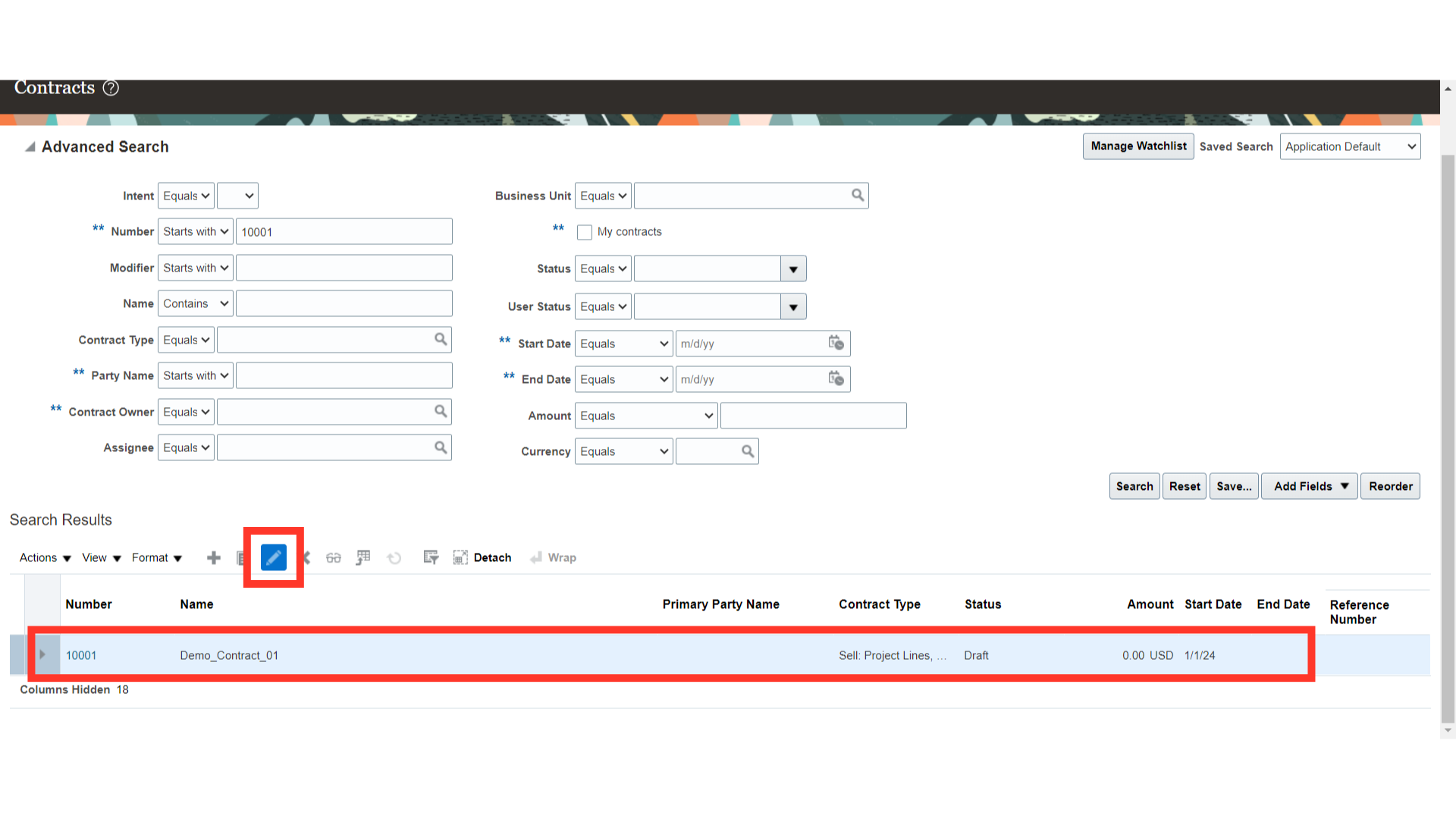
Select the “Parties”tab.
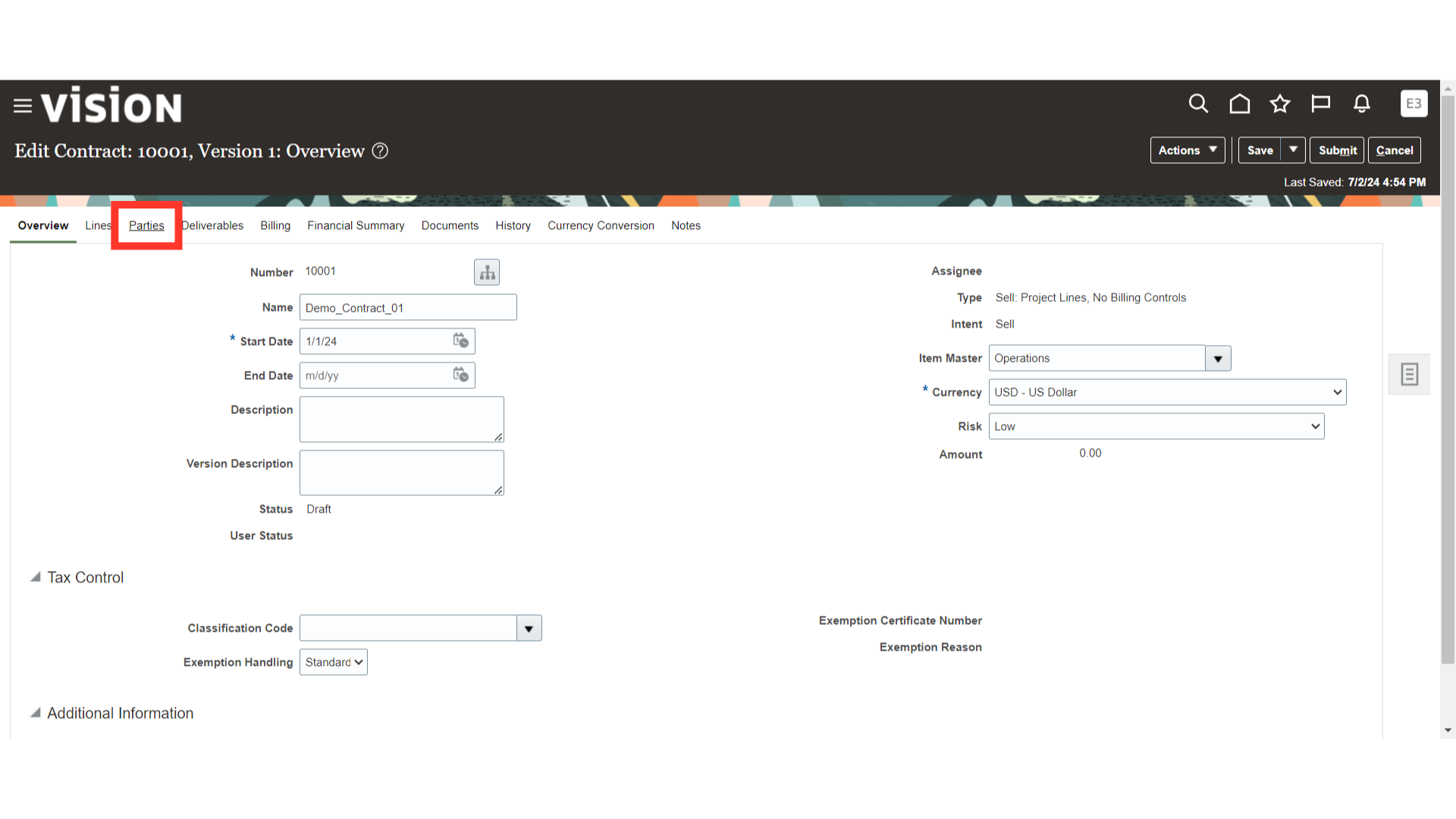
Click on the plus icon to add the customer as a party to the contract.
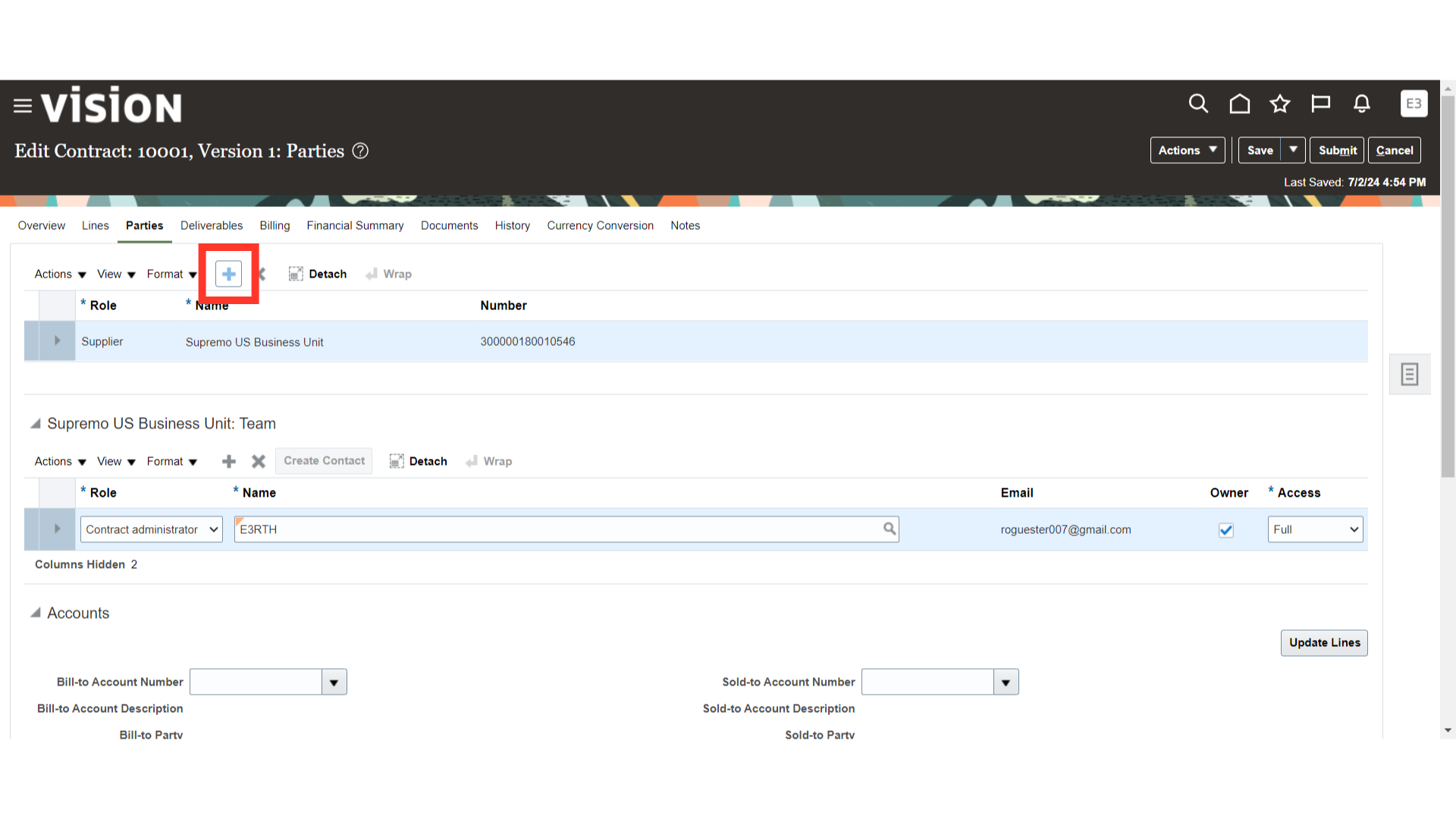
For the Role field select the customer option and then select the required customer name from the drop down or you can also search for the customer name.
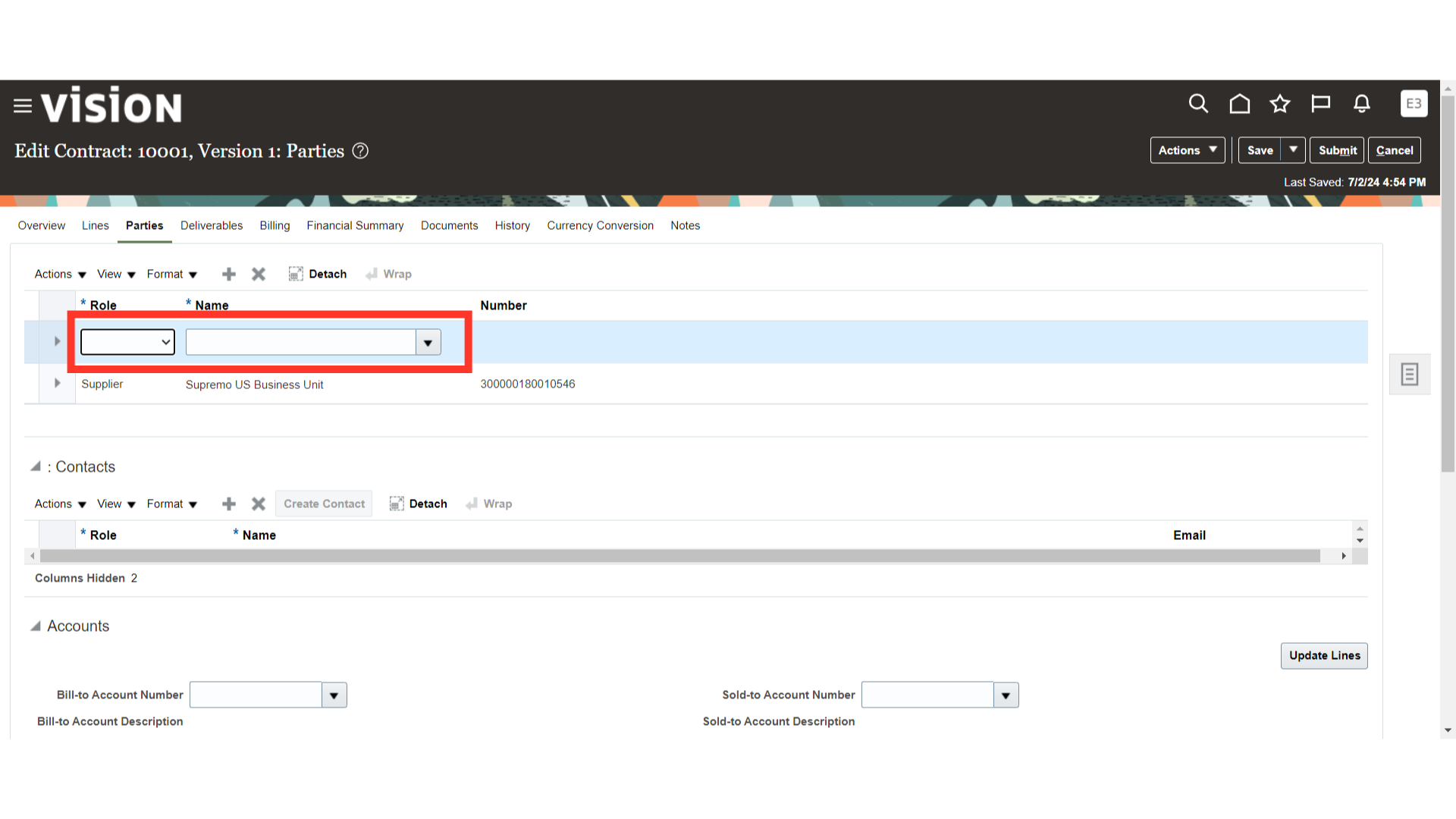
Add the contact person of the customer by going to Contacts section and clicking on the plus icon.
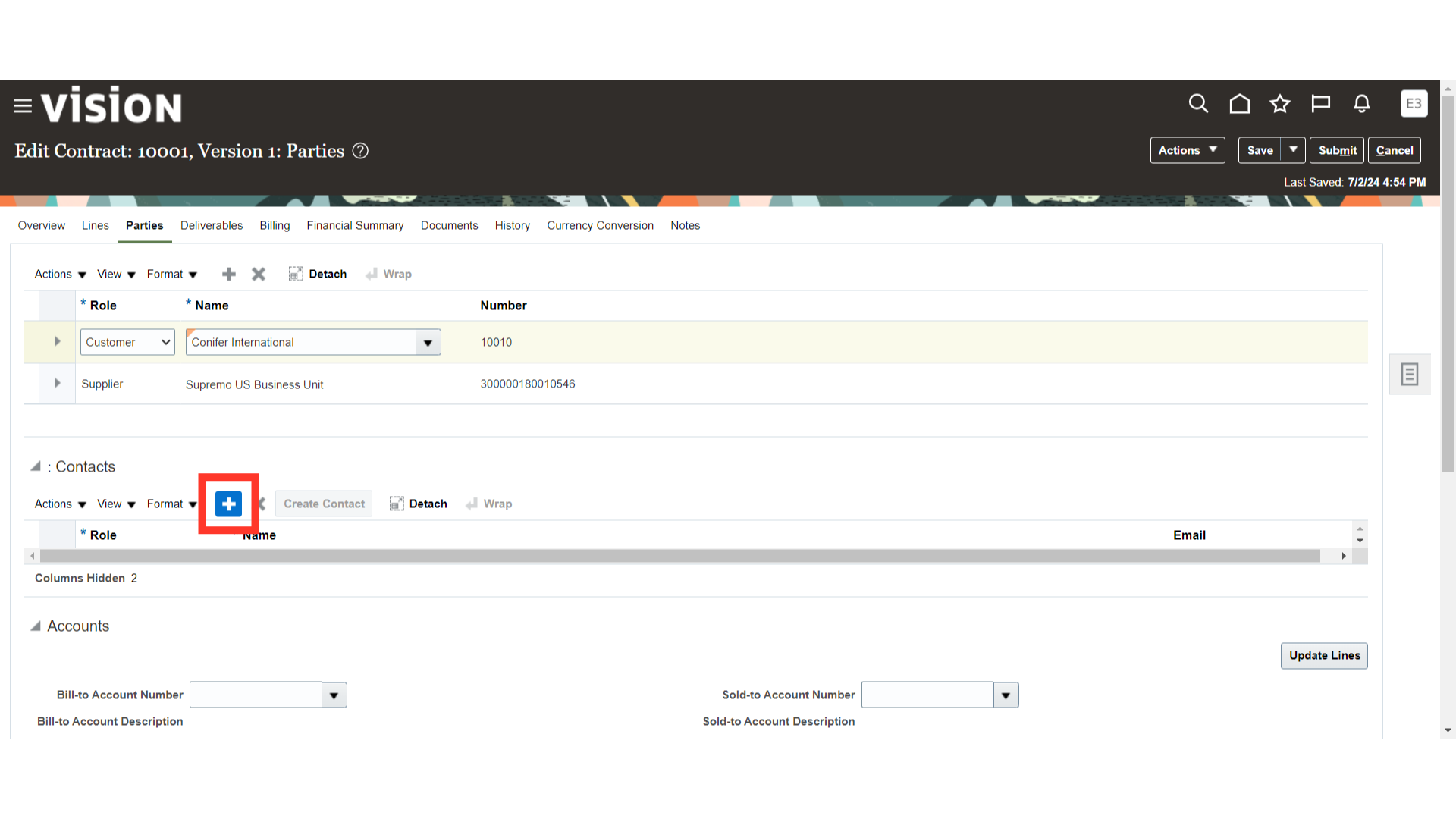
Choose the Roles as customer contact and search the name using the Search icon in the name field.
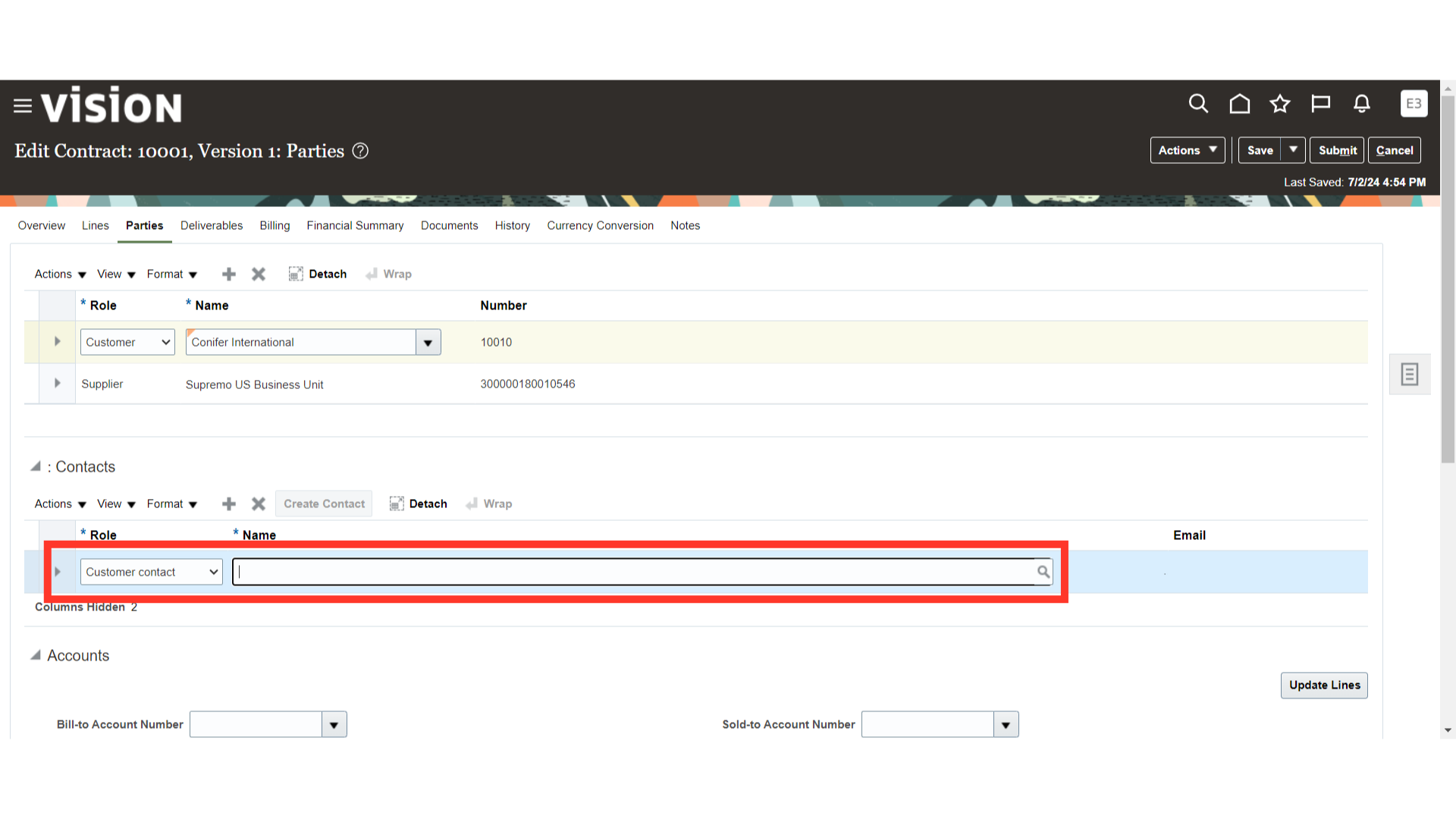
Click on the name of the person and click on OK to add this person to the contract.
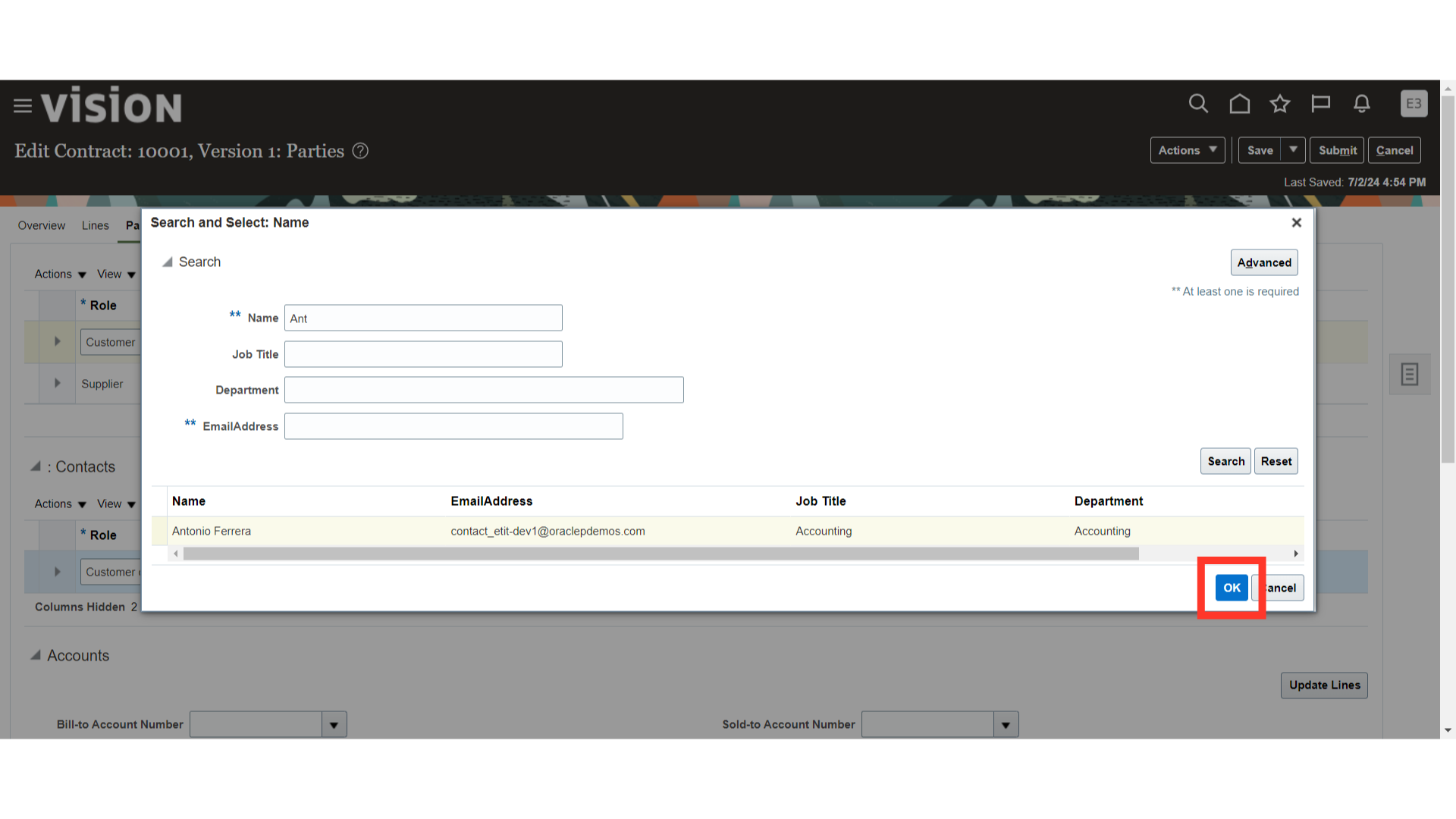
Scroll down to the Accounts tab, select the appropriate Bill to Account Number, Bill to Site number, Ship to Account Number, Ship to Site etc. from the available options in the drop-down.
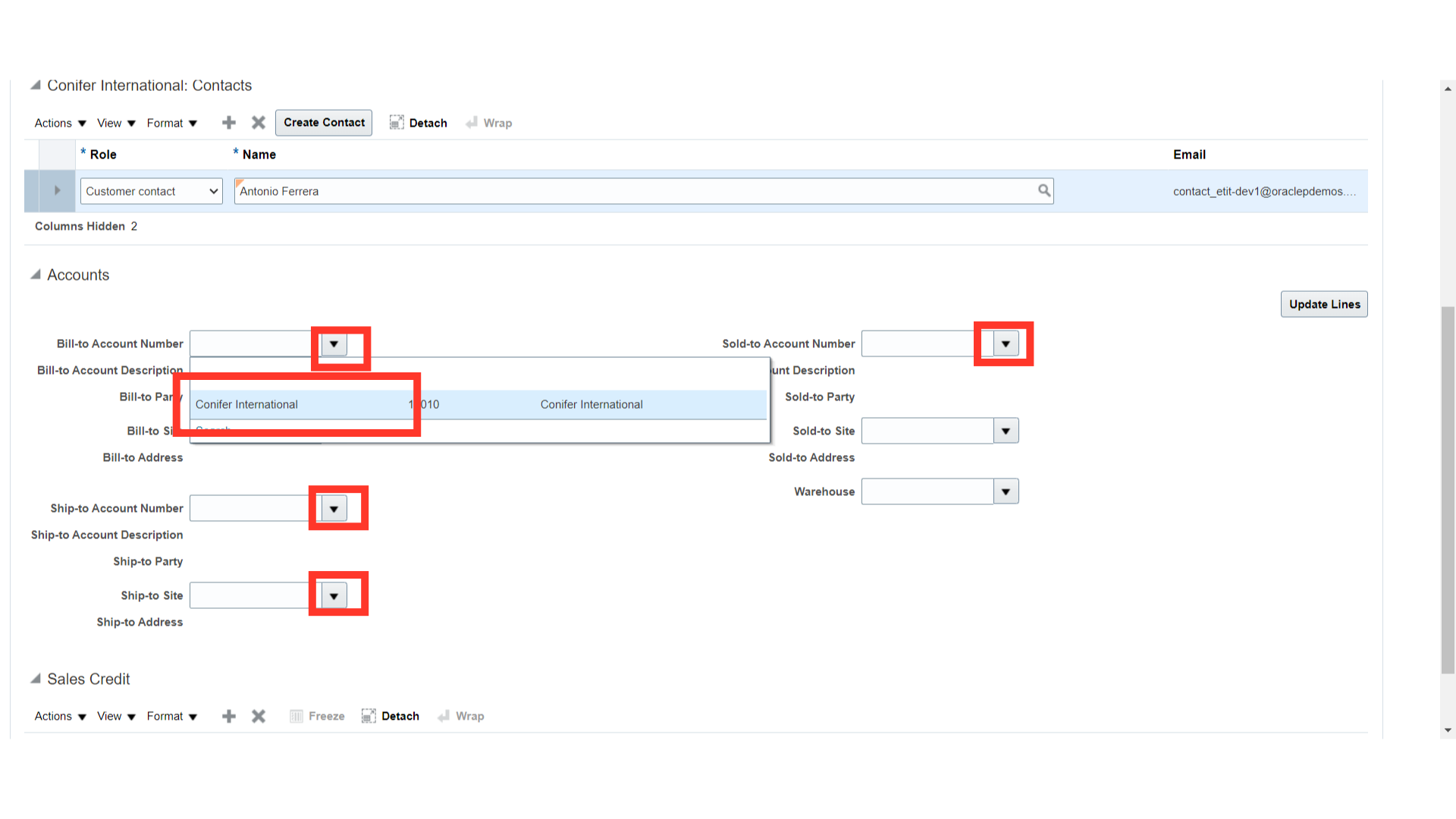
After entering all the required Account details, click on the Update Lines option to update the account details of Parties to the Contract Lines.
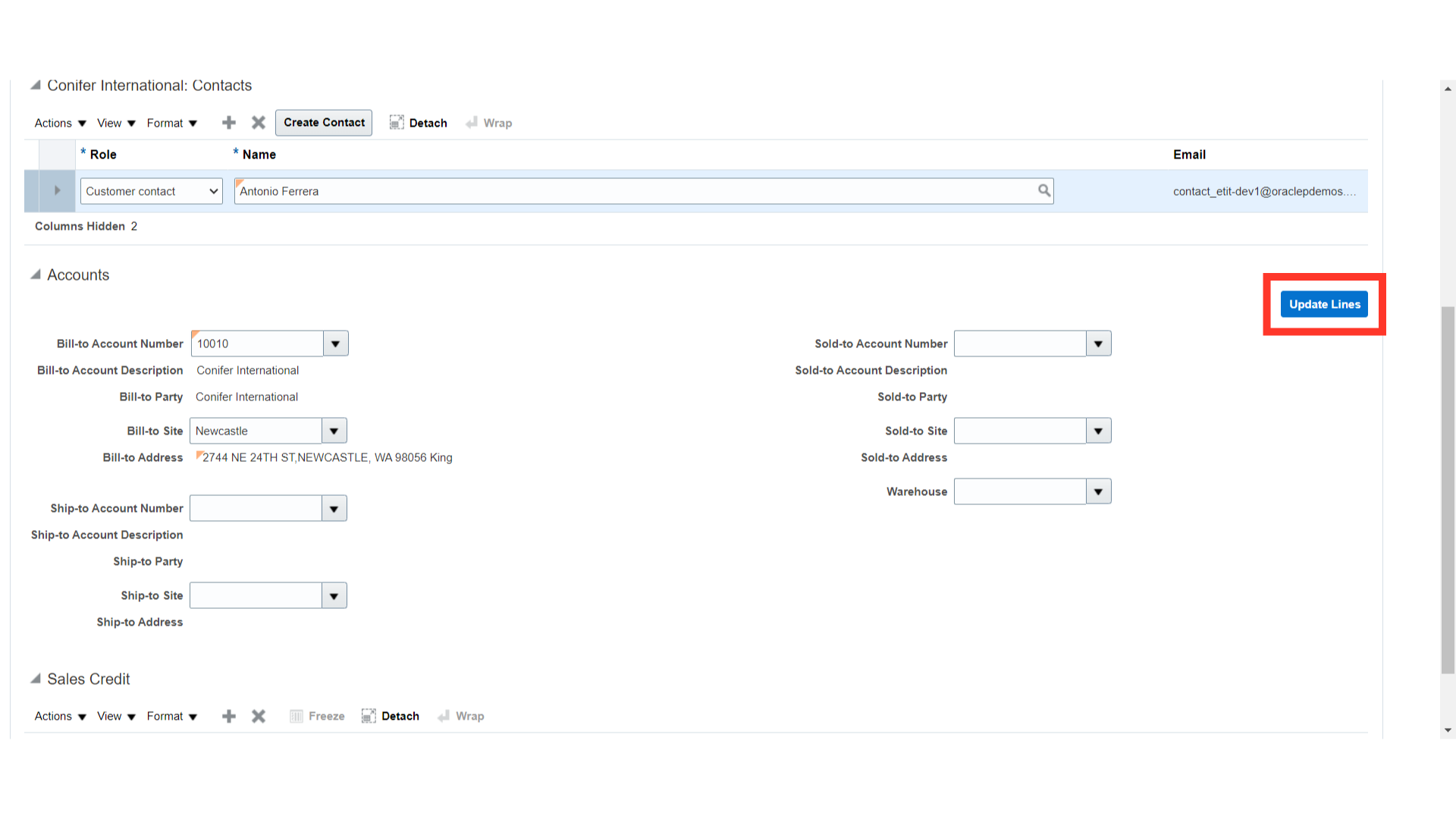
You will be given the option to select the lines, choose the appropriate lines and click on the Update option or you can click on the Cancel option to close the pop up.
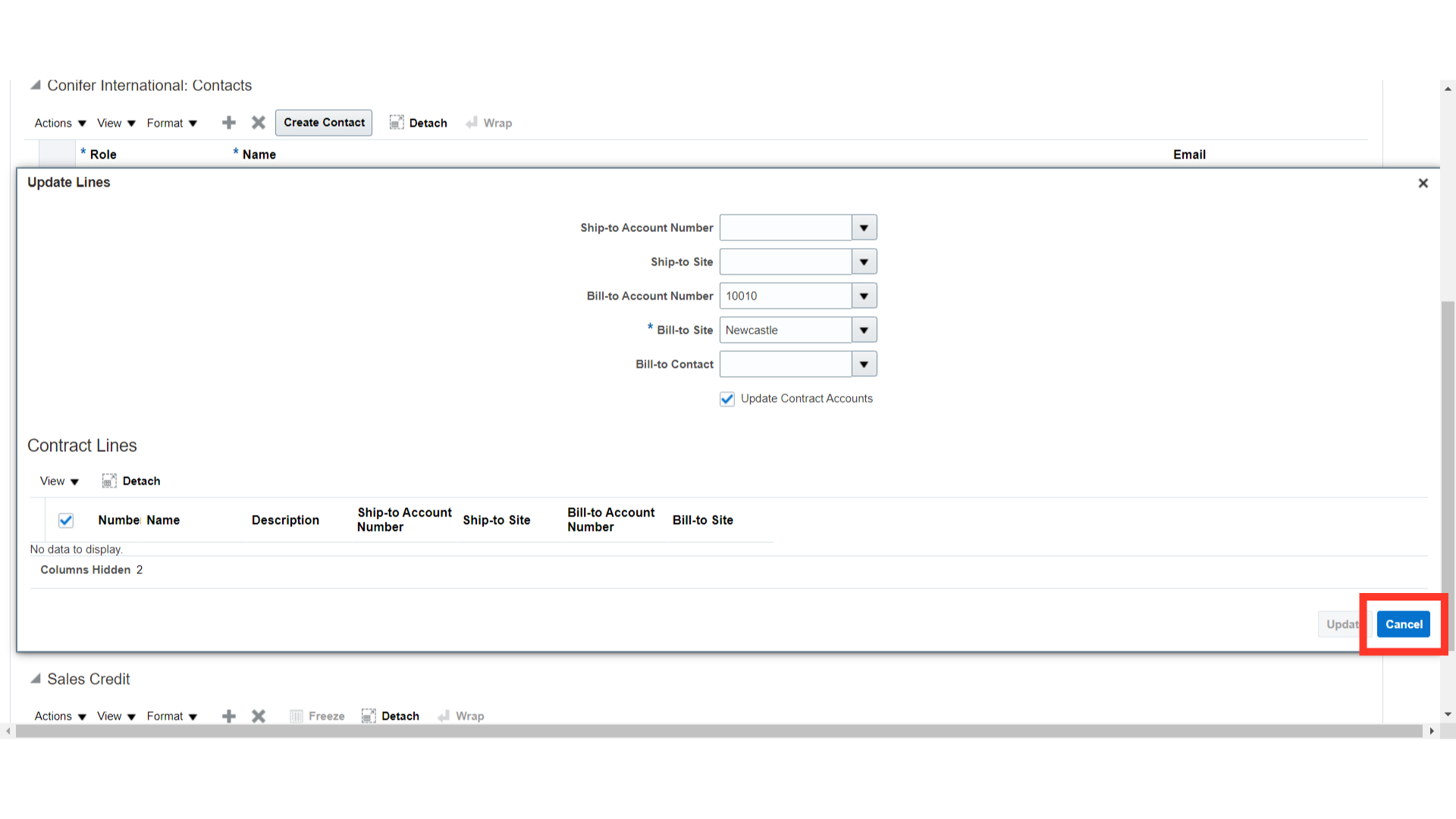
Select the “Save and Close” option to complete the process.