How to use Saved Search in Process Requisitions
In this guide, we are going to explore the Saved Search functionality in Process Requisitions. Saved Search will help you search requisitions without entering the same criteria repeatedly; you will be able to save your usual search parameters, and from next time onwards, the system will automatically fill those criteria and search results for you. Please follow the detailed steps to utilize Saved Search more effectively and efficiently.
After logging on to Oracle Fusion, navigate to the Procurement tab and click on the Purchase Orders infolet.
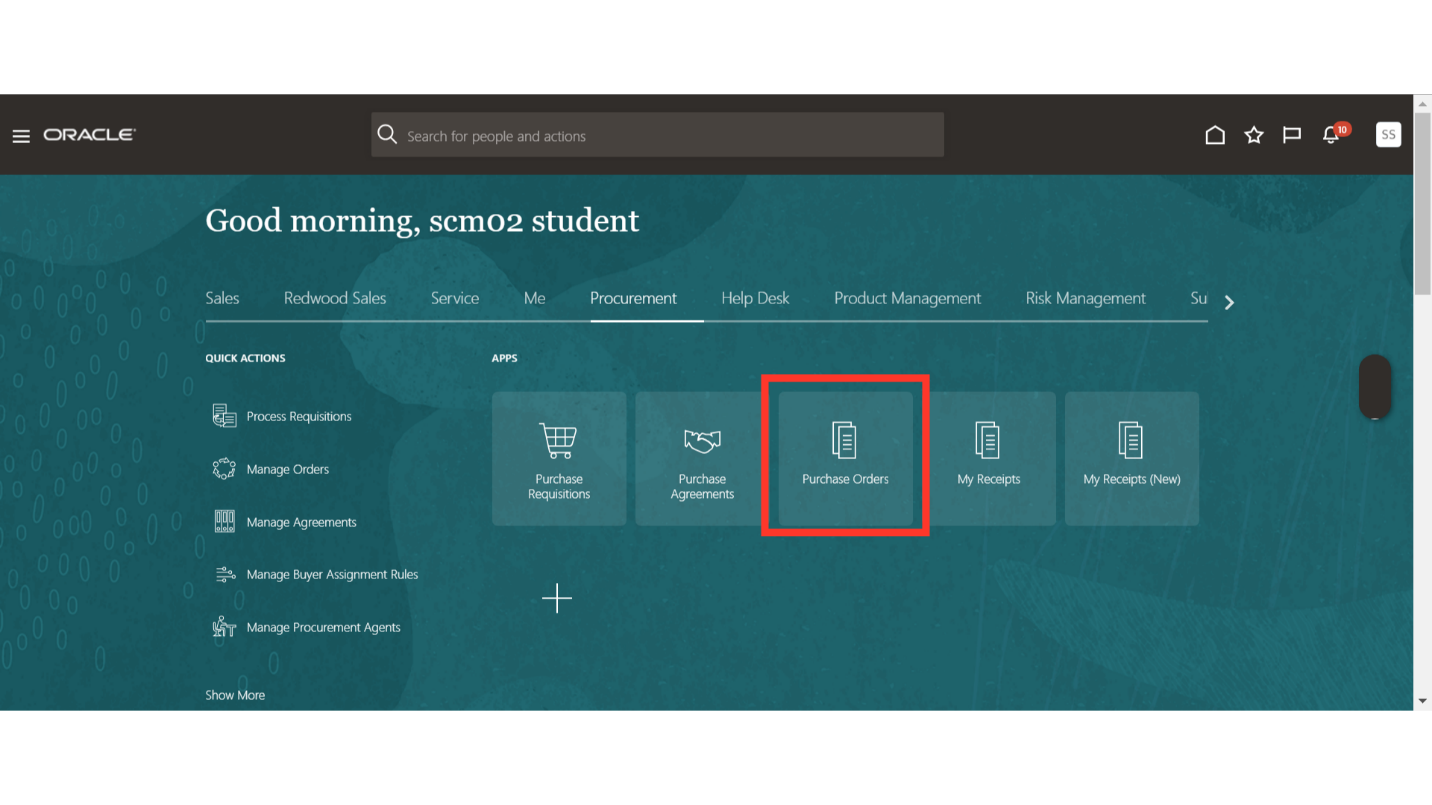
In the Purchase Order work area, you will have the Tasks button available. Click on the Tasks icon to expand the tab and click on Process Requisitions under Requisitions.
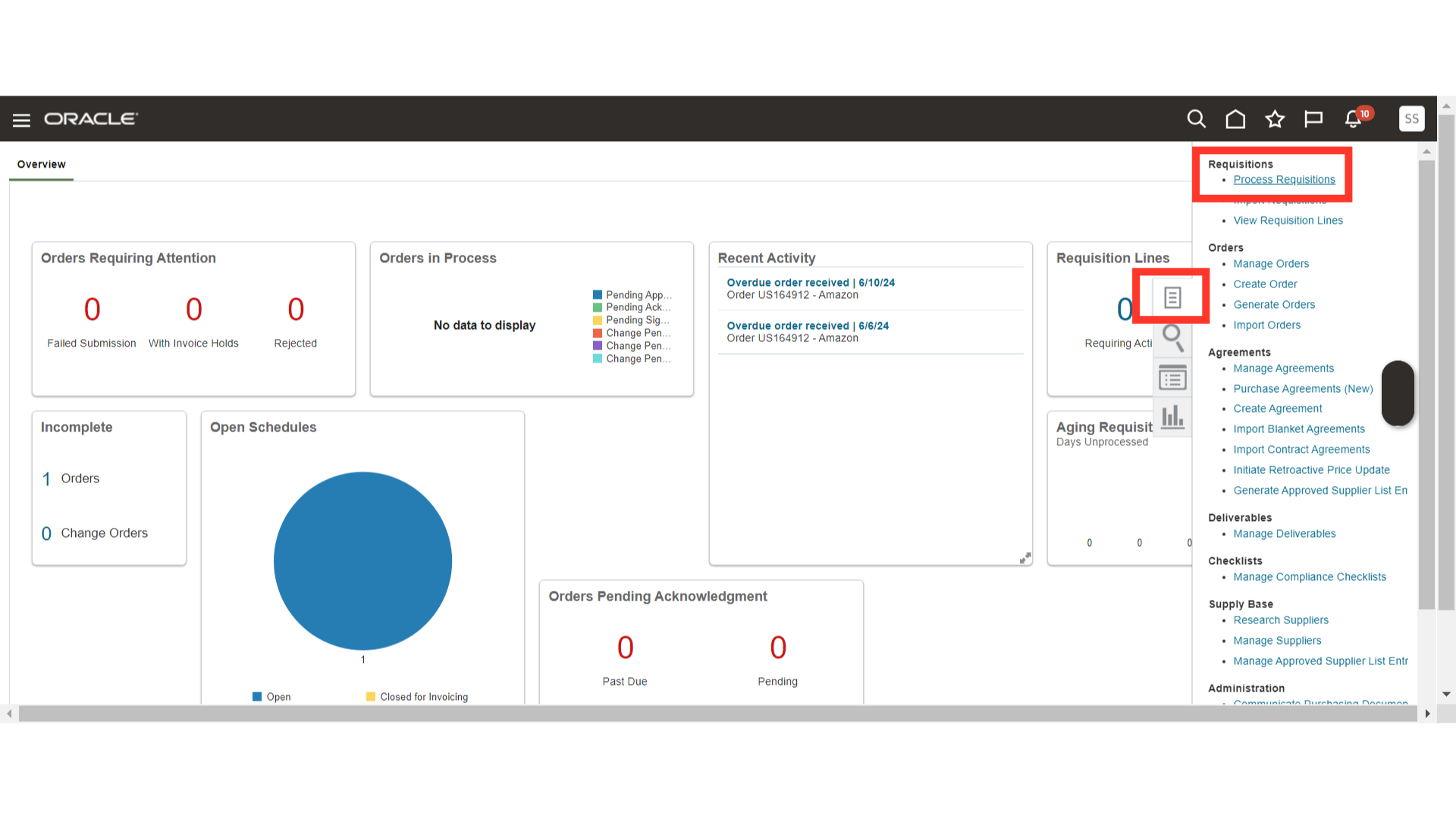
In the Process Requisitions tab, you will have basic search options available. To enable advanced search, click the Advanced button in the search section.
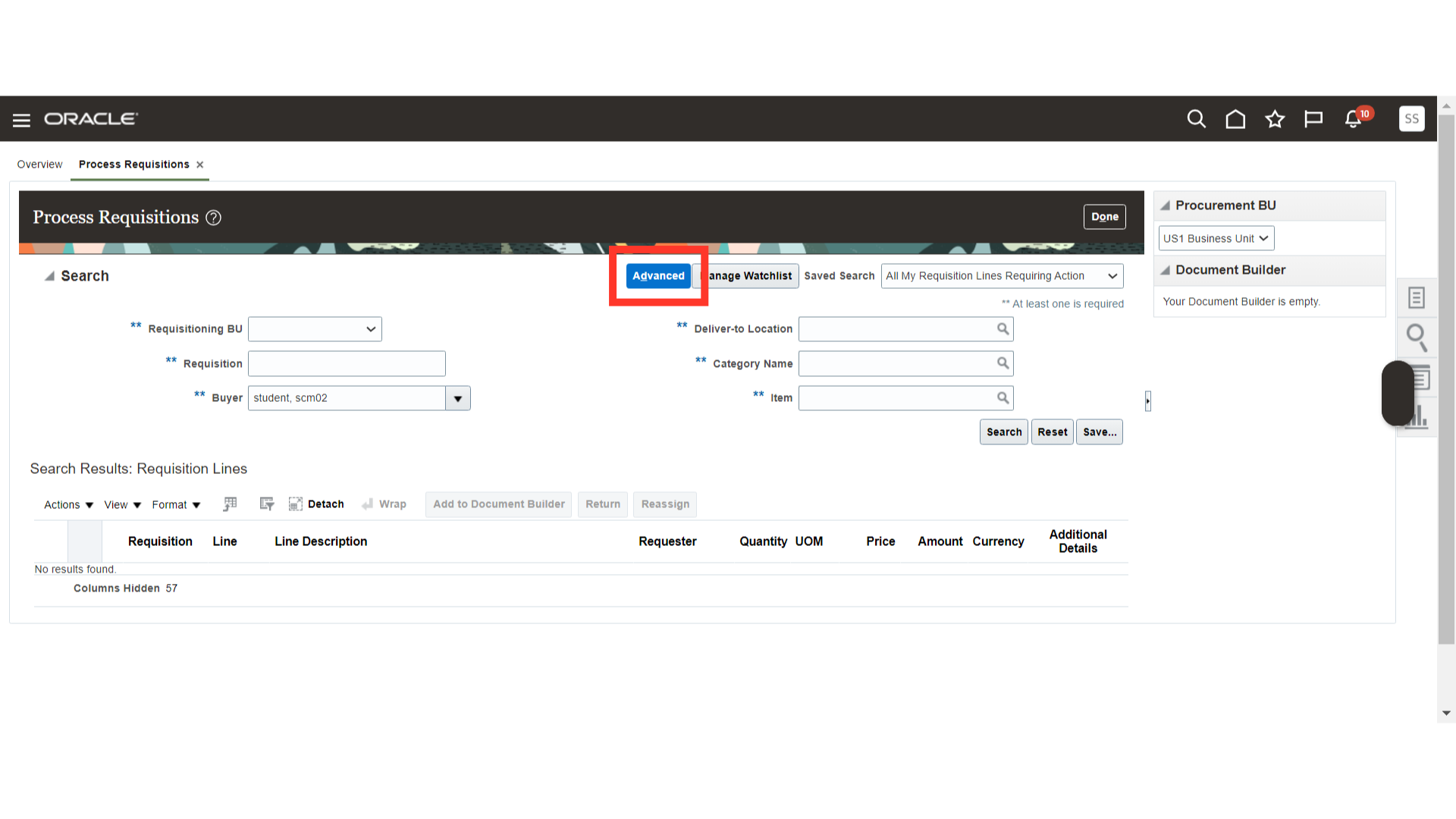
Fill out the criteria as per the requirement. Also, you can add fields if required using the Add Fields dropdown. Once done, click on the Search button to get results.
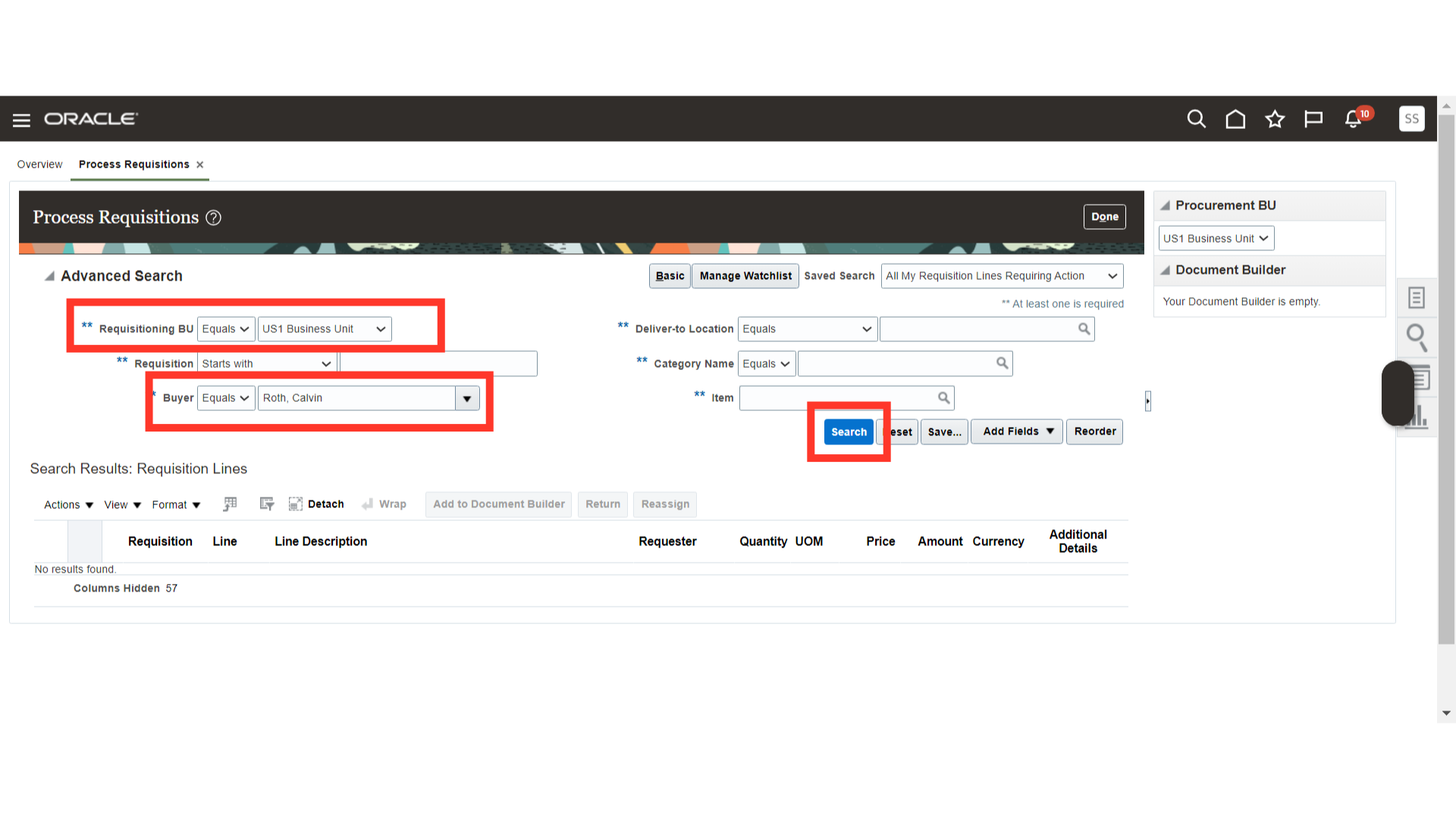
Once the results are available, expand the Advanced Search tab again by clicking on the triangle beside Advanced Search.
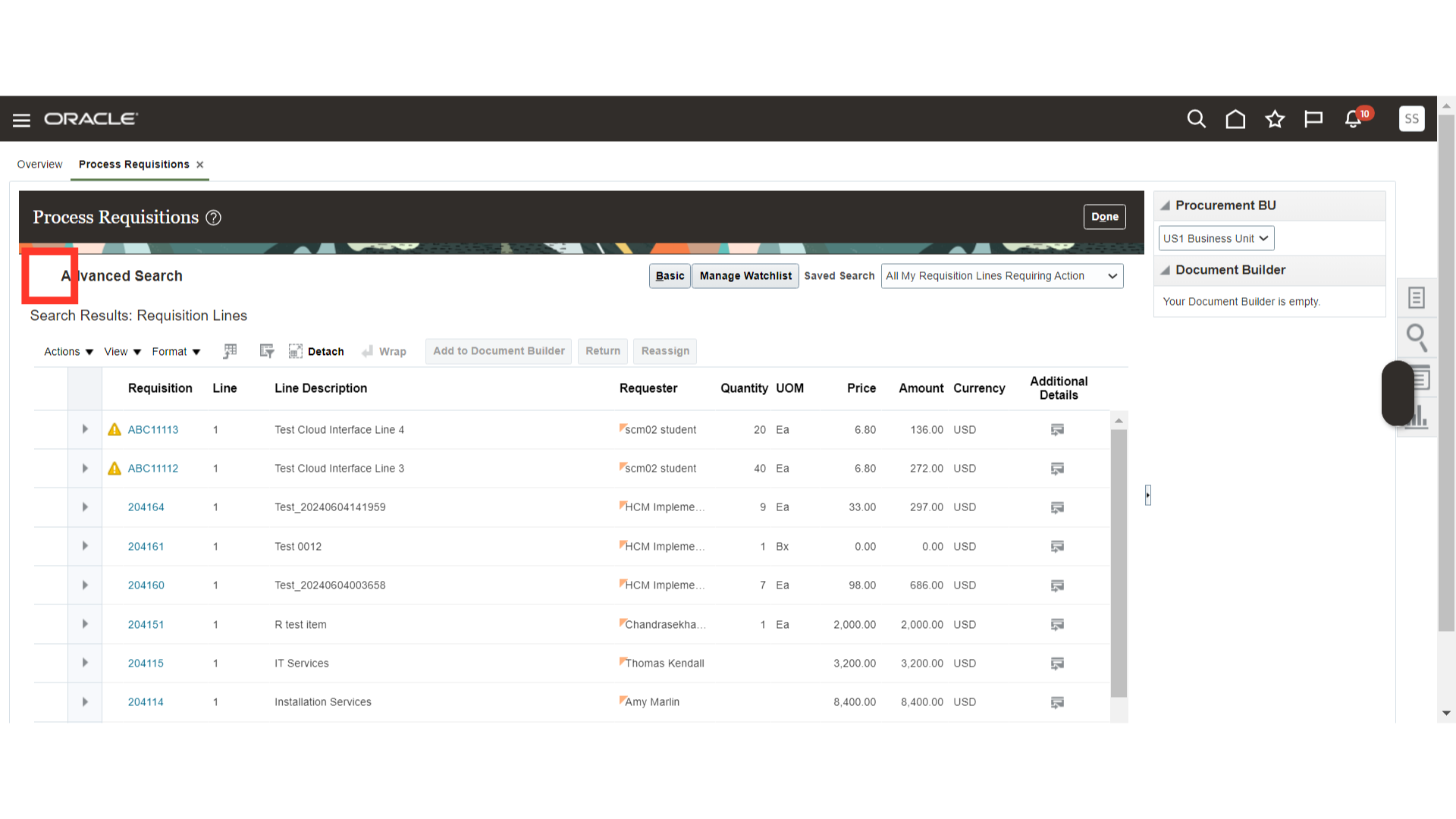
Now, click on the Save button to save your search.
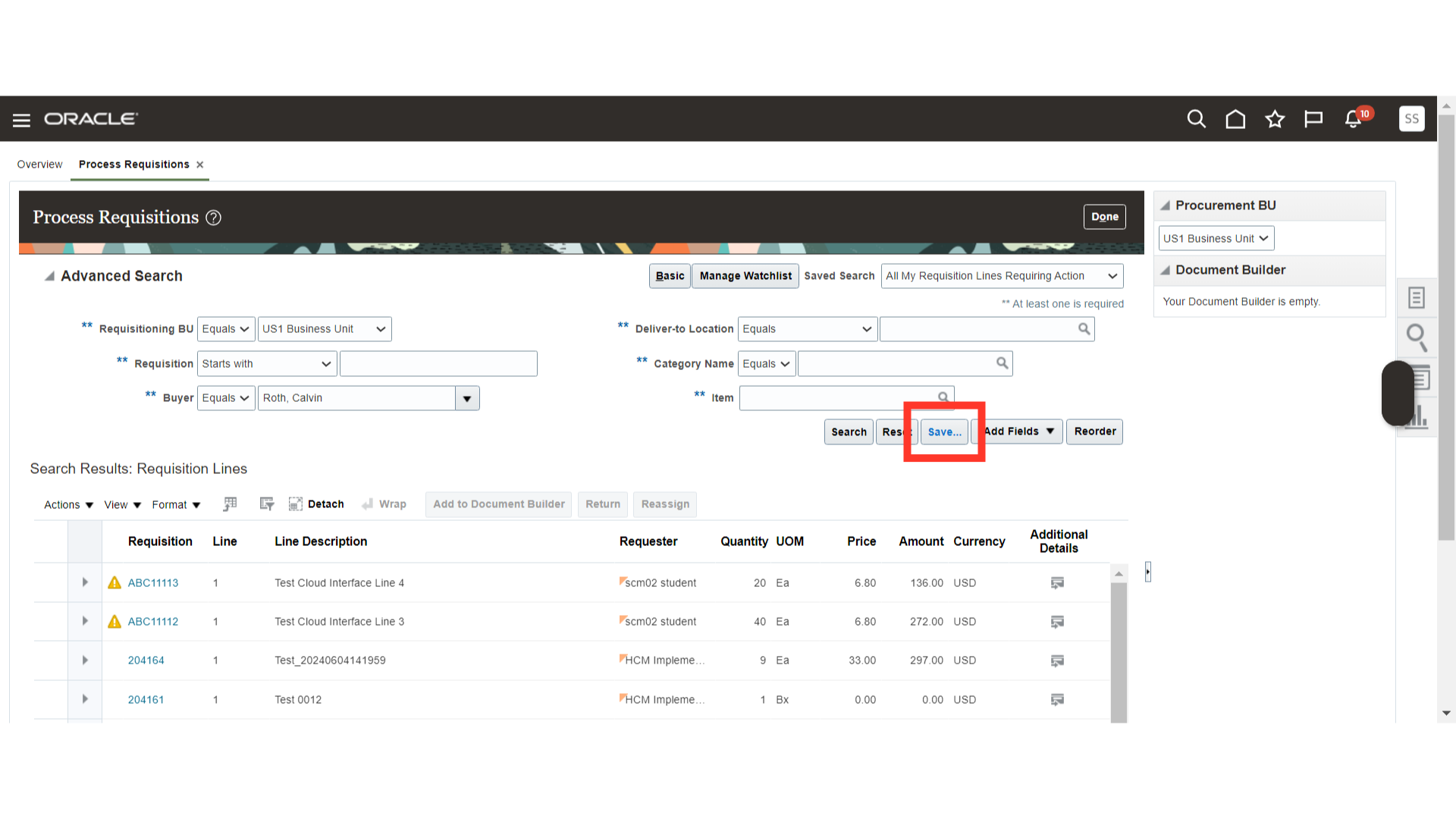
In Create Saved Search, provide the name of your saved search. If you want to enable it as default and run it automatically, you can check both of these options. Once done, click on OK.
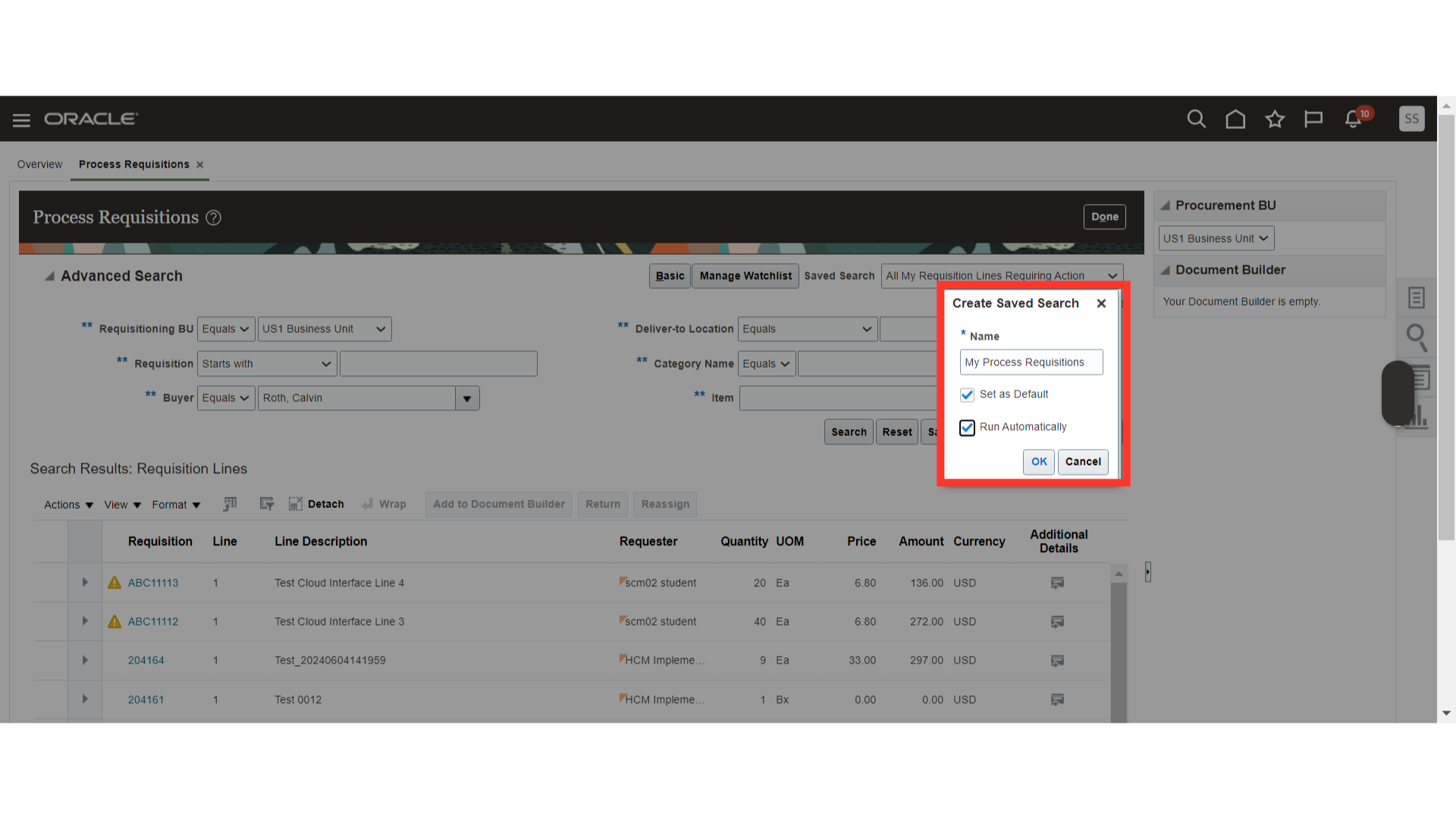
You can manage your saved search from the saved search dropdown; you will be able to view all your saved searches and personalize them if required.
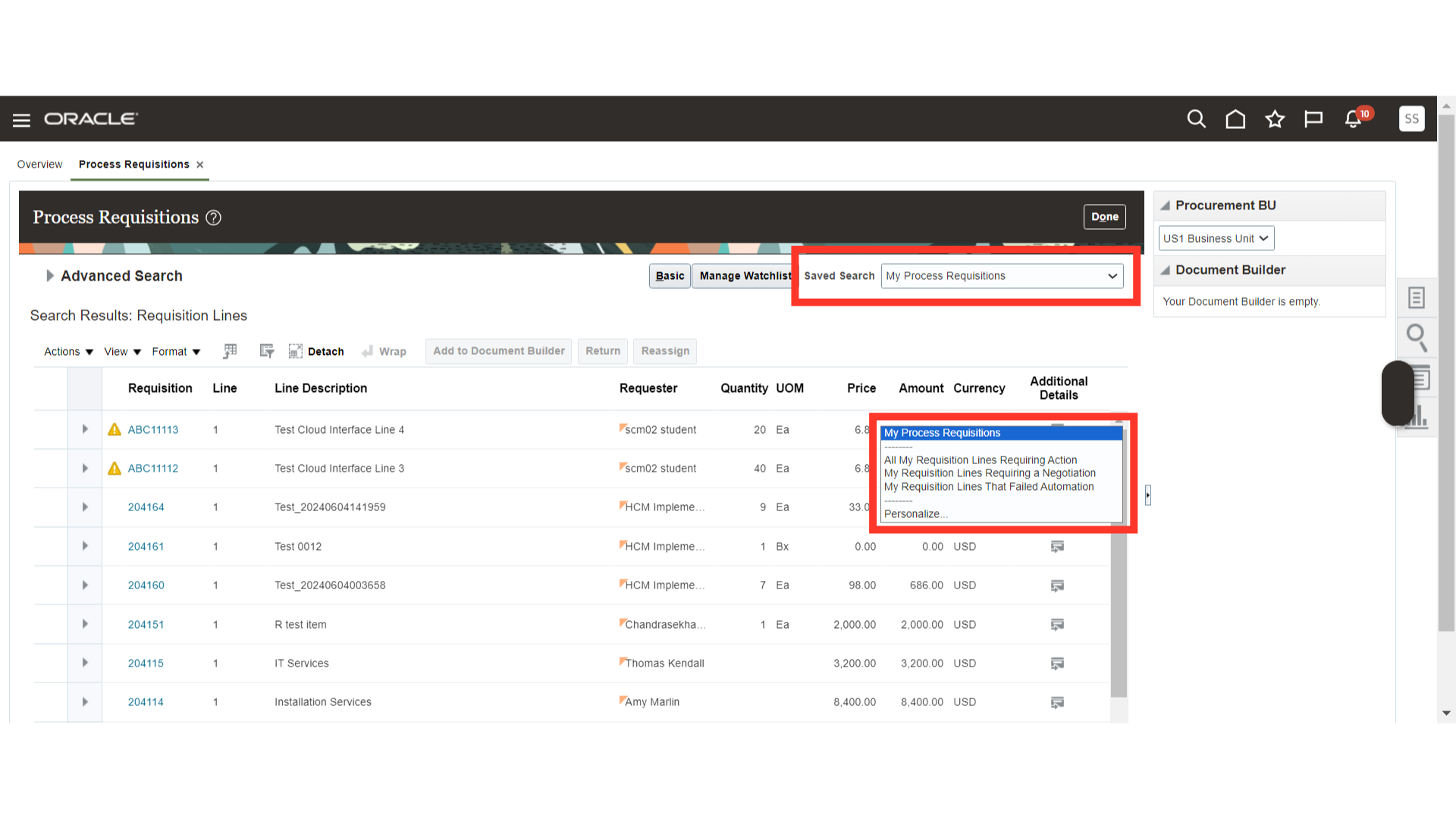
Click on Done to close the tab. From next time onwards, your saved search will automatically run in Process Requisitions.
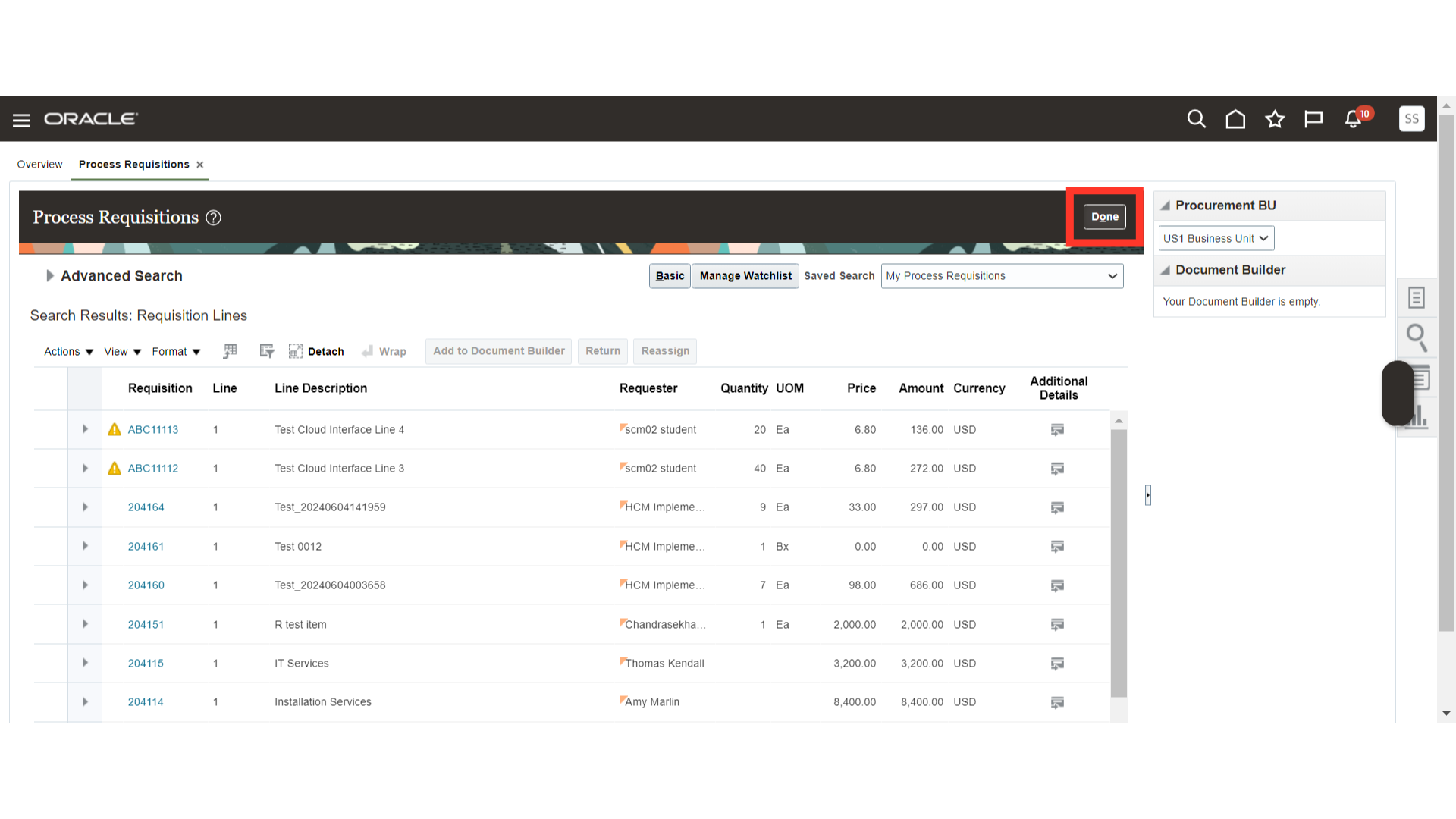
The guide covered essential steps to navigate and customize Saved Searches under Process Requisitions. It will help users search their processing requisitions more efficiently.