CIS Invoices
This manual provides step-by-step instructions on how to create CIS invoices automatically or manually. The accounting entry of CIS invoices is also covered. Please take note that CIS invoices in Oracle Fusion are referred to as withholding tax invoices.
Click on the Navigator icon to access the Payables module.
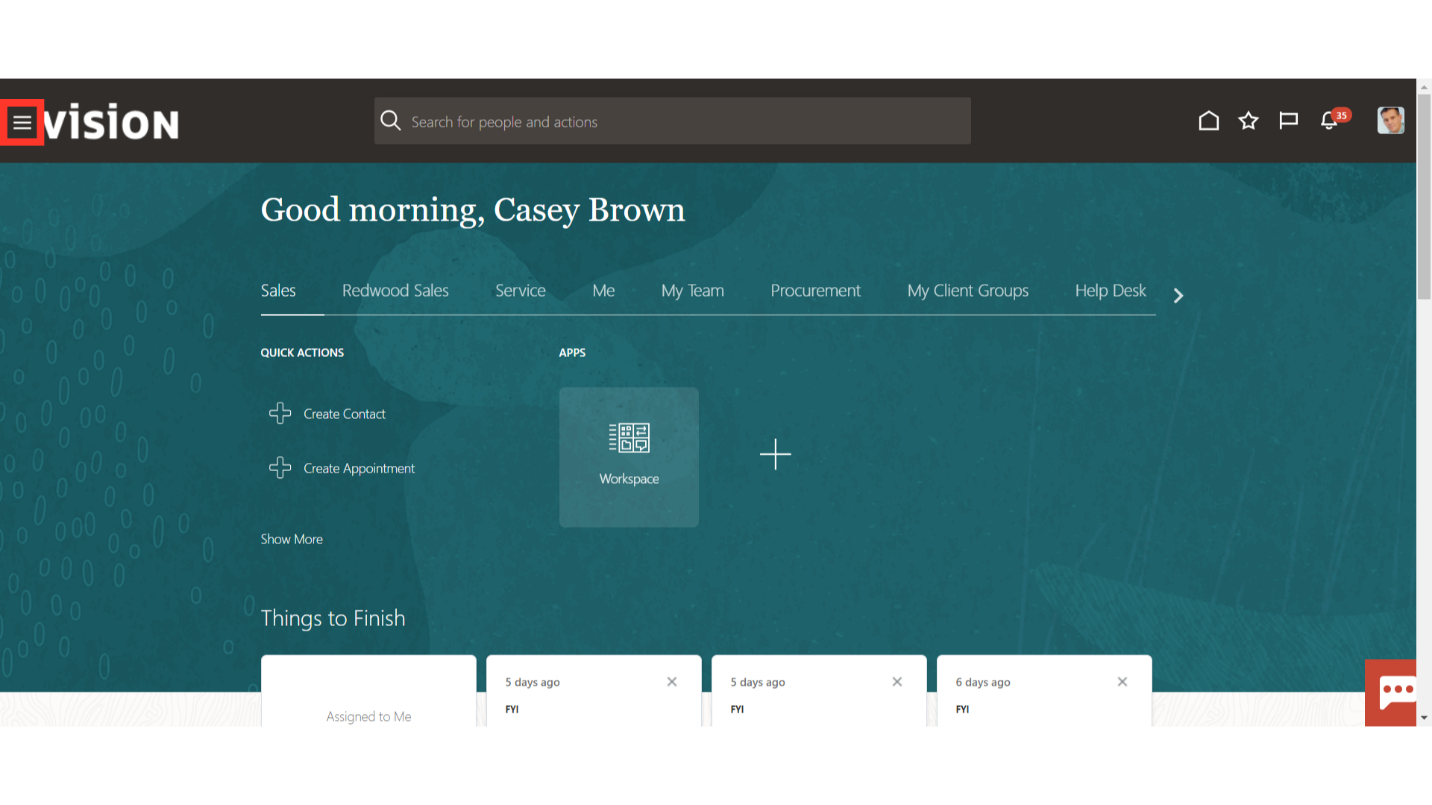
Click on the “Invoices” sub-module by expanding the “Payables” module.
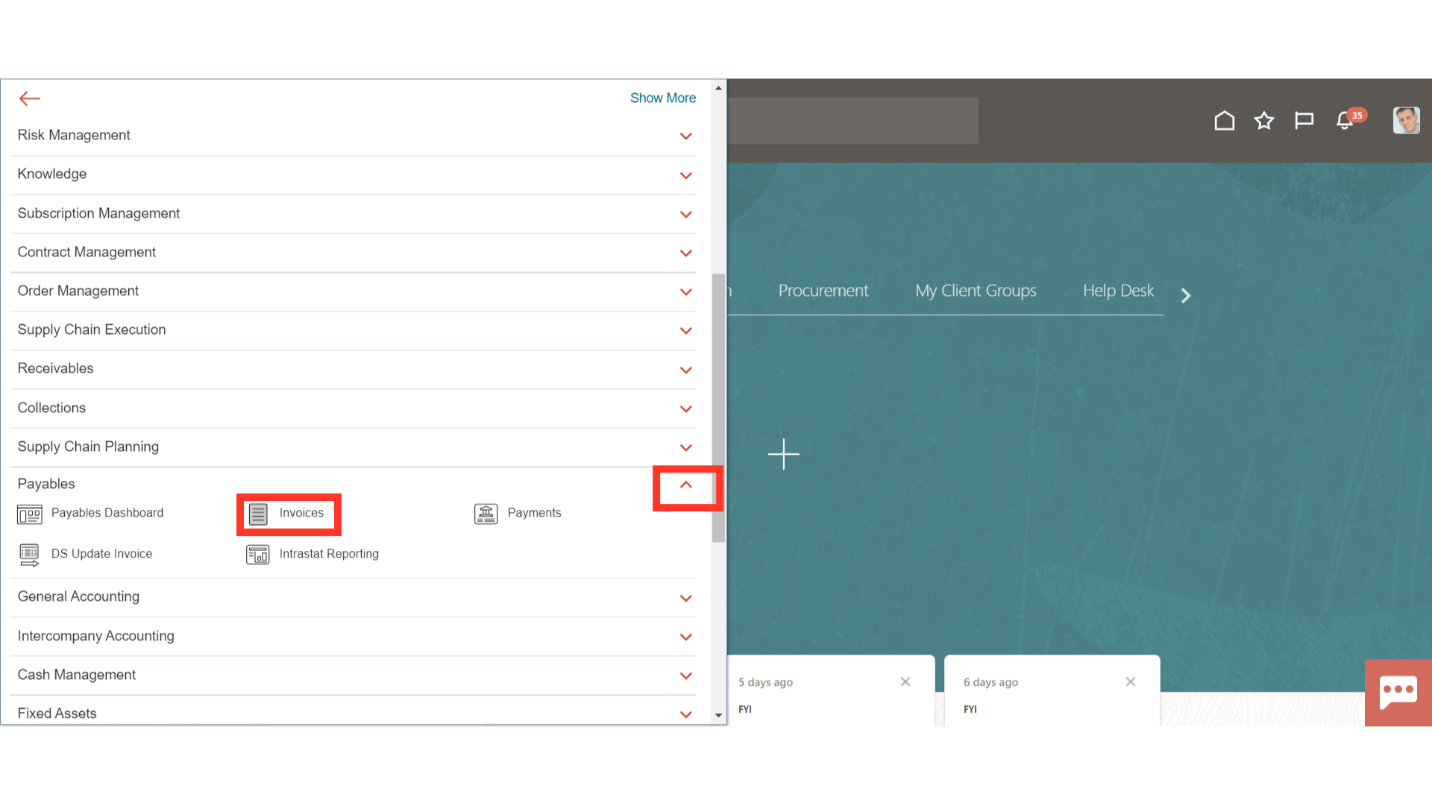
Once you land in the Invoice work area, select “Create Invoice” from the Task list for recording the invoice.
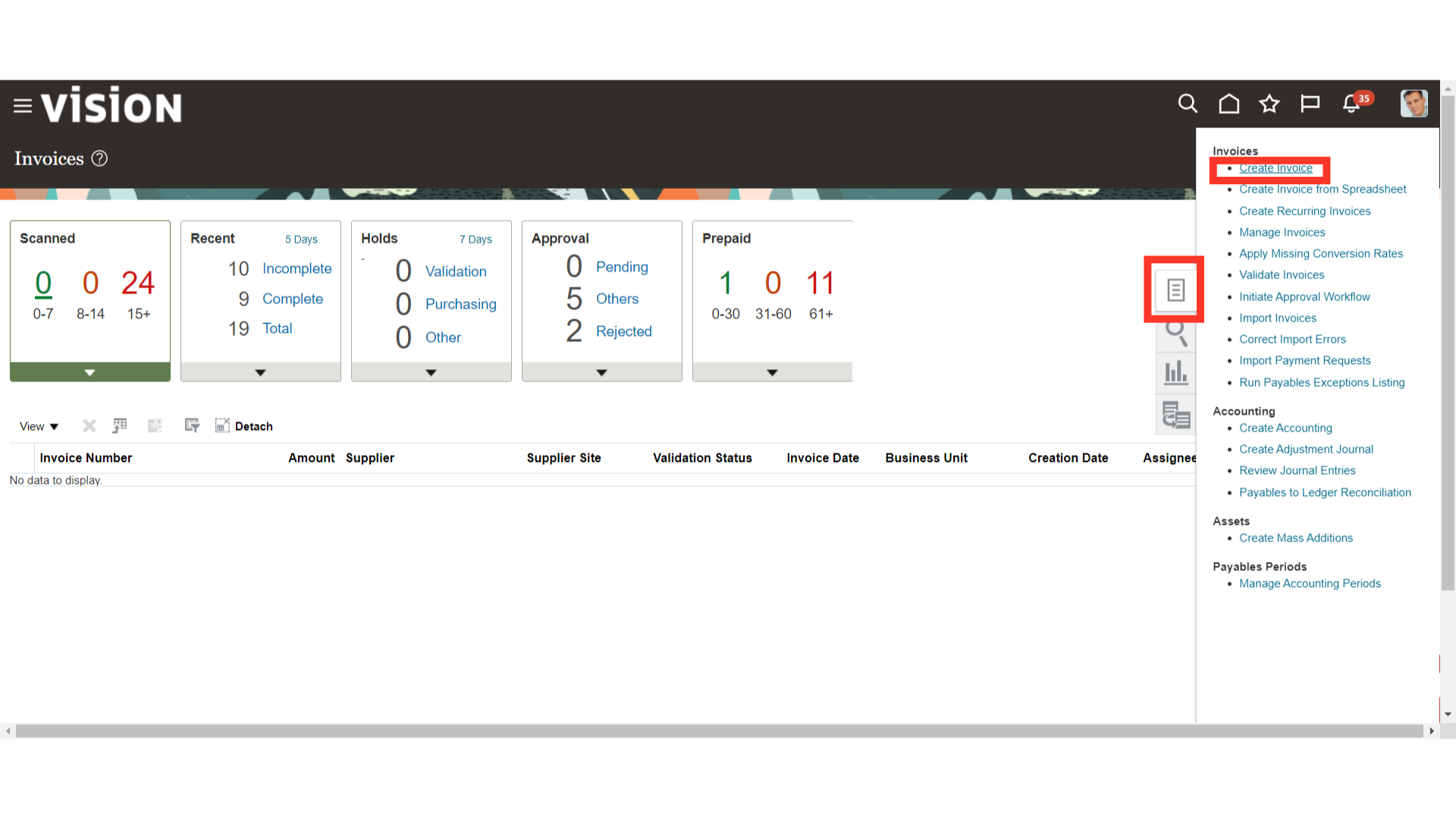
Enter all the mandatory details in the Invoice header such as business unit, Supplier details, invoice date, amount, etc.
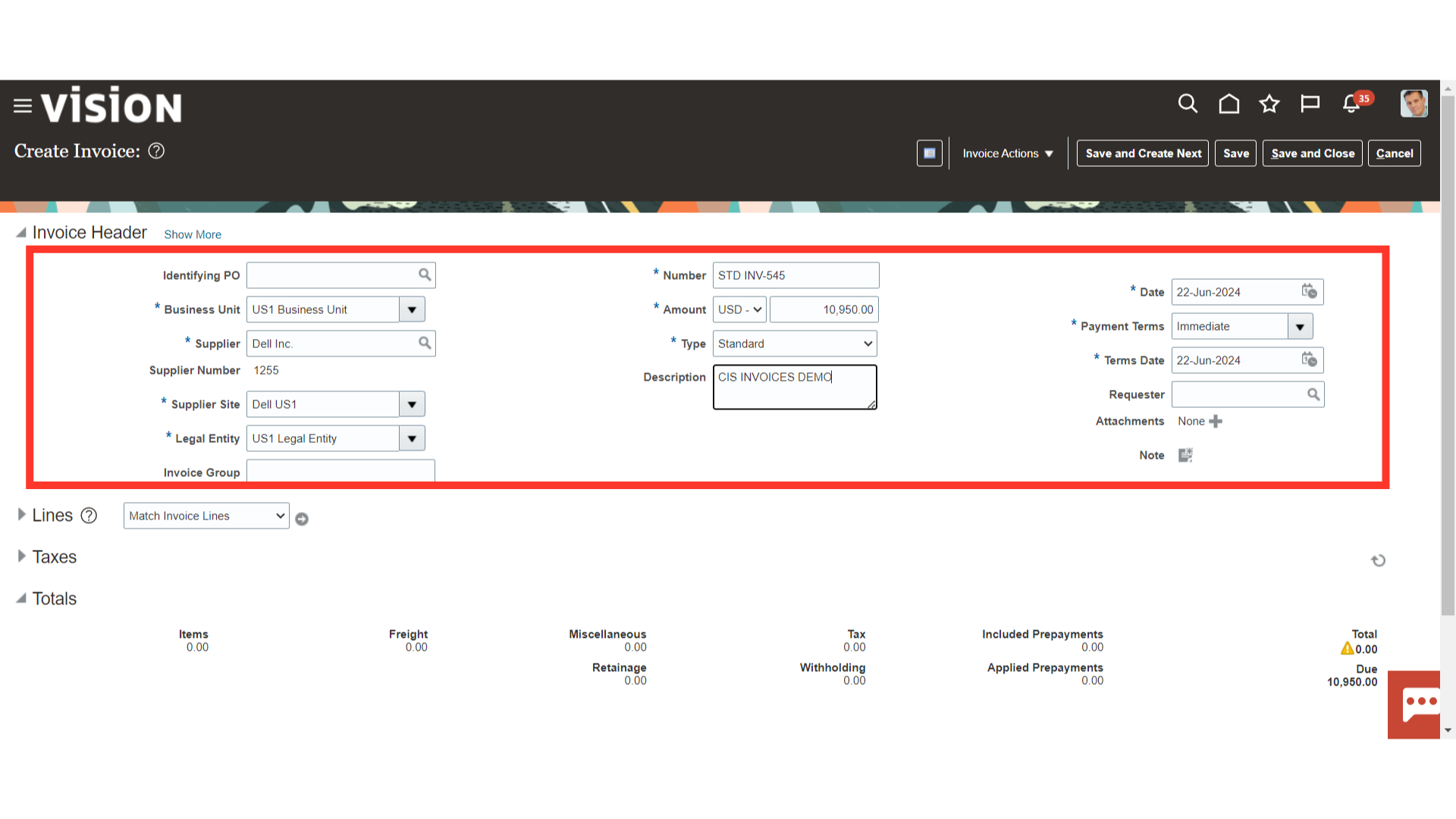
By expanding the lines sections enter the invoice line details.
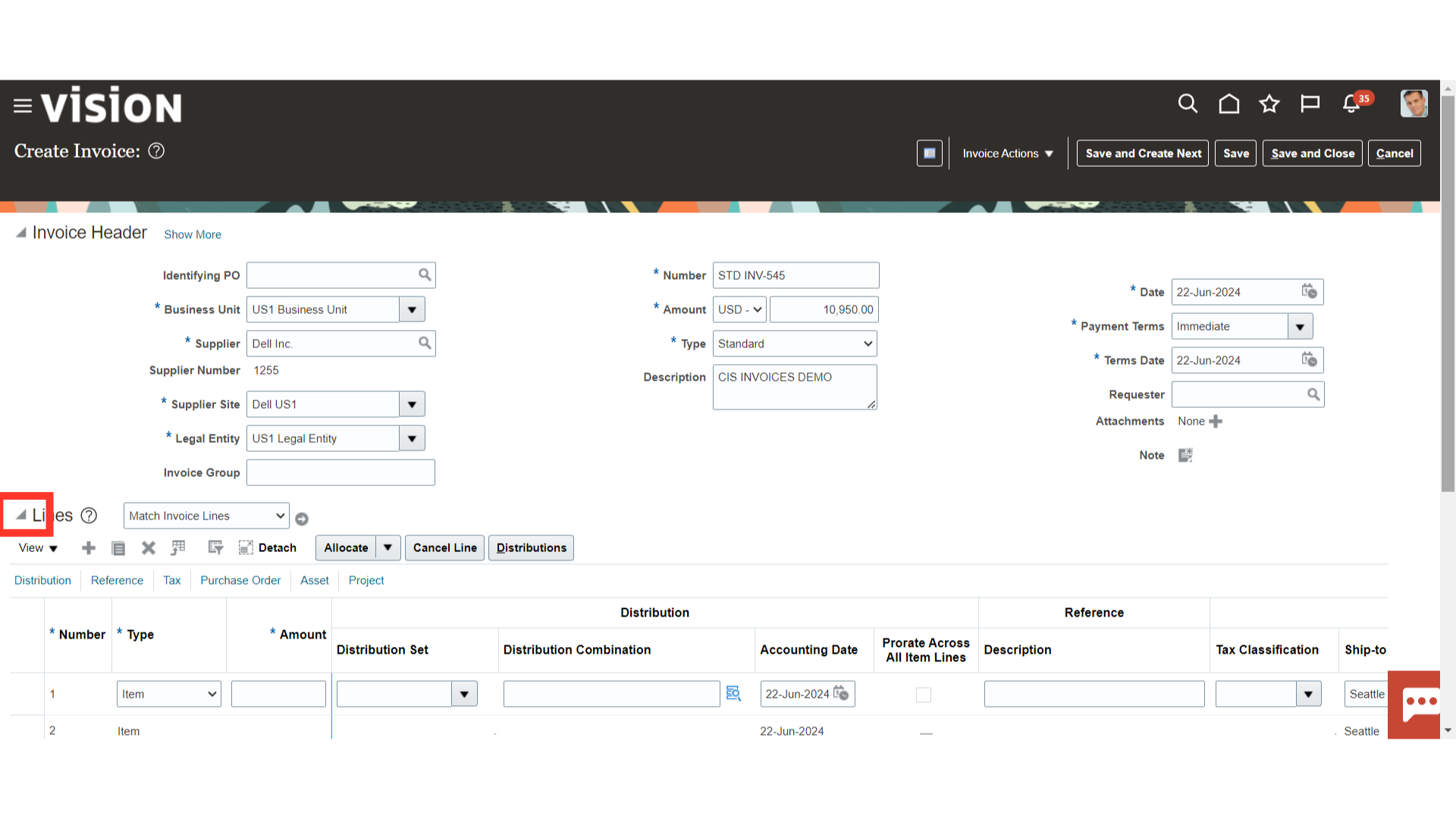
Enter the invoice line amount in the highlighted field.
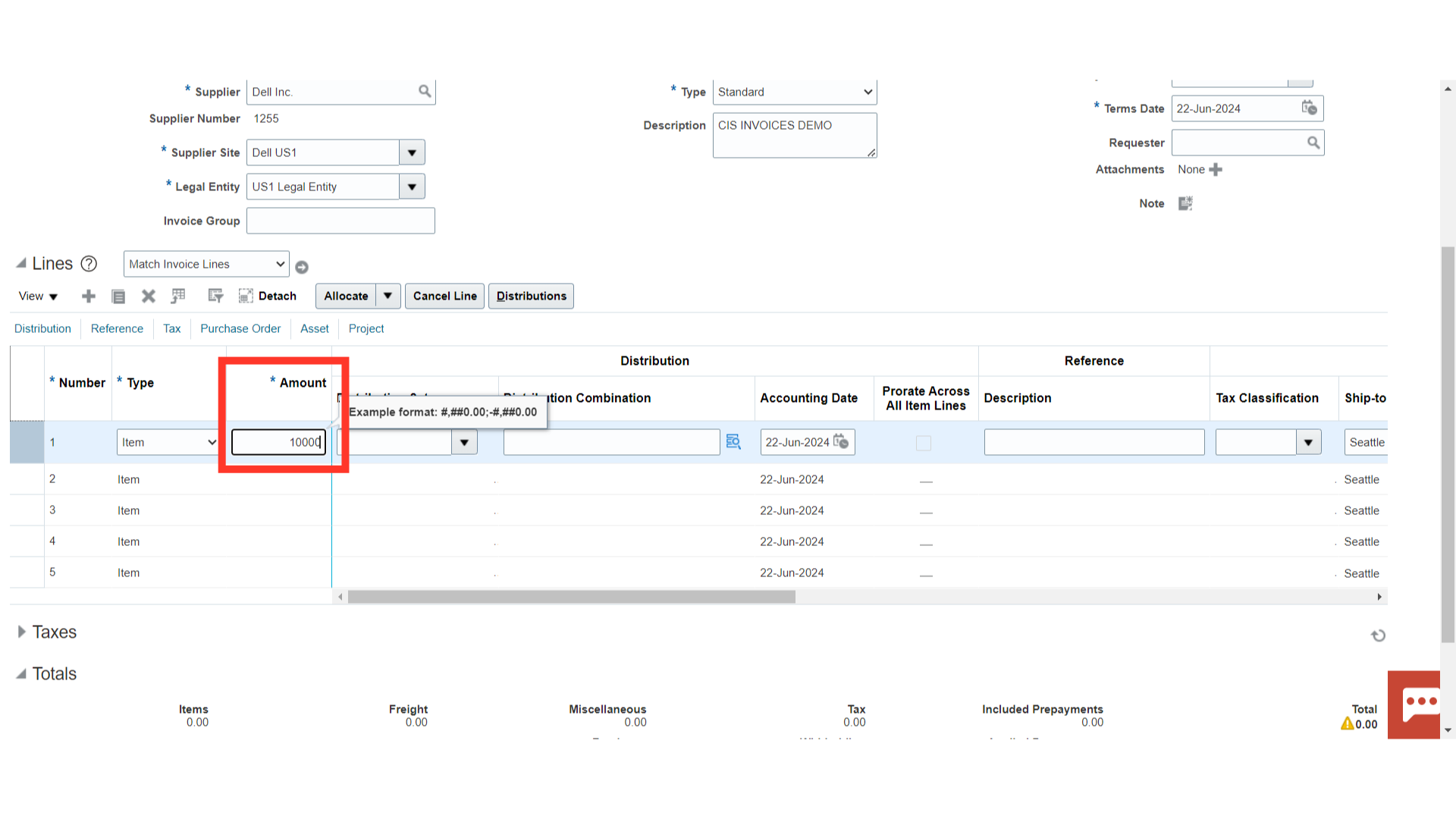
Click on the Account combination icon to enter the distribution combination details.
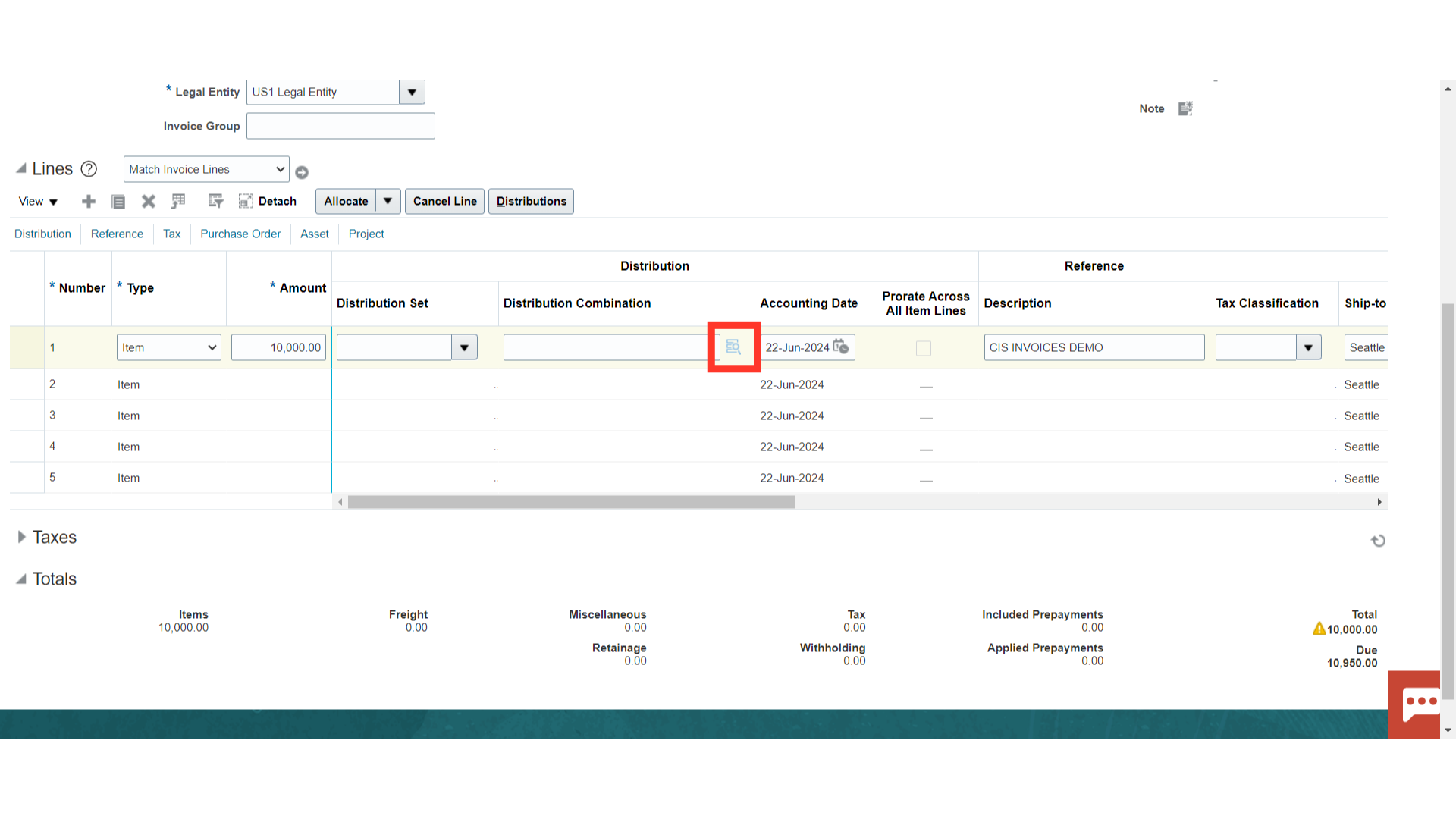
Enter account details by entering the value manually or by selecting the value from a list of values. After that, click on “OK” to close the distribution combination window.
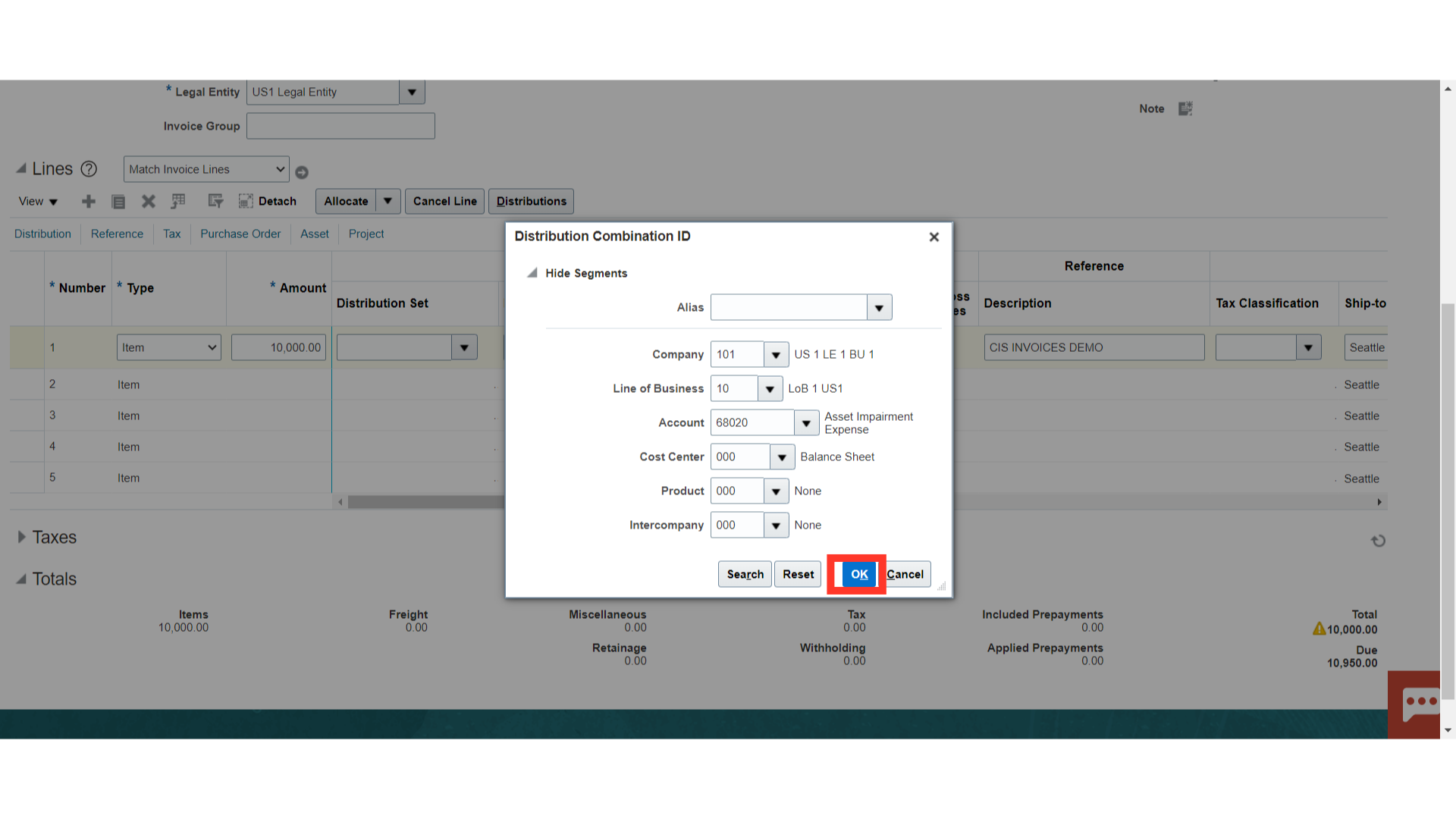
After clicking on the view tab, expand the columns section to manage the display of various columns.
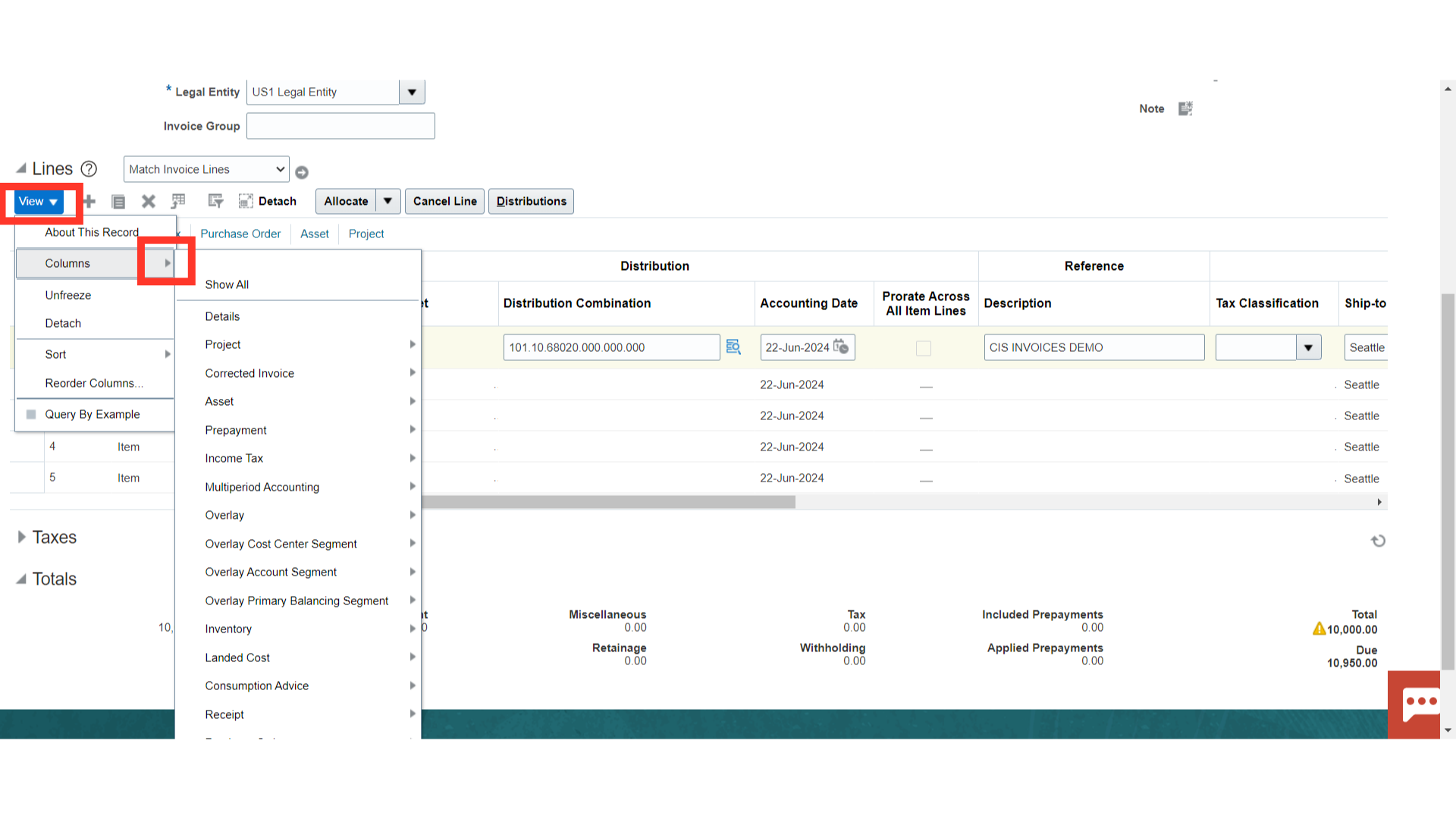
Expand the Tax section, then select the checkbox next to Withholding to make the Withholding field visible.
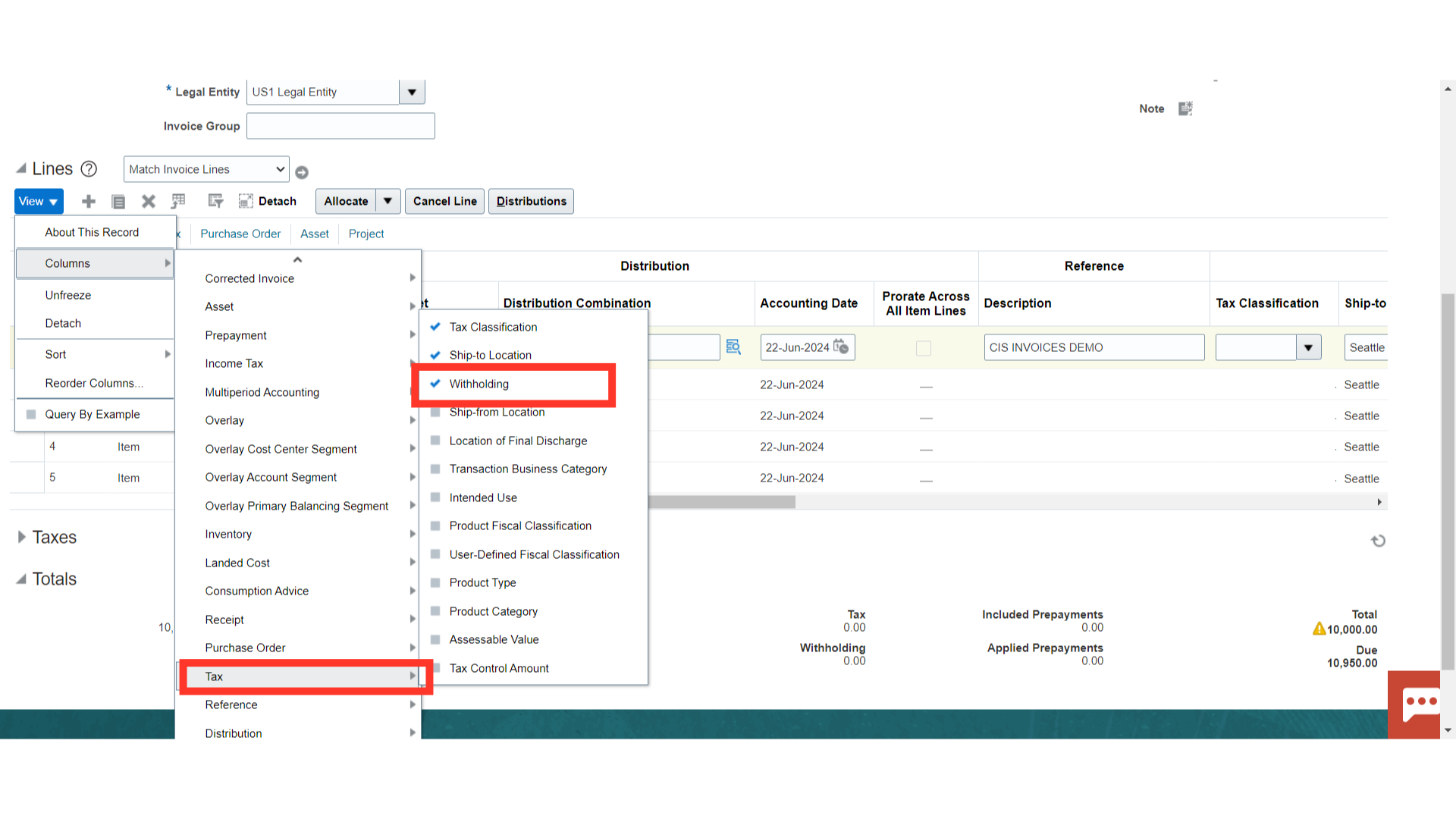
Once all the details are verified, click on the Save button.
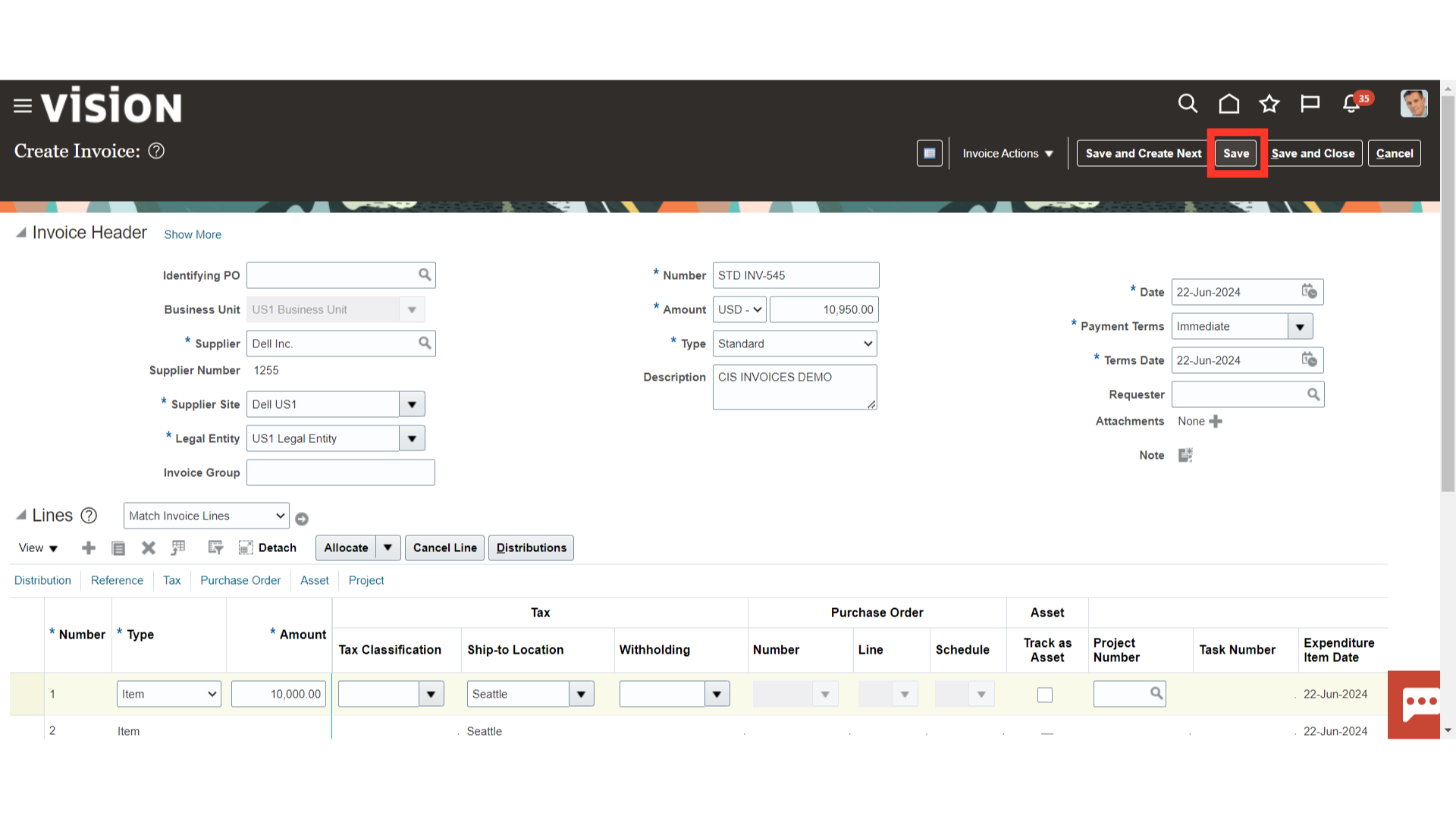
Click on the Tax hyperlink, the Withholding tax rate field would be defaulted from the Supplier master.
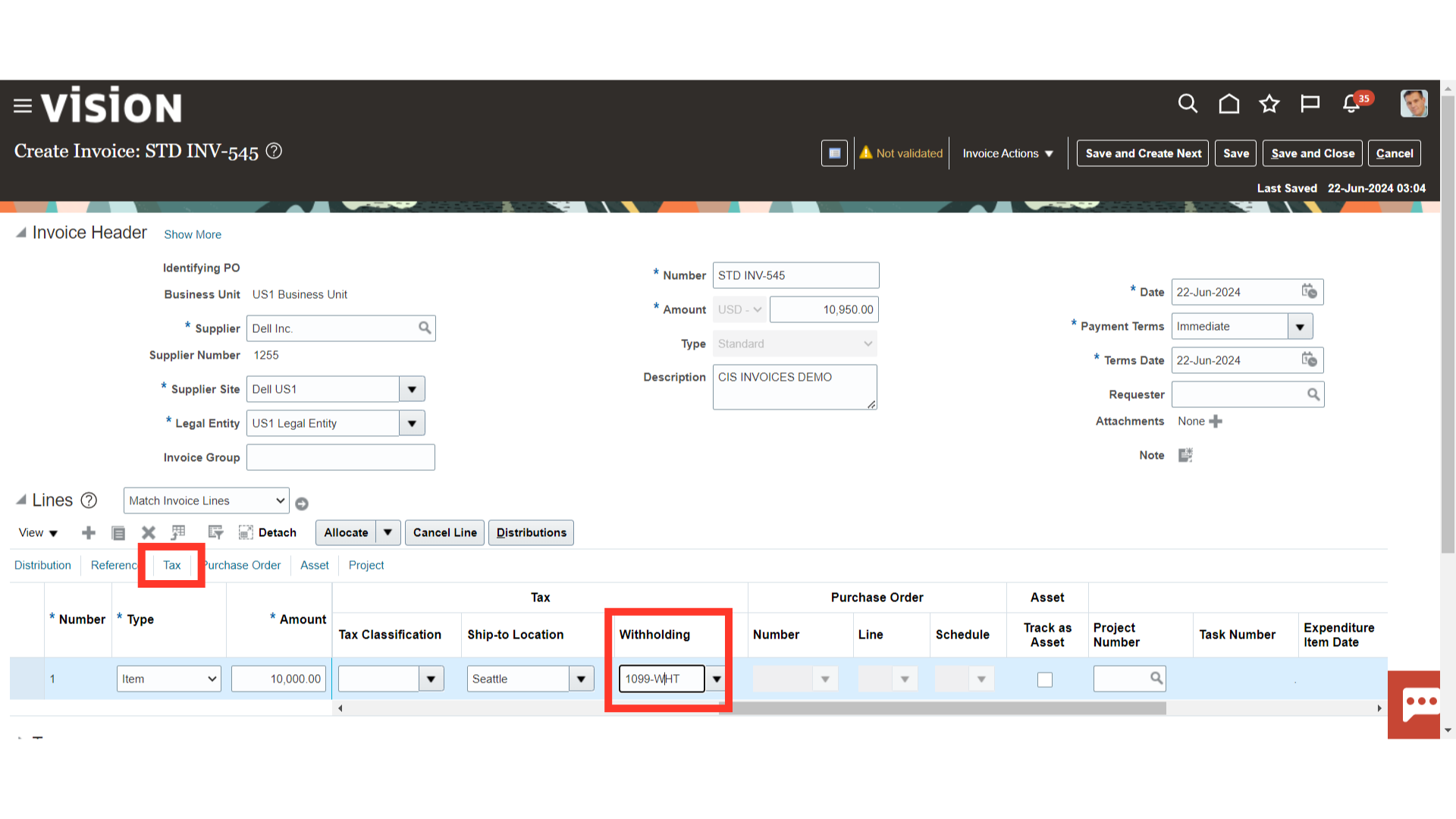
To validate the invoice, click on the Validate under the Invoice Actions.
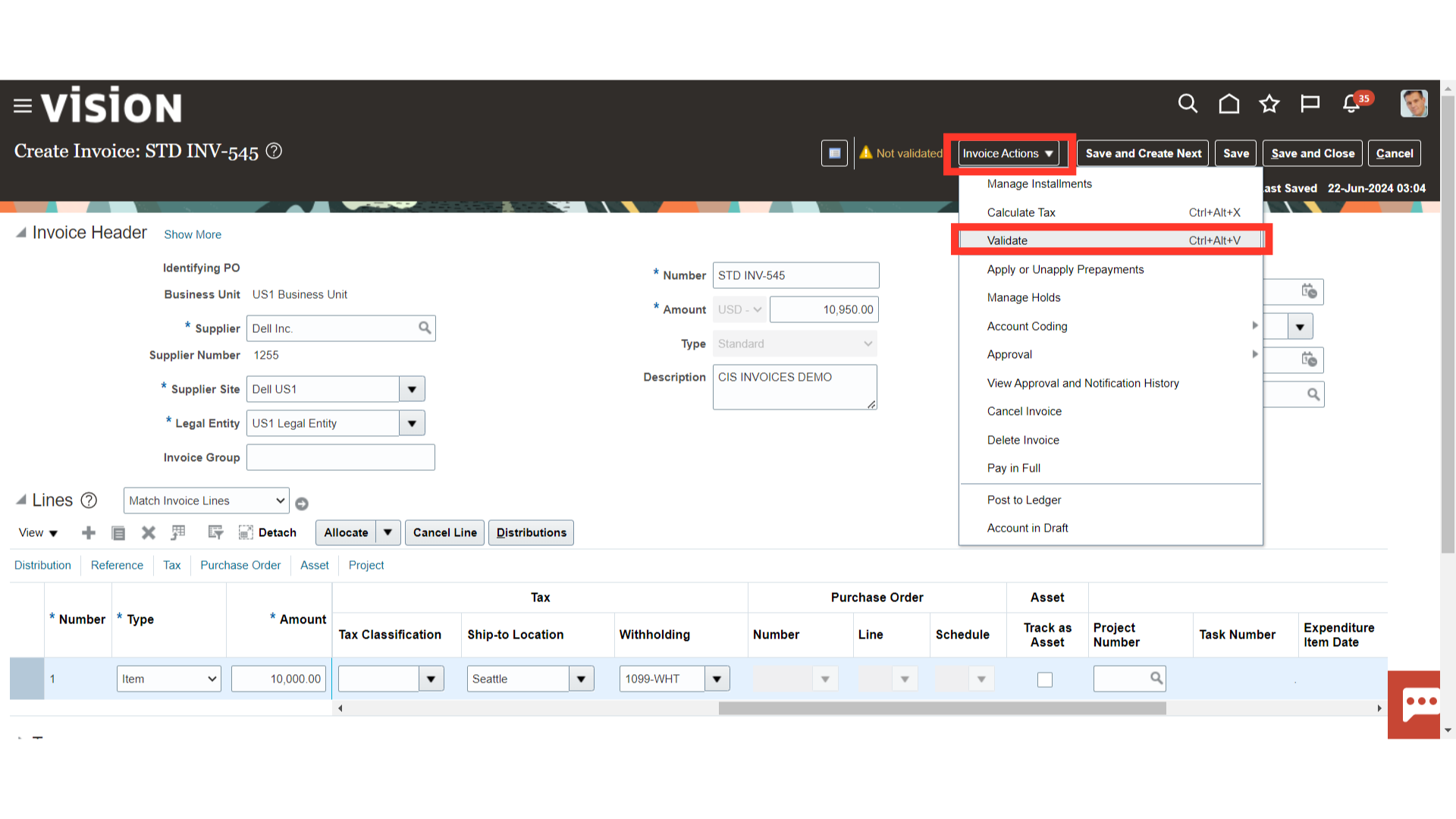
Once the invoice is validated, the Withholding amount will be calculated automatically based on the withholding tax rate selected.
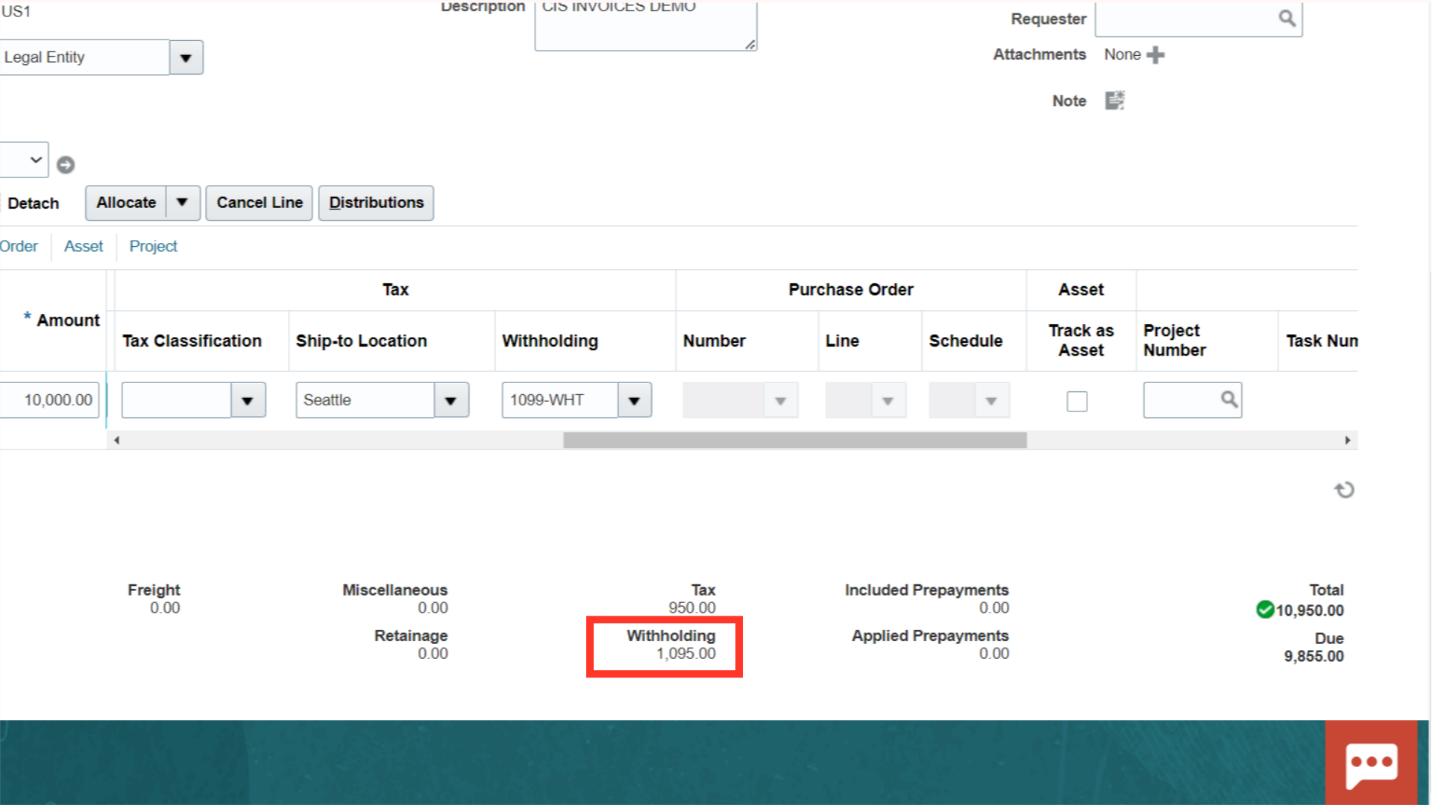
To generate accounting click on “Post to ledger” after clicking on the Invoice Actions.
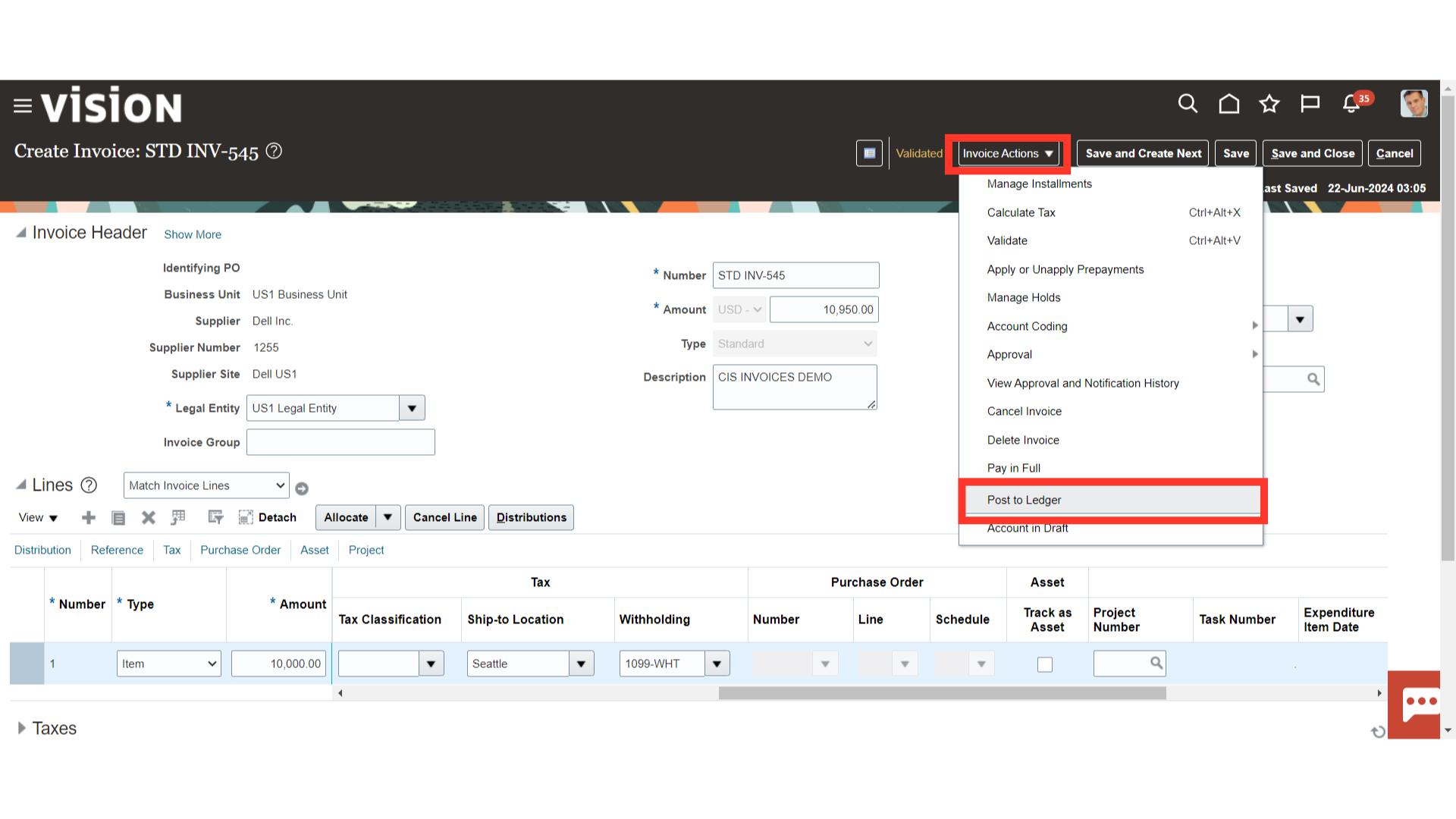
Select “View Accounting” button to see the more details of journal entry.
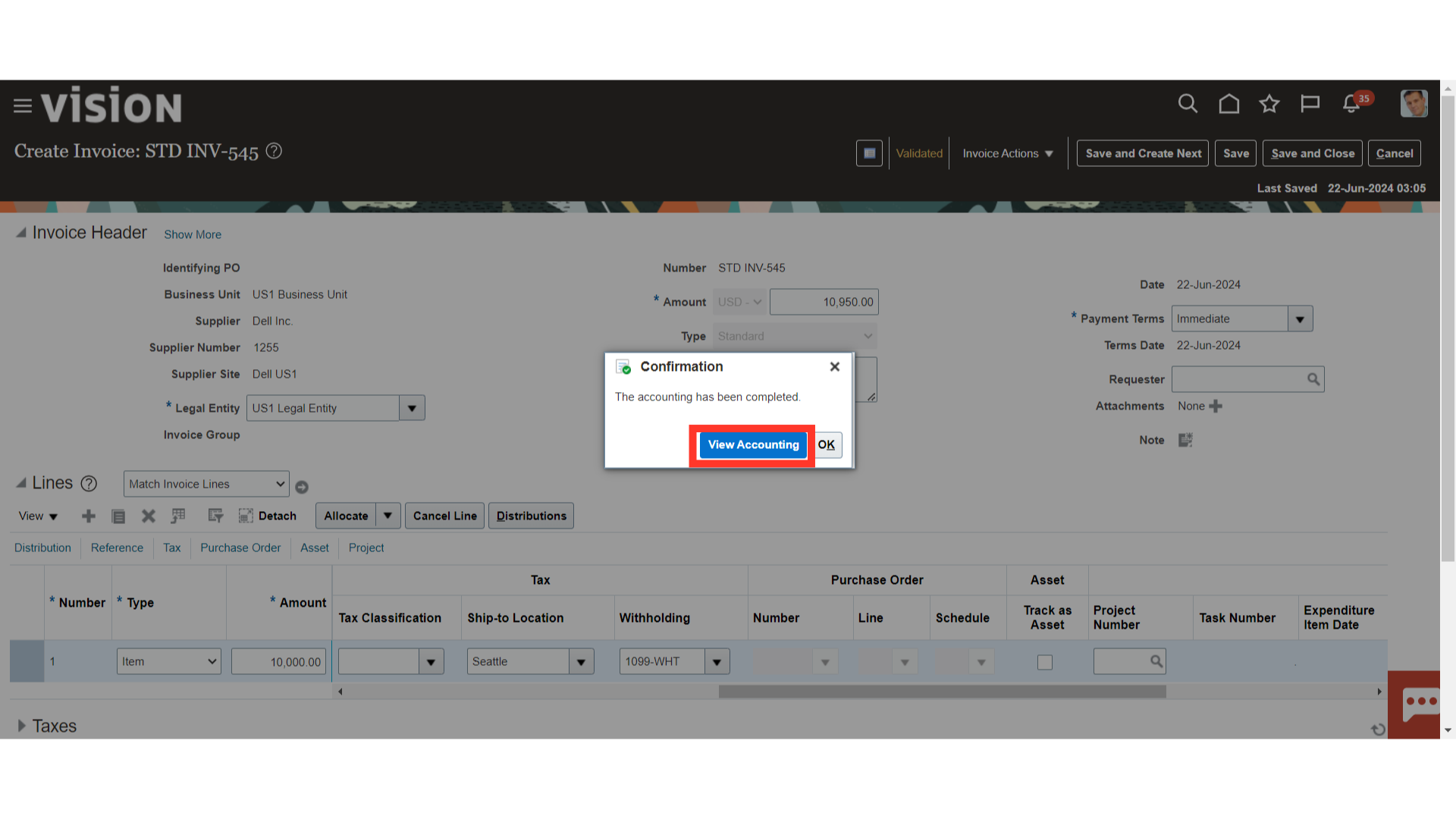
This is the journal entry that was created and added to the general ledger in order to book the expense and the account for withholding taxes.
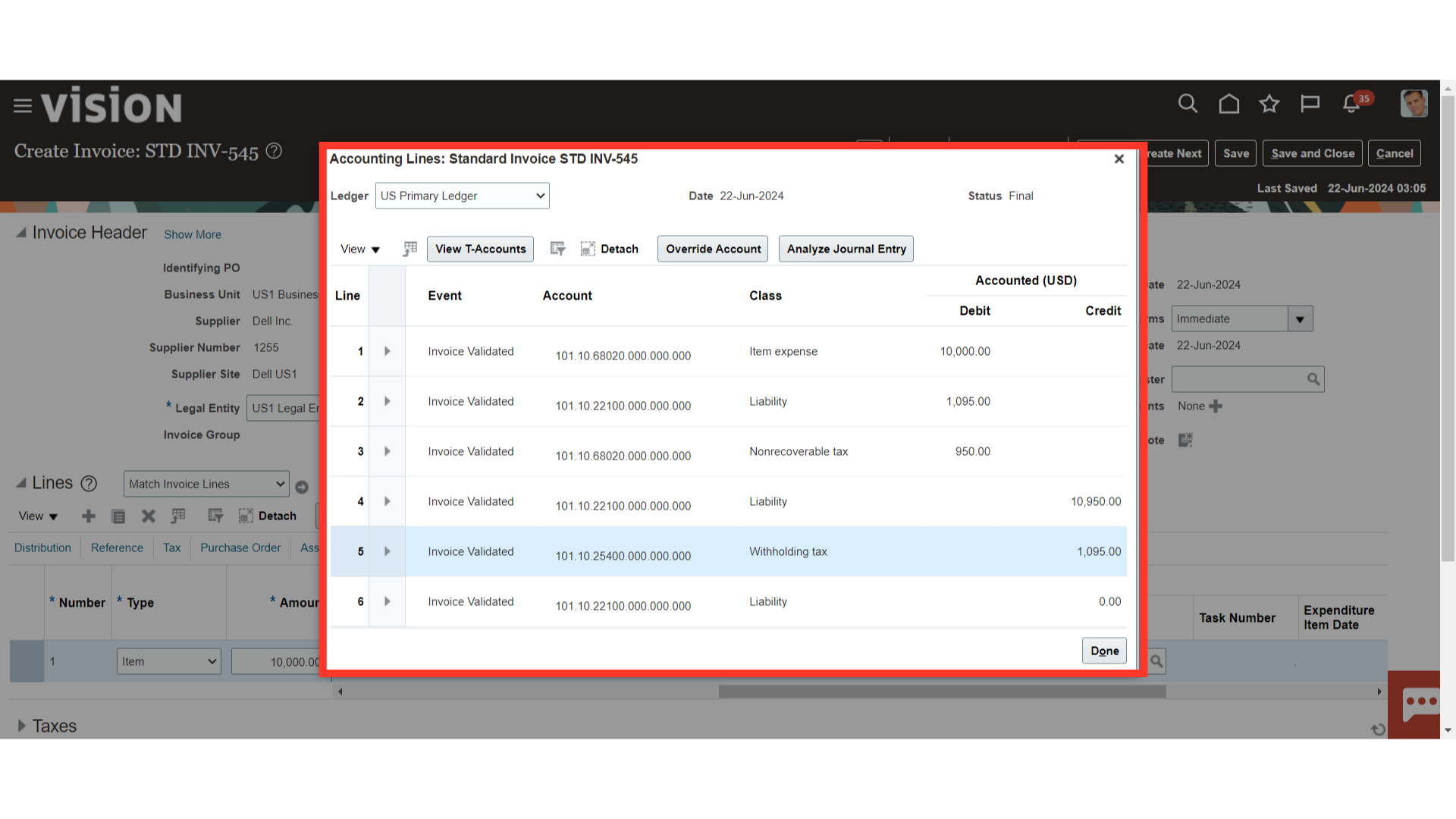
Click on the Done button to close the accounting window.
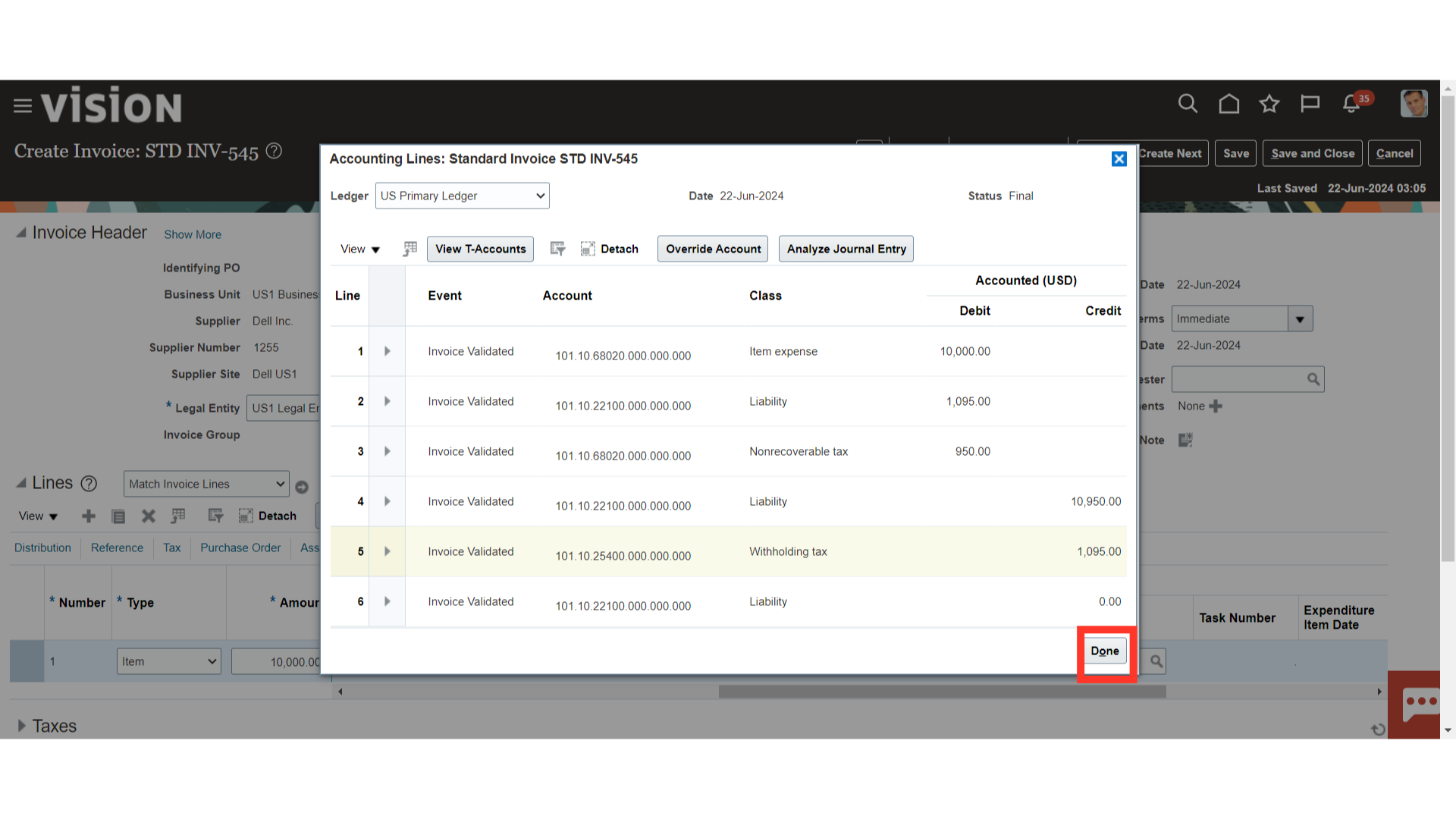
Click on the Save and Close button to return to the Invoice workbench.
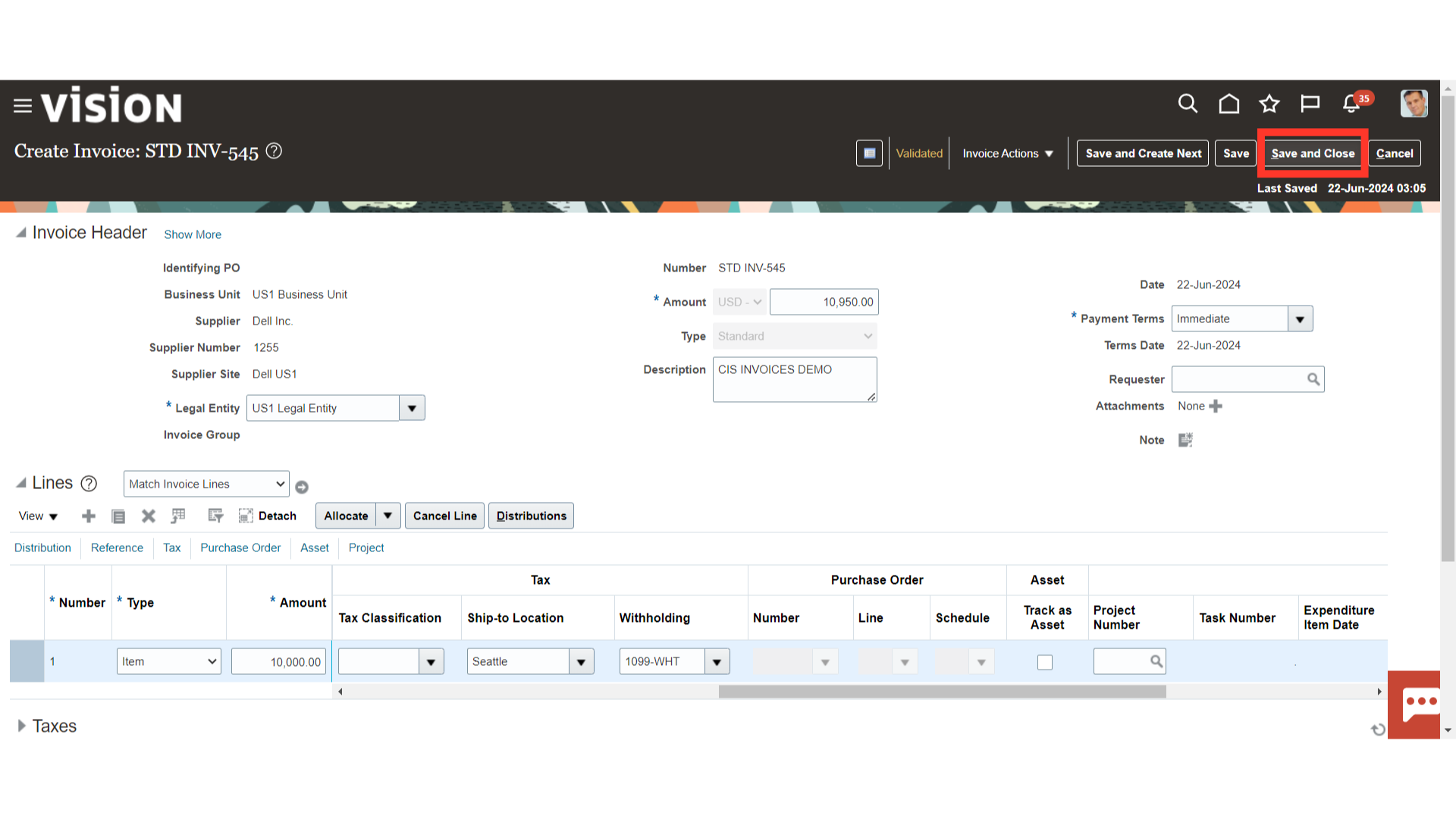
Select the Manage Invoices hyperlink from the task list to search for the invoices.
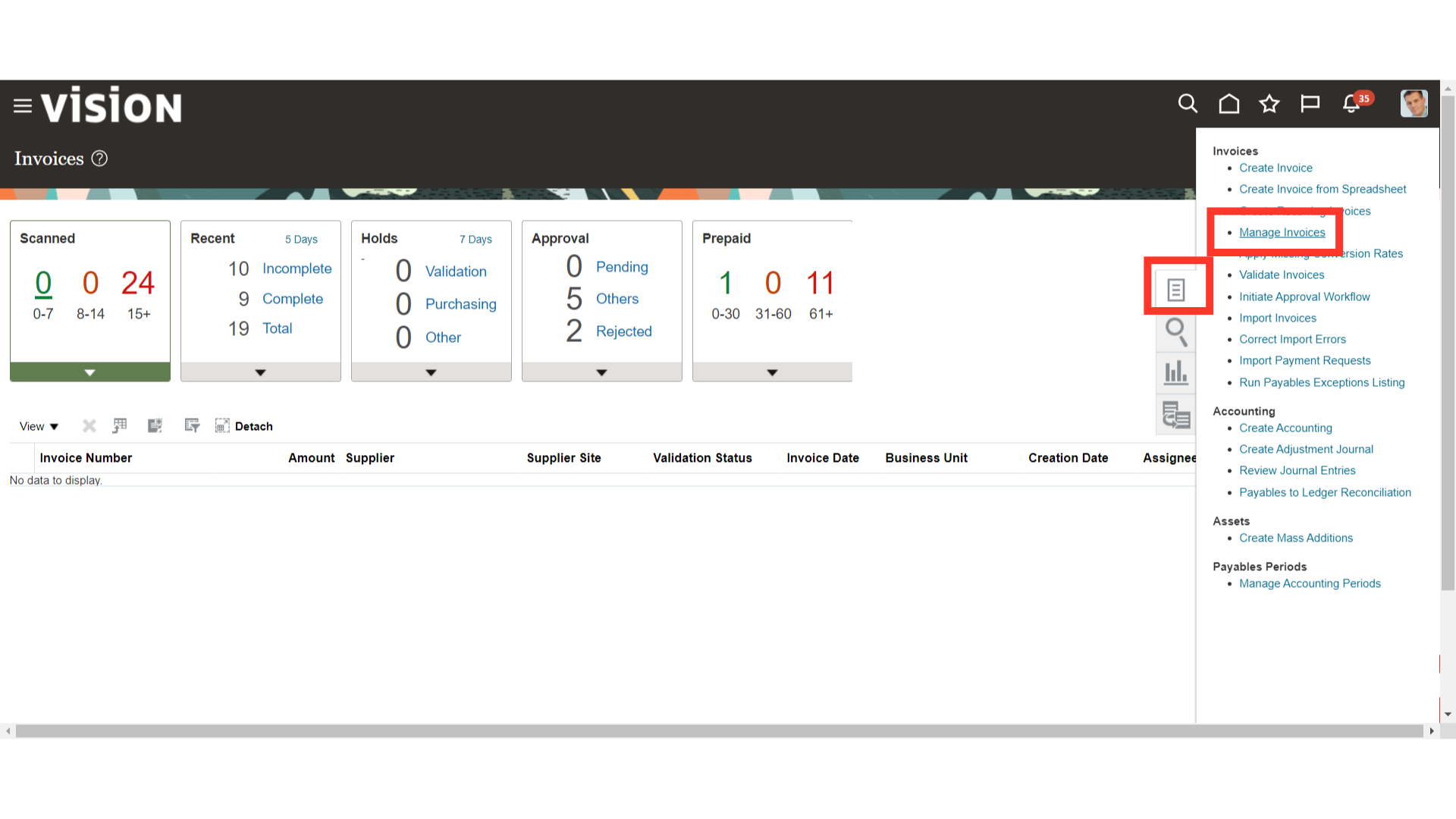
After entering all the required parameters, click on the Search button.
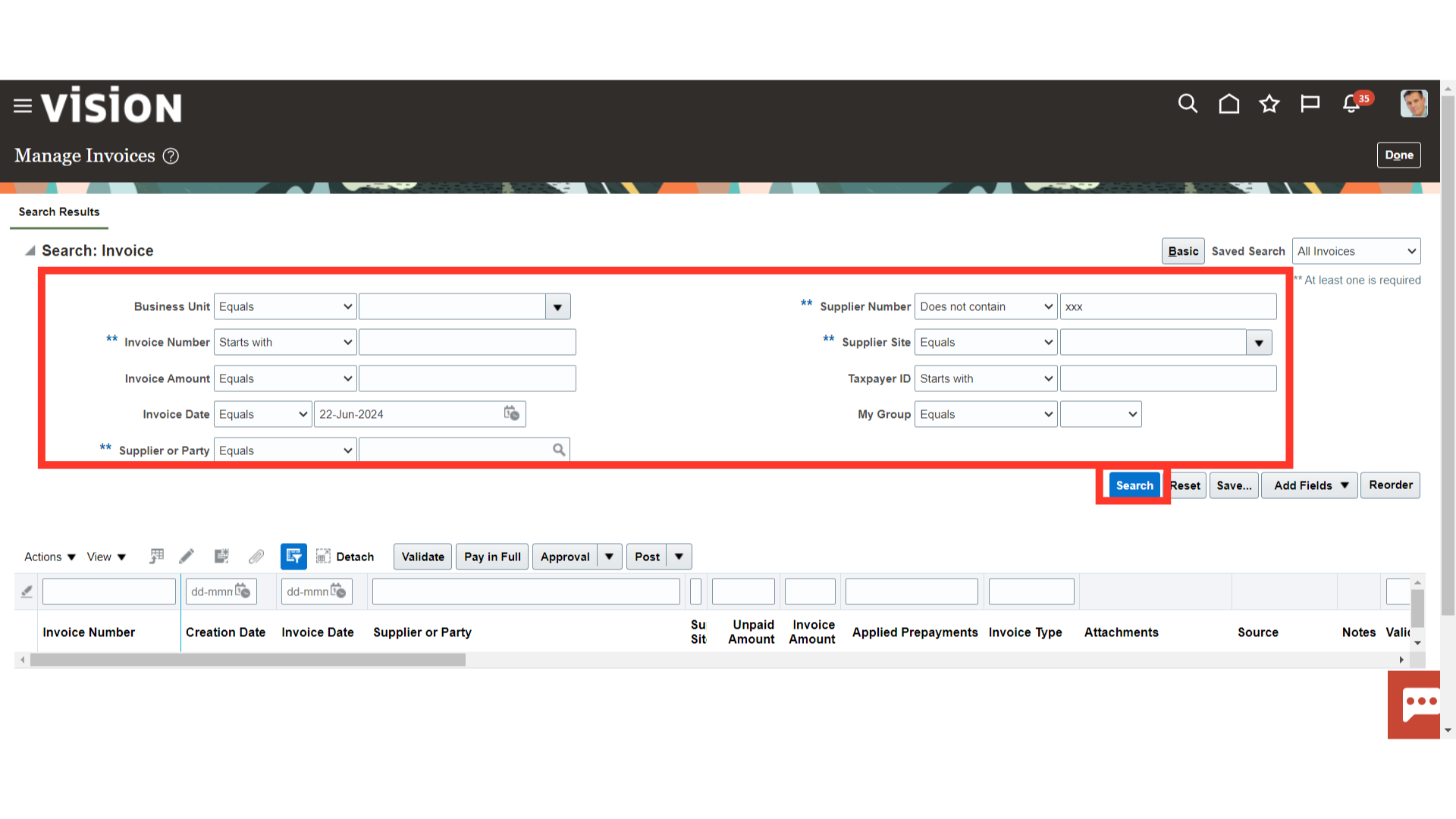
The highlighted invoice is the withholding tax invoice generated automatically with the Source name Withholding Tax. Click on the Invoice number hyperlink to see more details.
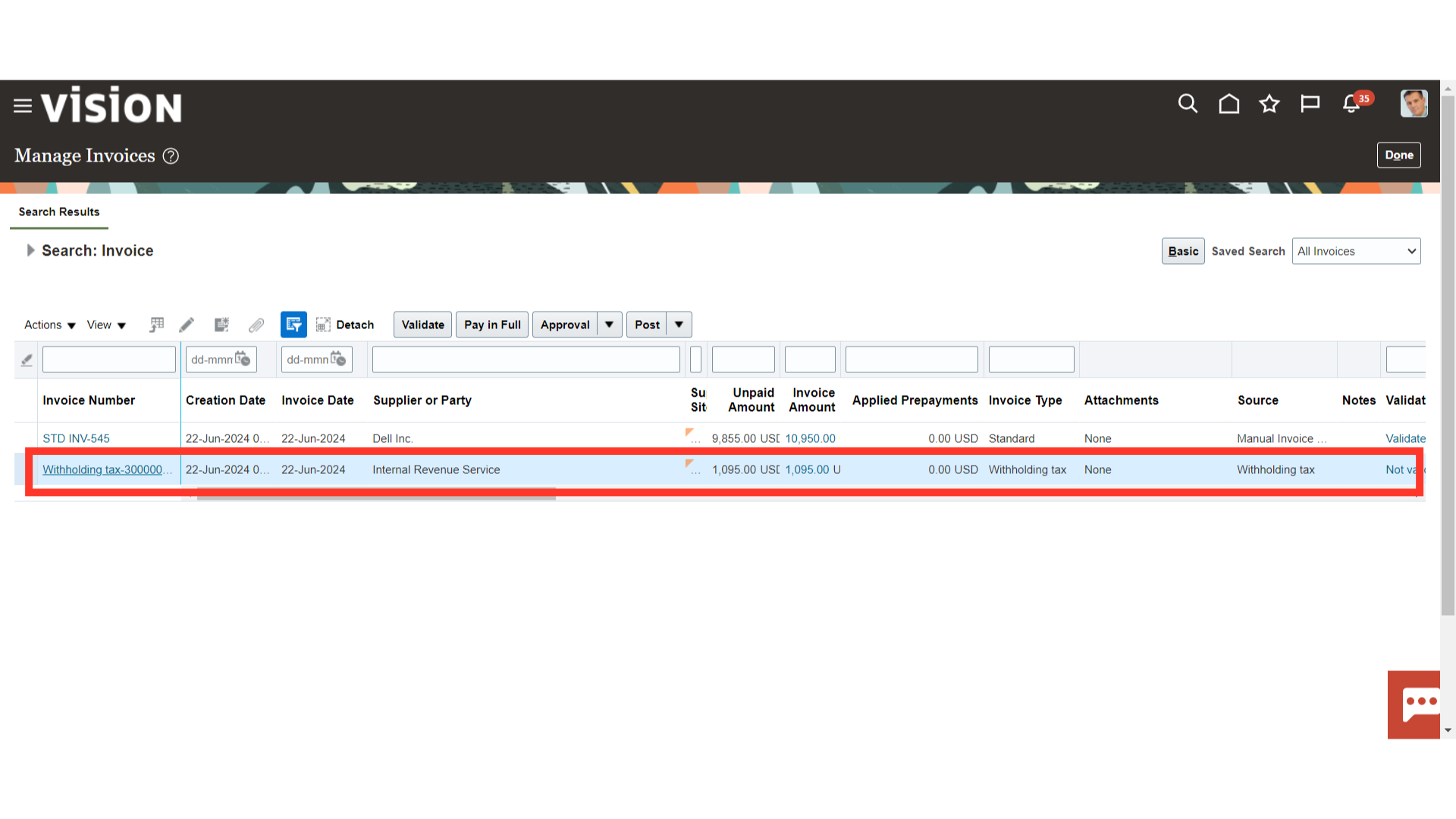
To open the invoice in edit mode, click on Edit under Actions.
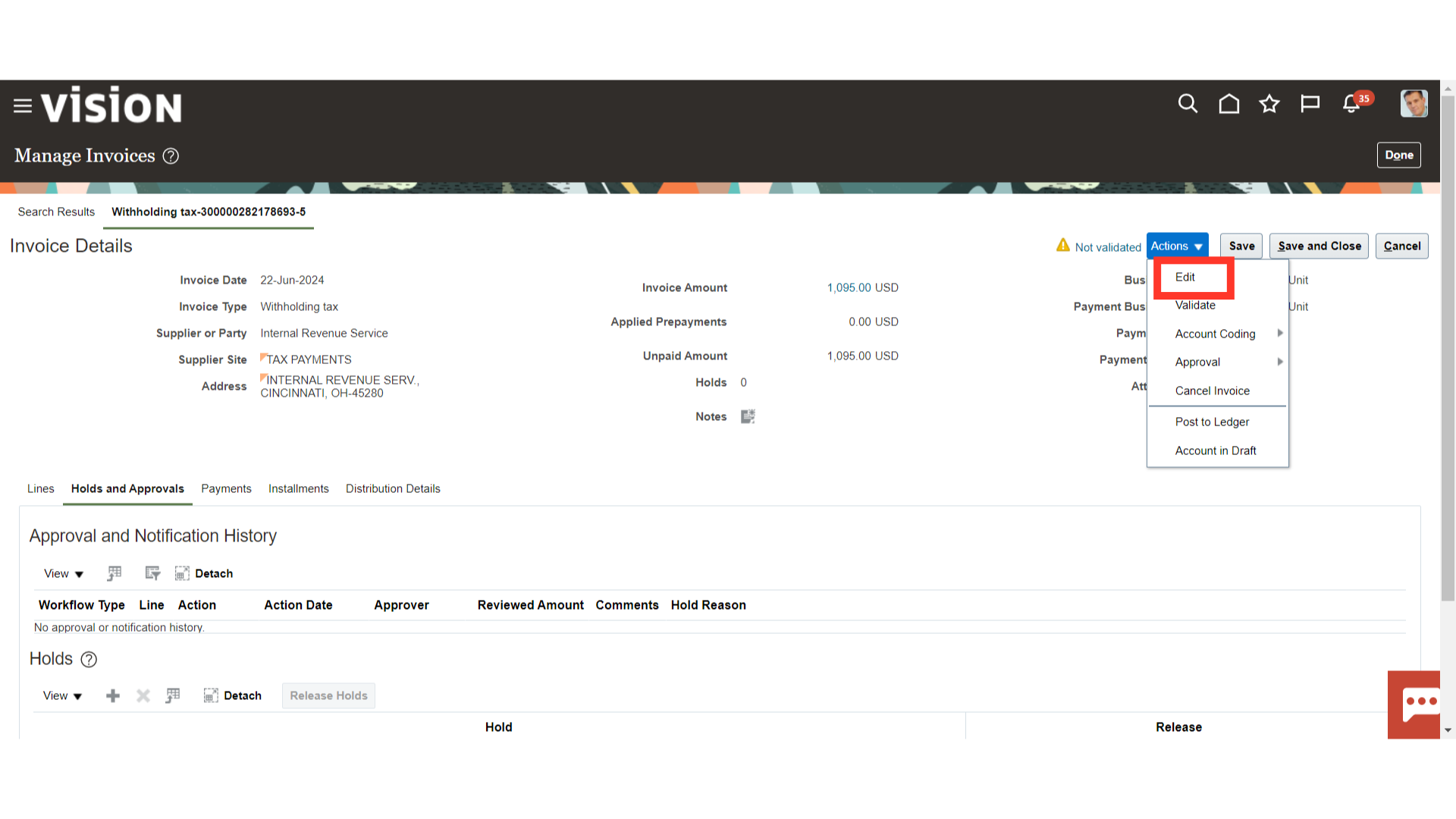
Withholding tax invoice is automatically created in the name of the Tax authority supplier made in the system. It can be produced at the point of Invoice or payment based on the withholding tax setup. The invoice type is selected as Withholding tax.
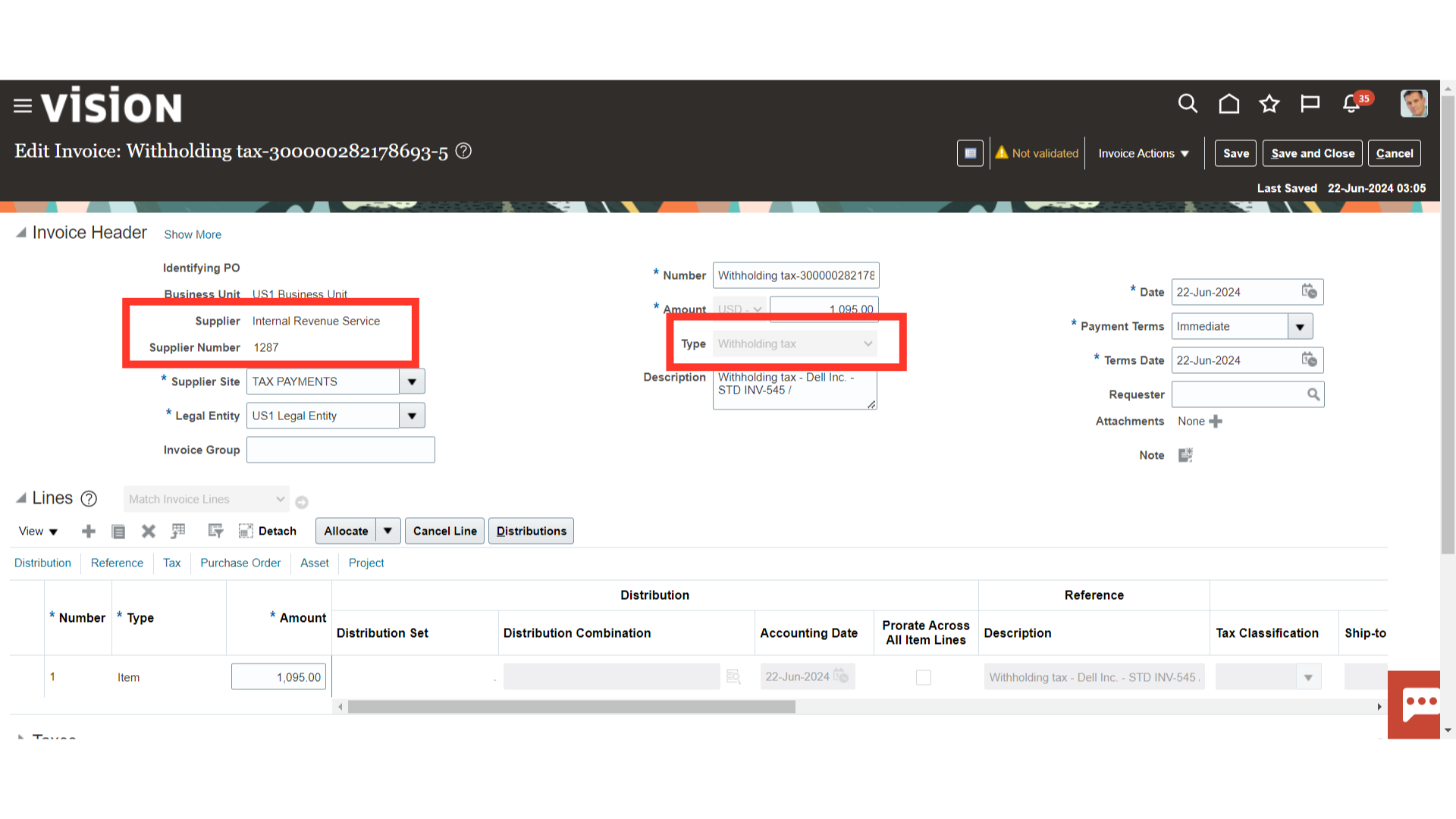
In the description field, the supplier’s name from whom withholding tax has been deducted and the related invoice number is displayed. Here, the supplier’s name – Dell INC, and invoice number: STD INV-545 is mentioned.
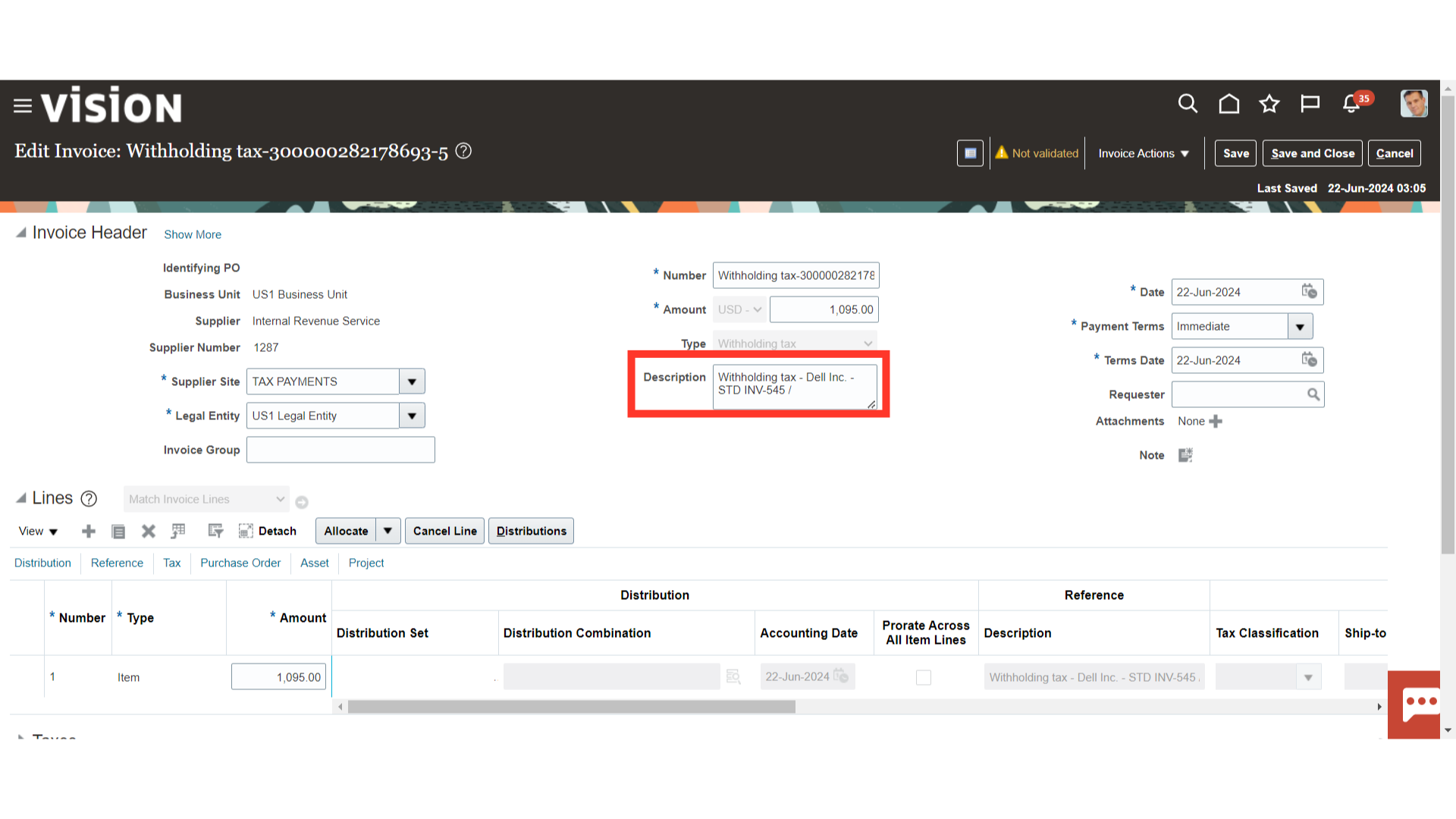
The distribution combinations in this invoice are defaulted from the Withholding tax setup.
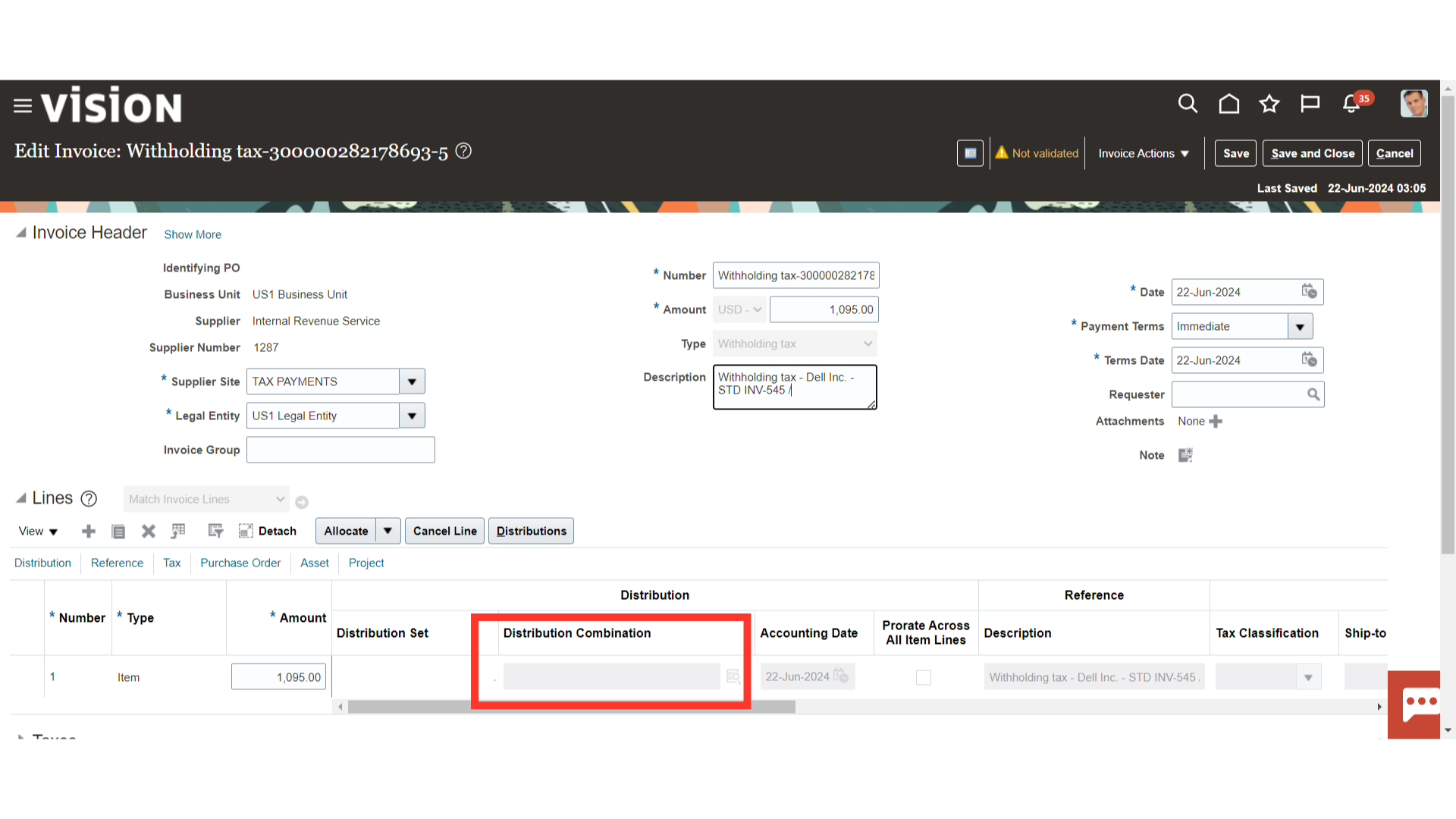
To validate the invoice, select Validate from the Invoice Actions.
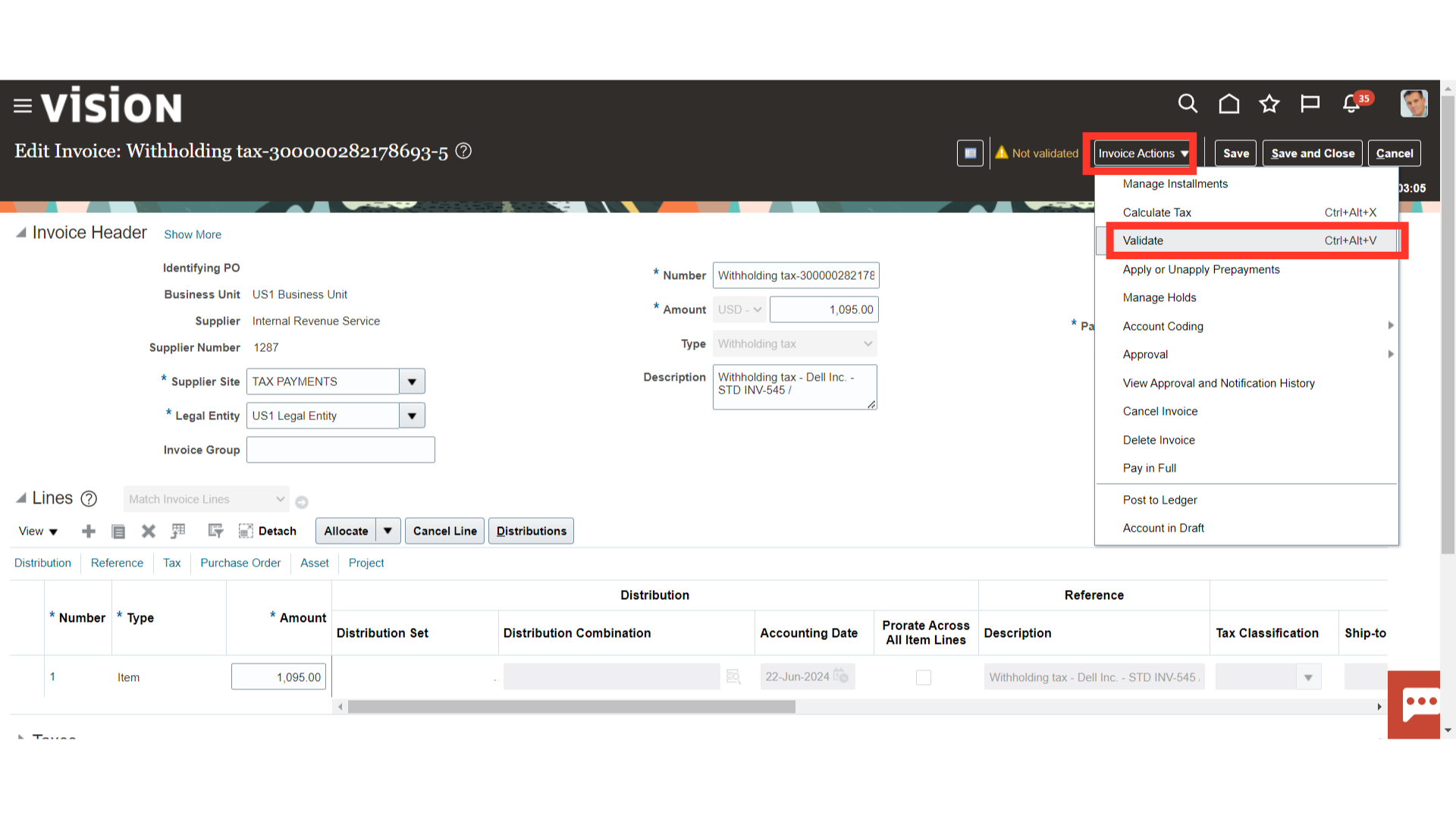
To generate accounting click on “Post to ledger” after clicking on the Invoice Actions.
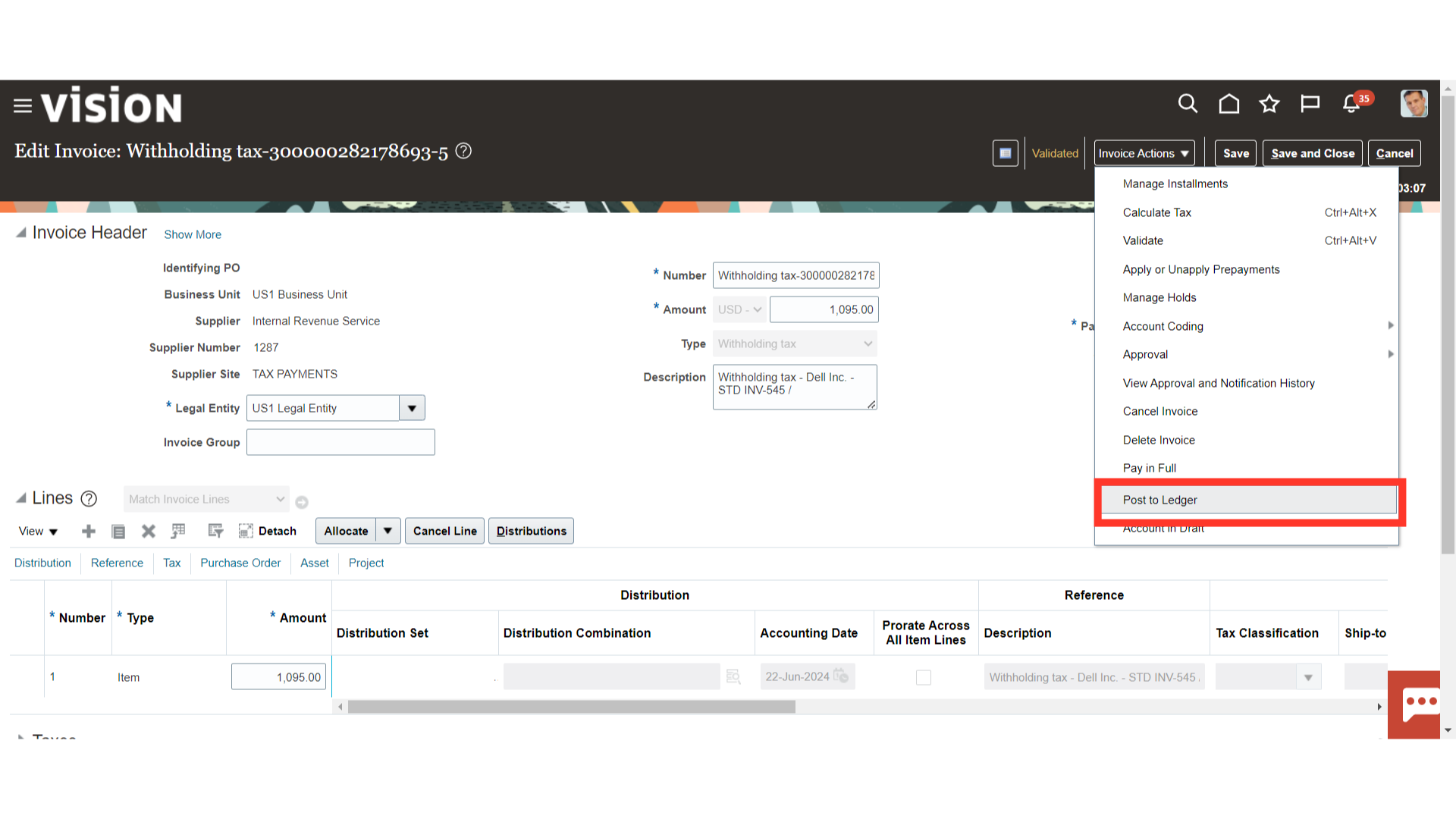
Select the “View Accounting” button to see more details of a journal entry.
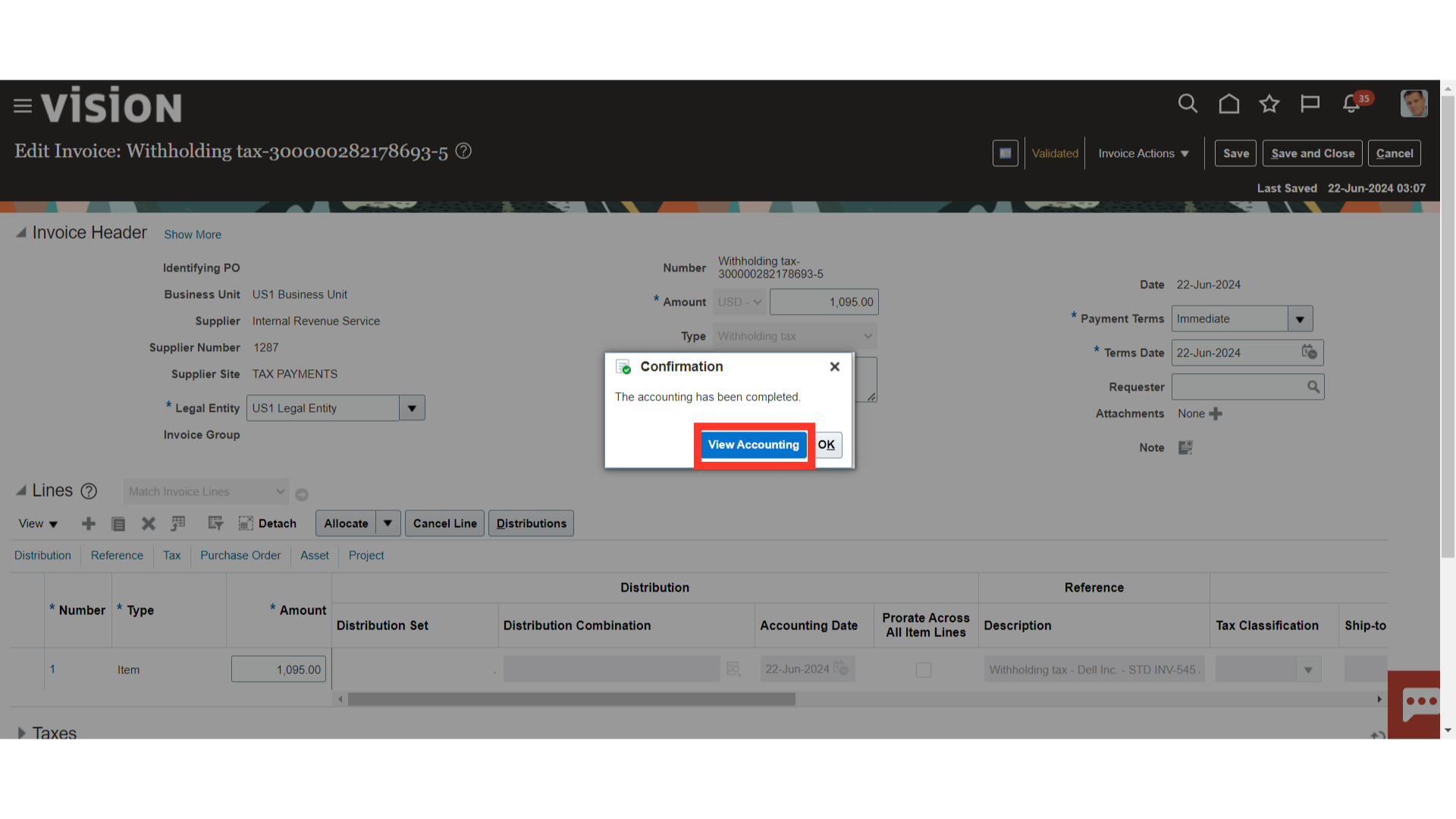
This is the journal entry created for the withholding invoice, where the amount transferred to the Tax Authority supplier’s liability and the withholding tax liability credited in the standard invoice would be closed and debited. This window can be closed by clicking the Done button.
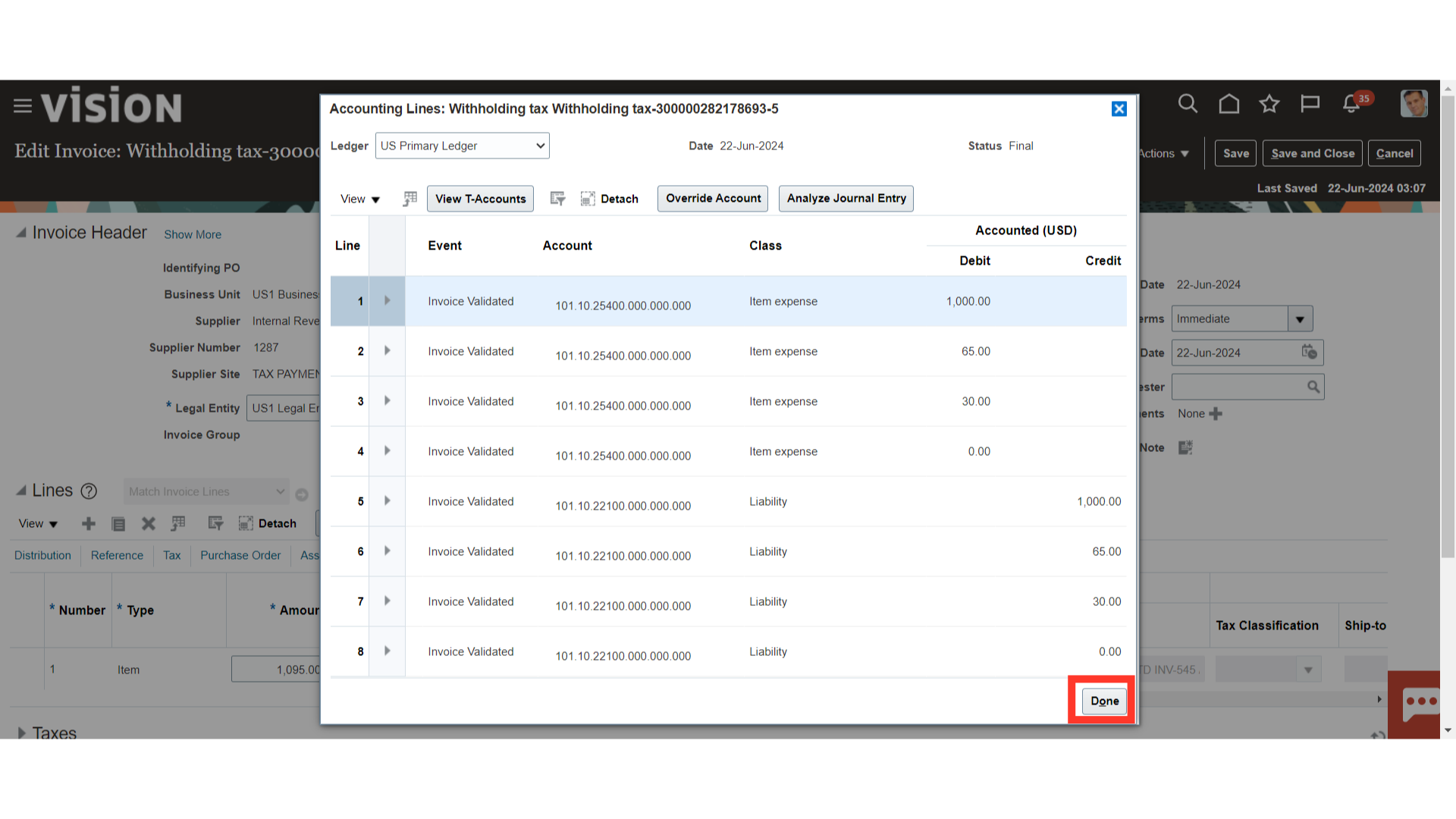
Alternatively, withholding tax invoices can be created manually by selecting the Tax Authority supplier.
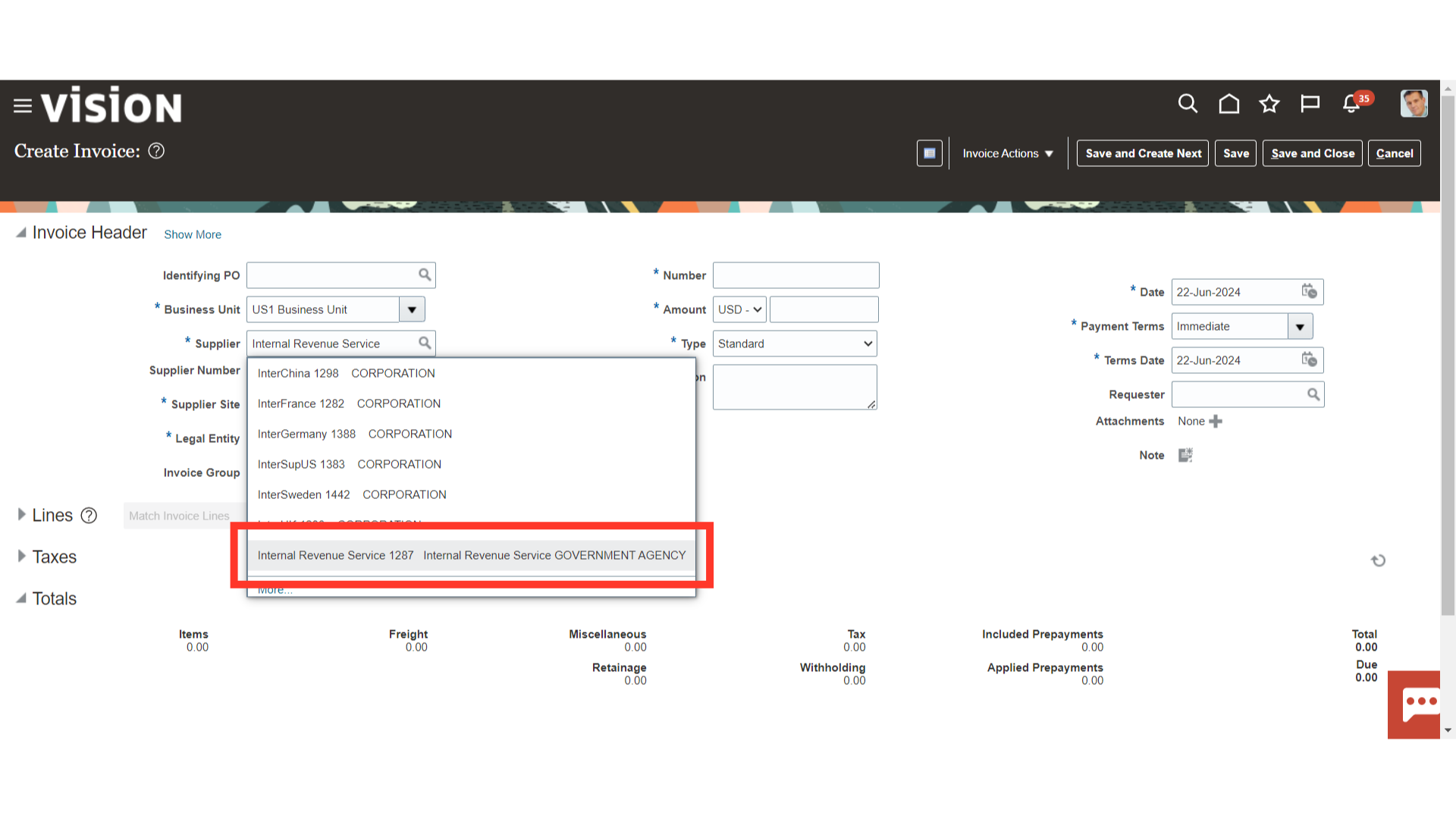
After entering all other details, select the invoice type as “Withholding tax” to create withholding invoices.
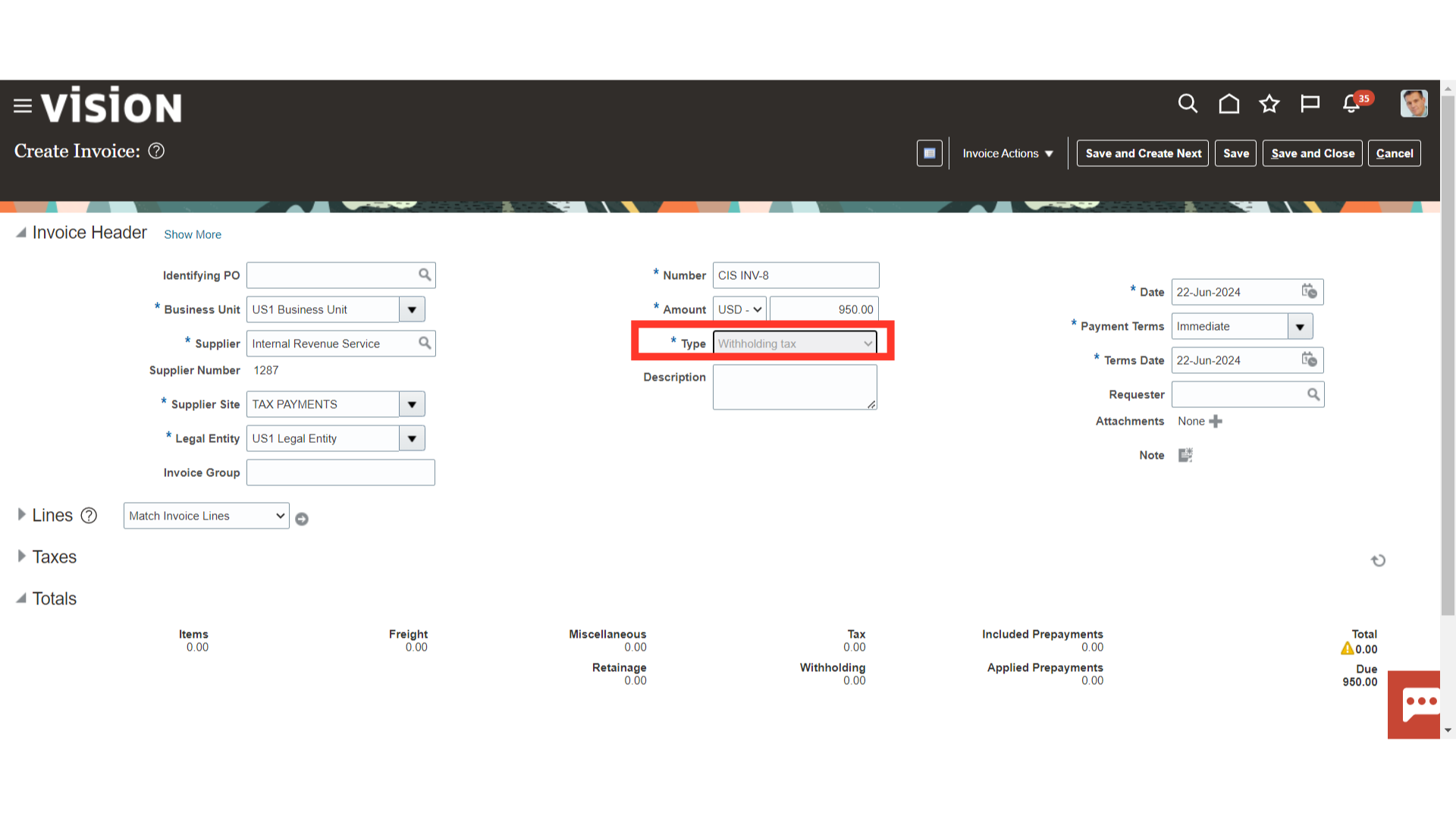
Enter the withholding tax amount in the line level, and select the Account combination icon to enter the withholding tax account combinations.
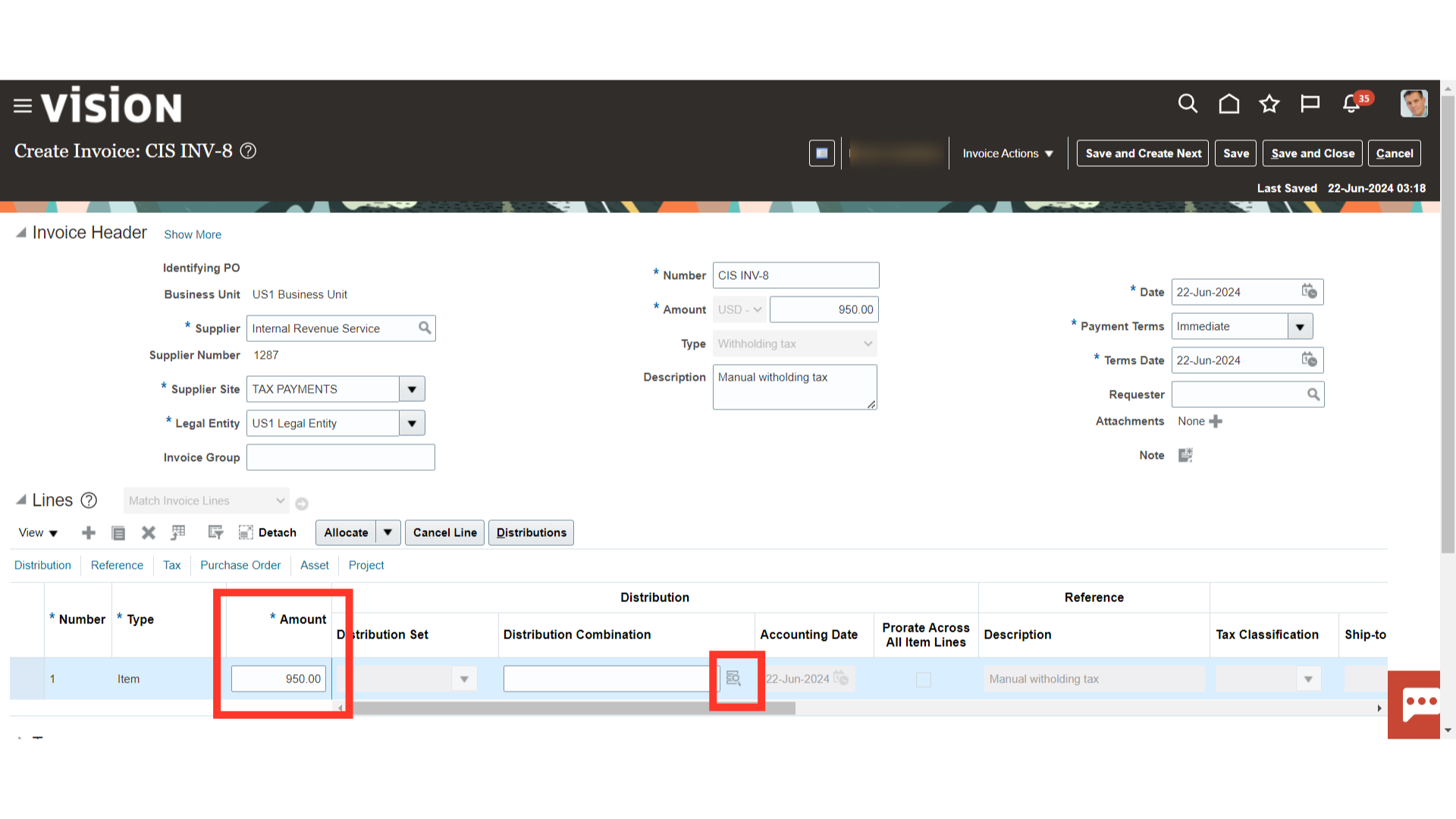
Click on Search hyperlink after clicking on drop down to search the account value.
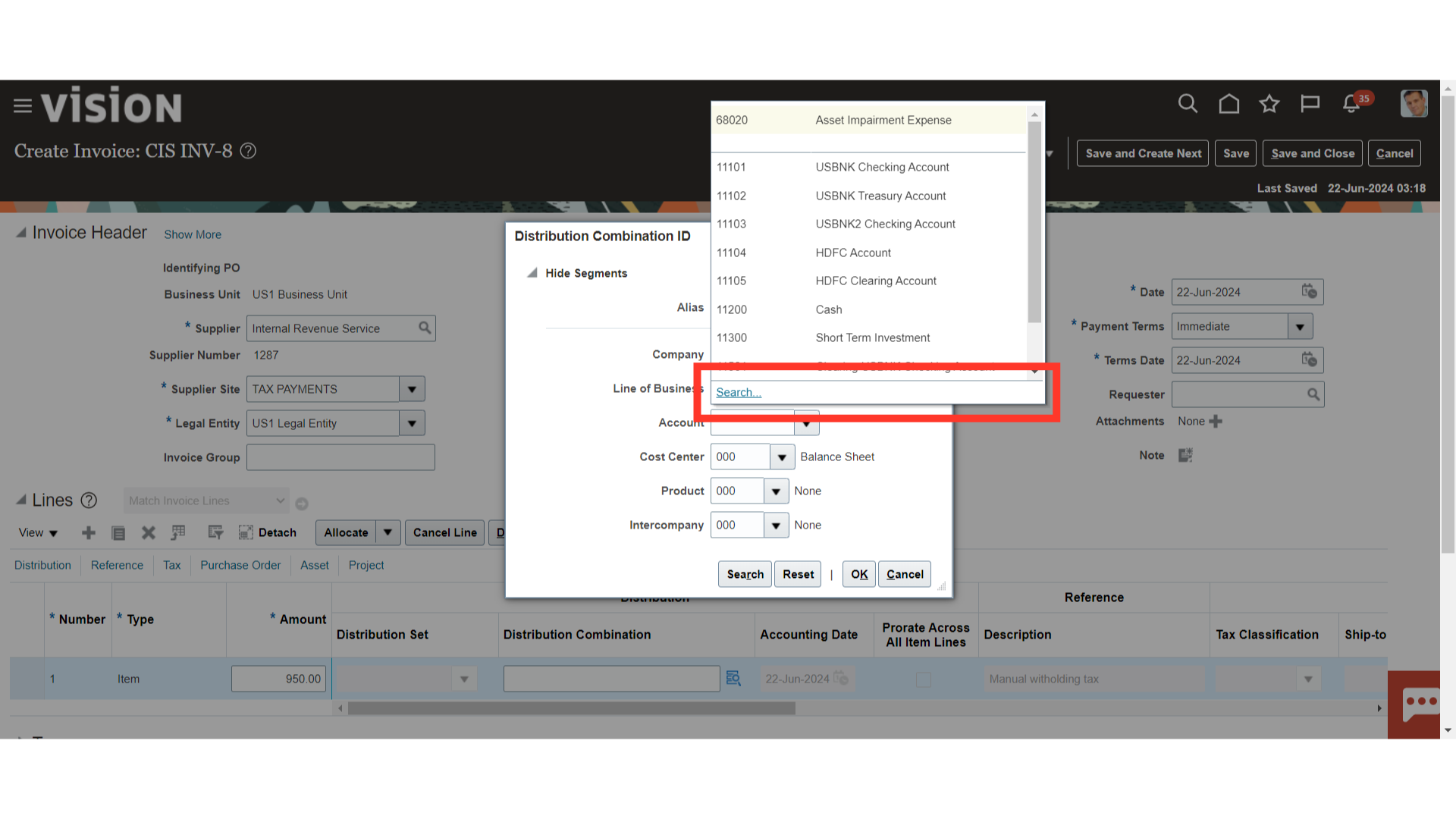
Click the Search button after inputting the search parameters. Next, choose the withholding tax account and press the OK button to proceed.
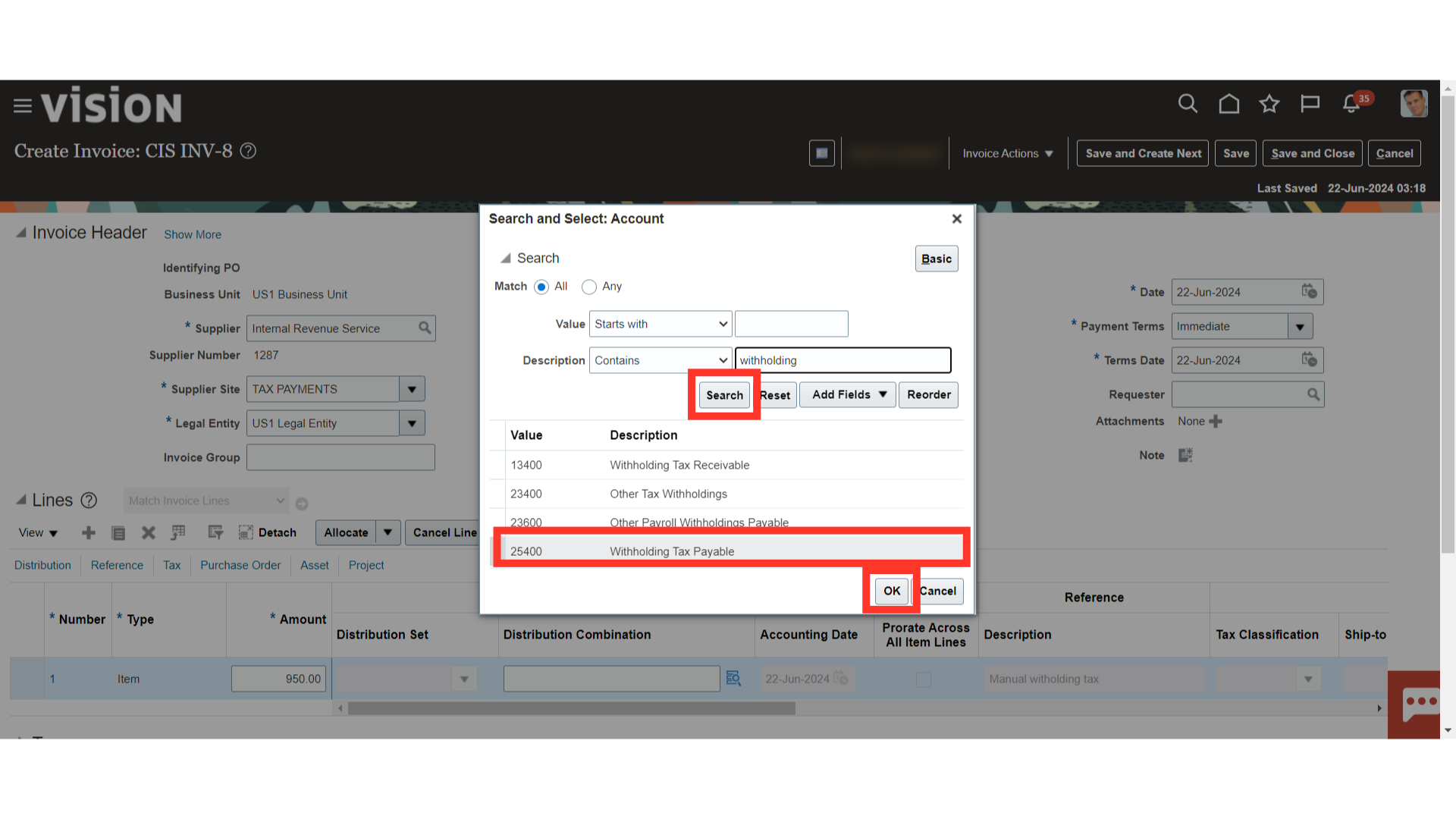
The accounting entry below is produced following validation and Post to Ledger actions.
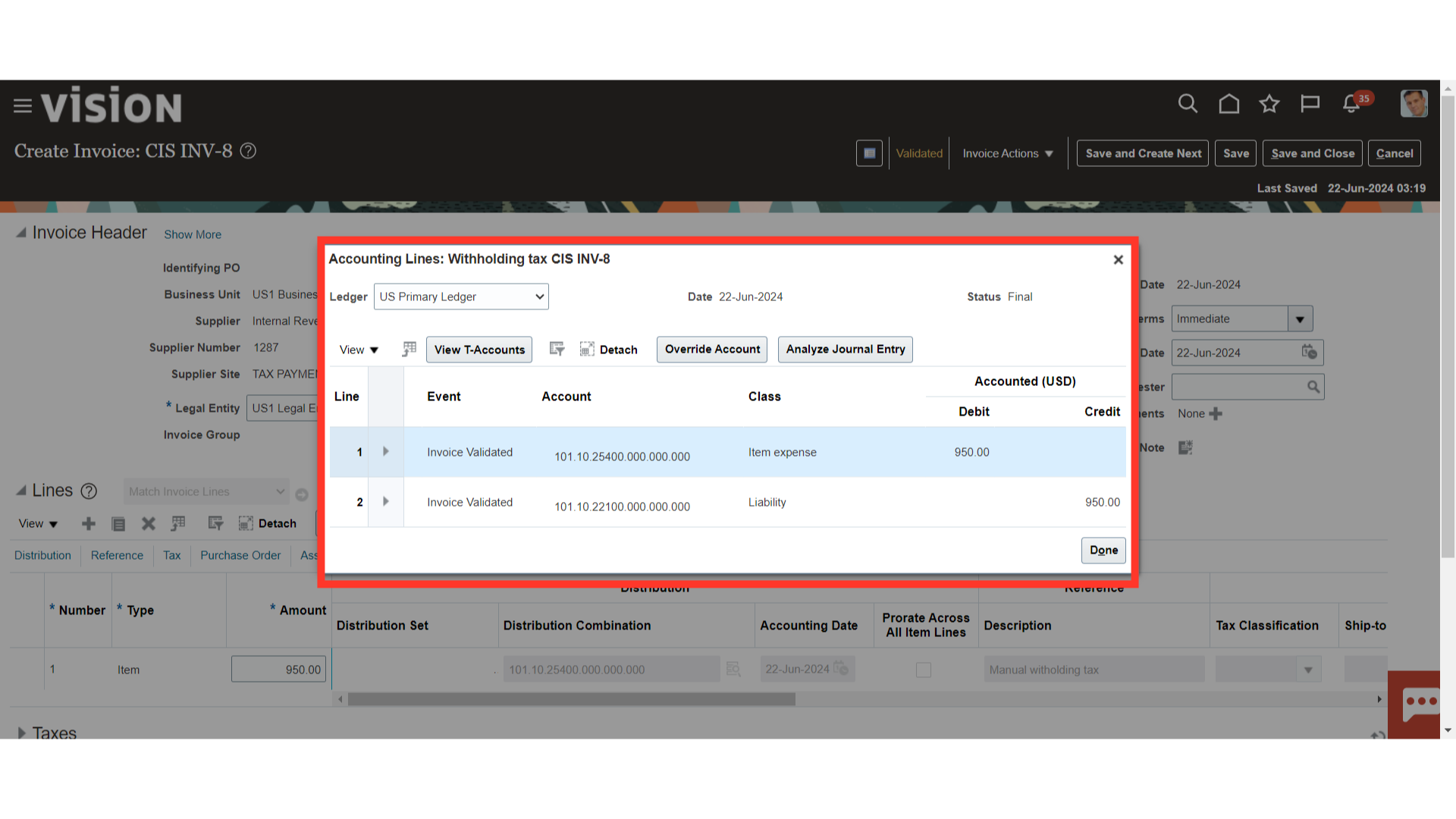
Click on the “Save and Close” button to close this invoice page.
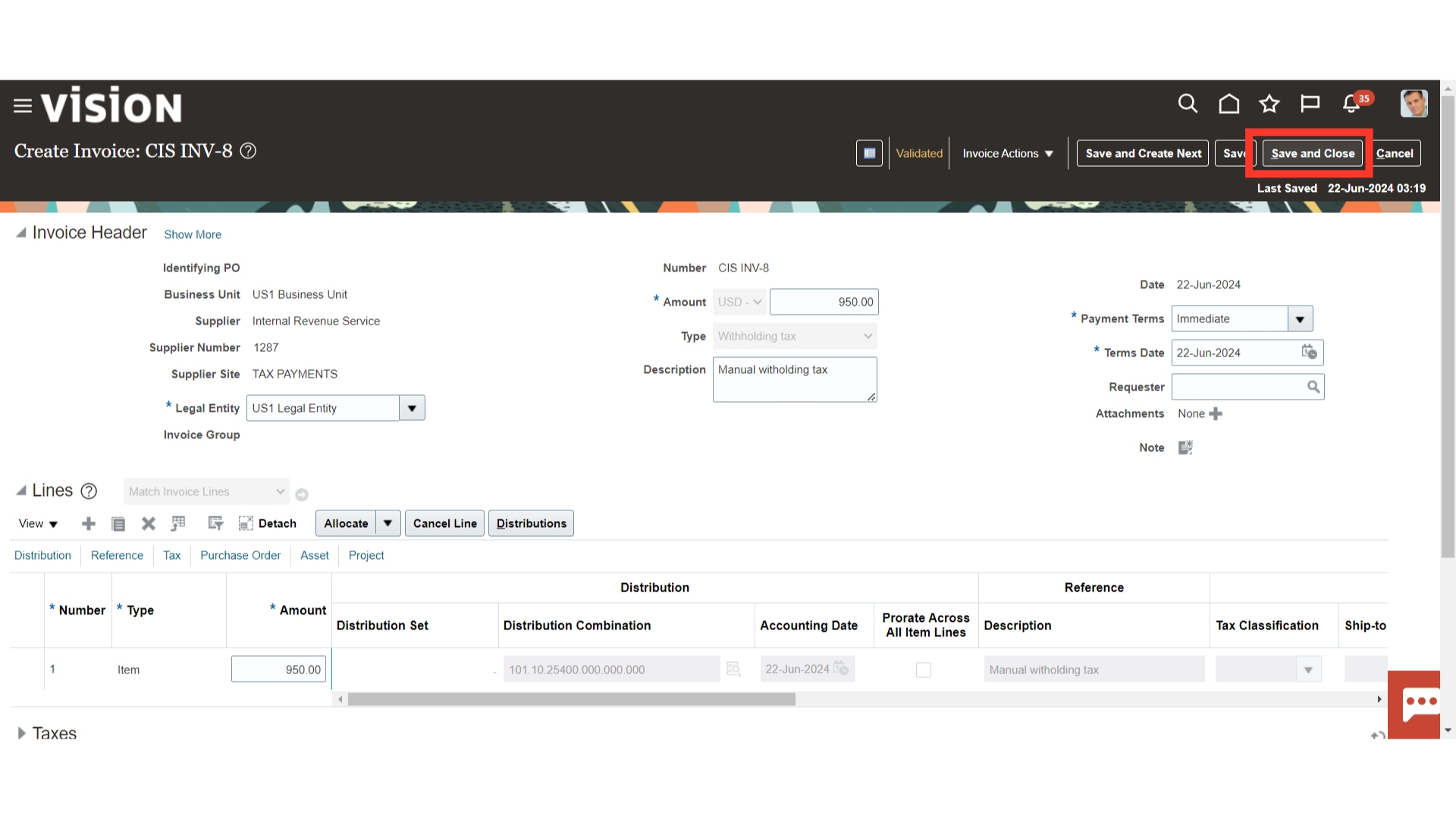
The process of creating CIS invoices has been outlined in this guide. It begins with the creation of a standard invoice from which withholding tax is subtracted, and it continues with the creation of an additional invoice in the tax authority’s name. In addition, choosing the tax authority supplier and invoice type has clarified the manual CIS invoice creation process.