Create Accounting Process
This guide will help you with both the report download and the Create Accounting process submission for the Payables subledger.
Select the Invoices submenu from the Payables menu.
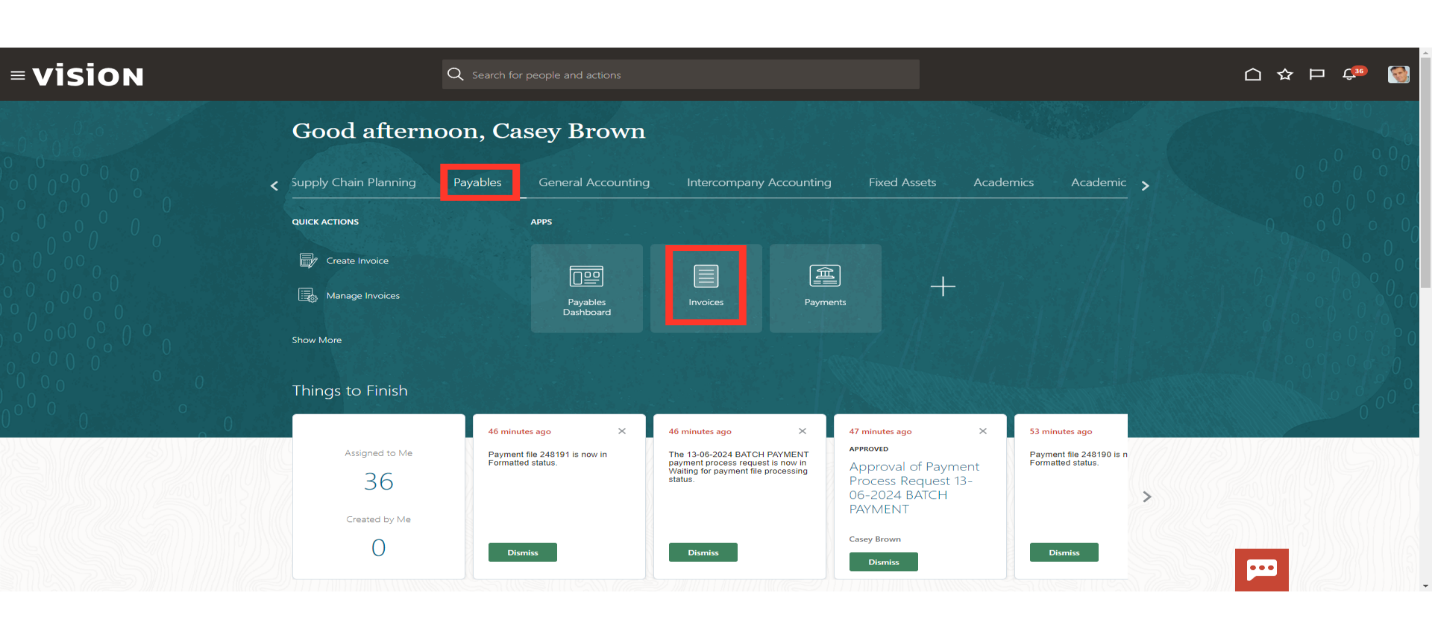
Select the Create Accounting hyperlink from the Task list to submit accounting process.
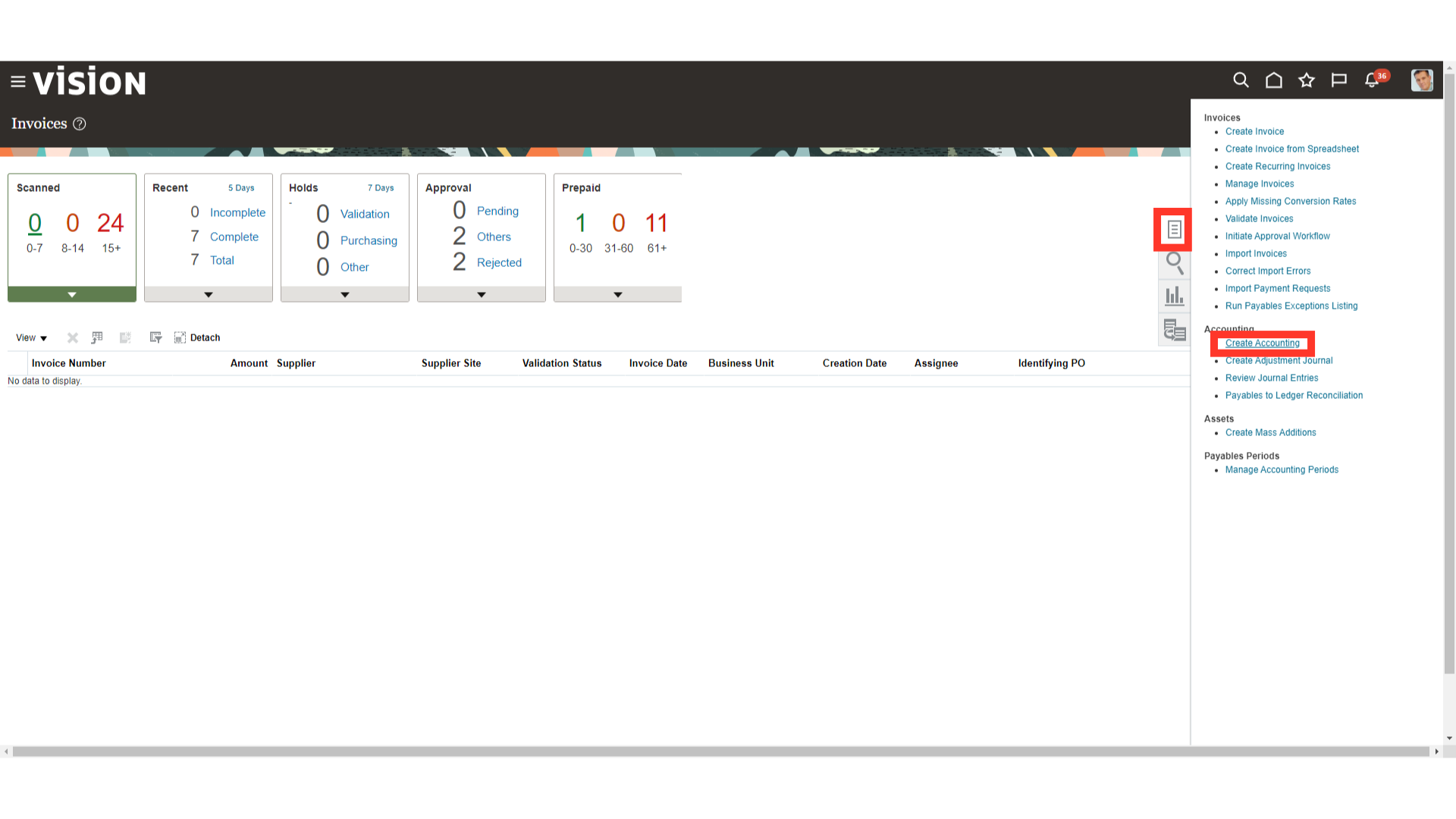
Select the Subledger Application ” Payables” from the list of values, to generate accounting entries from the Payables and transfer the same to General Ledger.
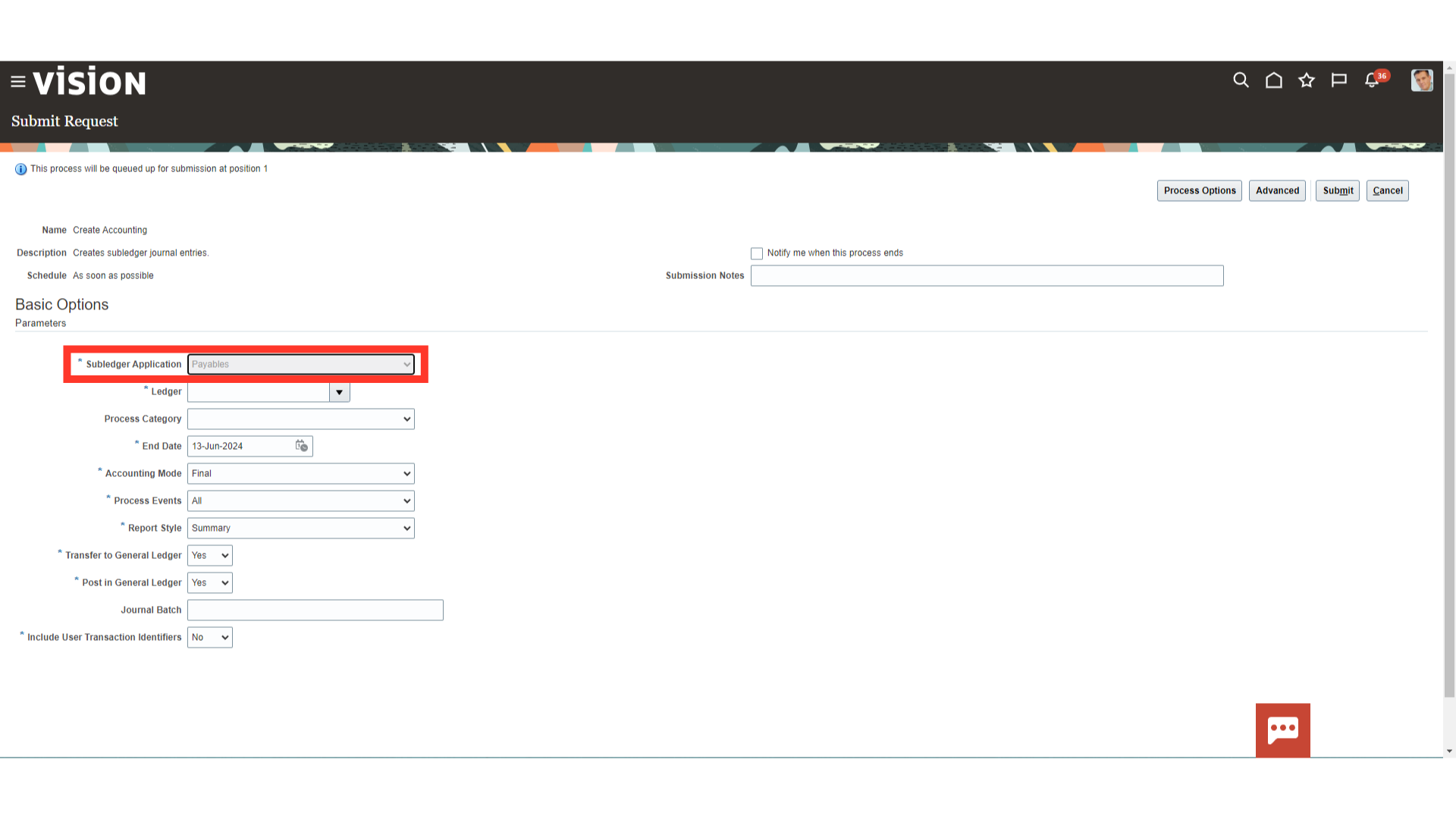
Select the Ledger name for which the accounting entry is to be generated. Here for demo purpose, we have selected the “US Primary Ledger”.
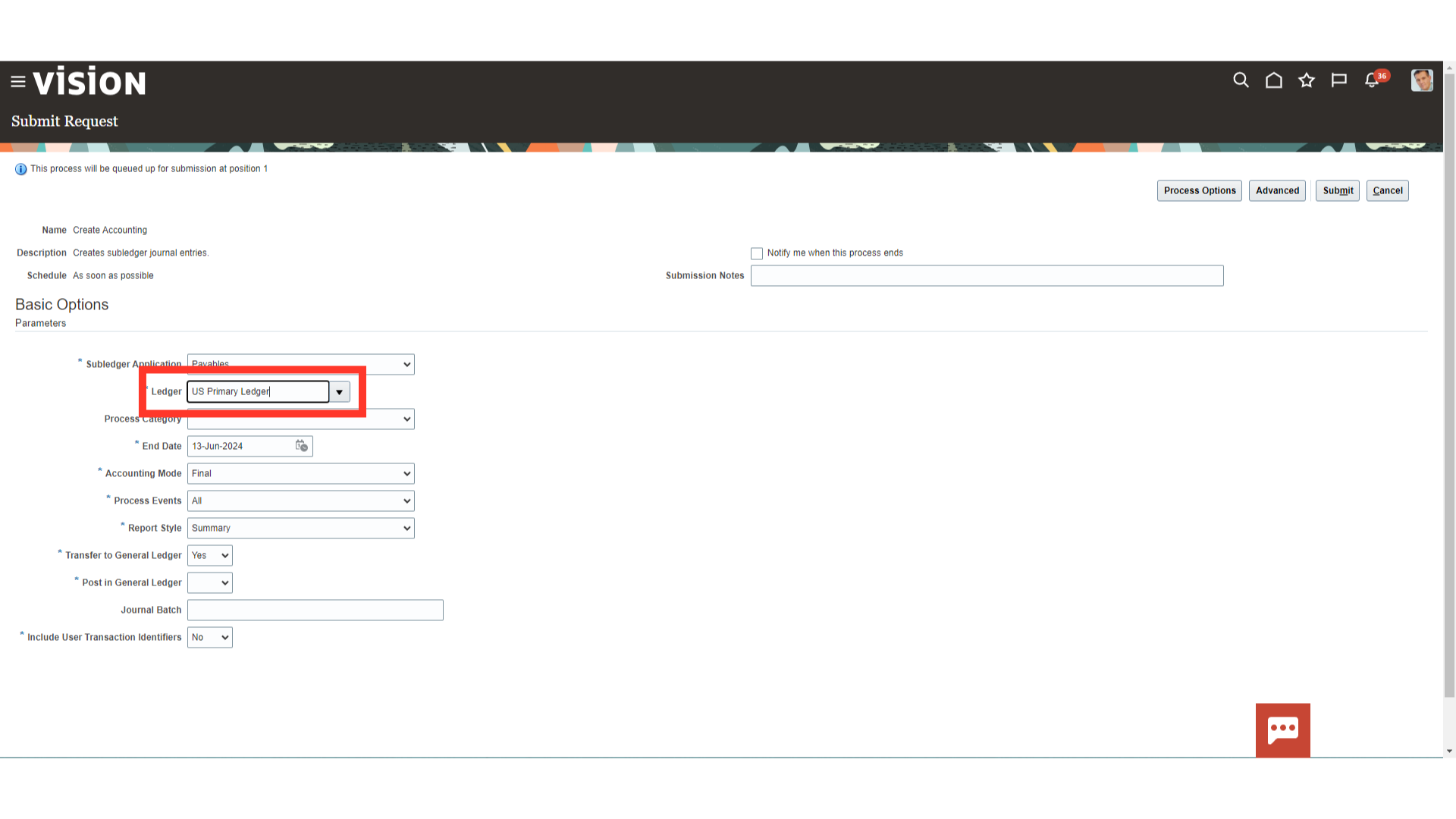
Under Process category, if you select the Invoices or Payments, then accounting entry would be generated for those specific events. In case, if you kept blank then accounting entries would be generated for the all the events falling under Invoices and Payments.
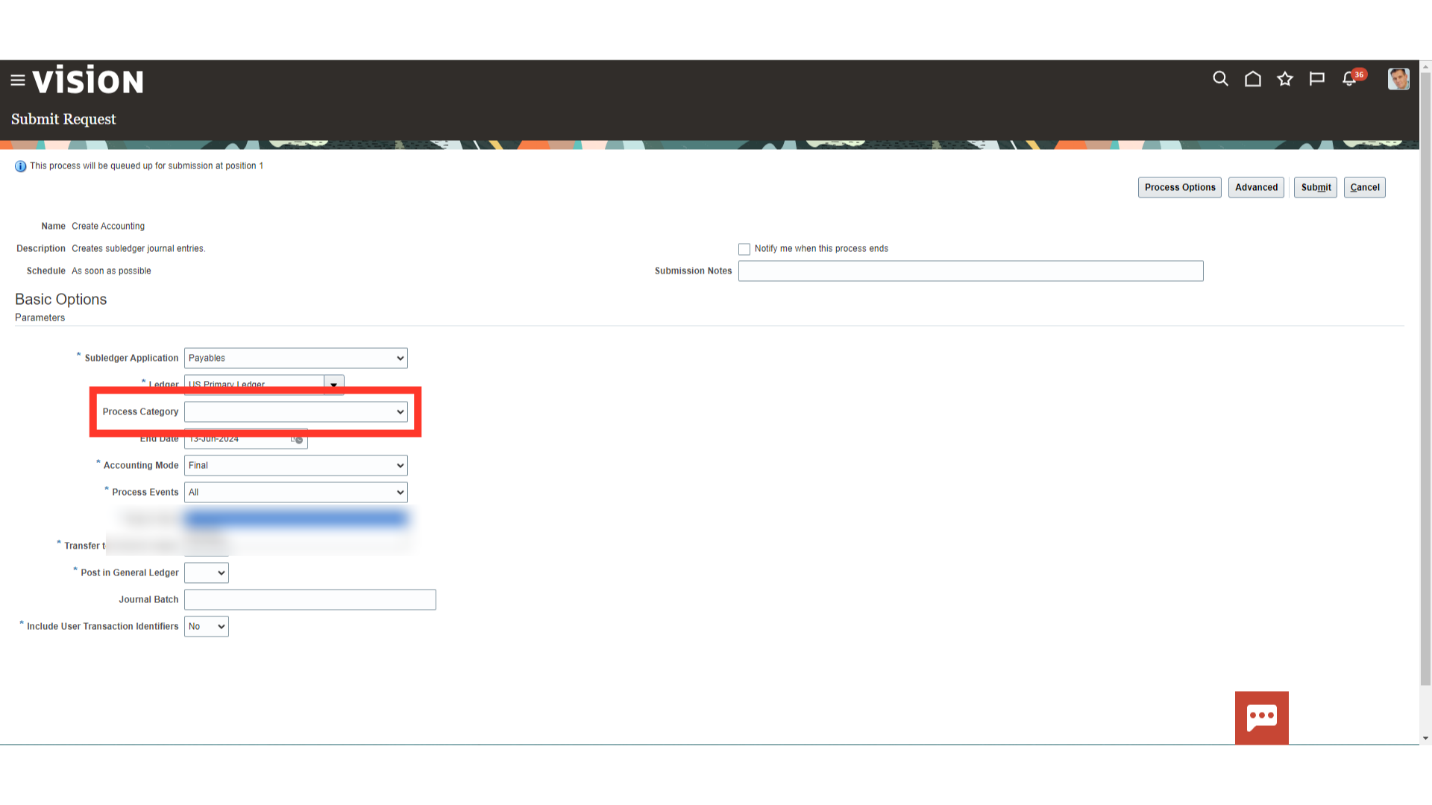
Select the Cut-off date based on which accounting entries would be generated up to that date only.
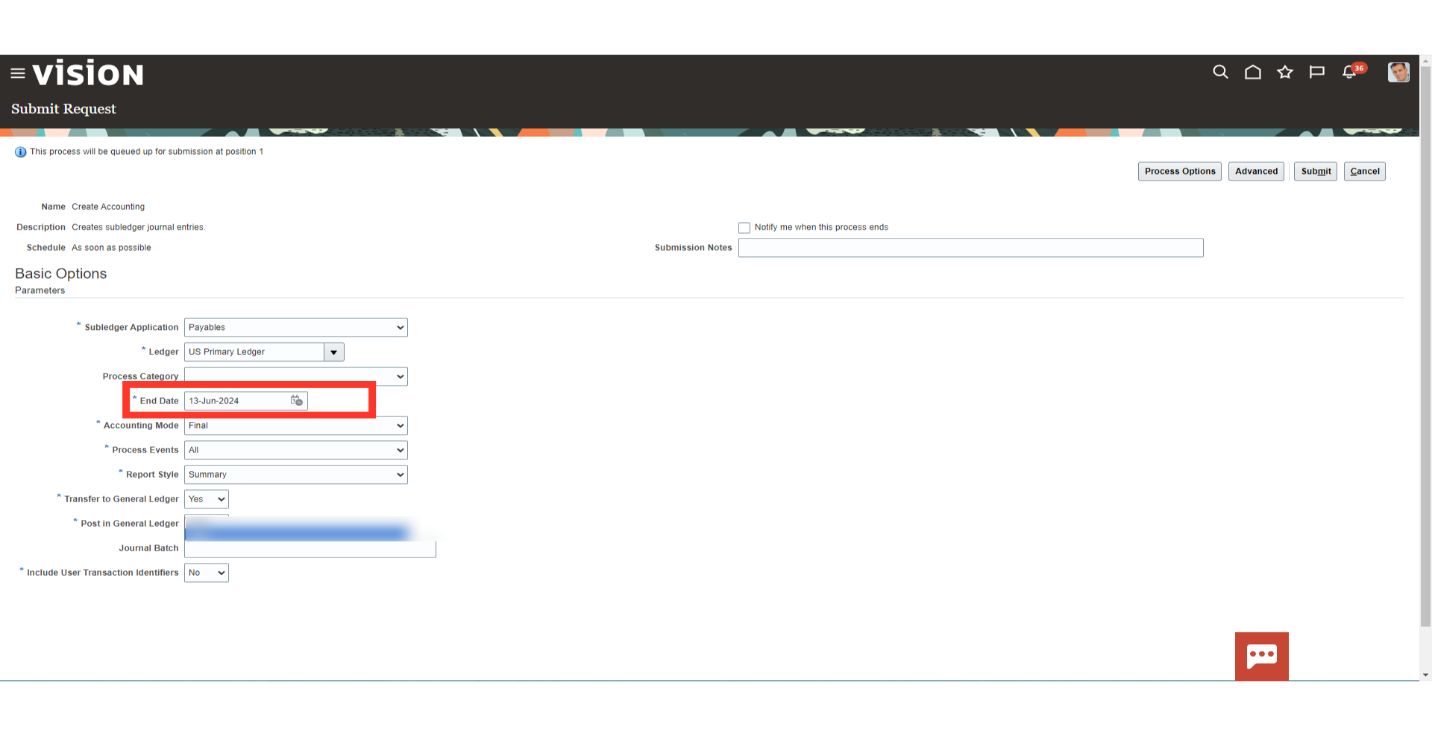
Select the Accounting mode as “Draft ” mode to create a draft of journal entries for data verification purposes. While, if you select the “final” to generate the final accounting entries, system will generate the accounting entries and post them as well.
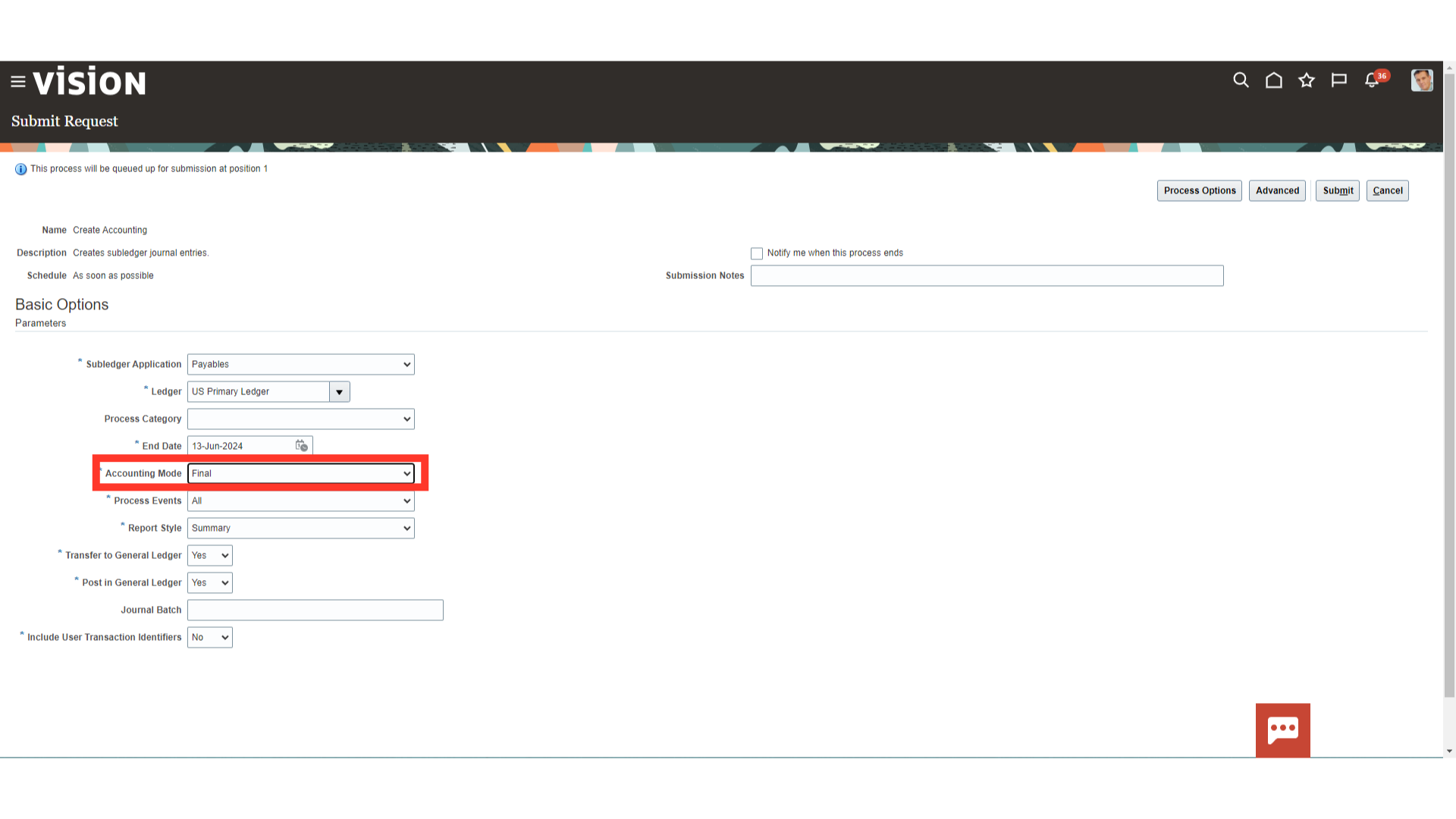
Select what process events you want to include in the journal entries. You can choose from the following: All , Error events with diagnostic or Errors and Invalid accounts.
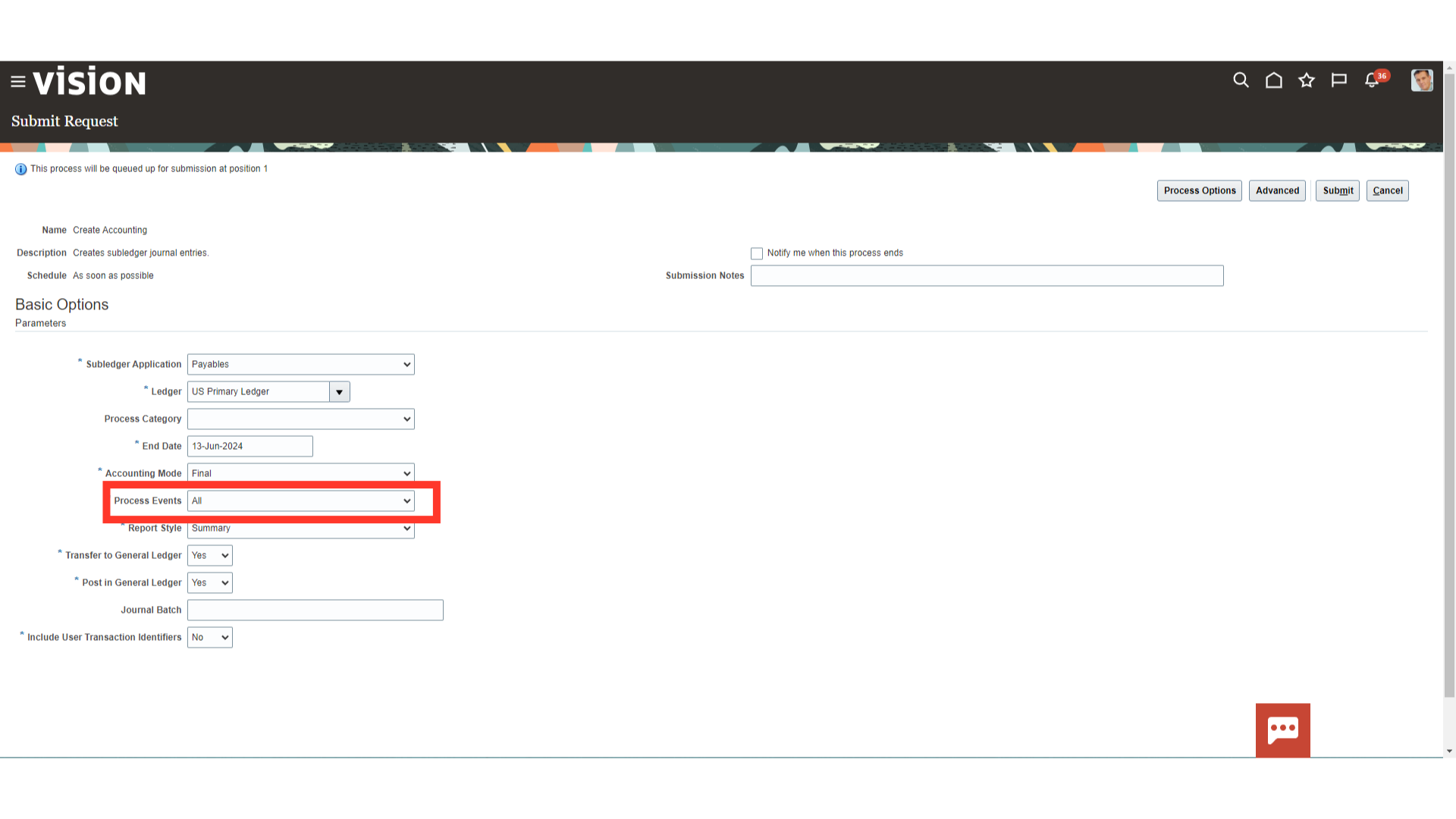
The output of the accounting entries generated can be downloaded in the Detail or Summary based on Report style parameter selected.
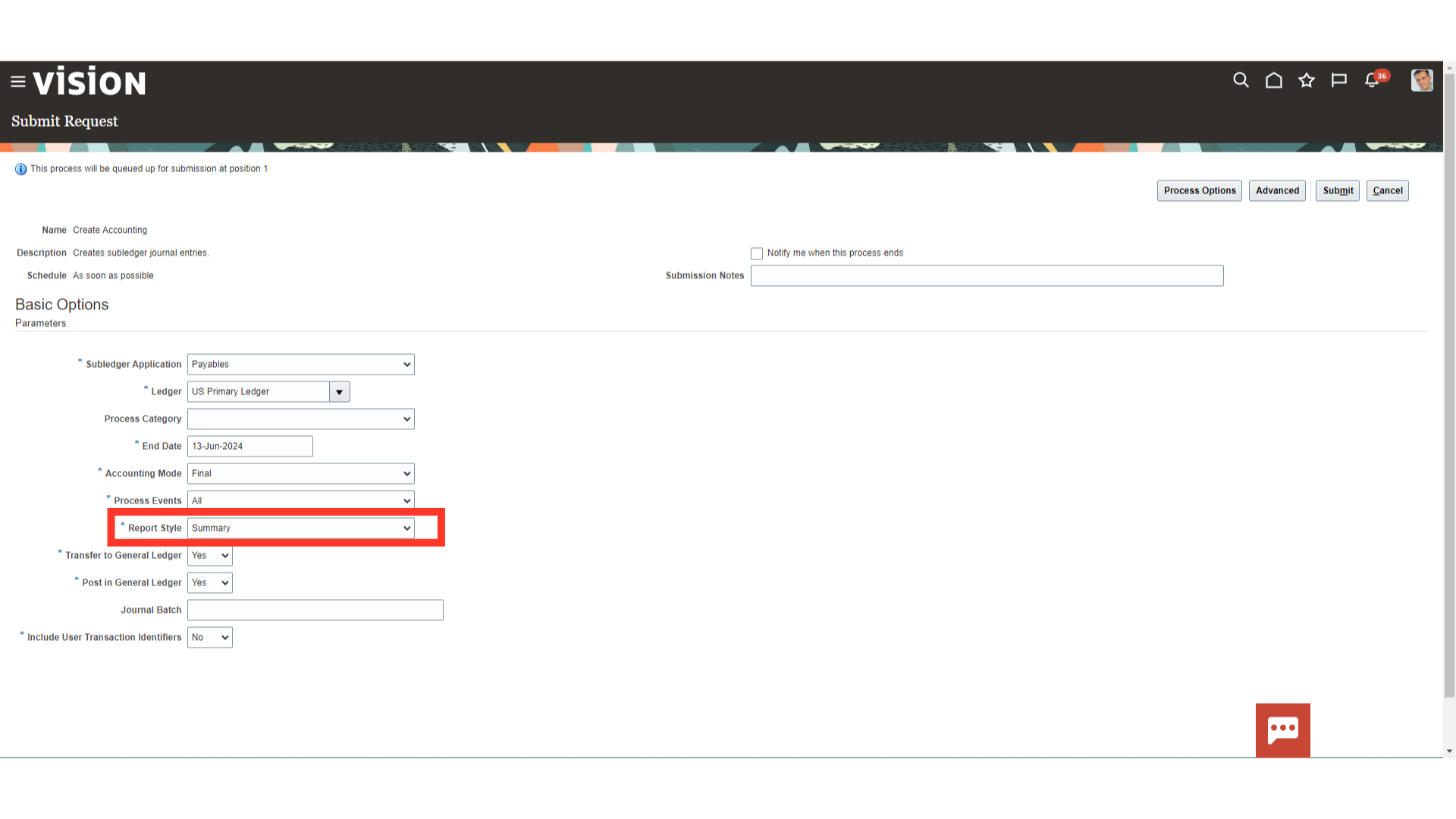
Select the Transfer to General ledger parameter if you want to move entries from subledger to the General Ledger. In the similar way, select the Post in General Ledger parameter as “Yes” to post the entries to the General Ledger.
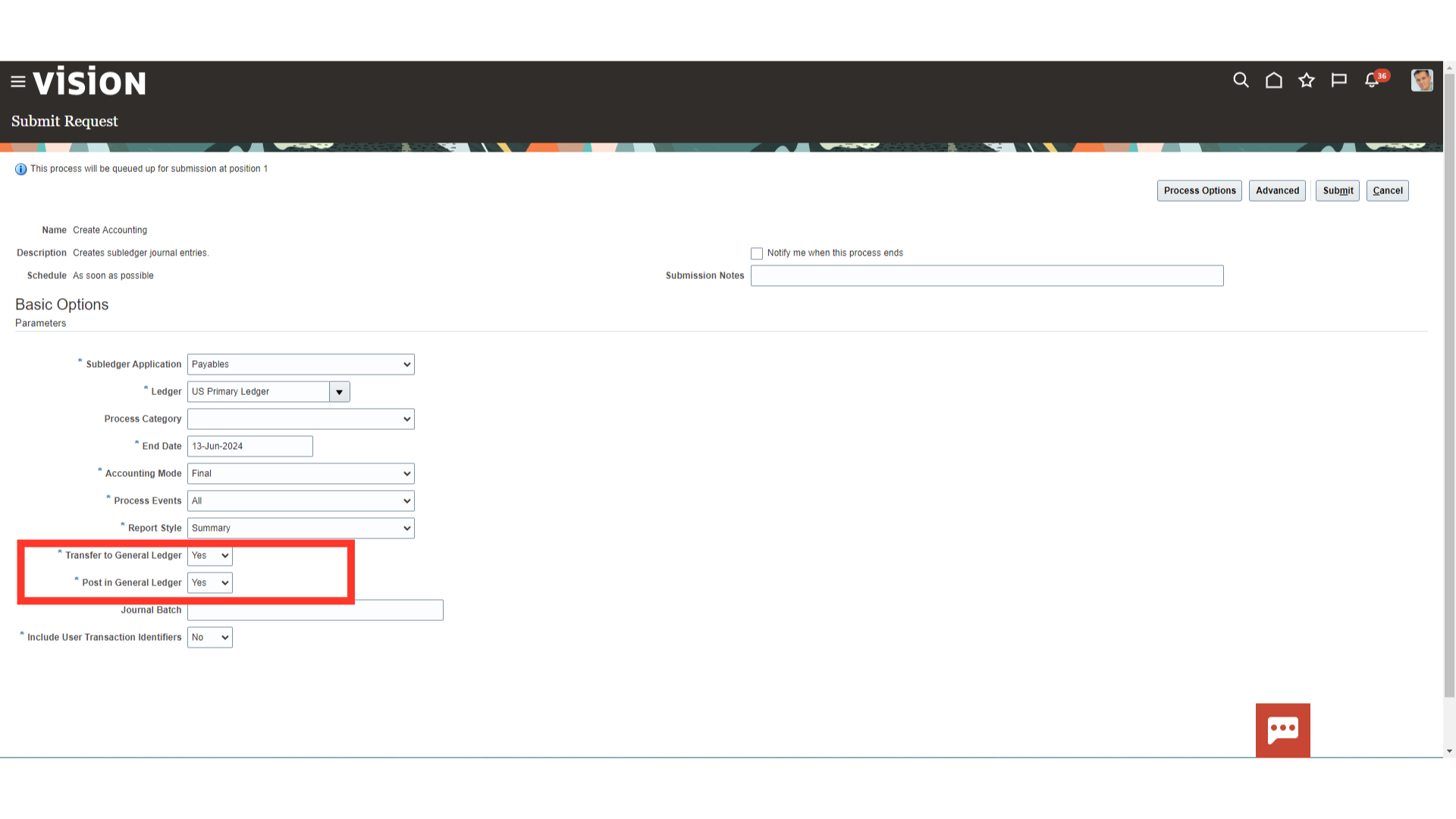
Click on the Submit button to submit the process for generating accounting.
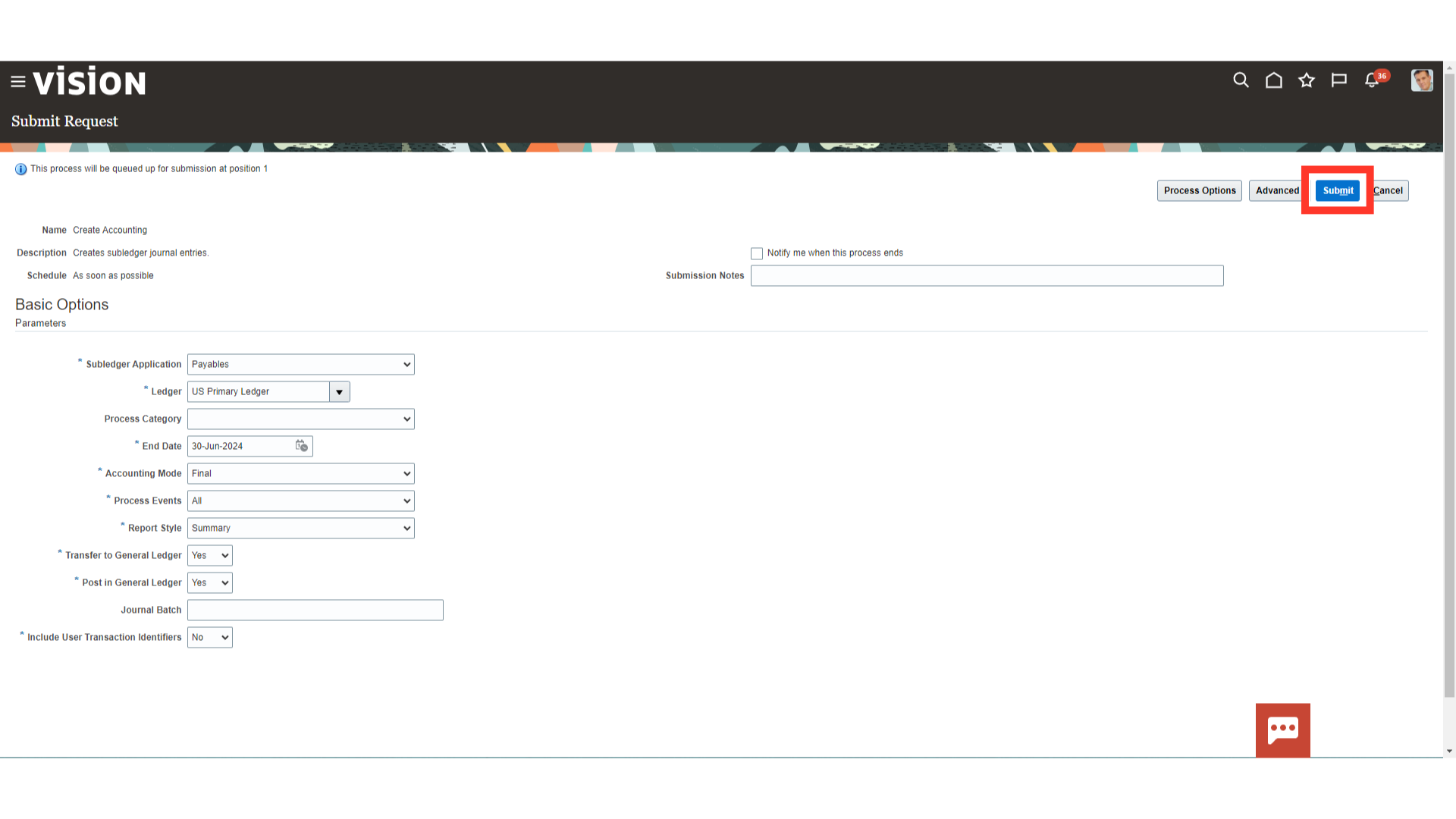
Confirmation message is displayed along with Process ID. Click on “OK” to continue.
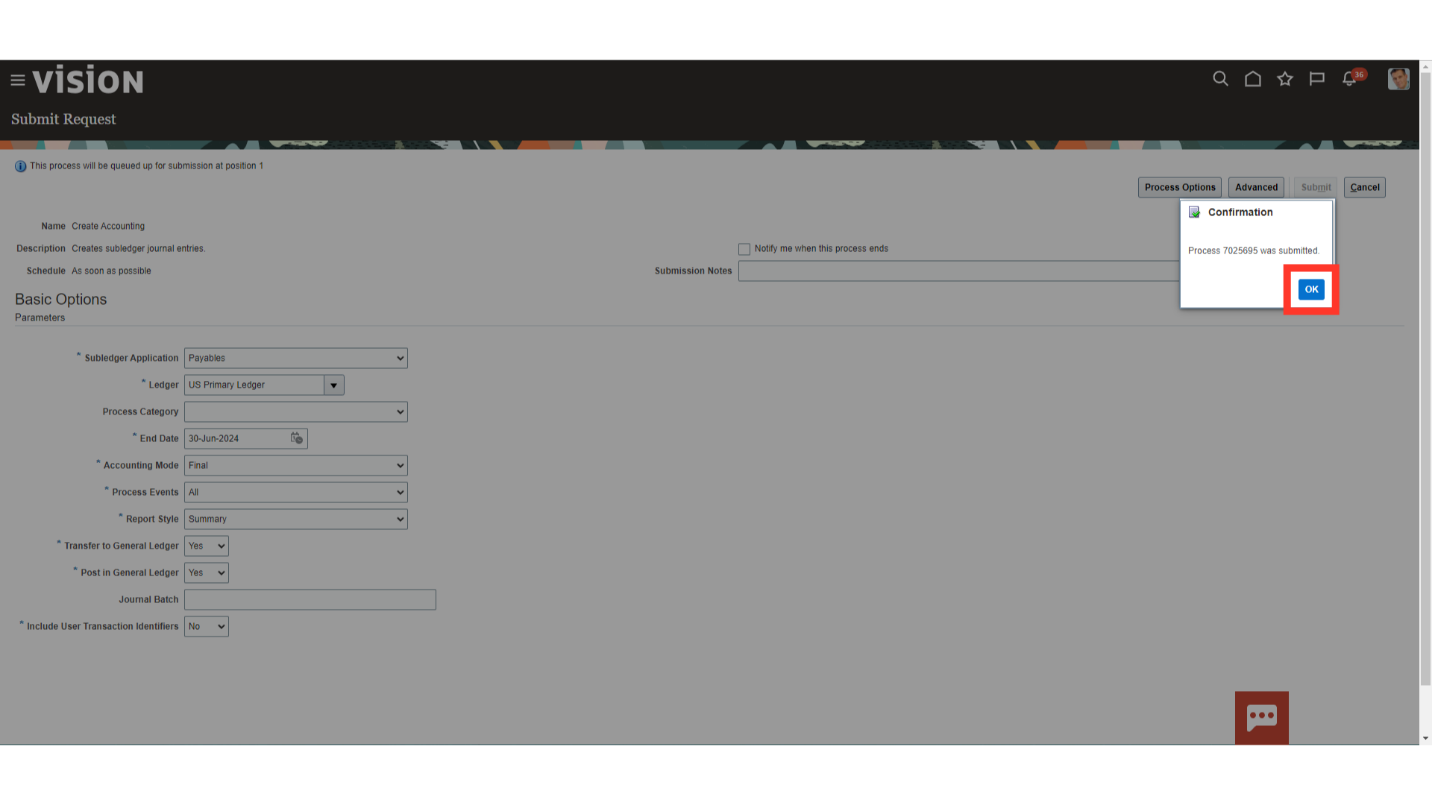
Click on the Cancel button to land into home page.
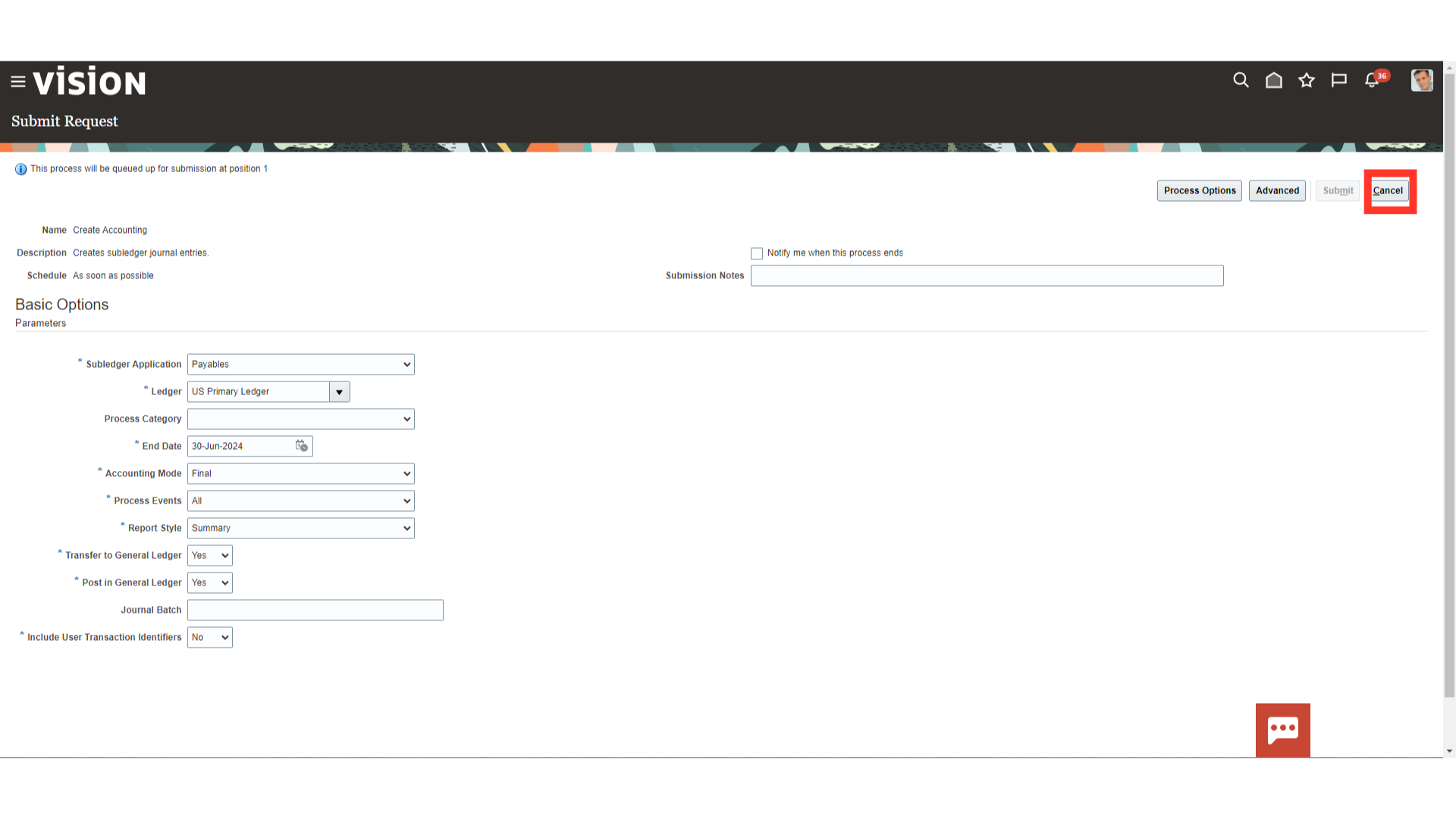
Click on the “Scheduled Processes” submenu under the Tools menu to see the results of process submitted.
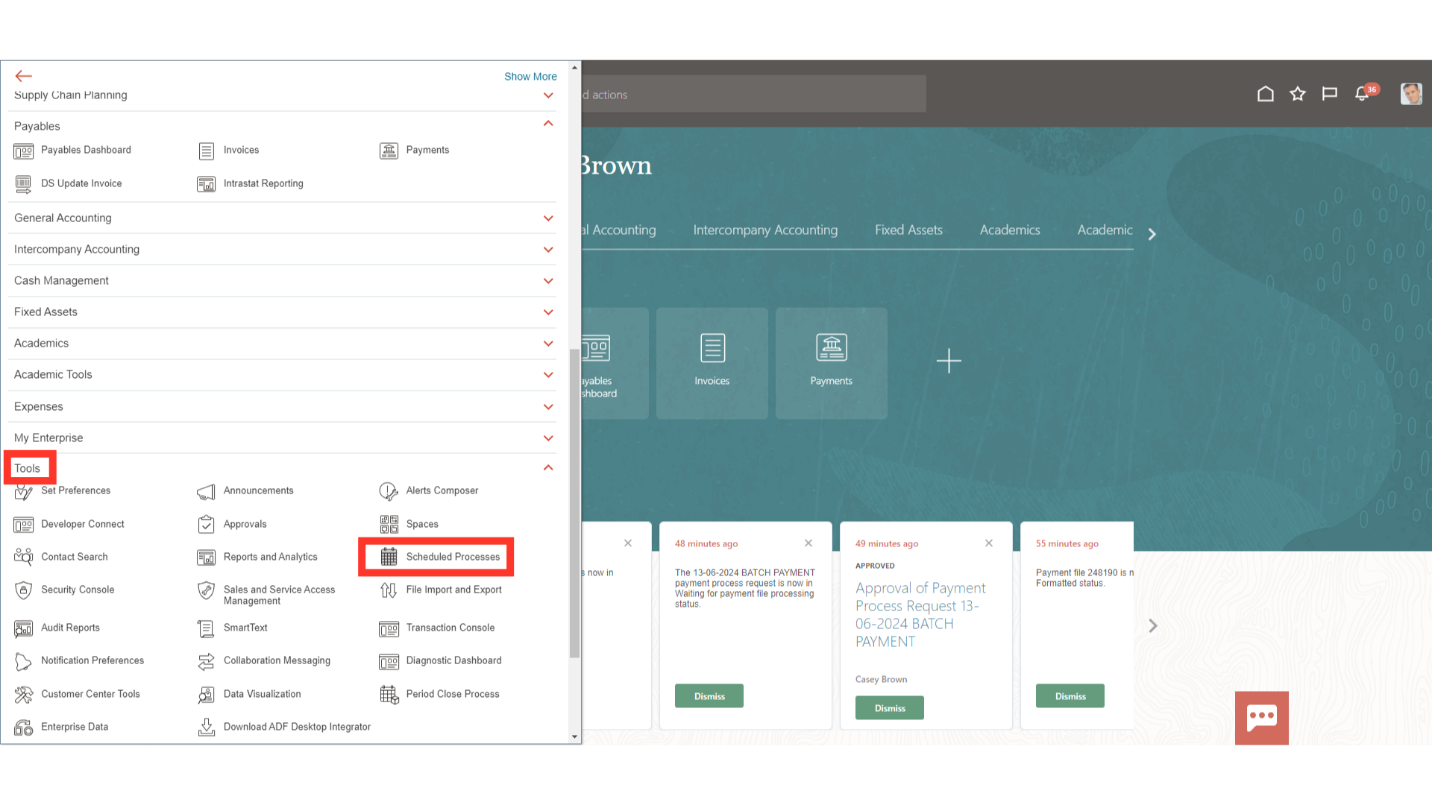
Click on the “Refresh” Icon to refresh the Create Accounting process.
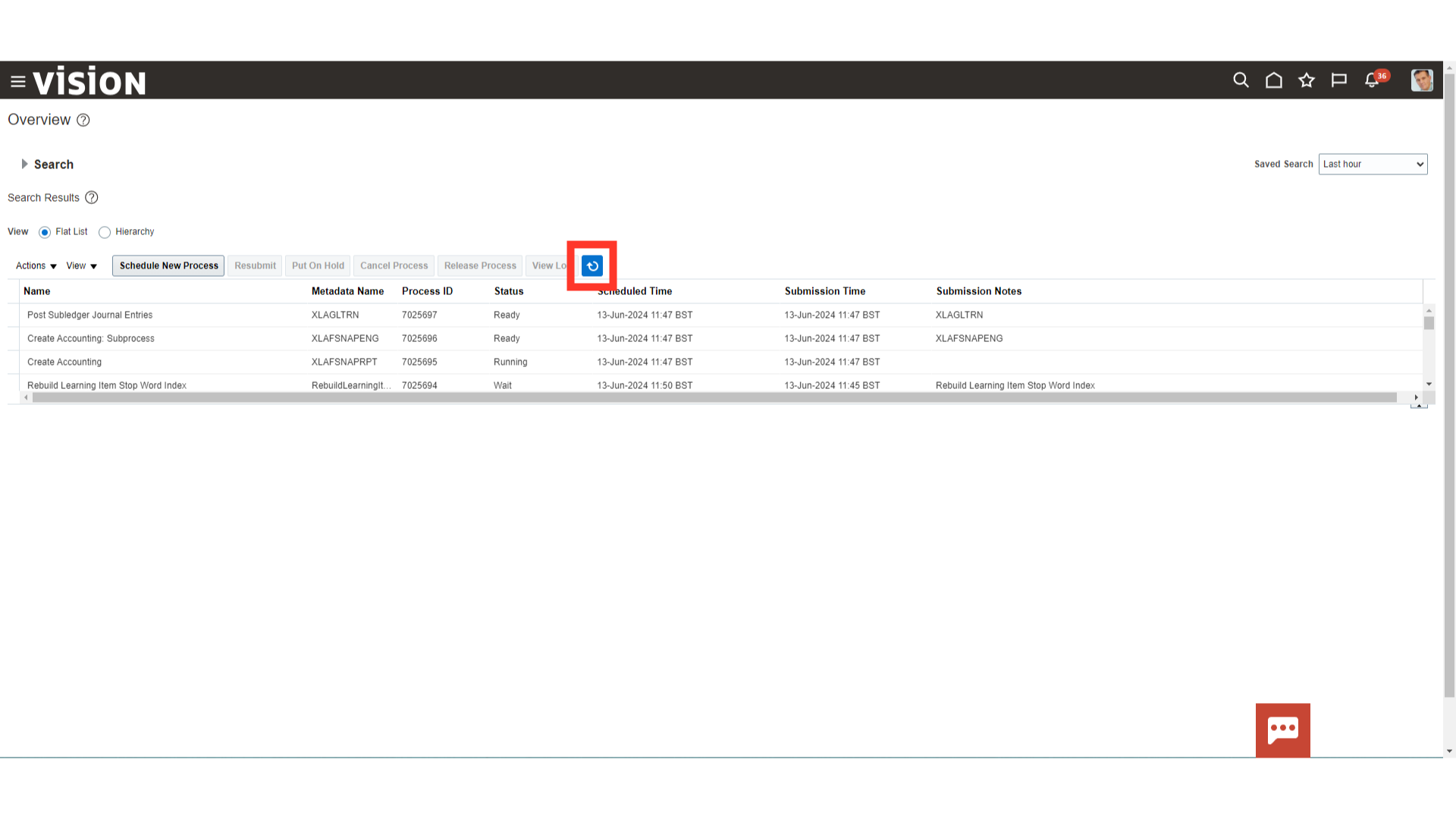
When you submit the Create Accounting process, the Create Accounting Execution Report process is submitted automatically. Now, to download the report select the “Create Accounting Execution Report” process, and then click on the Republish button.
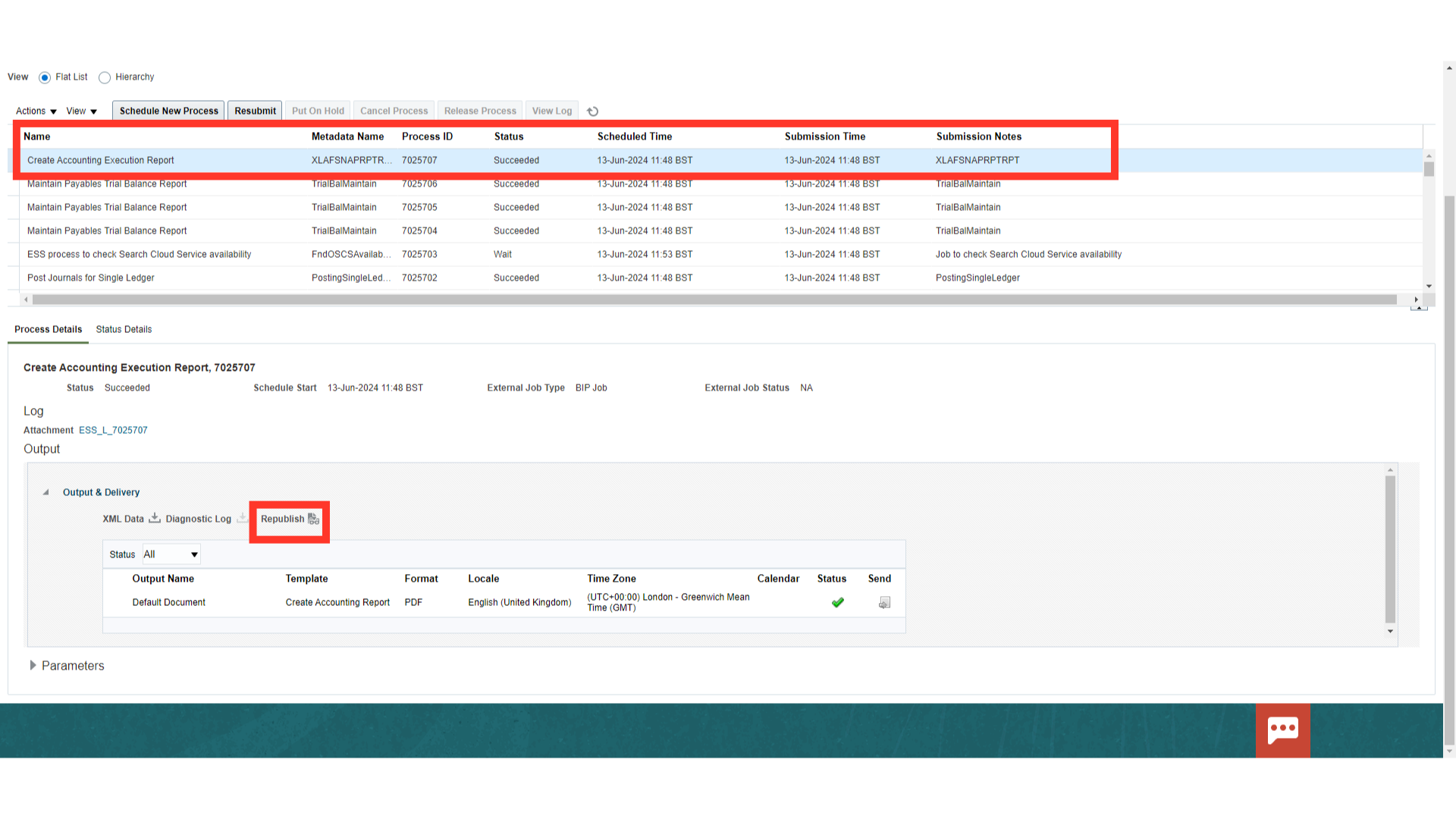
Click on the gear icon, and then click on HTML view option under Export.
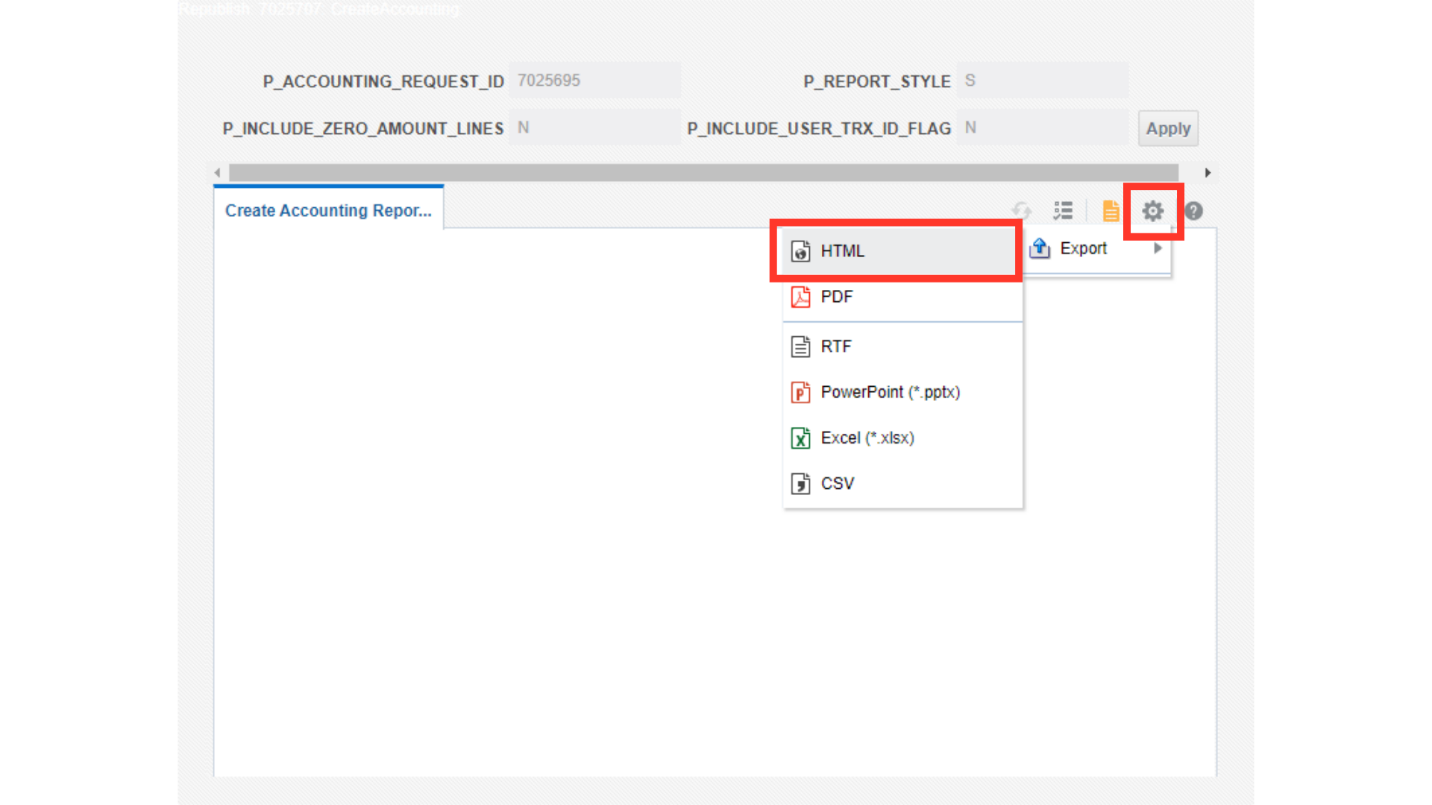
This is the output of Create Accounting Execution Report.
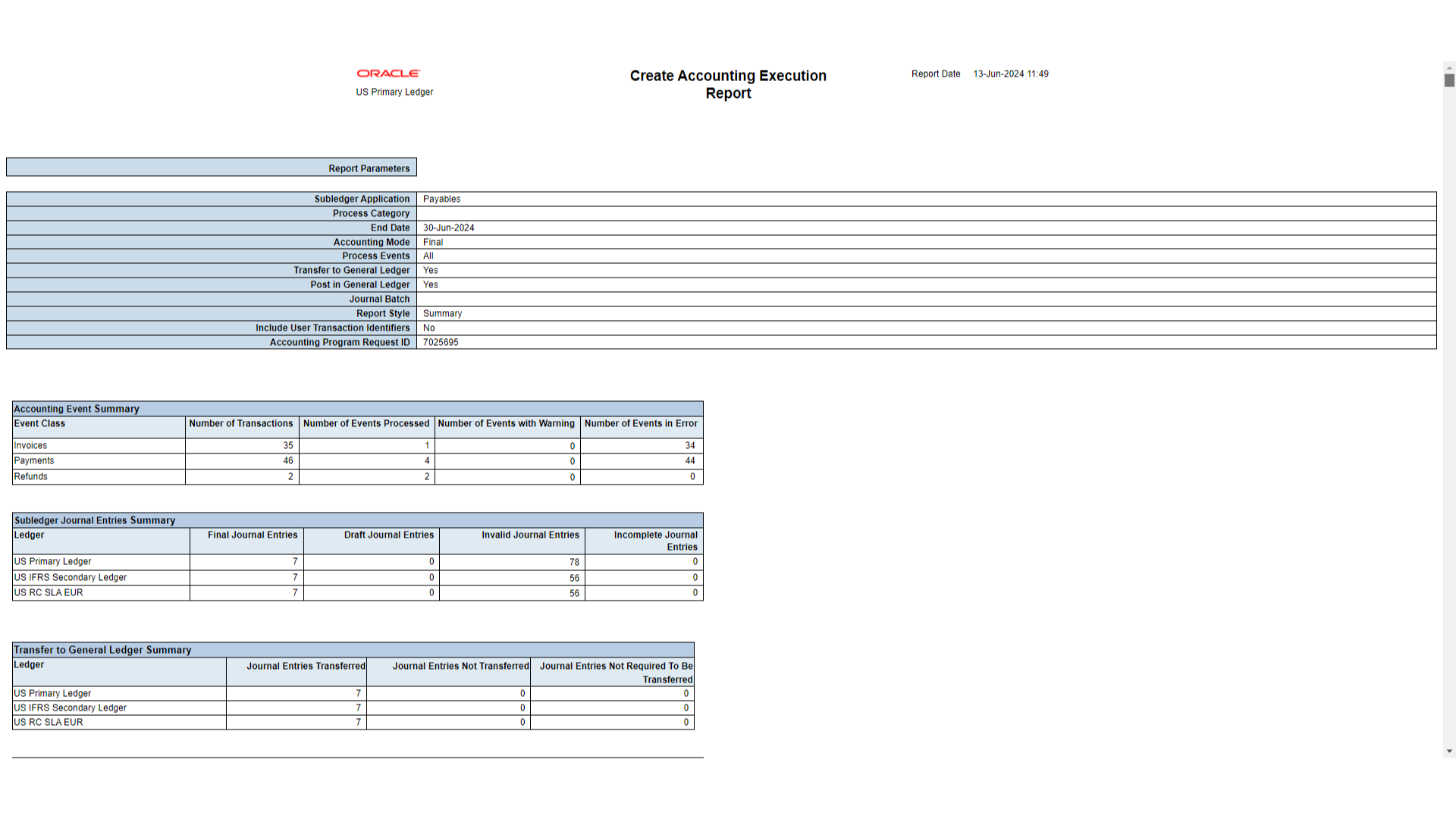
You can find a comprehensive step-by-step explanation of how to submit the Create Accounting process in this guide, along with instructions on how to download the report and check the status of the process. You should be able to create and move accounting entries from the subledger to the general ledger after reading this guide.