Enabling CIS on the Supplier
With a thorough explanation of each field, this guide will walk you through the process of turning on the withholding tax on the supplier master at the supplier profile and site level.
Click on the Navigator icon to access the Procurement module.
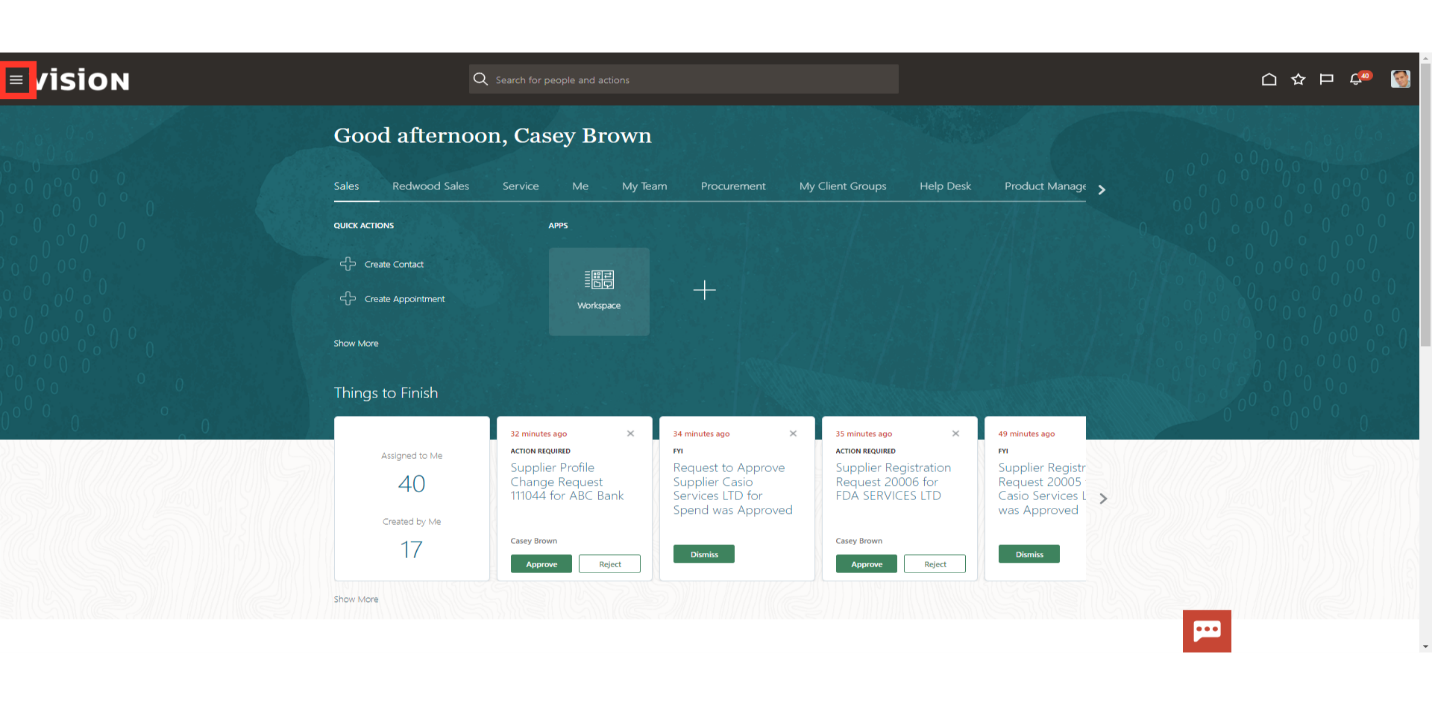
Click on the”Suppliers” submenu by expanding the Procurement menu.
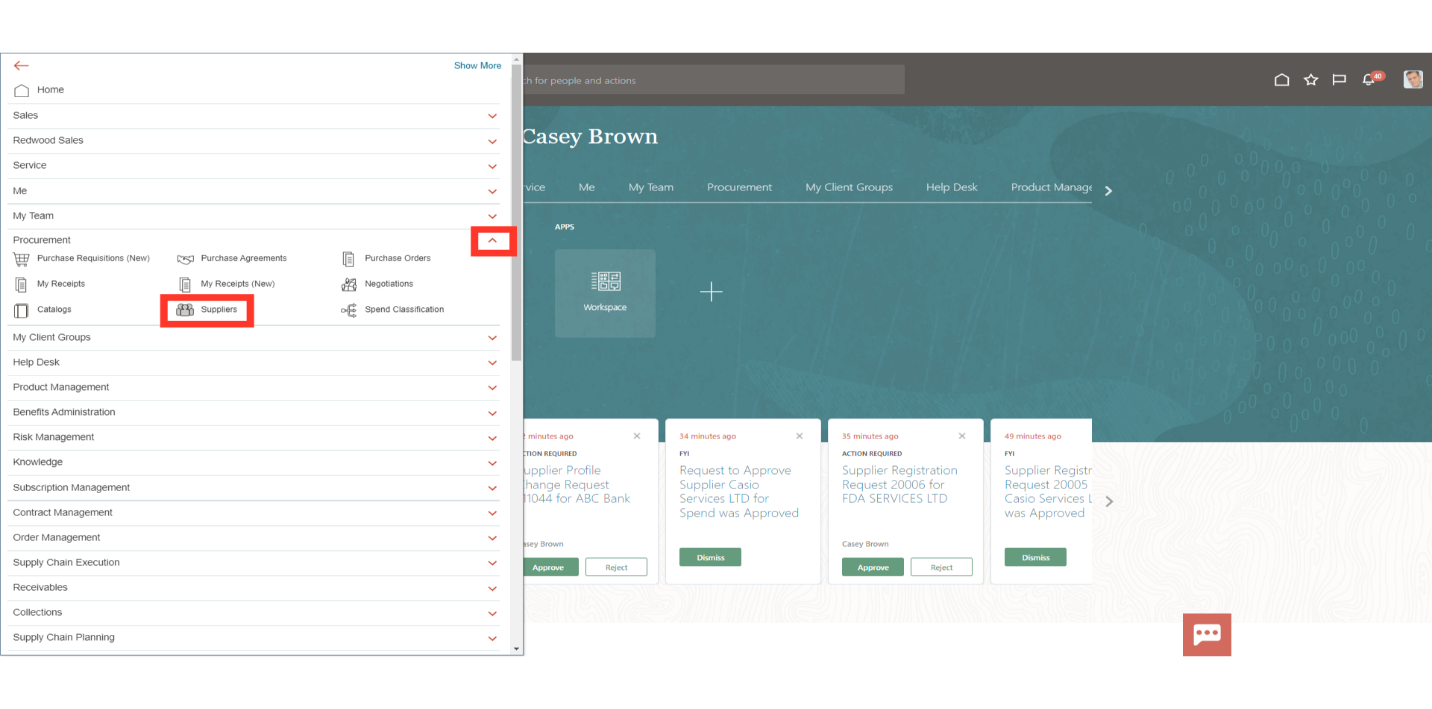
Open the Search task on the right side panel, enter the supplier’s name, and the click on the magnifying lens to search the supplier record.
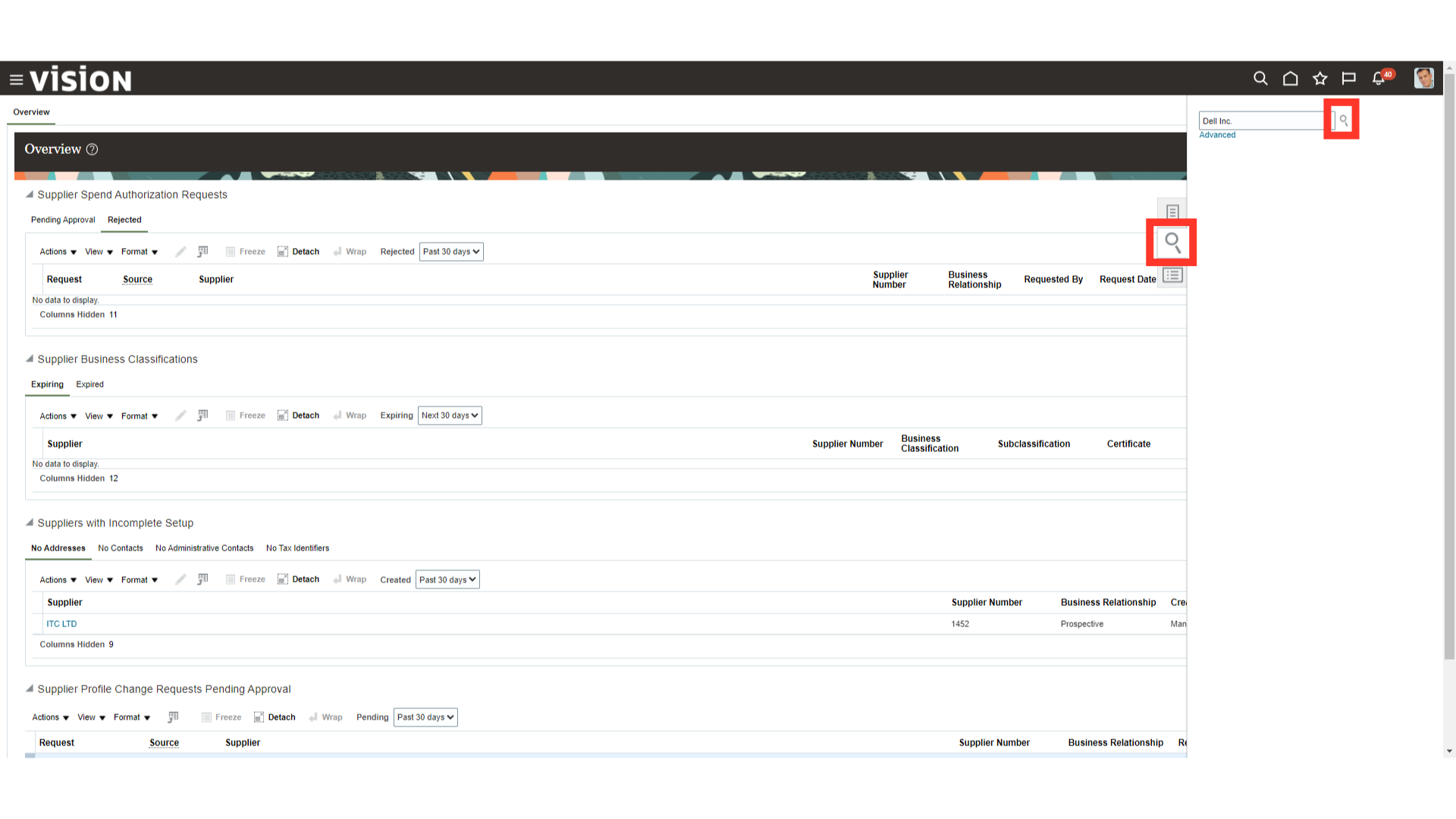
To make modifications to the supplier record, click on the “Edit” button.
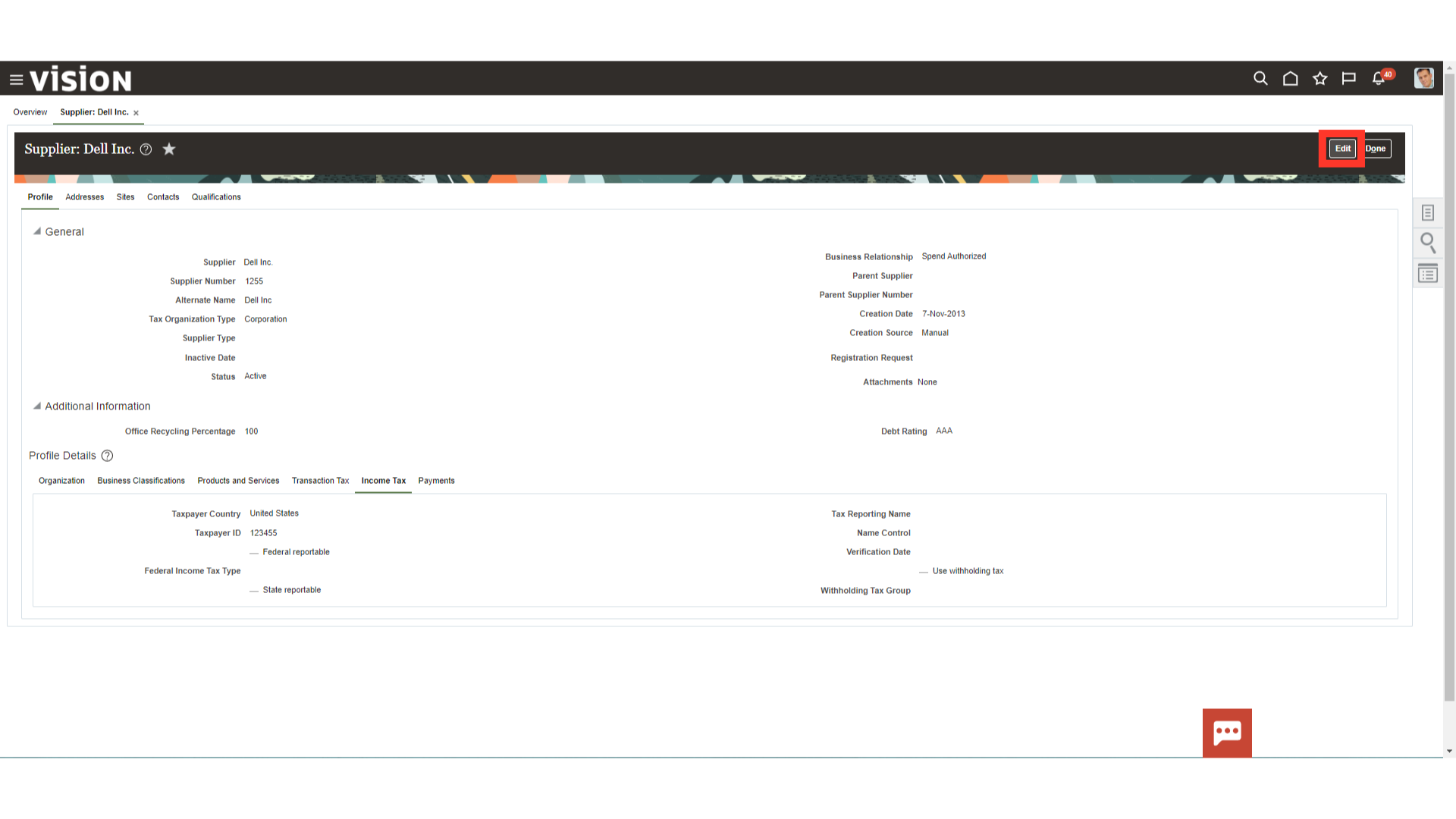
Under the Profile section, navigate to the Income tax tab, here you can enter the withholding tax details.
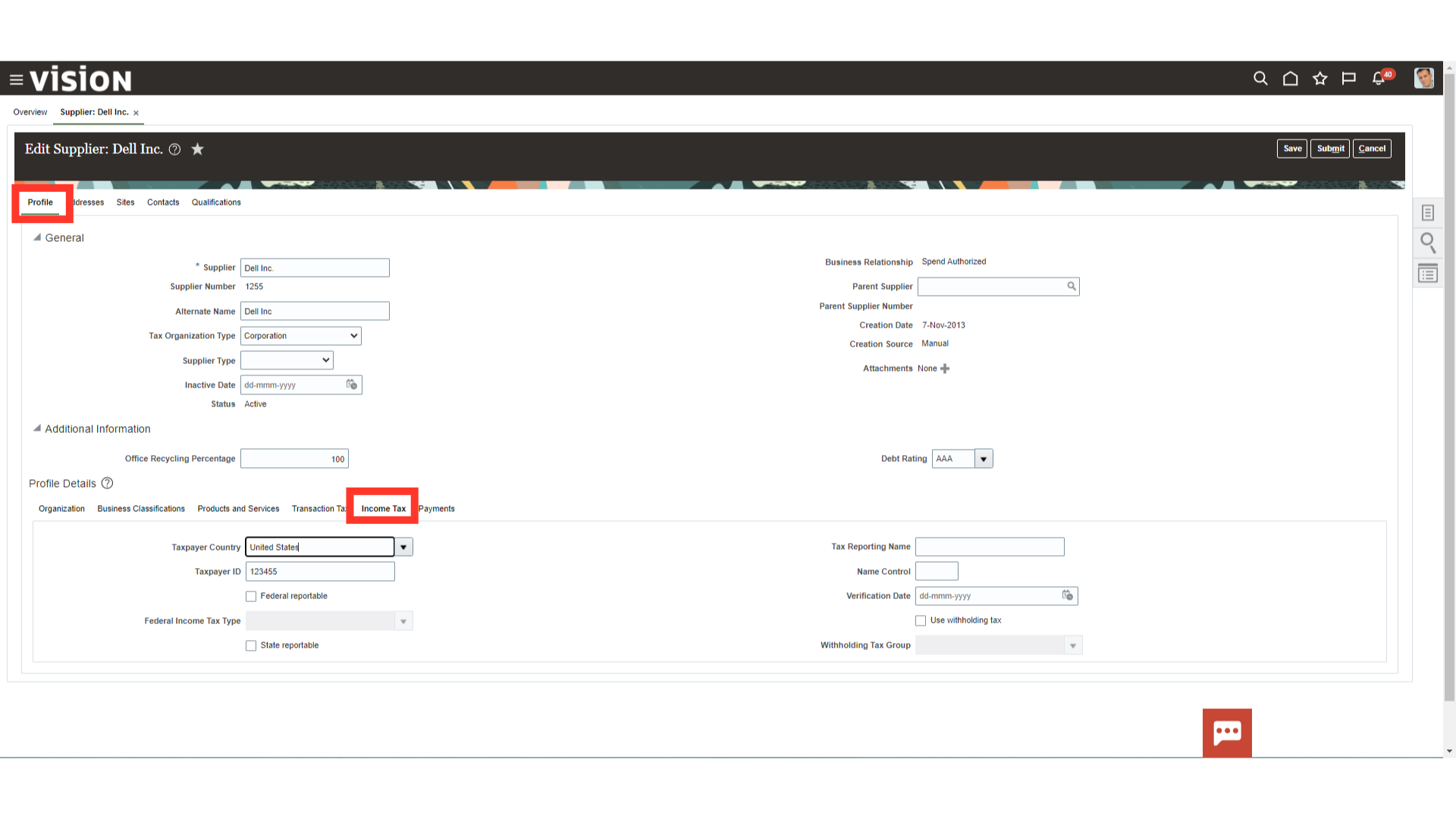
Choose the supplier’s country from the drop-down menu next to the Taxpayer Country field. Additionally, fill in the Taxpayer ID field with the supplier’s tax identification number.
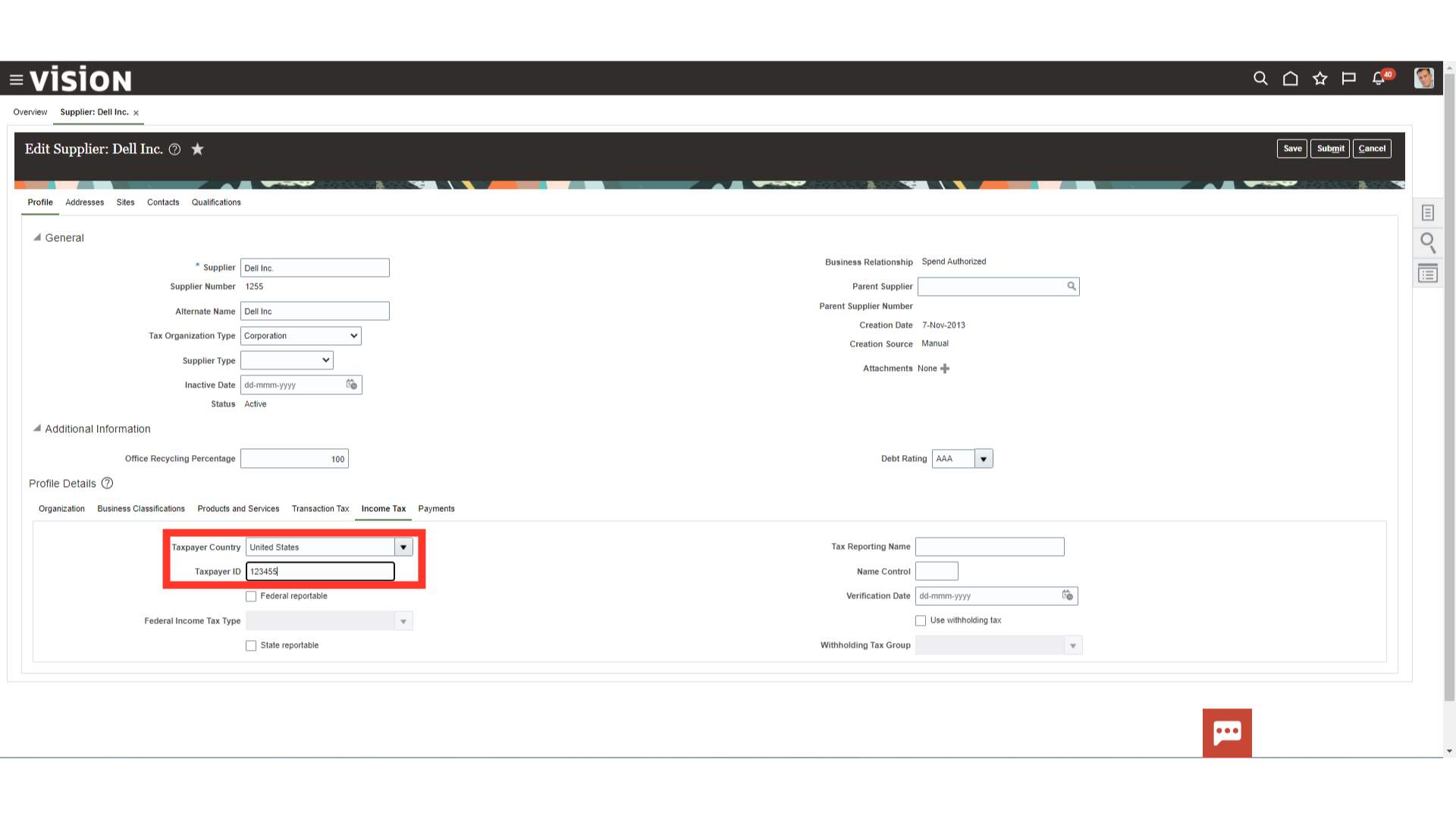
If the reporting is to be done to the Federal or State authorities, check the box next to Federal or State reportable respectively.
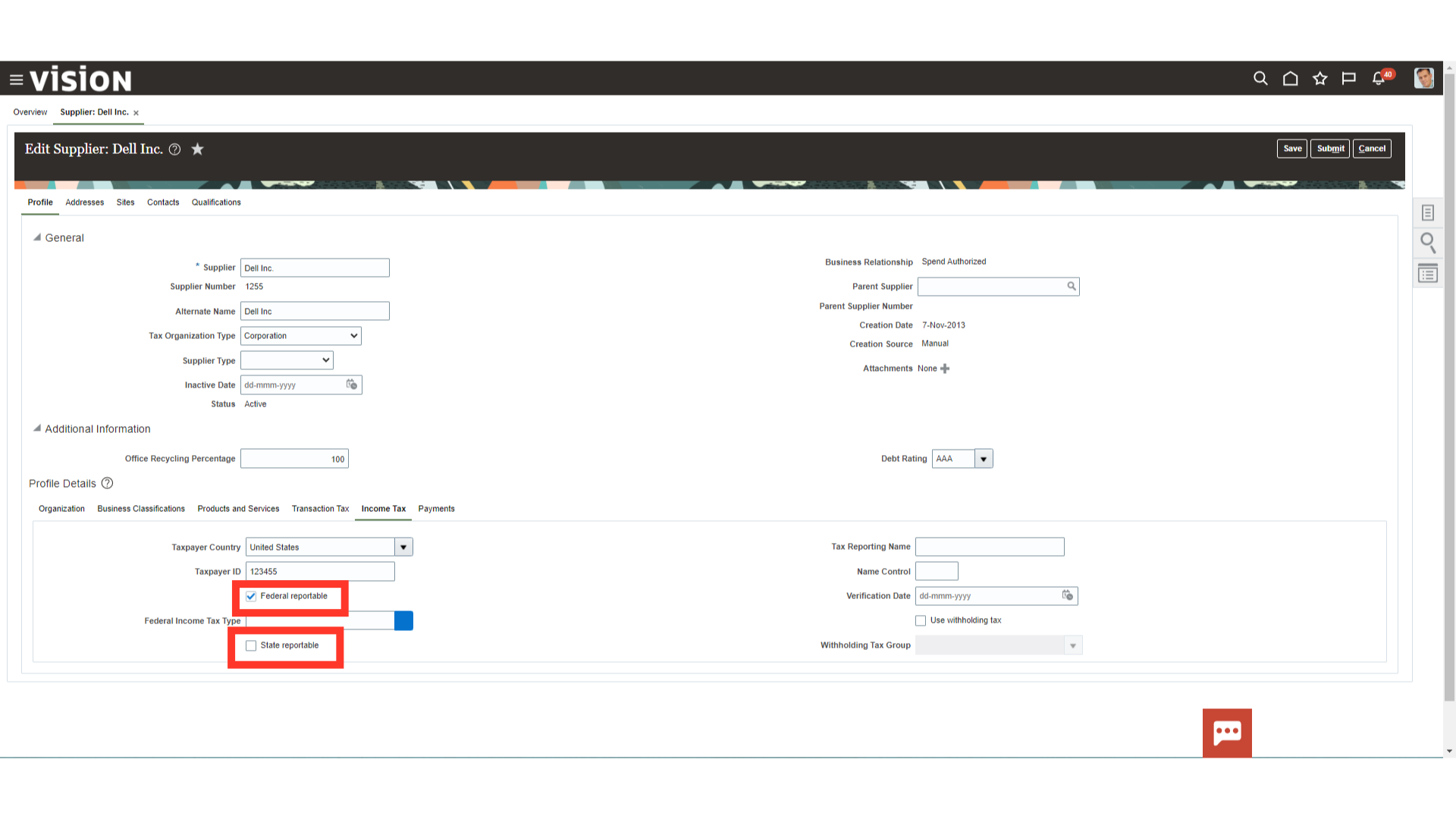
Select the type of federal income tax type for reporting purpose from the list of values, if applicable.
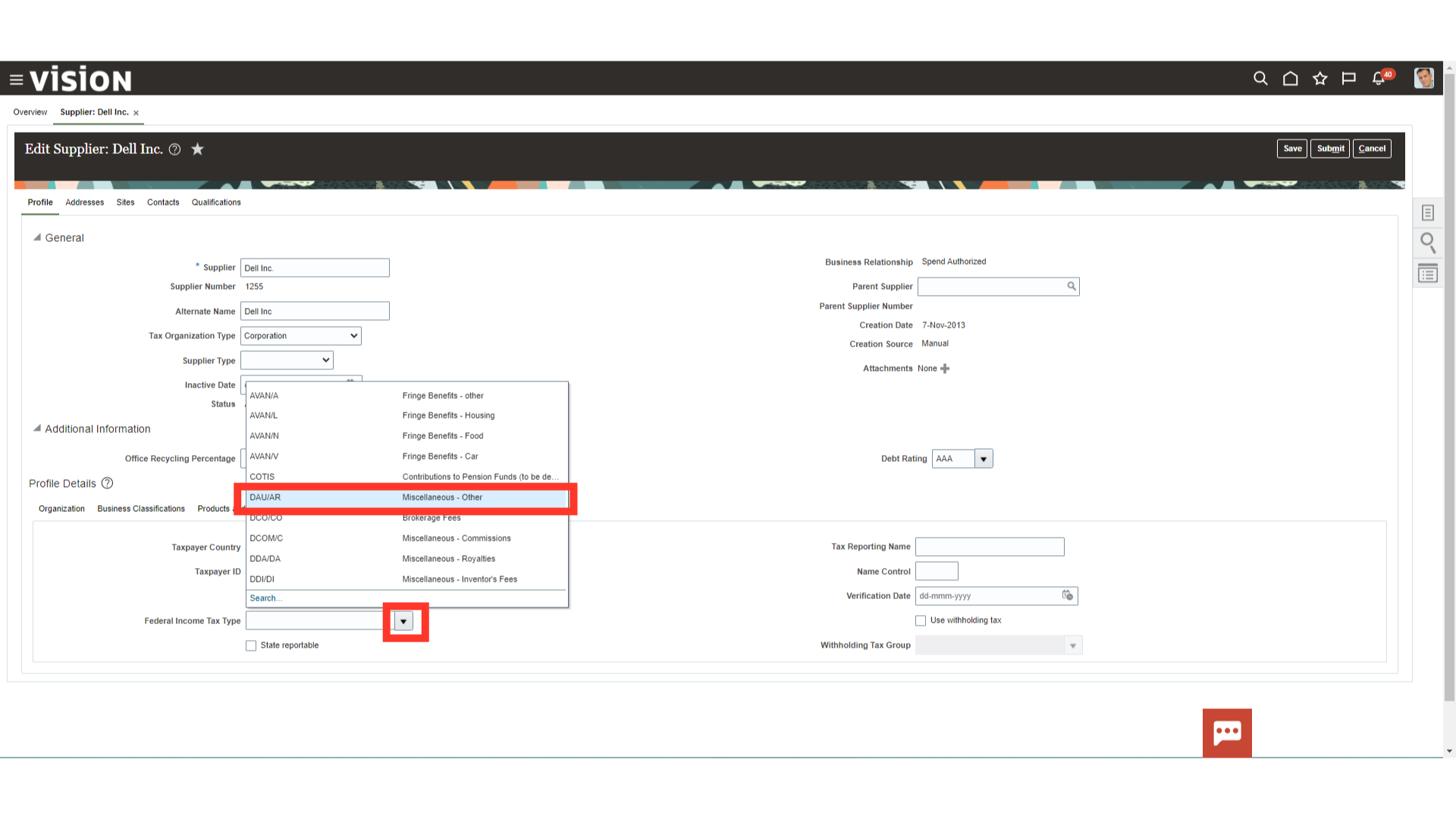
If the tax reporting name is different from the supplier’s name, enter the same in the Reporting Name field in the Tax Reporting Region. Payables uses the Reporting Name to produce documents for the IRS or the applicable tax authorities.
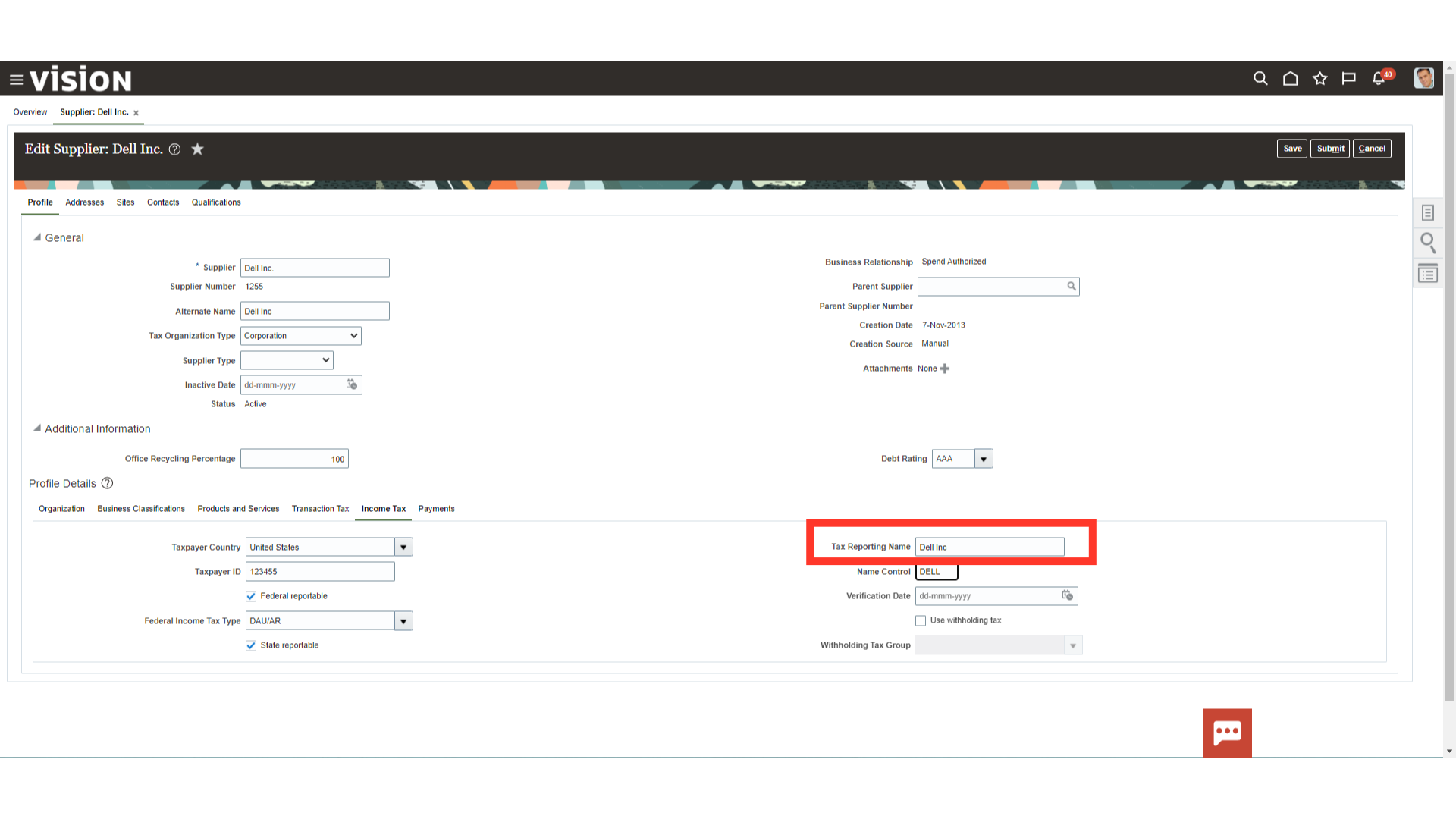
To enable the Withholding tax, select the checkbox against the Use Withholding tax. After that, select the rate at which tax is to be deducted from the list of values against Withholding Tax Group field.
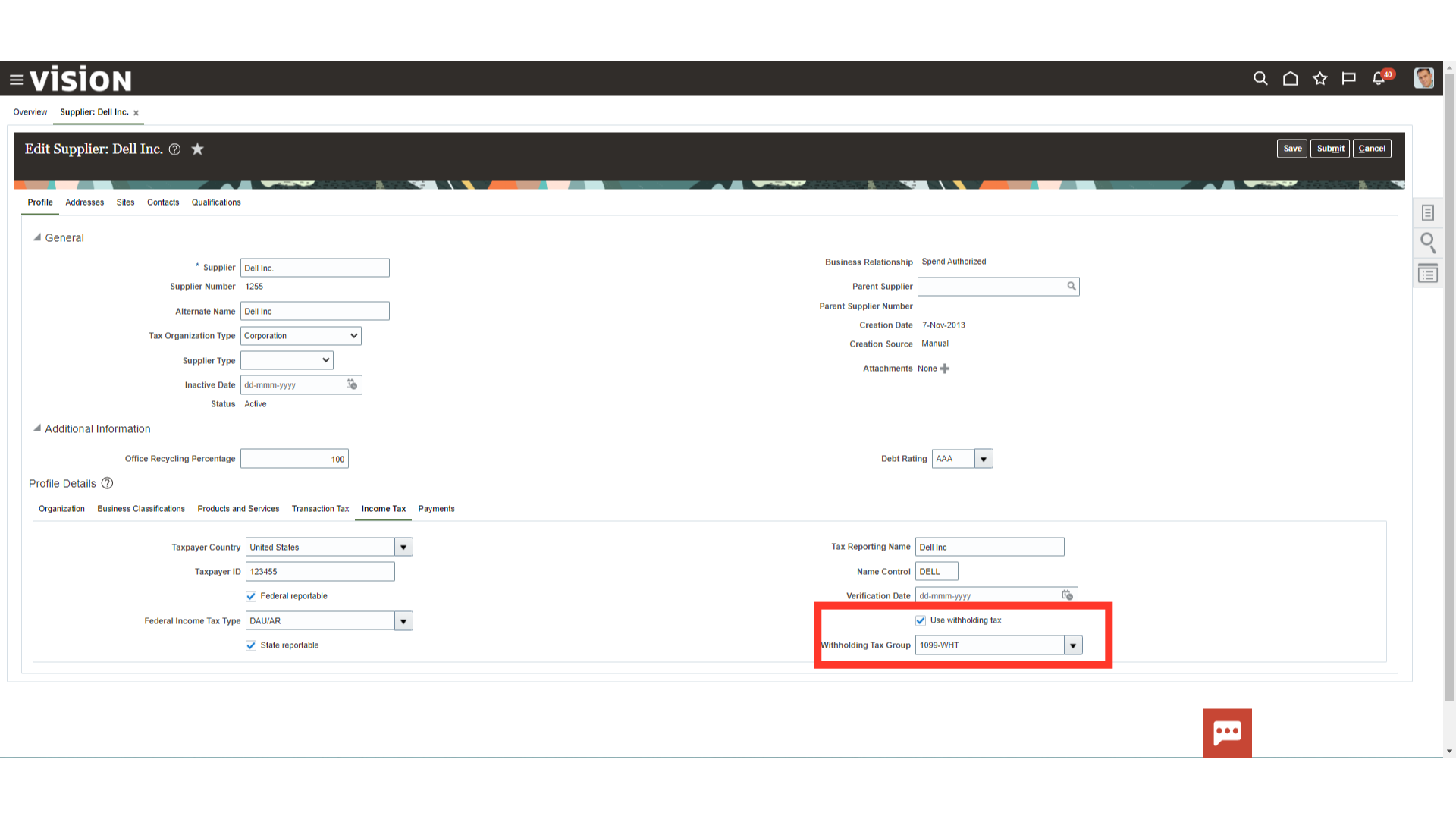
Click on the Submit button to save and initiate the change request approval for enabling withholding tax.
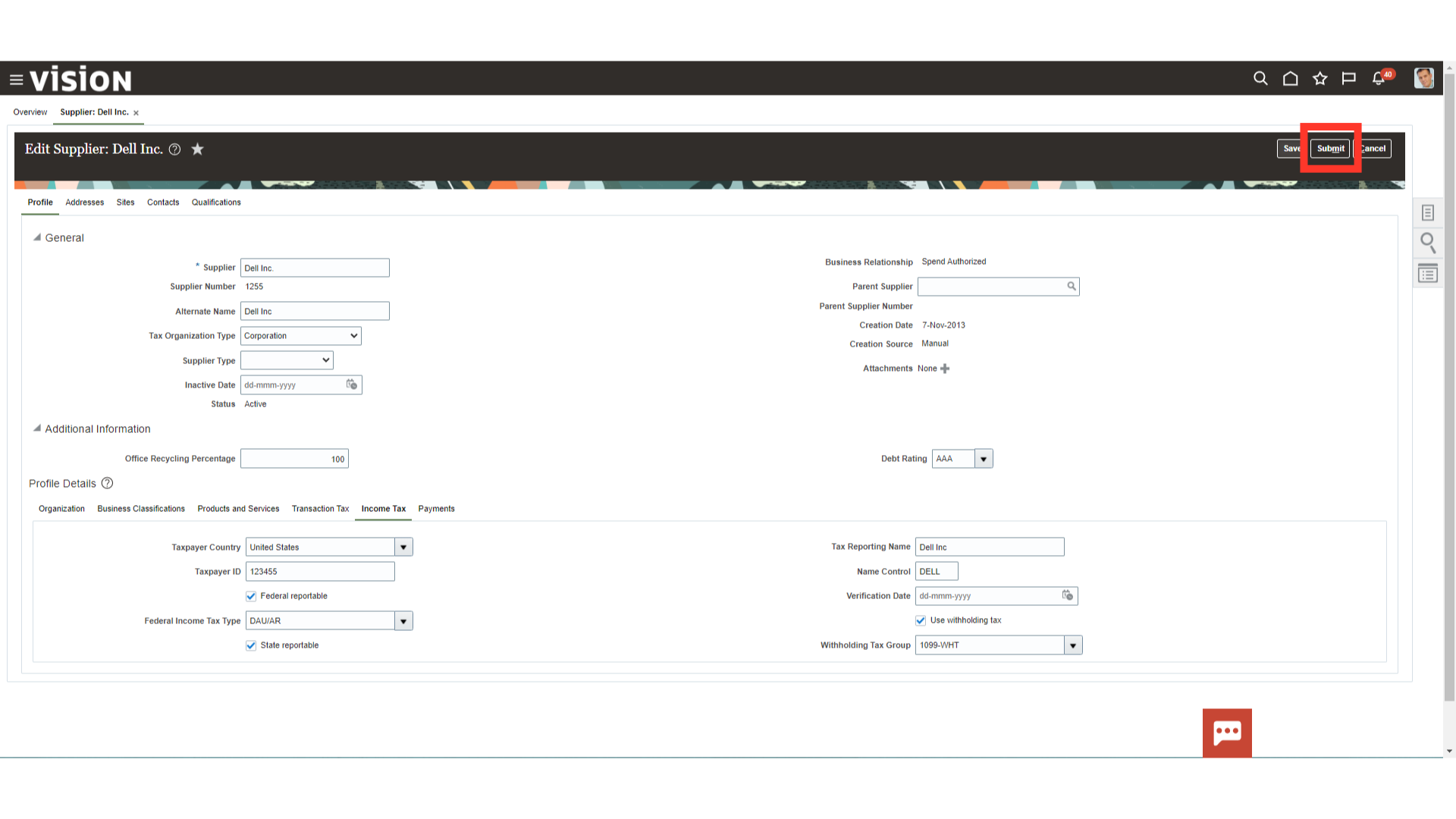
Confirmation message of change request submitted for approval would be displayed along with the approval notification number. Click on the OK button to continue.
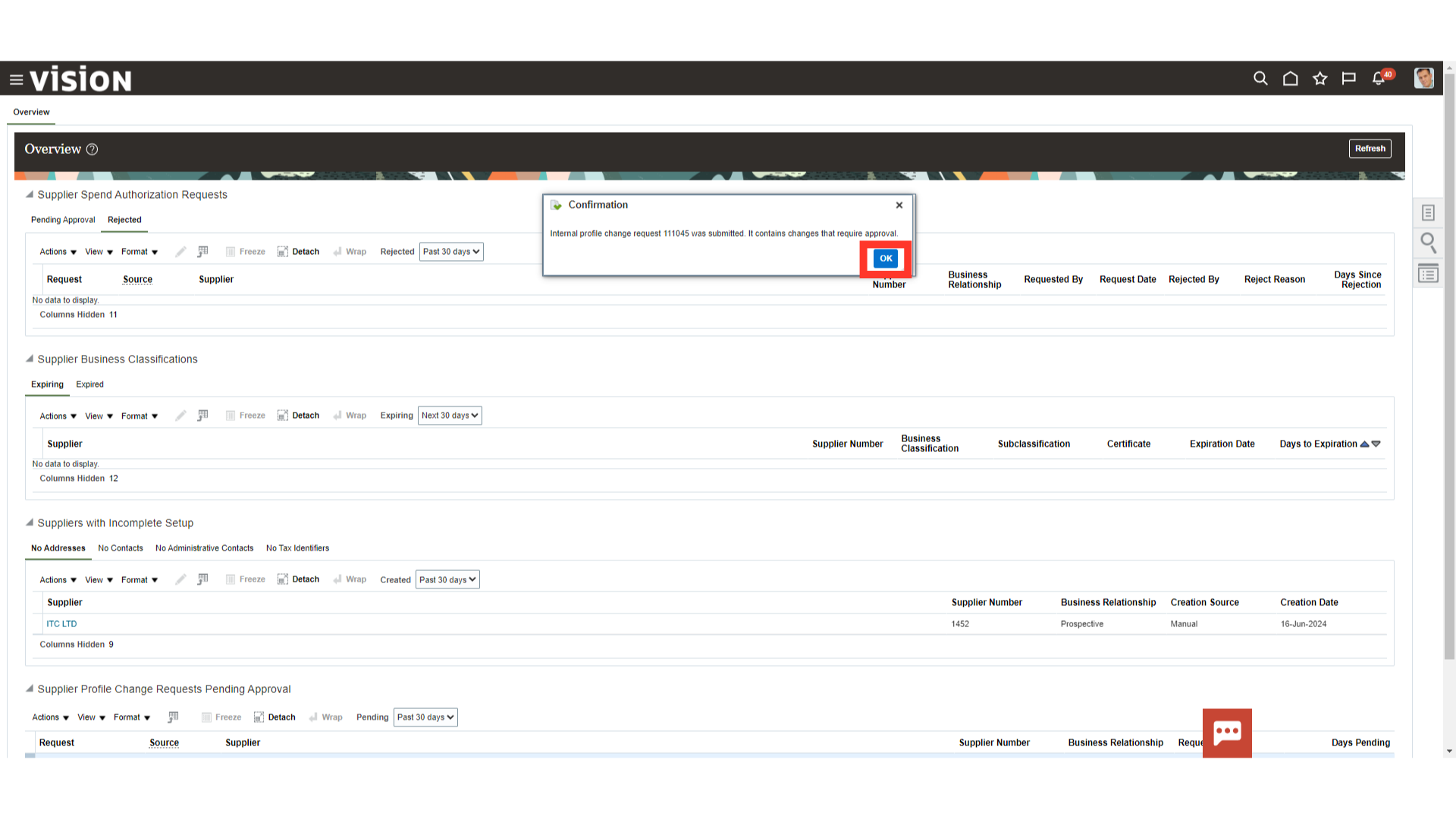
Click on the Request number hyperlink to see more details of the change request such as the approver and initiator details.
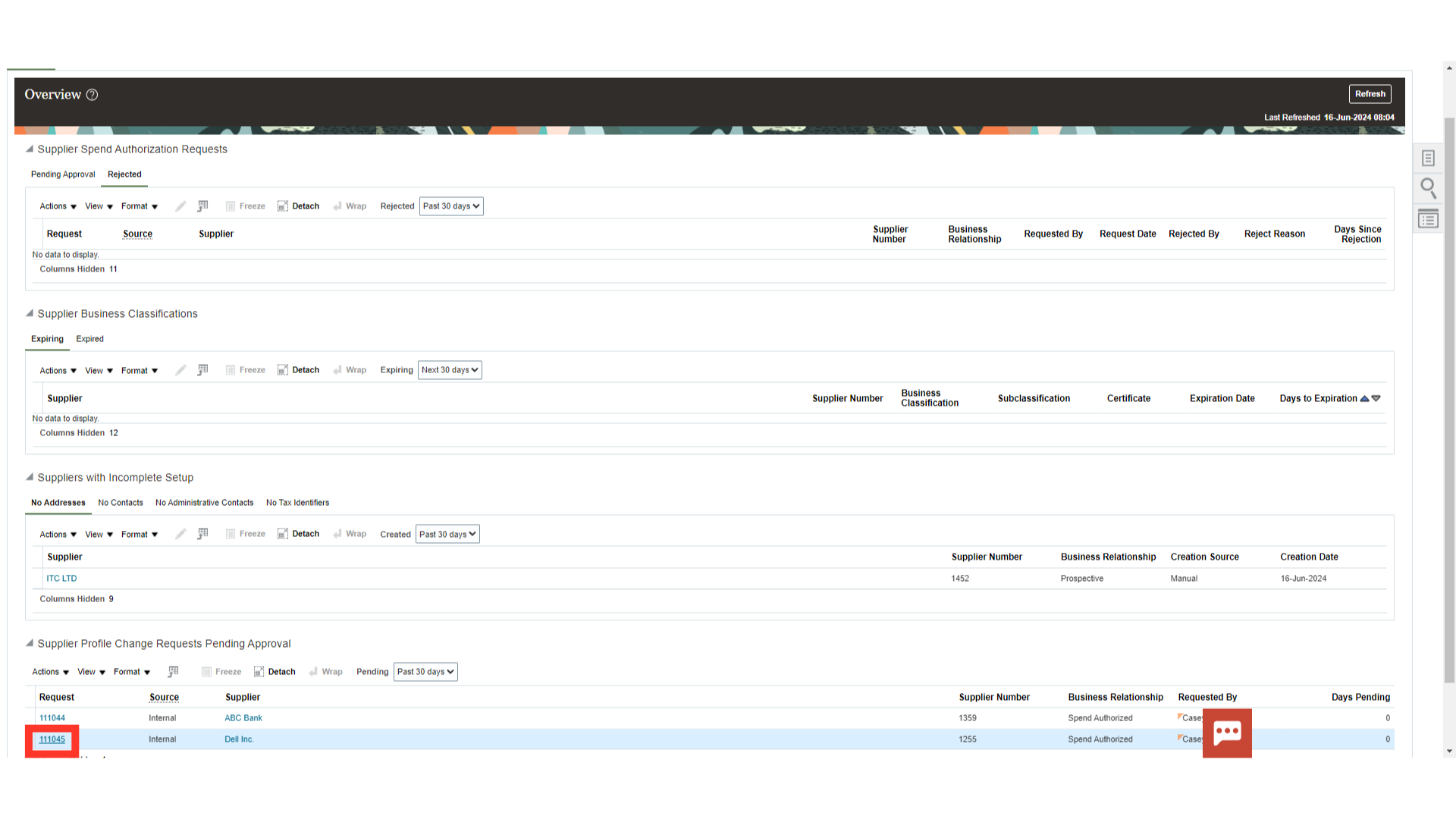
The details of Requested date, requested by and changes requested along with approval history is visible on this page. Click on the Done button to return to the Suppliers workbench.
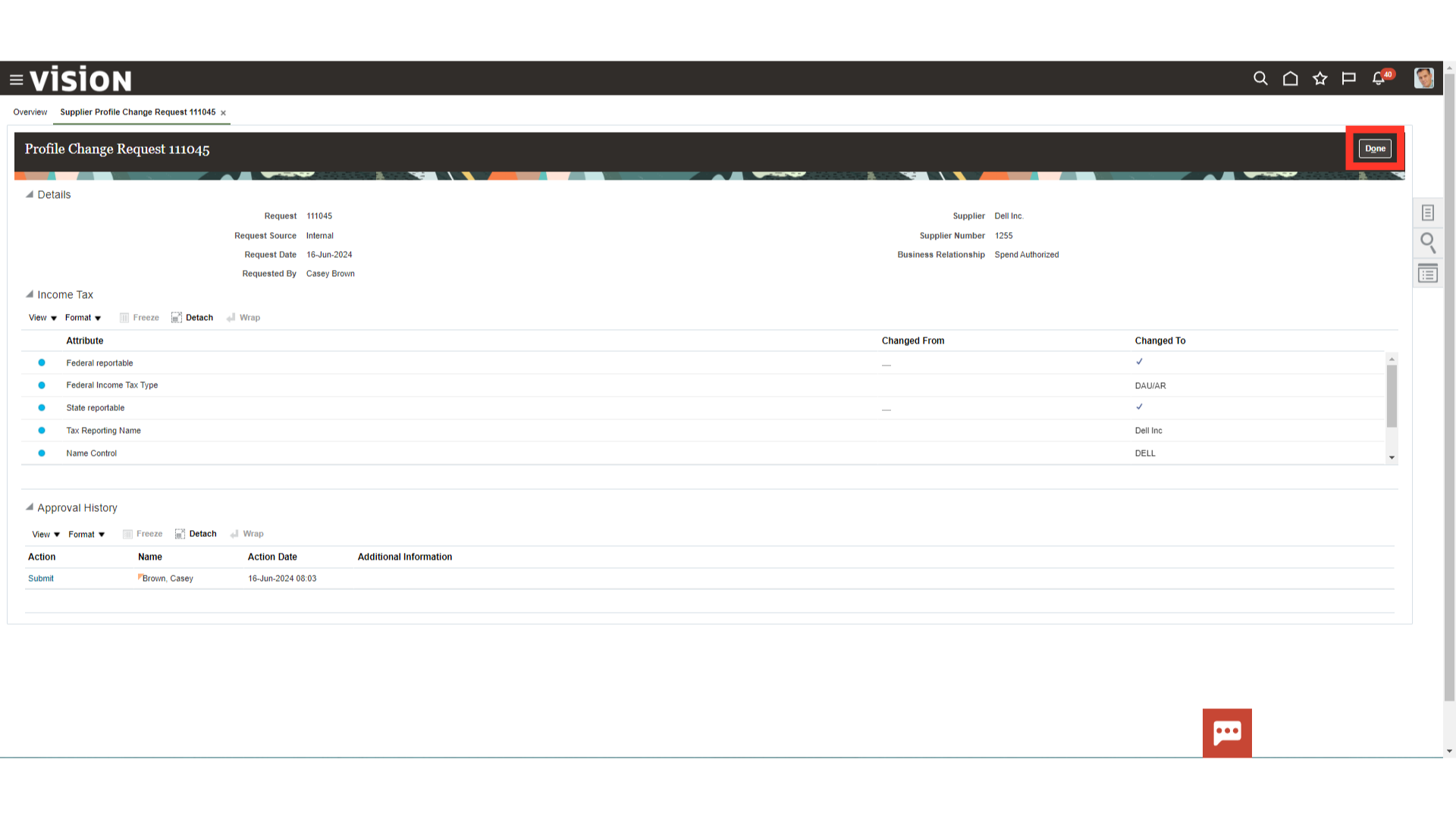
After receiving the approval, open the required supplier site to enable withholding tax at site level.
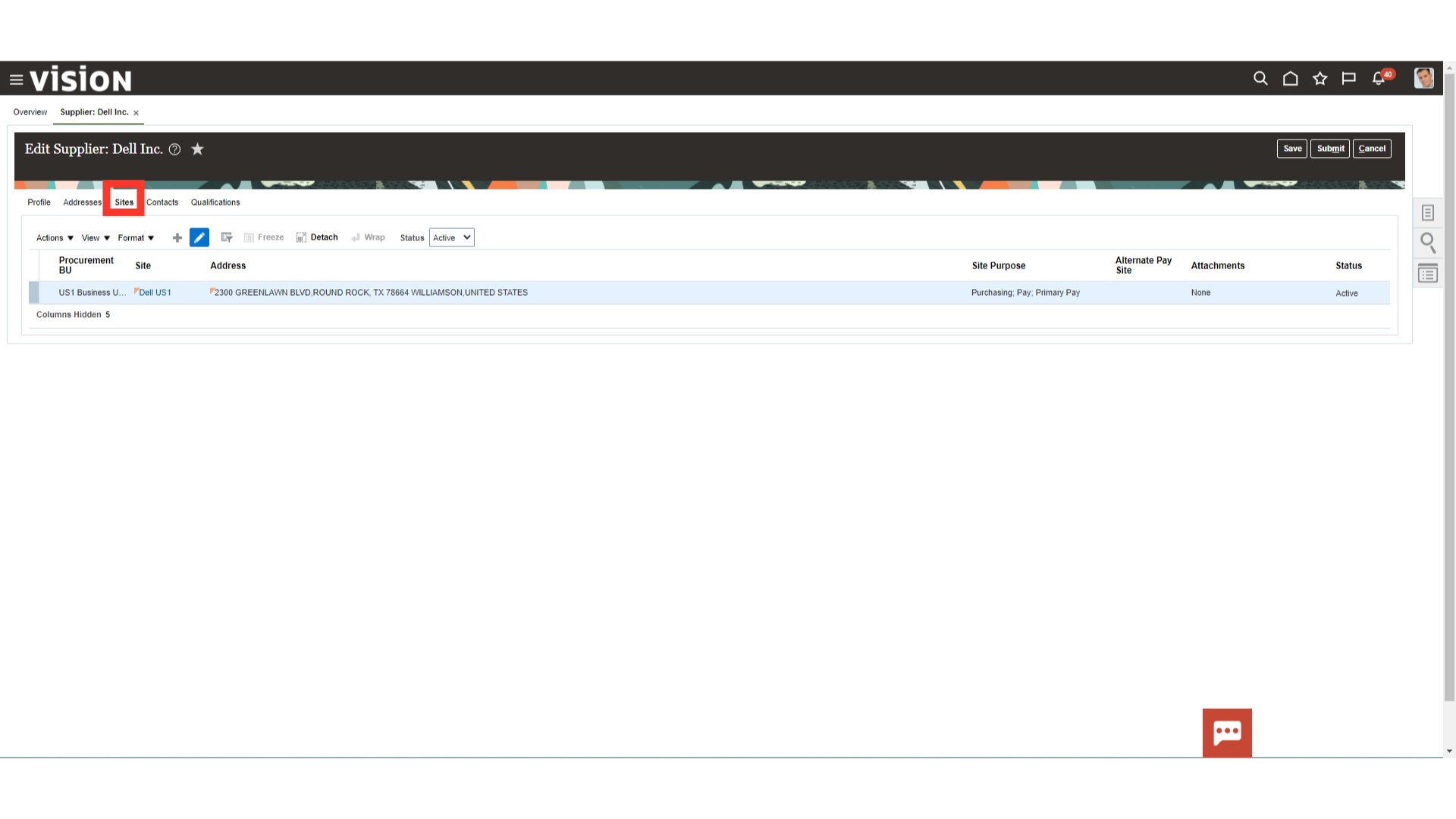
Check the Allow Withholding option if you want to enable withholding tax and select a default Withholding Tax Group that Payables will default to all invoices you enter for this supplier site.
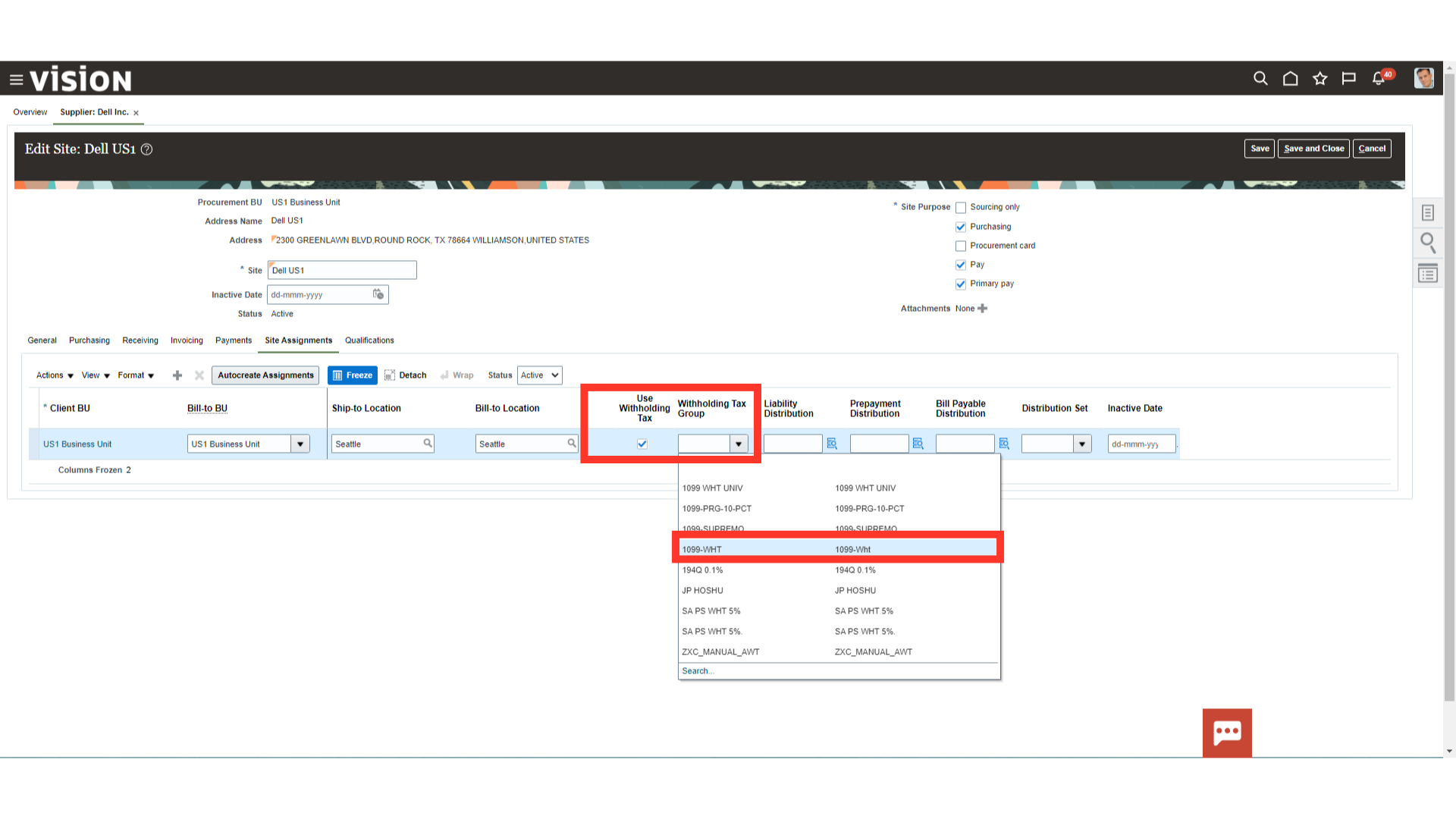
Click on the Save and close button to proceed further.
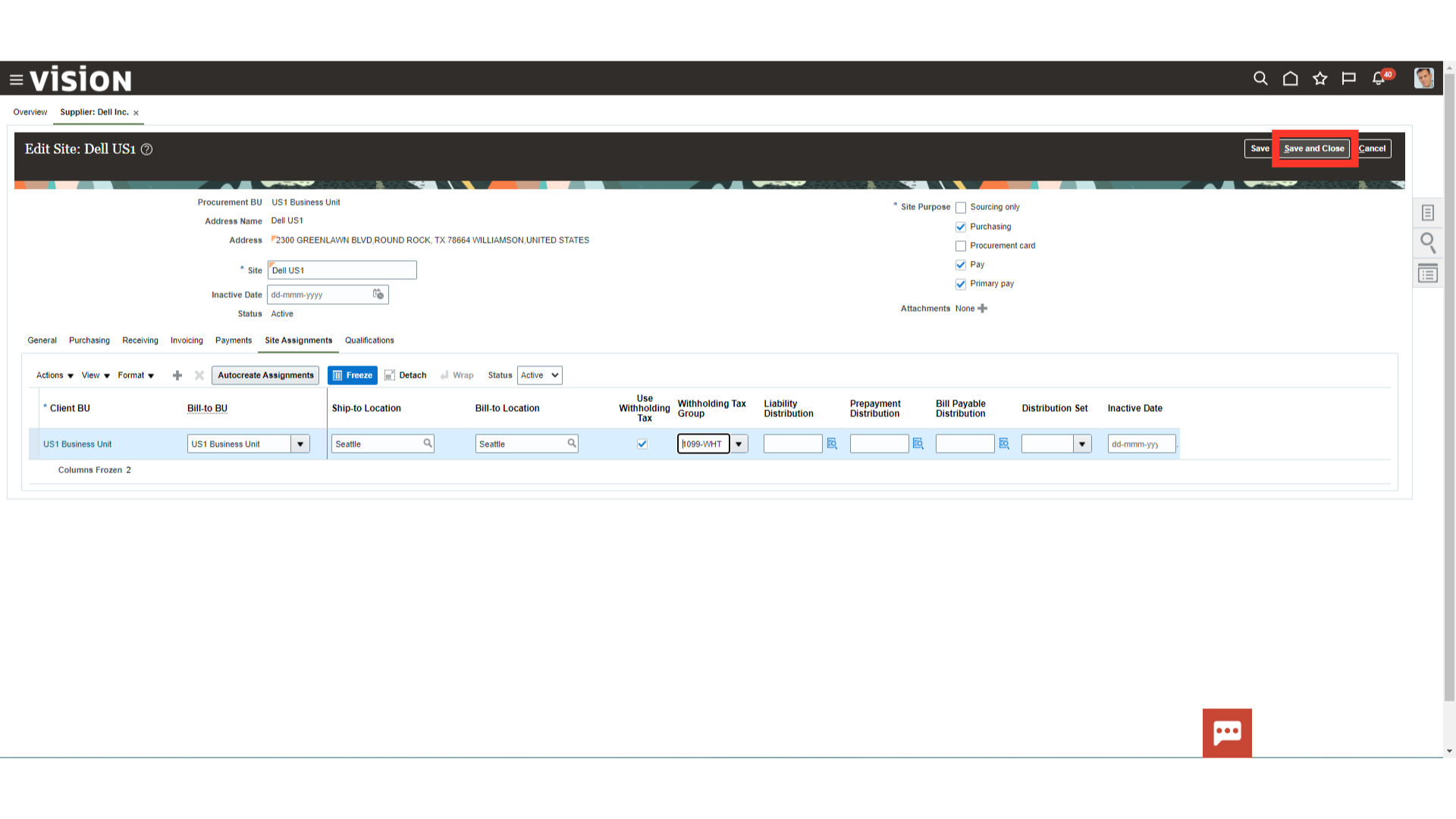
A confirmation message saying “Your changes were saved” would show up. To finally submit this change, click on the Submit button.
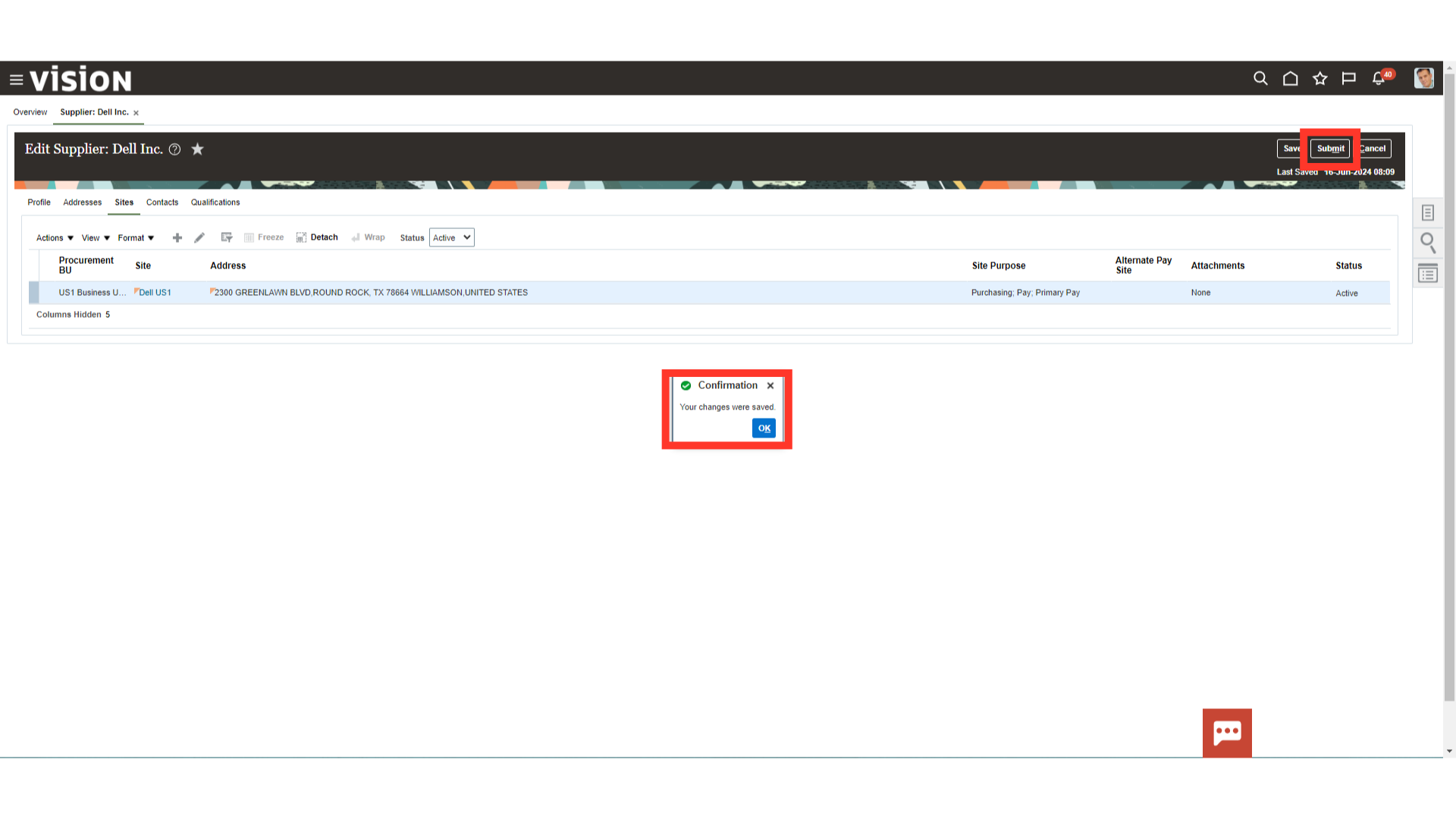
The steps to access the supplier’s module, search the supplier records, and enable withholding tax at the supplier profile and site level were all thoroughly explained in this guide. You will be able to enable withholding tax at the supplier level more confidently and easily after reading this guide.