Internal Changes to the Supplier Bank Account
The internal change management process applies to supplier’s addresses, bank accounts, organization details and income tax. When a user makes changes to them, a change request is submitted and routed for approval. Other supplier profile changes are saved immediately. You will be able to create and modify the supplier bank account as well as view and approve change requests by following the instructions in this guide.
Click on the Navigator icon to access the Procurement module.
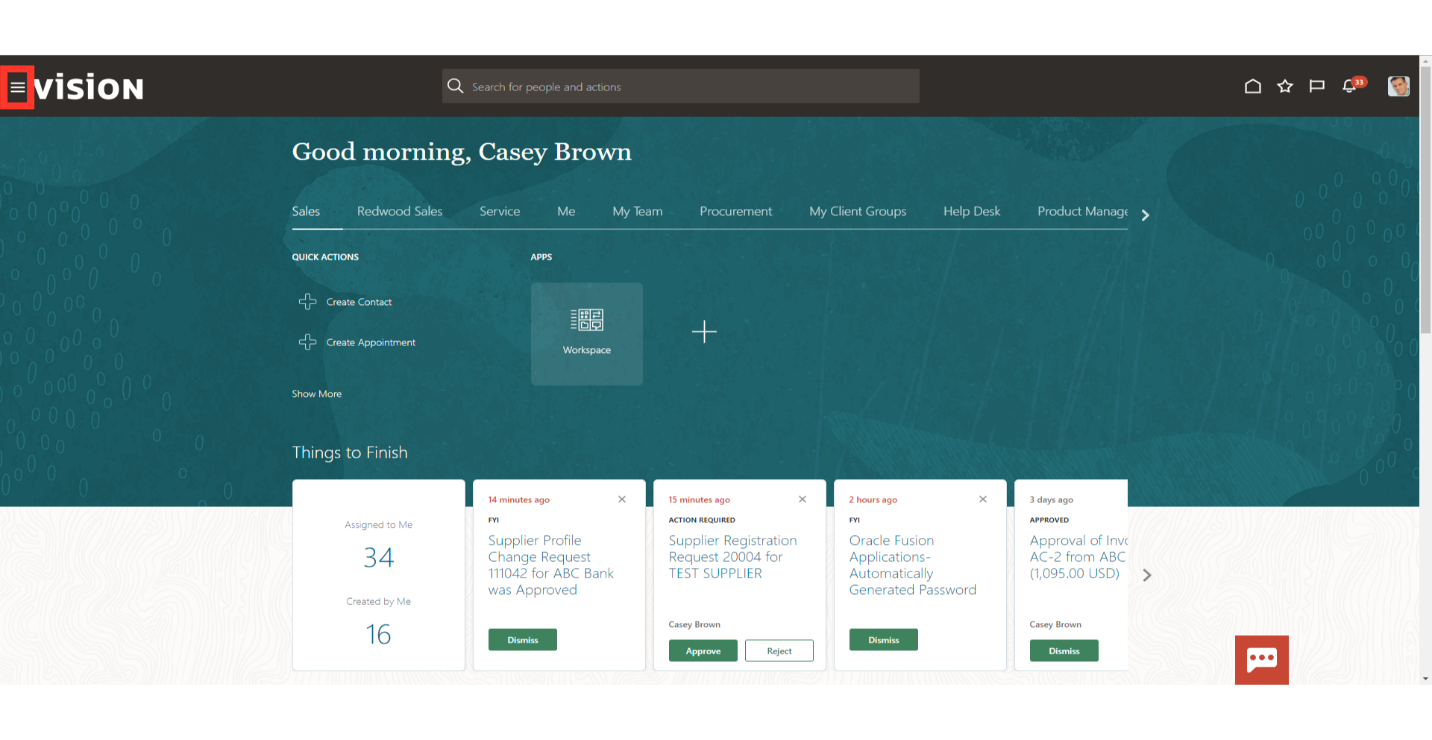
Click on the “Suppliers” submenu by expanding the Procurement menu.
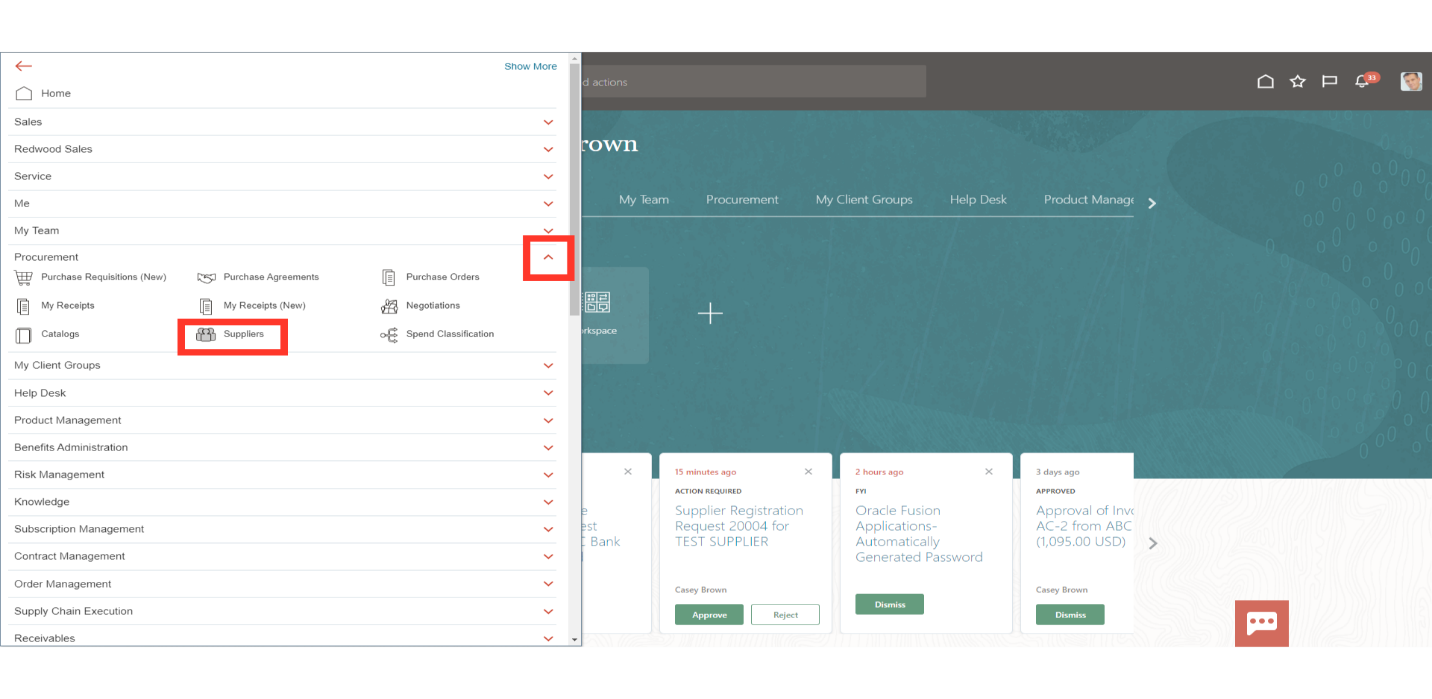
Click on the Manage Suppliers option from the task list to search the supplier.
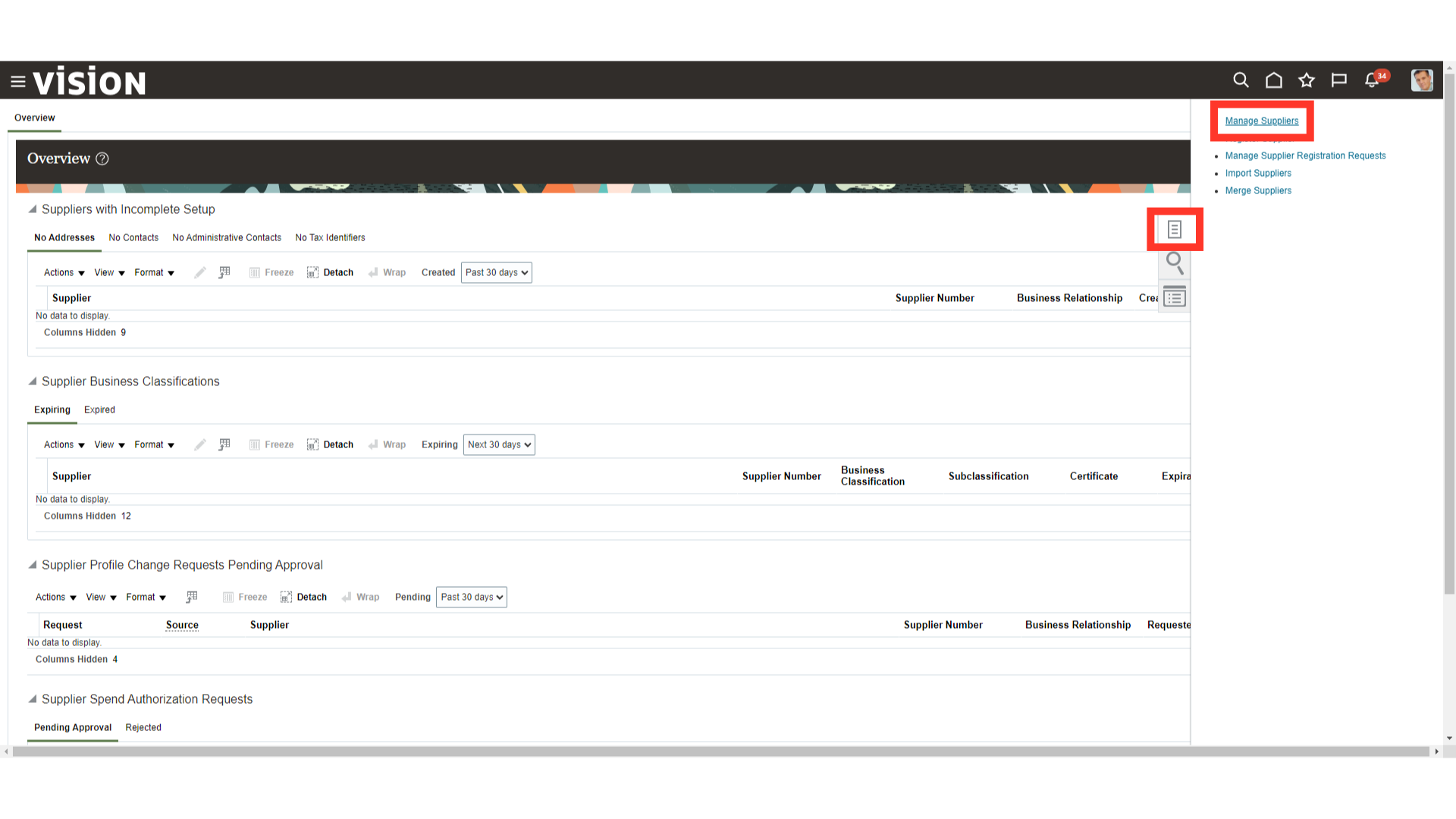
Enter the Supplier name in the keywords field, and then click on the search button to find the supplier.
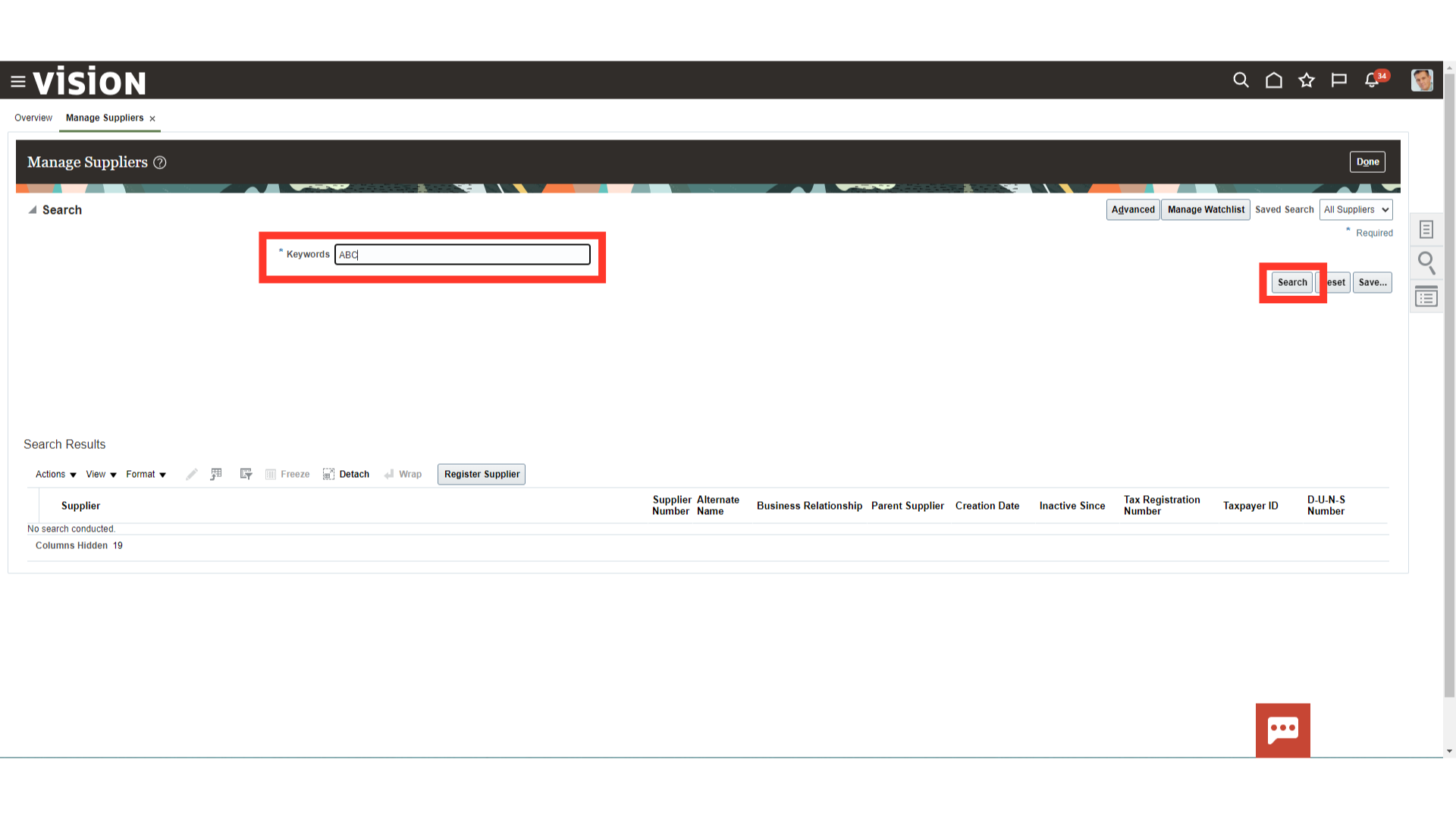
Select the Supplier name and click on the pencil icon to open the supplier form in edit mode.
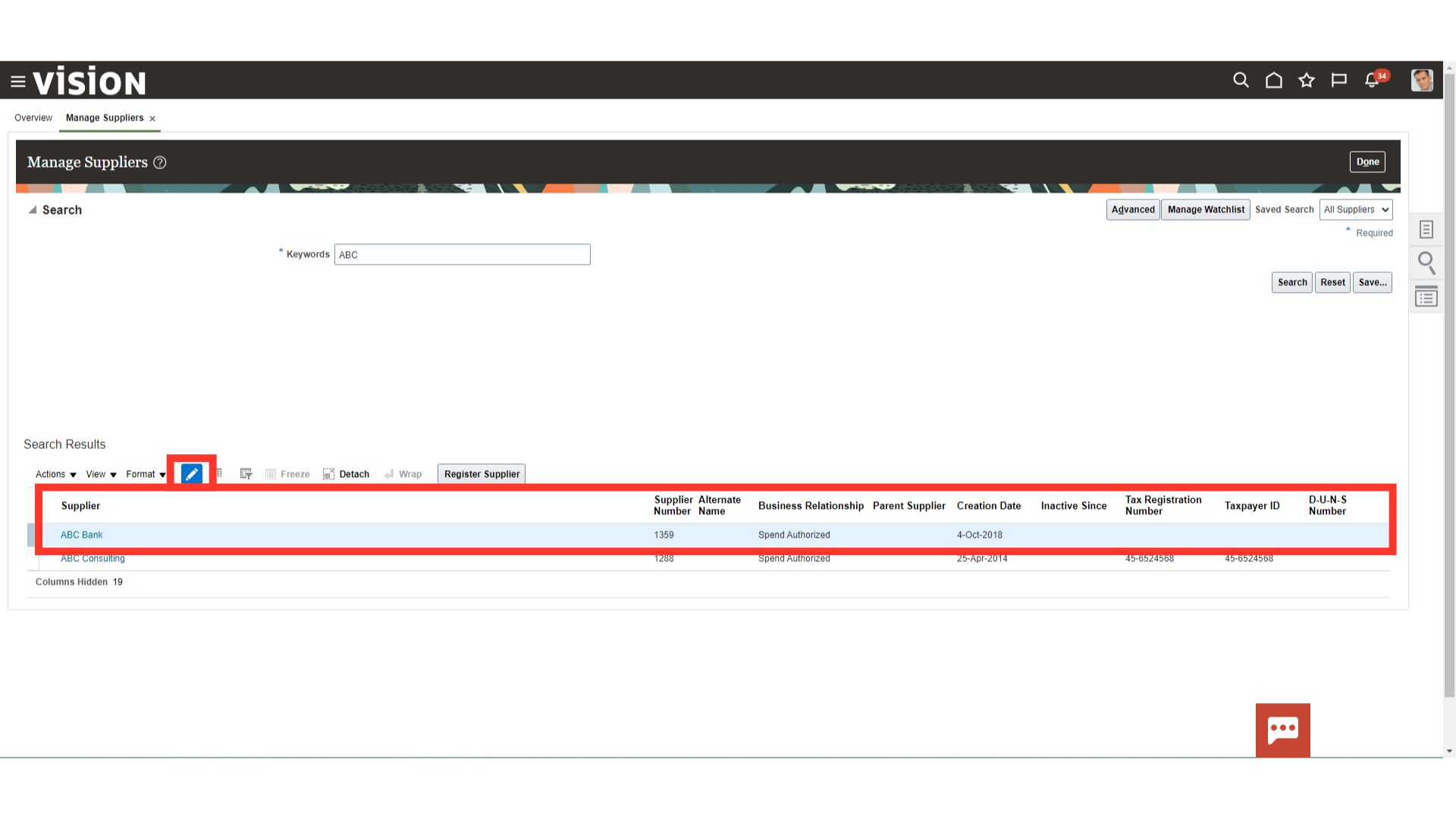
Three levels of maintenance are kept for suppliers’ bank accounts: supplier profile, address, and site level. The site preference for bank account defaults in invoices is first, followed by the address and profile levels.
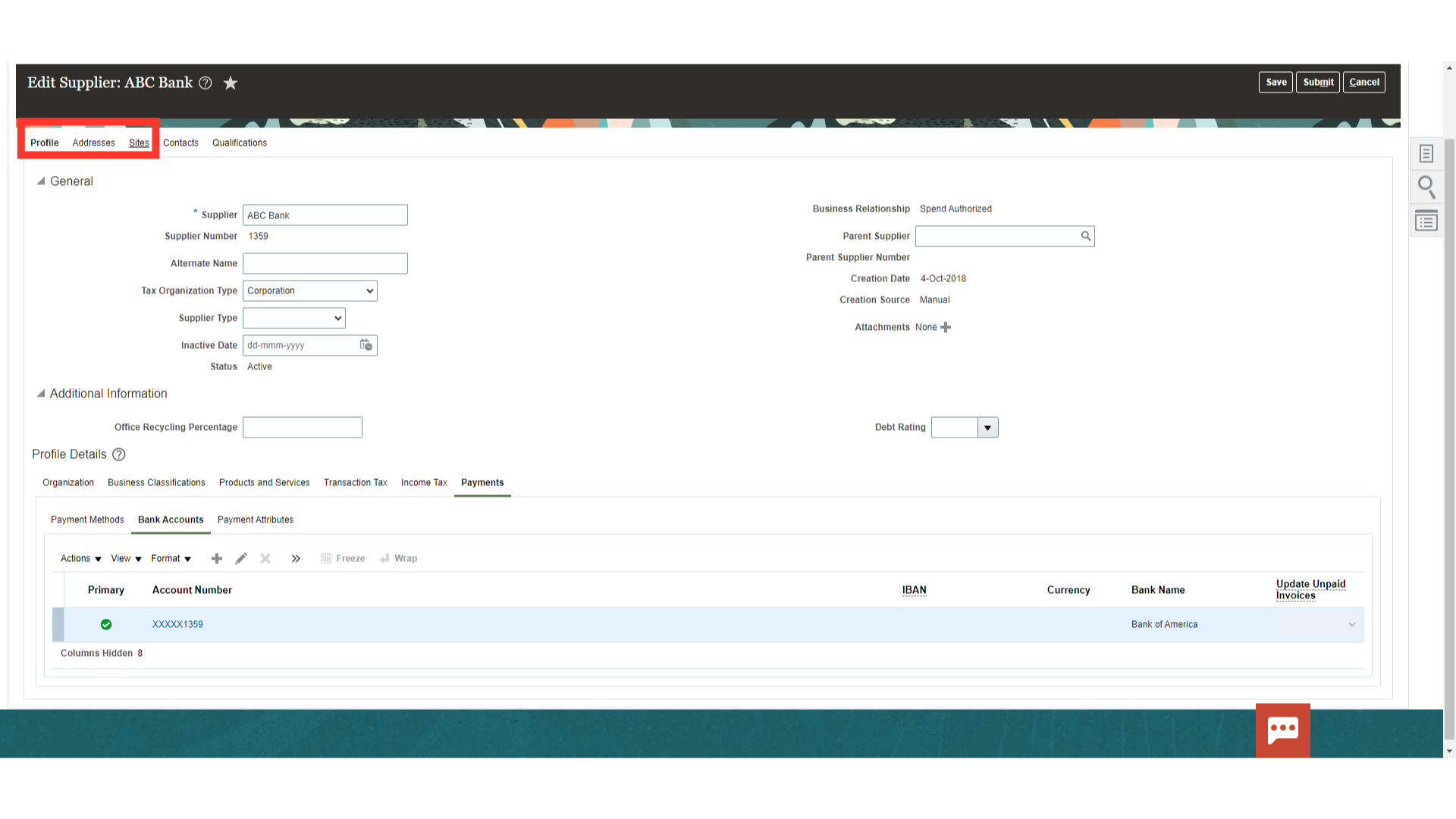
Click on the pencil icon under the Sites tab to open the supplier site in edit mode.
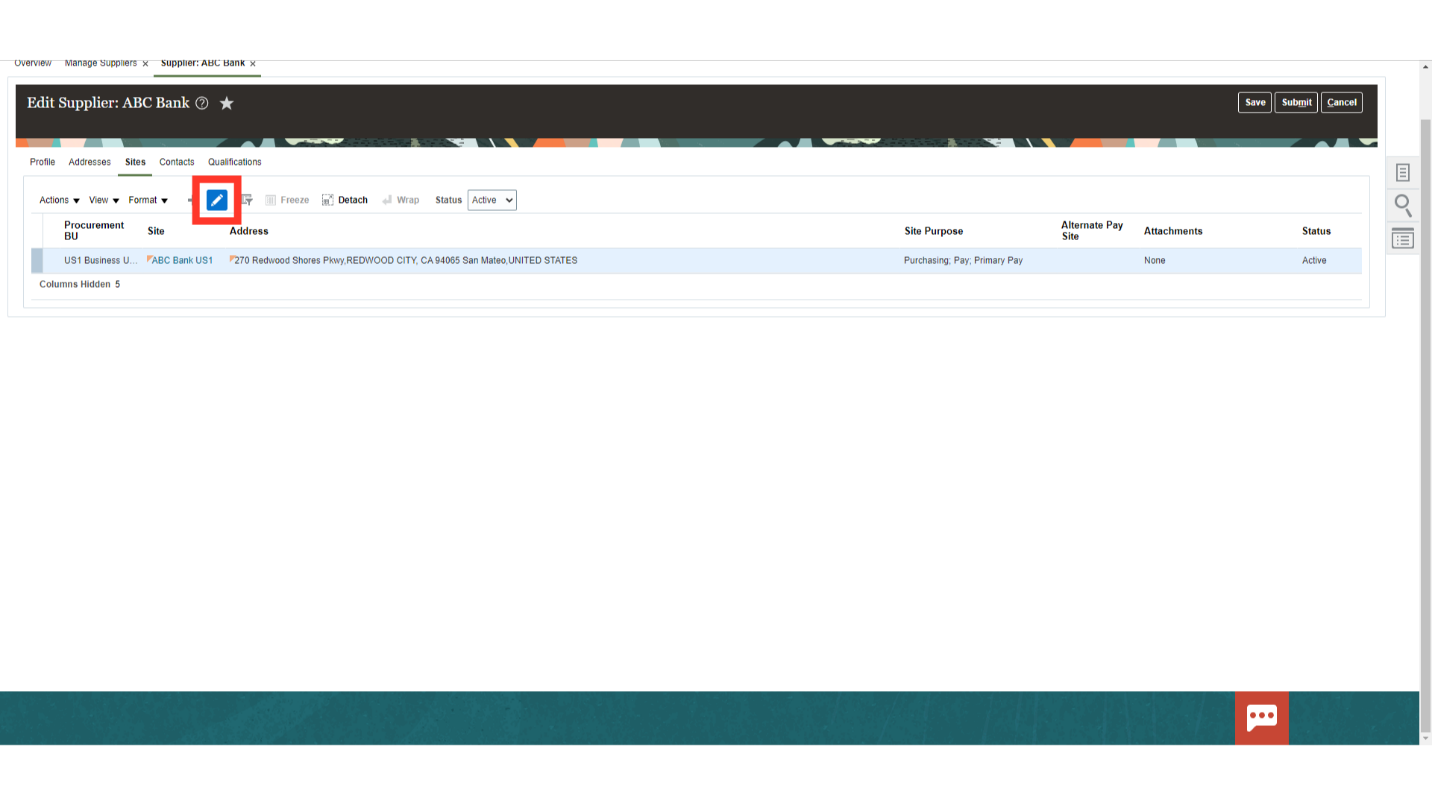
Click on the Bank Accounts under payments tab to see the list of banks attached to this supplier site.
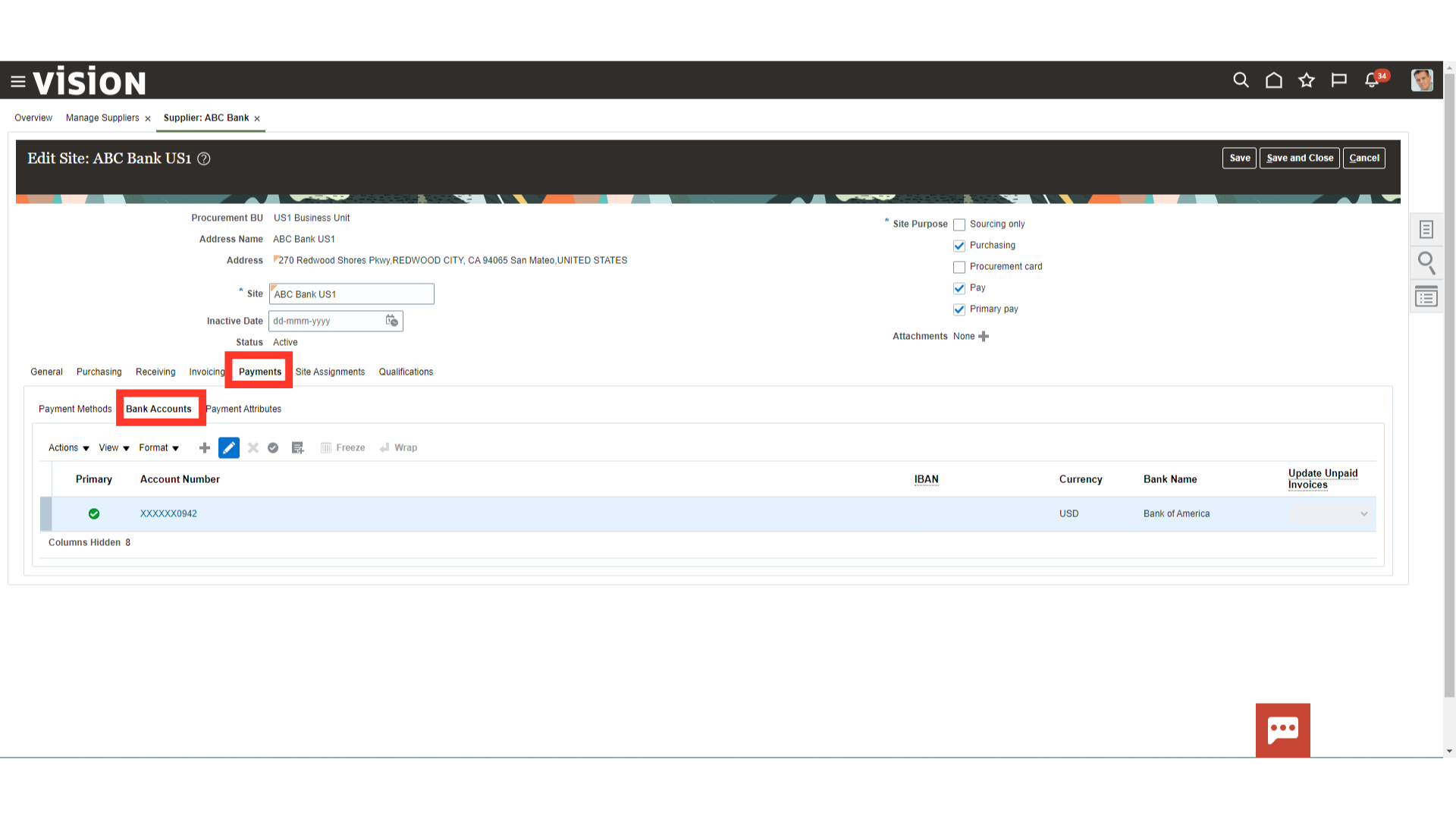
Click on the pencil icon to open the Supplier’s bank account and make changes to the existing bank record. If you want to add a new bank account, click on the plus icon.
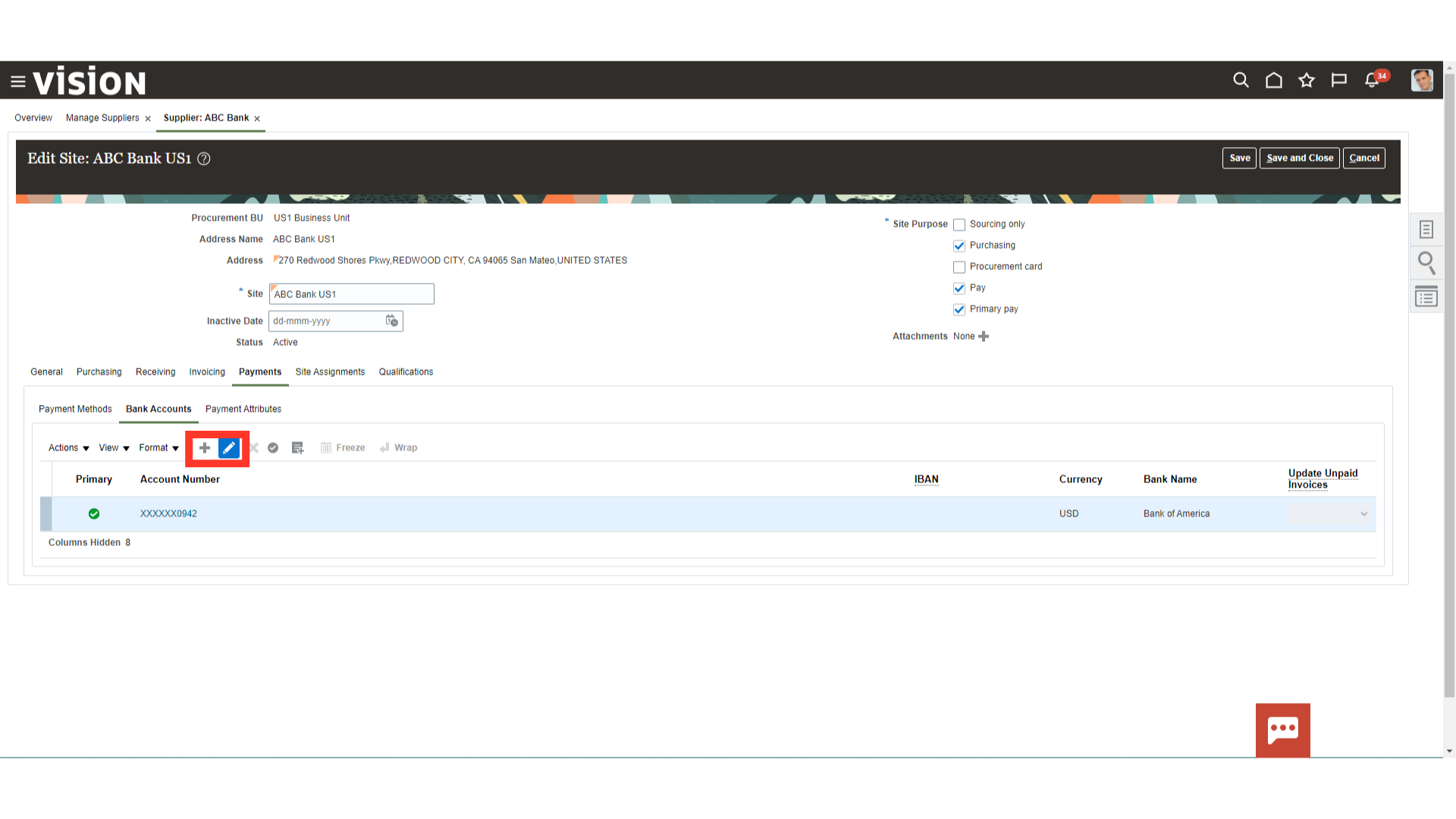
Here, for demo purpose we have modified the Account name and Account type. Click on Ok to close this edit bank account window.
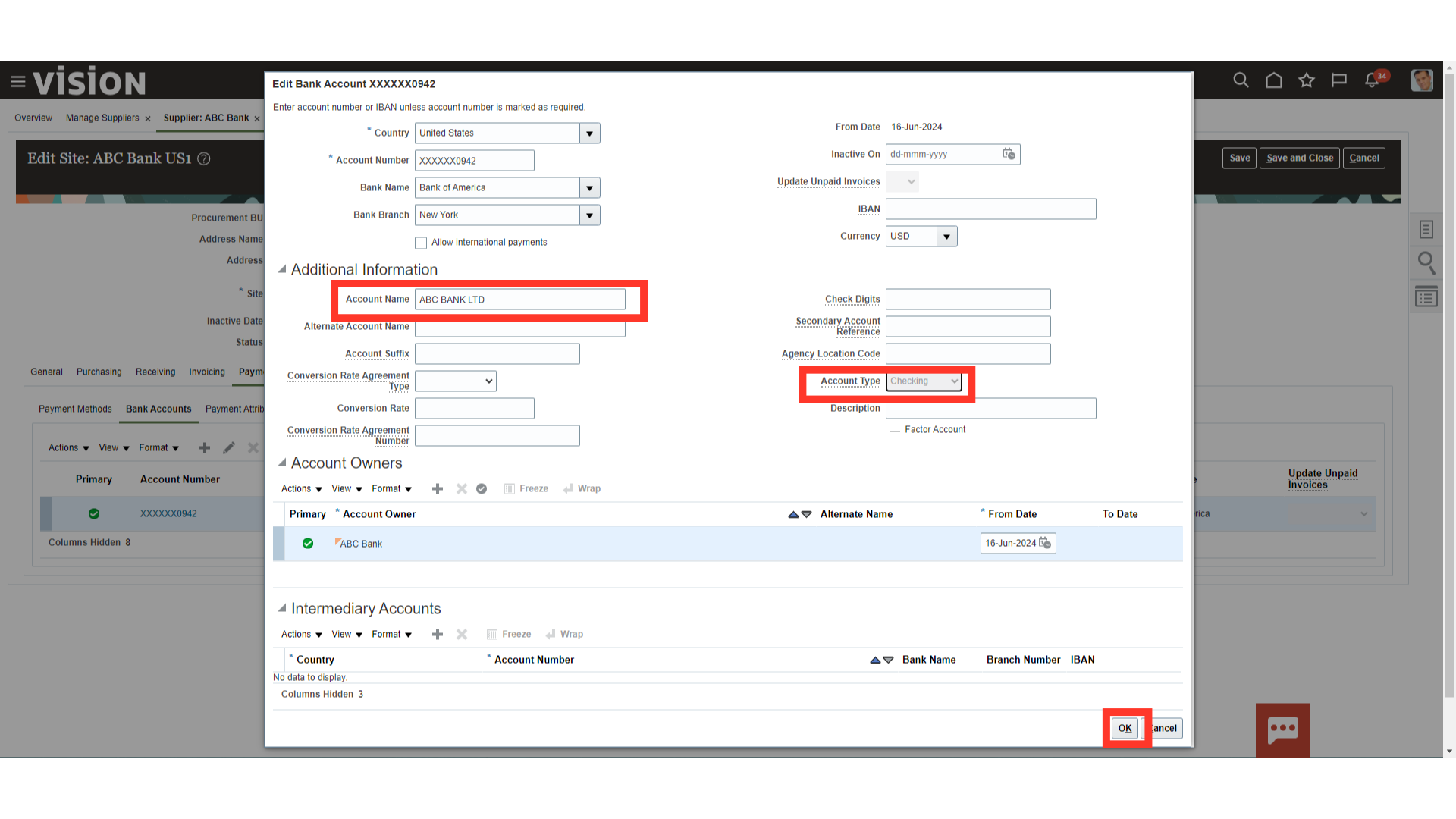
Click on the Save and Close button to proceed further.
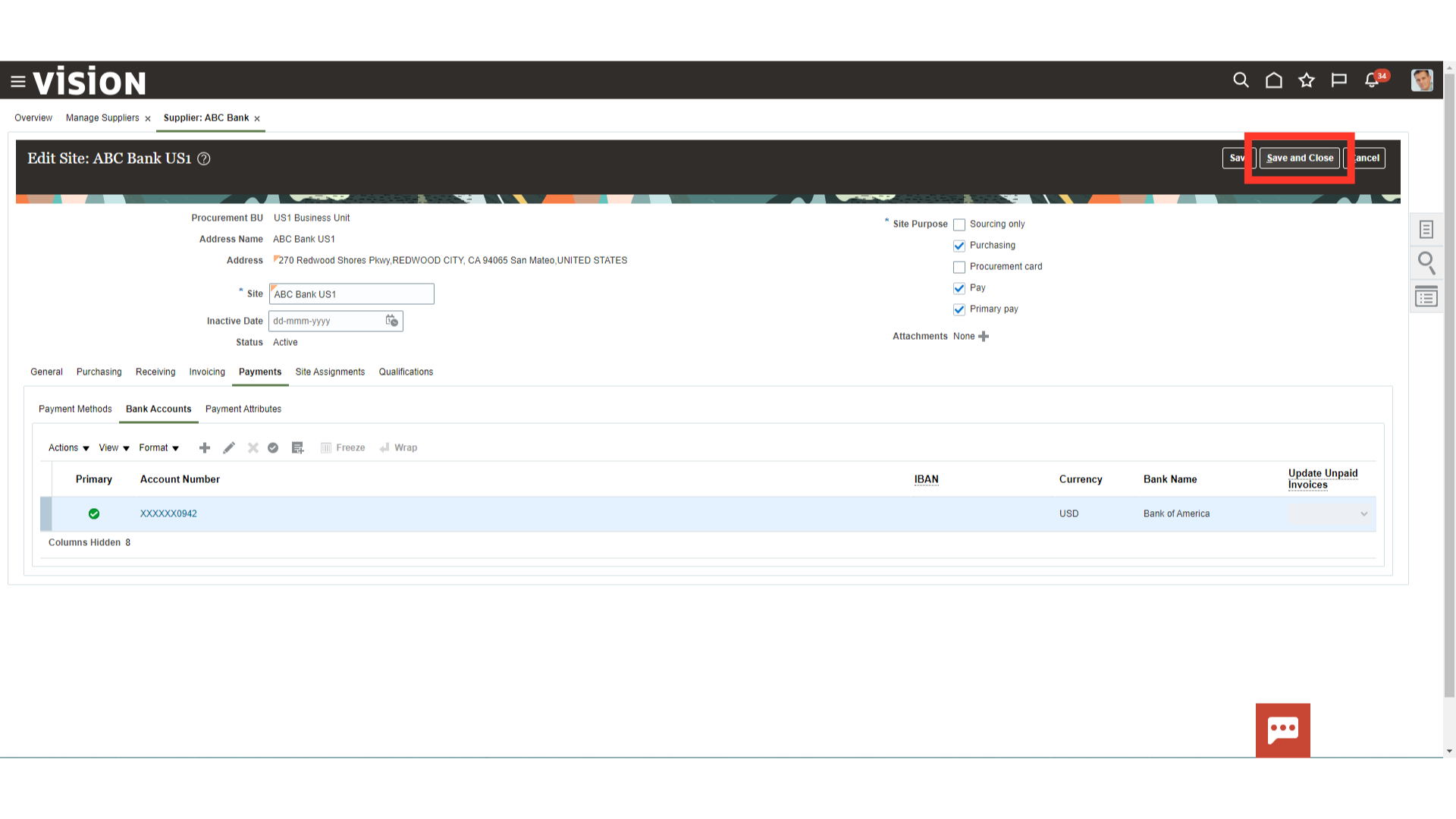
A confirmation message saying “Your changes were saved” will show up. To finally submit this bank account change for approval, click Submit.
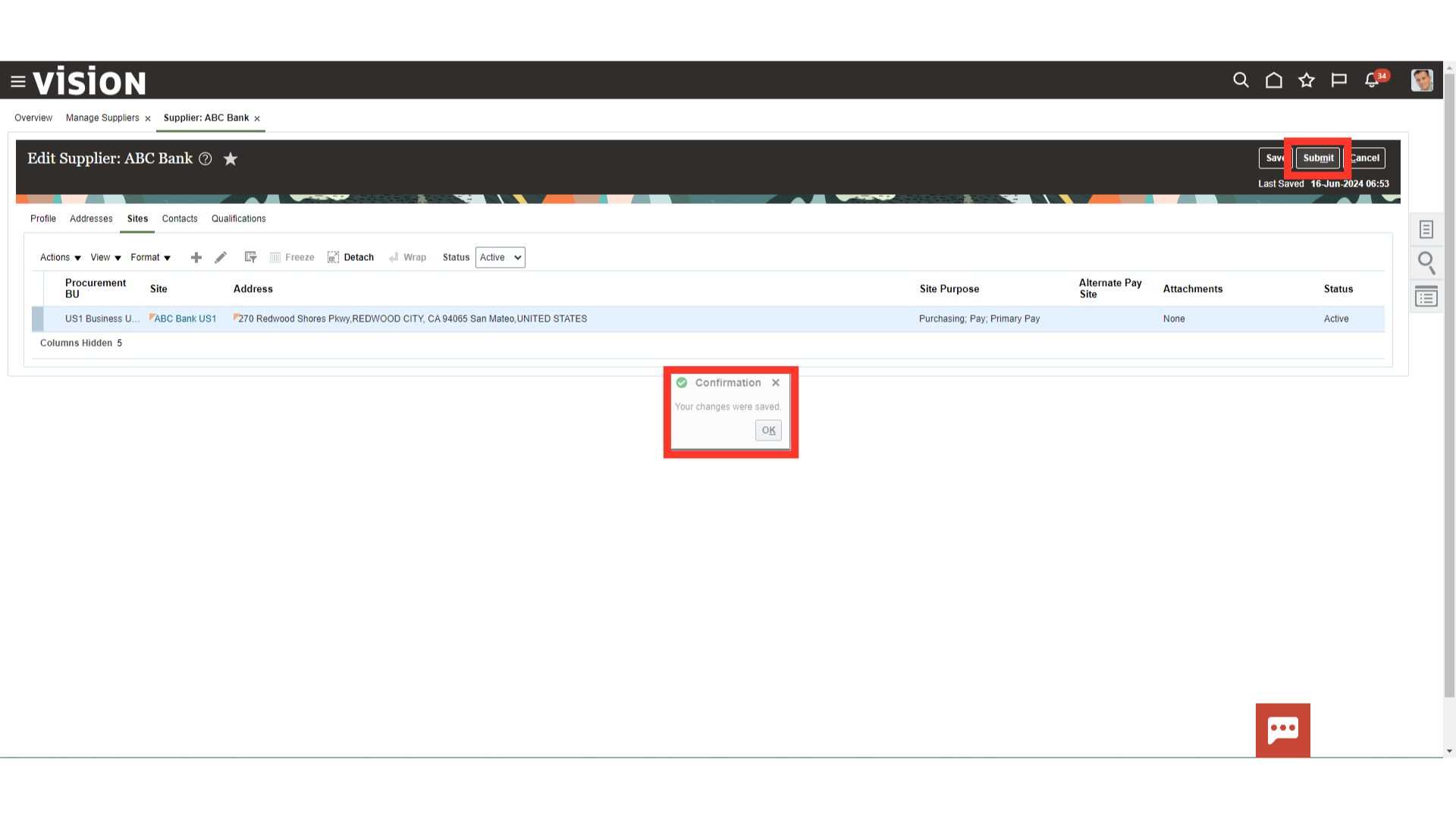
Confirmation message of the change request submitted for approval will be displayed along with approval notification number. Click on the OK button to continue.
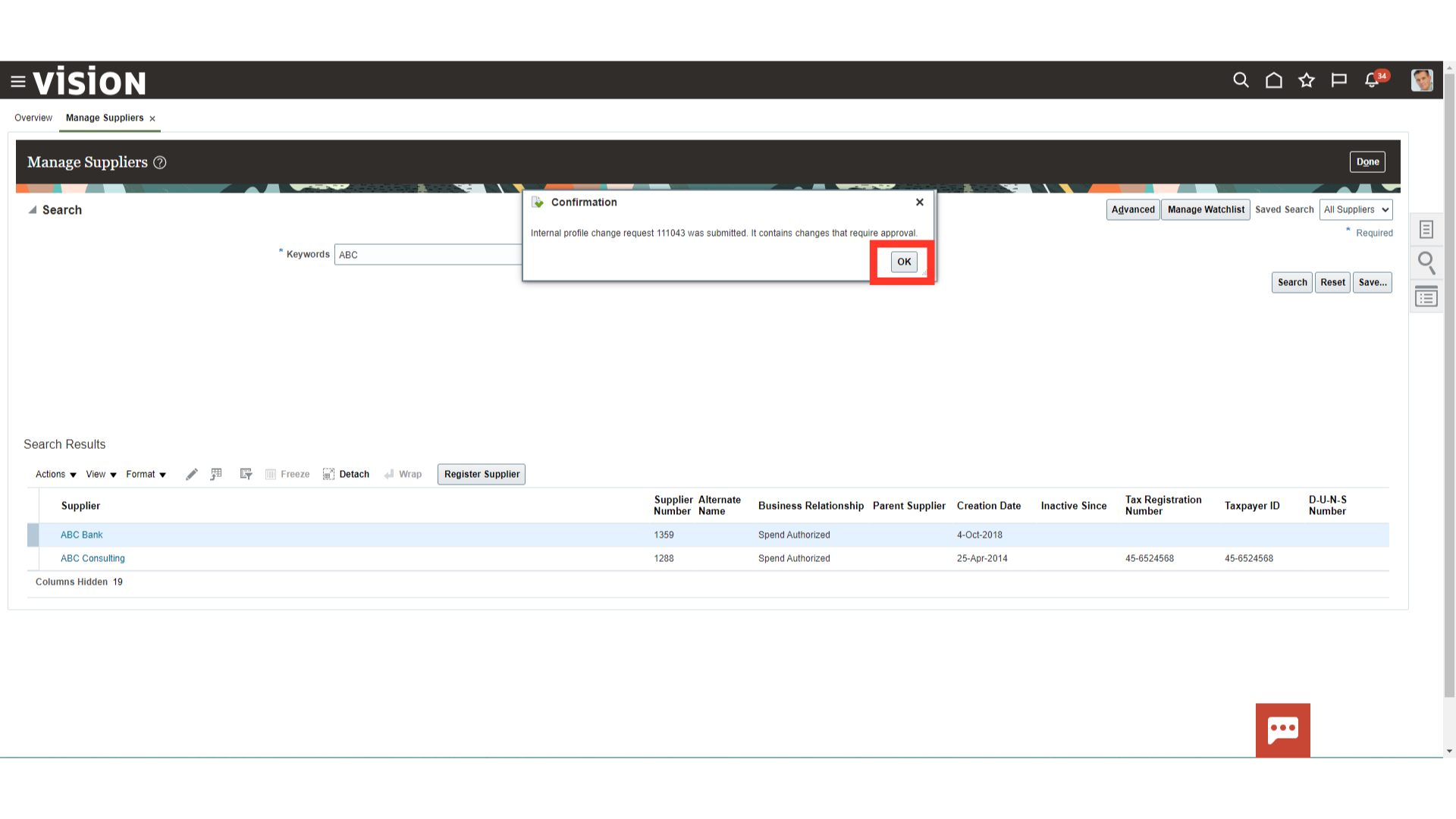
Click on Done button to return to the Suppliers workbench area.
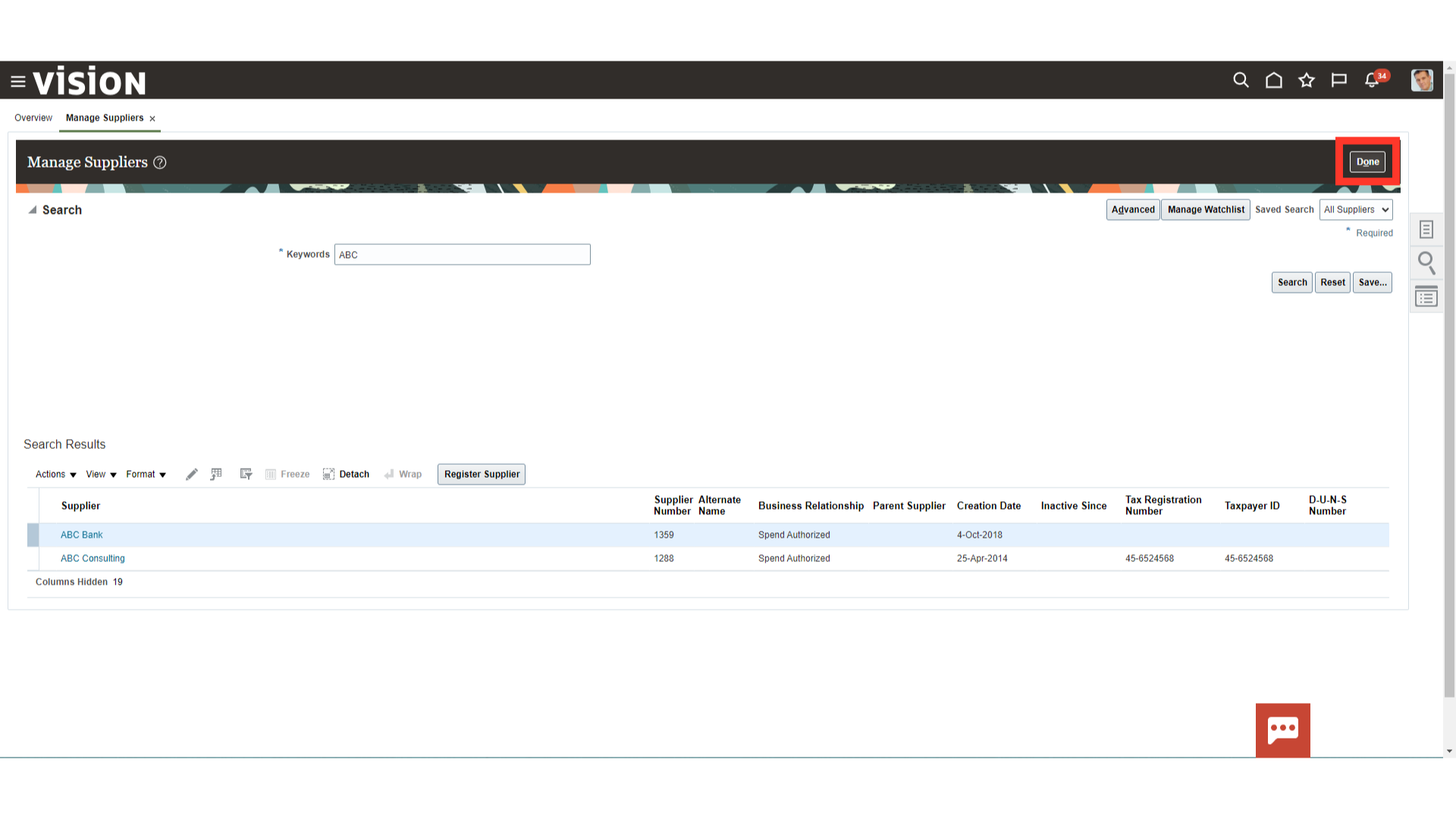
Click on the Refresh button to see the status of change request under the Supplier Profile Change Requests Pending Approval section.
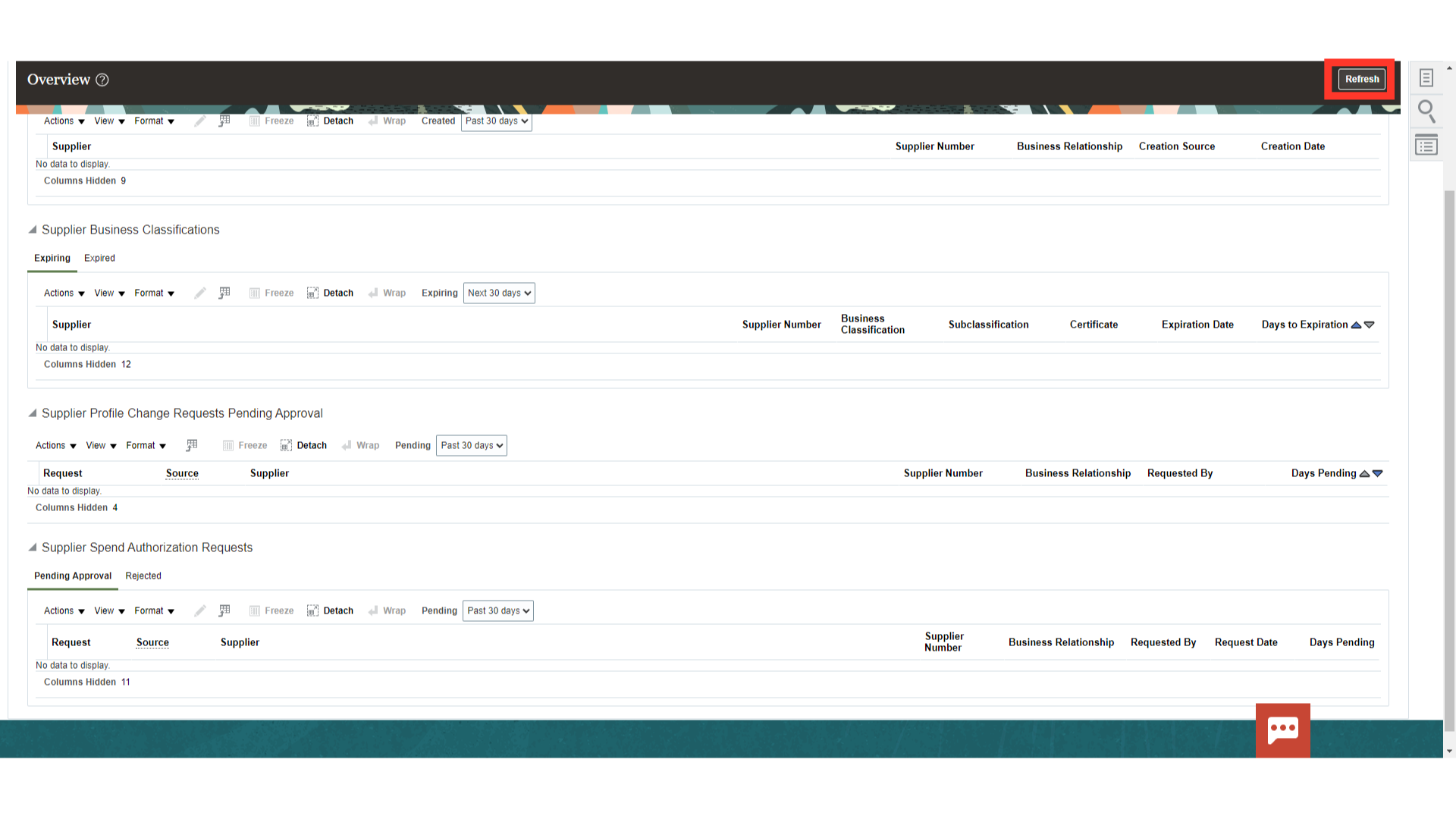
Click on the request number hyperlink to see the details of the change request such as approver and initiator details.
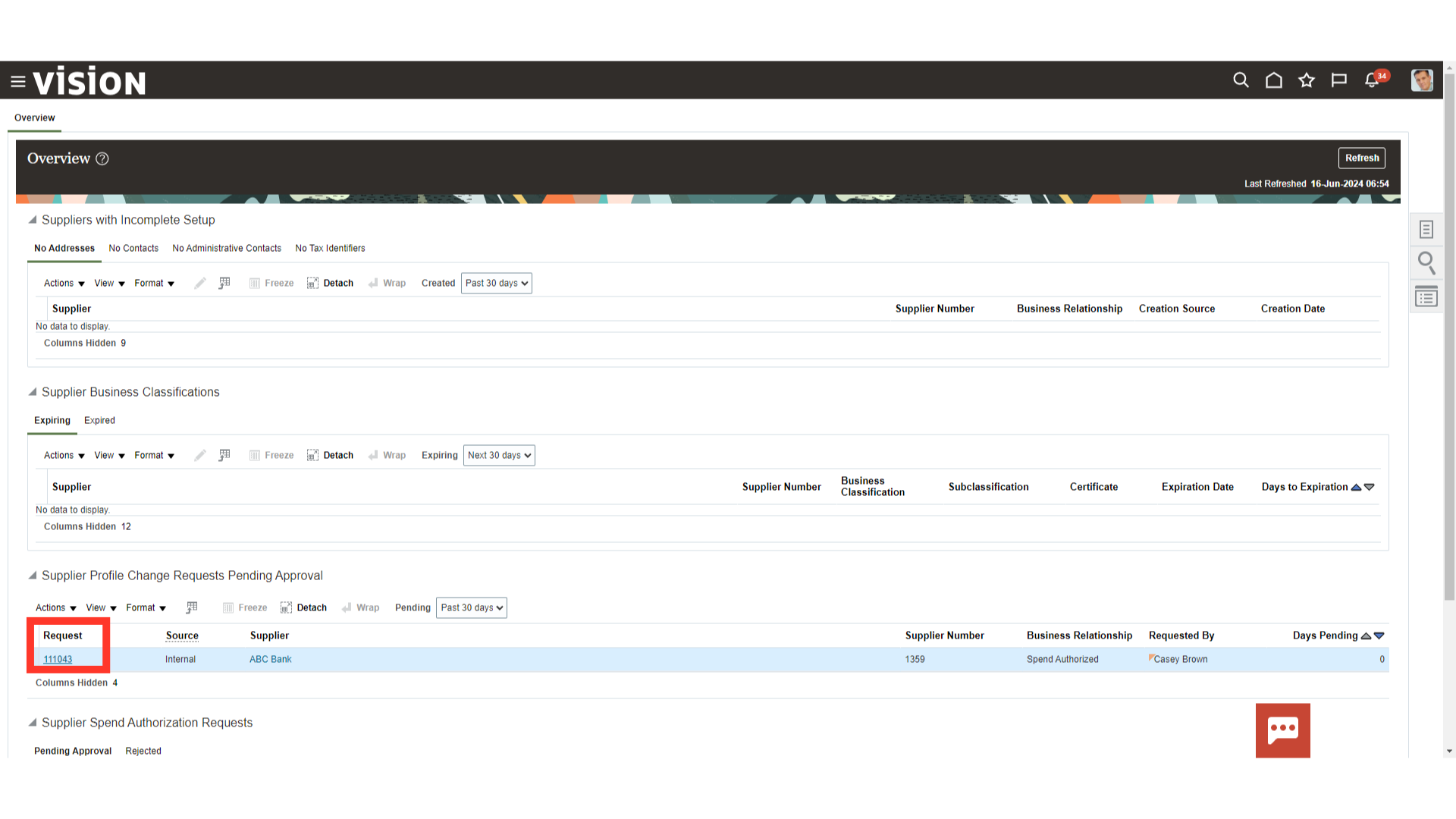
The details of Requested date, requested by and changes requested along with approval history is visible on this page. Click on the Done button to return back to the Suppliers workbench.
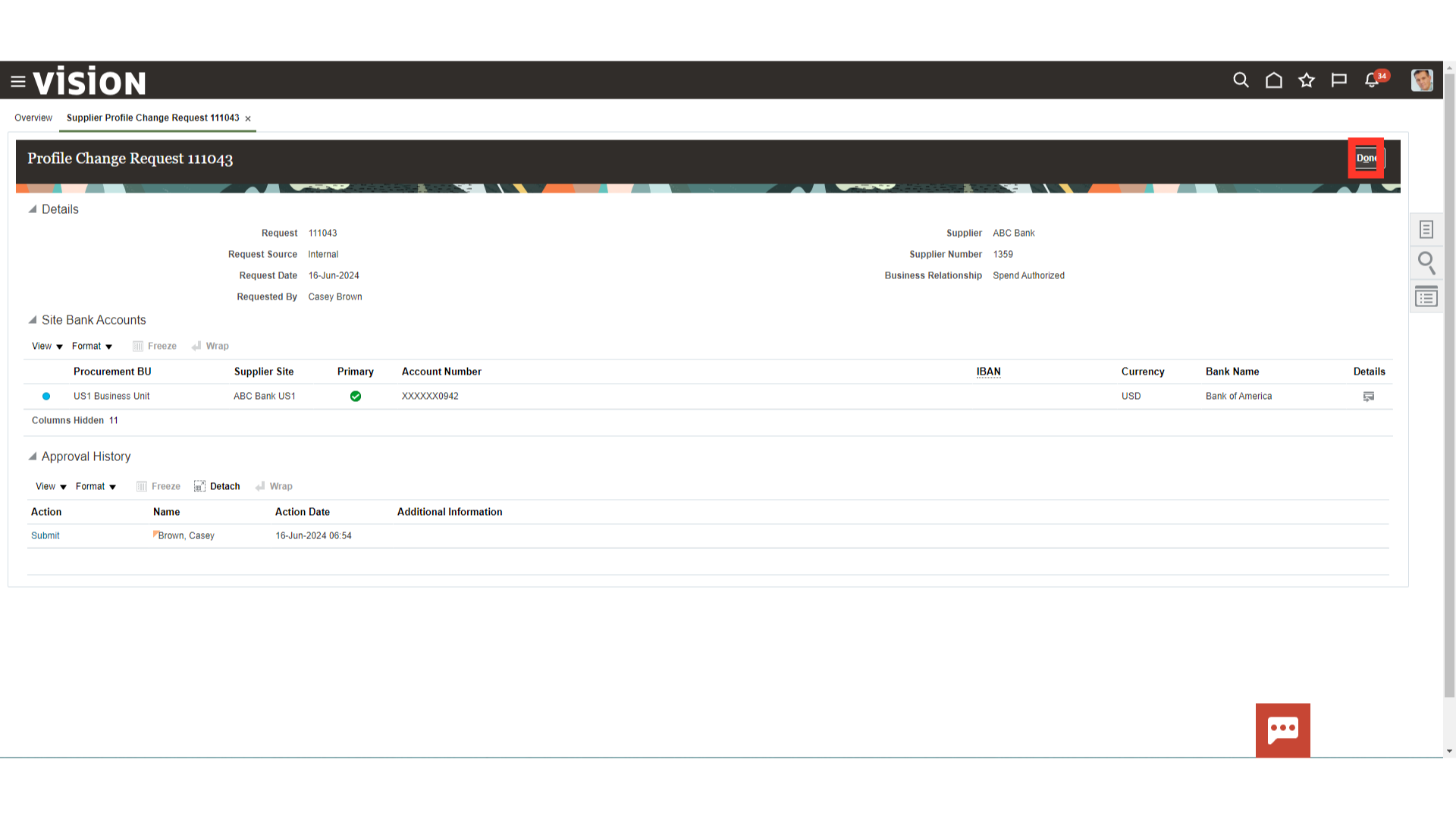
If you’re someone who has received the supplier bank account change request for approval, select the bell notification on your home page, and then click on the notification hyperlink to access the approval task.
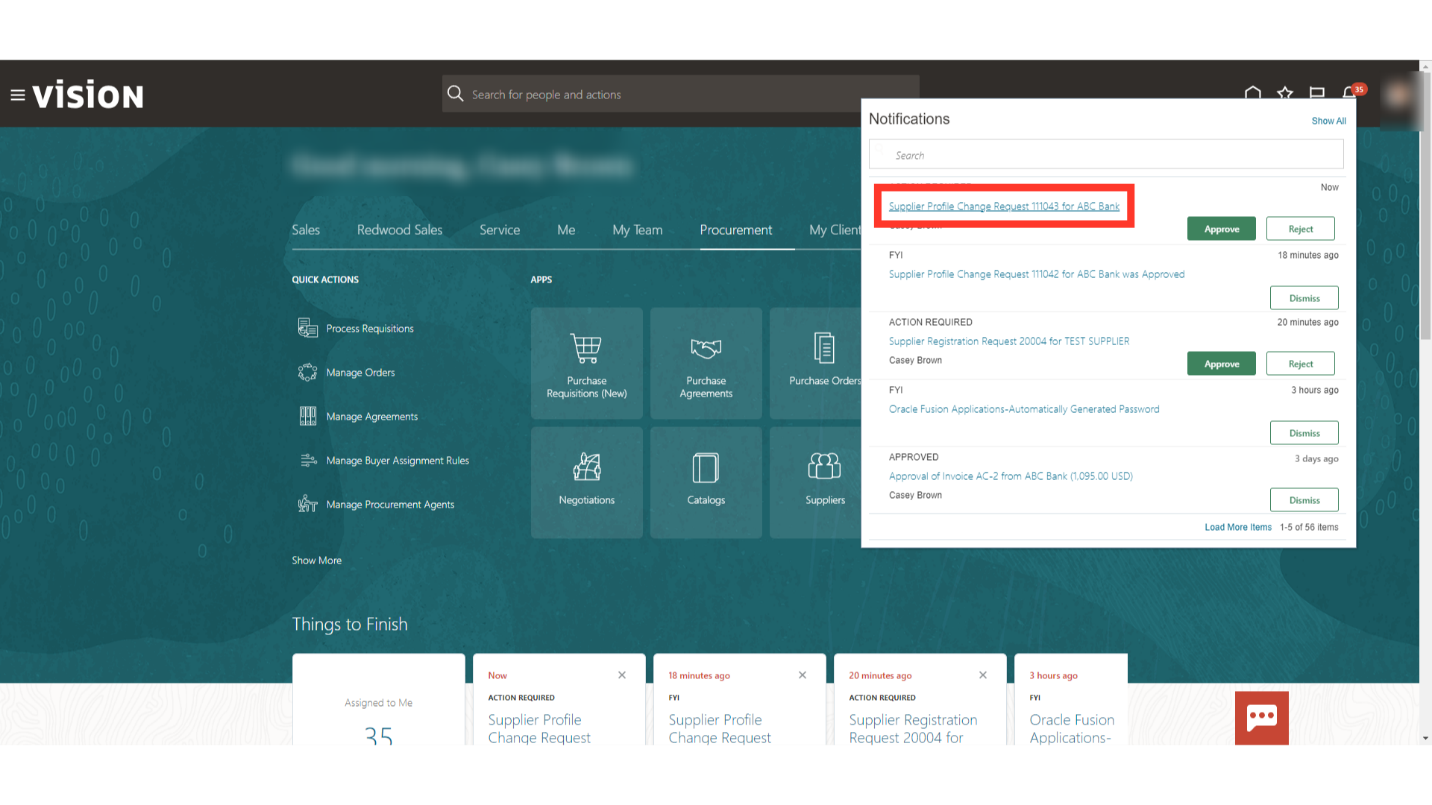
In the approval notification all the details related to supplier such as name and number along with details of changes requested are displayed. At the bottom of the approval notification, approval hierarchy is available.
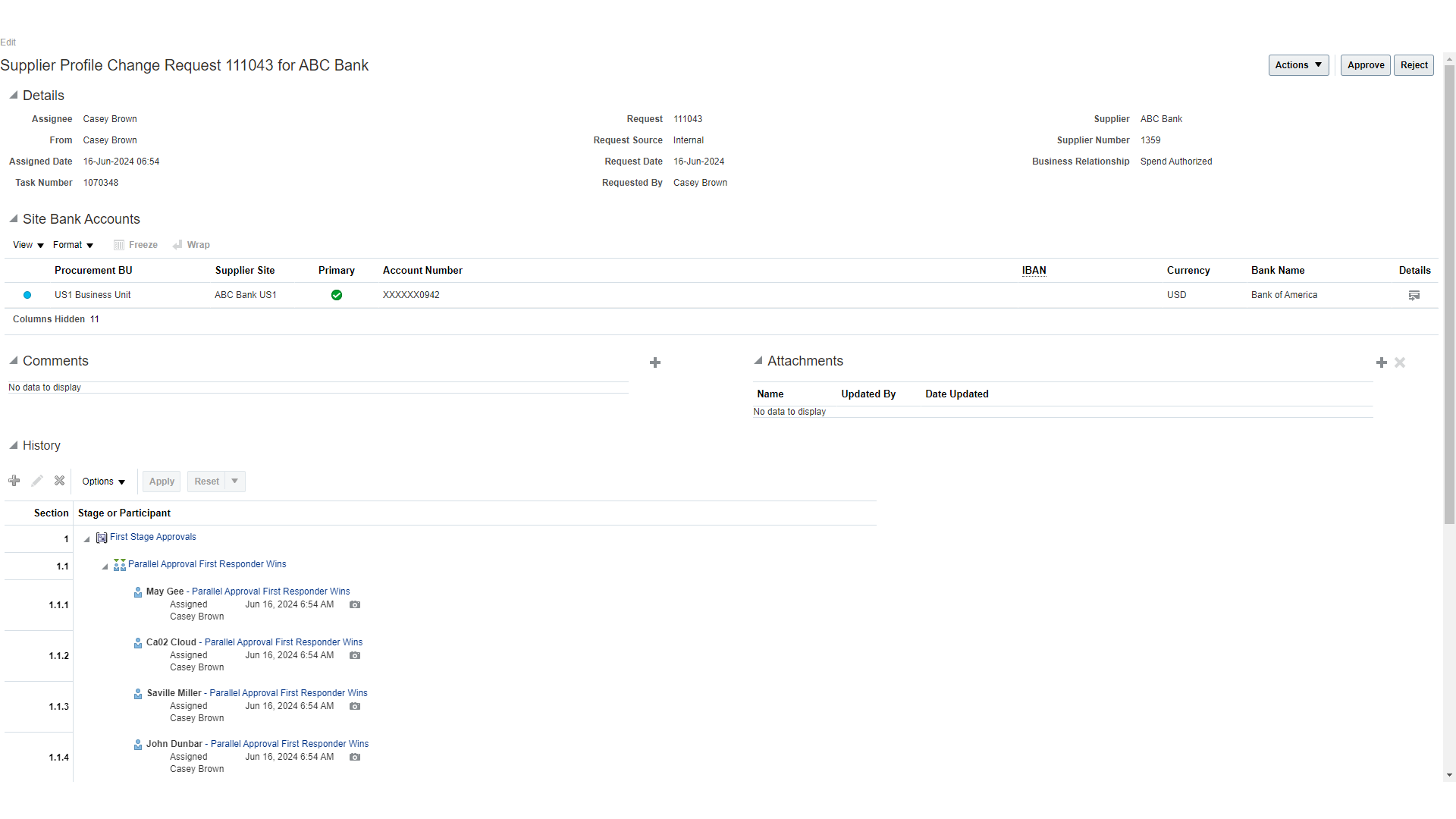
Approver can take various actions on approval notification such as request information, Reassign, Suspend etc.
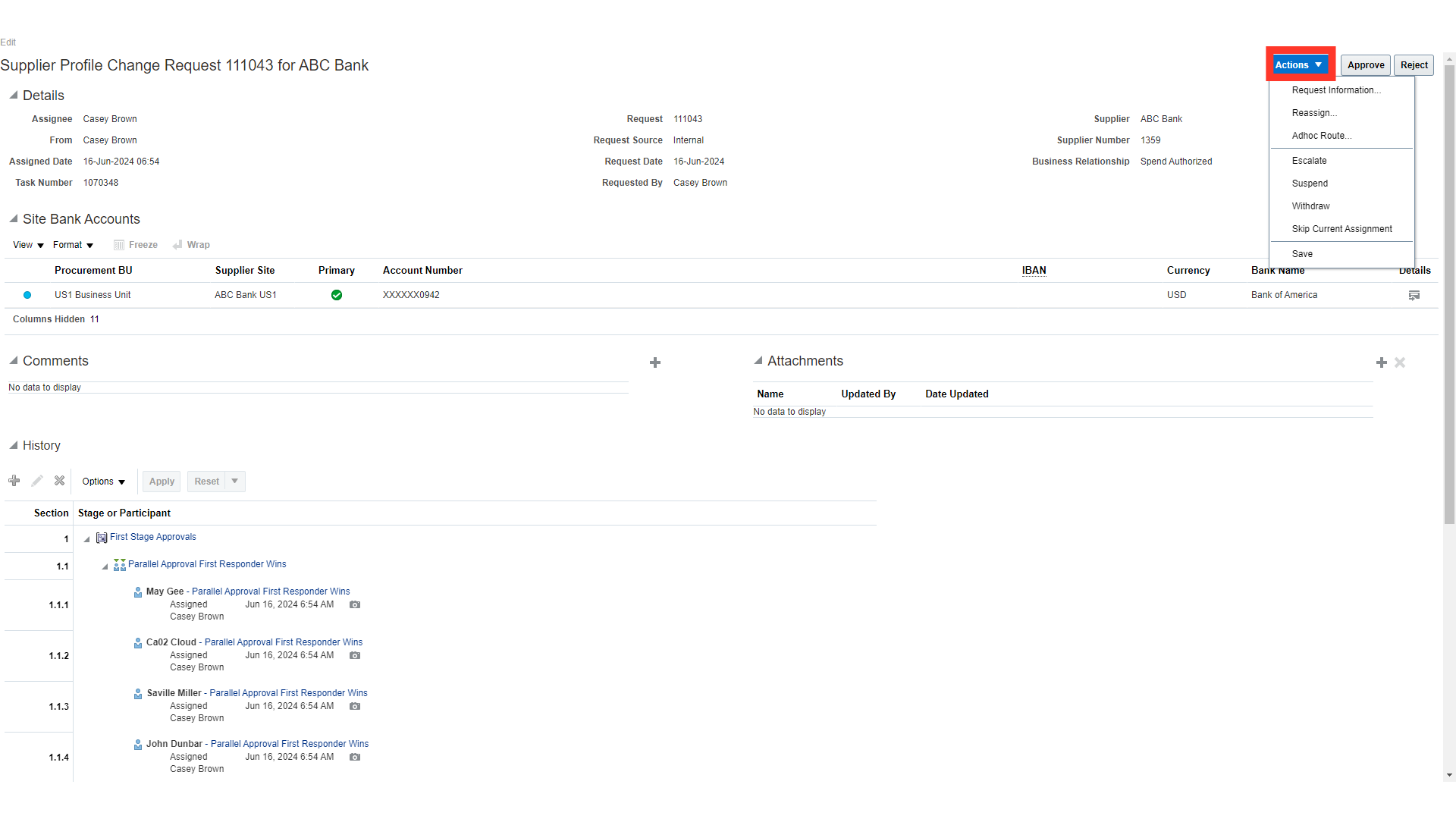
After verifying the details, click on the Approve button to approve the change request.
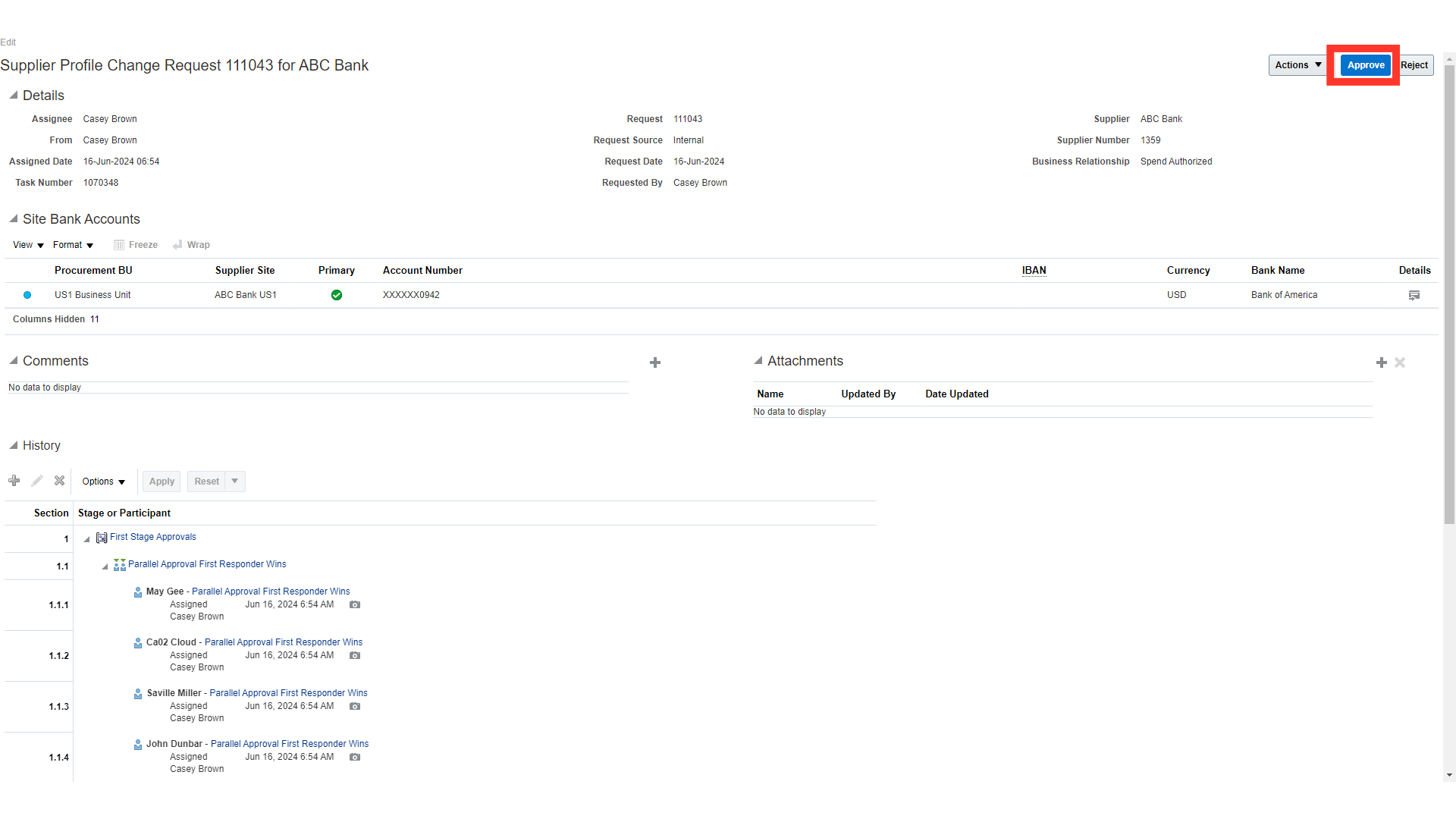
Once done, you can check the supplier master to confirm whether the supplier bank account fields that have been requested to be changed have been updated with the new fields.
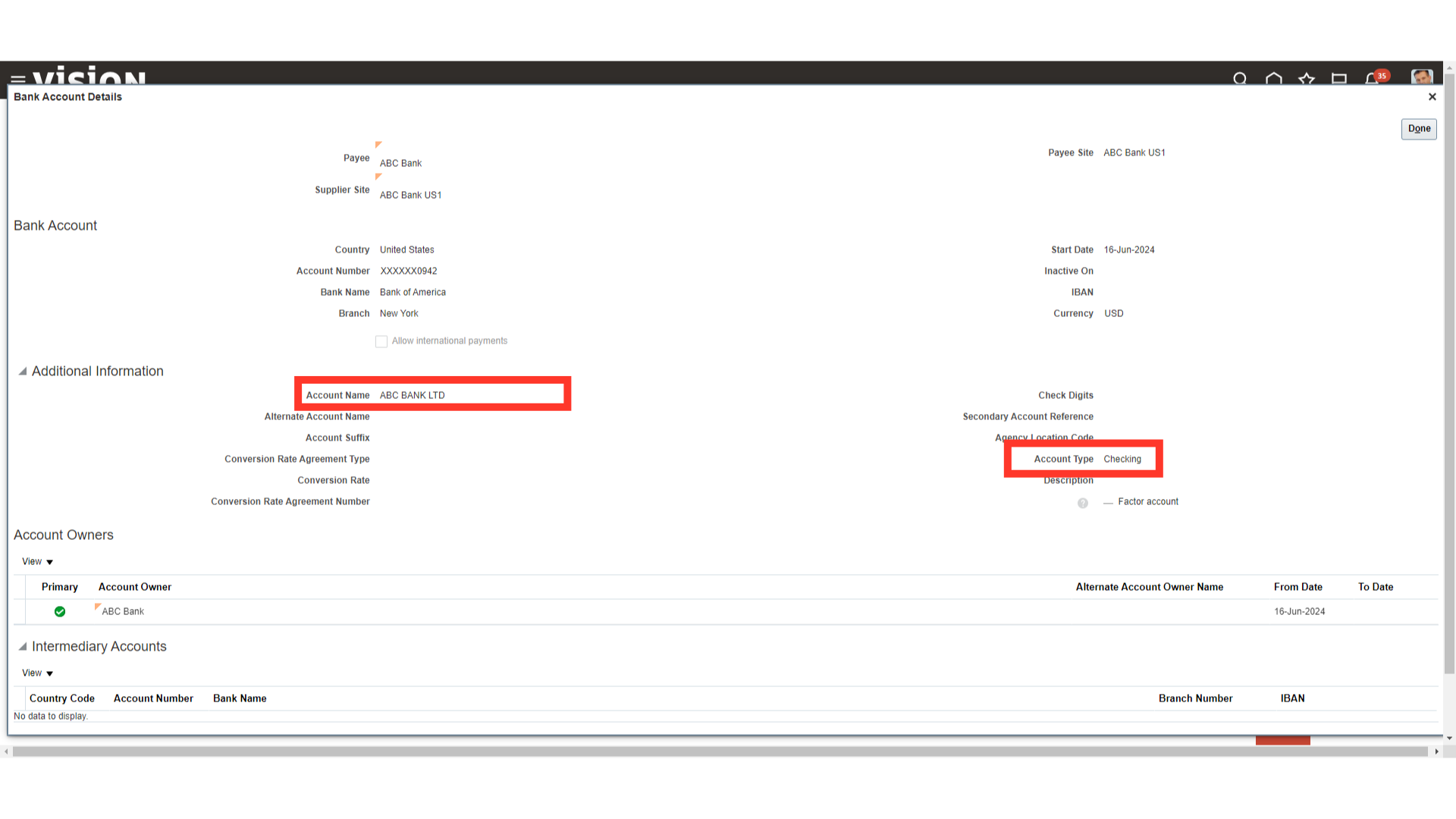
The steps for updating or adding new bank details to the supplier have been covered in detail in this guide. Furthermore, discussed have been the procedures for viewing the change request approval and its approval. You should be able to update supplier bank account records more easily and confidently after reading this guide.