Invoice Hold – System Hold & Manual Hold
The application of holds to invoices prevents invoice payments. Holds can apply automatically or manually. You can release some holds manually. For others, you must fix the exception condition before the hold is released. This guide will walk you through the process of creating manual hold, and steps for releasing of manual and system holds.
Click on Navigator icon to access the Payables module.
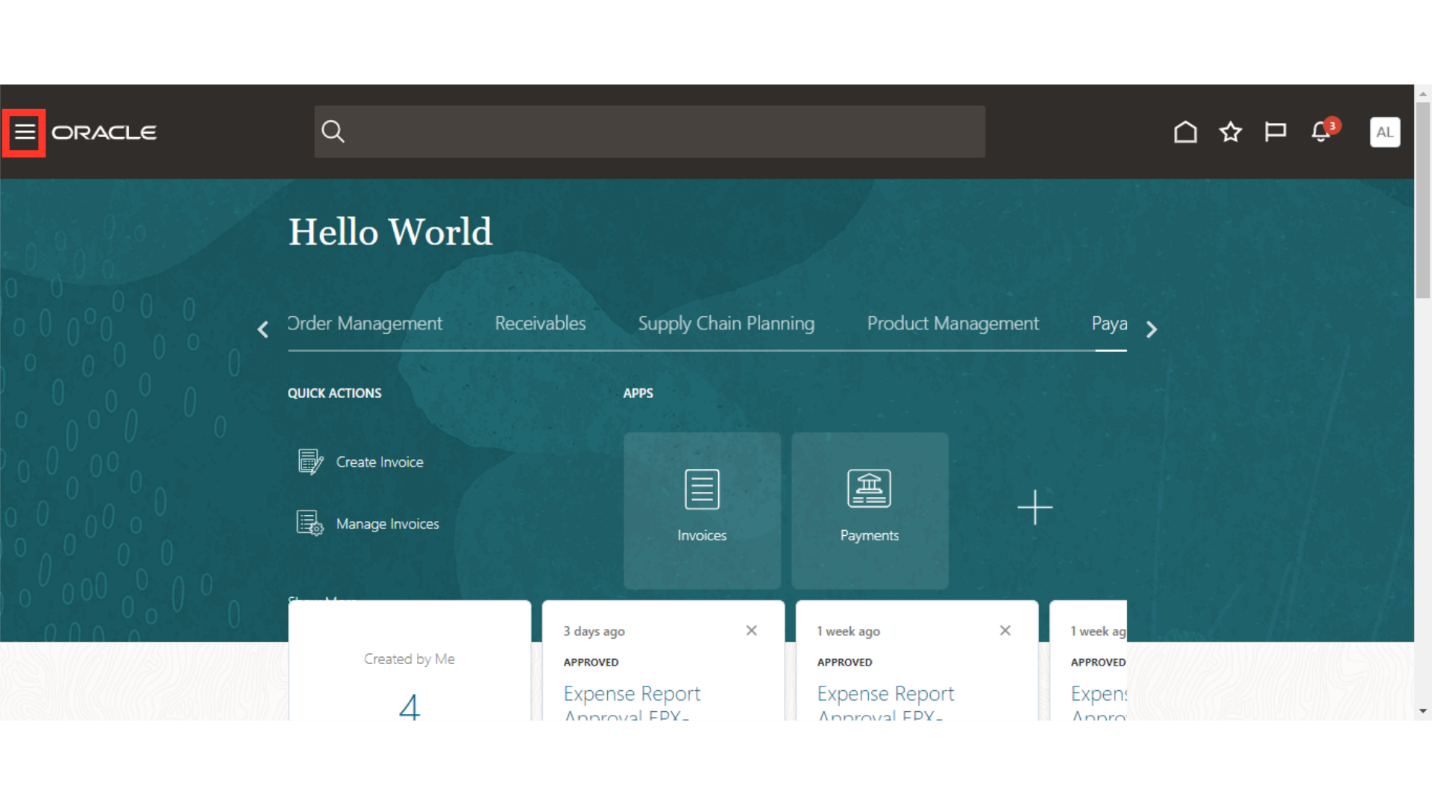
Click on “Invoices” sub module by expanding “Payables” module.
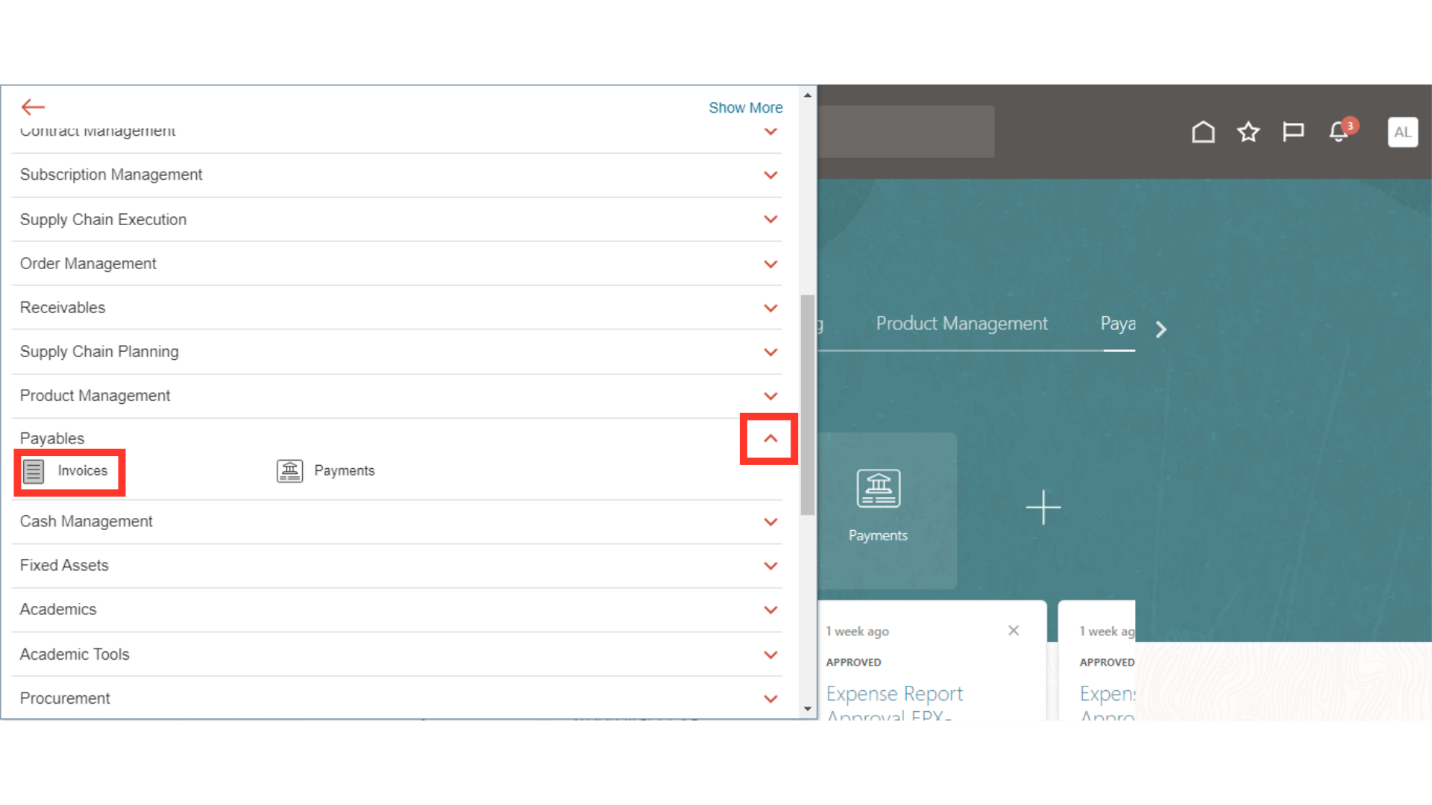
The Holds infotile indicates the types of holds placed on the invoice. The invoice data needs to be corrected to resolve the validation holds. Holds are displayed by the type and require review and release, usually by a manager.
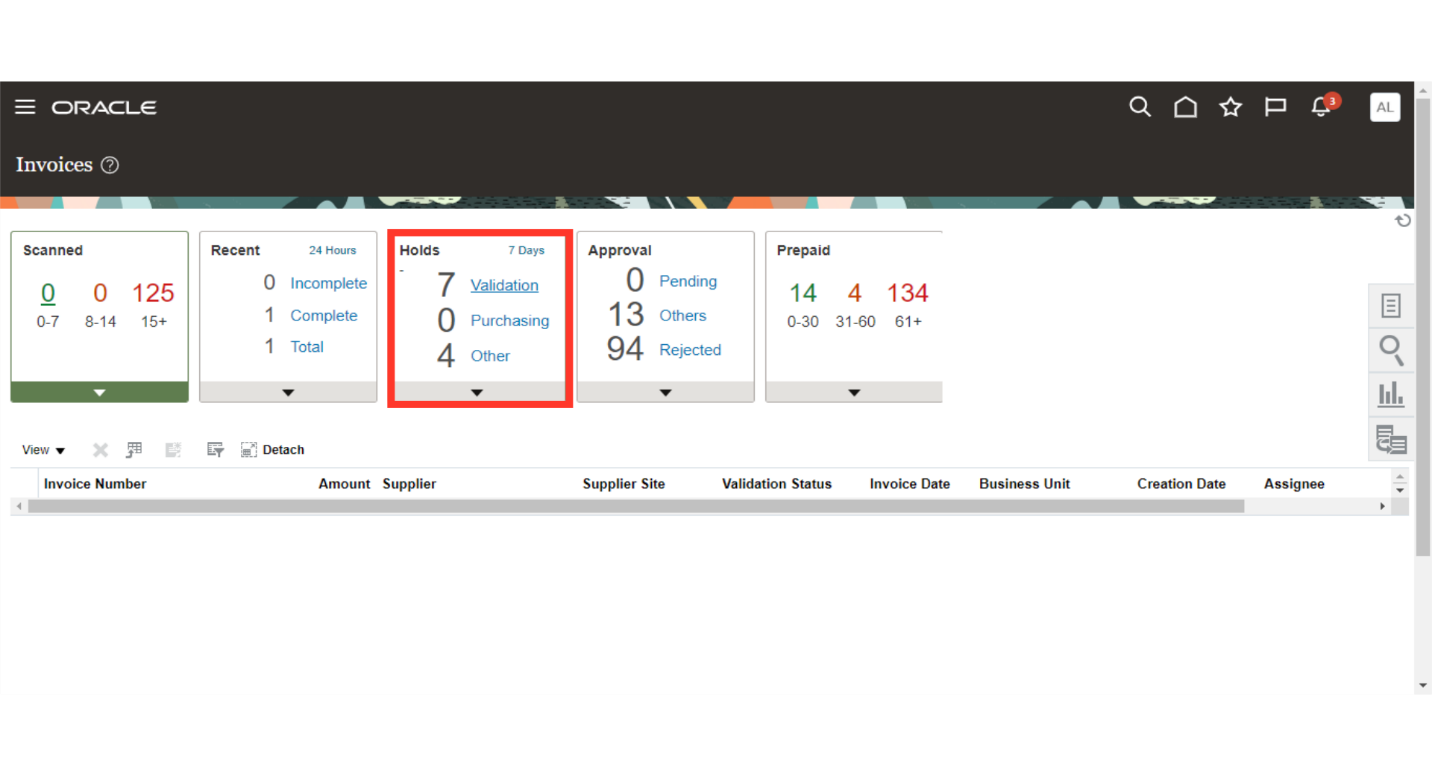
Click on the Validation hyperlink under Holds infotile, to see the details of validation type hold in the Invoice.
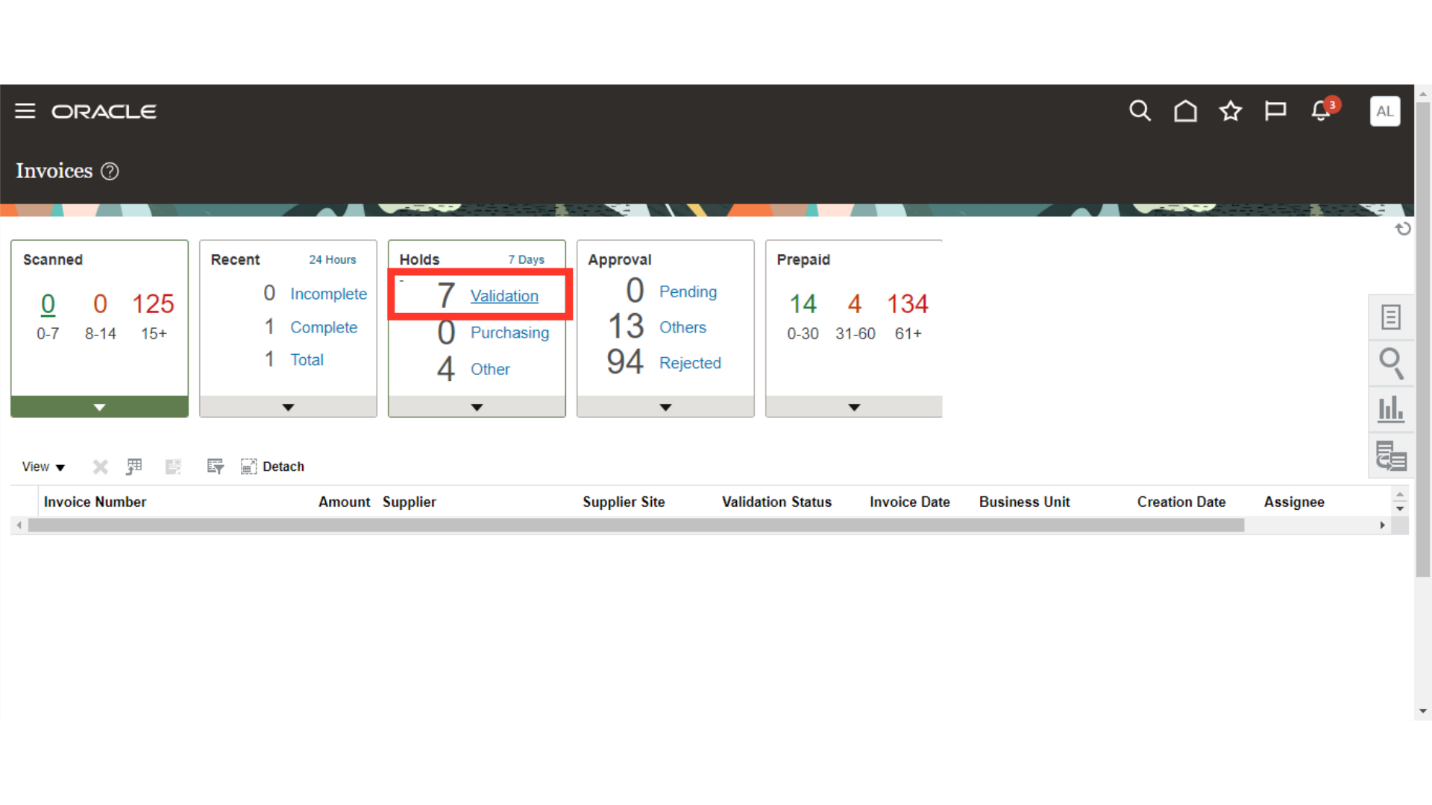
Open the Invoice for which you want to remove the hold by clicking on the Invoice number hyperlink.
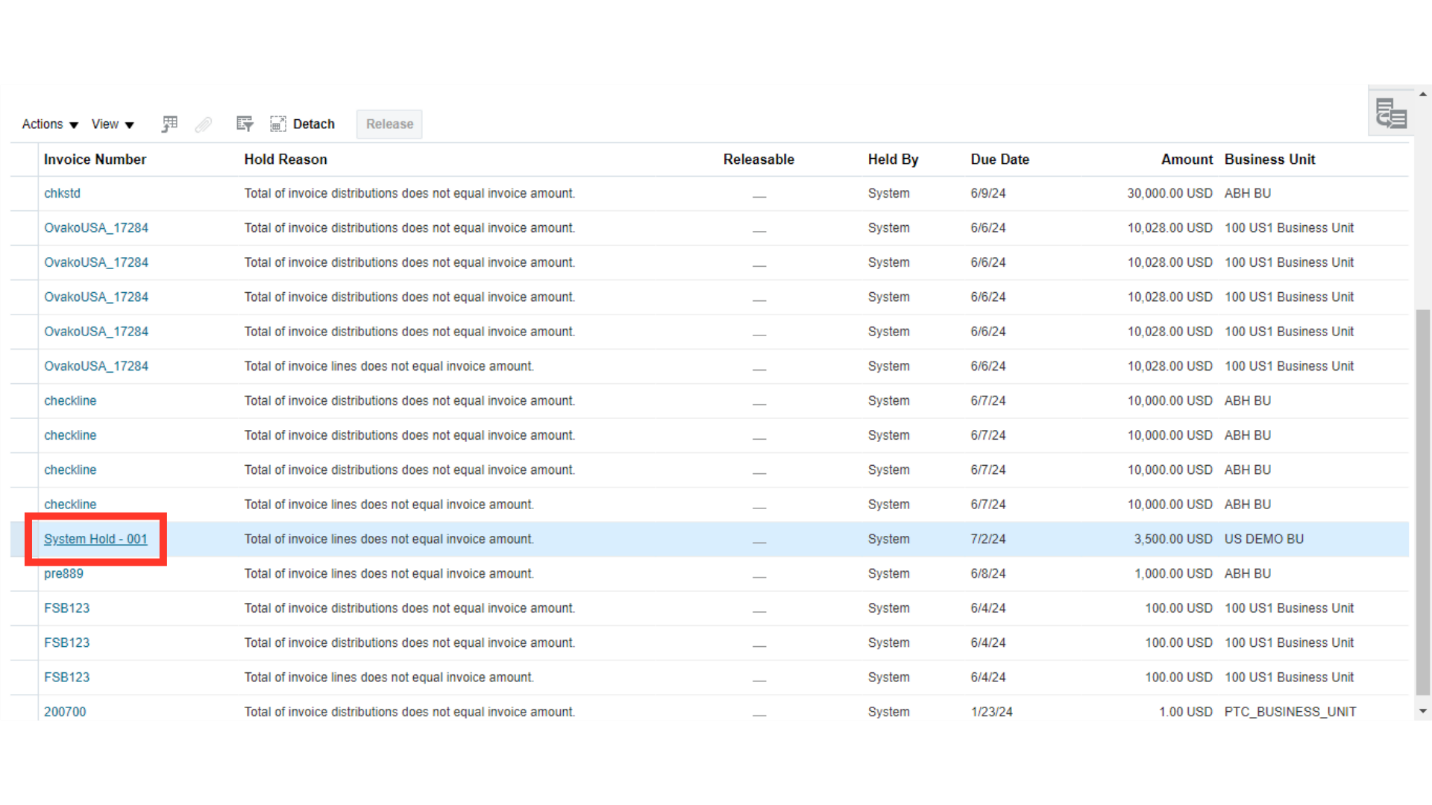
The details of the Holds are available in the Invoice inquiry page under Holds and Approvals tab. Alternatively, you can view the details by opening the invoice in edit mode by clicking on Edit under Actions.
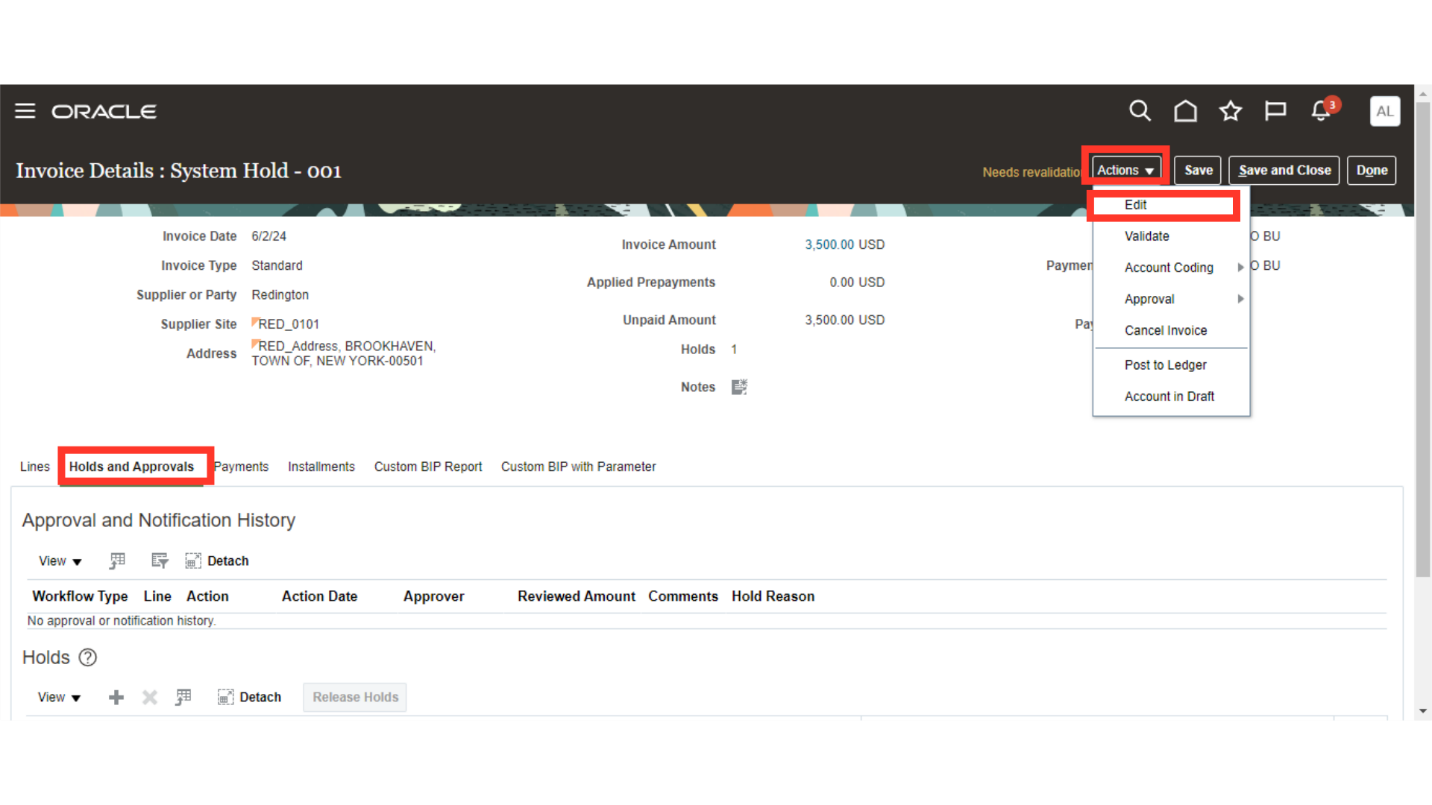
The system hold is placed due to invoice header and line amount difference.
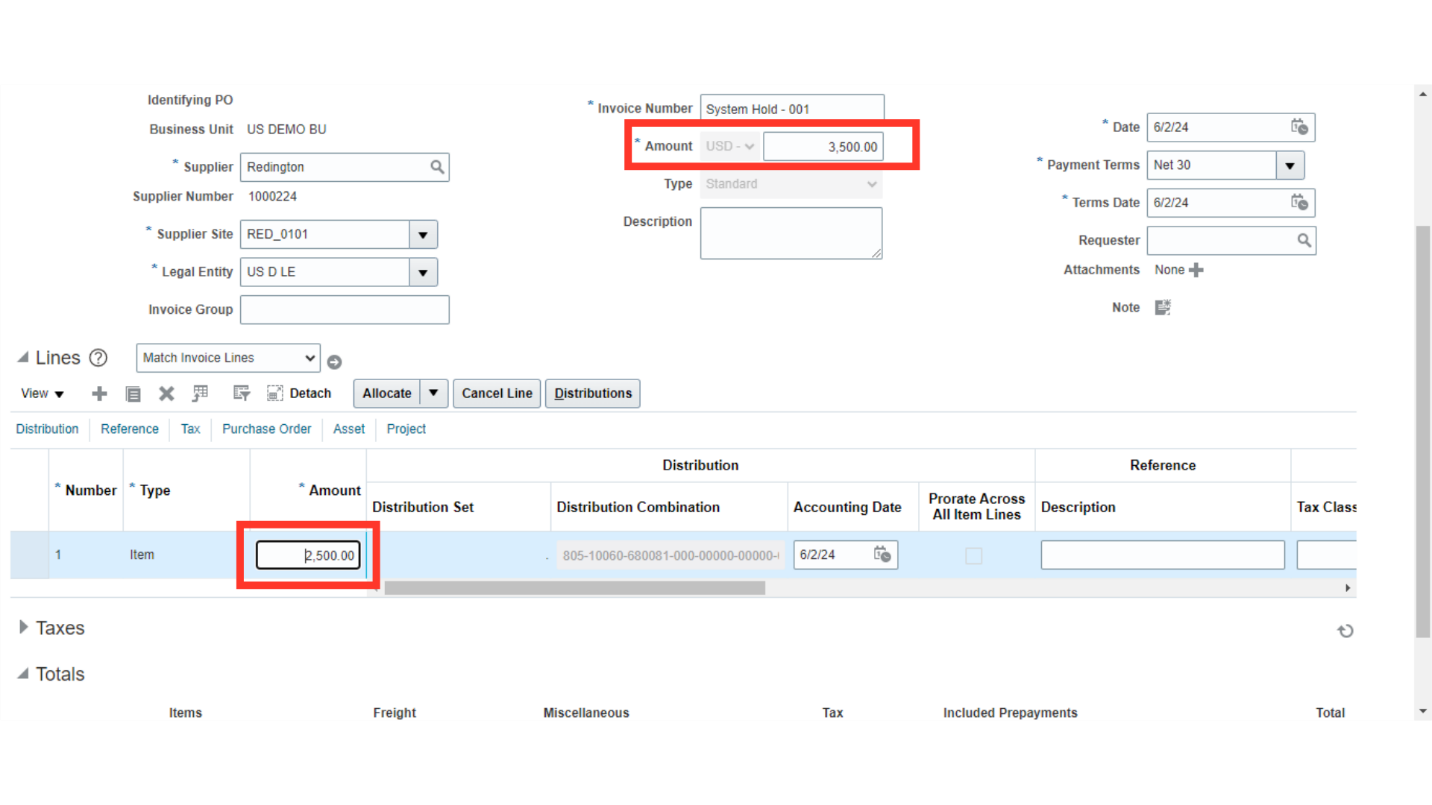
Change the line amount to match as per Invoice header level, and then click on “Distributions” to change amount at distribution level also.
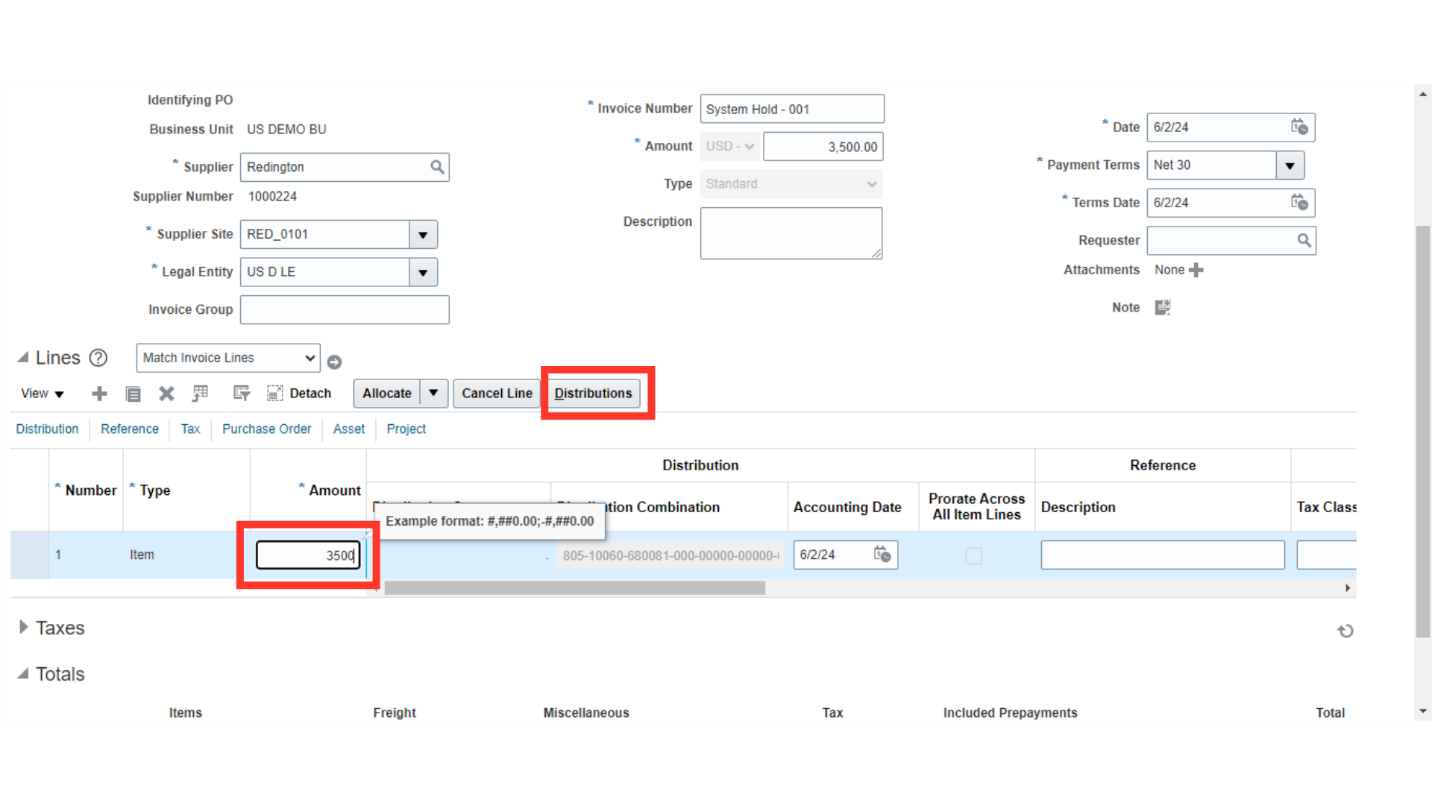
Warning message is displayed as “The Sum of the distributions doesn’t equal the line amount. Change the distribution amounts to equal the line amount”. Click on OK button to continue.
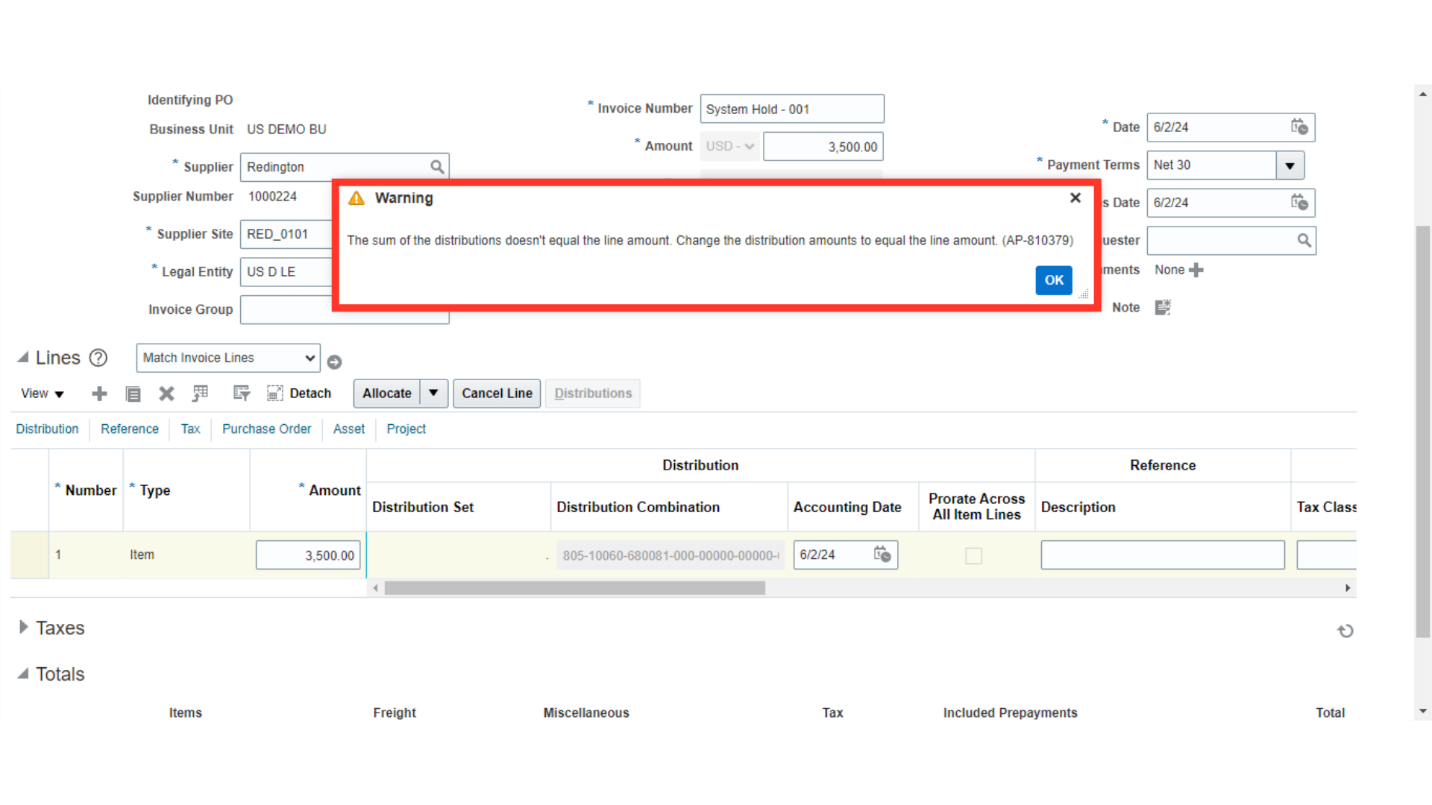
Change the distribution amount to match the total Invoice line amount.
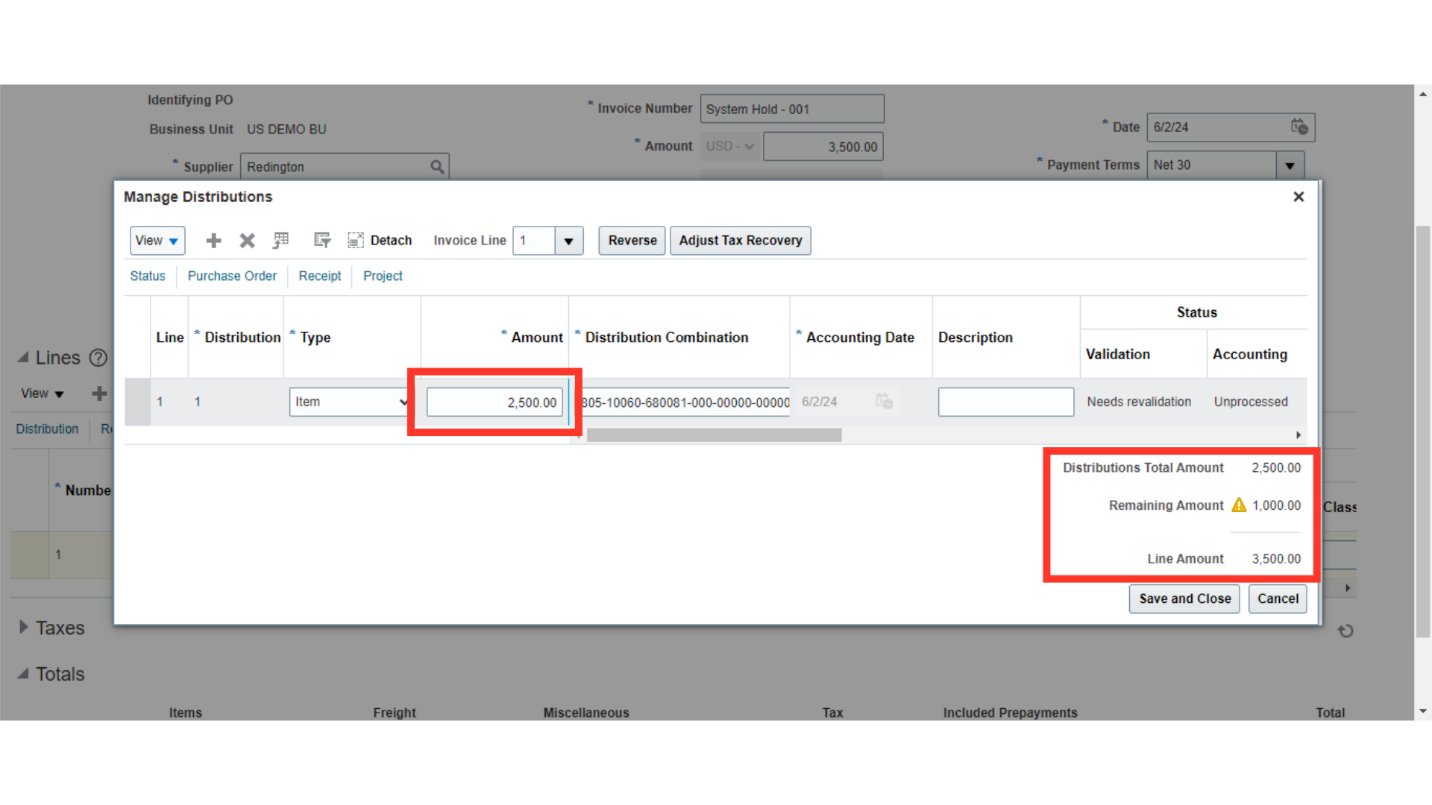
Click on “Save and Close” button to close the Manage Distributions window.
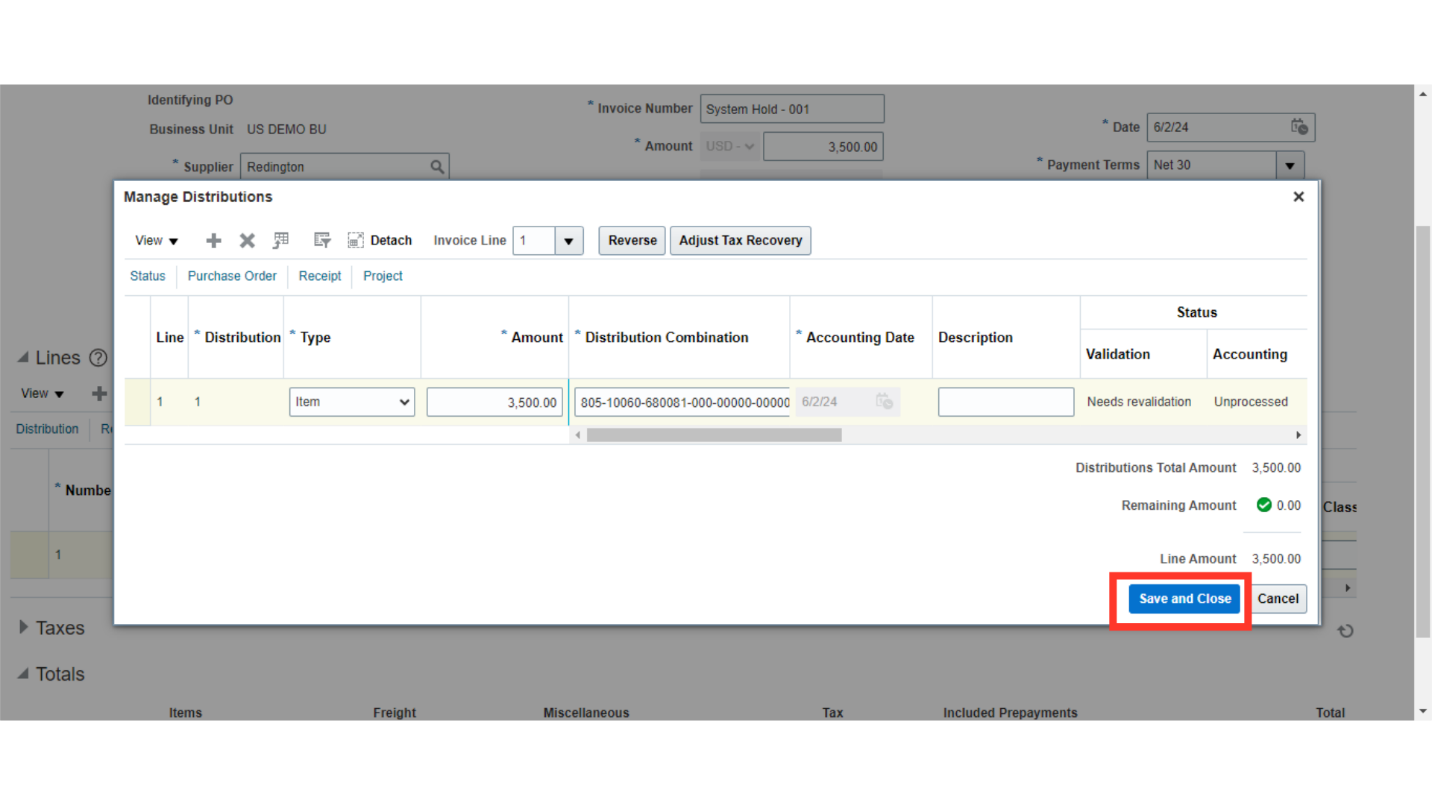
For validating the invoice click on “Validate” after clicking on the Invoice Actions.
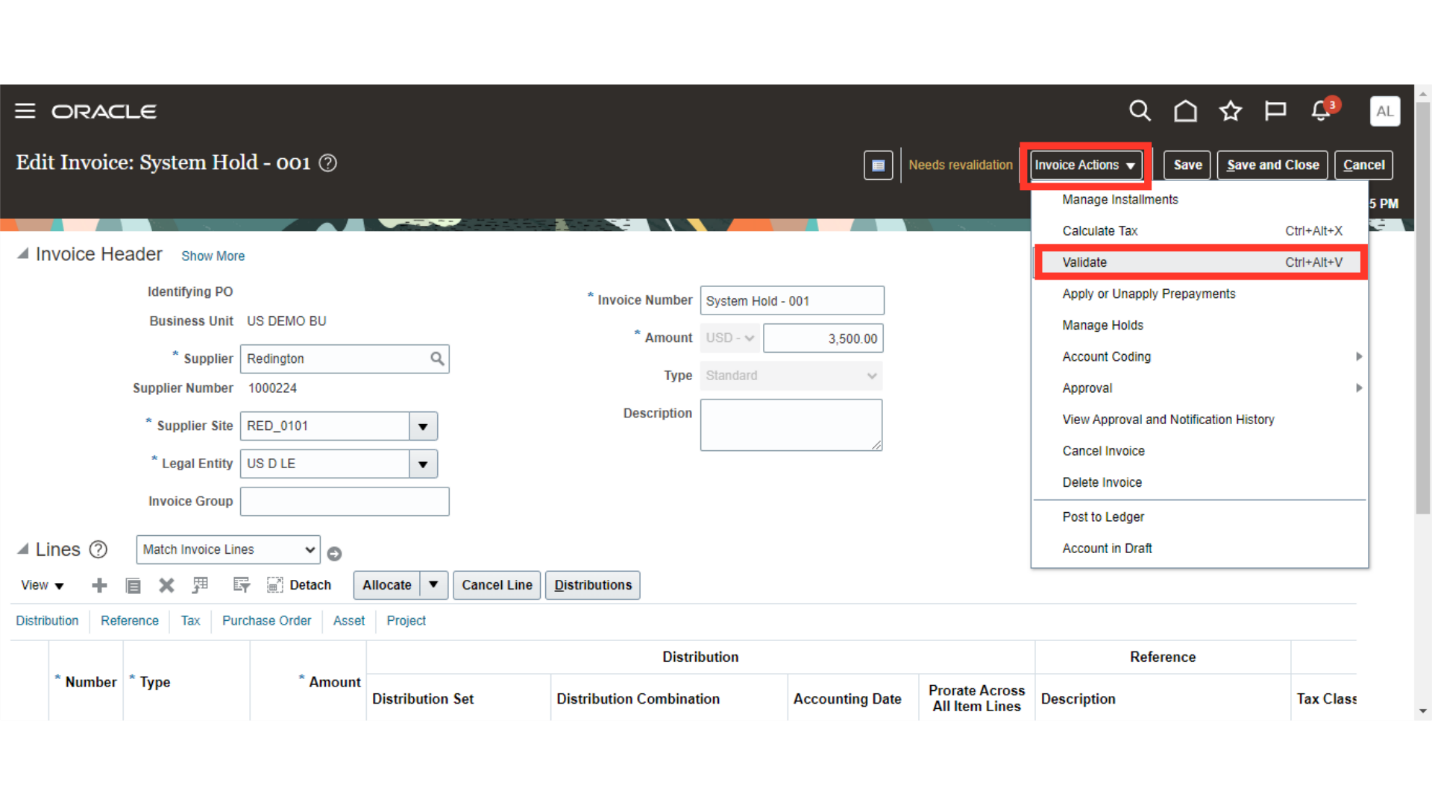
To check the summary status of holds, click on Validated hyperlink.
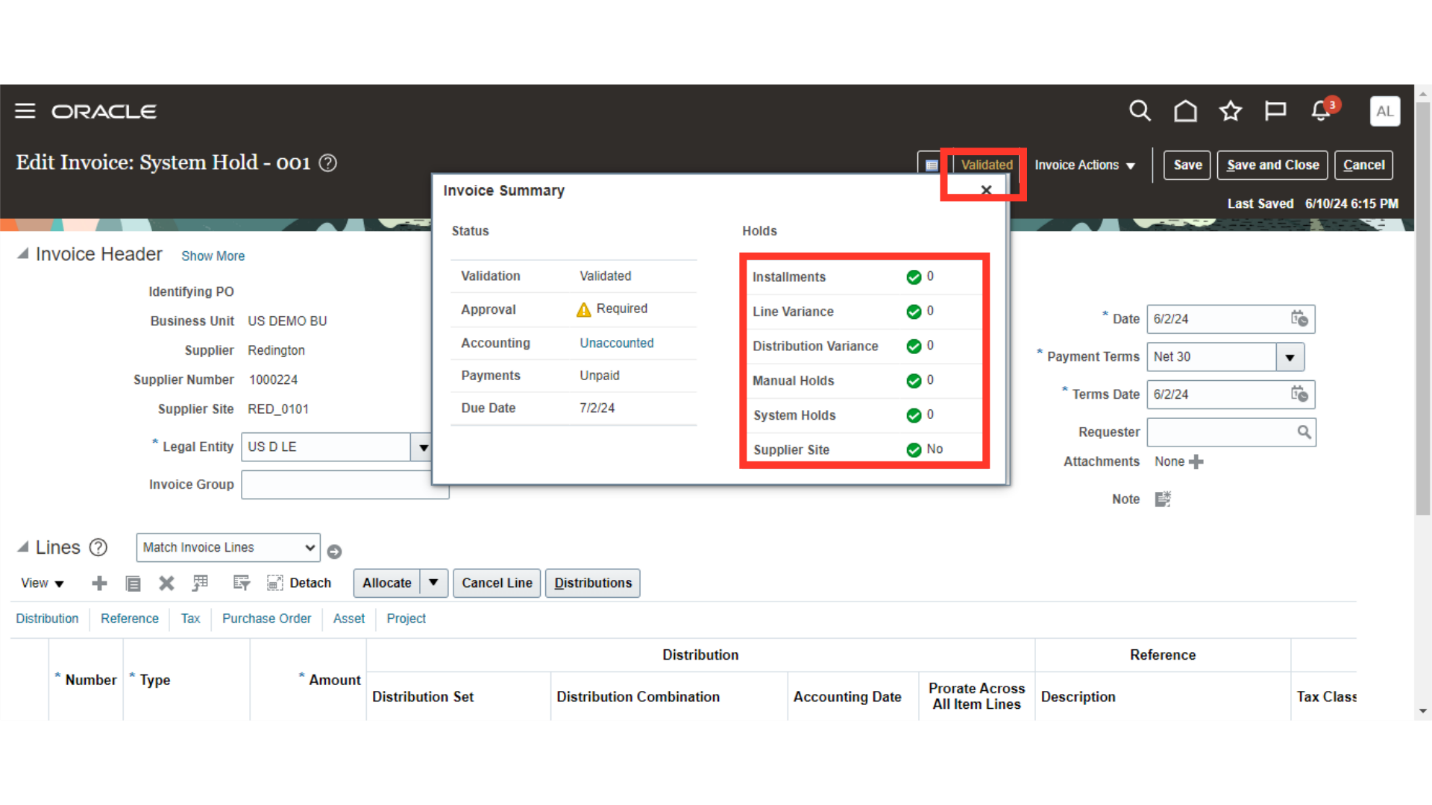
Click on cross icon to close this Invoice summary window.
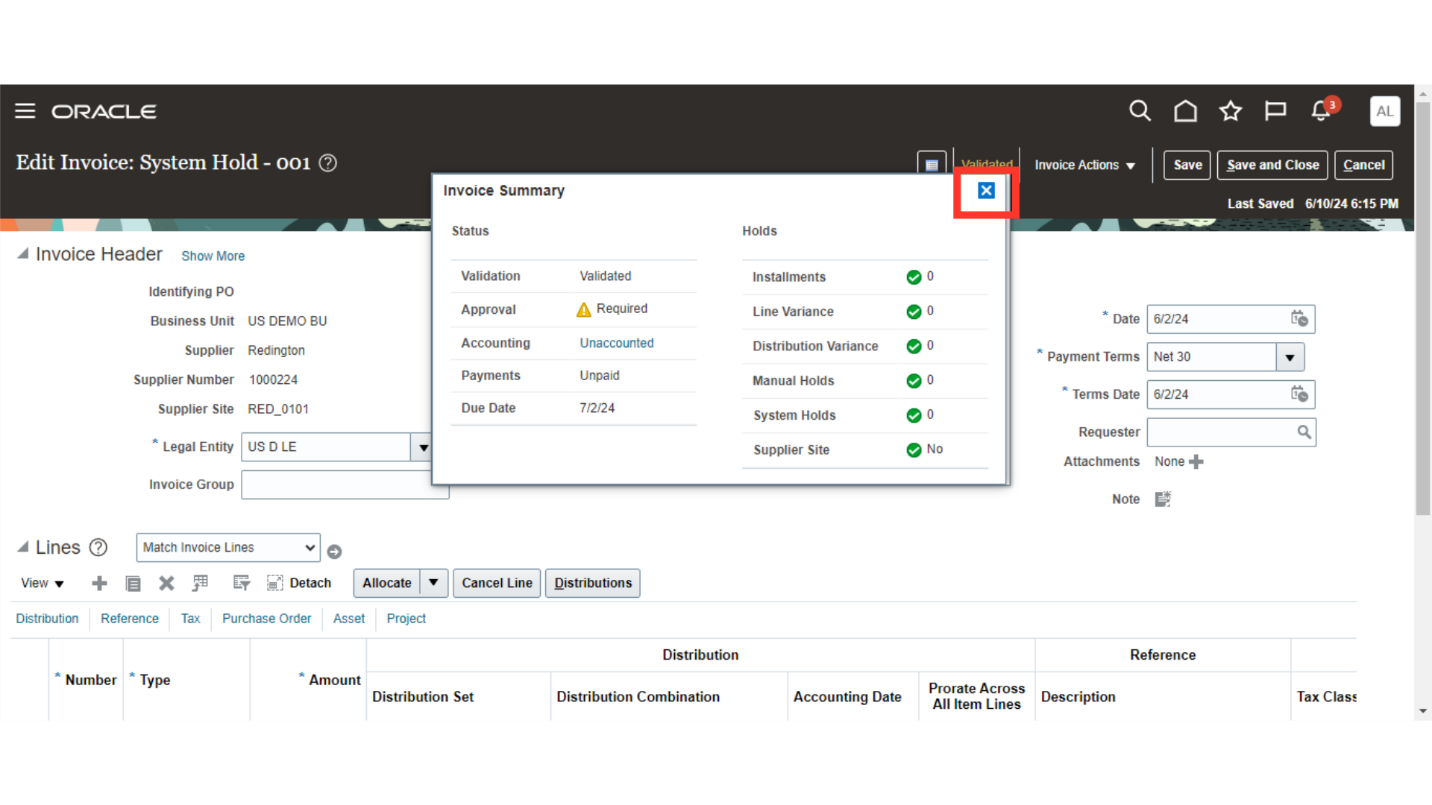
To see the more details of holds select Manage Holds under Invoice Actions.
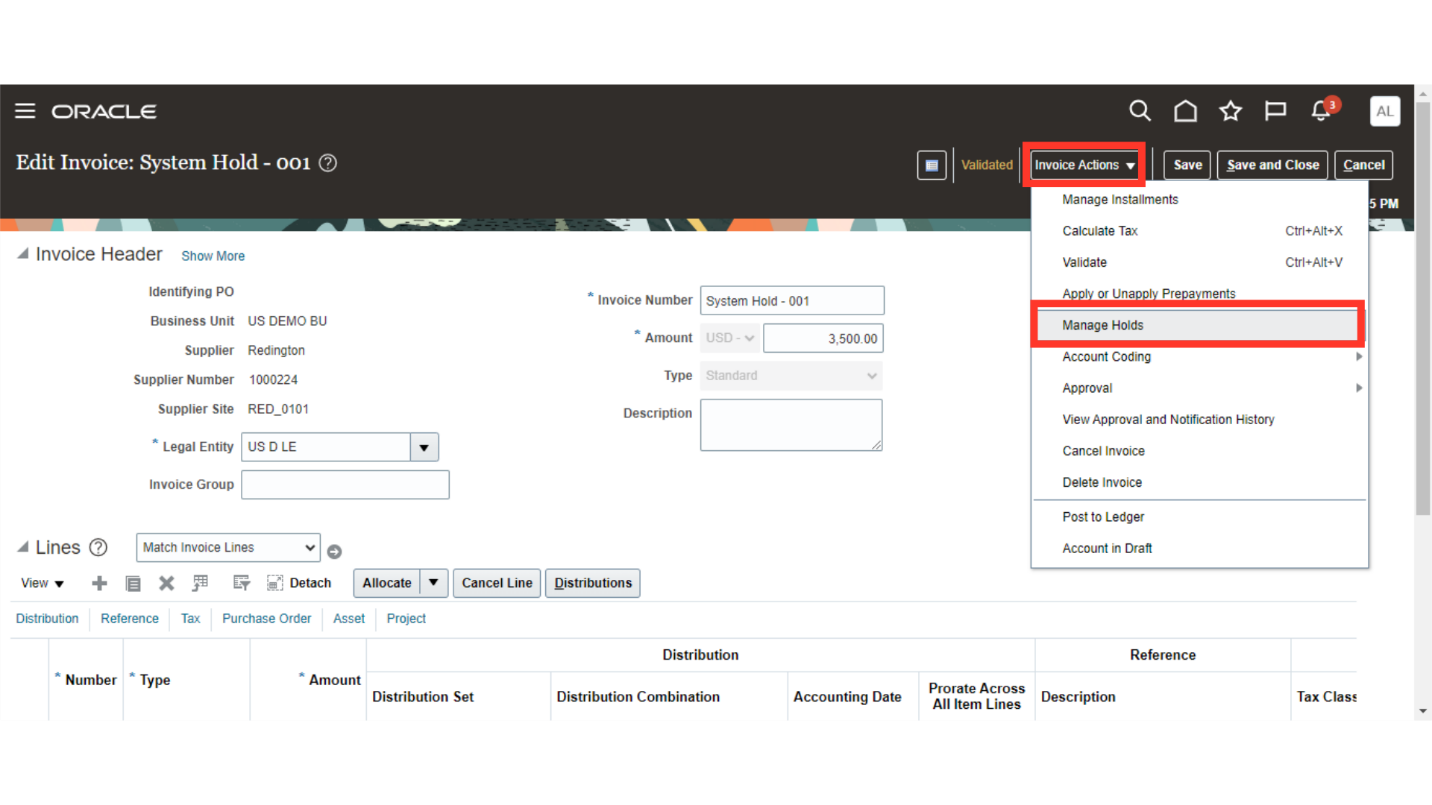
Under Manage Holds details of the Hold name and reason, held by along with hold release details are available. Click on Save and Close button to close the Manage Holds page.
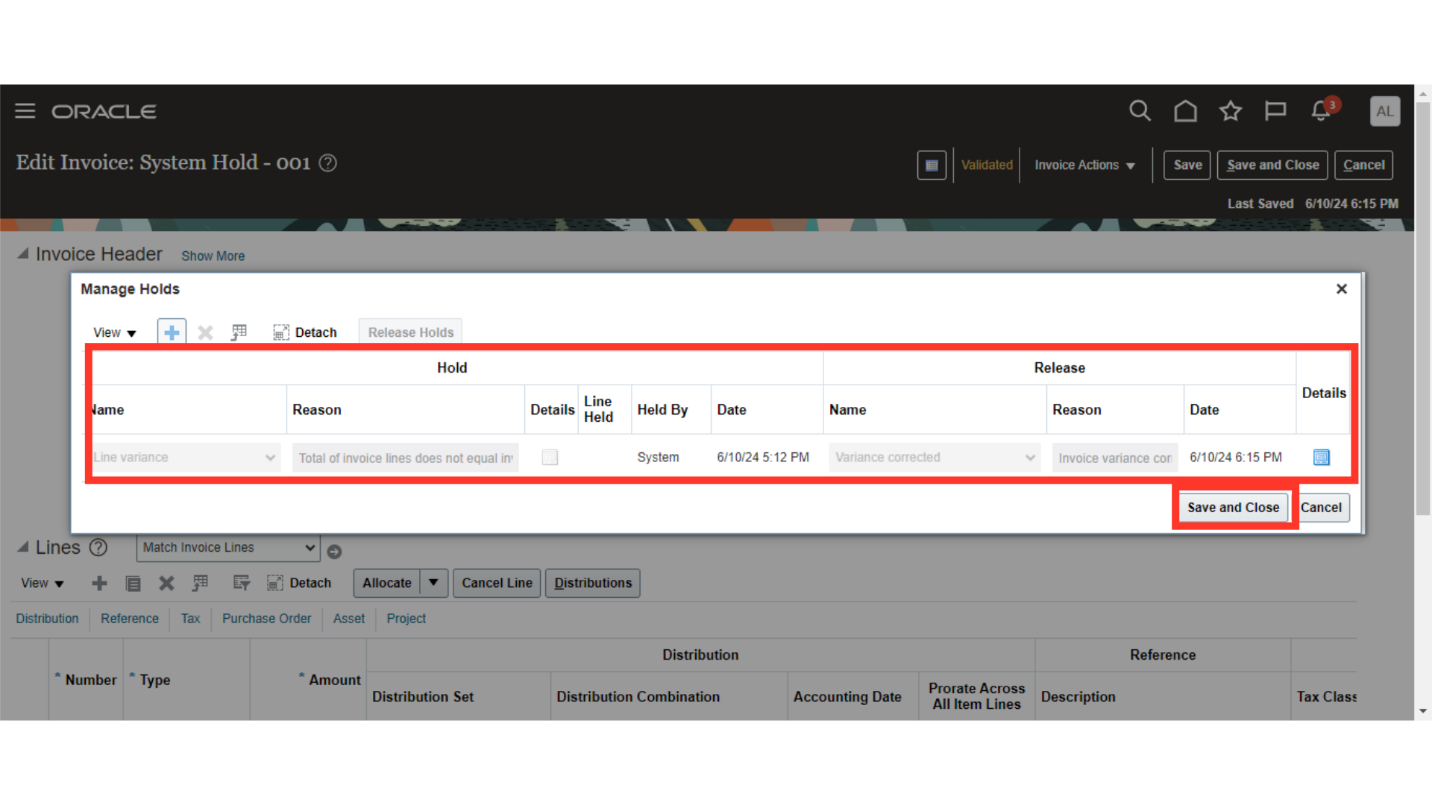
Click on “Save and close” to return back to Invoice workbench.
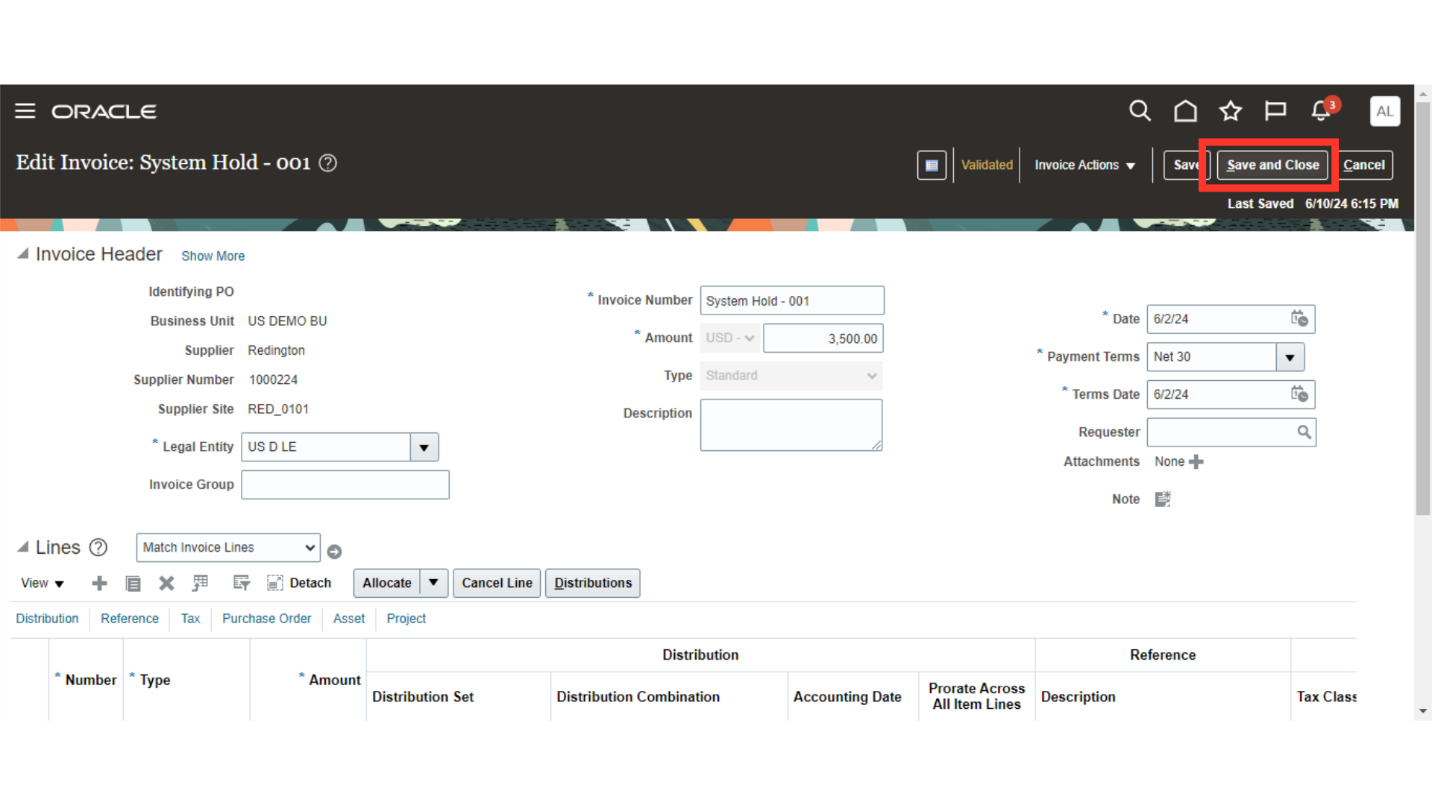
Now, you will go through the process of creating manual hold and releasing it. After clicking on the magnifying lens icon enter the Invoice number, and then click on Search button to find the Invoices.
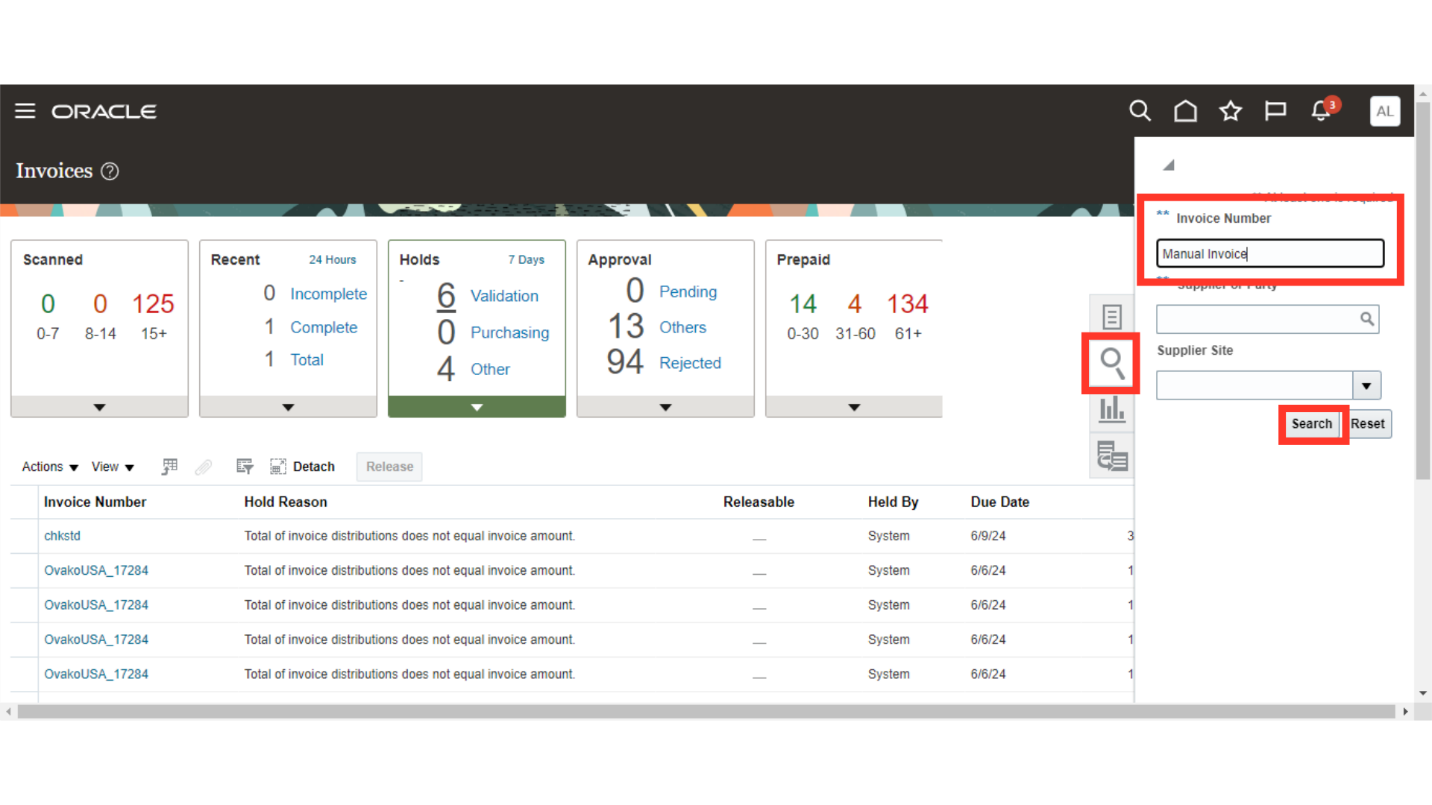
Open the Invoice by clicking on the Invoice number hyperlink in which manual hold is to be applied.

Open the invoice in edit mode by clicking on Edit under the Invoice Actions.
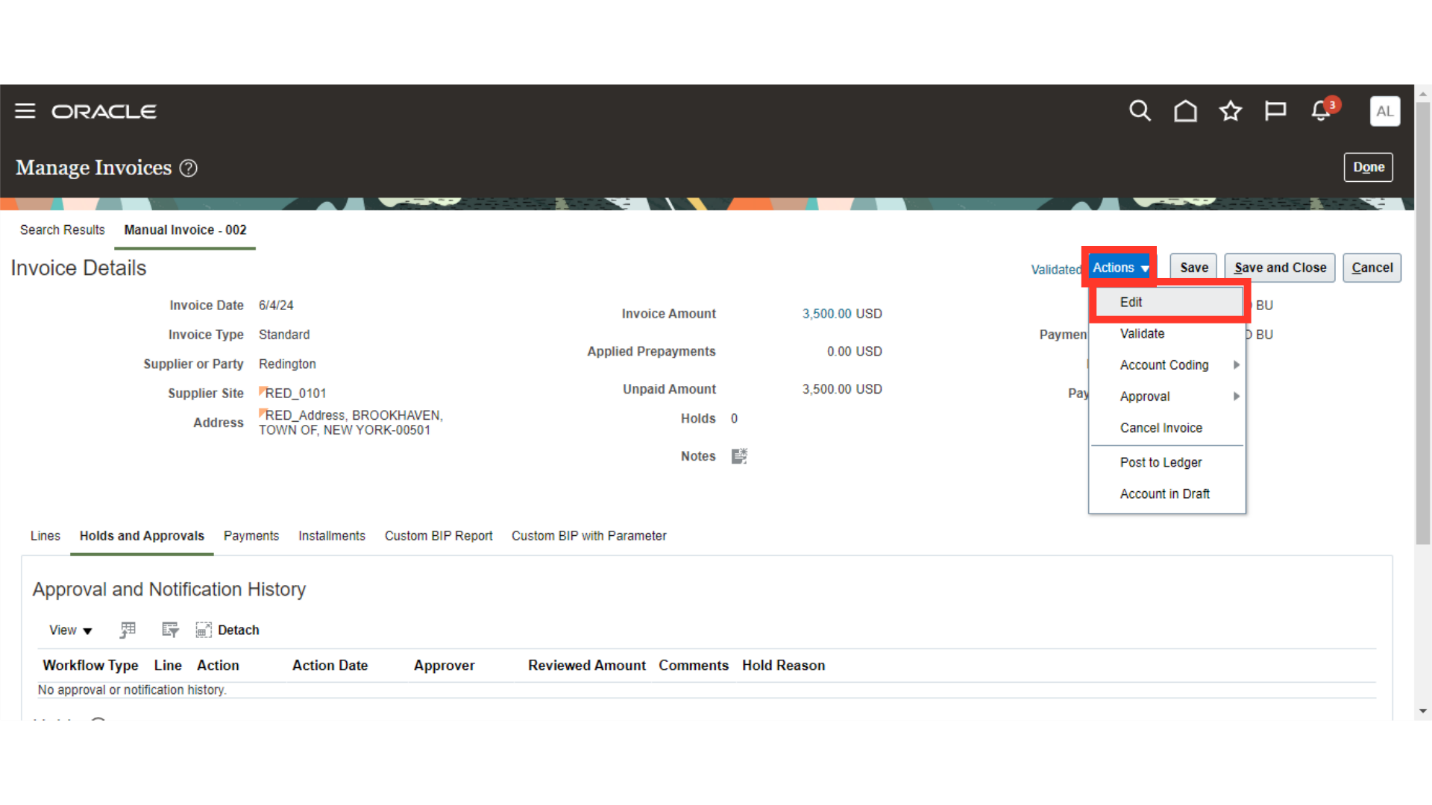
To create manual hold select Manage Holds under the Invoice Actions.
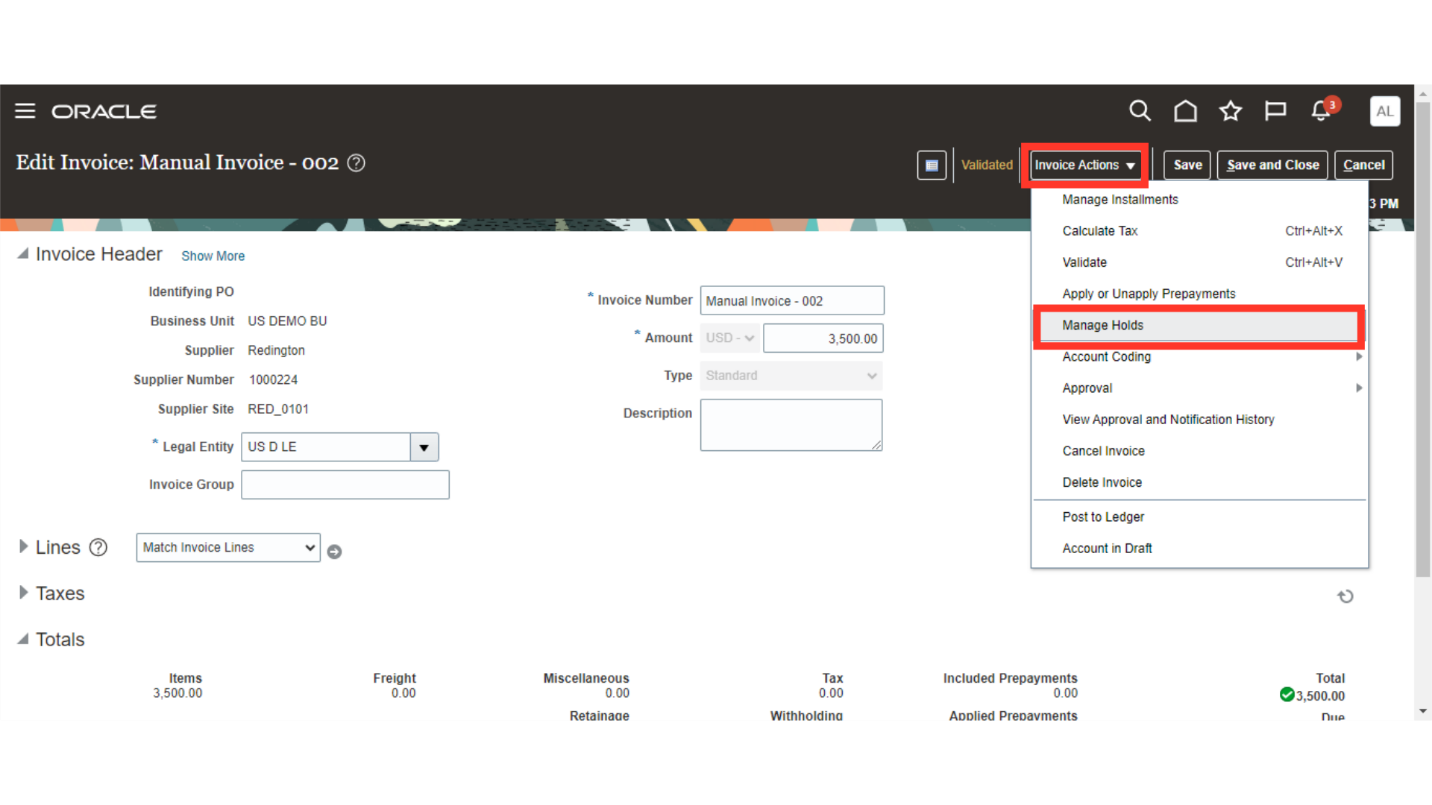
Click on Plus Icon to create the Manual Hold in the Invoice.
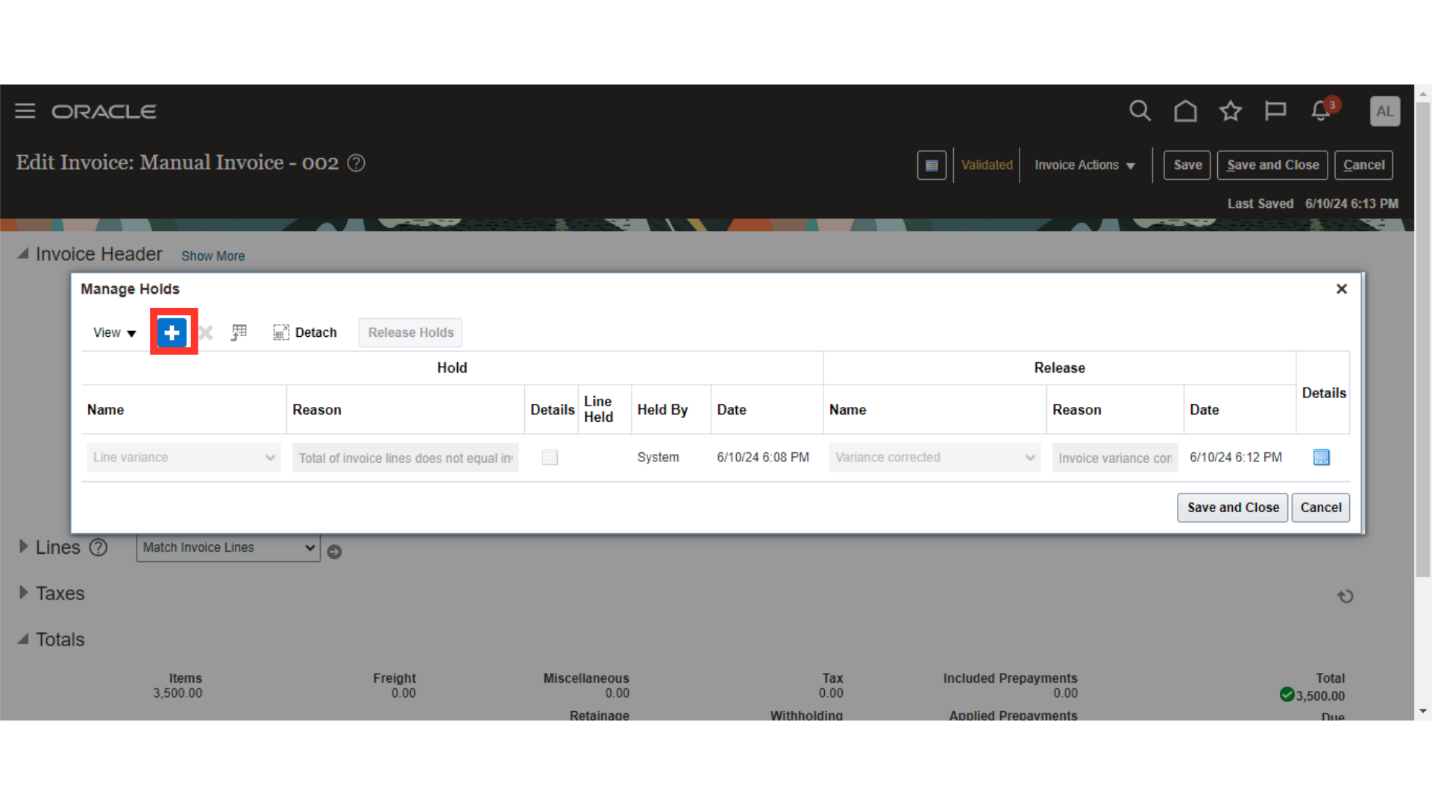
Select the hold name from the list of values and reason would be defaulted based on the hold name. Here for demo purpose, I have selected the “Demo Manual Hold SS” hold name.
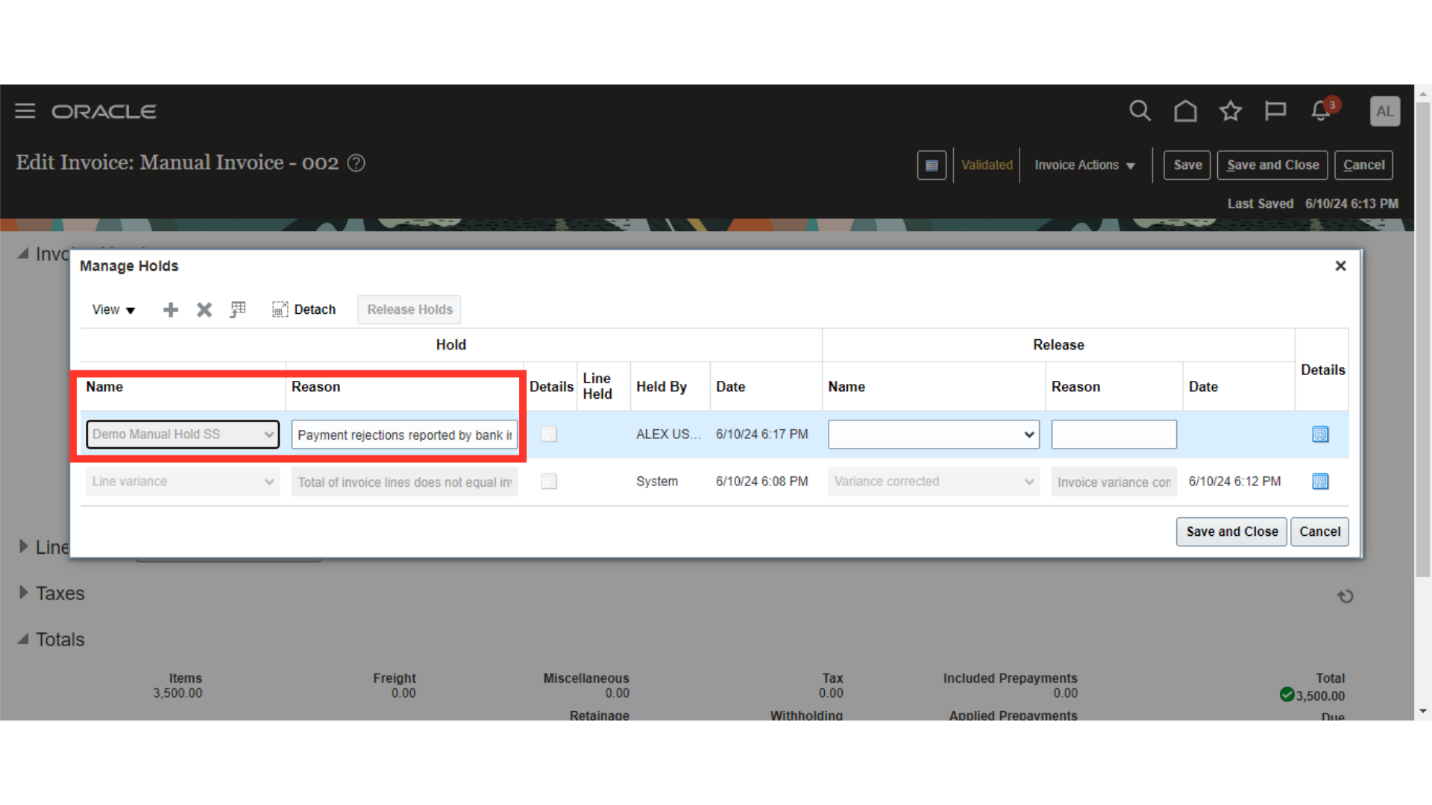
The detail of user who has created the hold on invoice and creation date captured in the system. Click on Save and Close button to close the Manage Holds page.
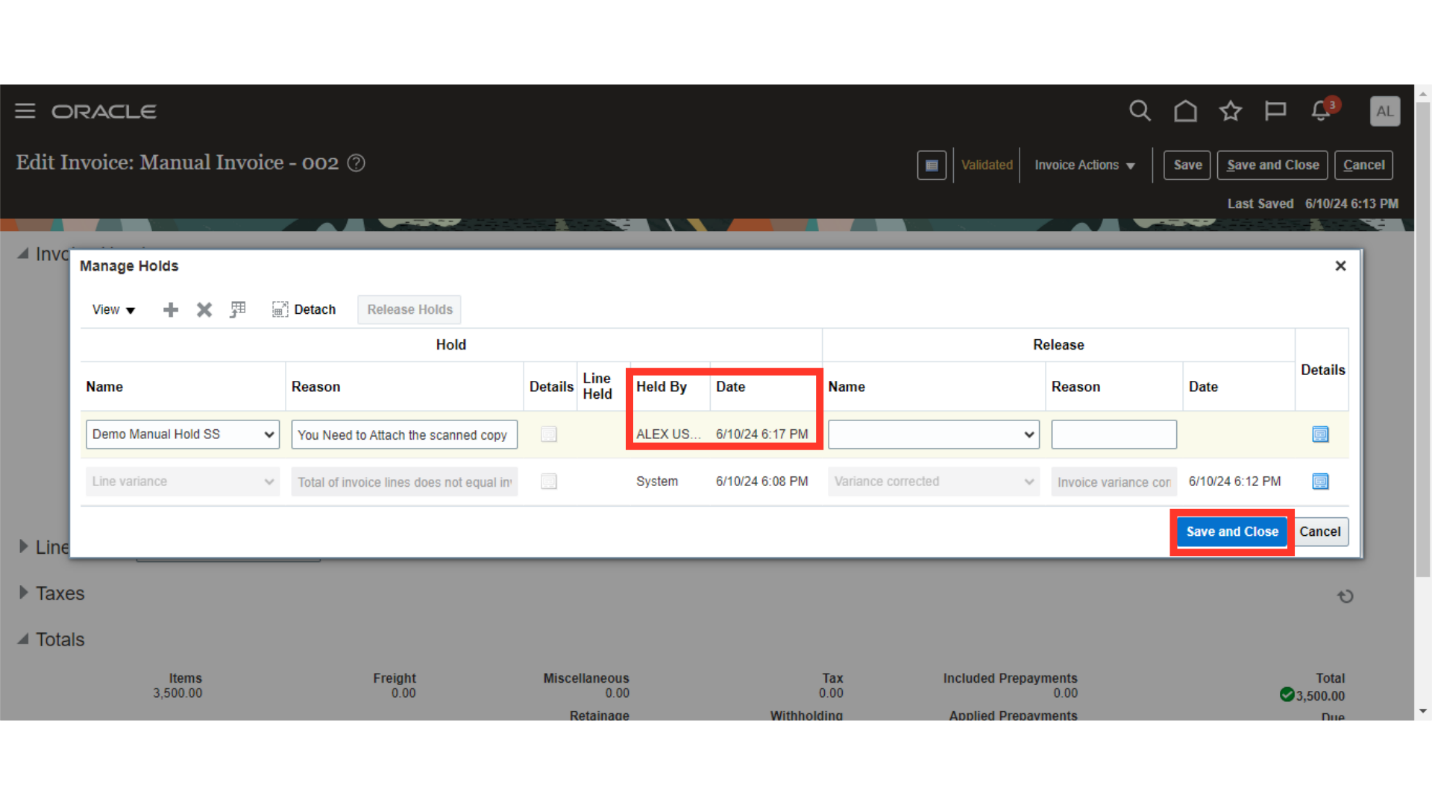
In order to get back to the Invoice inquiry screen, click the Save and Close button.
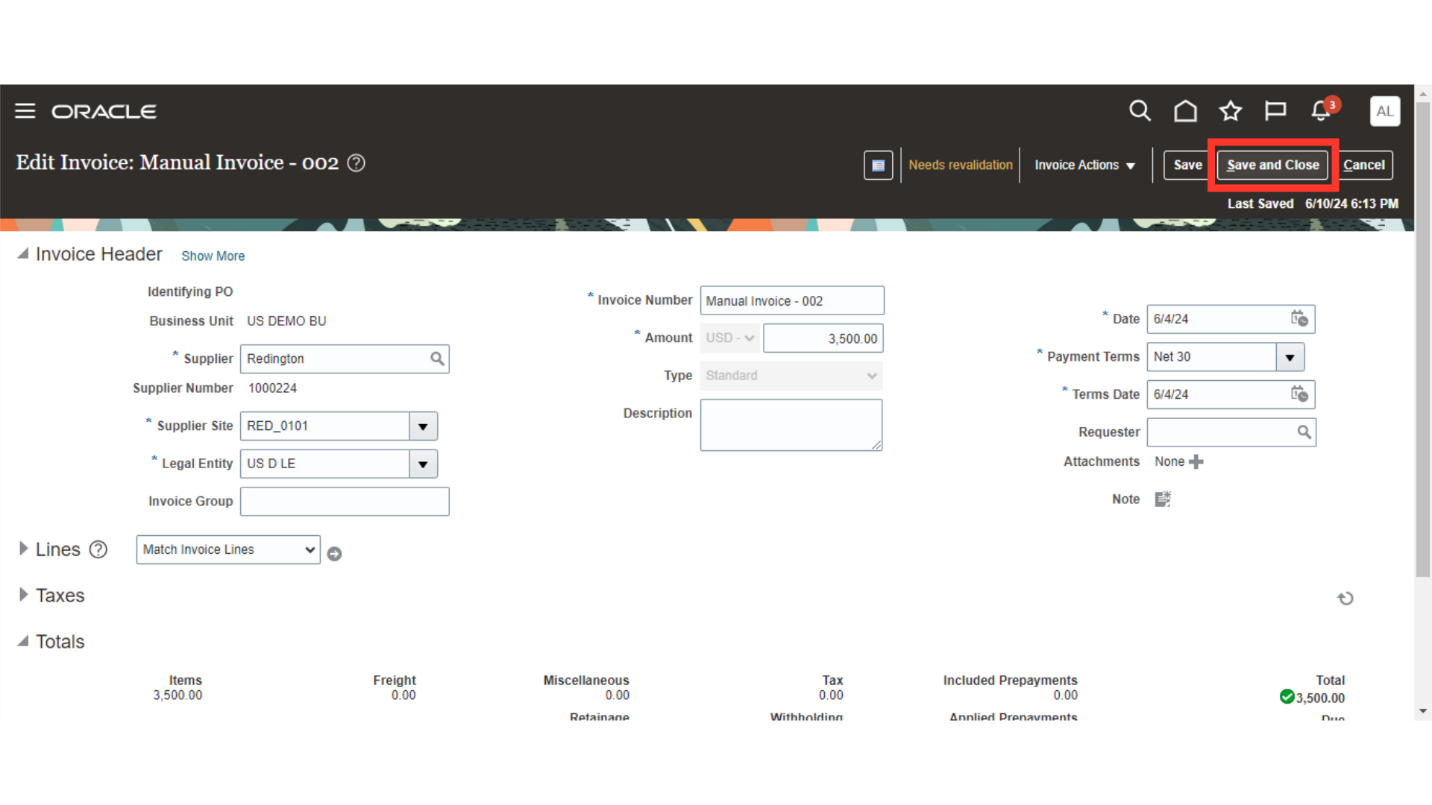
To release the manual hold which you have created, click on the Holds and Approvals tab.
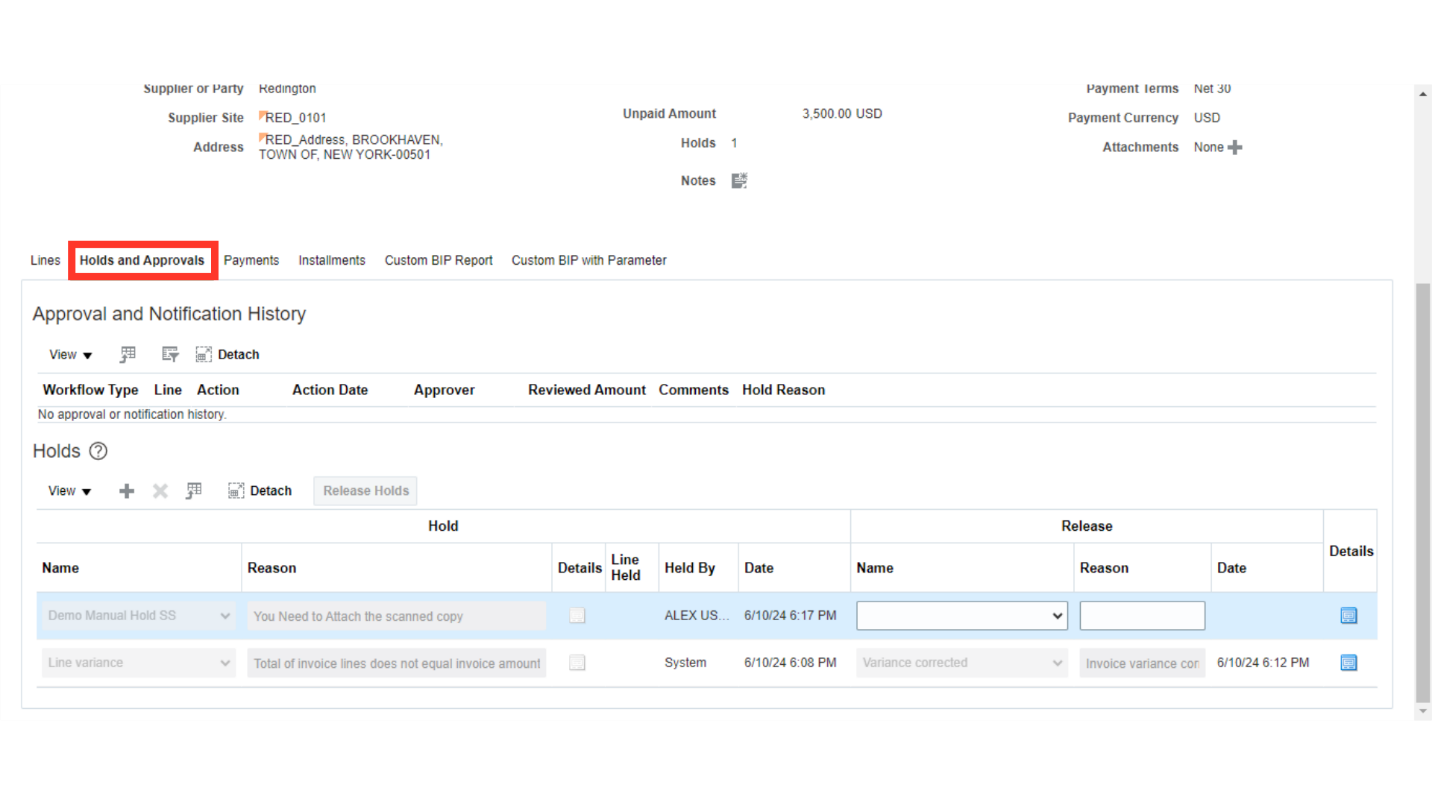
Select the appropriate reason name for releasing the hold, and release date will be captured.
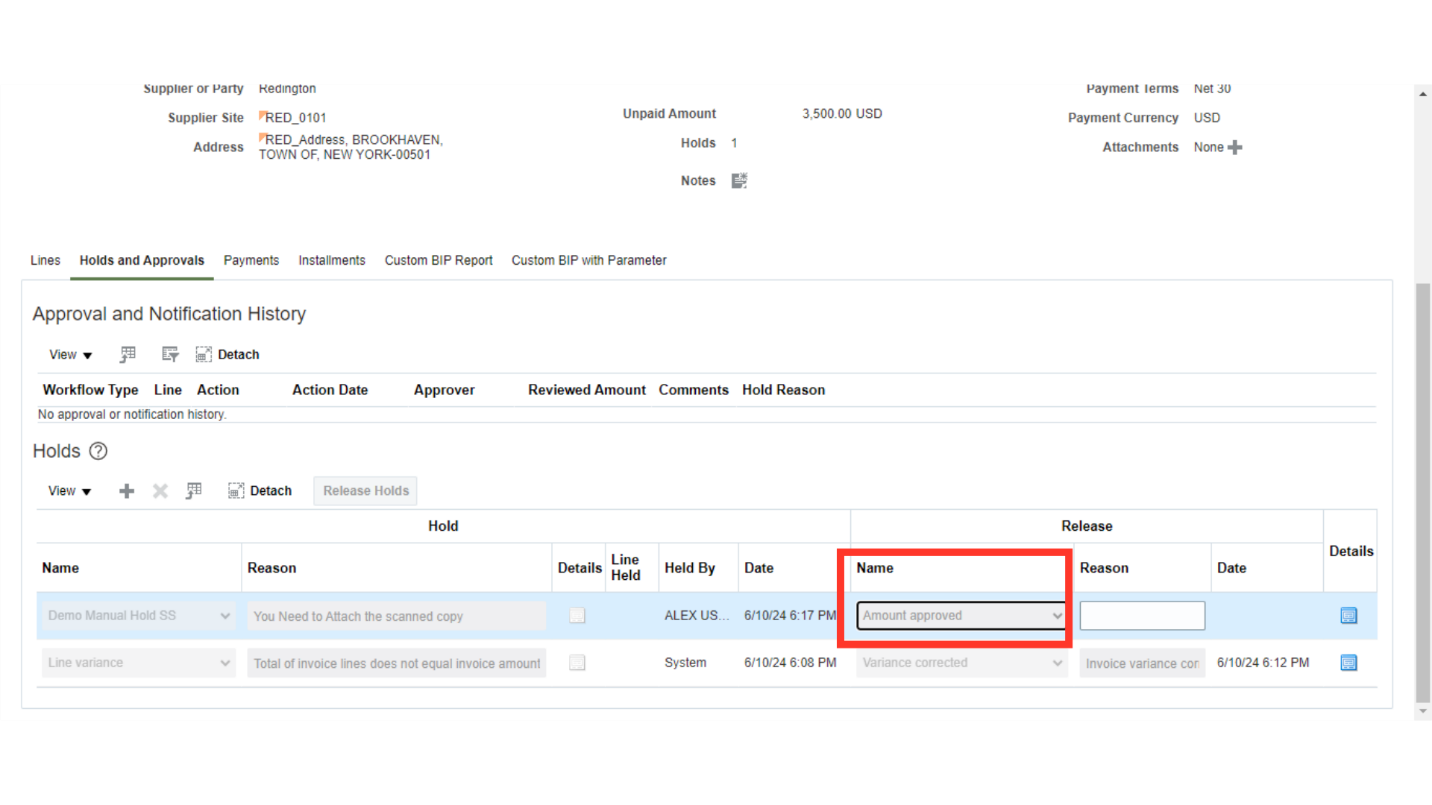
Click on Save and Close button to return back to Invoice workbench.
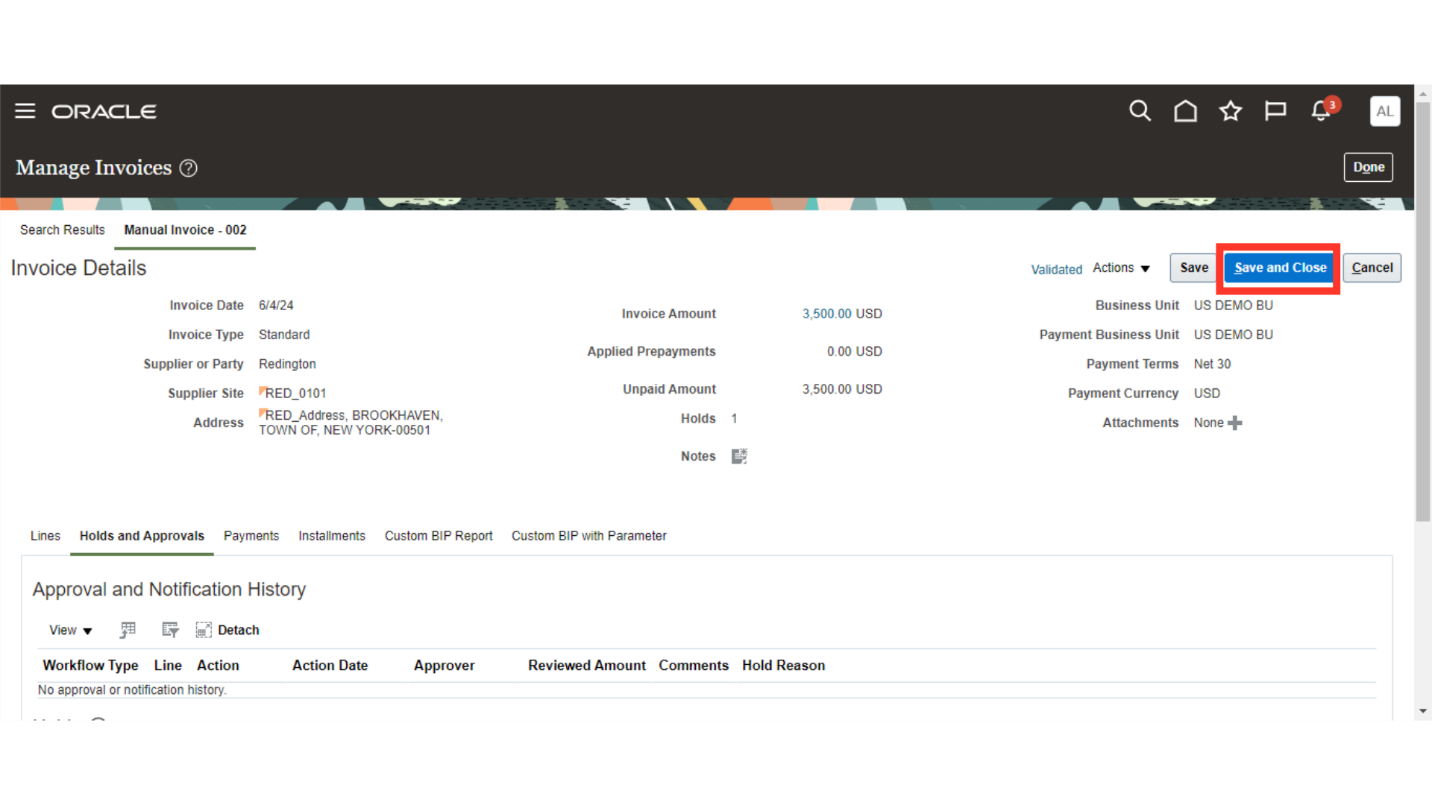
The usage of holds, their various types, and how to create and release holds from the invoice screen are all thoroughly explained in this guide. You will be able to grasp and release it more easily and confidently after reading this guide.