How to Manage Agreements in Supplier Portal
In this guide, we will cover the process of managing agreements, viewing purchase agreements, document acknowledgment, document and line acknowledgment, and creating a change order in the Supplier Portal. Please follow the detailed steps to manage agreements efficiently.
After logging on to Oracle Fusion, navigate to the Supplier Portal tab and click on the Supplier Portal infolet.
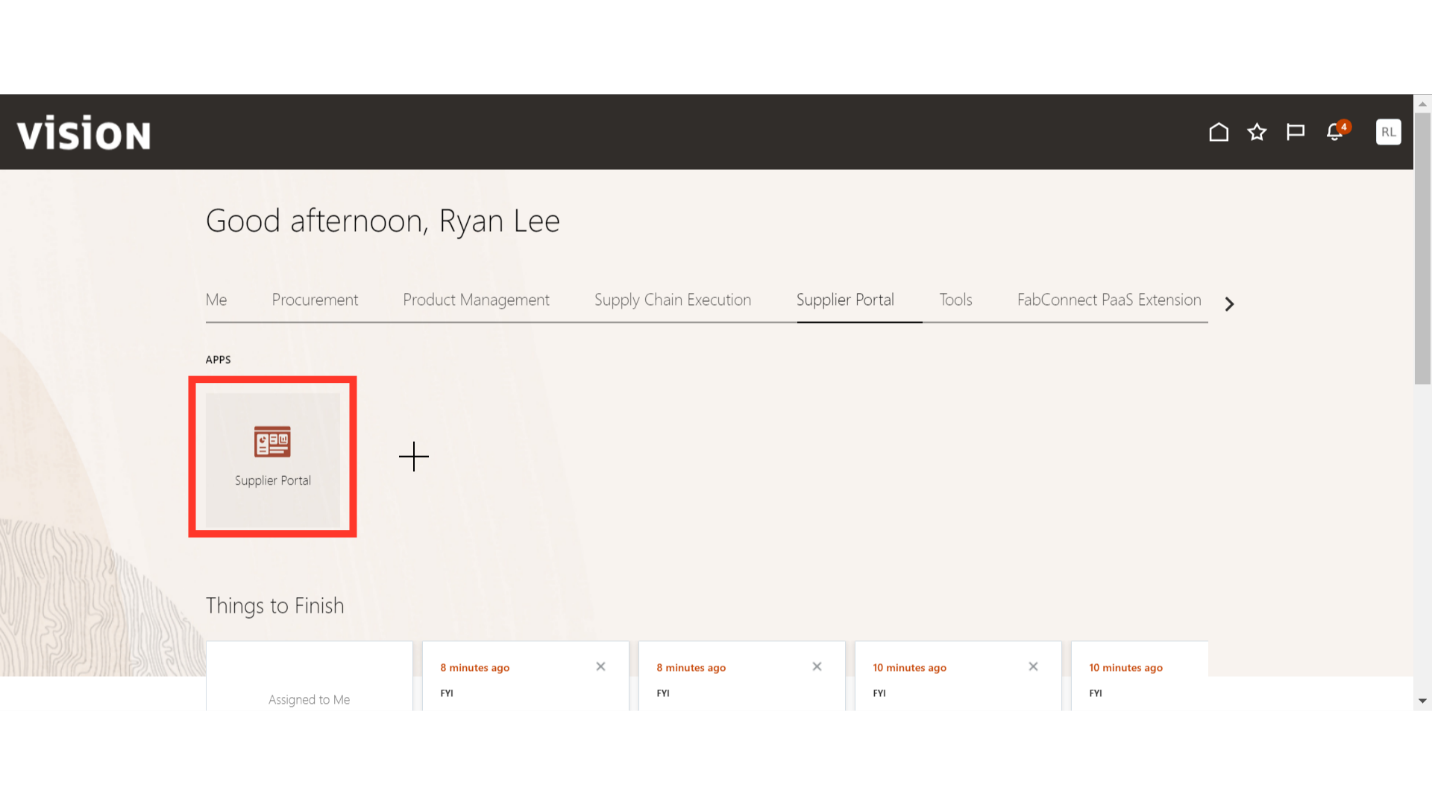
In the Supplier Portal, click on Manage Agreements under the Orders section in Tasks.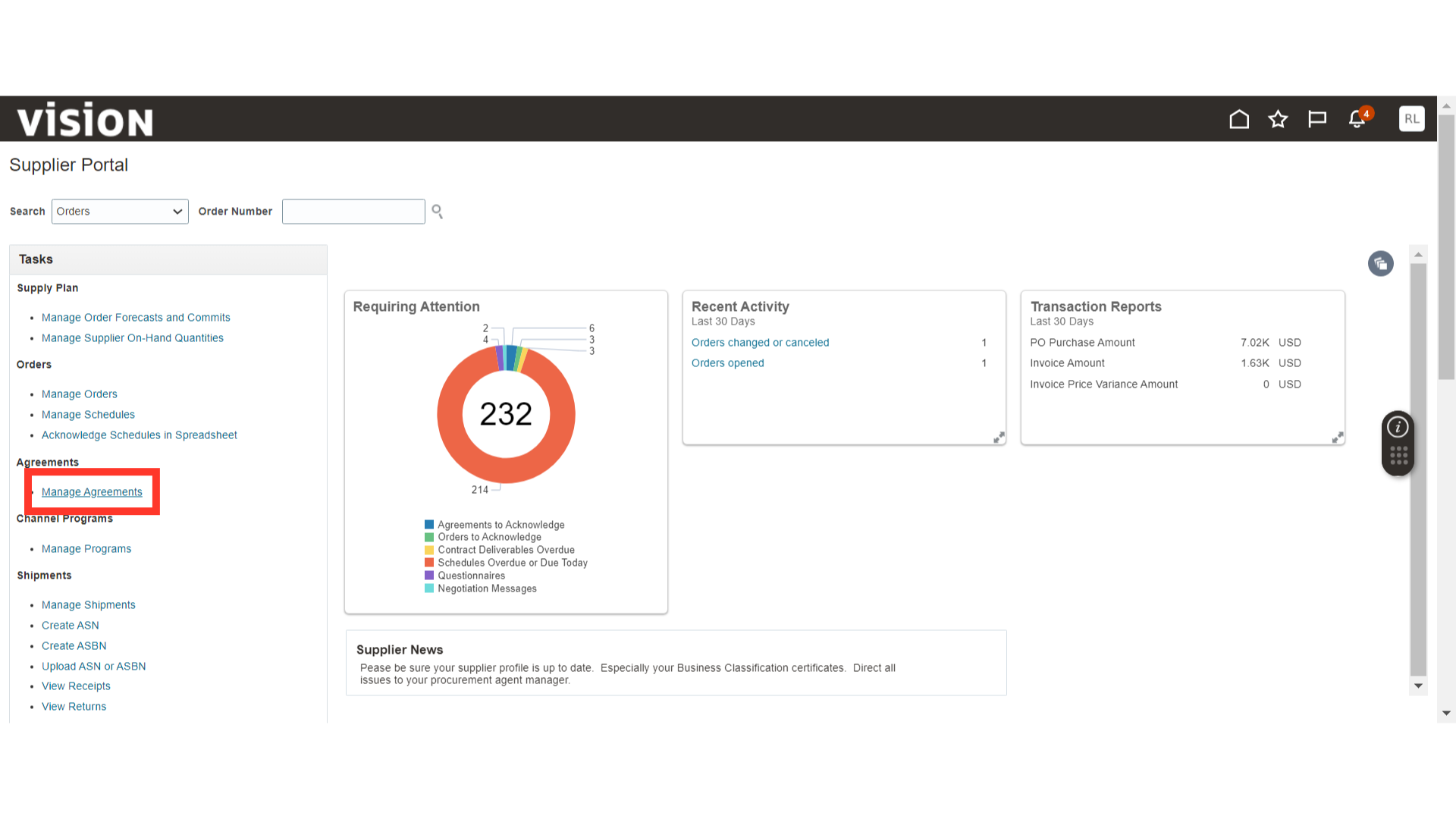
In Manage Agreements, enter the search parameters for the agreement and click on the Search button.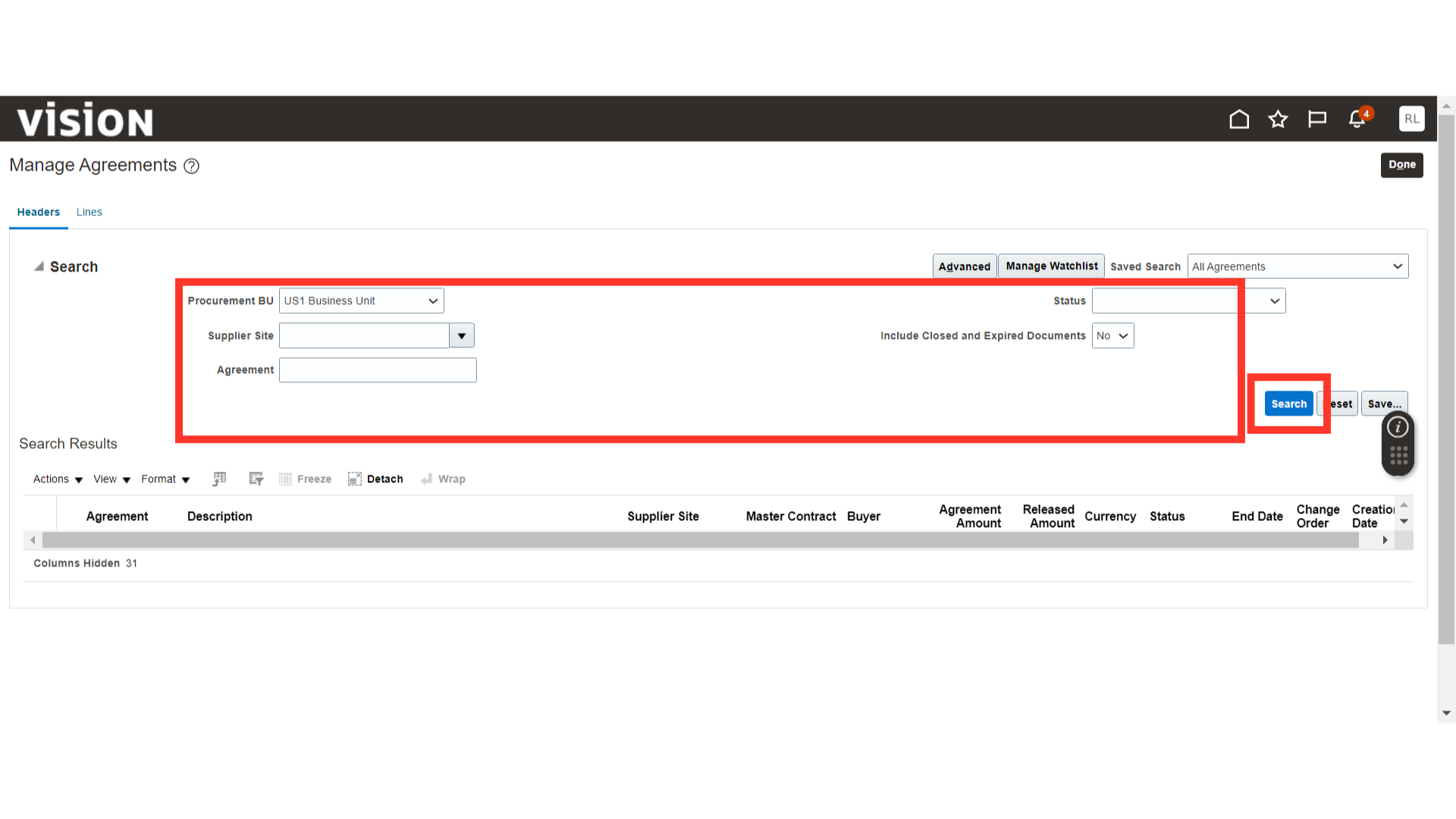
Once the results are populated, select the Purchase Agreement line and click on the Actions dropdown button.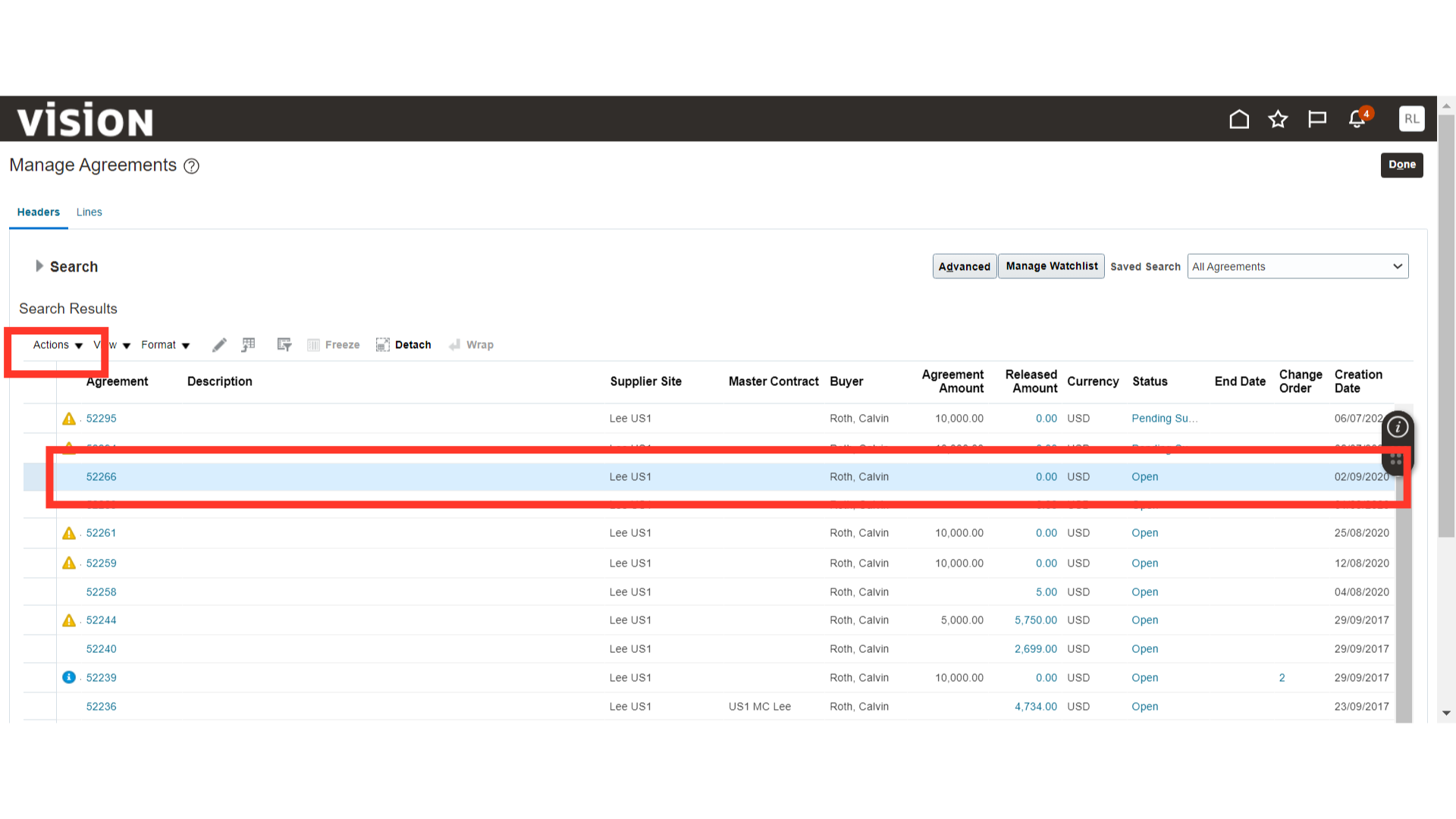
In the Actions dropdown, you will have multiple options available:
- Edit: To create a change order
- Export to Excel: To export the search results to an Excel sheet
- Cancel Document: To cancel a document
- Acknowledge: To acknowledge the document
- View PDF: To view the document in PDF format
Now, we have covered the process of searching for agreements and managing them with different actions.
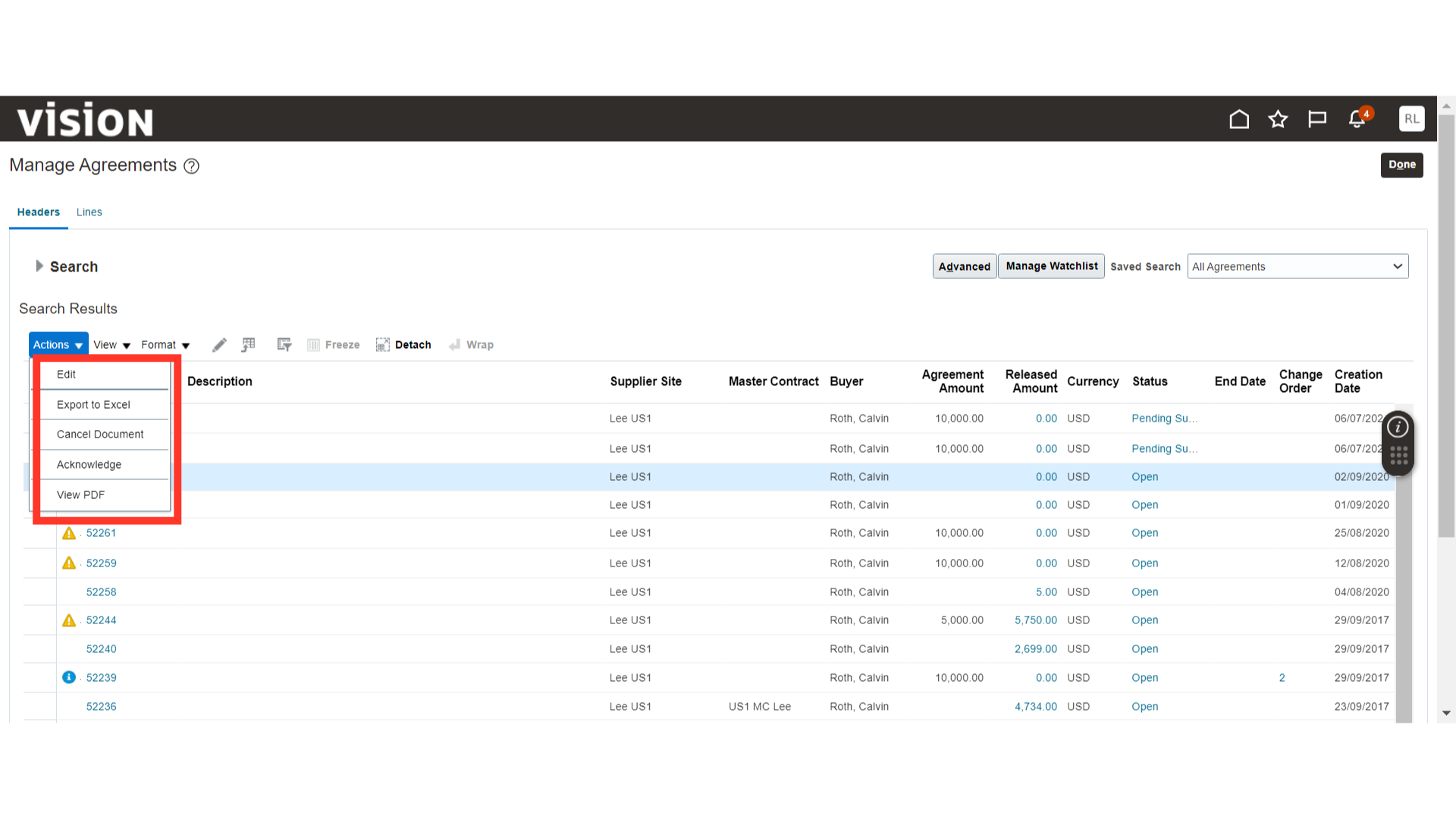
To view the Purchase Agreement details, click on the Agreement Number.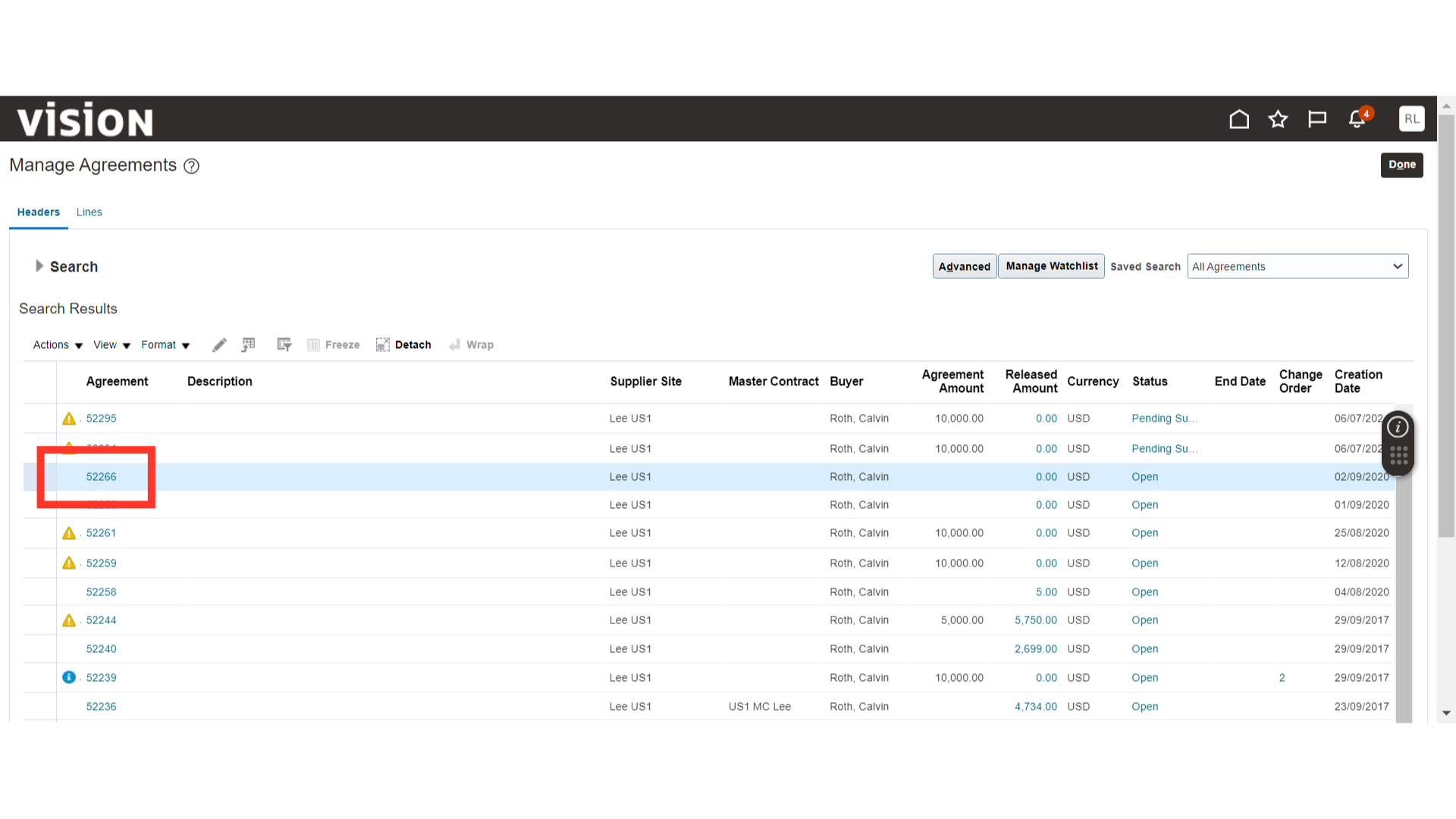
In the Agreement, you can view all the agreement-related details such as Supplier Details, Line Details, Terms, and more. Once the details are reviewed, click on the Done button.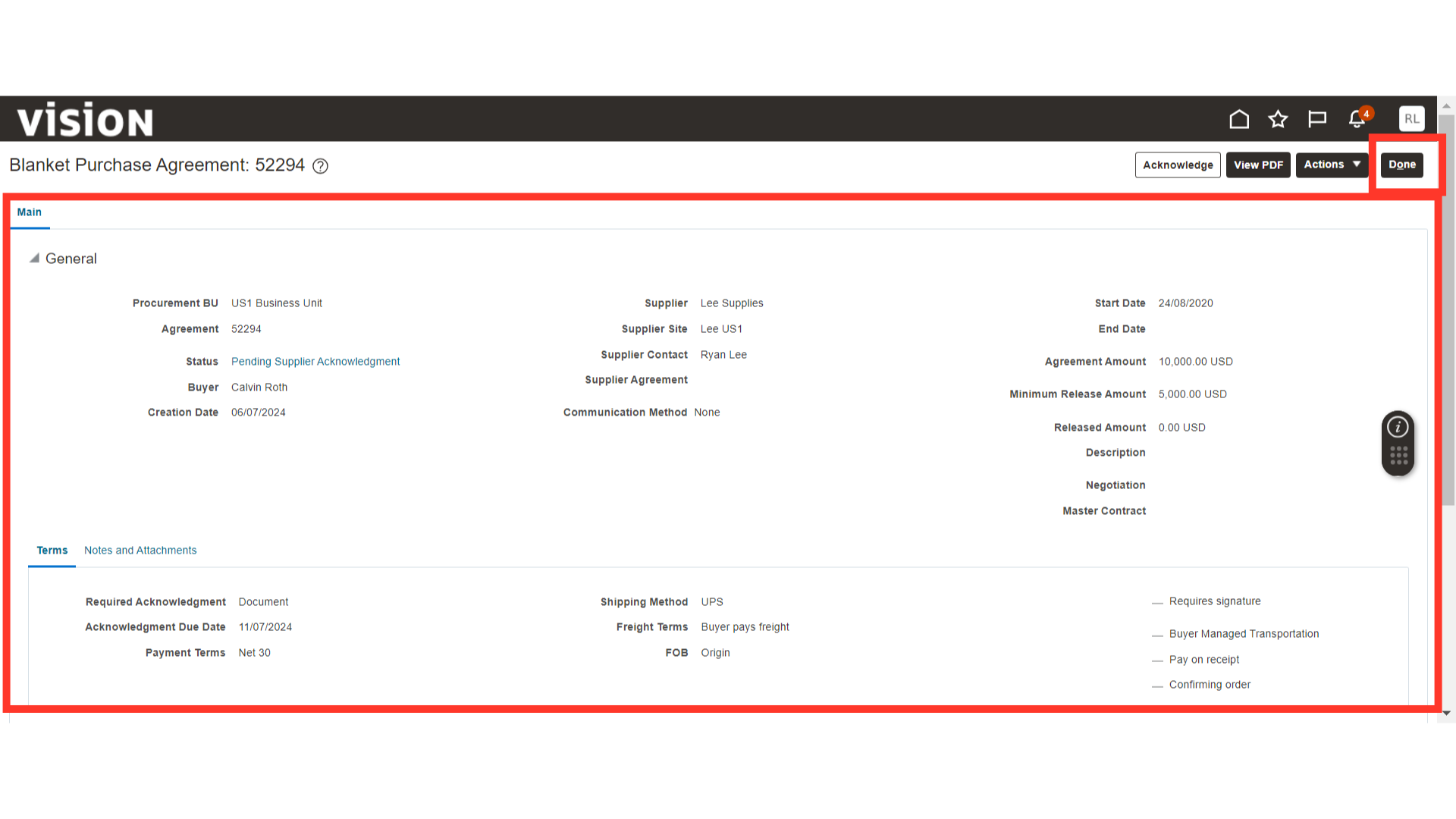
Acknowledging the Agreement Document
To acknowledge the agreement document, from the search results, click on the Agreement Number that requires acknowledgment.
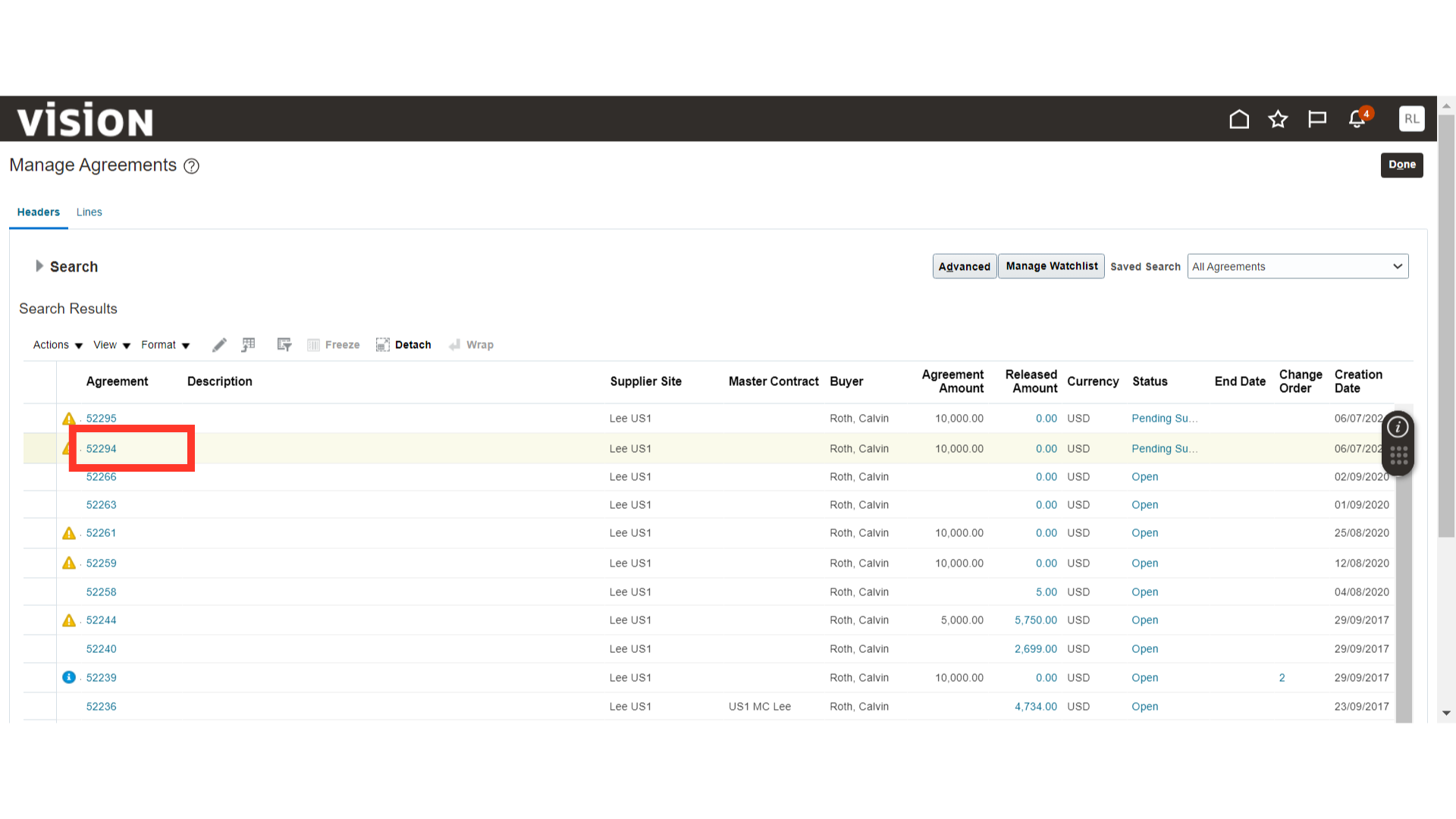
In the Agreement Terms, we can see that acknowledgment is required for the document in the Required Acknowledgment field.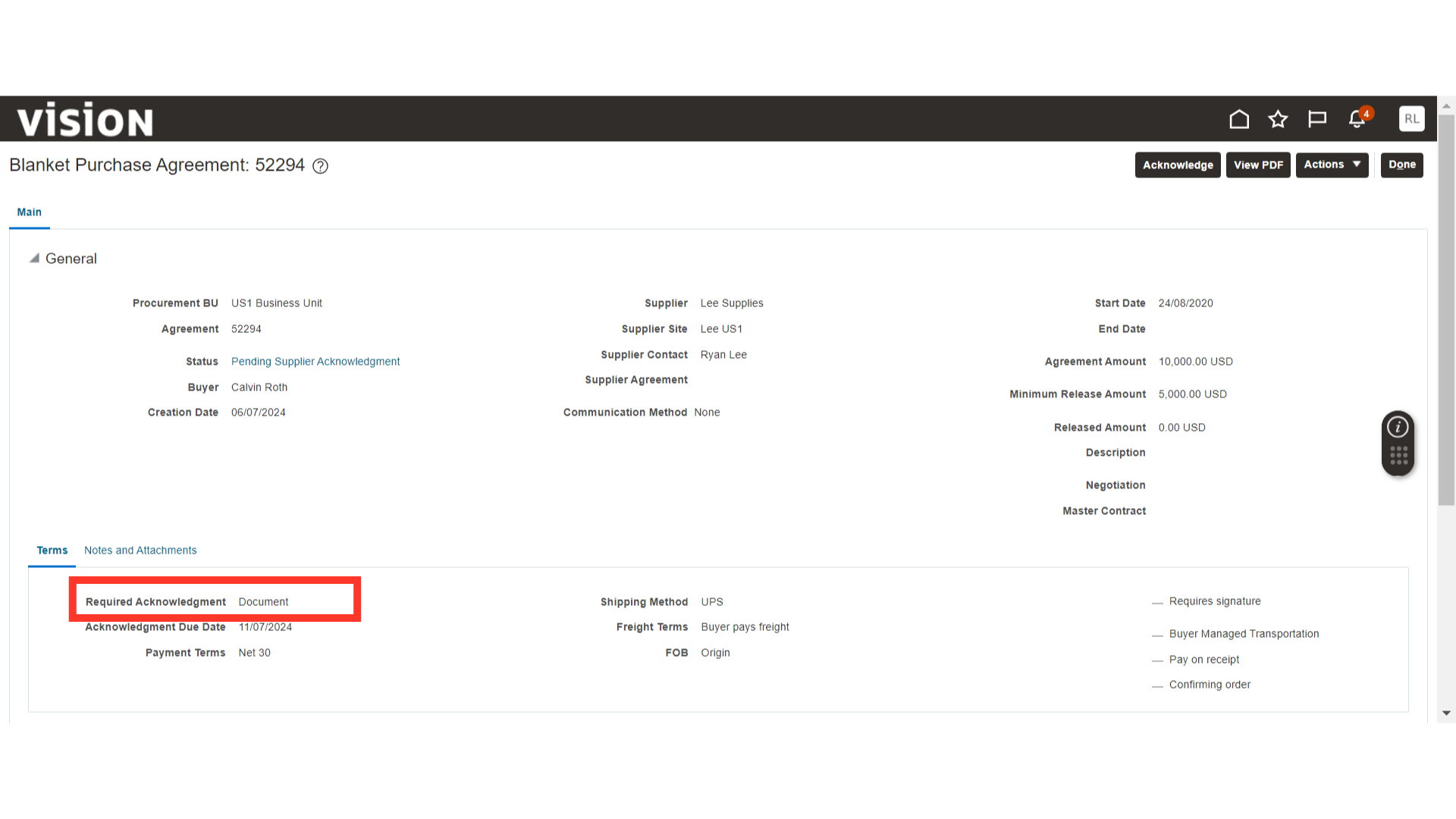
To acknowledge the agreement, click on the Acknowledge button.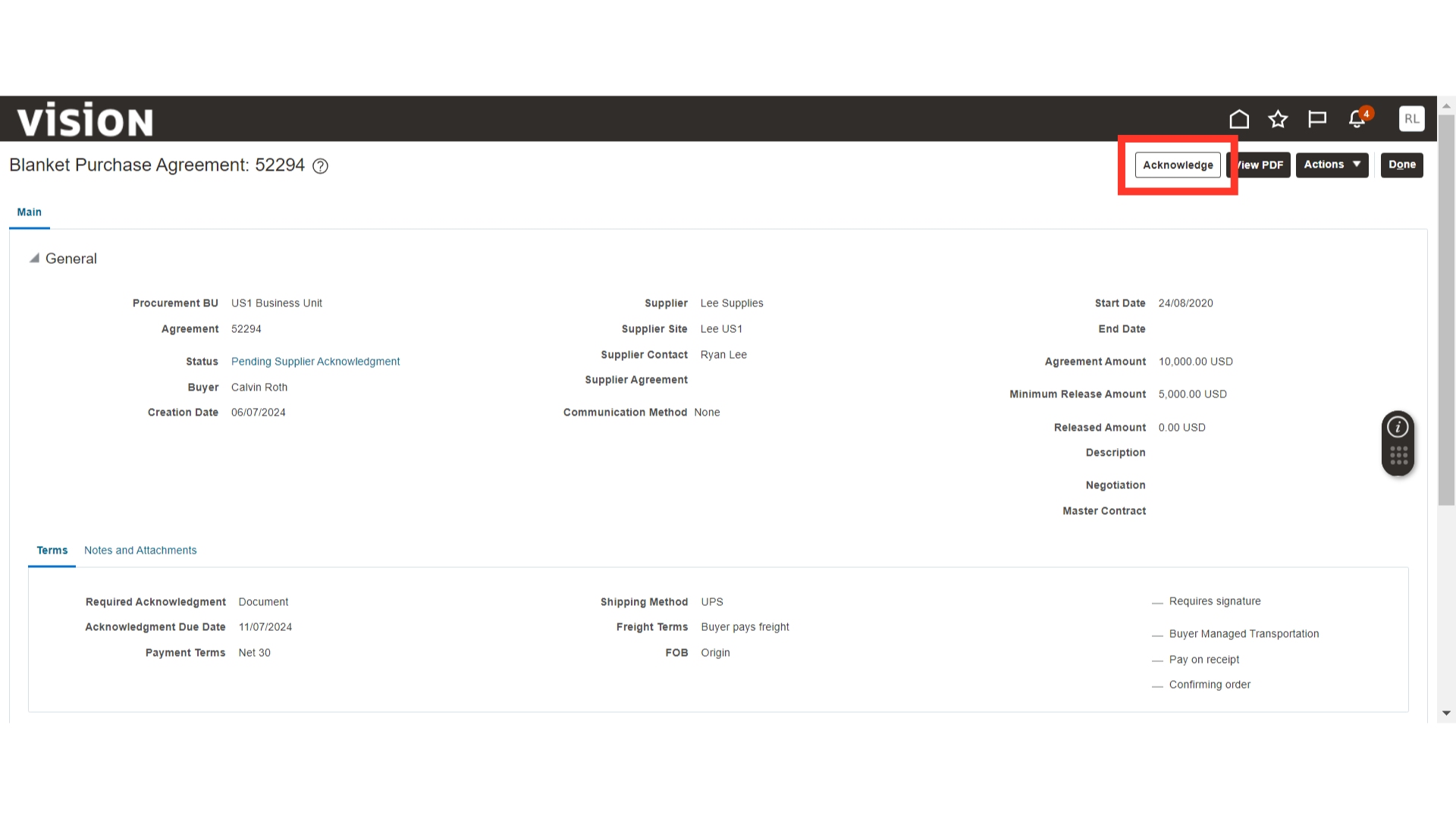
Review all the details about the agreement. Once done, click on the Accept button.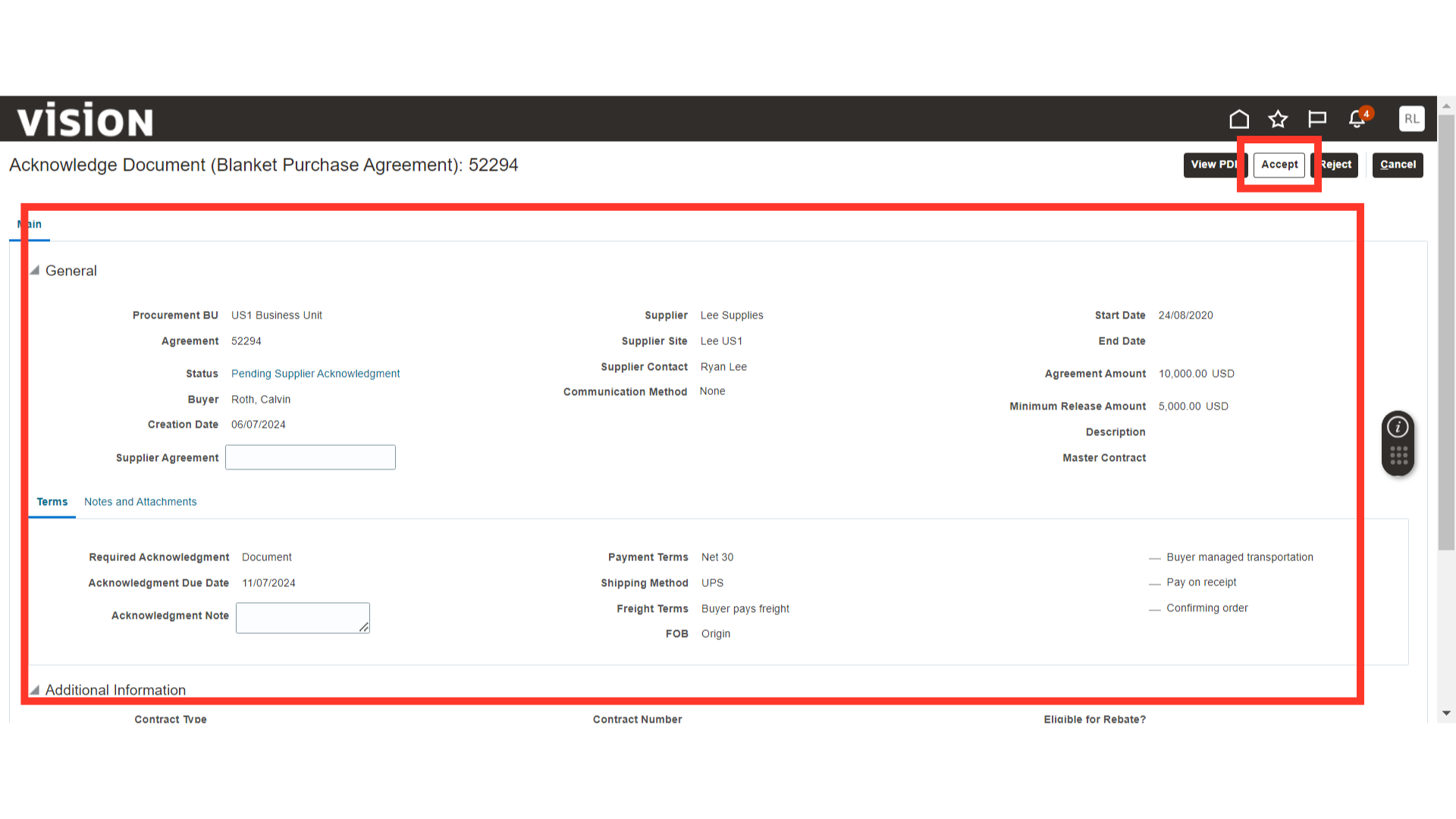
The system will show a warning message about the acknowledgment; click OK. The agreement has now been acknowledged successfully.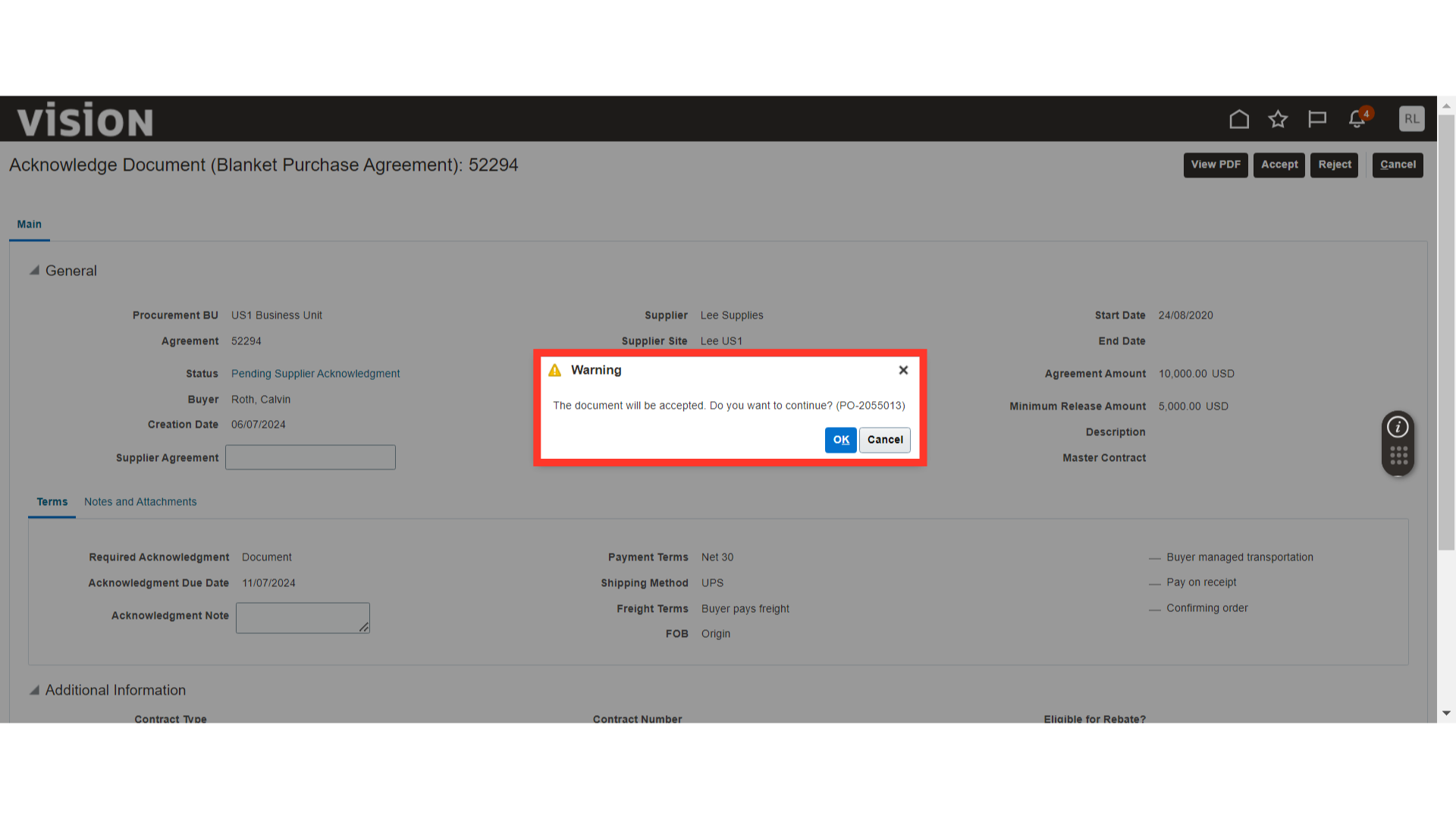
Acknowledging the Agreement Document and Line
In the search results, click on the Agreement Number that requires acknowledgment.
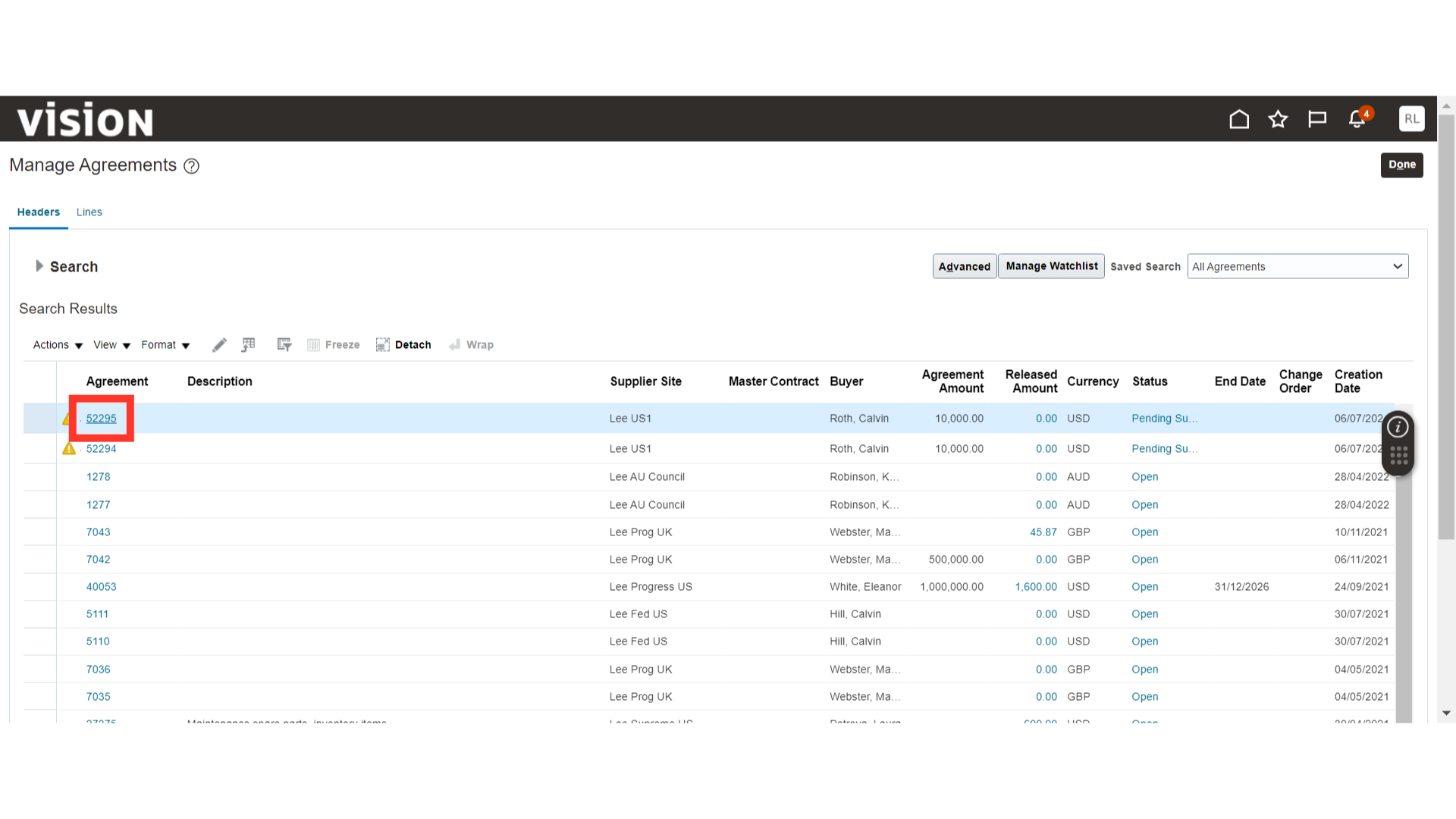
In the Agreement Terms, the Required Acknowledgment is Document and Line, which means acknowledgment is required for both the document and the lines.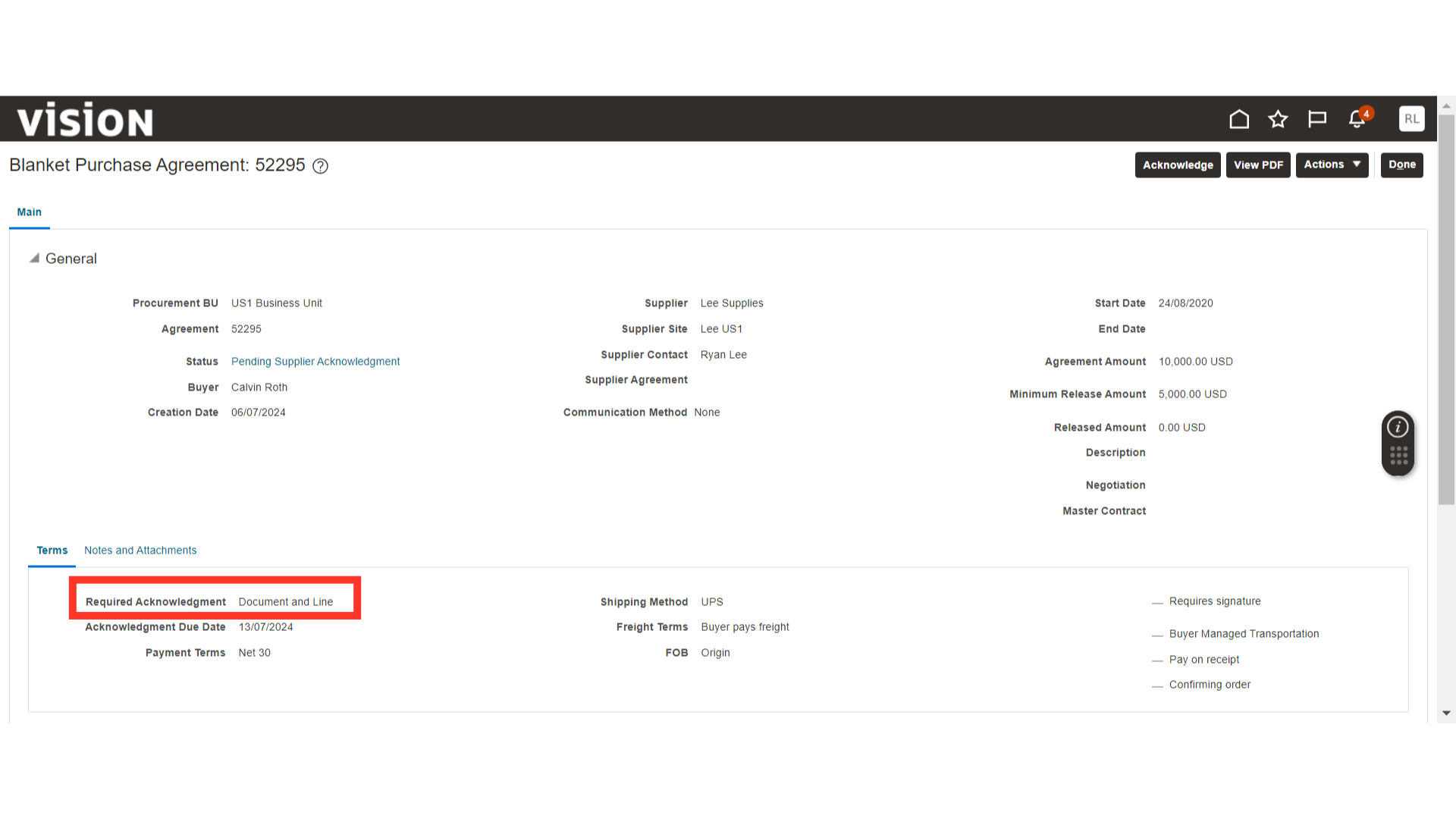
Click on the Acknowledge button to acknowledge the agreement.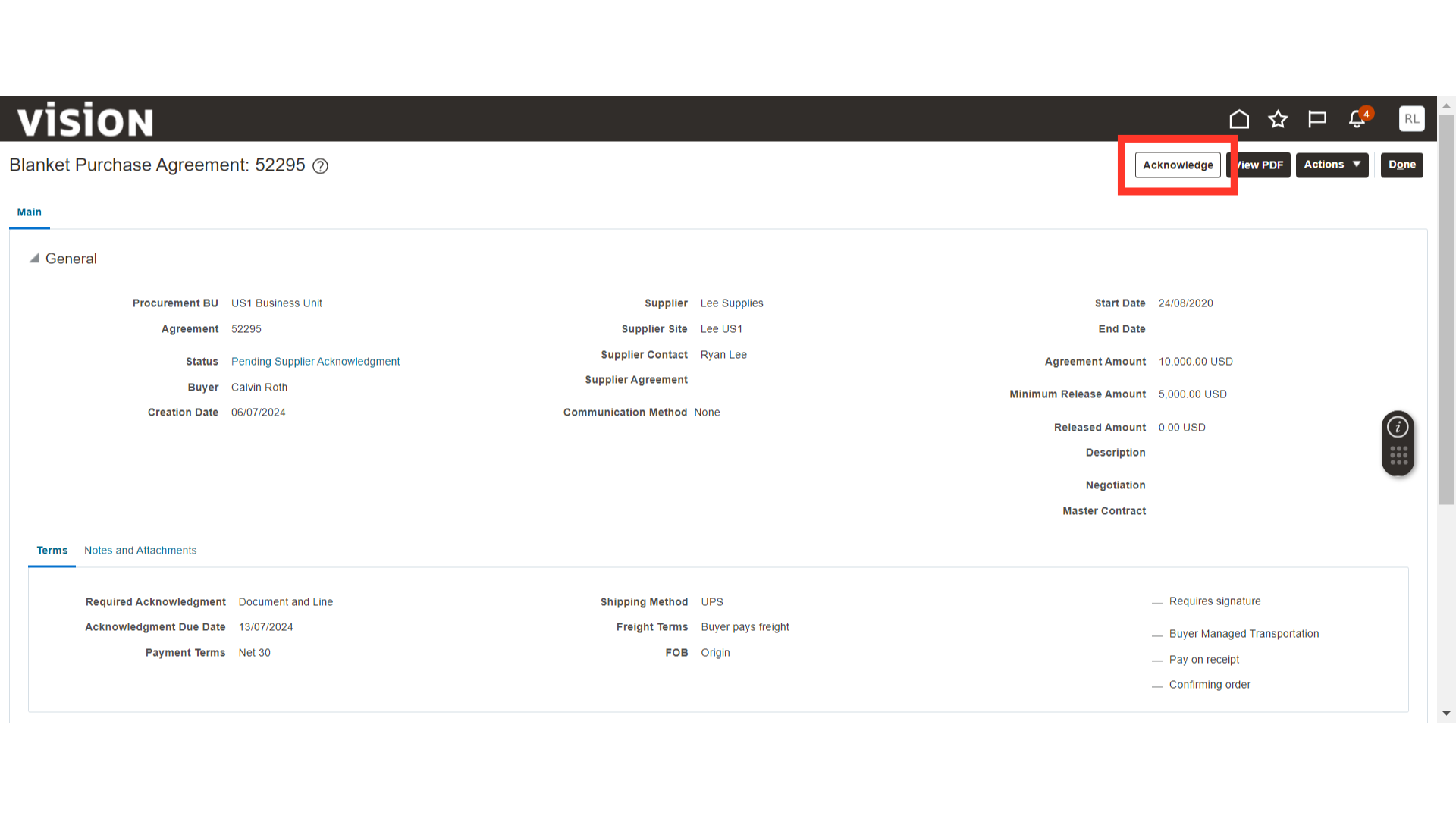
In the Agreement Terms section, enter the Acknowledgment Response as Accept to acknowledge the document.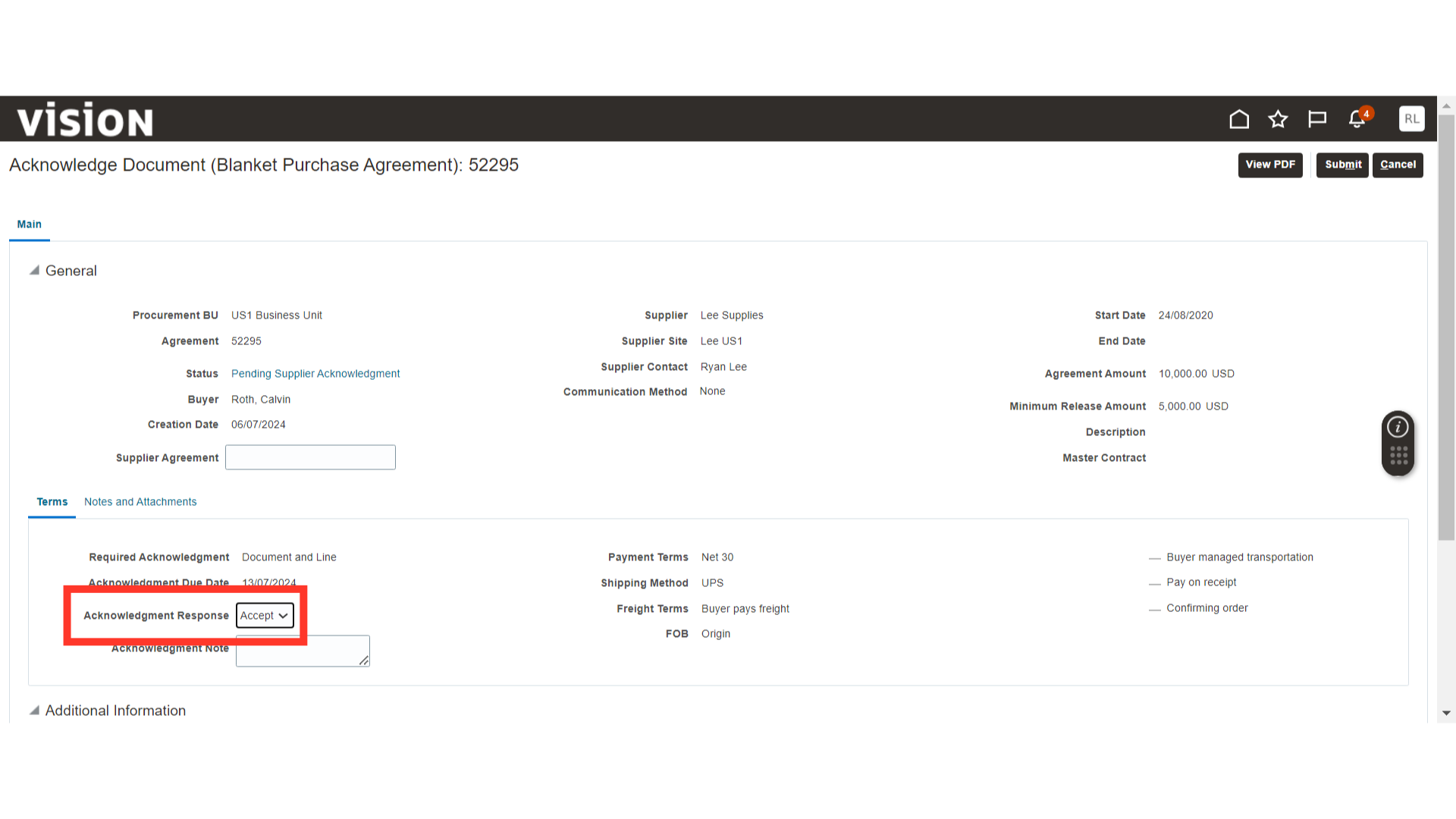
In the Agreement Lines, enter the response as Accept to acknowledge the agreement line.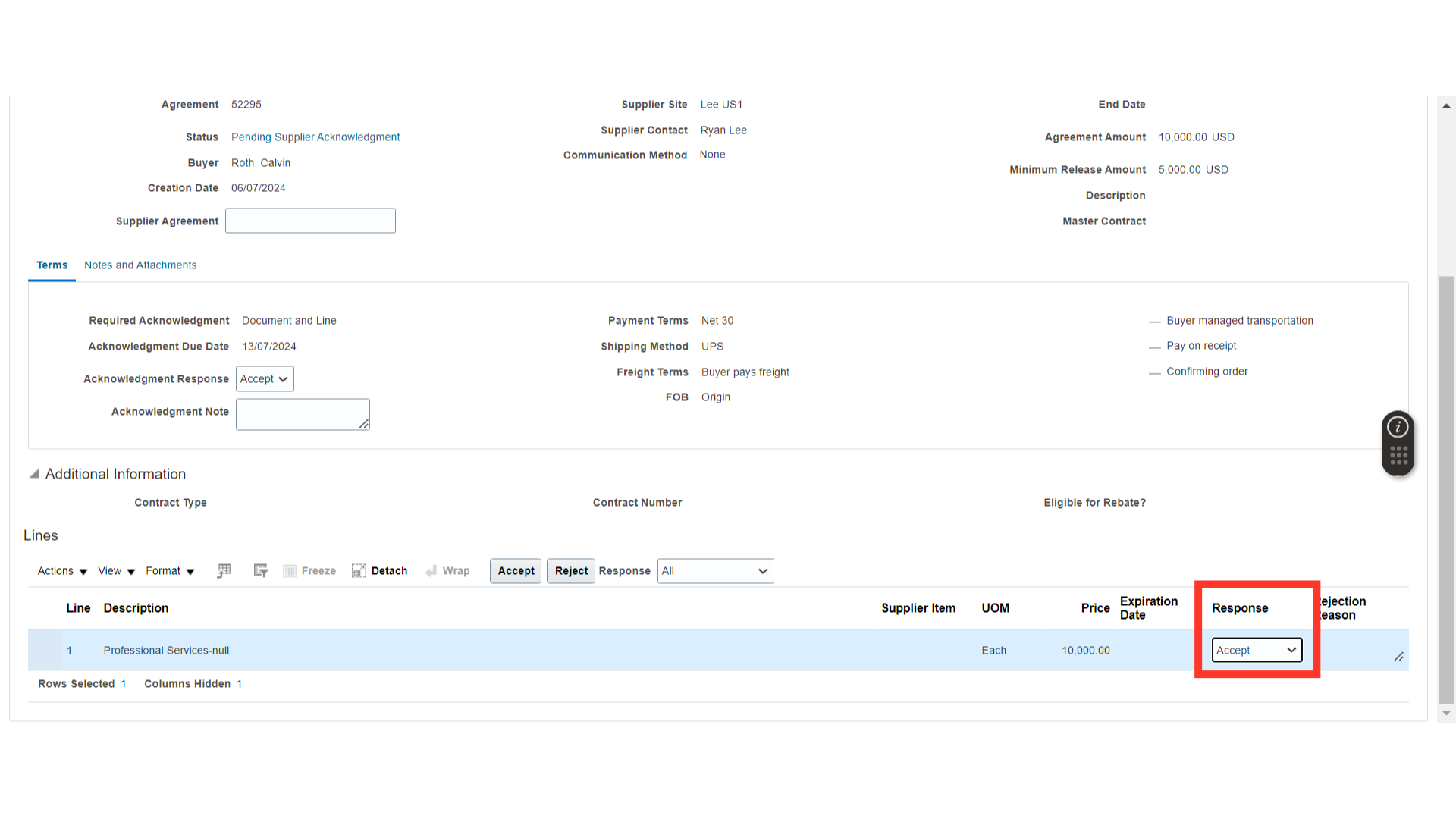
Now, review the response and agreement details, then click on the Submit button.
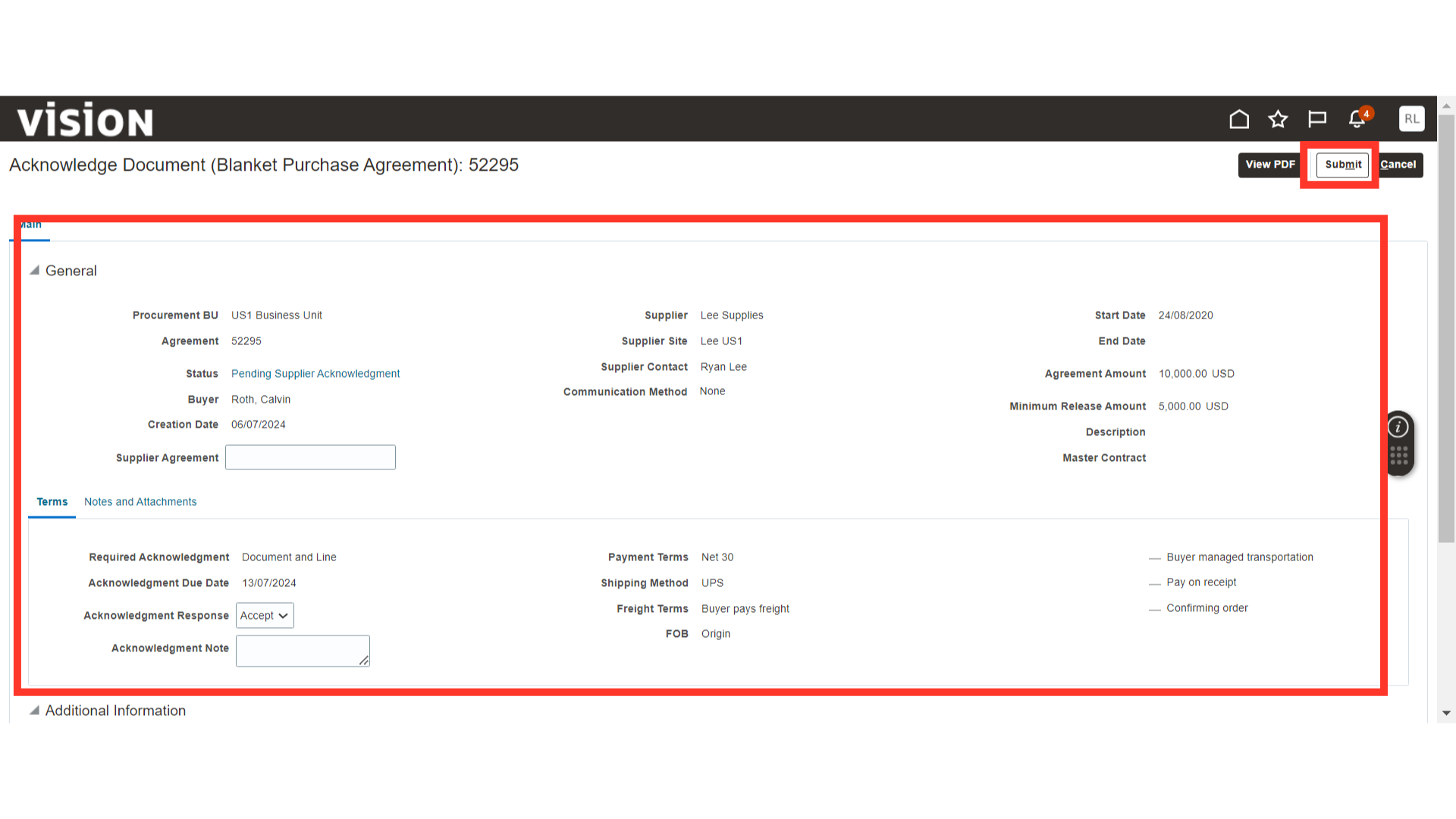
The system will show a confirmation message about the acknowledgment; click OK. The acknowledgment process for the agreement document and lines is now complete.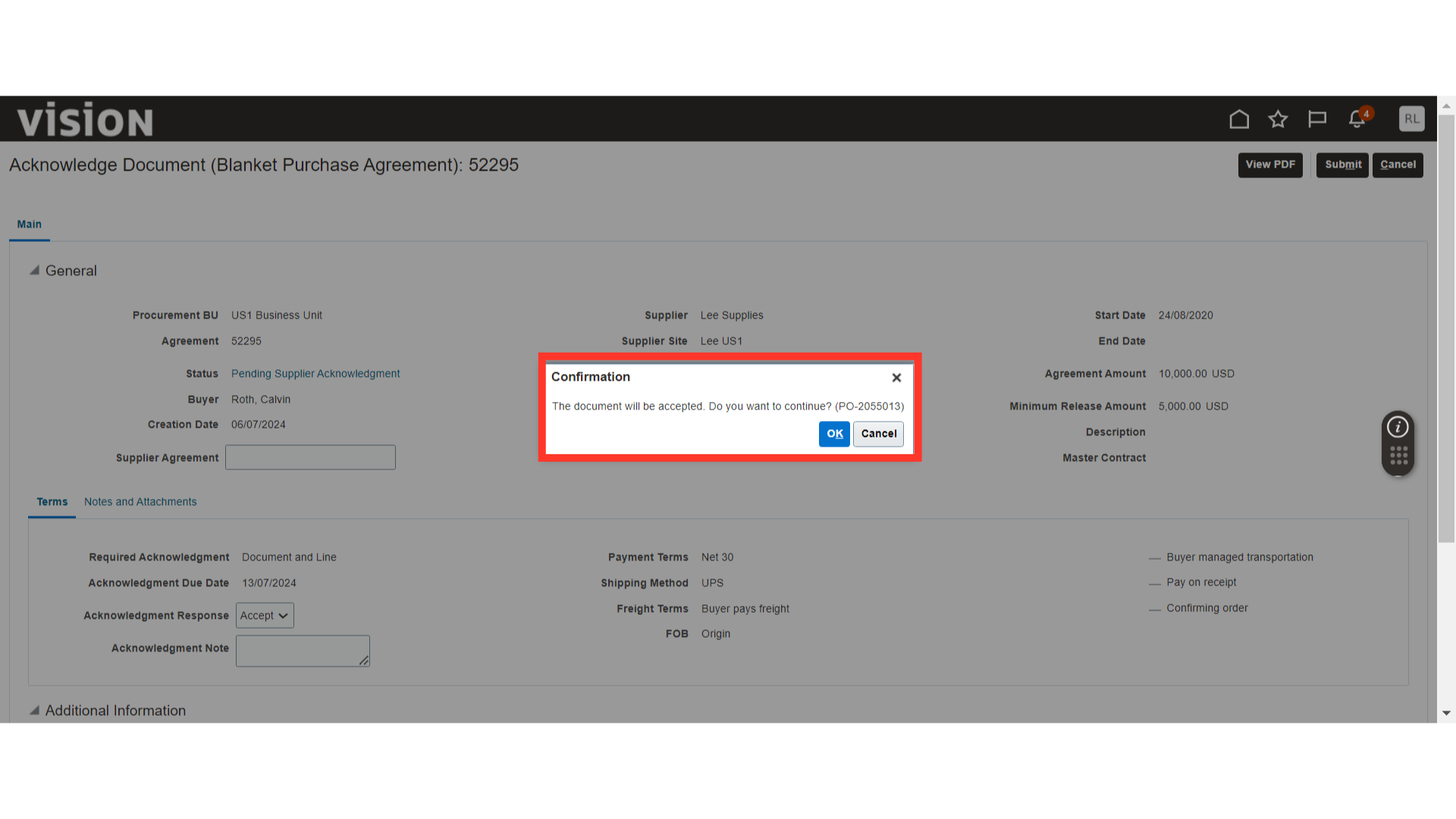
Creating a Change Order for an Agreement
In the search results, click on the Agreement Number that requires a change order.
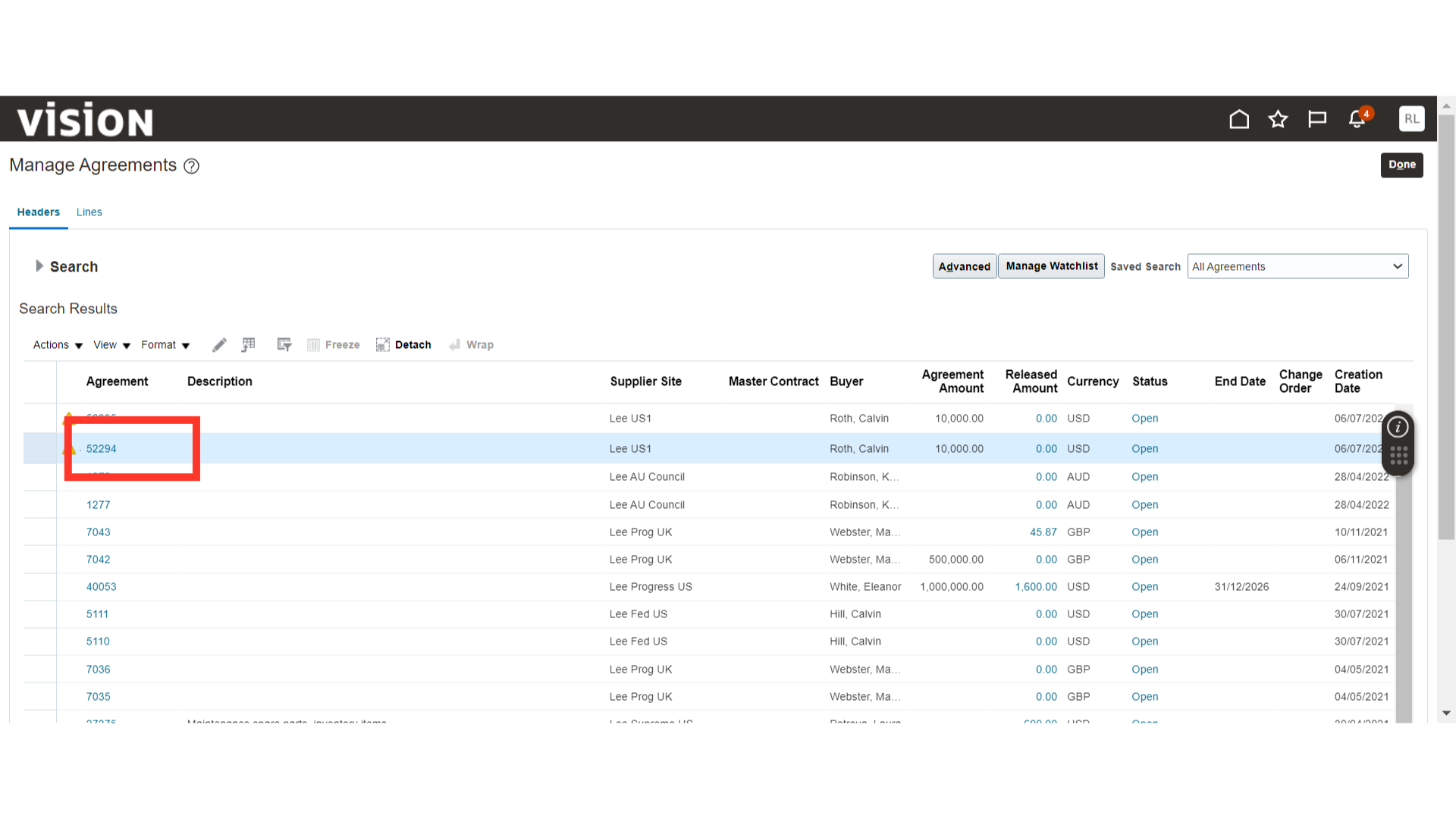
In the Agreement, click on the Actions dropdown button and select Edit.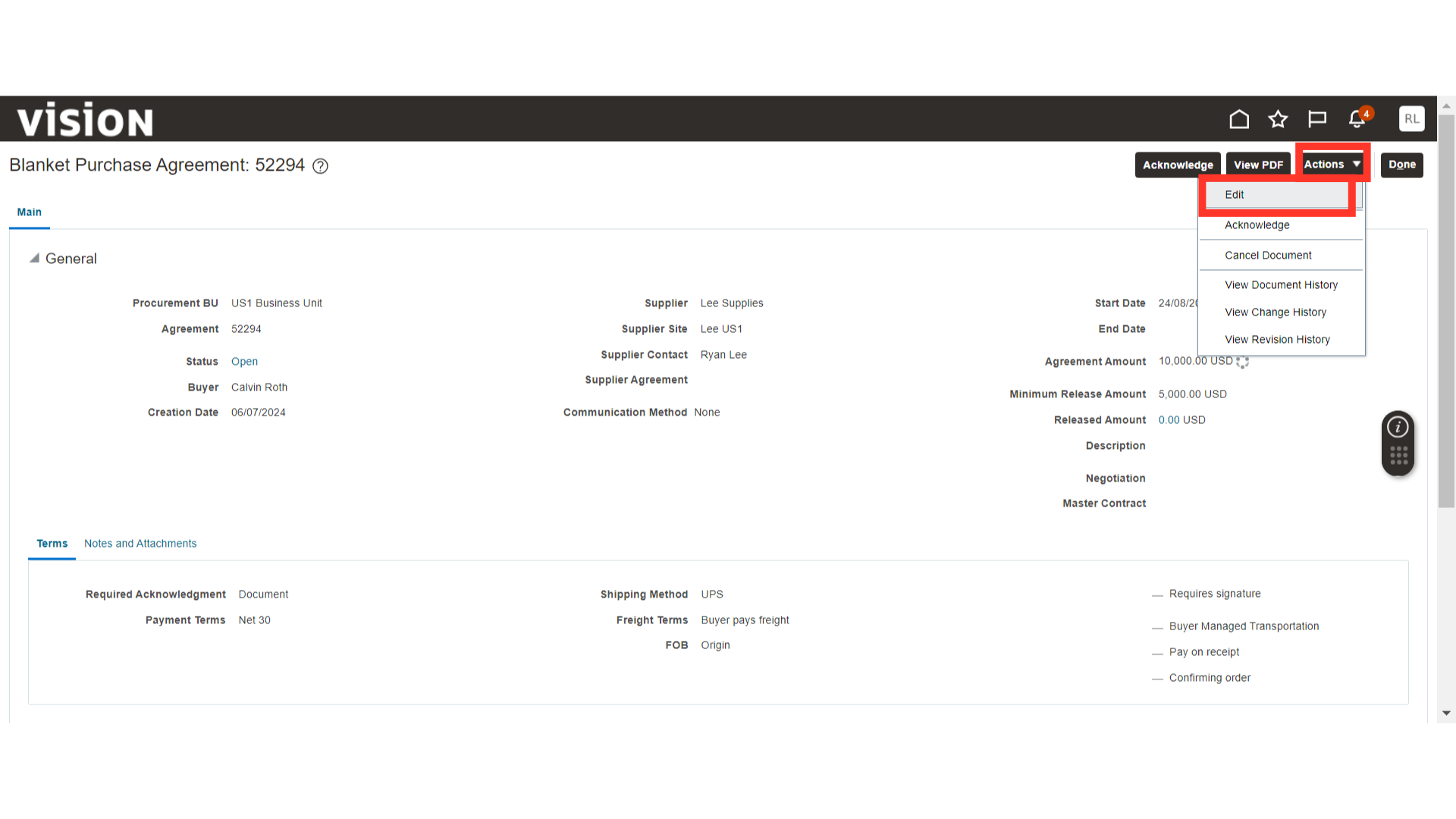
The system will show a warning message about creating a change order; click Yes.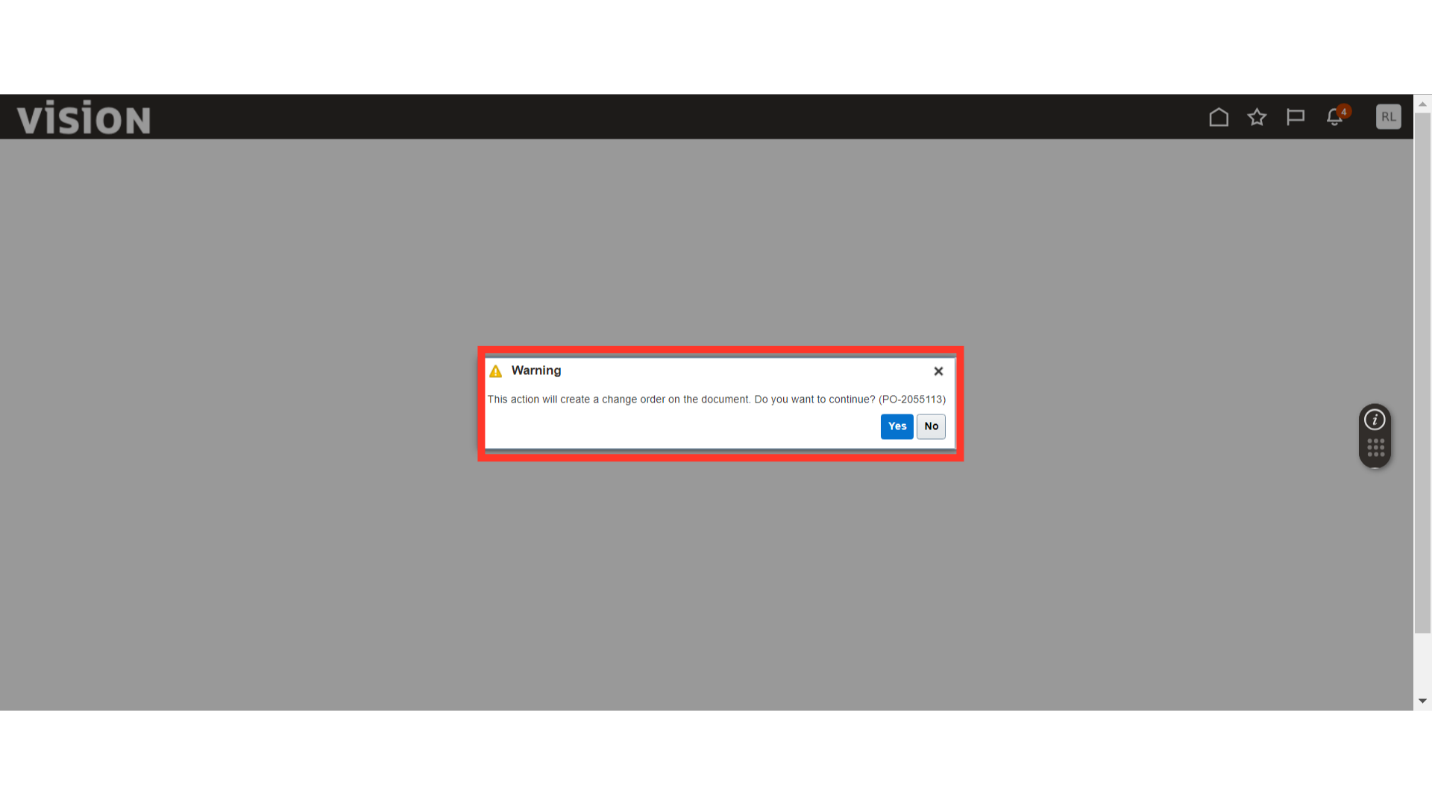
In the Edit Change Order window, provide the justification for the change in the Description field.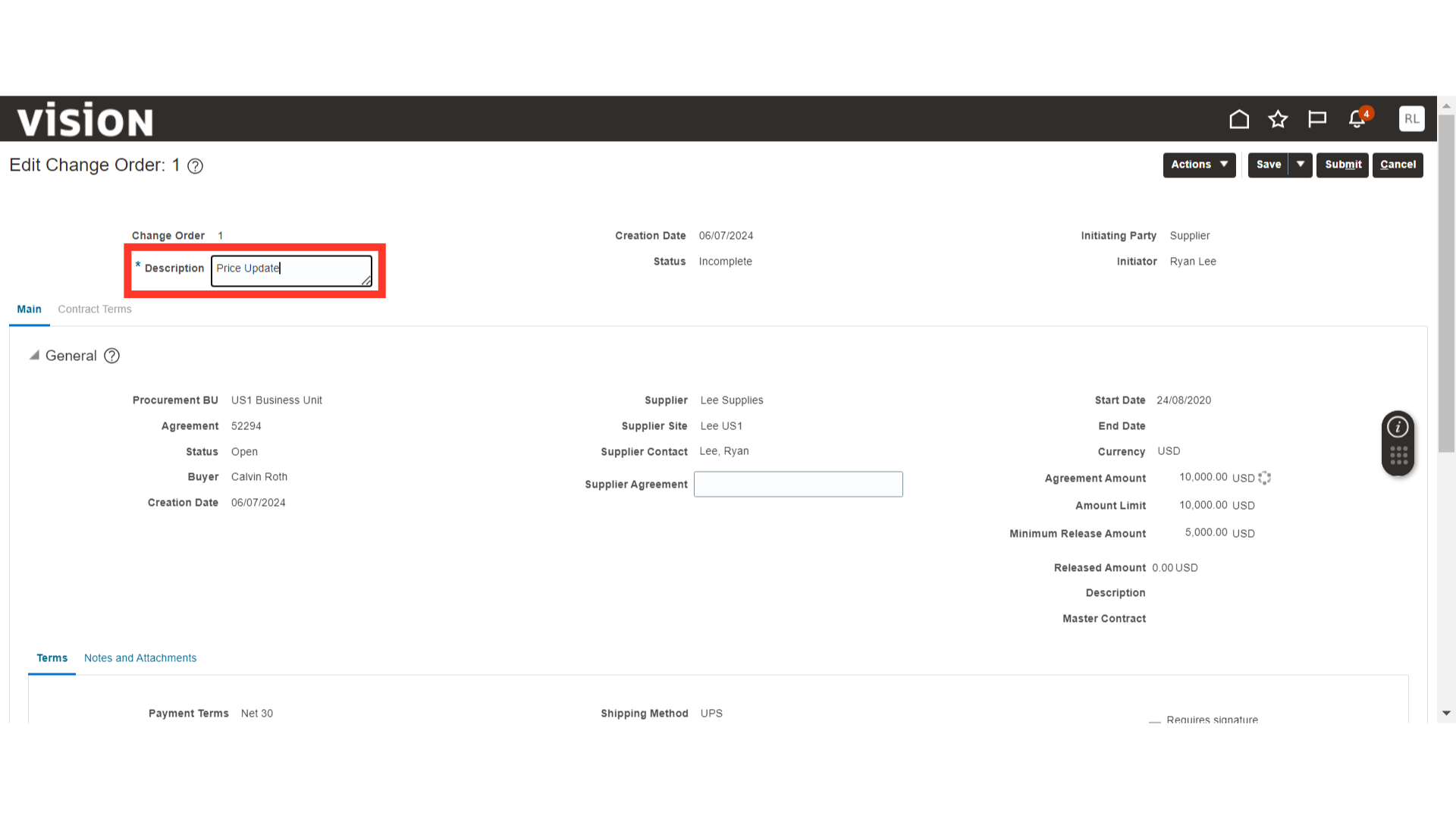
Make the necessary changes in the Agreement Change Order. For example, change the price of the line item.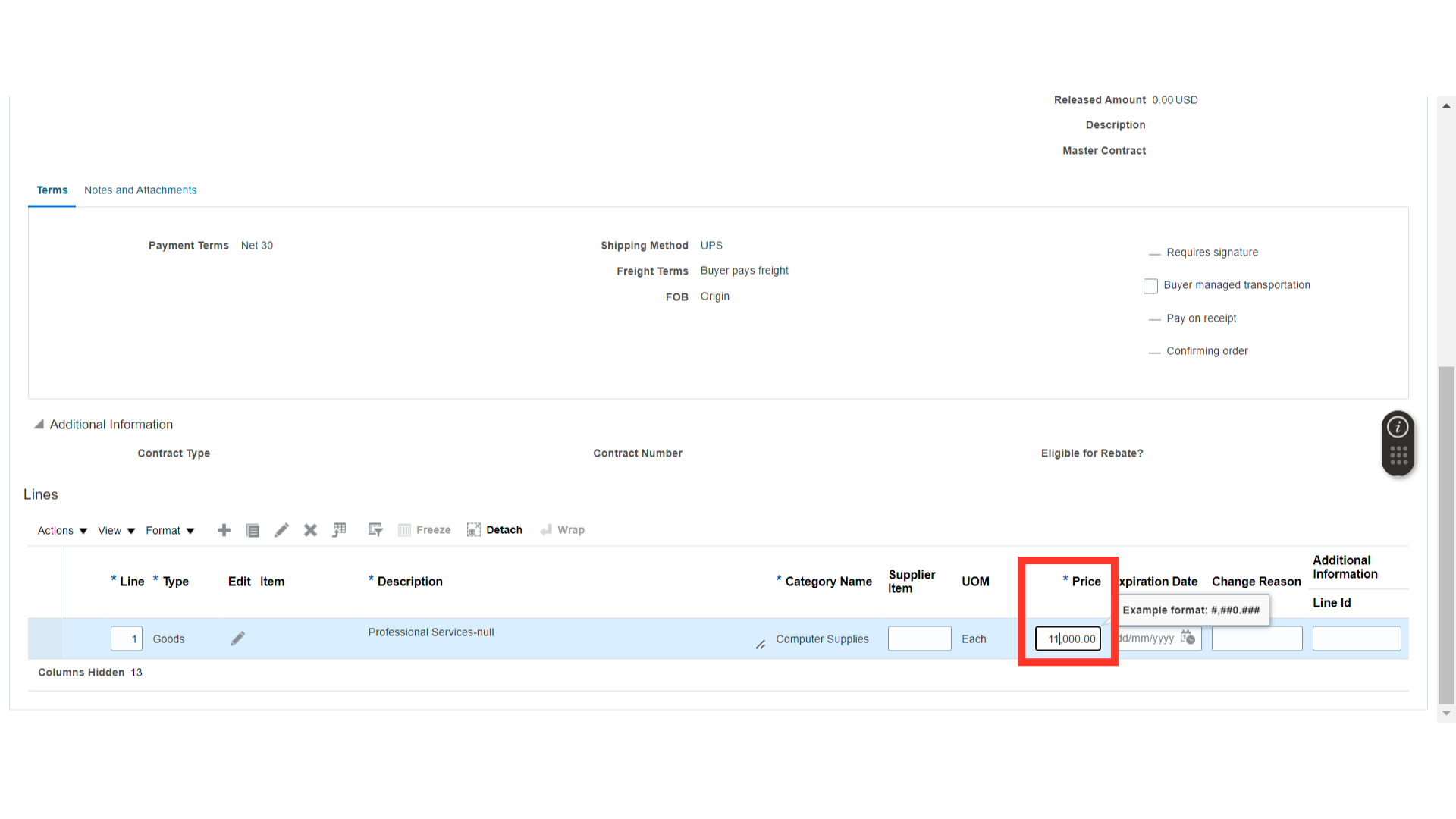
Once the changes are completed, review the changes and click on the Submit button.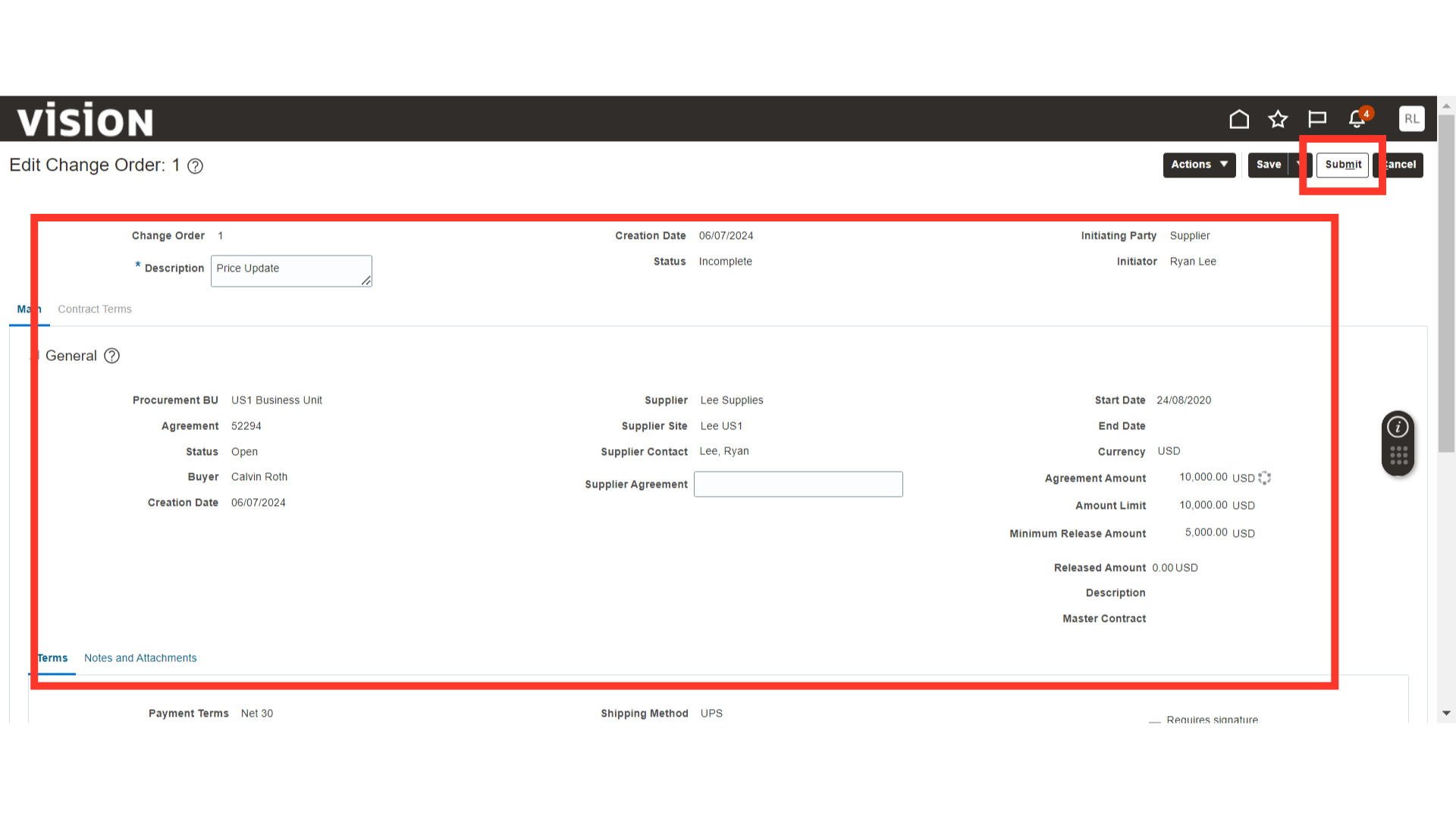
The system will show a confirmation message about the agreement change order submission; click OK.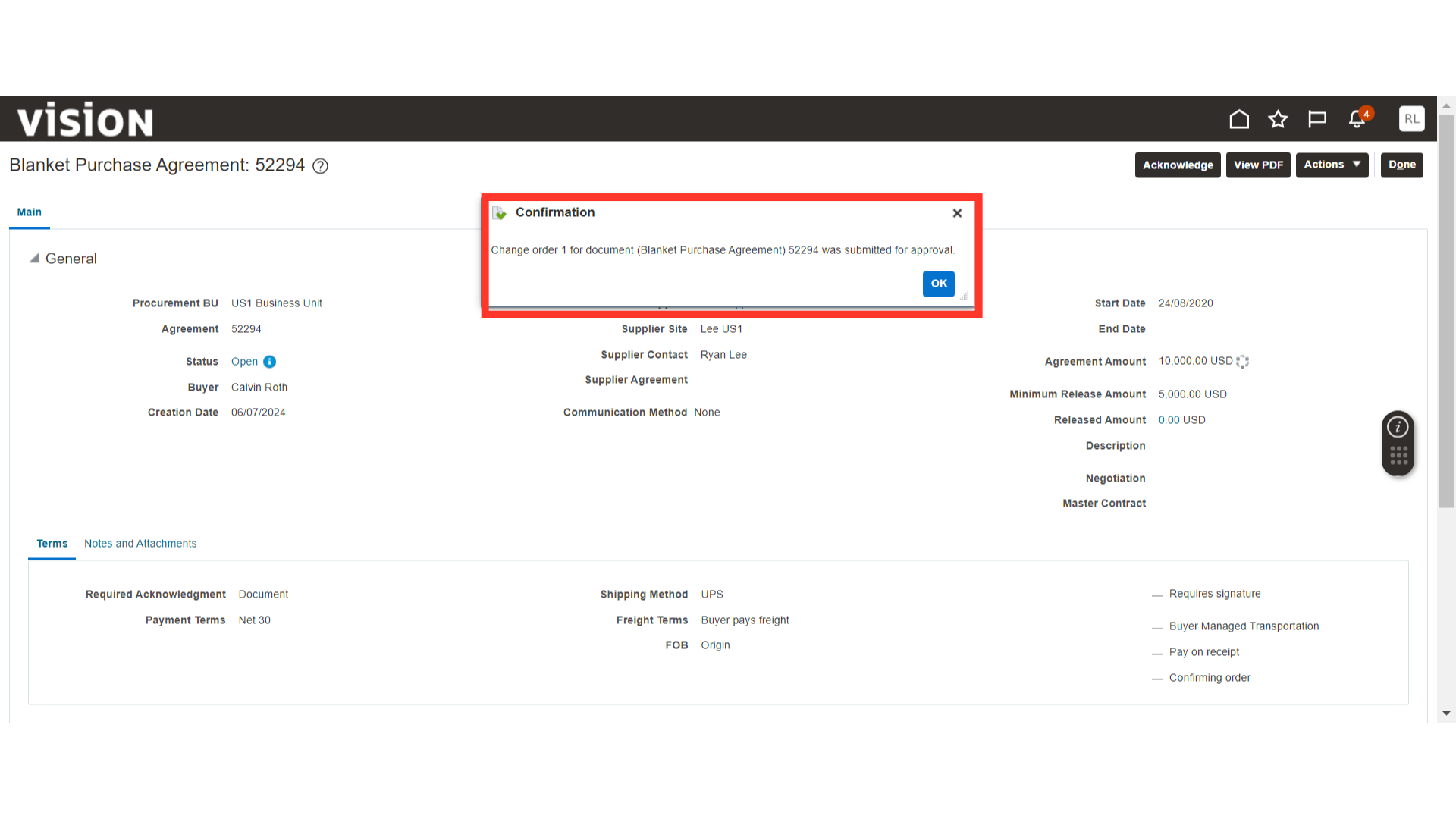
In this guide, we covered the step-by-step process of managing agreements, viewing agreement details, acknowledging documents, acknowledging documents and lines, and creating an agreement change order.