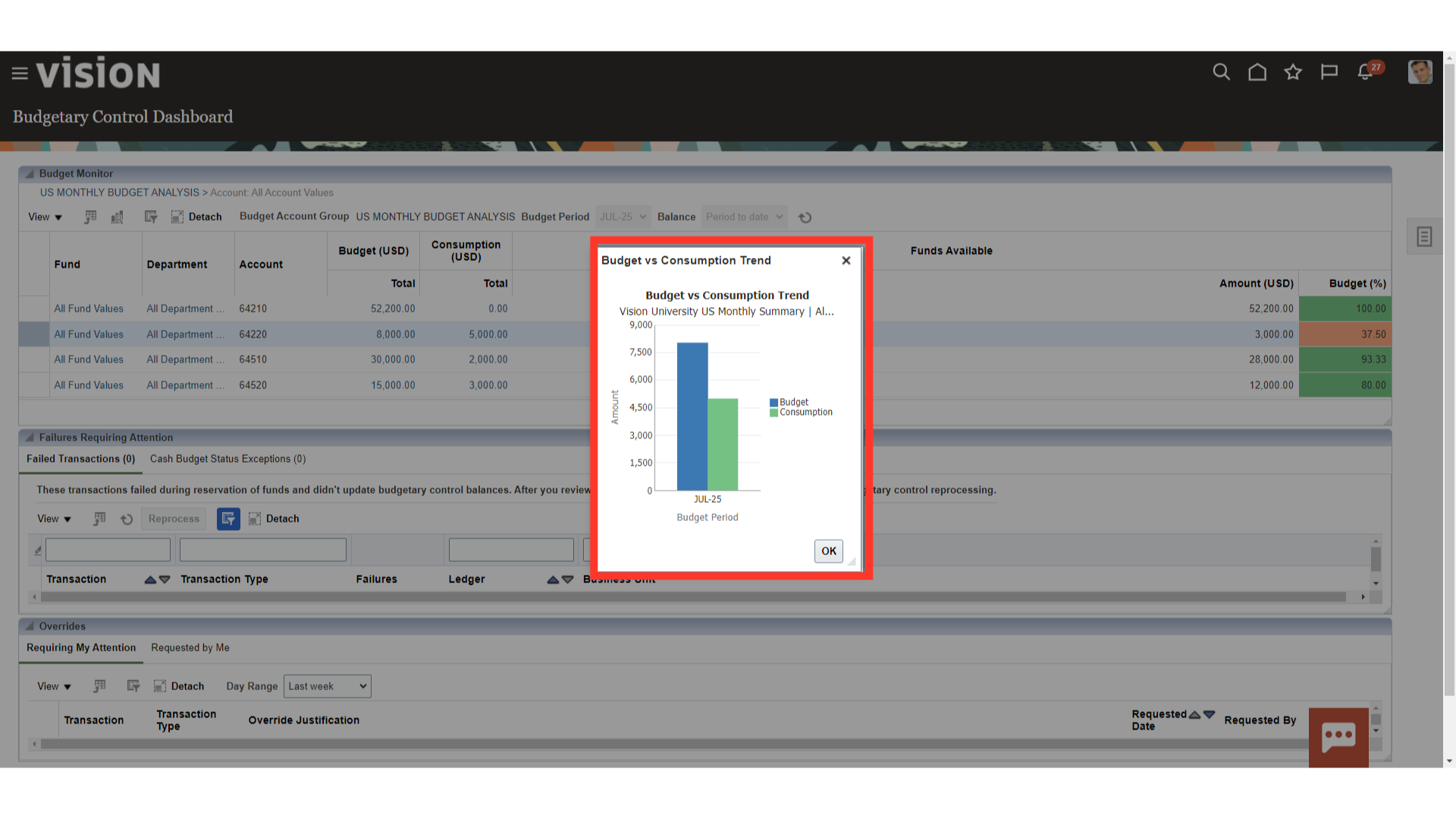Budget Monitor
A graphic representation of the budget amounts is provided to facilitate analysis and decision-making. This guide will explain the process of using Oracle Fusion’s Budget Monitor feature to develop an analysis of your budget accounts.
To navigate to Budget workarea, click on the Budgetary Control submenu under the Budgetary Control menu.
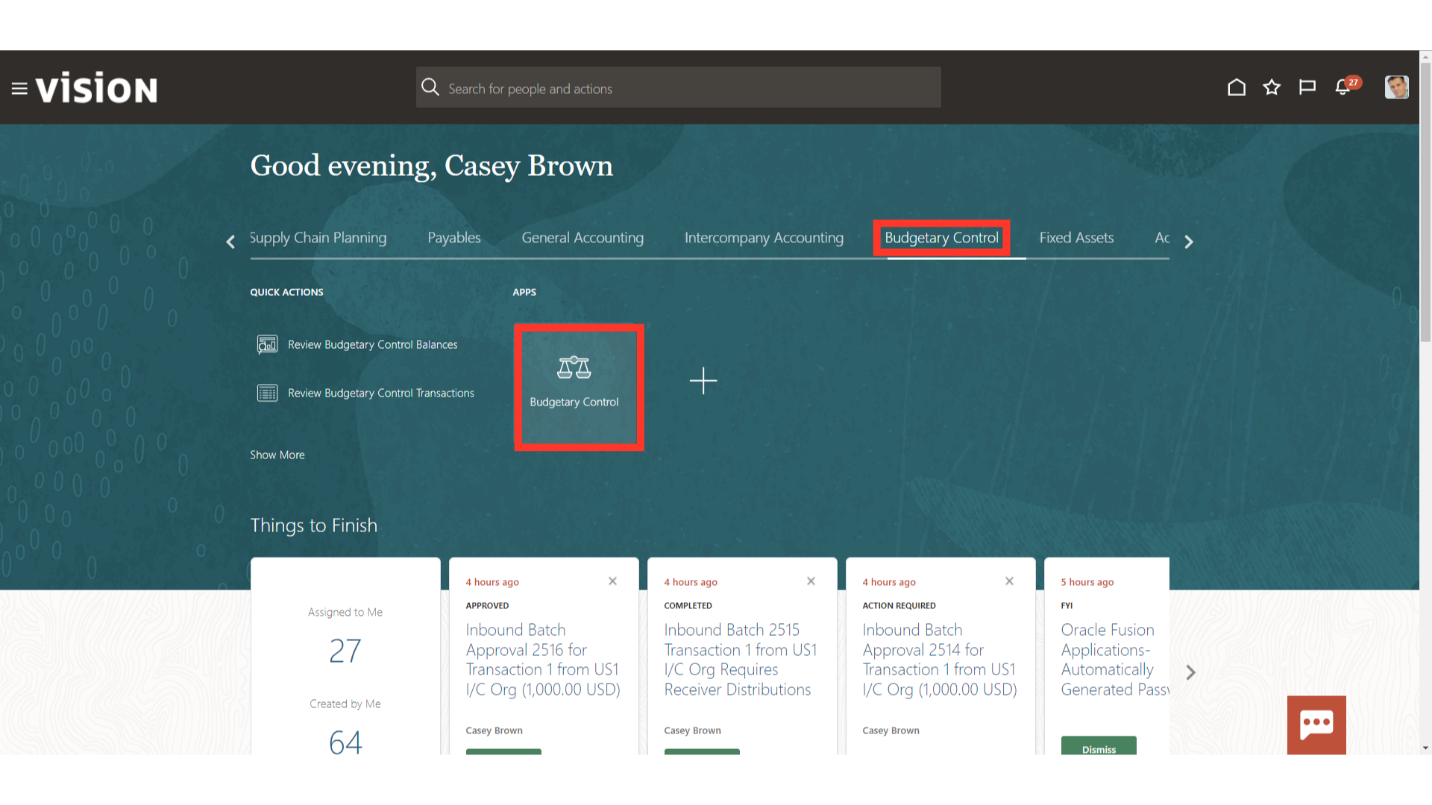
You may customize the view by adding or removing columns or by rearranging the columns. To Add or Remove columns click View > Columns > Select the column which is required to be added and select the value which is required to be removed. Show All, will bring all the columns to the view.
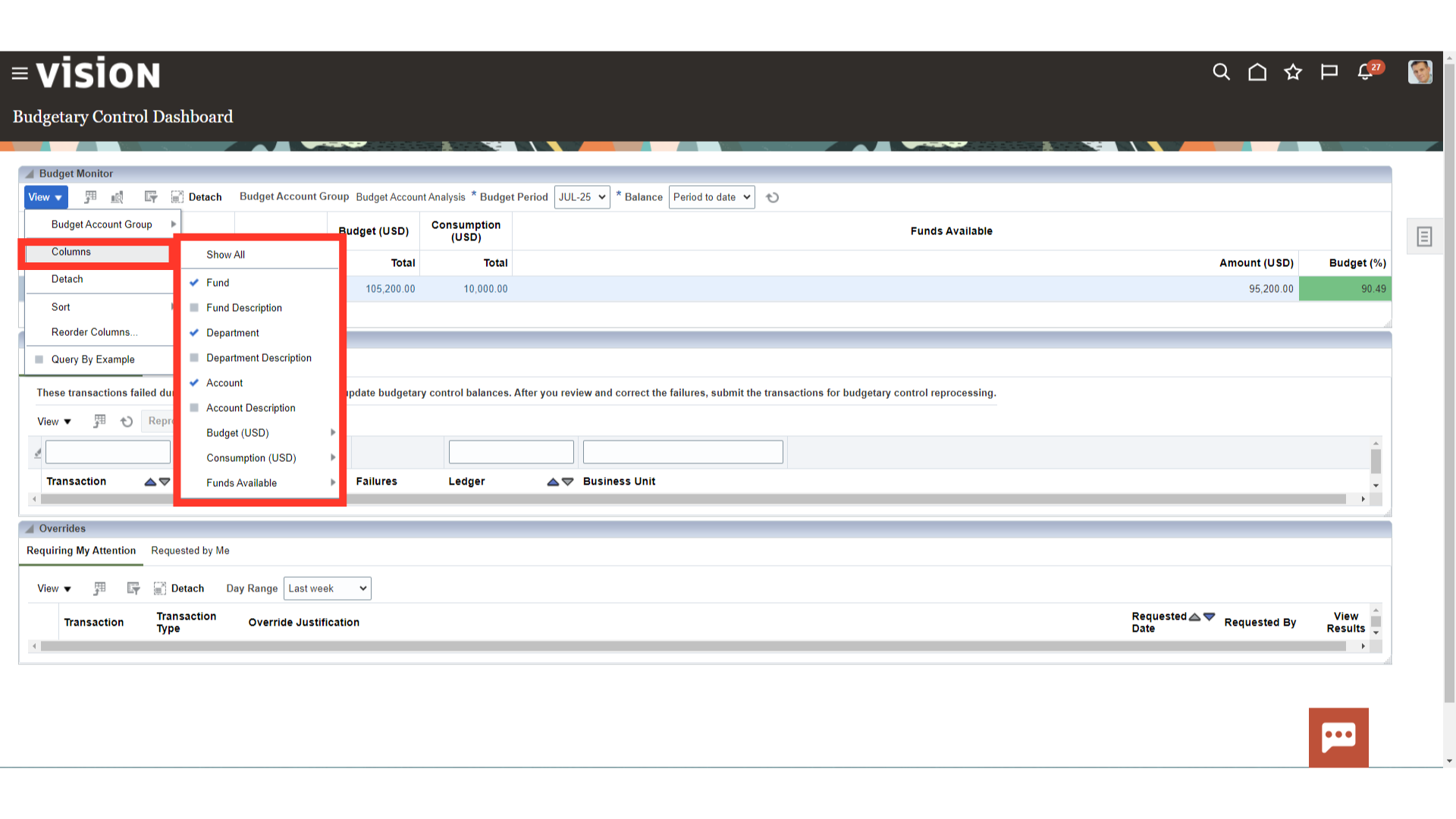
To create new Budget Account analysis, click on the Create by expanding the Budget Account Group under the View button.
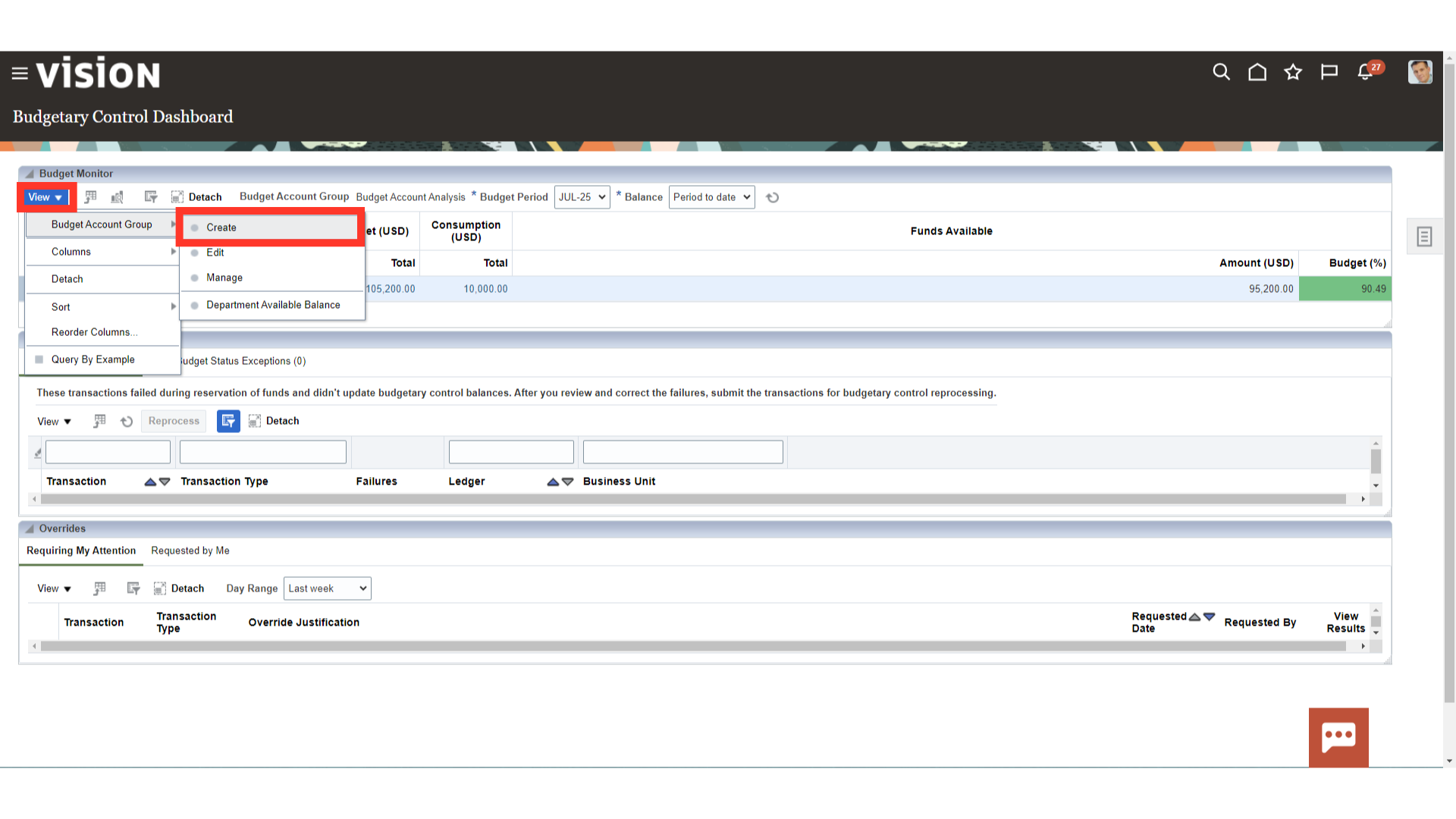
Choose the Control Budget for the account analysis to be done after entering the Name of the Account Group. Choose the appropriate Access, such as Private, Public, or Shared, to manage the analysis’s display.
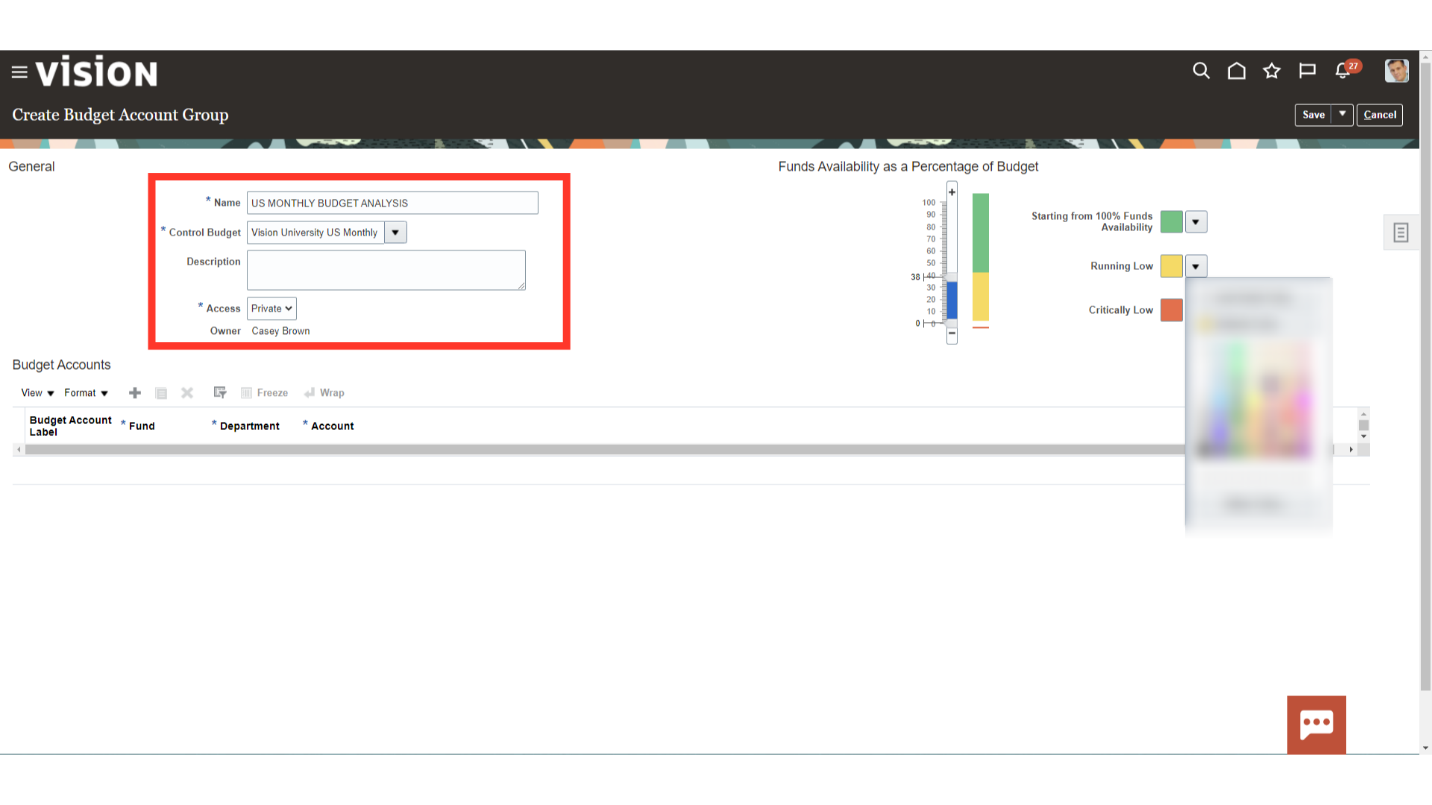
Under Funds Availability as a Percentage of Budget, the Color View Percentage of Funds available for analysis can be adjusted.
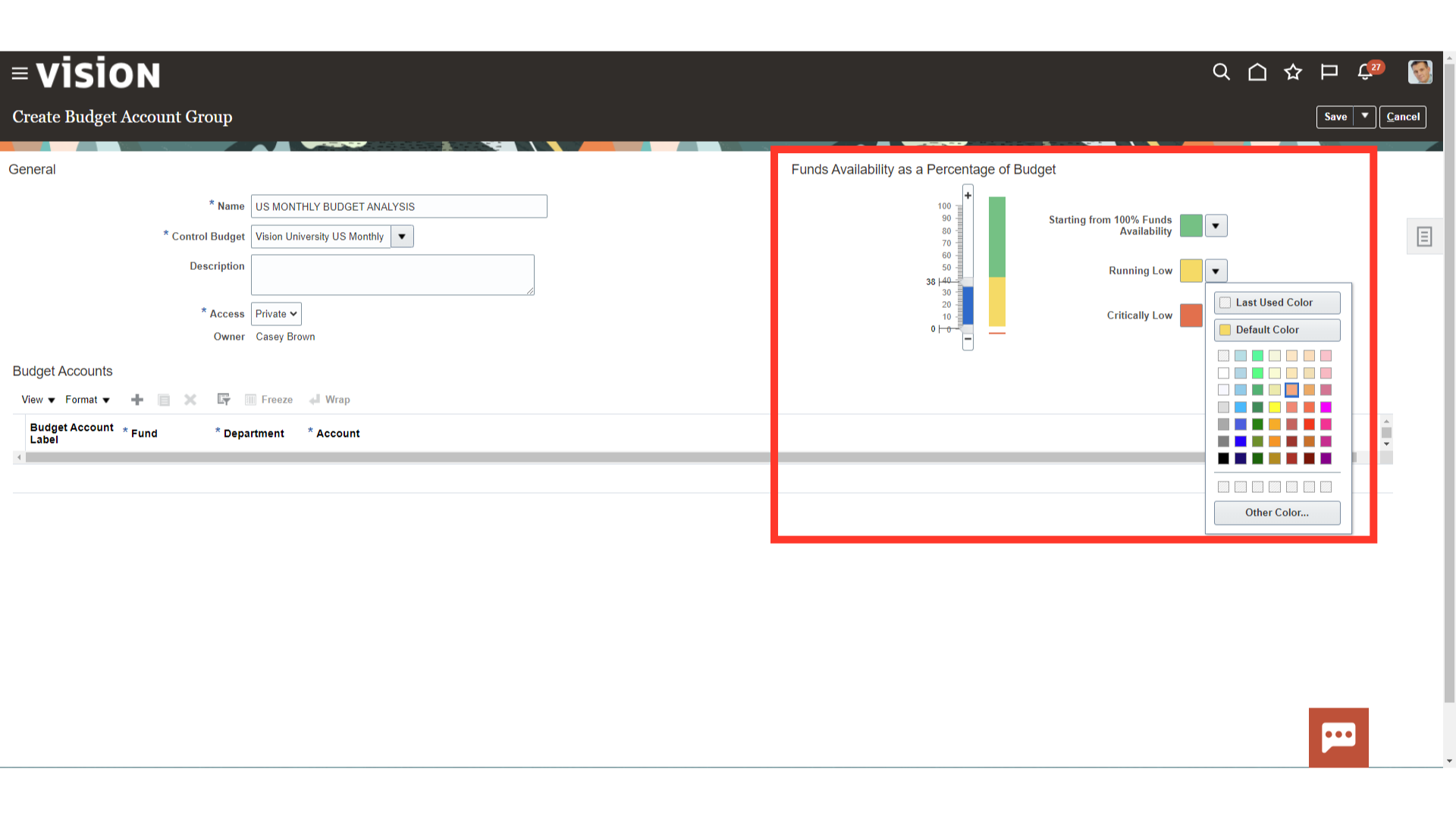
Click on the Plus icon to enter the Account details for performing the Budget analysis. Enter the Budget Account label name which will be displayed in the Budget monitor. Select the account combinations by entering manually or by selection from the list of values.
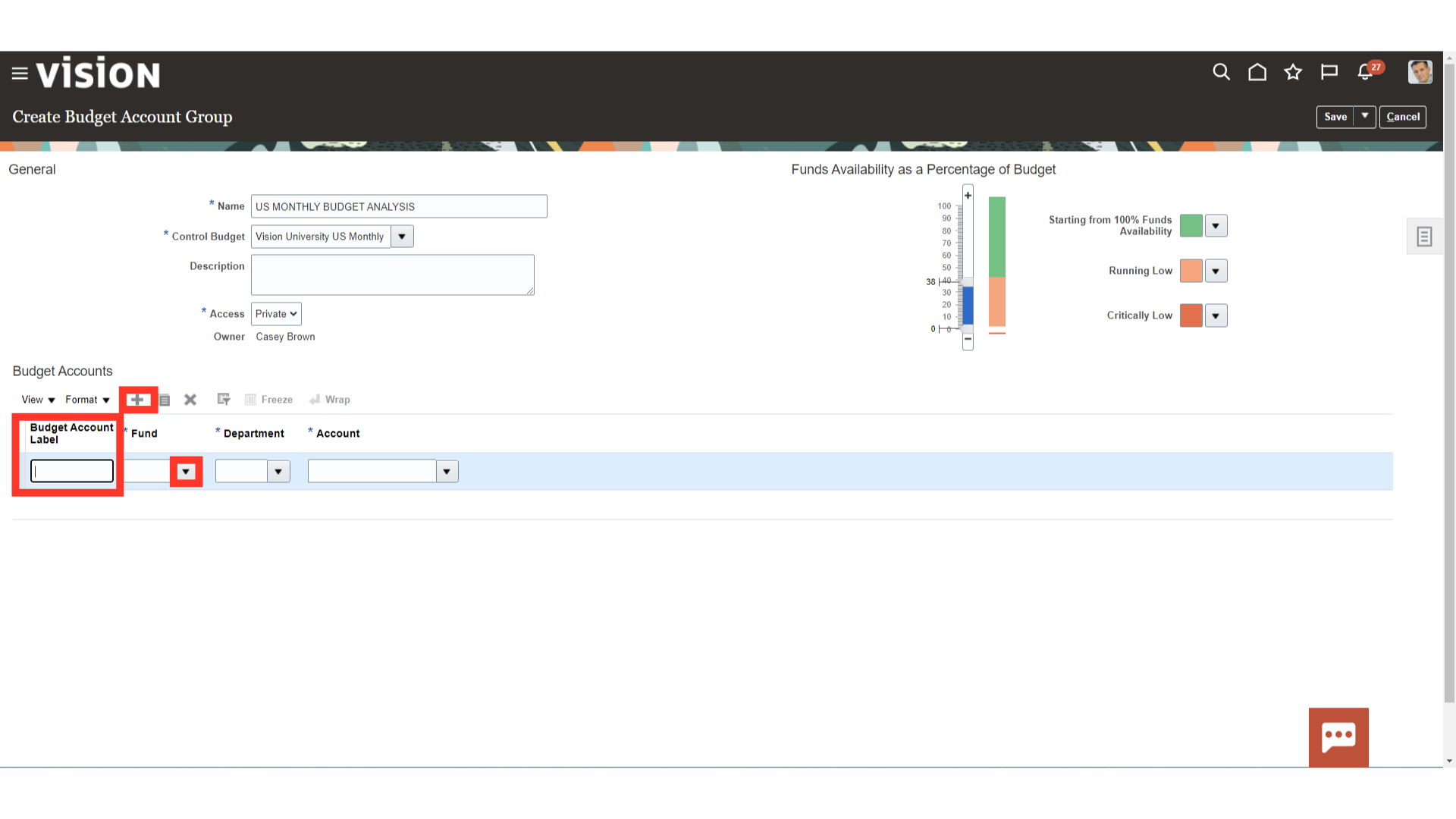
After entering all the values, click on the Save and Close button to close.
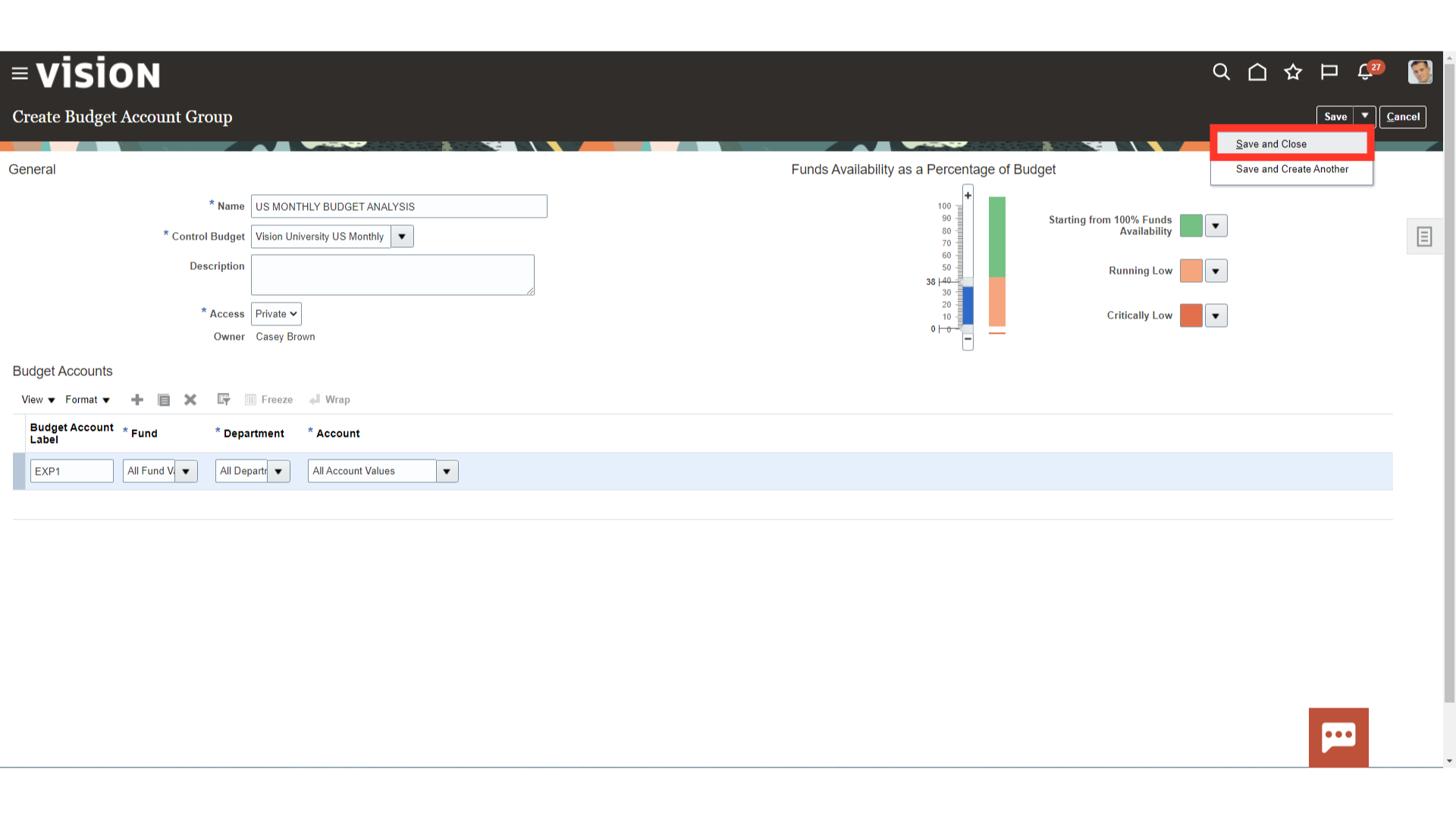
Select the period for which analysis to be performed, and the Balance type from the list of values.
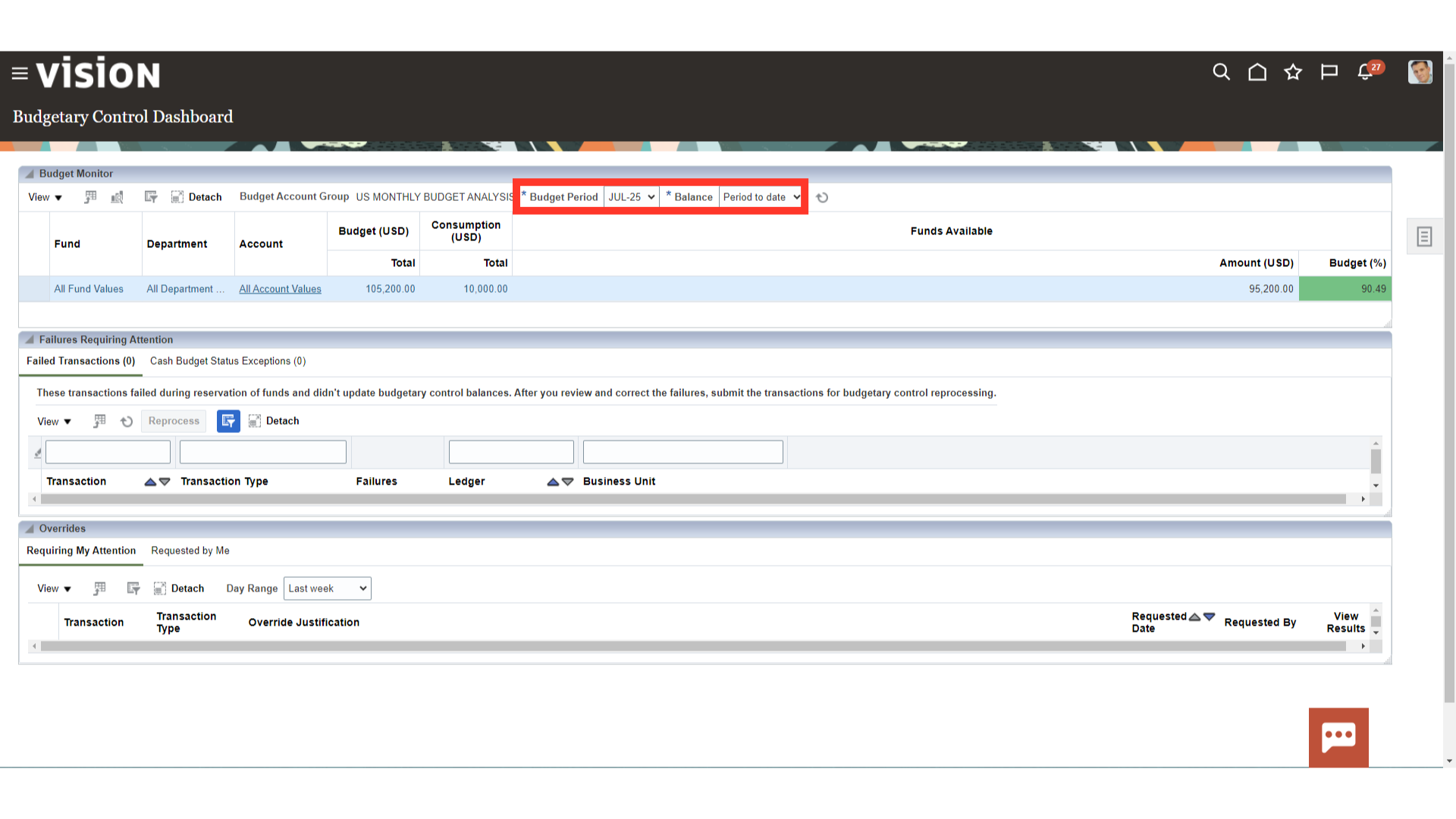
Click on the Refresh Icon to update the Budget values.
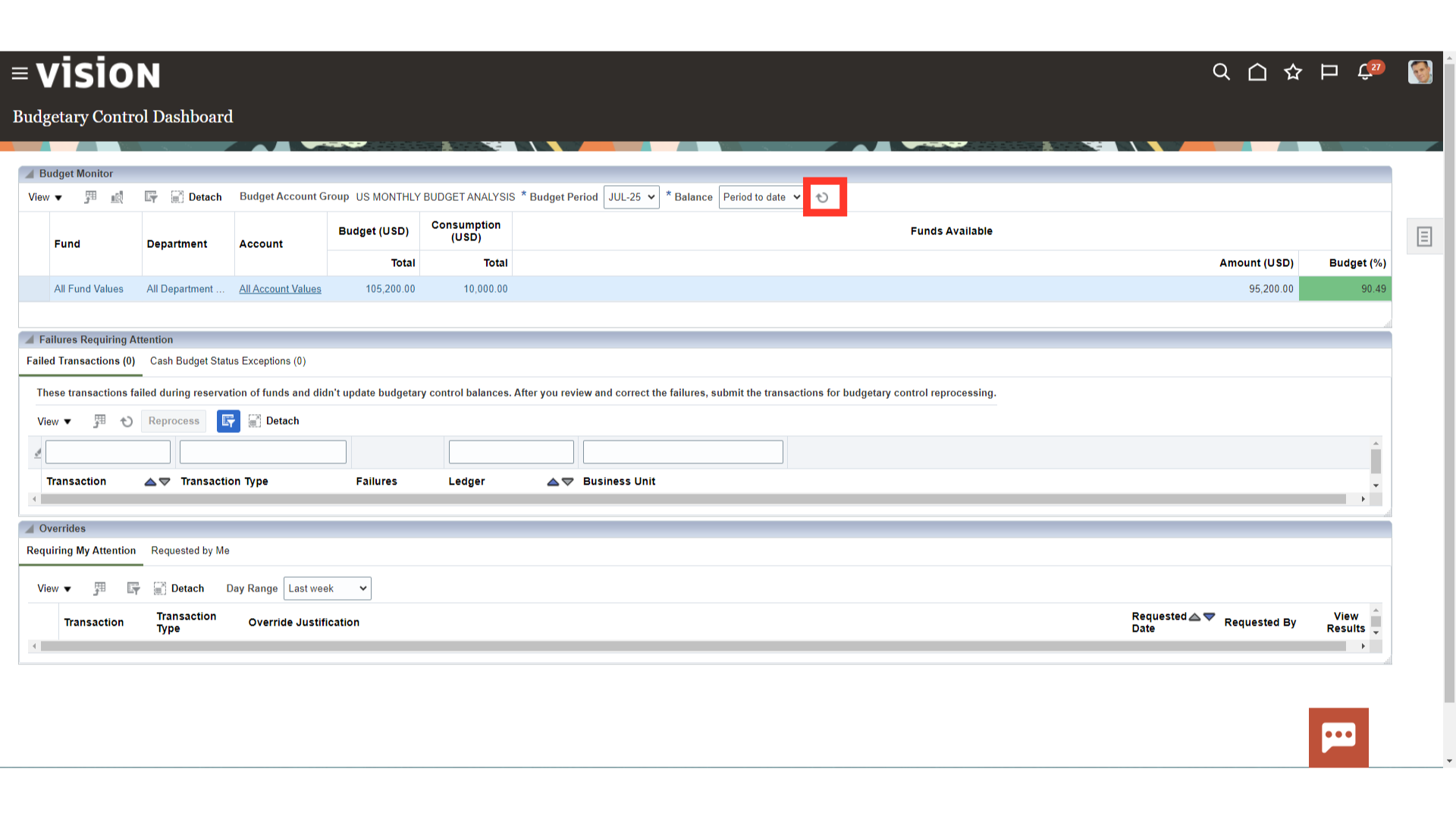
The total amount of available funds, consumption, and budget are shown. To view the account’s details, click the Account values hyperlink.
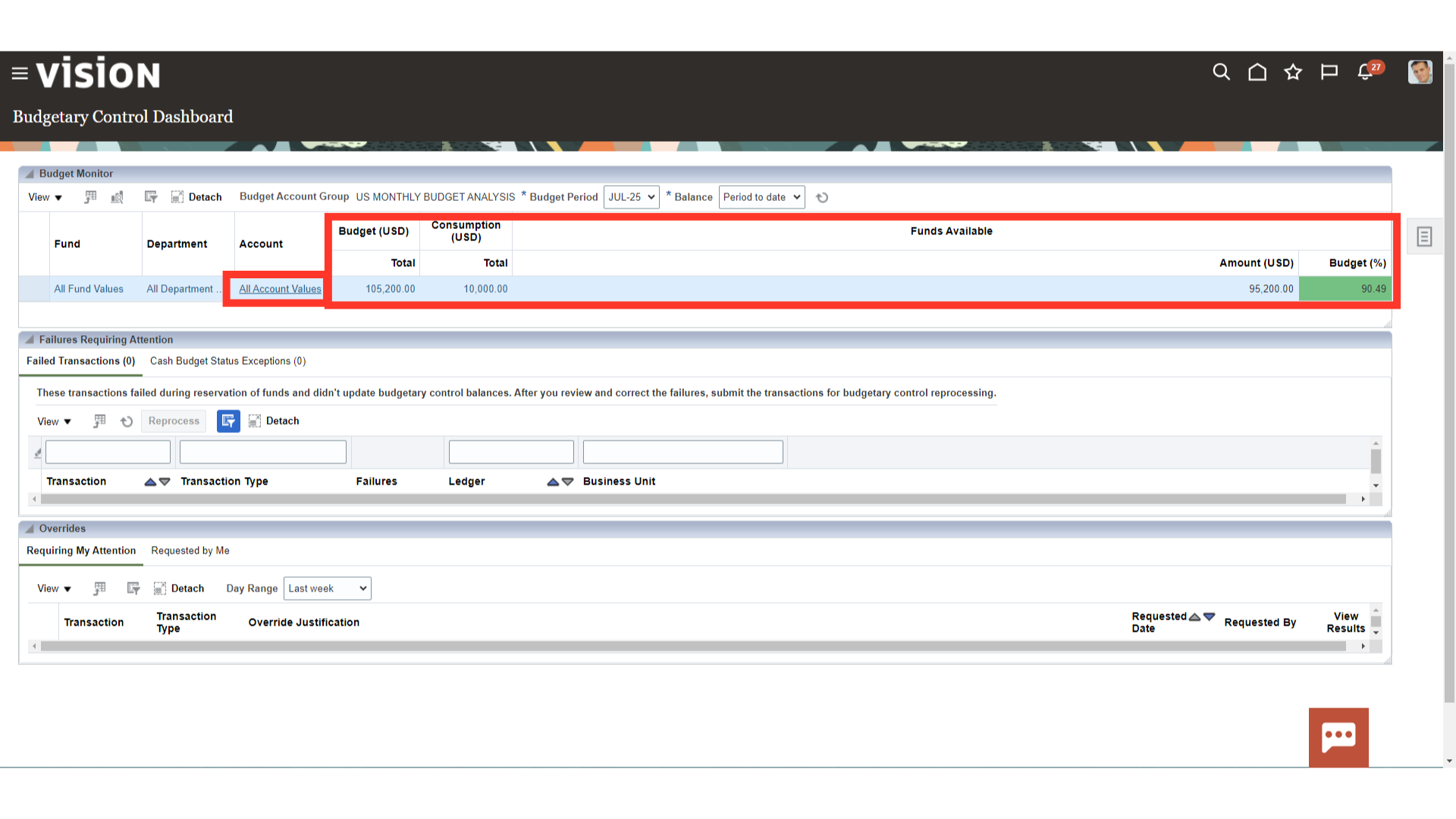
Click on the Amount hyperlink to view further details of the budget.
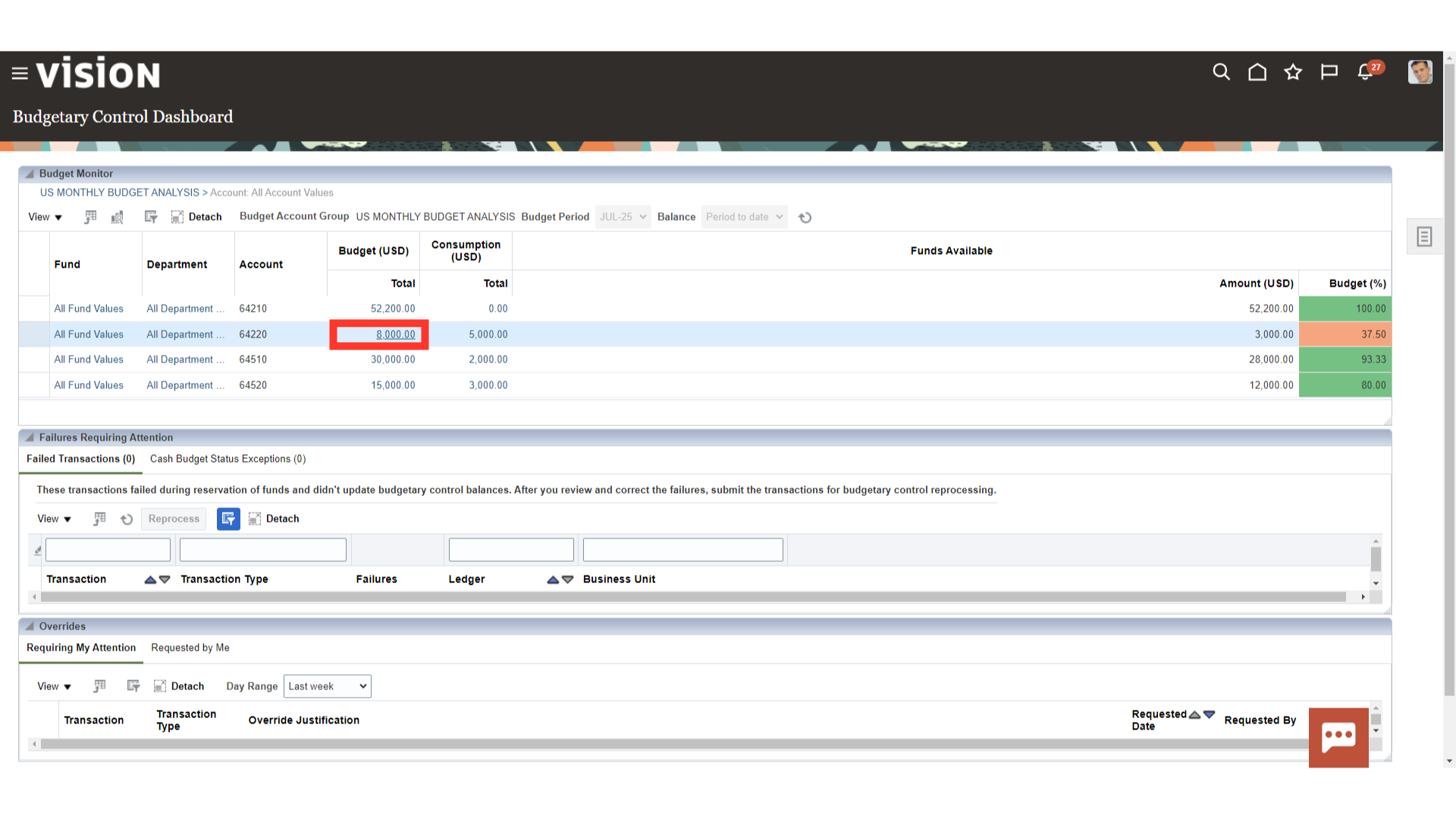
After clicking on the amount hyperlink, Budget balances screen would open up. Once details are verified, click on the Done button to return back to Budget Account monitor.
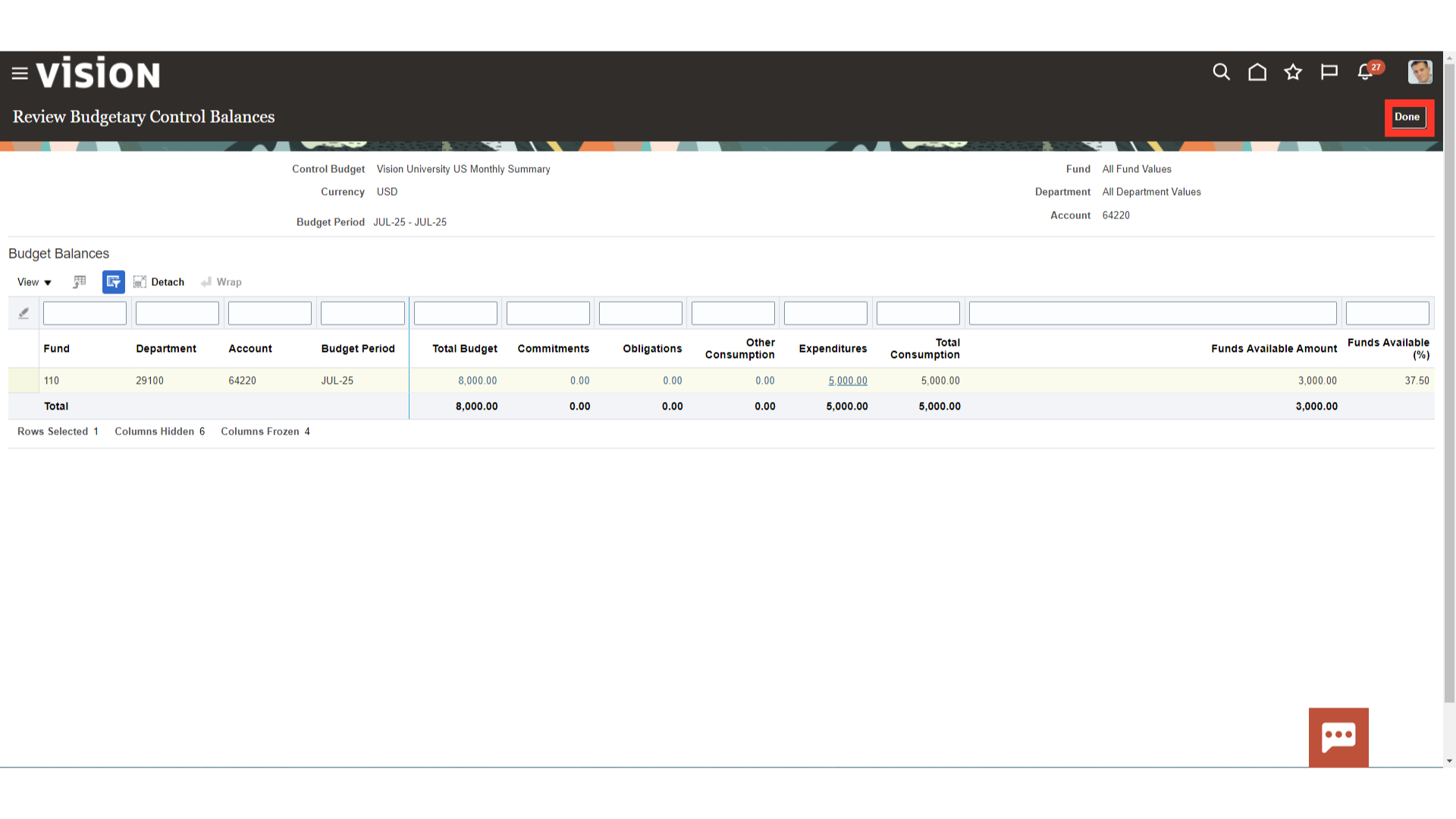
Click on the highlighted icon, to view the Graphical representation of the Budget.
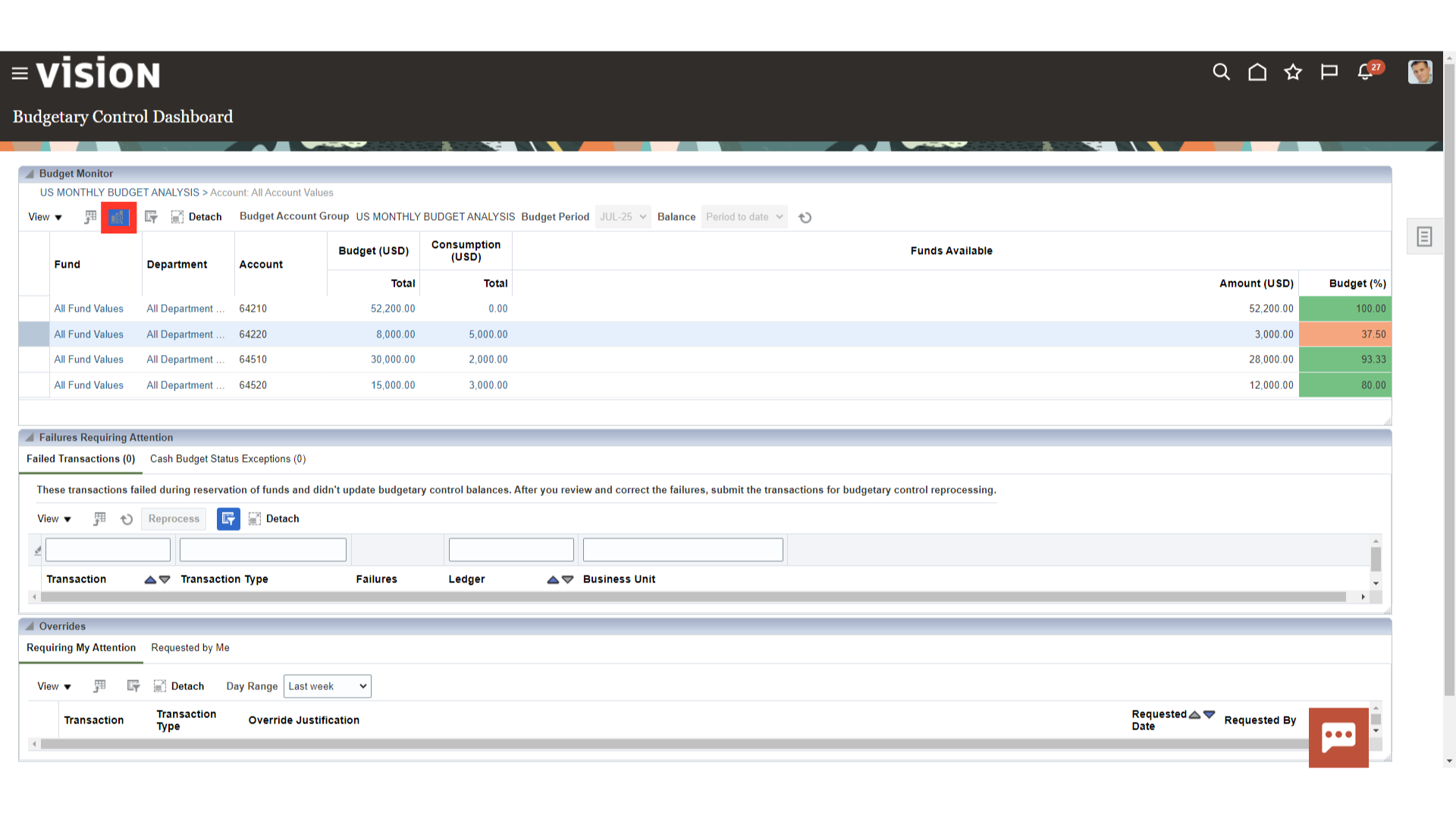
The budget amounts are shown graphically for ease of analysis and decision-making.