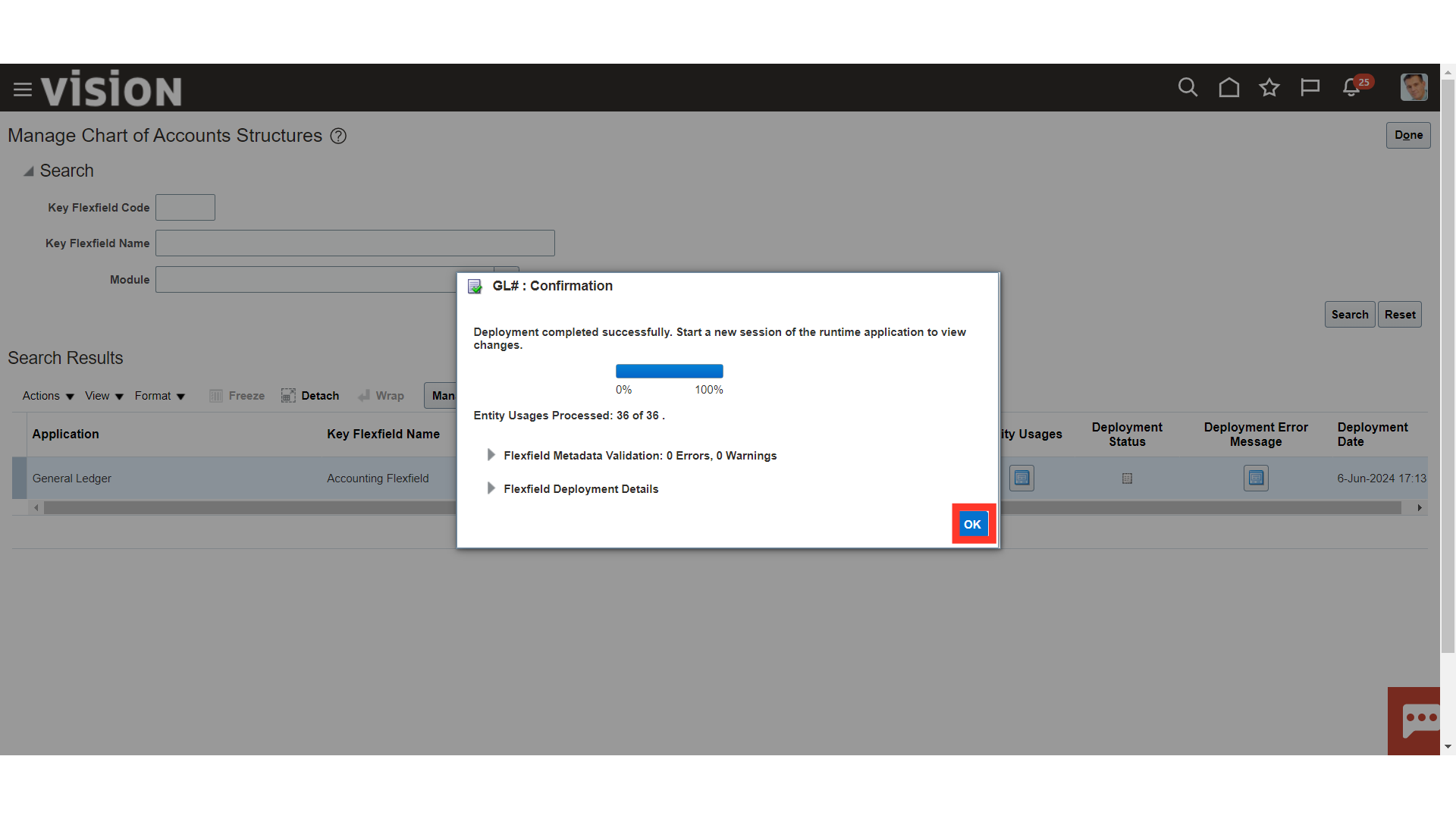Chart of Accounts, Value Set Values Creation & Updation
This guide will provide the detailed step-by-step process of creating and updating the Value set values, Chart of Accounts structure and instances in oracle fusion.
After logging in, on the home page click on the profile icon on top right corner.
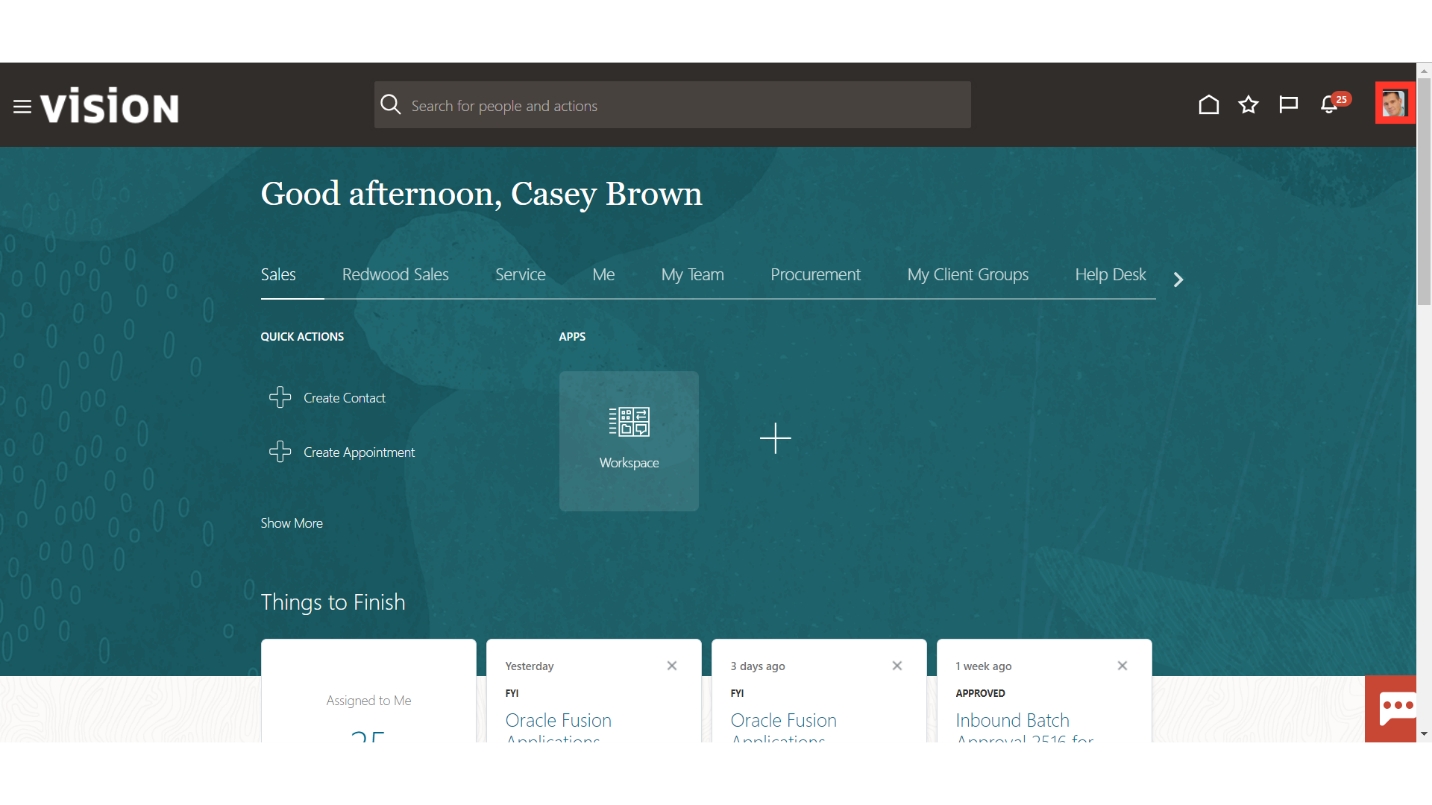
From the list access the “Setup and Maintenance” section.
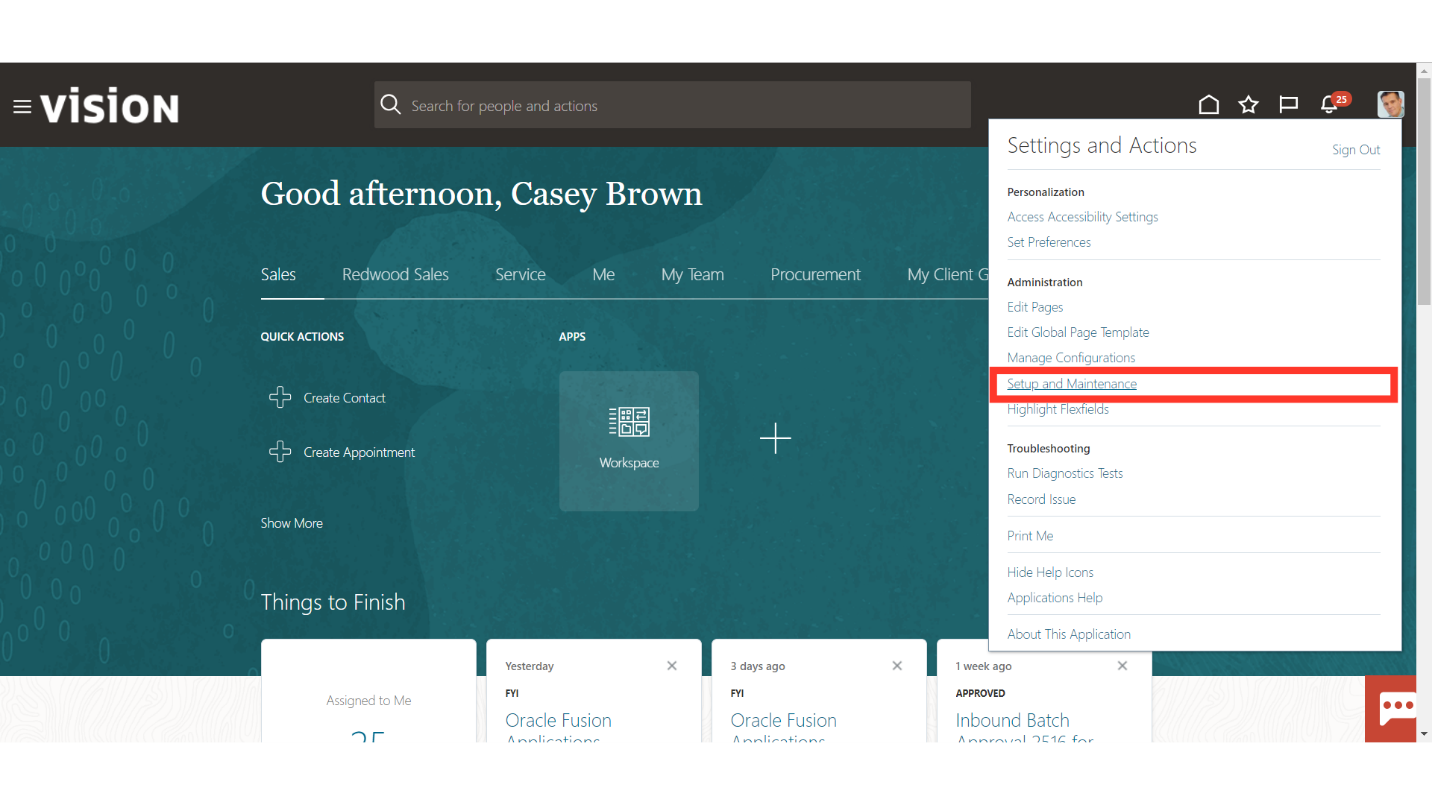
To access value set setup, click on the Manage Chart of Accounts Value Set values setup.
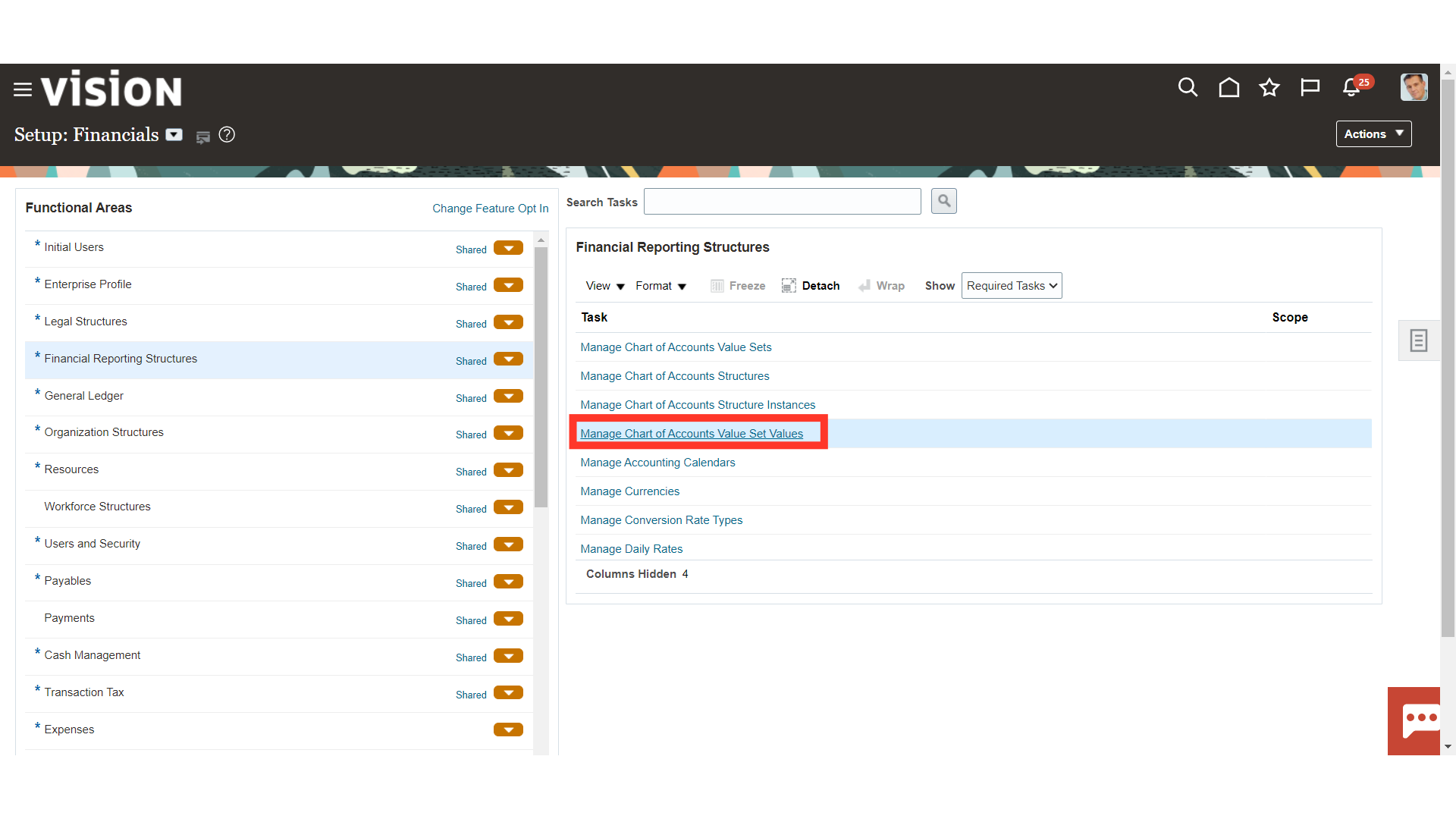
To create new value set, click on the Plus Icon.
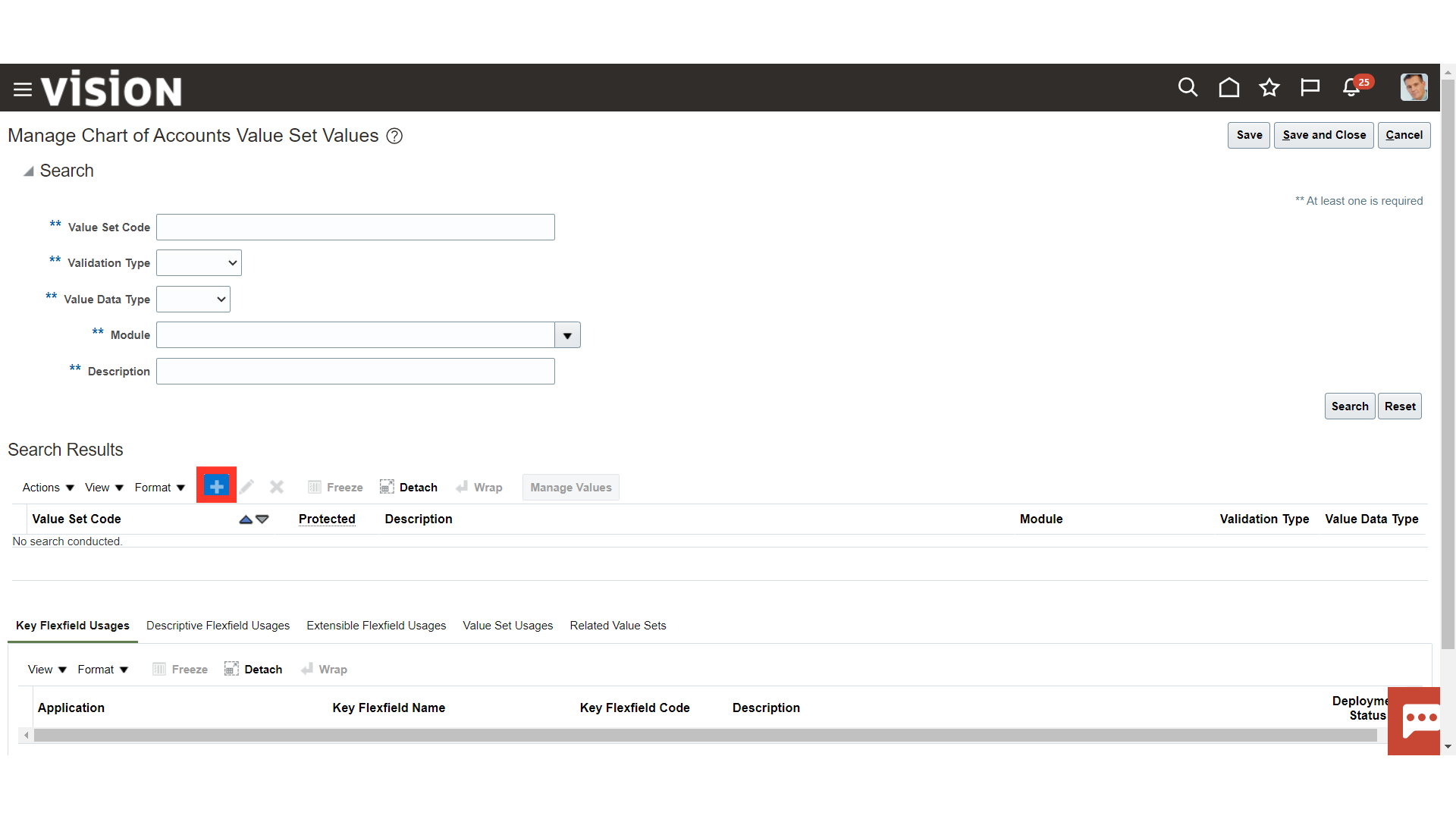
Enter the Value Set code name and Description. Select the module as General Ledger from the list of values.
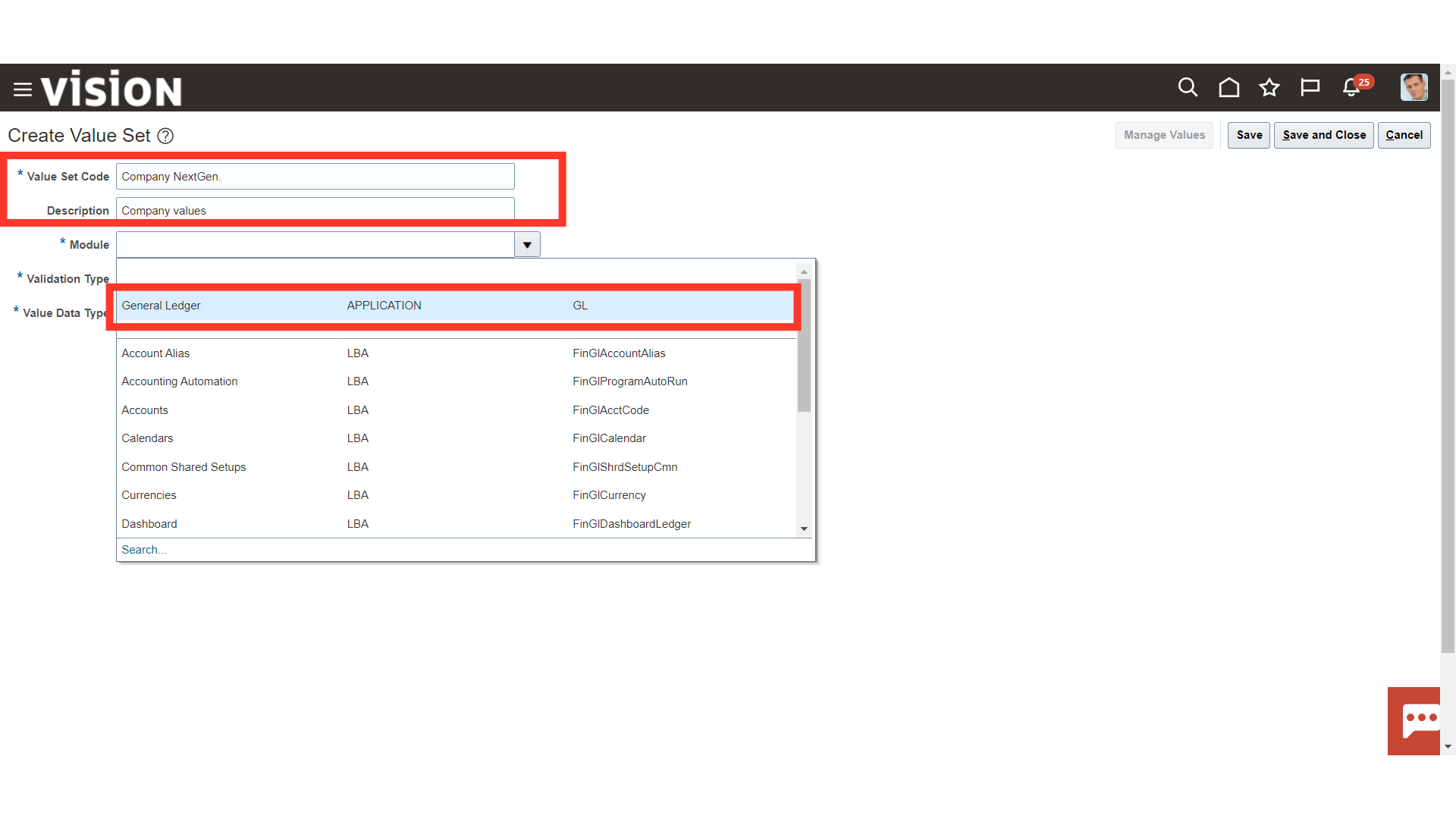
The following types of validation are available for value sets:
- Format only, where users enter data instead of selecting values from a list.
- Independent, a list of values consisting of valid values you specify.
- Dependent, a list of values where a valid value derives from the independent value of another segment.
- Subset, where the list of values is a subset of the values in an existing independent value set.
- Table, where the values derive from a column in an application table and the list of values is limited by a WHERE clause.
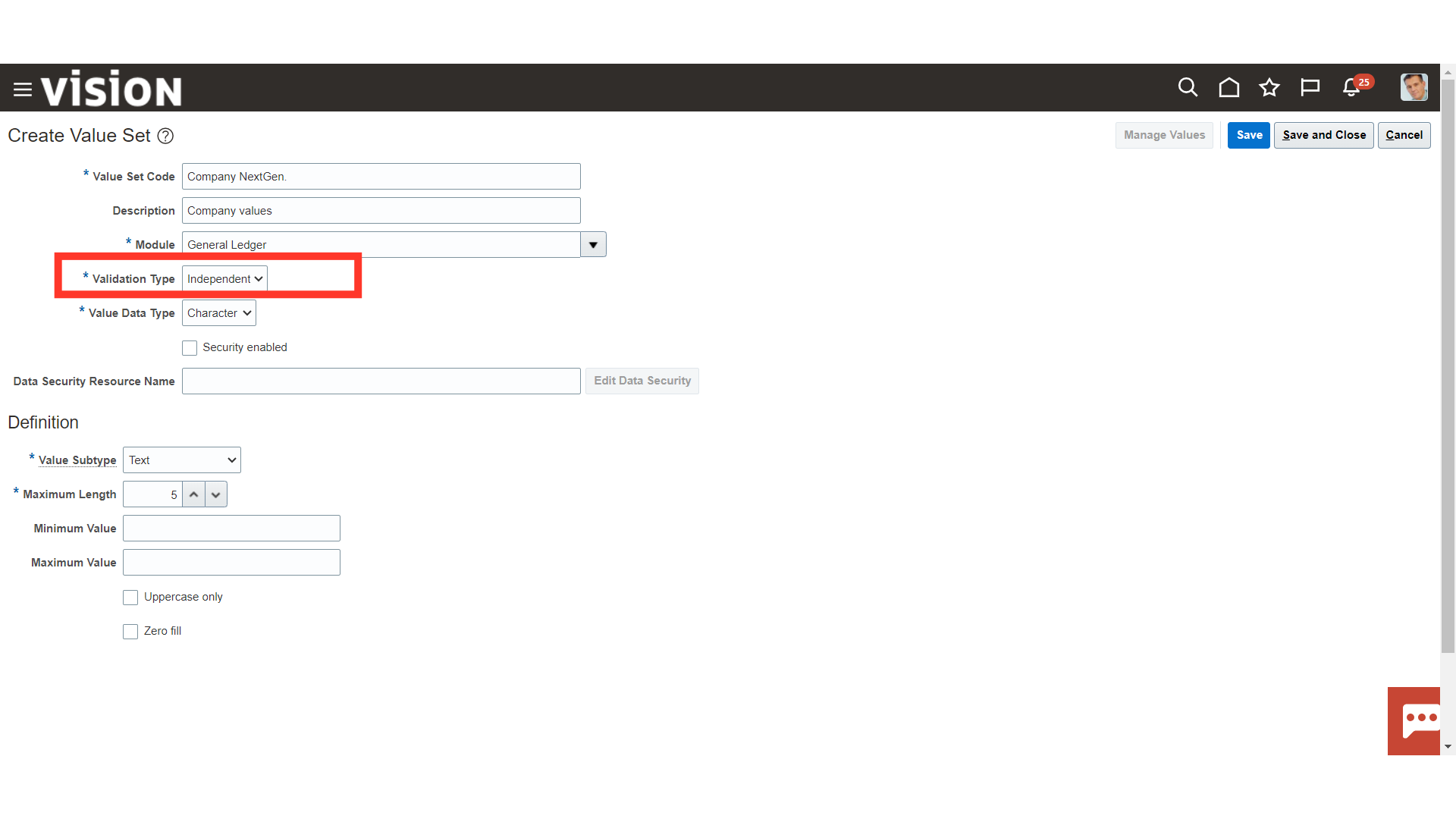
Select the type of data to be maintained under this value set from the list of value such as Character, Date, Number etc. After that, Segment value security can be enabled for this value set by enabling the checkbox against Security enabled.
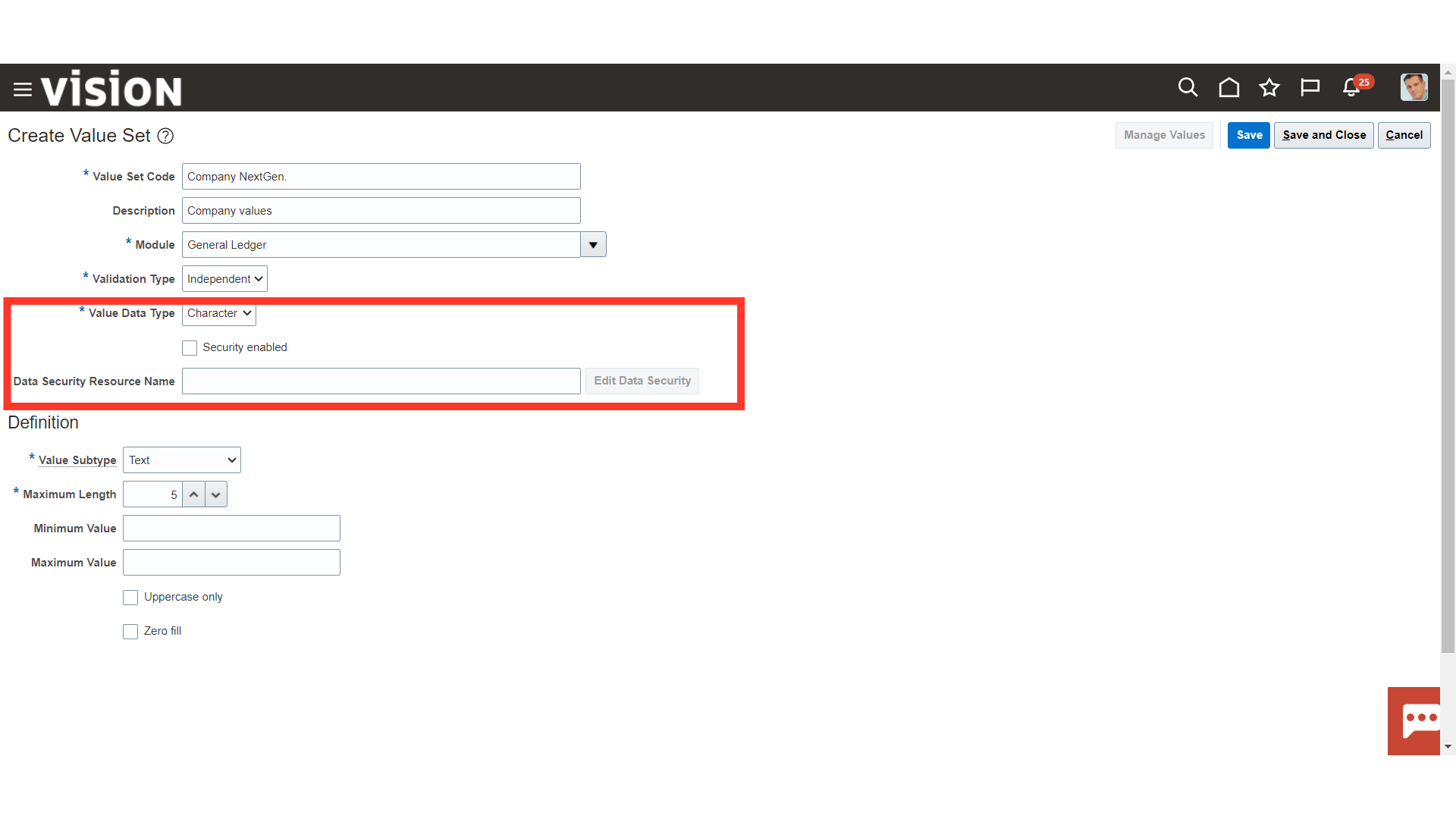
Select appropriate Value subtype from the list of values such as Text, Translated text, Numeric digits only, Time. Maximum length indicates Maximum number of characters or digits for Character data type. To save the details, click on the Save button.
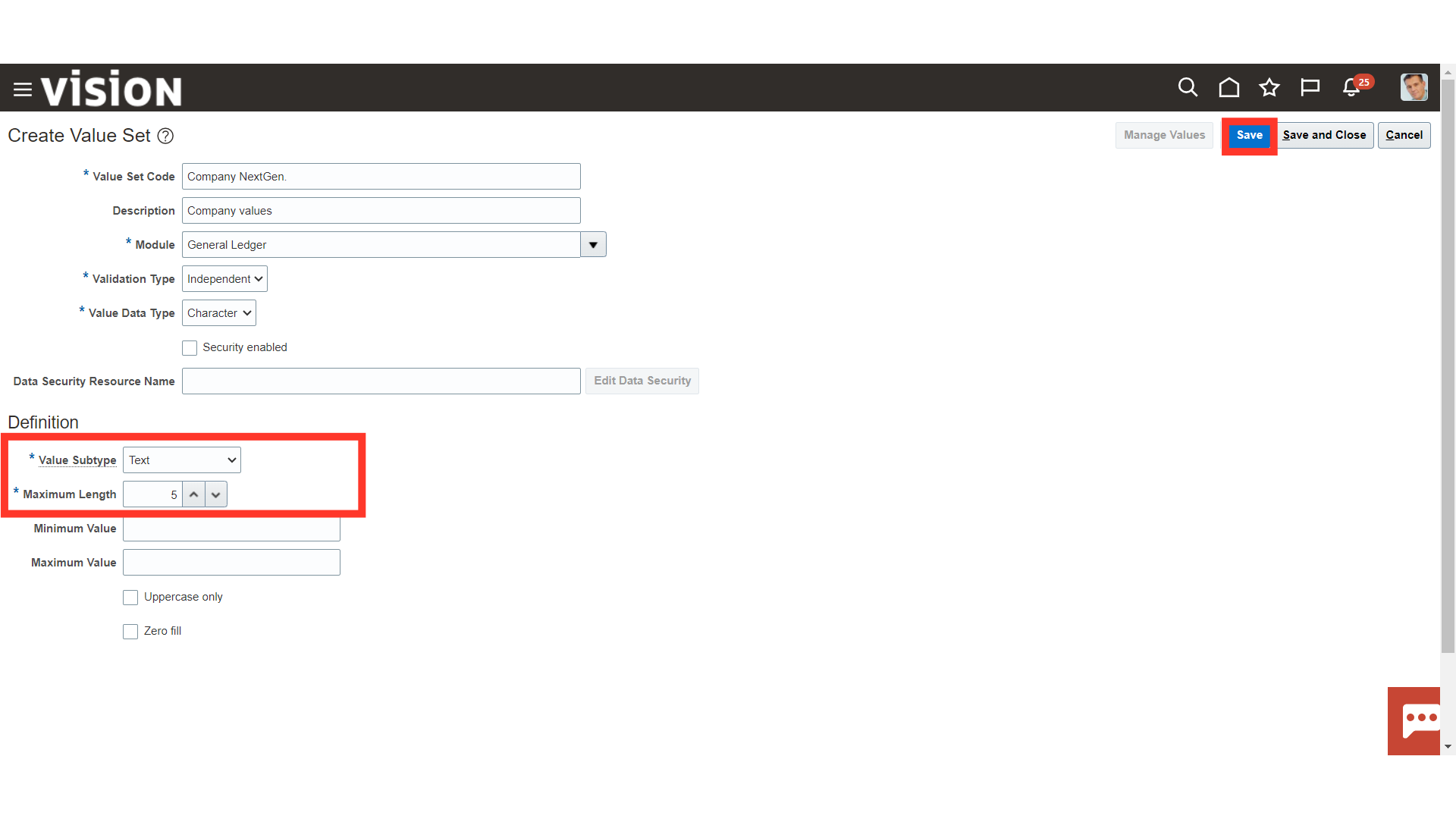
To enter new values, click on the Manage Values button.
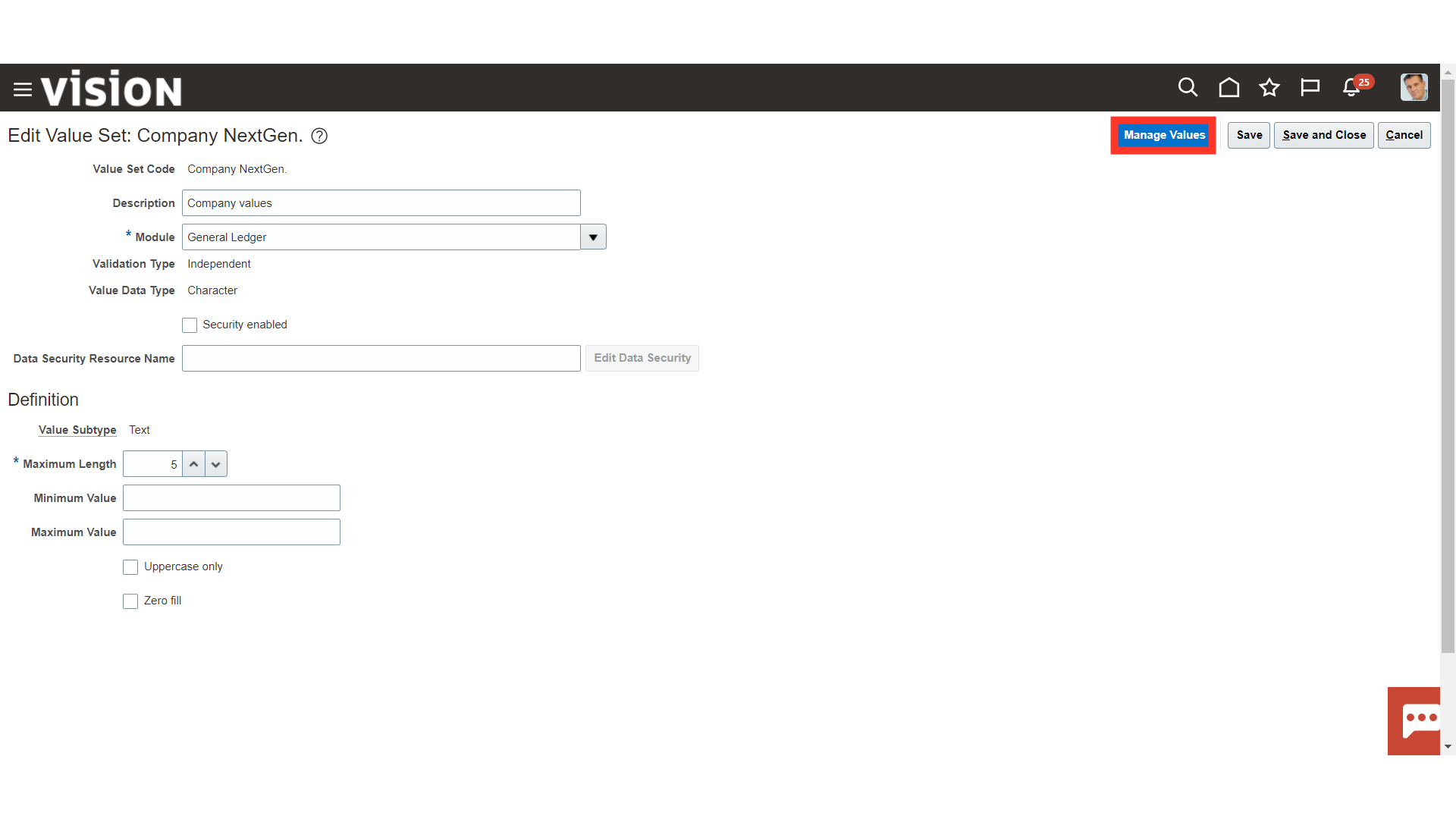
To enter new value click on the Plus Icon.
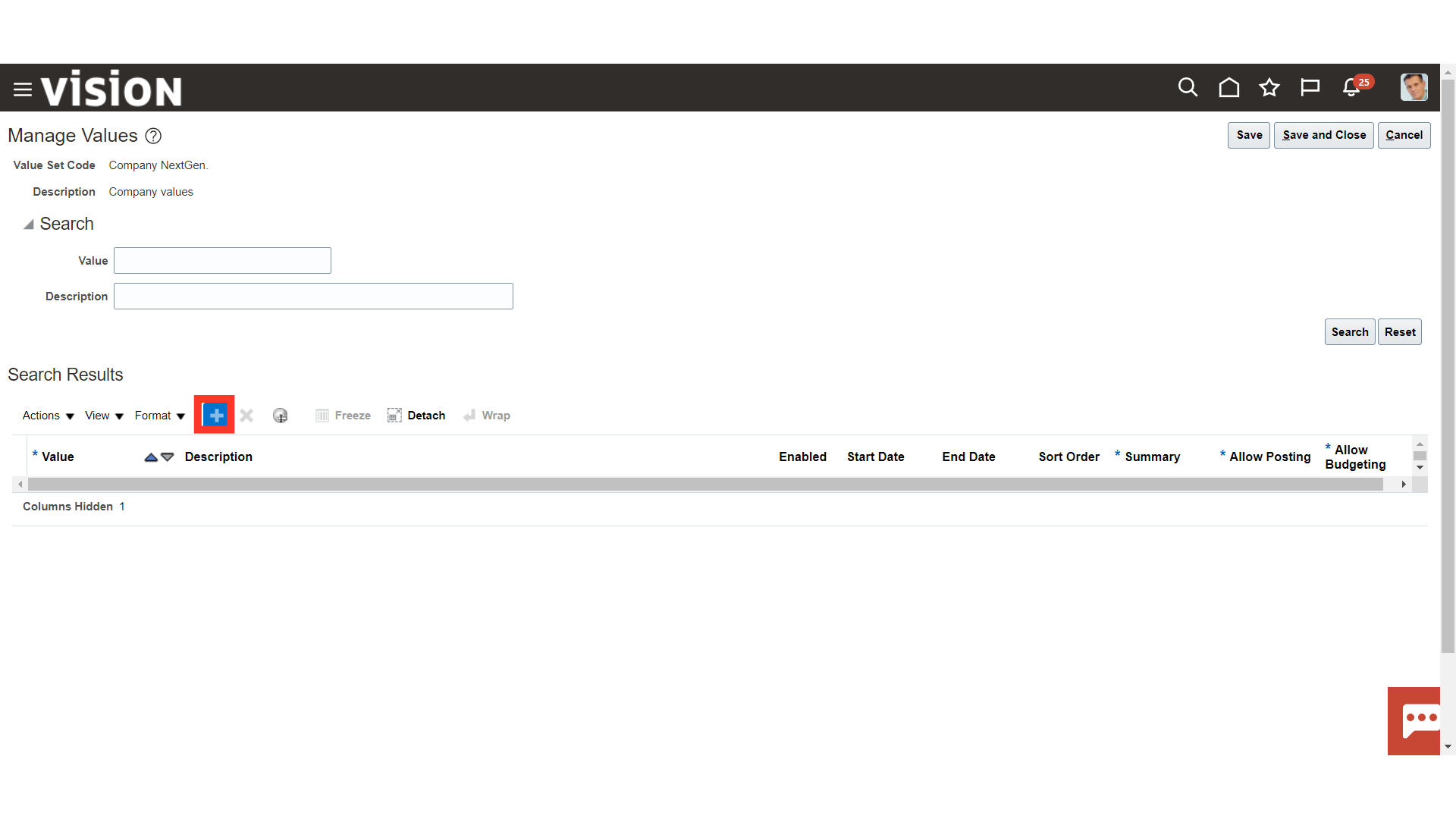
Enter the Name and Description of value. Enable the checkbox to use the value for accounting. To make value as Parent keep the Summary as Yes , and No for Child. While, to enable the value for posting select the value as Yes under the Allow Posting.
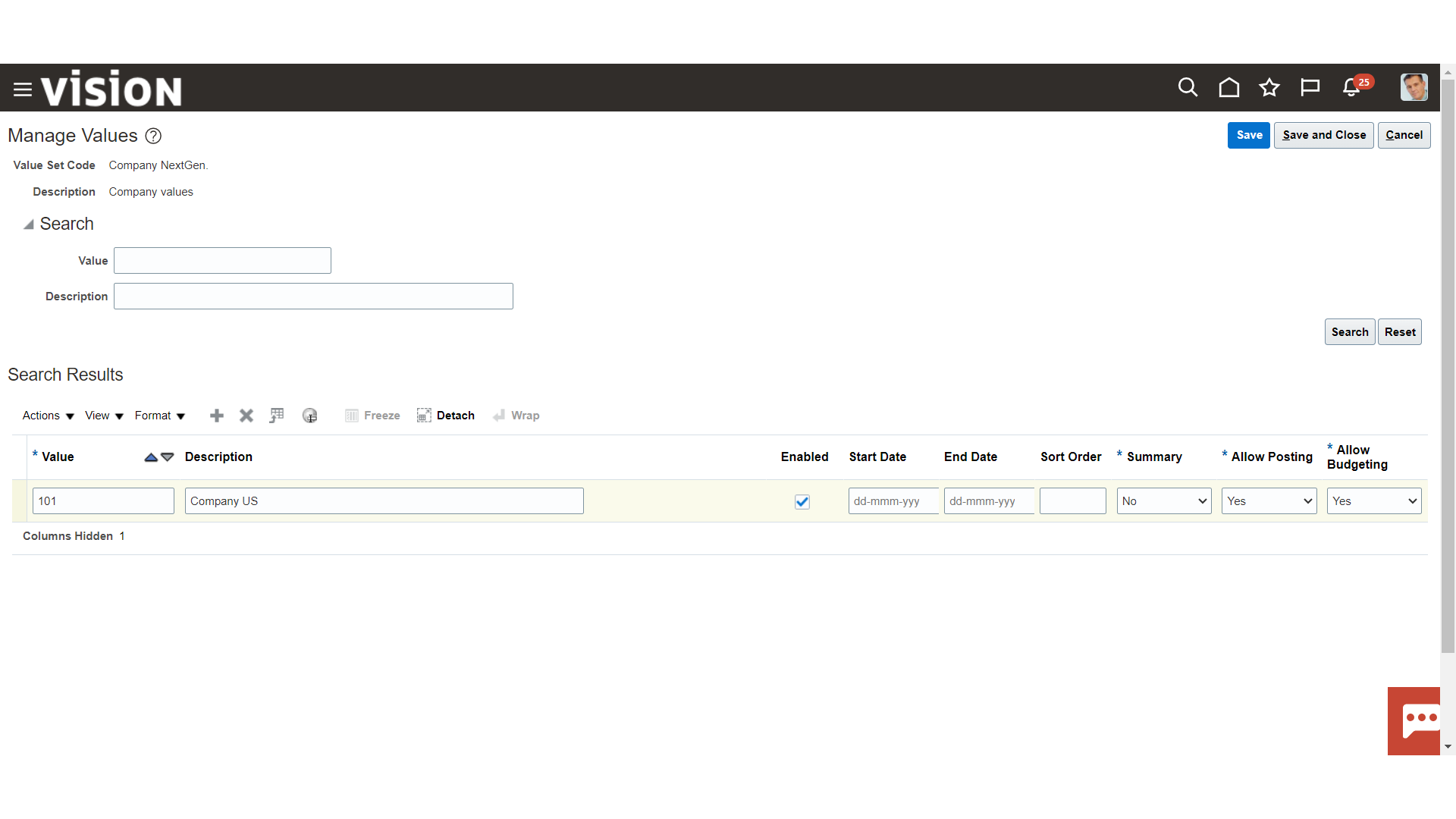
After enabling all the values, click on the Save and Close button.
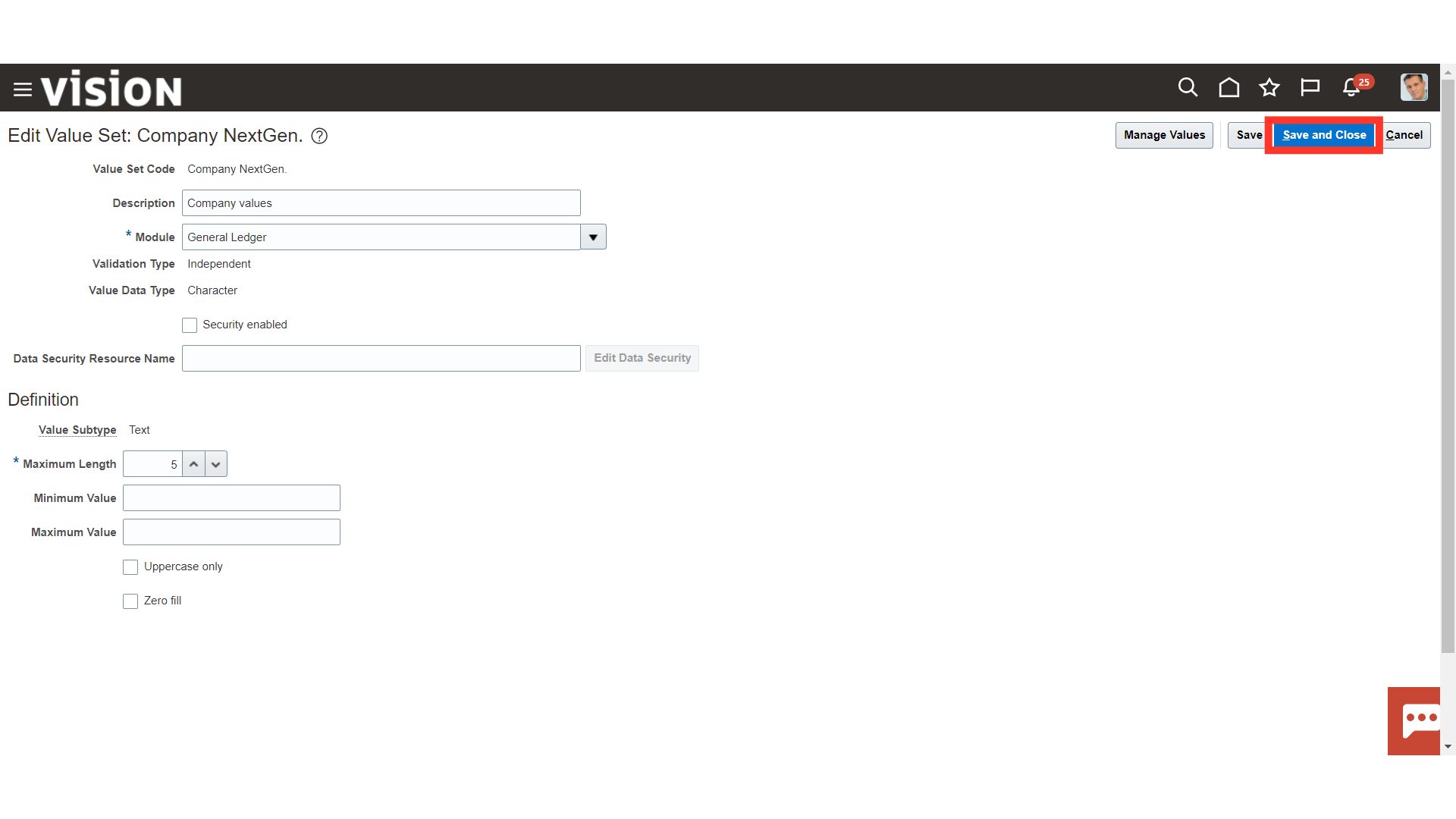
To update the existing value set, enter the search parameters and click on the Search button.
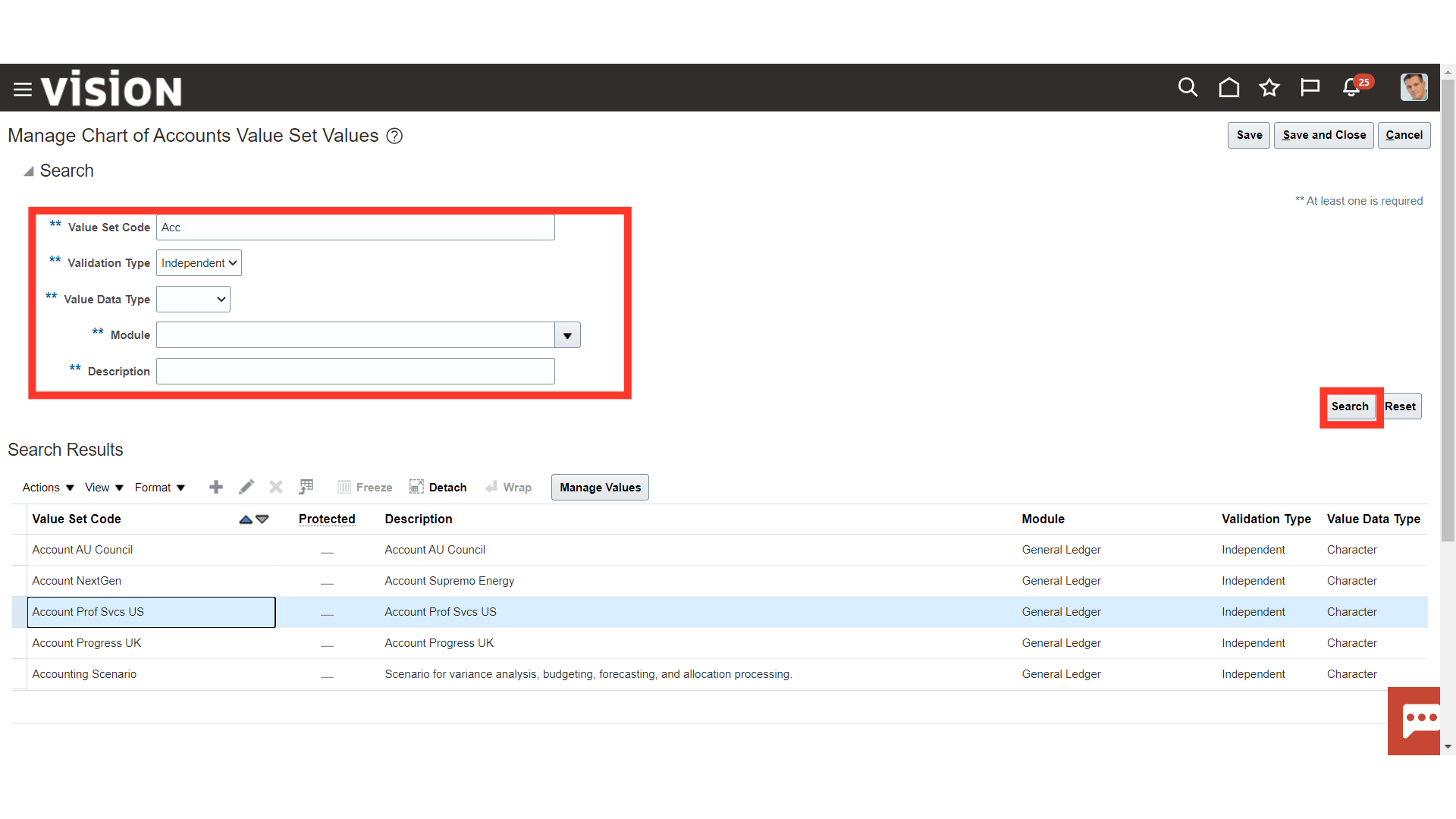
Select the value set, and then click on the Manage Values button.
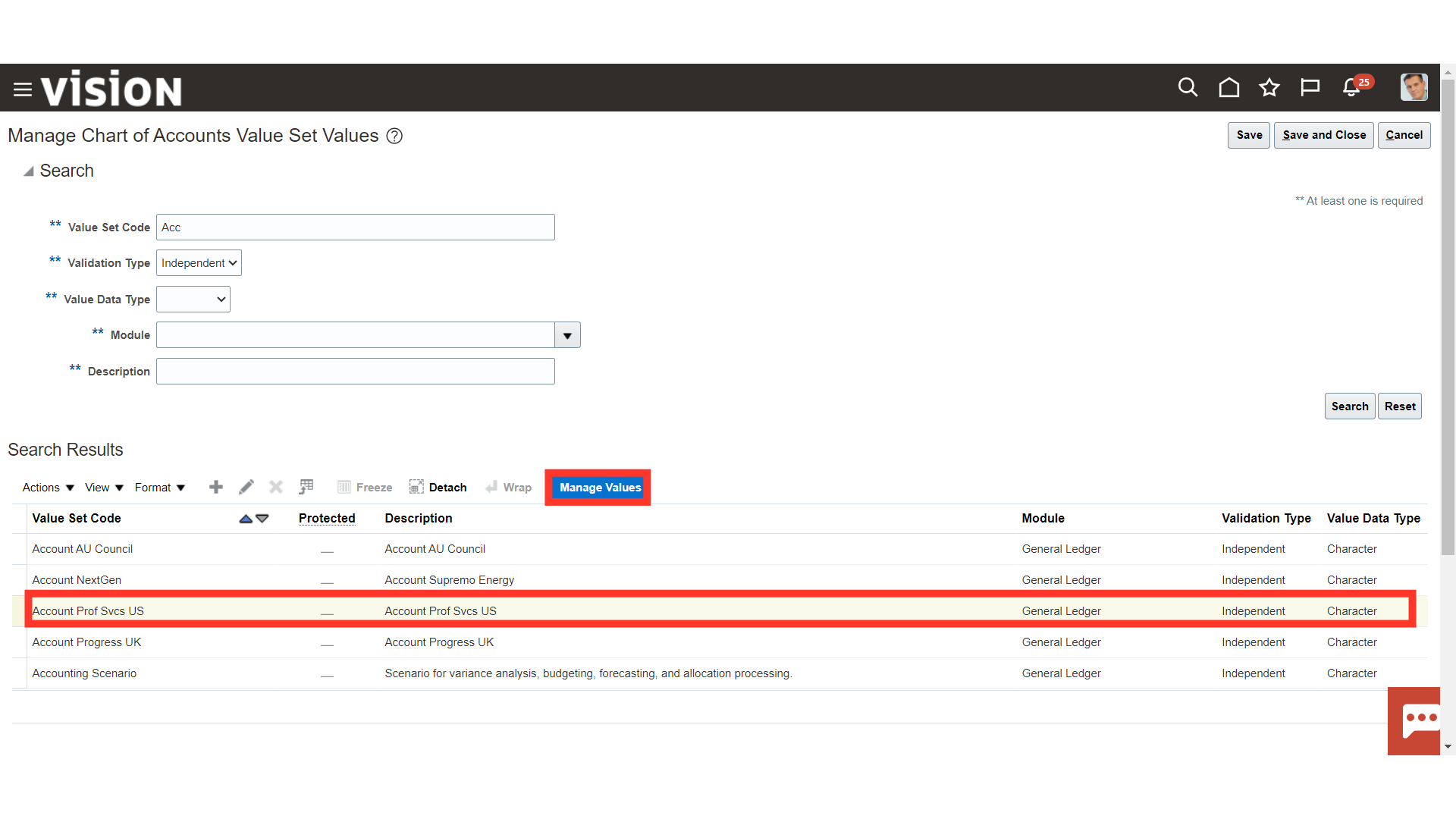
After making changes, click on the Save and Close button.
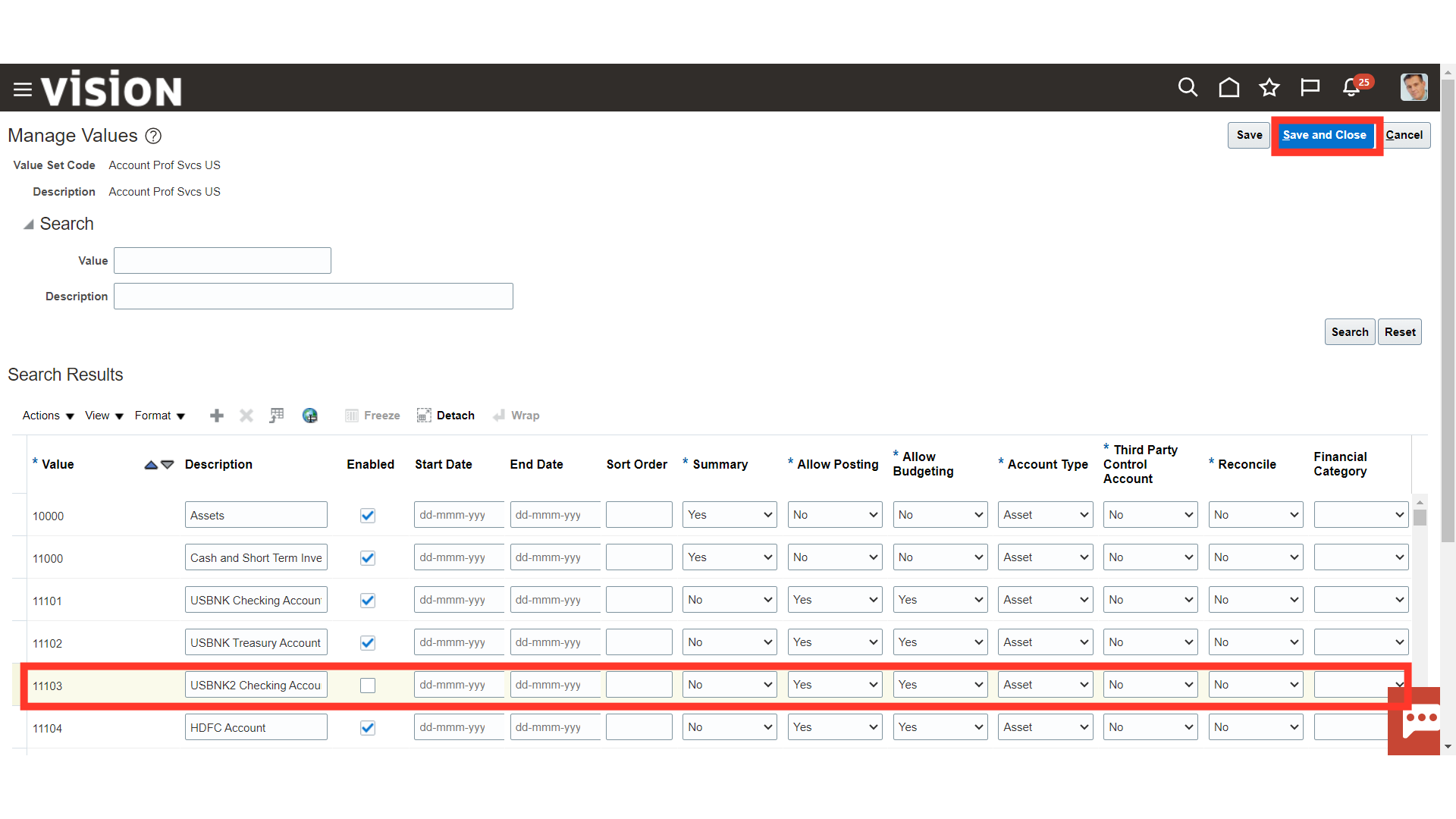
Click on the Home Icon to load into home page.
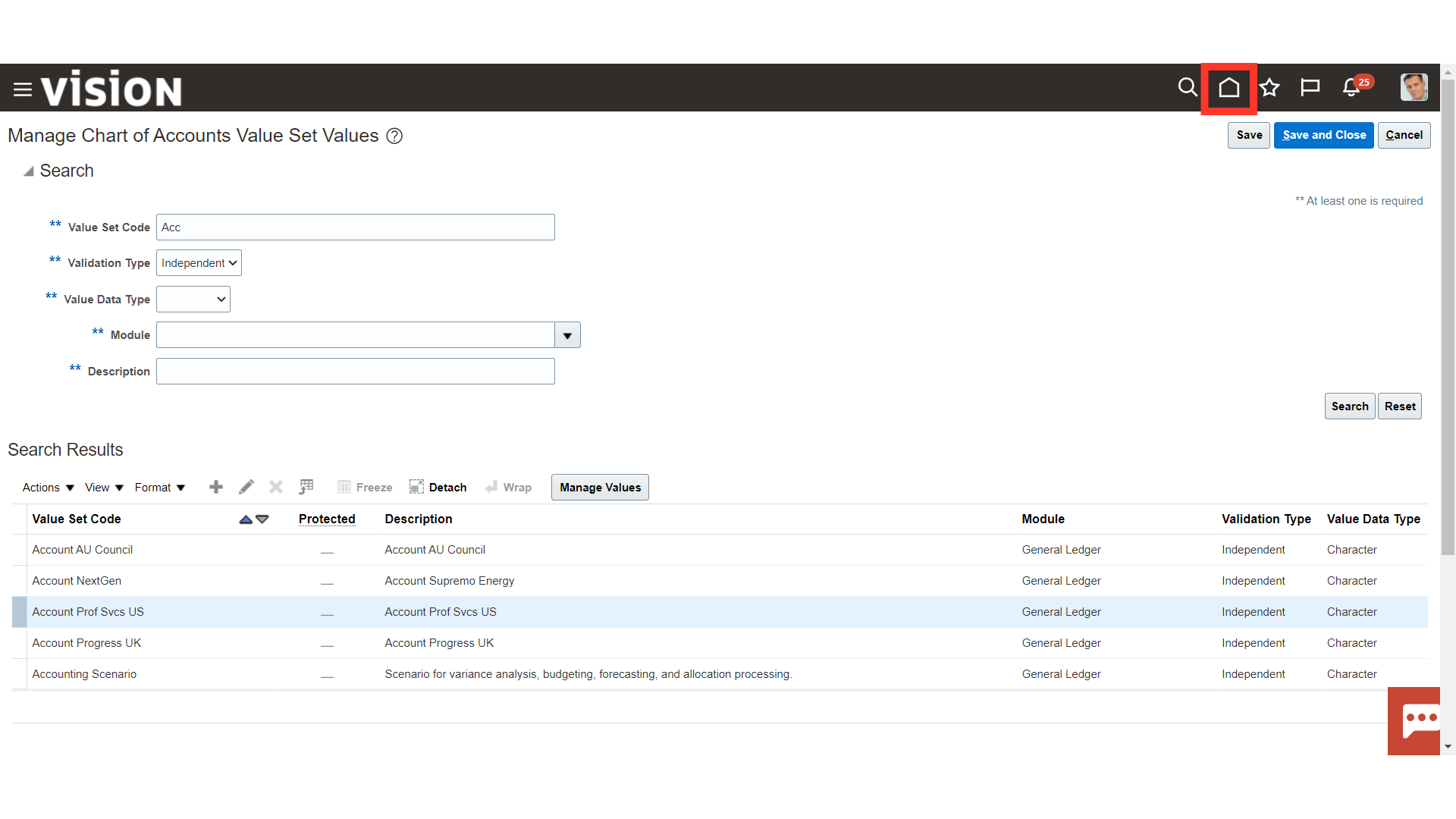
Click on the “Scheduled Processes” submenu under the Tools menu.
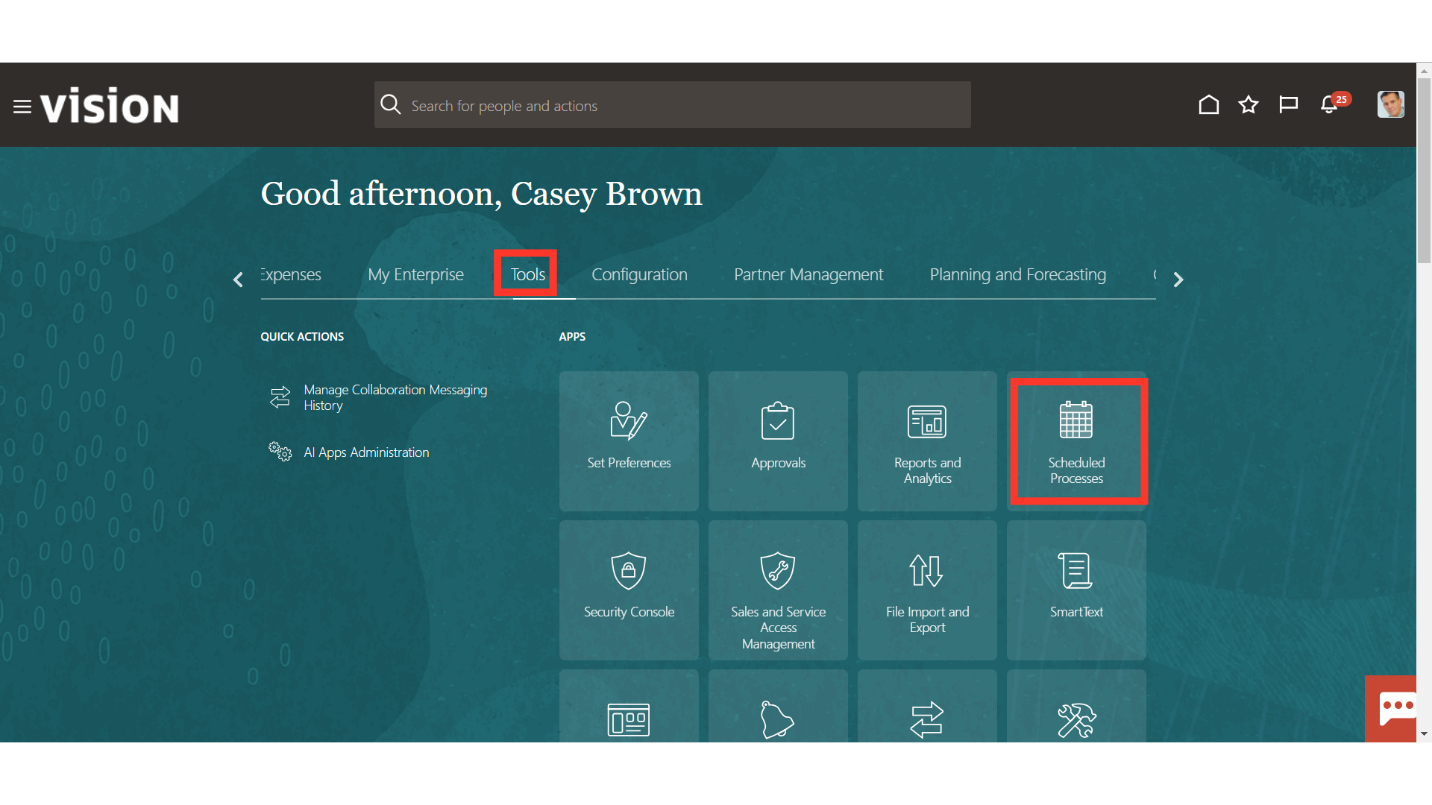
To run the process, click on the Schedule New Process.
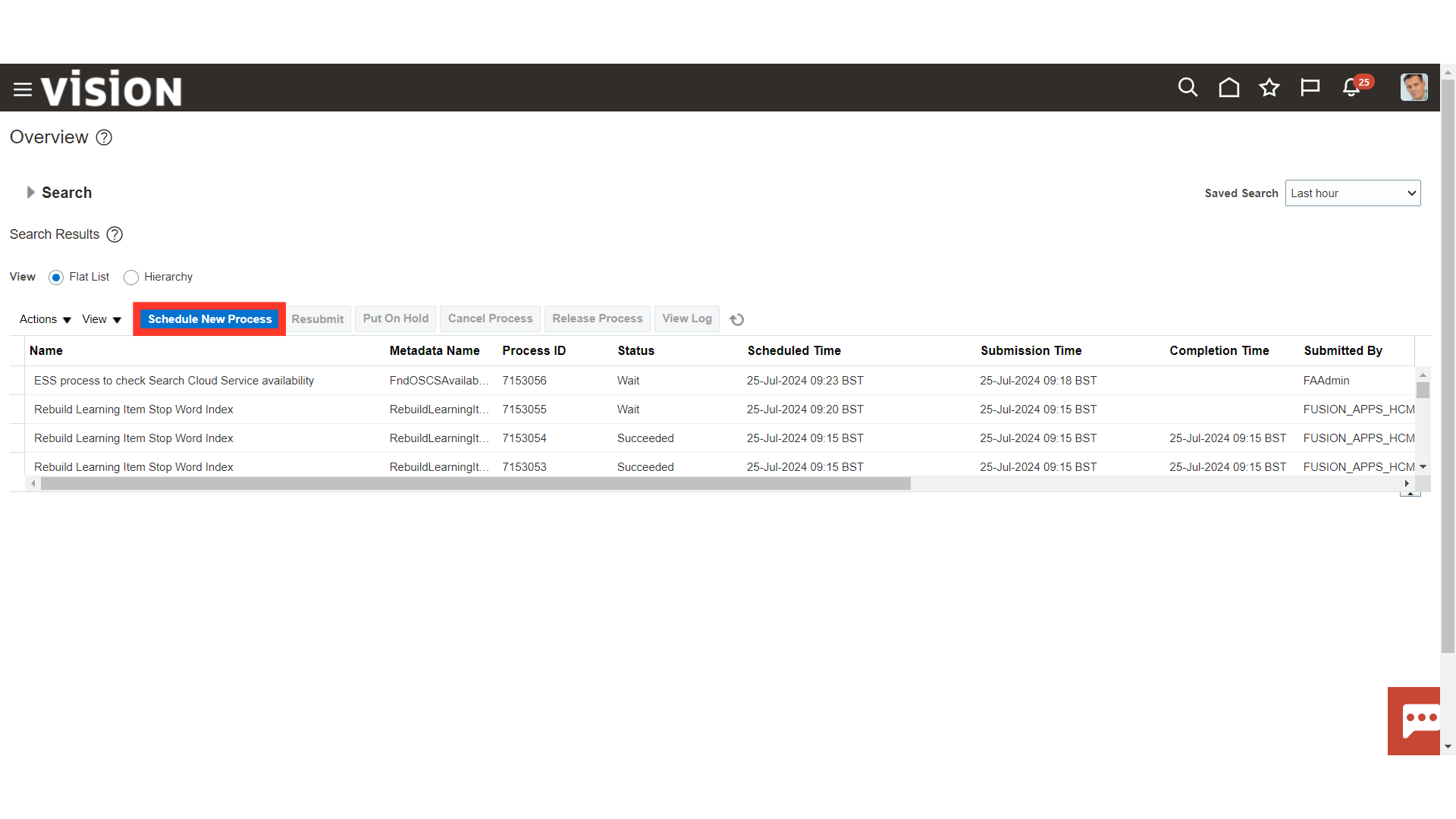
Select the Type as Job. In the Name enter “Inherit Segment Value Attributes”, click enter and once the description appears below click on the OK button.
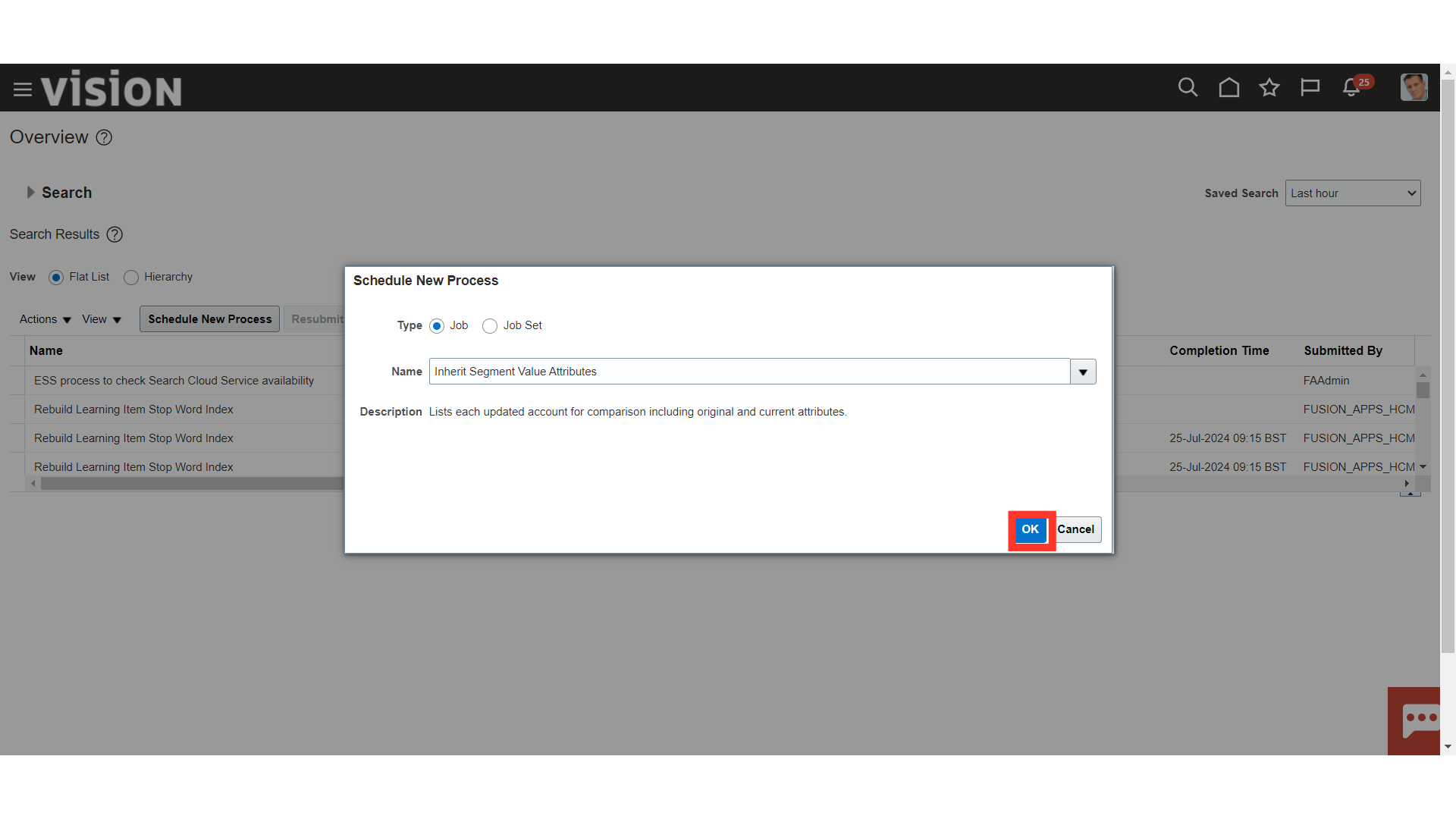
Select the Data Access Set under which value set is assigned, and then Click on the Submit button.
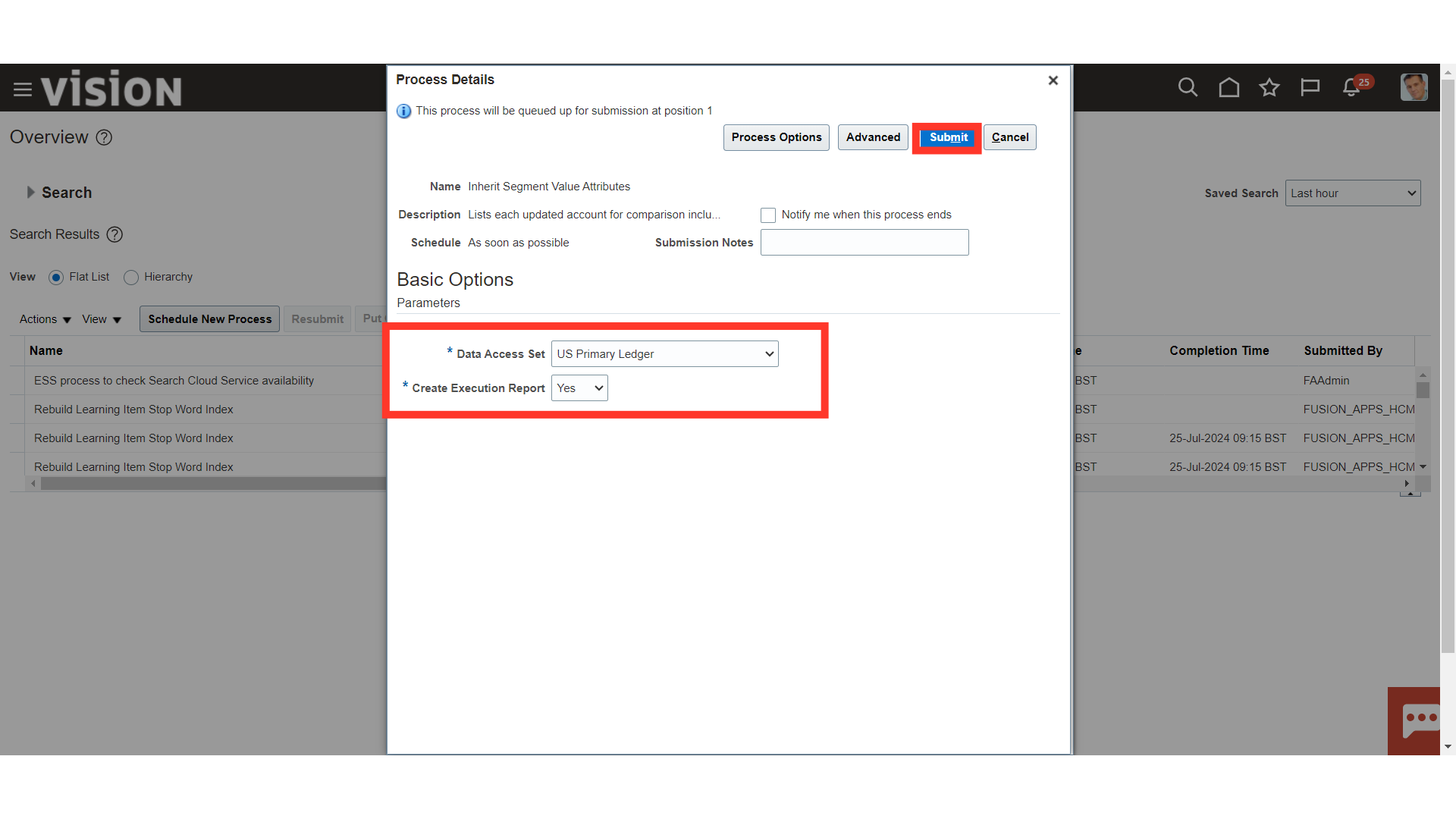
A confirmation message is displayed alongwith the Process ID. Click on the OK button to continue.
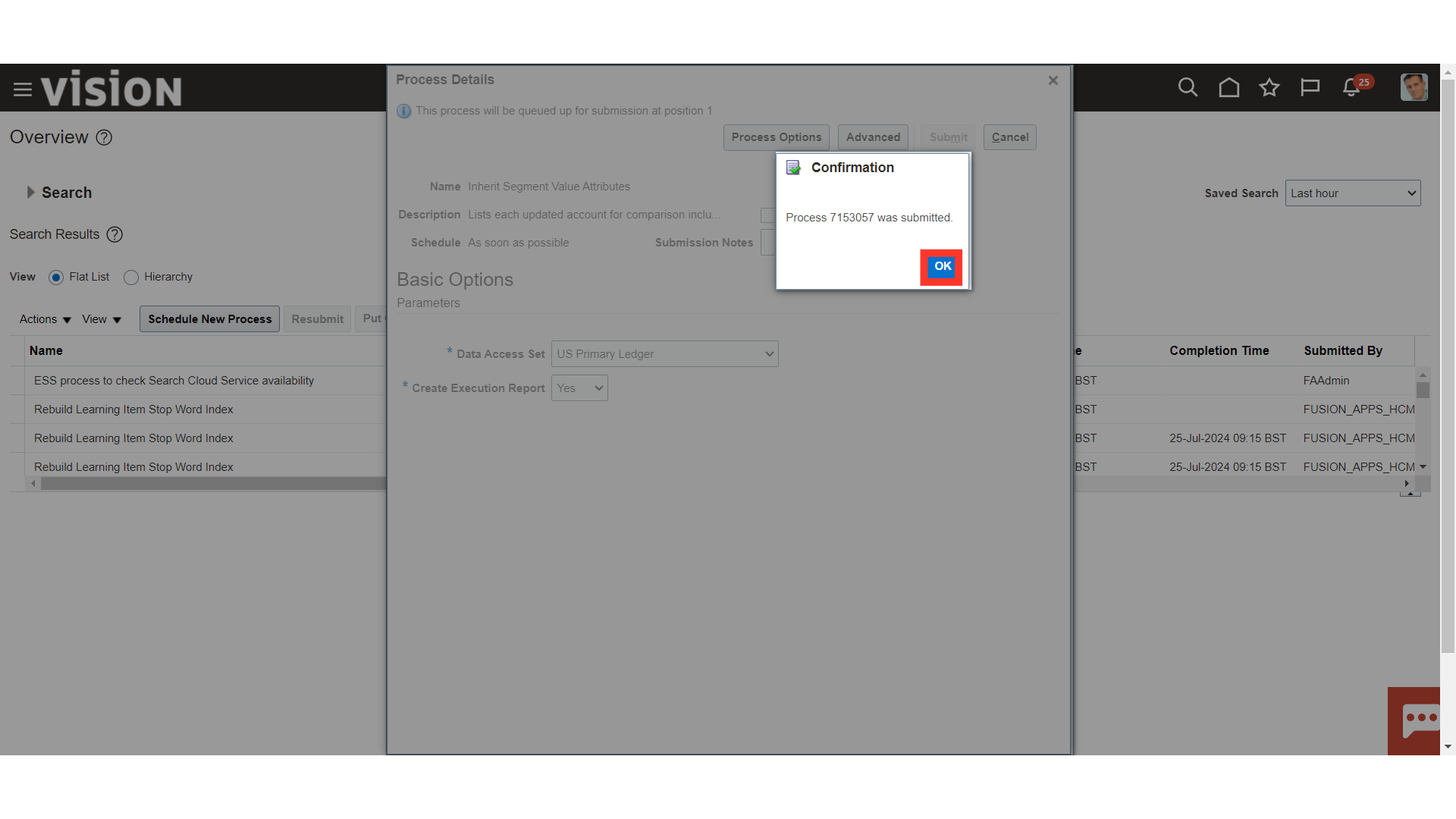
Click on the Refresh Icon to update the process status, and verify whether the process is succeeded.
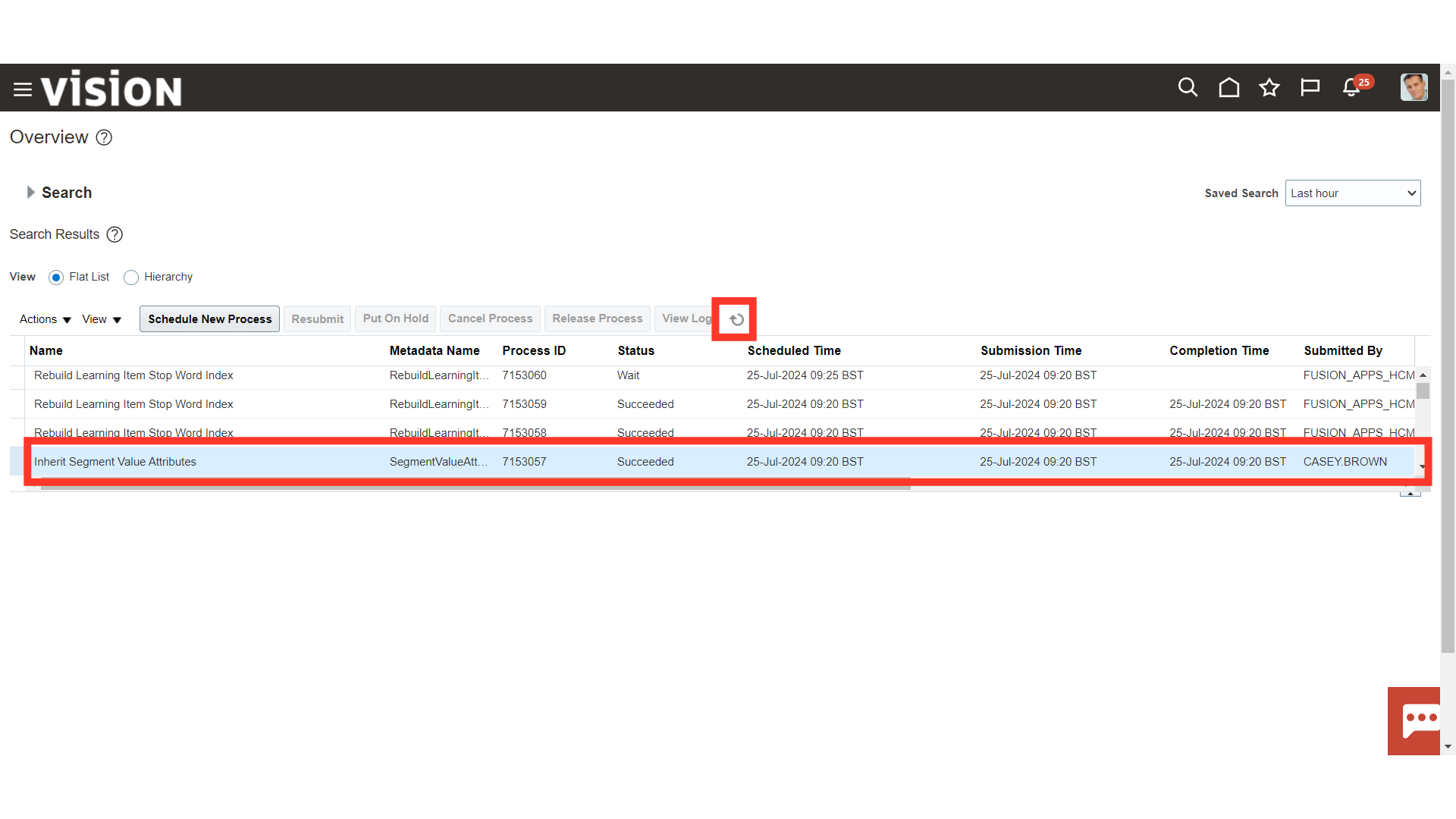
To create or update chart of accounts, click on the Manage Chart of Account Structures.
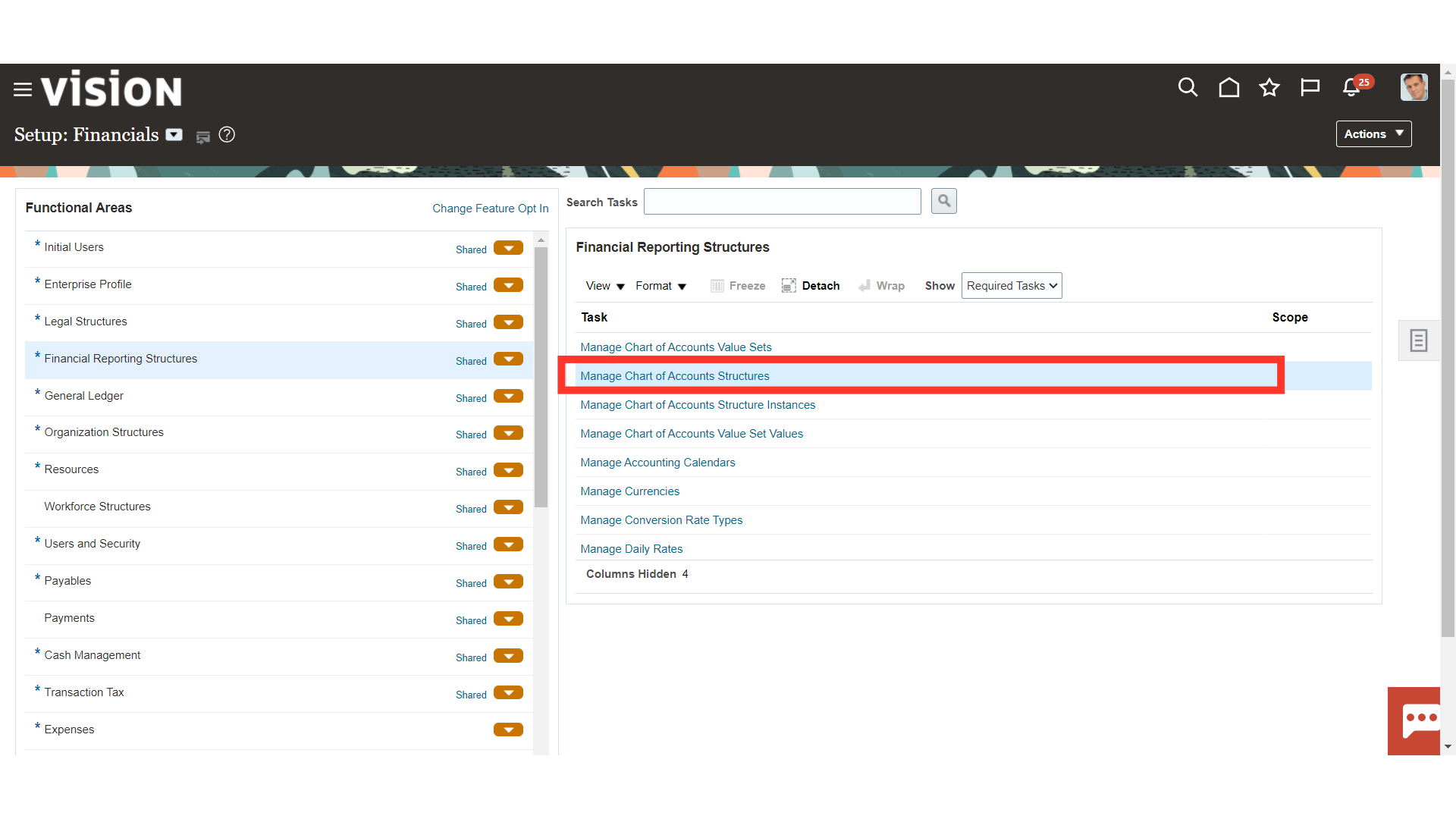
Click on the Search button.
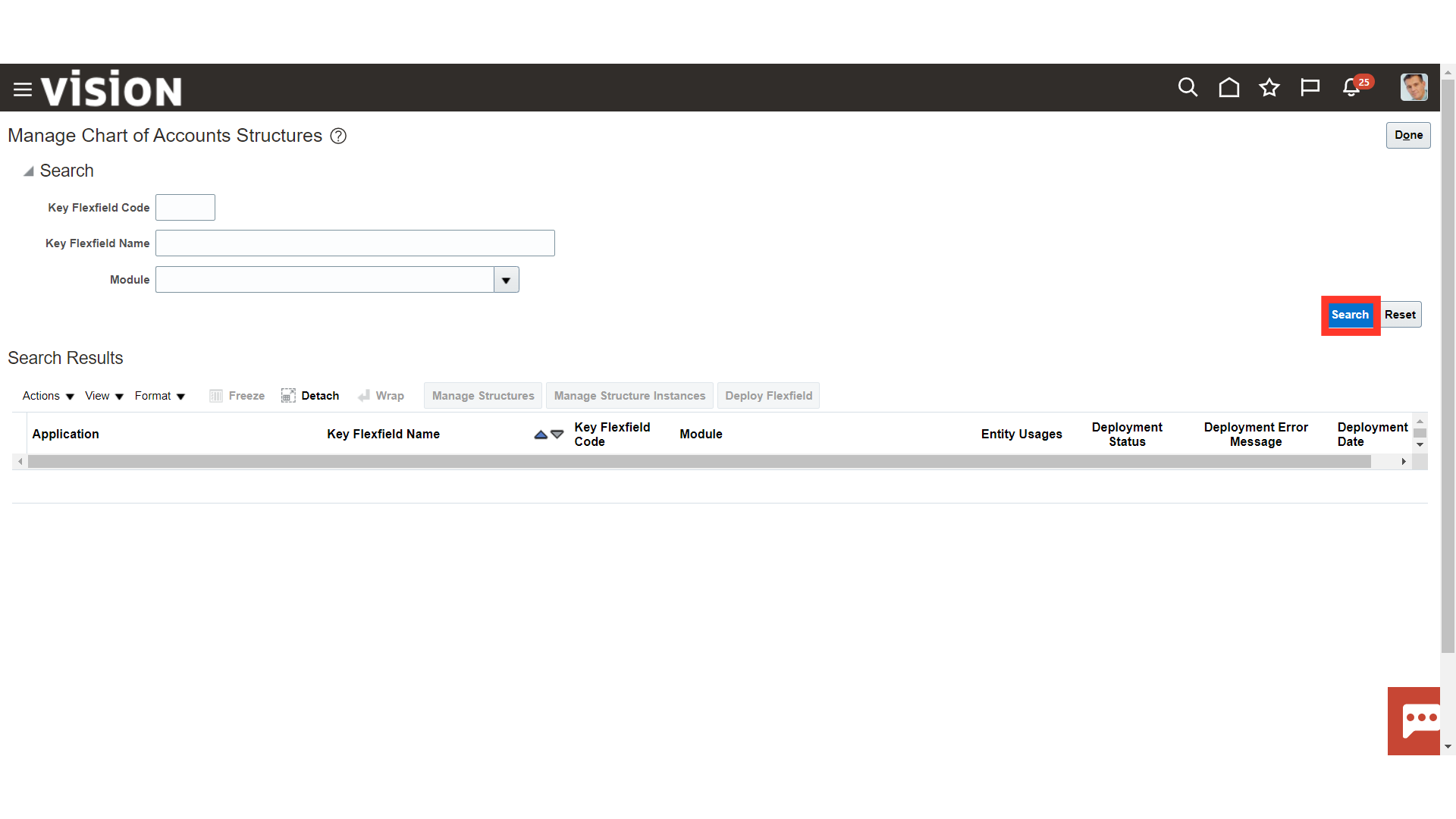
For Creating new Chart of Account structure, click on the Manage Structures button.
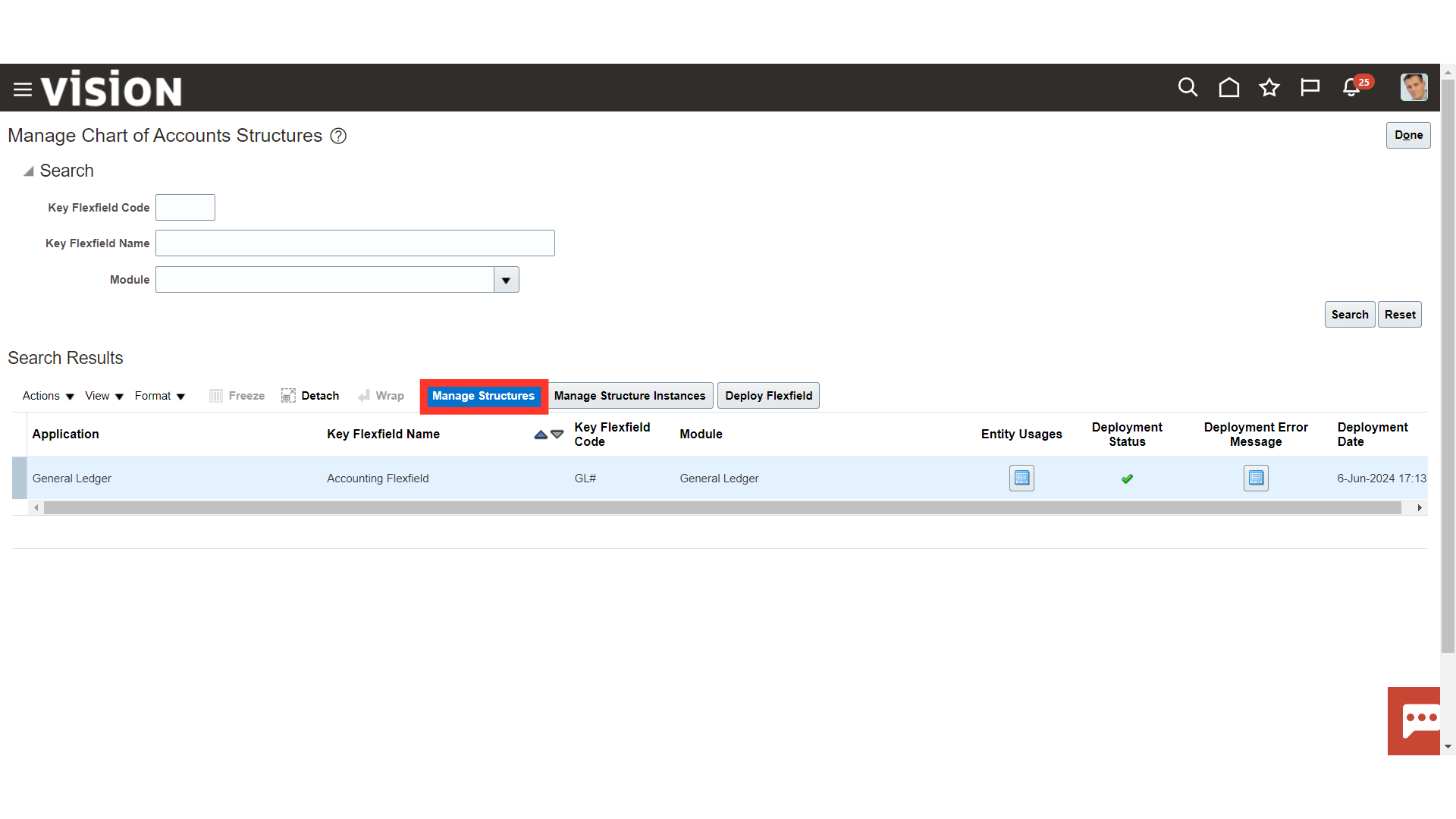
Click on the Plus Icon to create new structure.
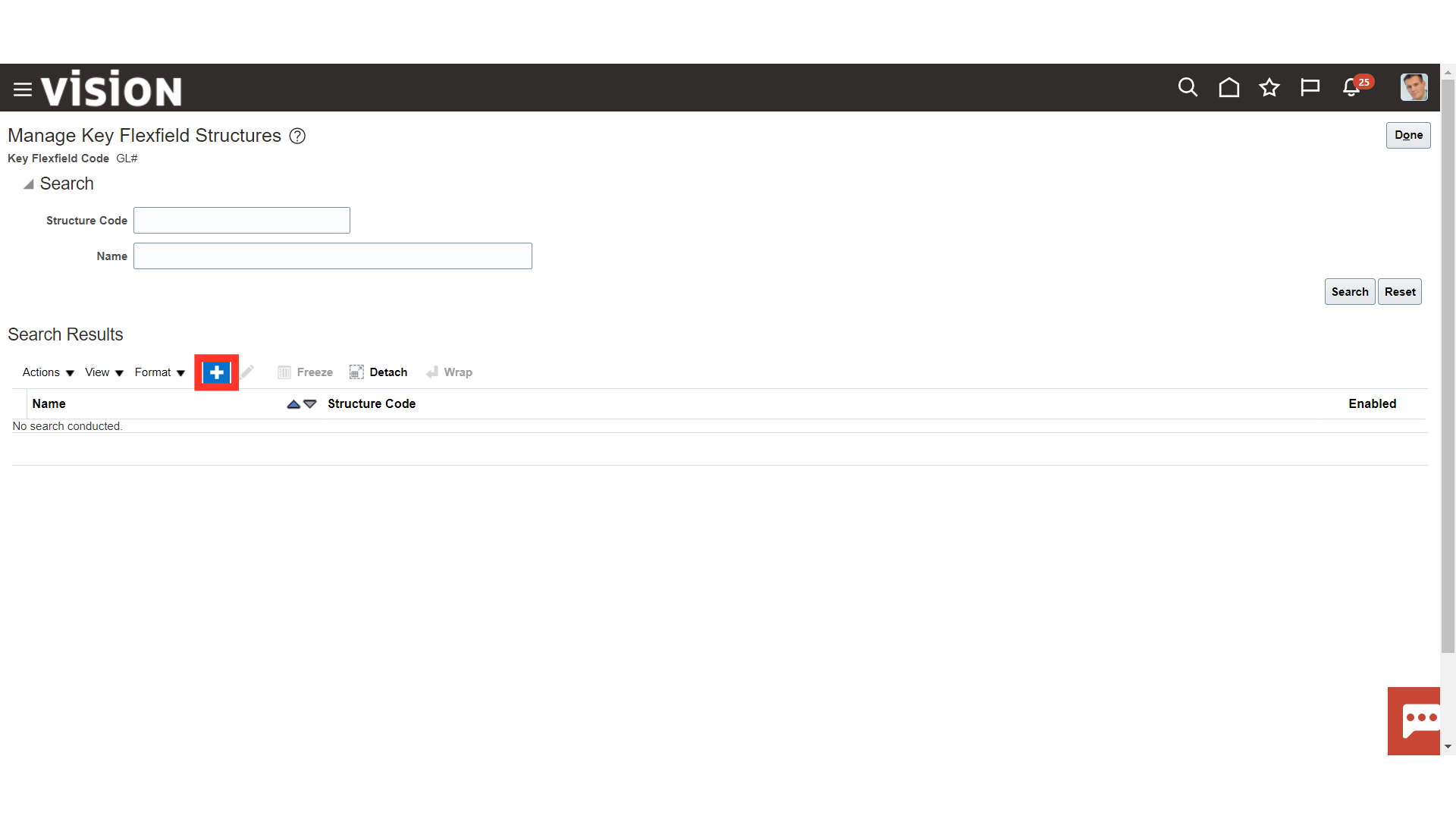
Enter the Structure code and its Name. Select the type of delimeter to separate the values between different segments. Click on the Save button.
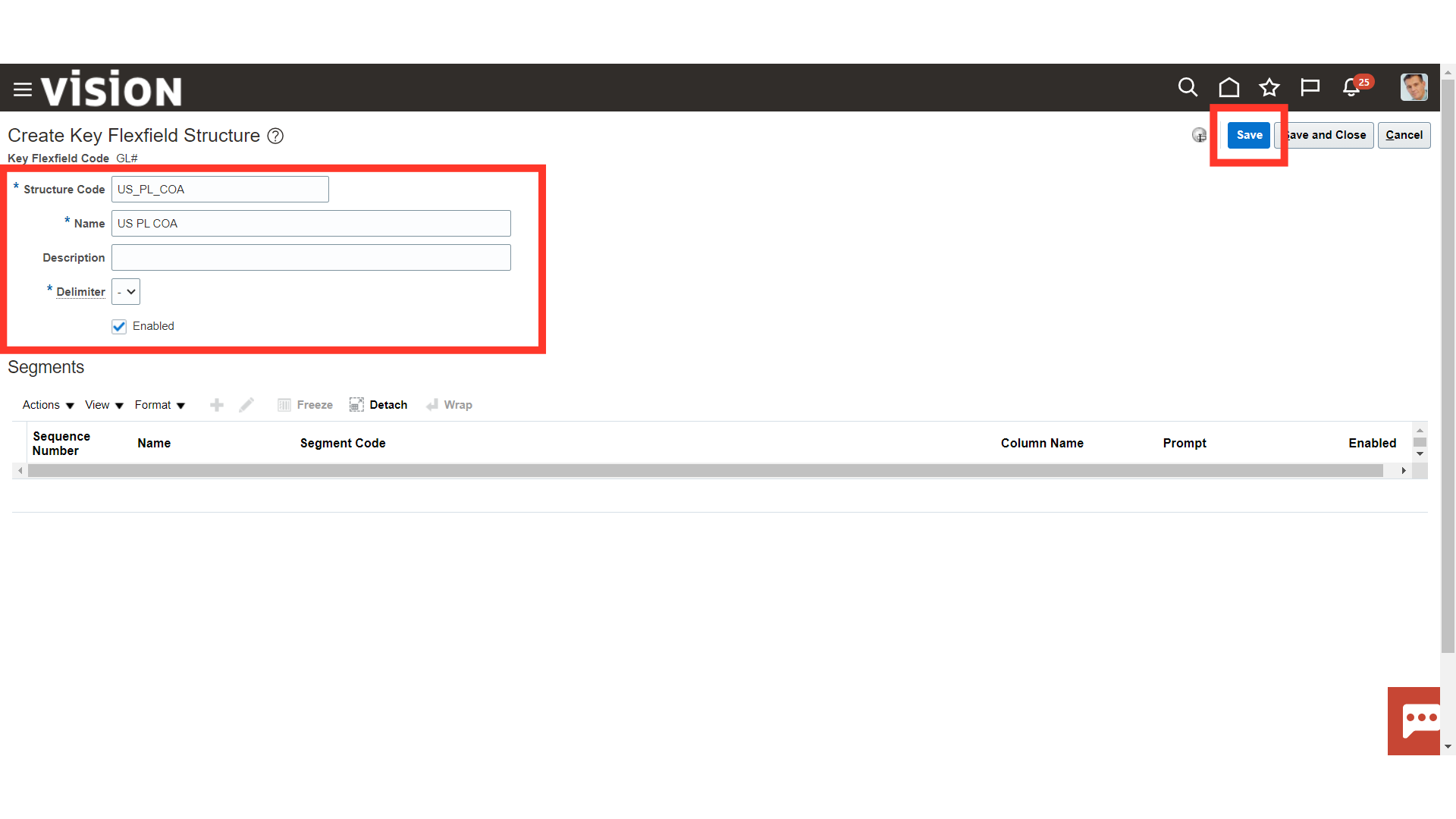
Click on the Plus Icon to create new Segment.
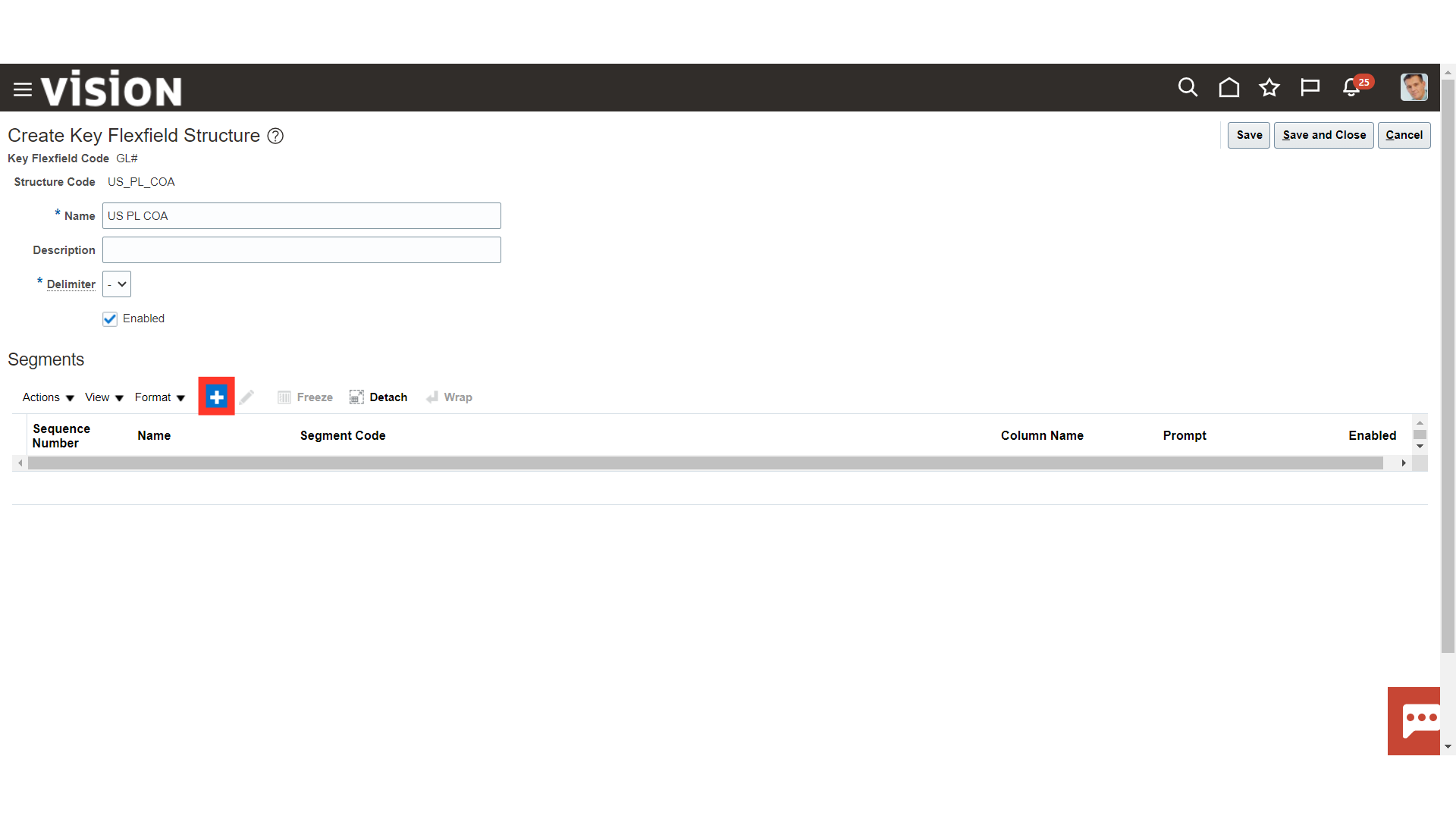
Enter the Segment Code, Name and description of the segment value. Set the sequence of the segment by entering the sequence number. Enter name which needs to be displayed for the user while entering account combinations in the Prompt and Short prompt field.
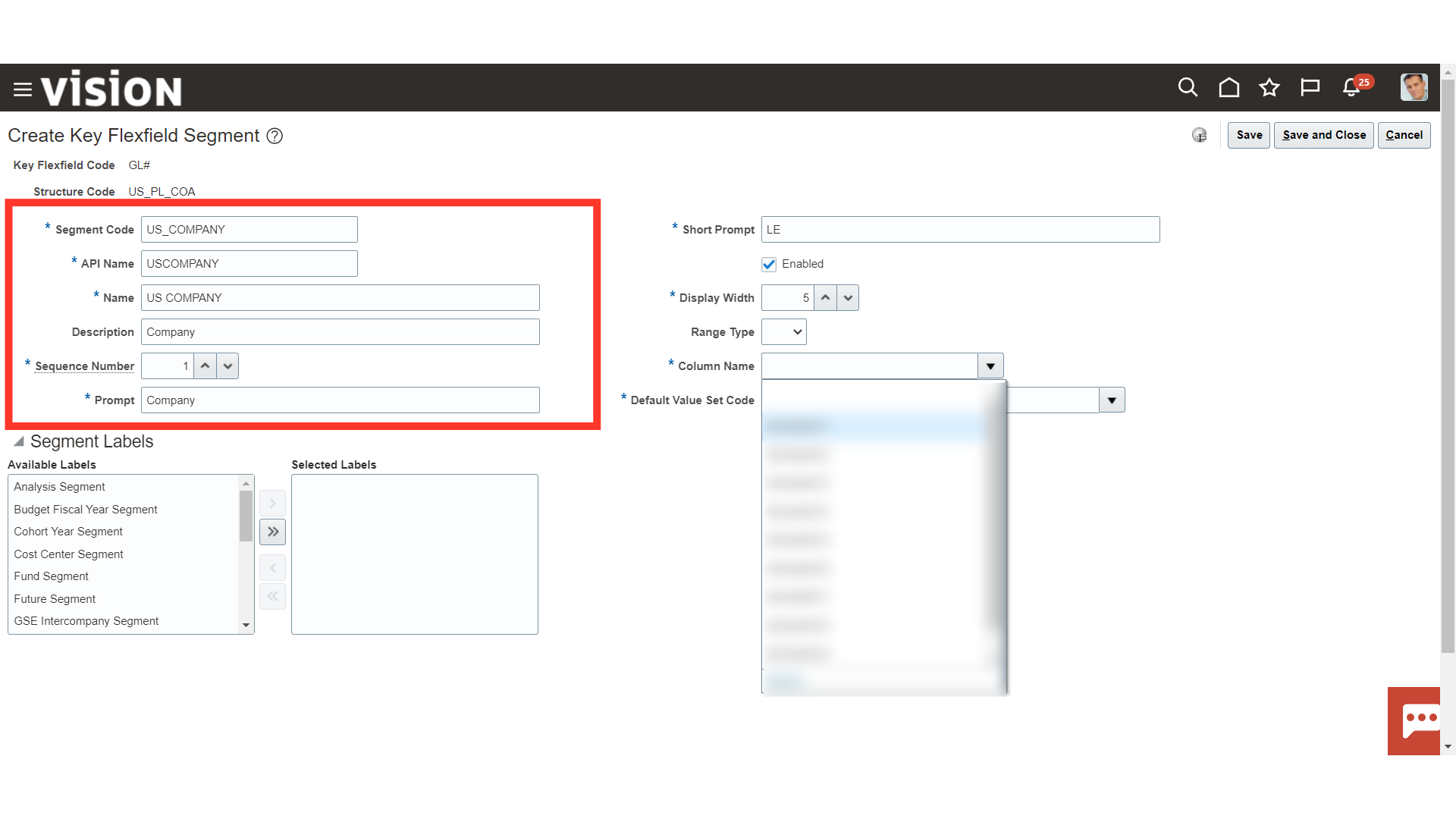
Enter the width to be kept for the segment field. Select the Segment number from the Column name drop down. Upto 30 Segments can be defined under each Chart of Accounts Structure.
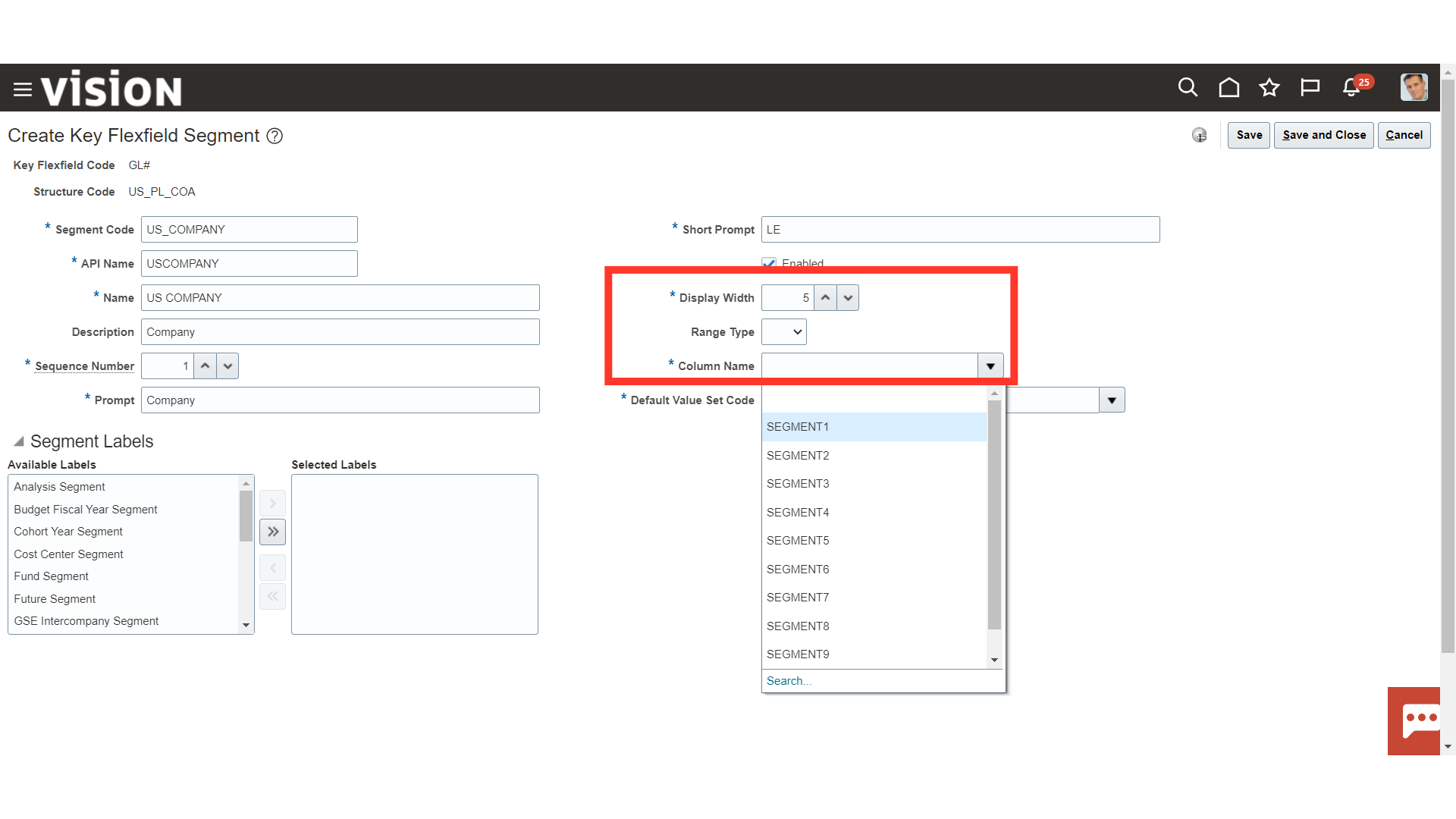
Select the value set code which needs to be kept as default for this segment, and which can be changed while defining Chart of Account structure Instance.
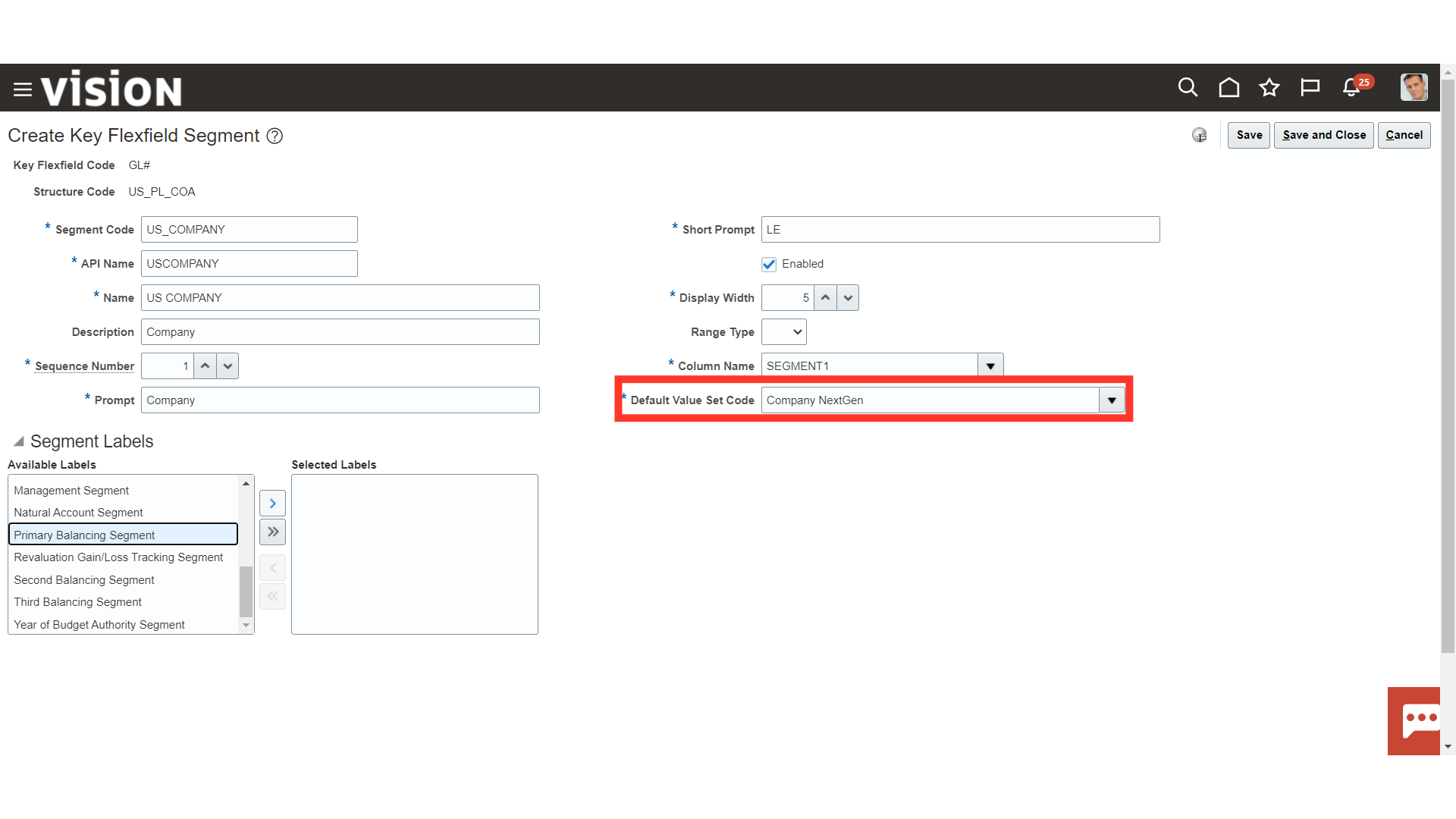
Segment needs to be labelled such as Company, Accounts, Cost Centre etc. based on which values can be entered each segment value. Select the Segment labels and click on highlighted arrow to move it under Selected Labels. After that, click on the Save and Close button.
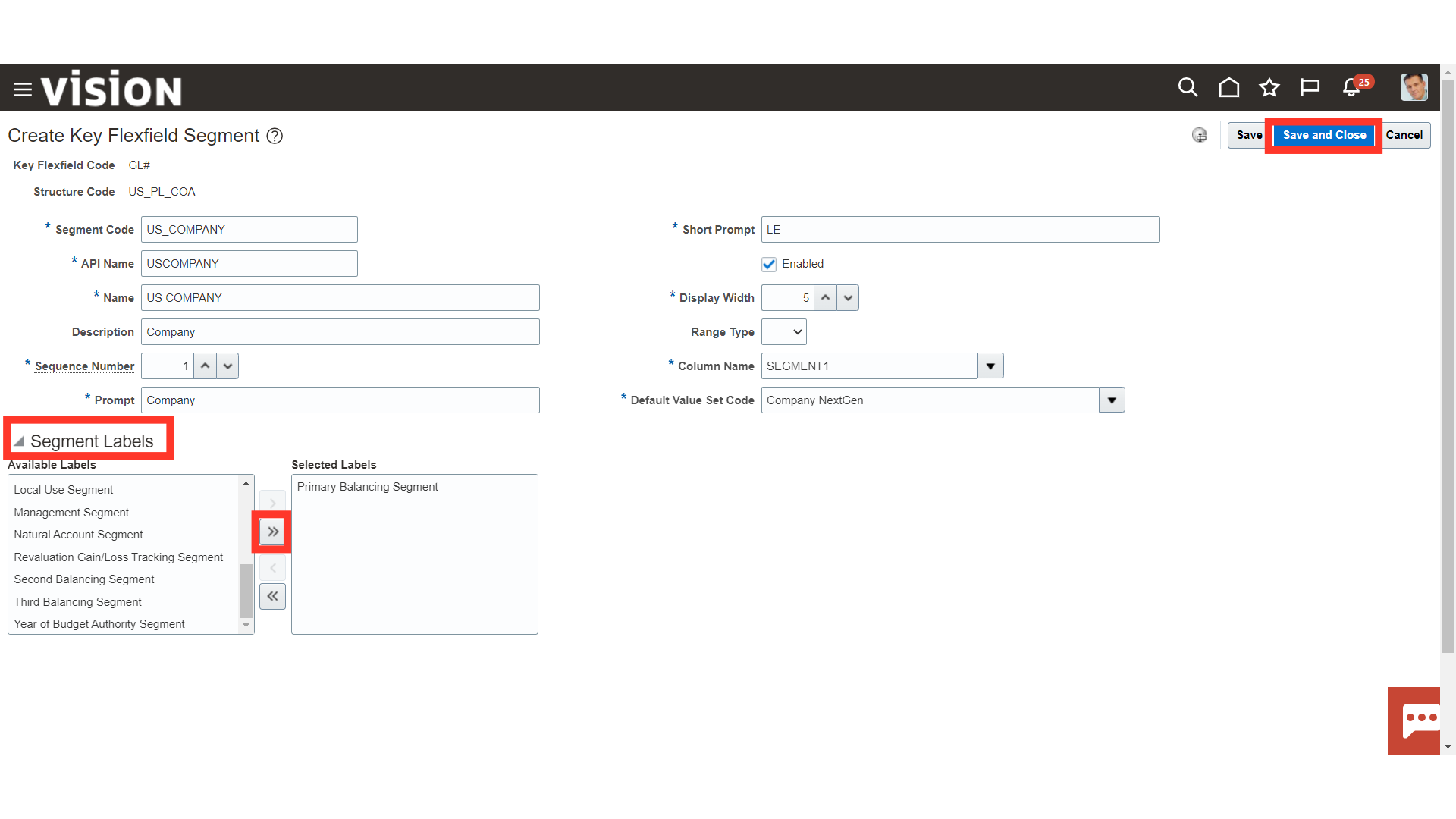
In similar way create other required segments. Click on the Save and Close button.
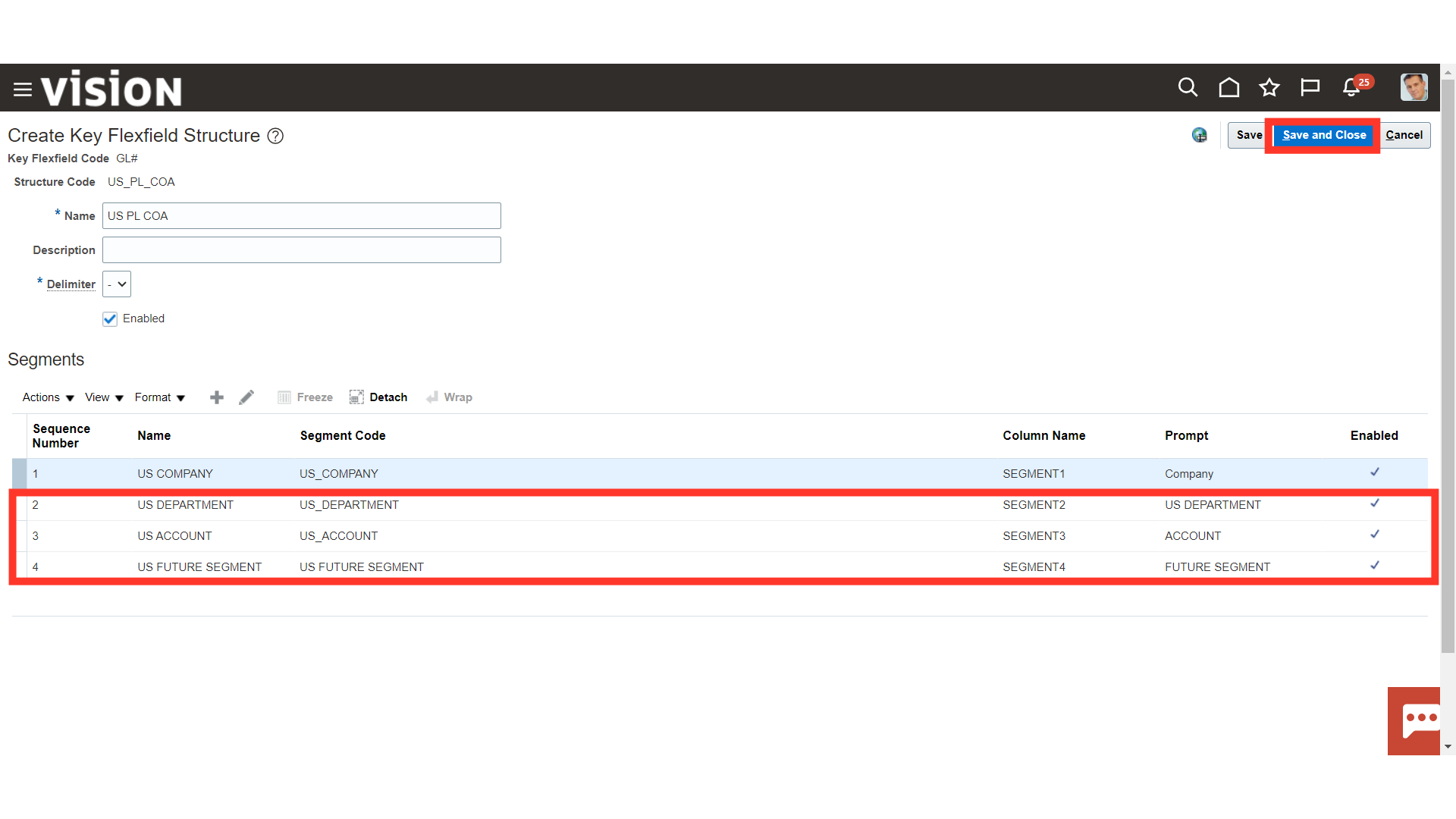
Click on the Done Button.
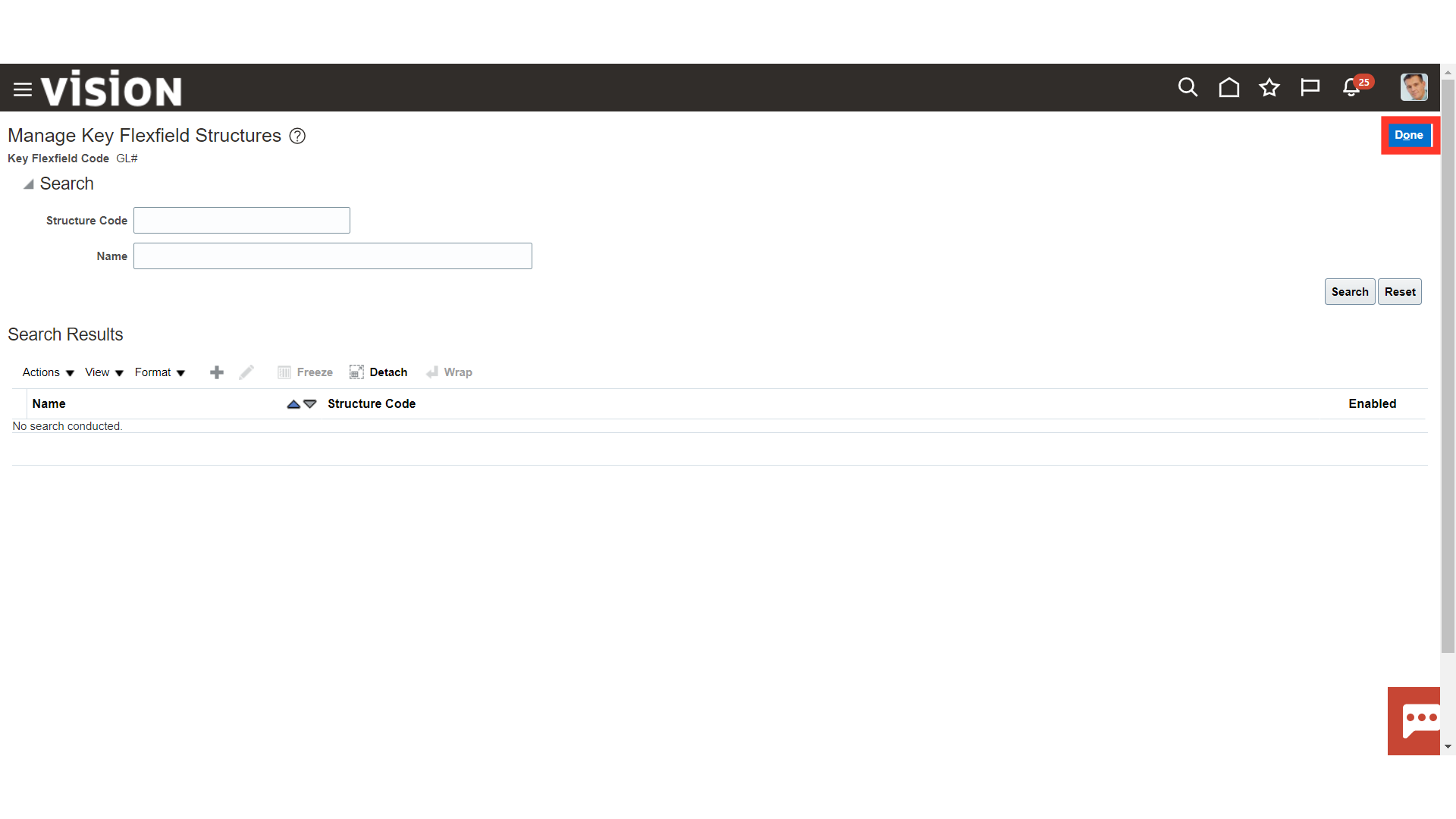
To create Chart of Account Structure instance against the structure created click on the Manage Structure Instances.
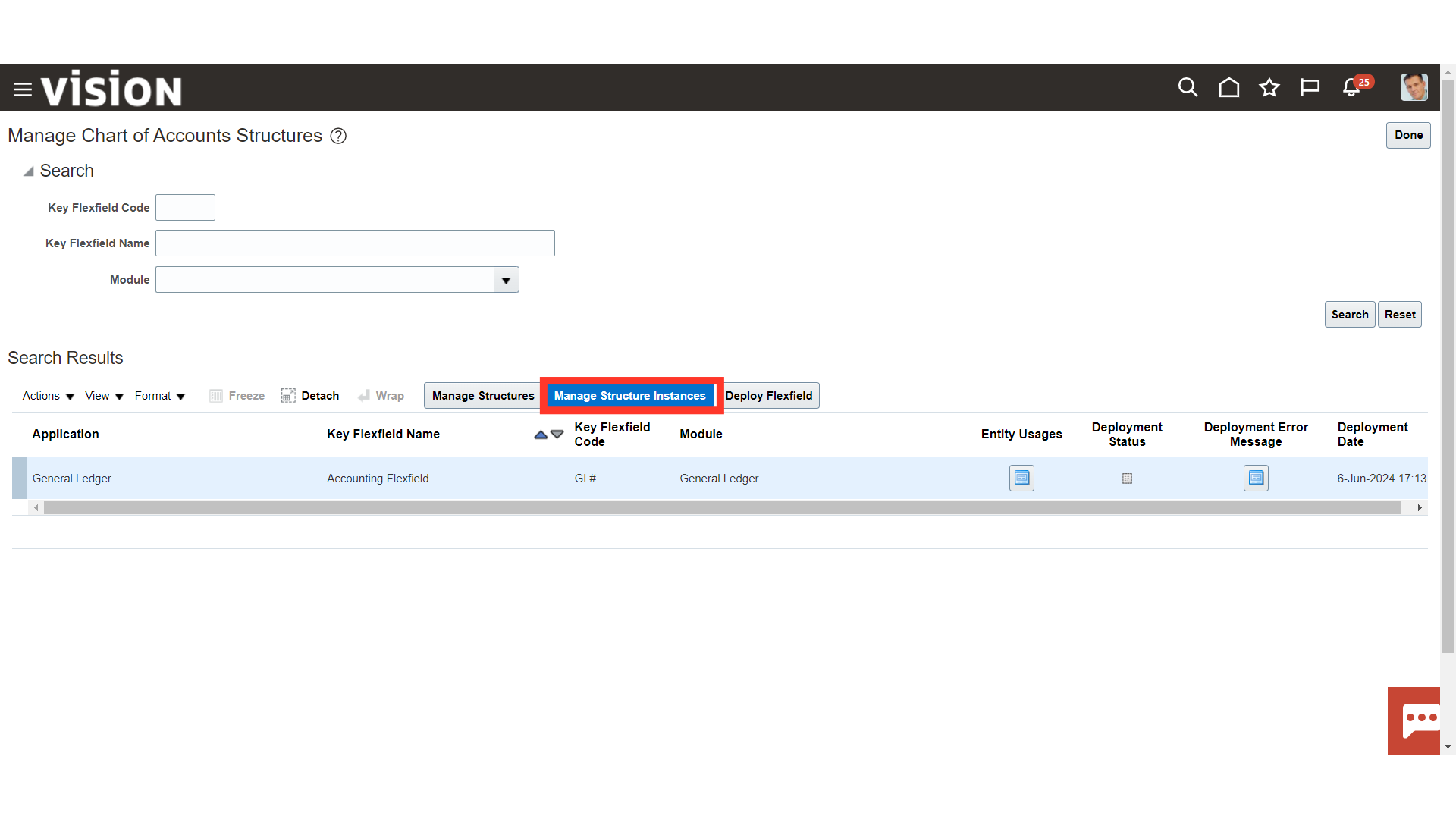
Click on the Plus Icon to create new structure Instance.
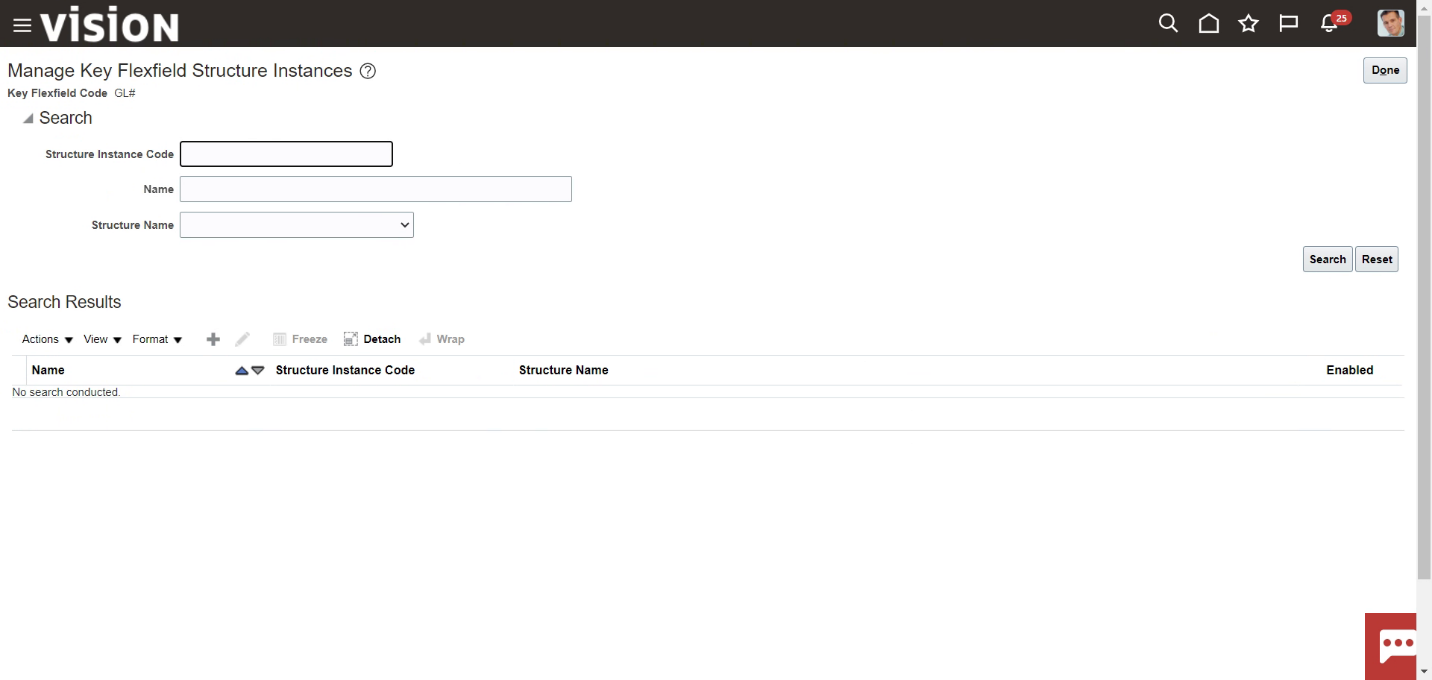
Enter the Structure Instance Code, and its Name. Select the Dynamic combination creation allowed option to indicate that users can dynamically generate account combinations.
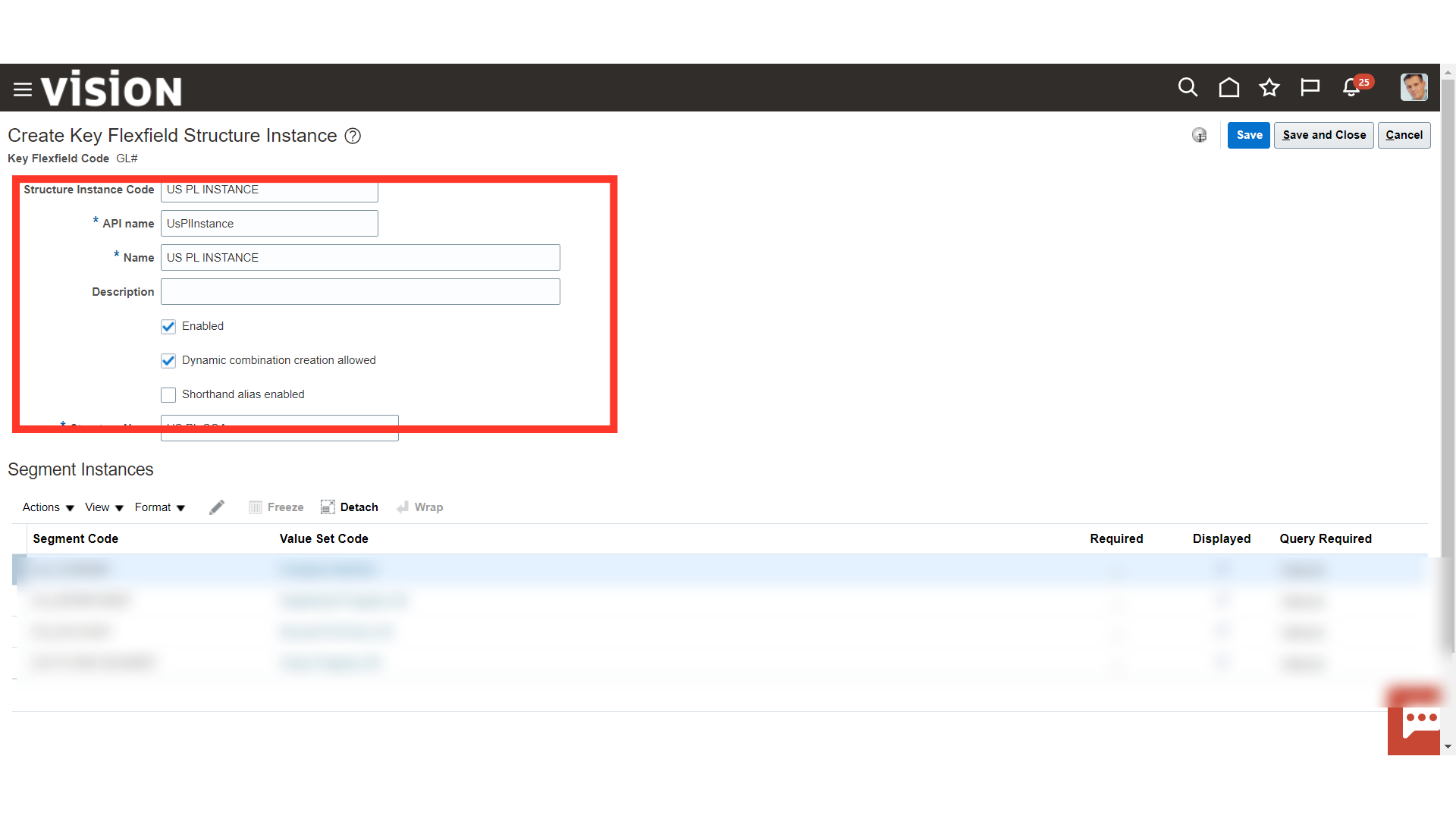
Select the Structure created from the list of values based on which Segments would be defaulted.
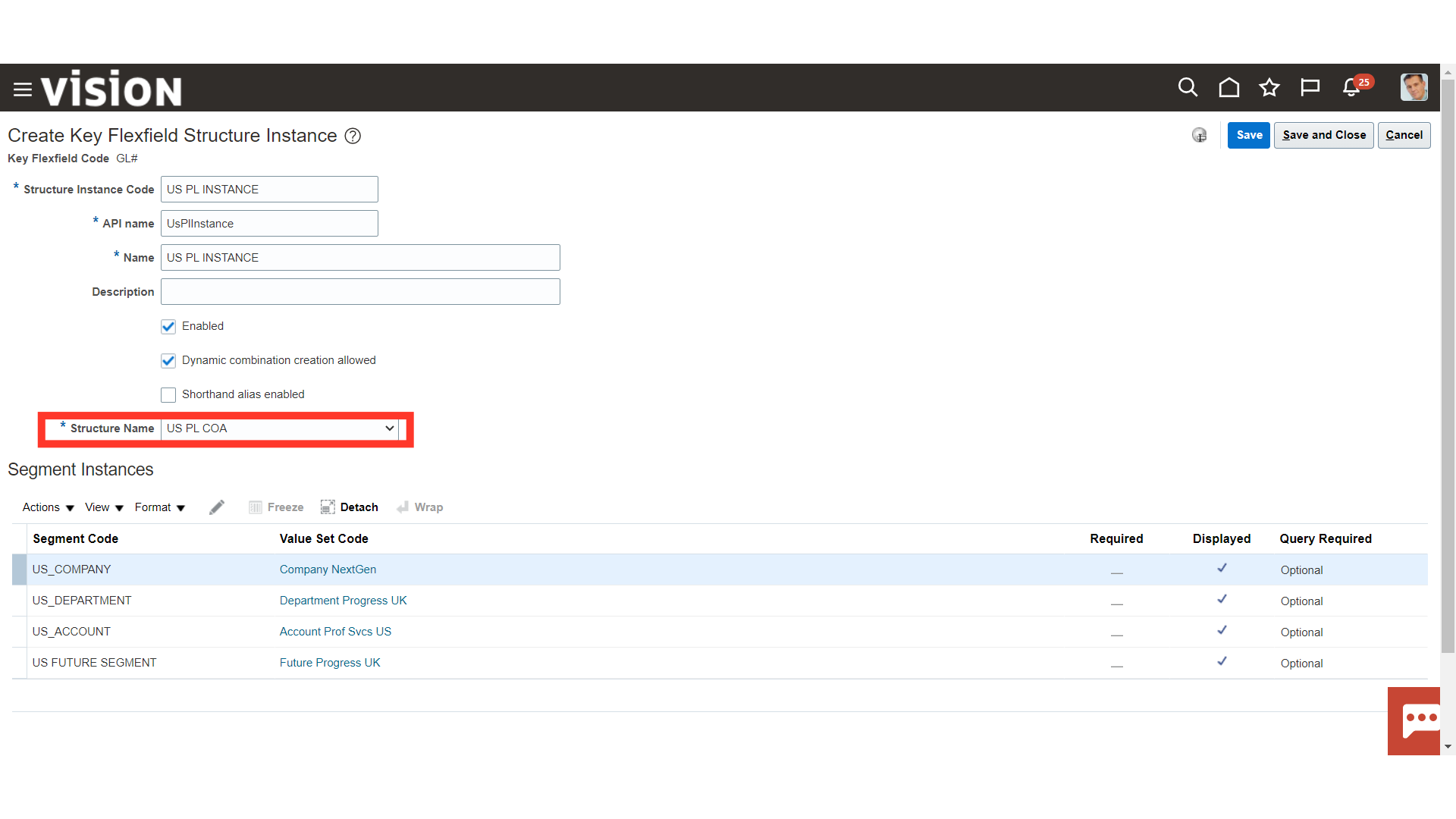
To modify the default segment details, select the segment and click on the Edit Icon.
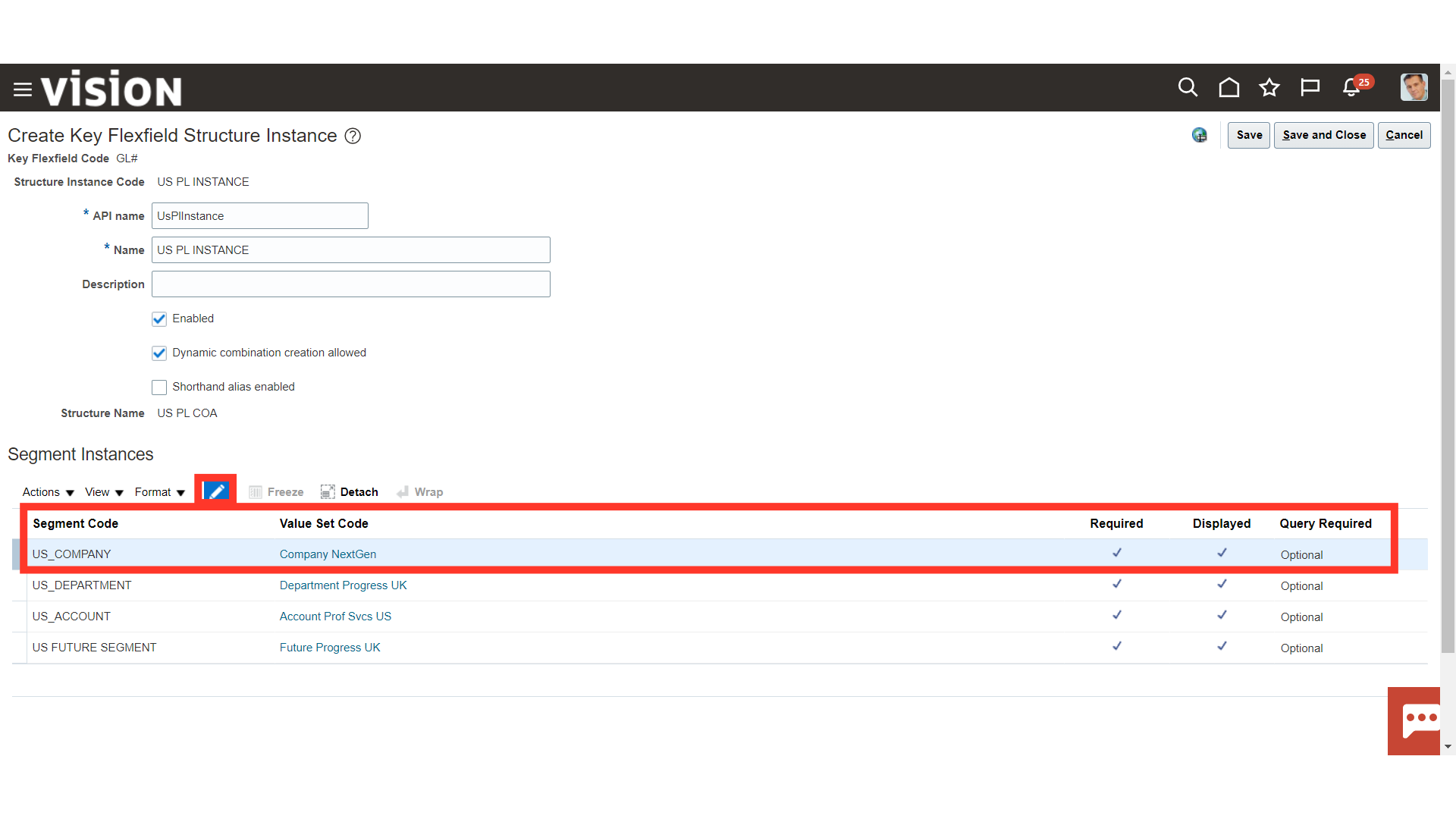
The default value set is defaulted which was defined while creating the structure. Select the Required and Displayed options for all segments including those intended for future use. Select the BI enabled option to use key flexfield segments in Oracle Fusion Transactional Business Intelligence. Click on the Ok button.
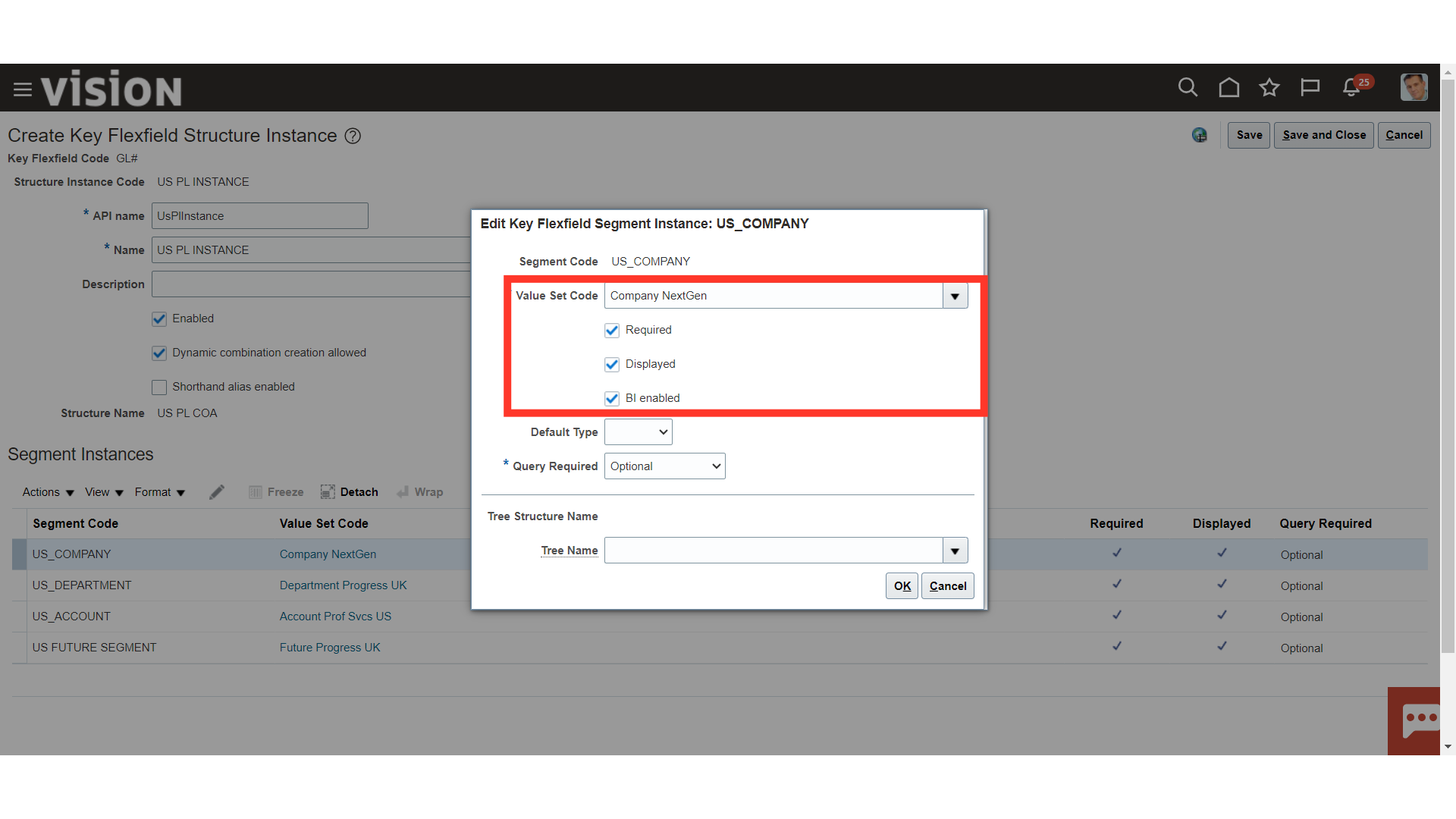
Click on the Save and Close button.
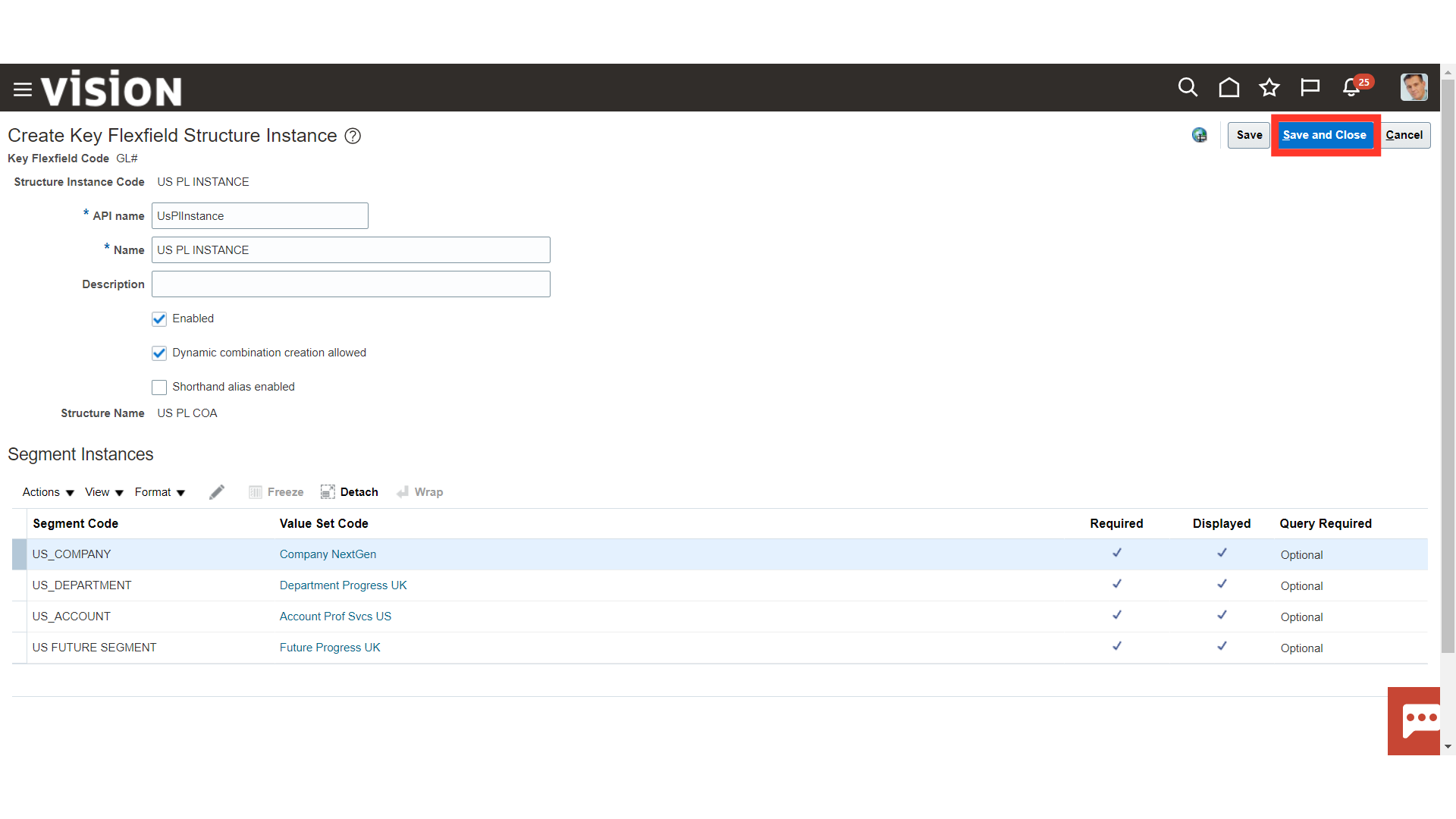
Select Deploy Flexfield button to deploy the chart of account instance created.
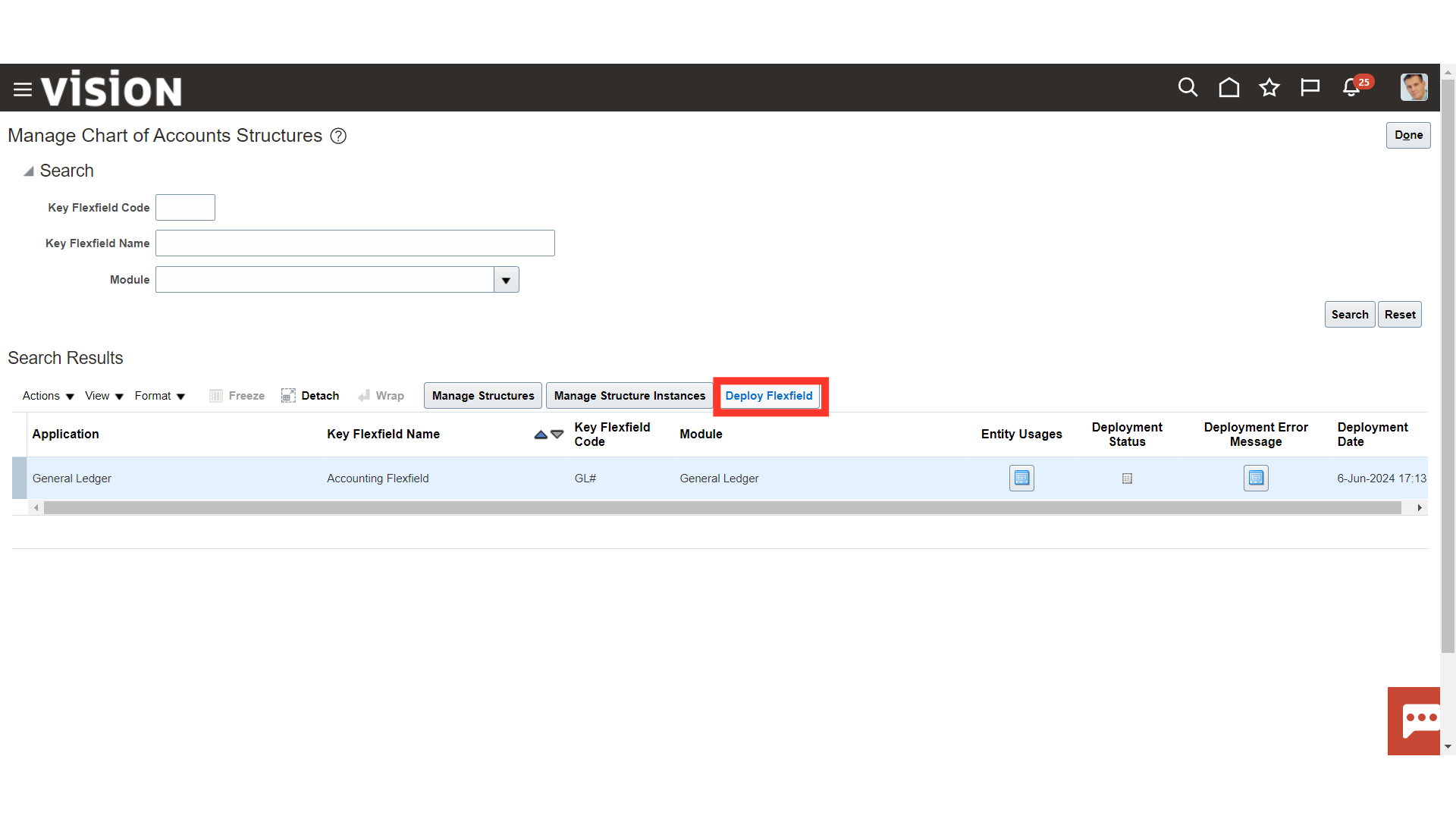
Wait until the Progress of deployment reaches 100%.
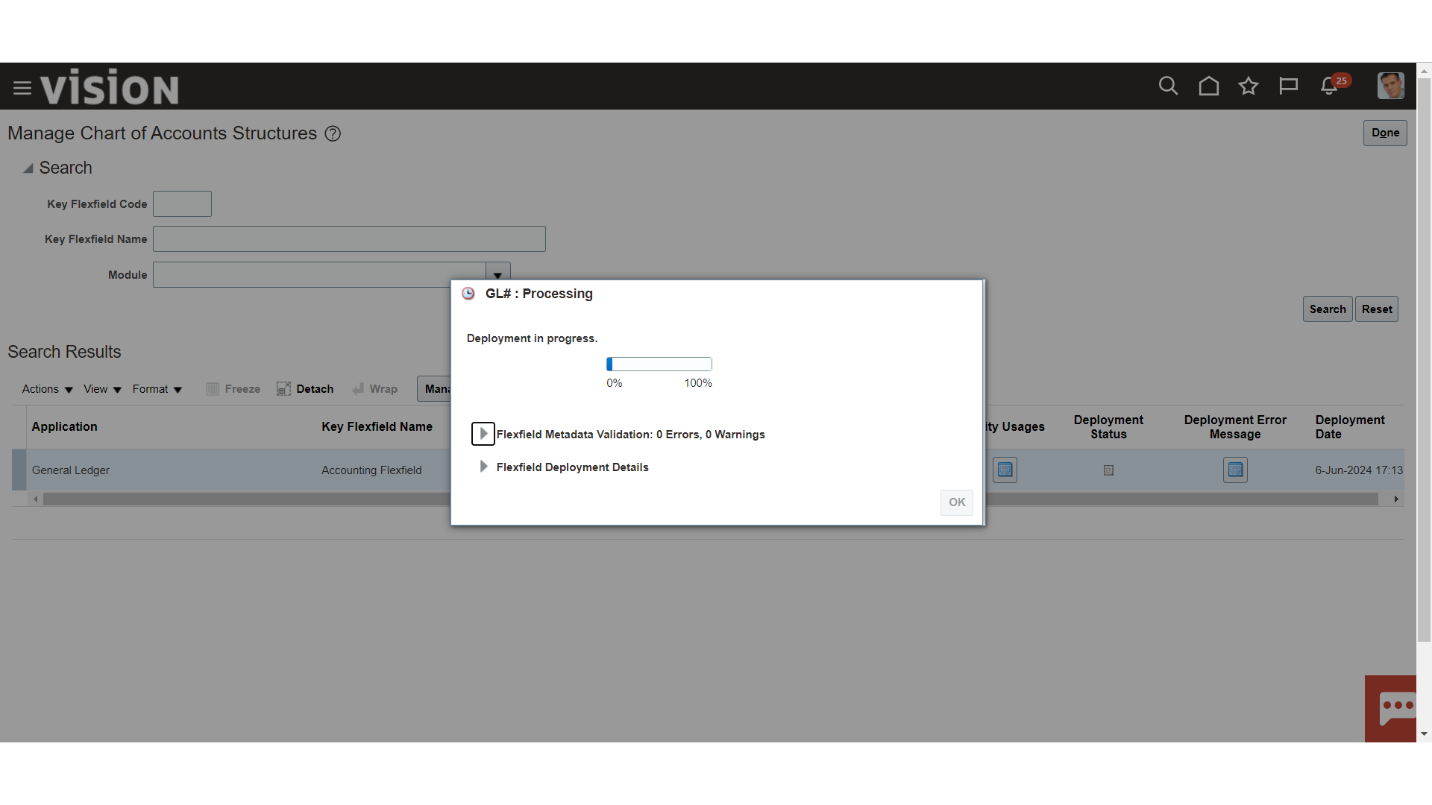
Click on Ok button once 100% is achieved.