How to Create a Credit Memo
This guide provides detailed instructions on creating a credit memo by cancelling an invoice in the Oracle Fusion Cloud. This guide will walk you through the necessary steps from accessing the required Invoice to cancelling and confirming the acceptance status to efficiently complete these tasks within the application.
Click on the Invoices application under the Contract Management menu.
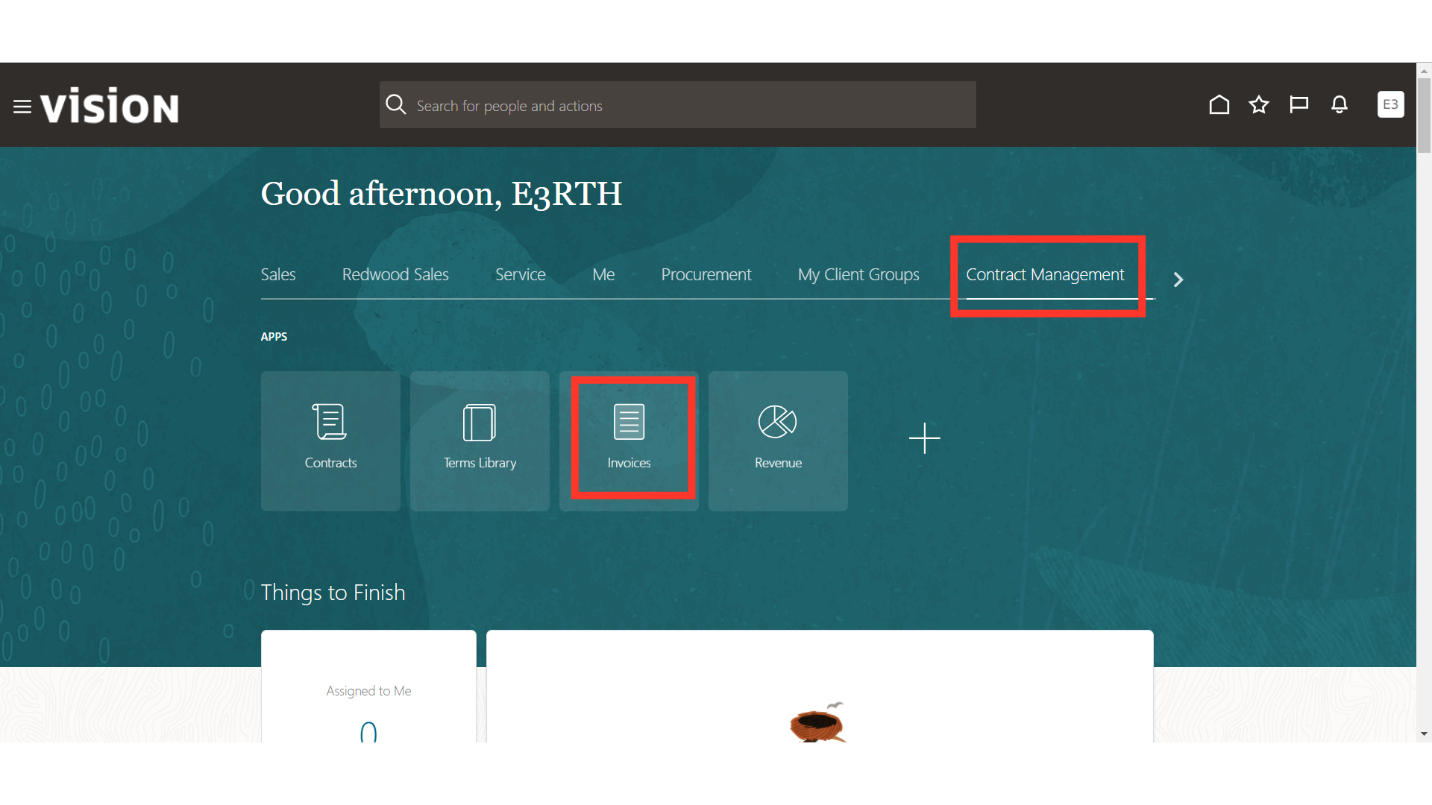
Click on the Task List Option.
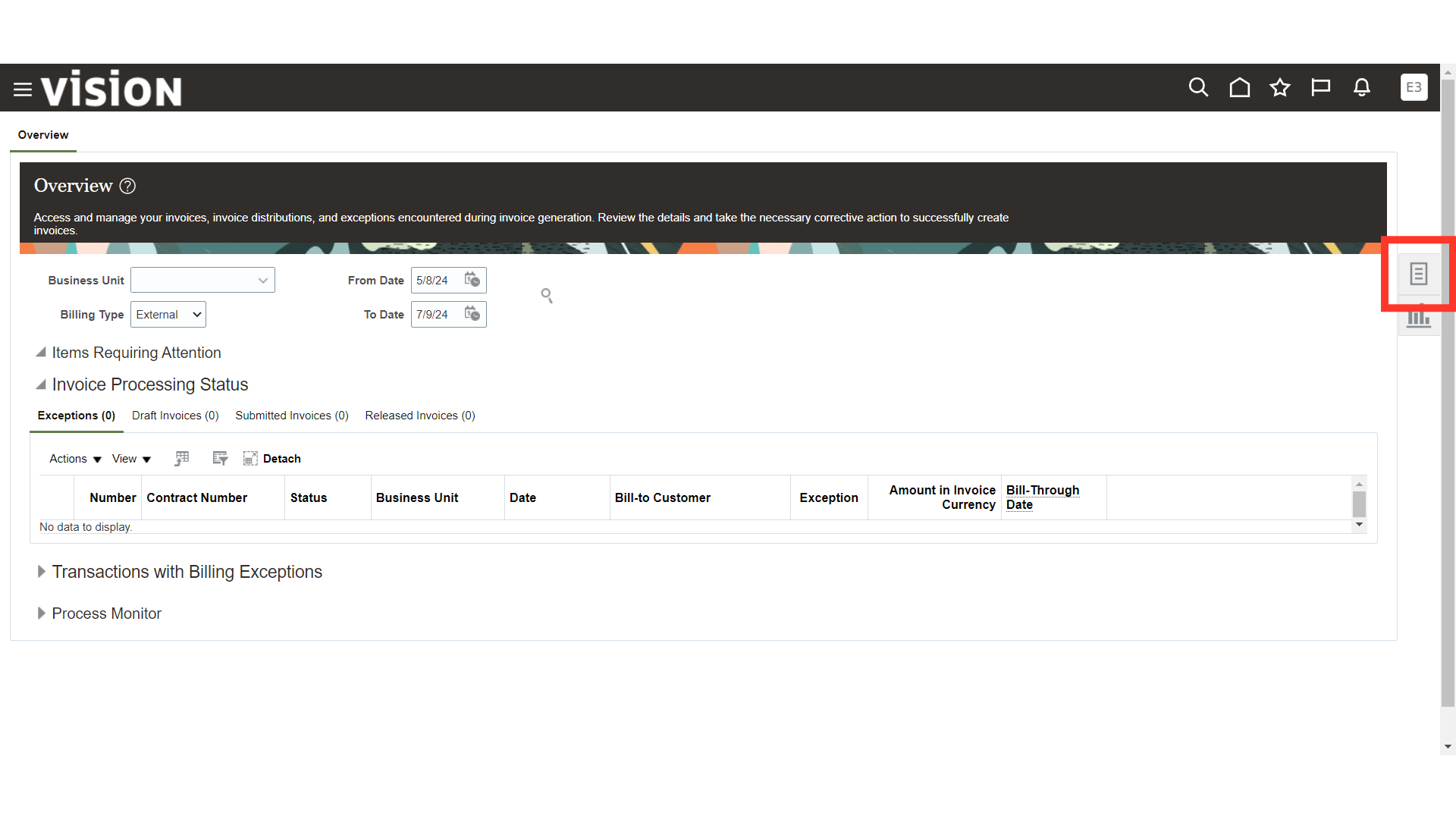
Select the Manage Invoices task.
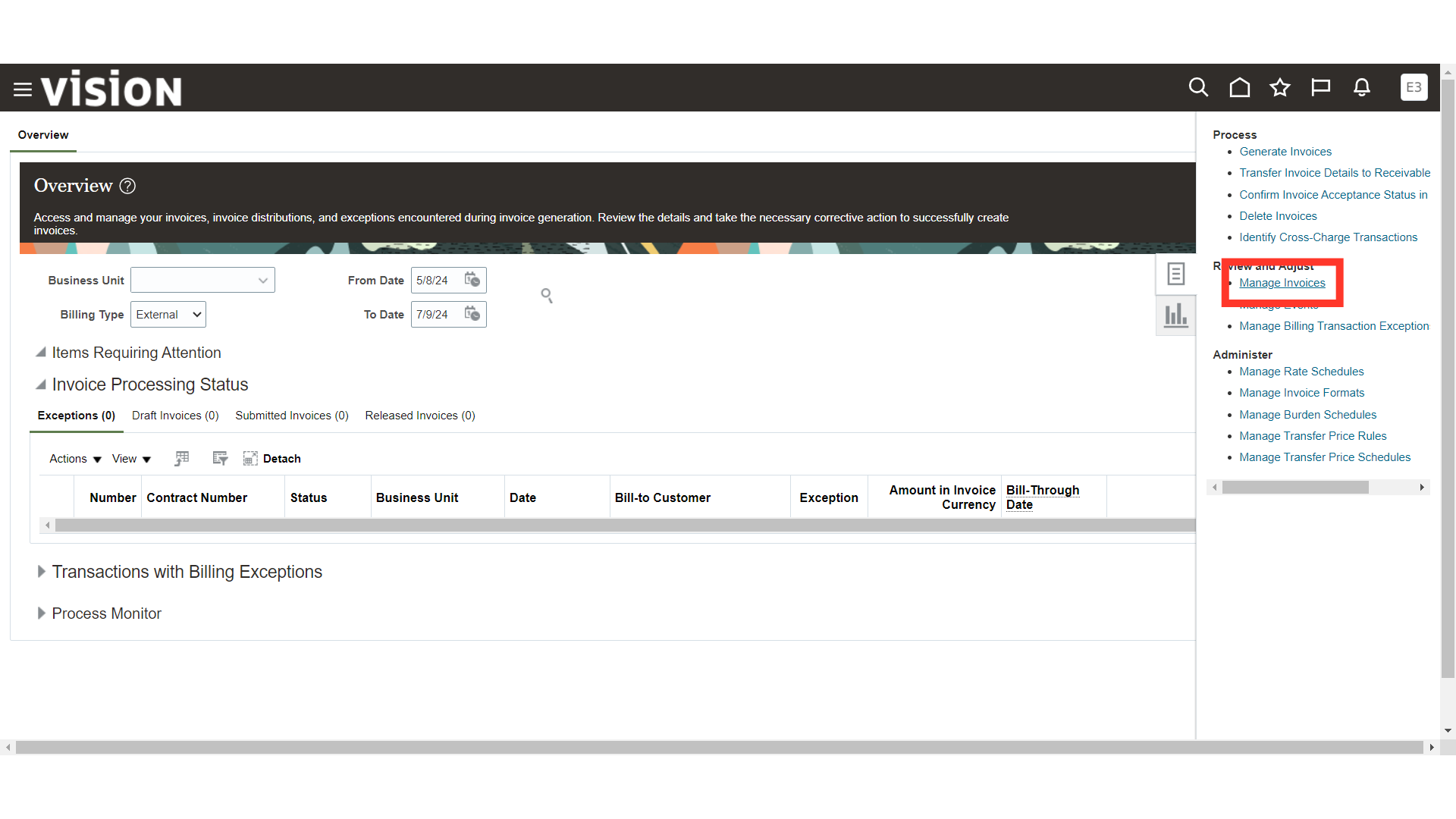
You can search and enquire about the existing Invoices by providing the values for the required parameters and then clicking on the Search button.
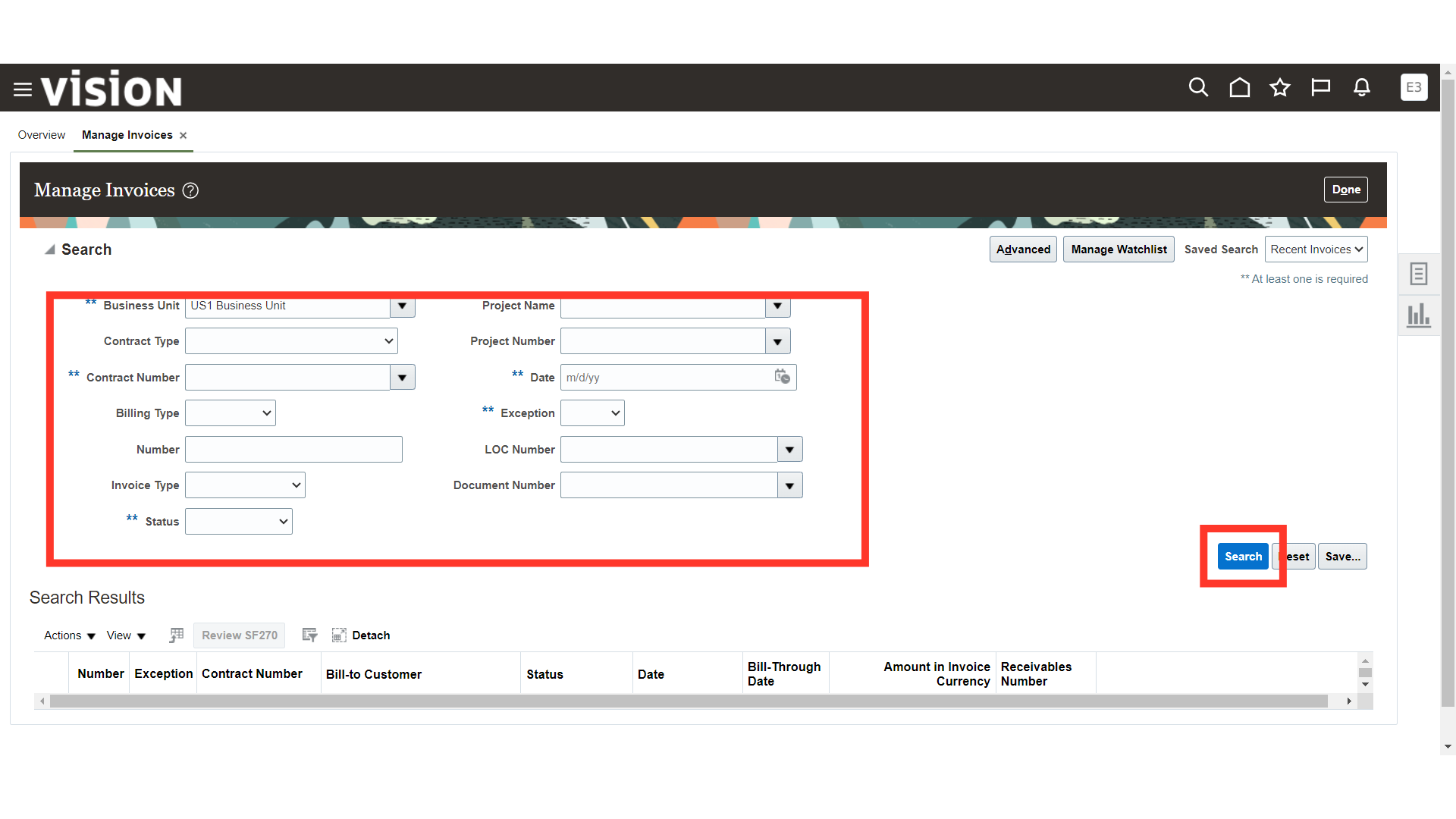
Scroll down and select the Invoice that you want to cancel.
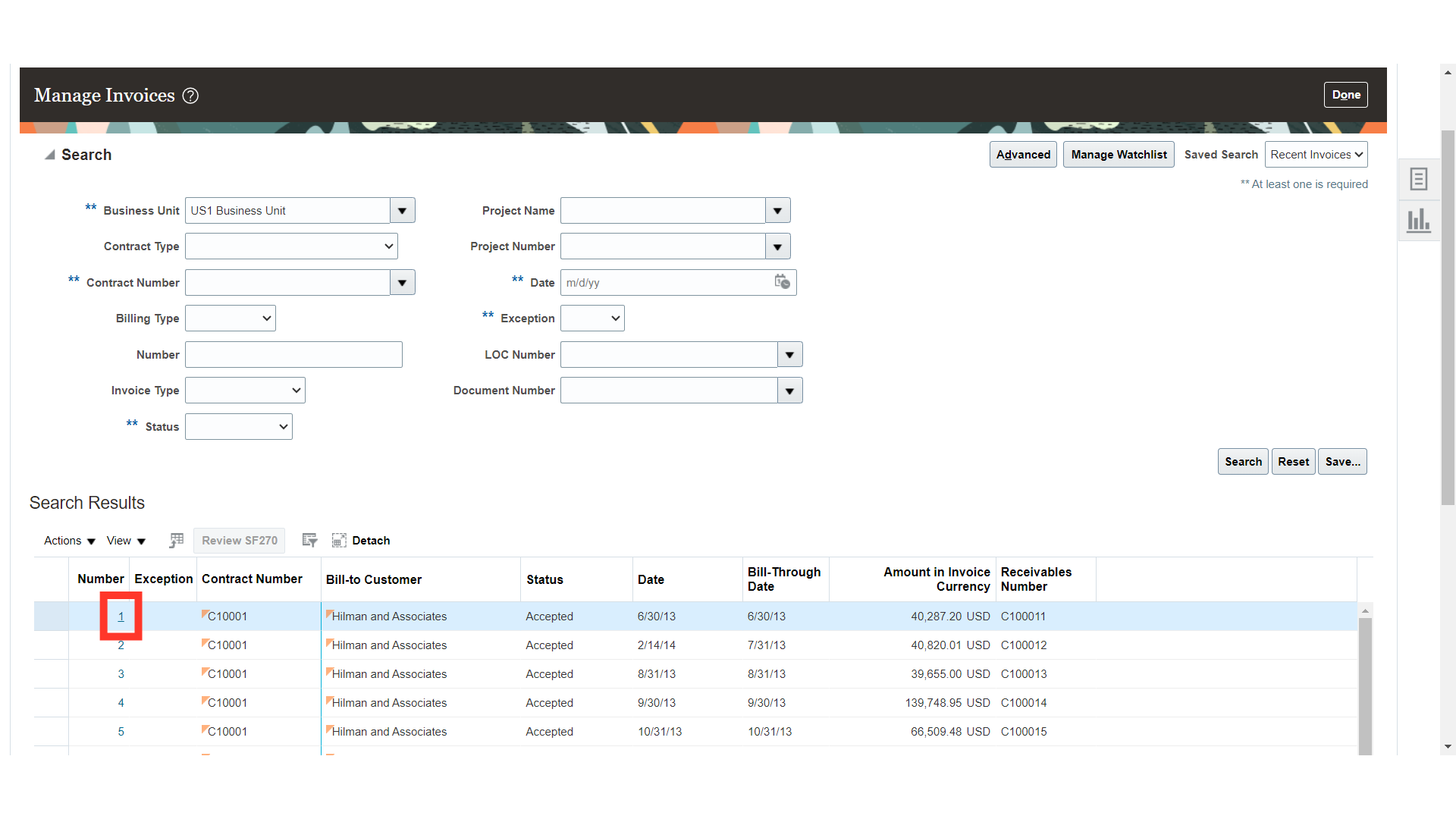
Click on the hyperlink of the Invoice Number to open the invoice. For the demo, we are cancelling invoice 37 with the amount of 47,399.98.
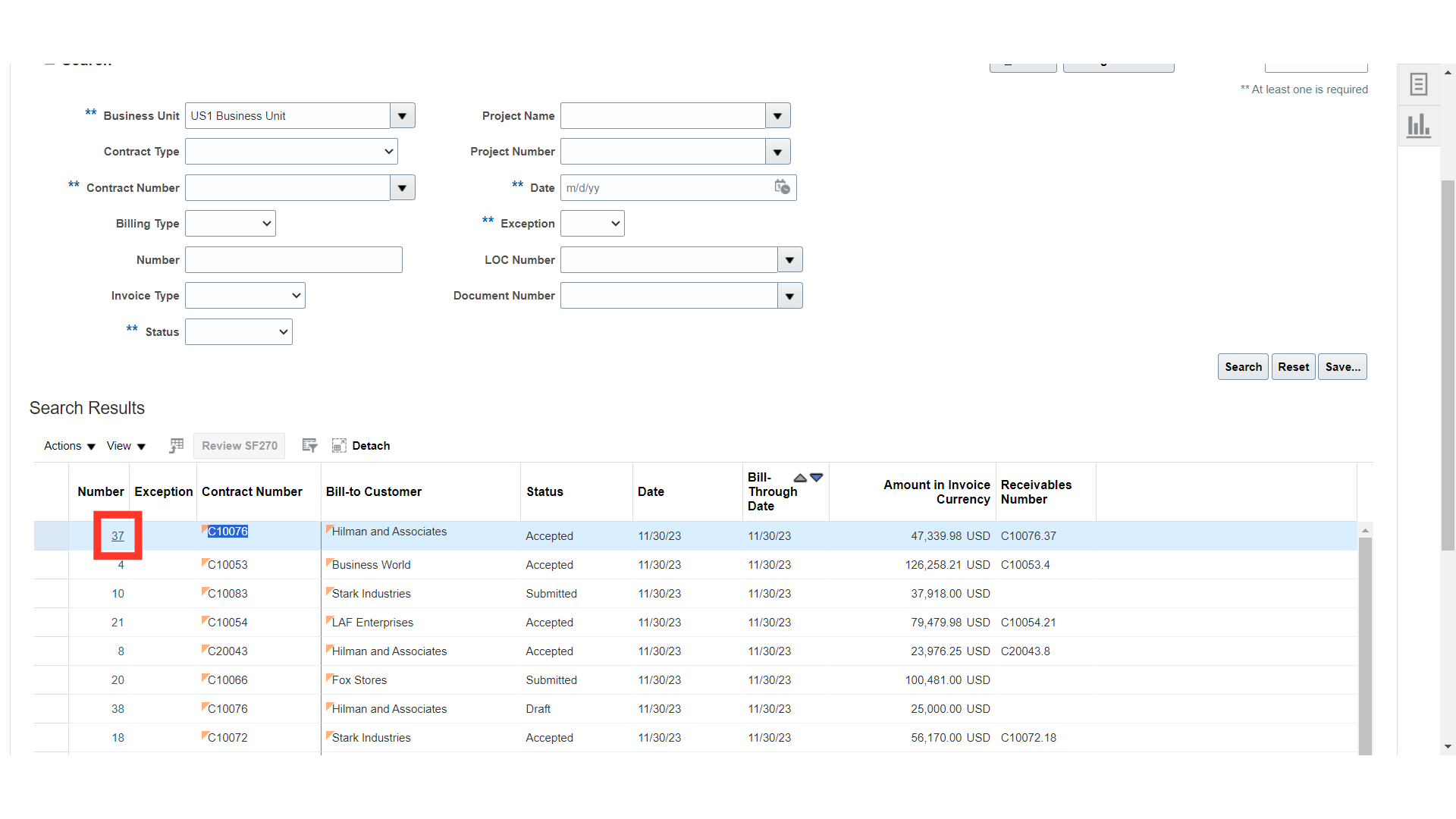
Click on the Action Button.
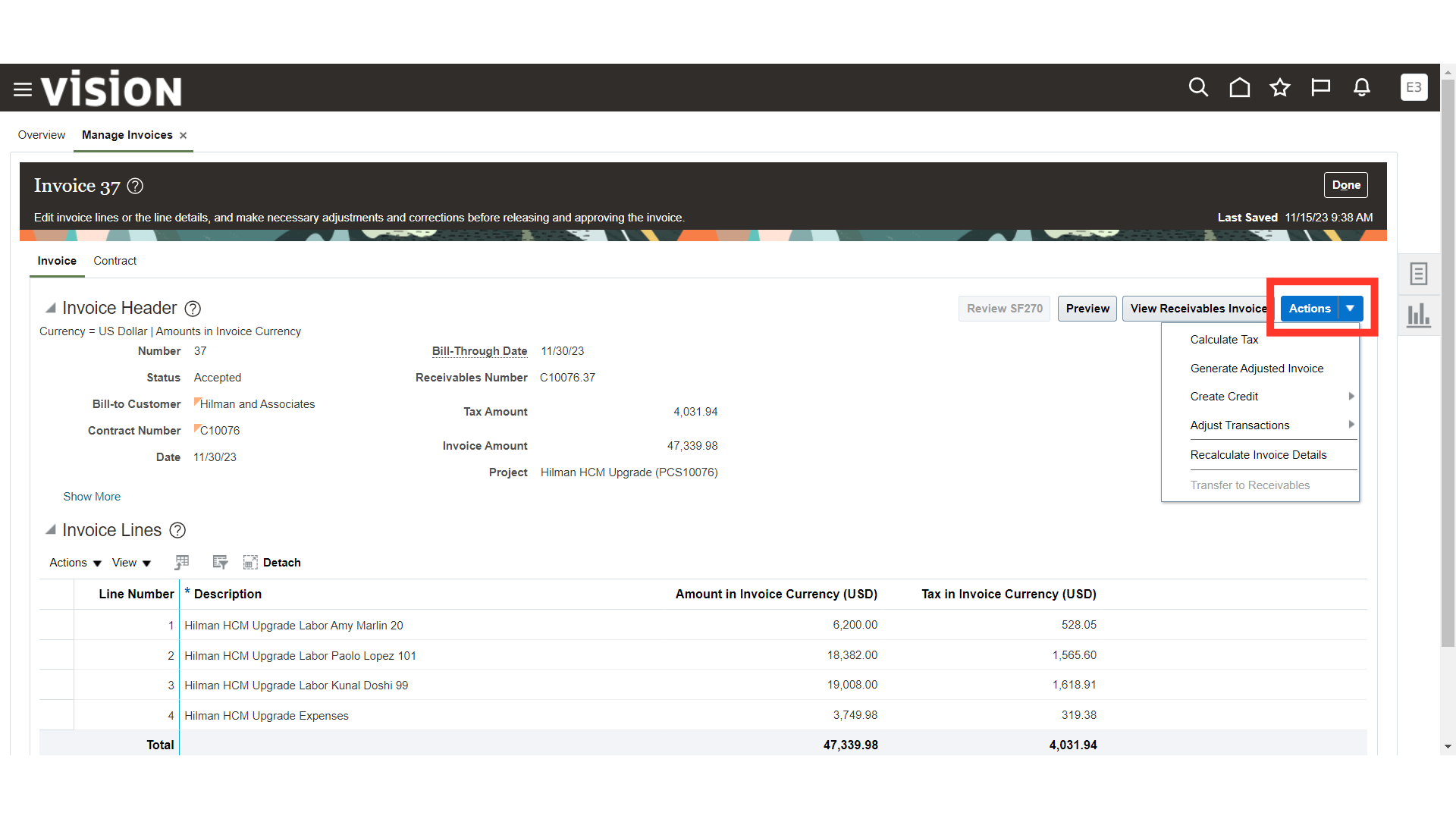
Click on the Create Credit option.
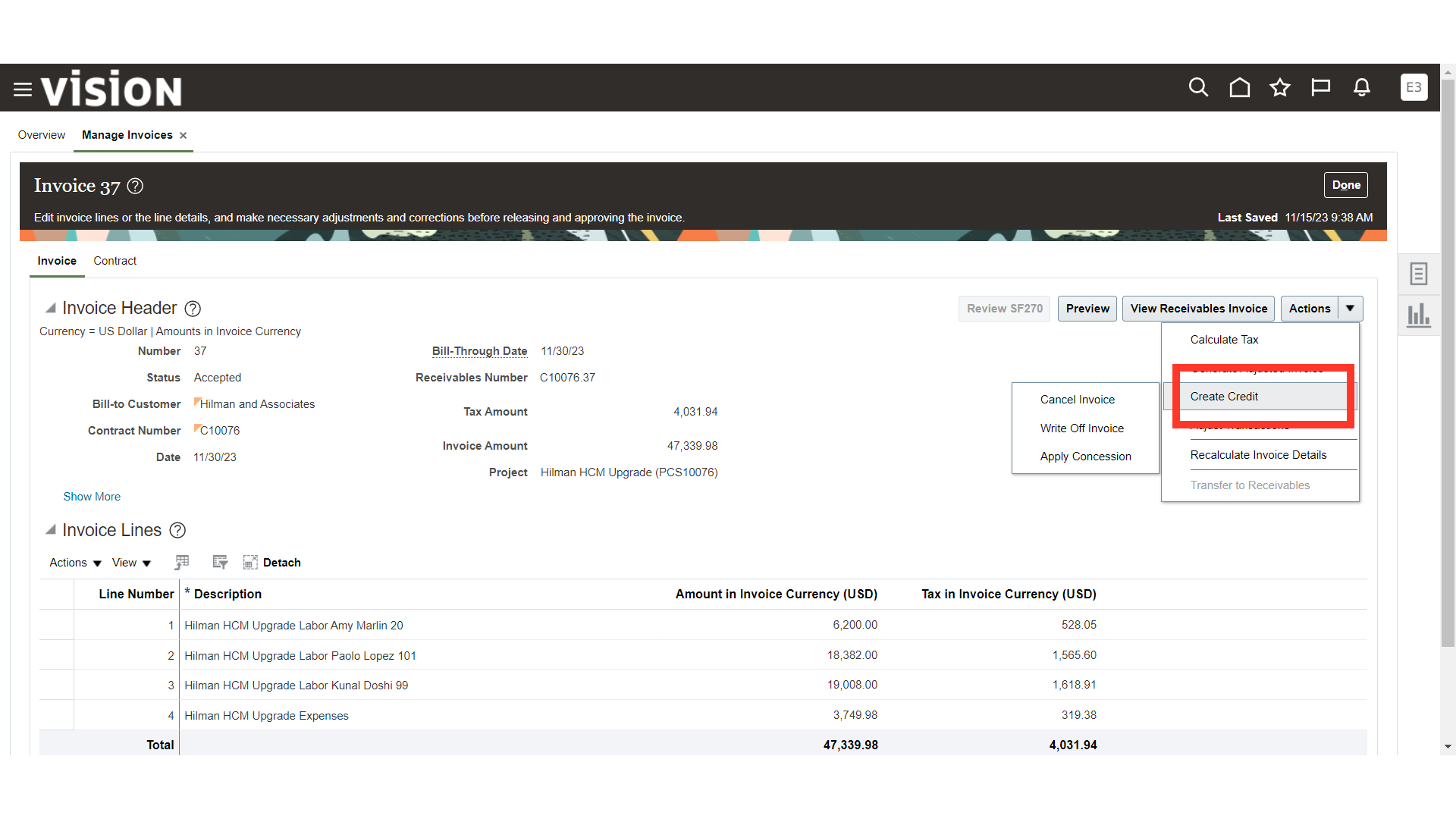
Select the Cancel Invoice option.
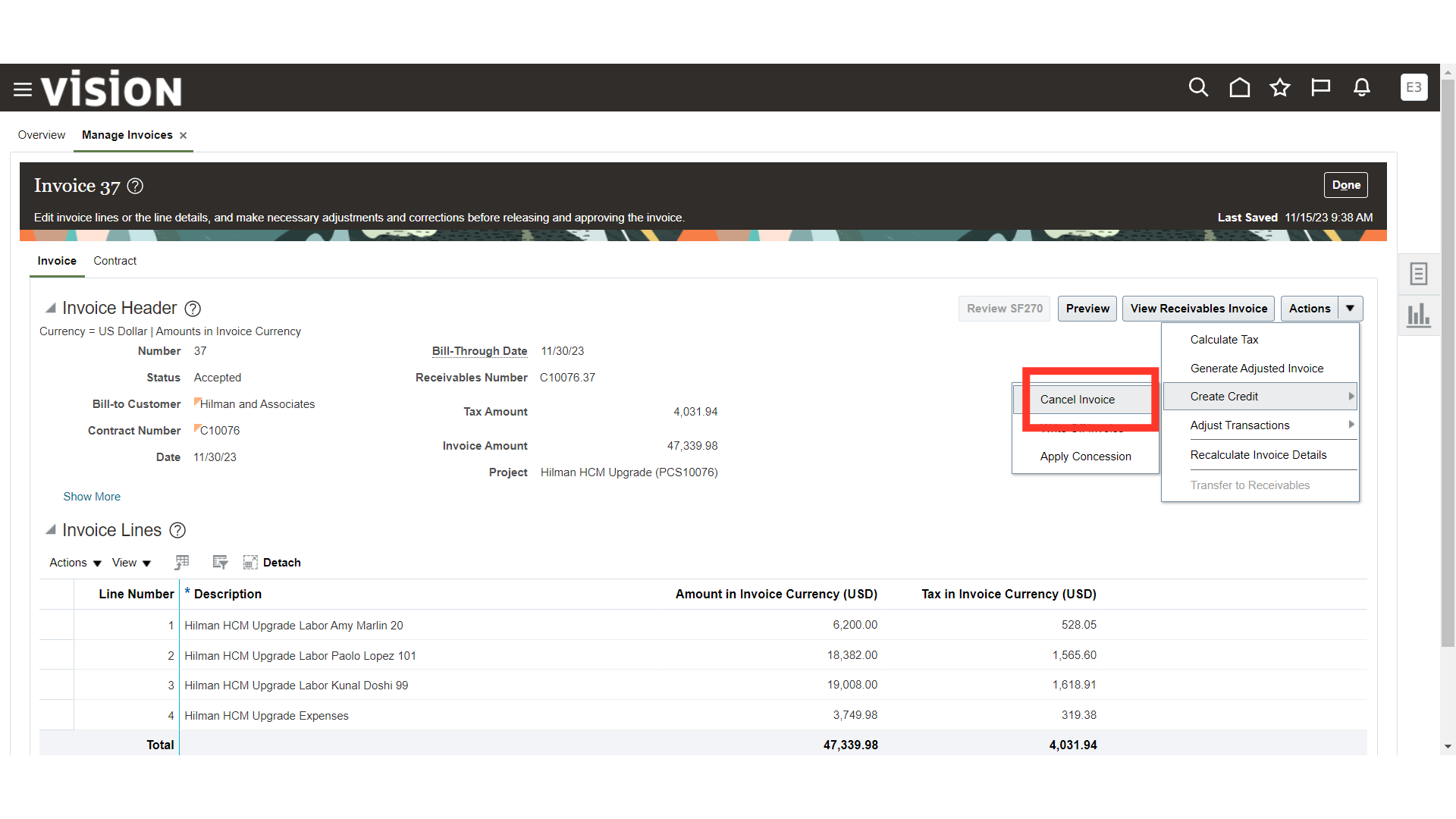
A warning box will appear on the screen and click on ‘Yes’ to proceed further.
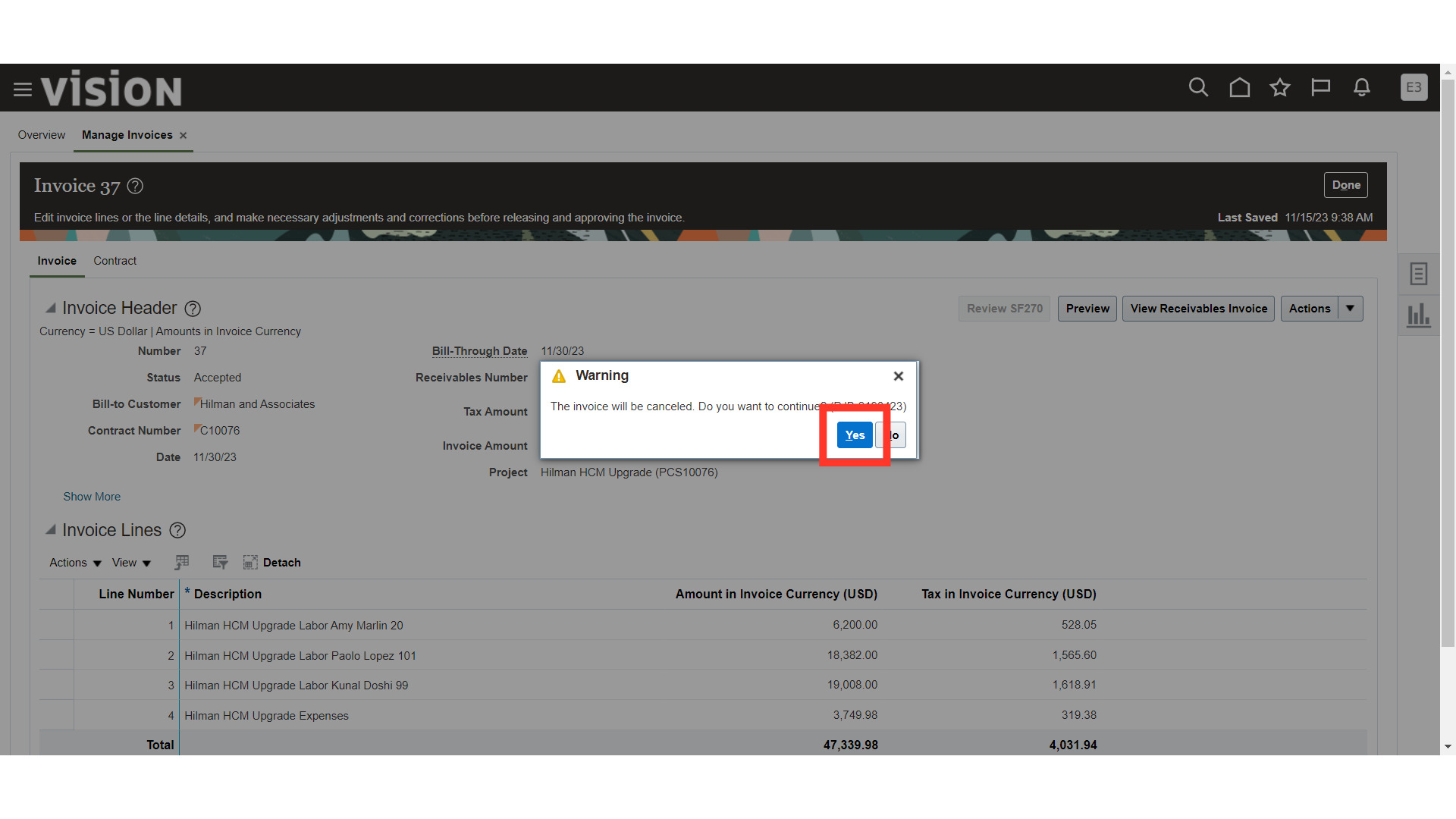
System will create a credit memo in the submitted status. A notification box will appear on the screen with the credit invoice number, amount and credit invoice status. Click on the OK button.
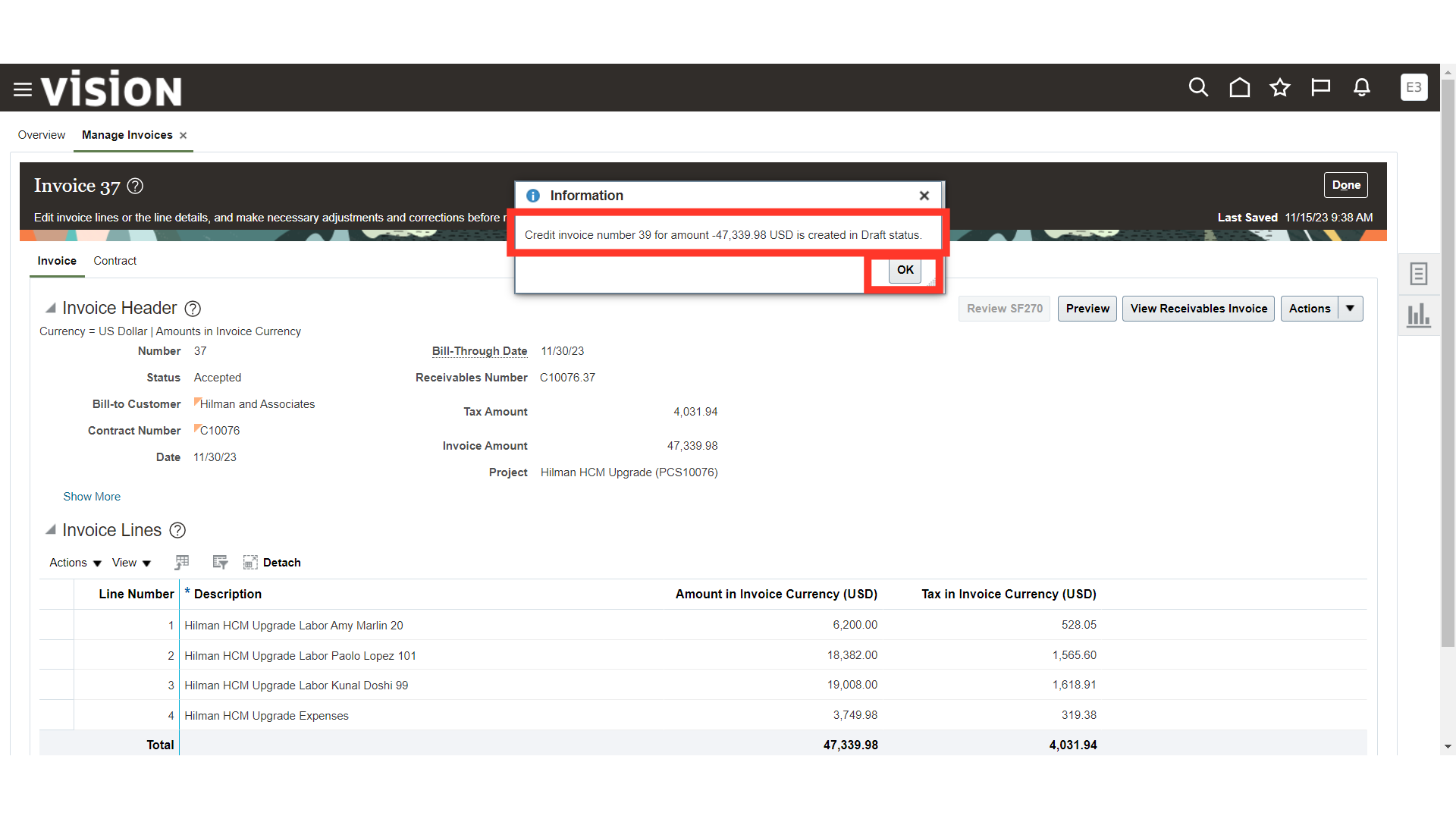
Click on Done to complete the process.
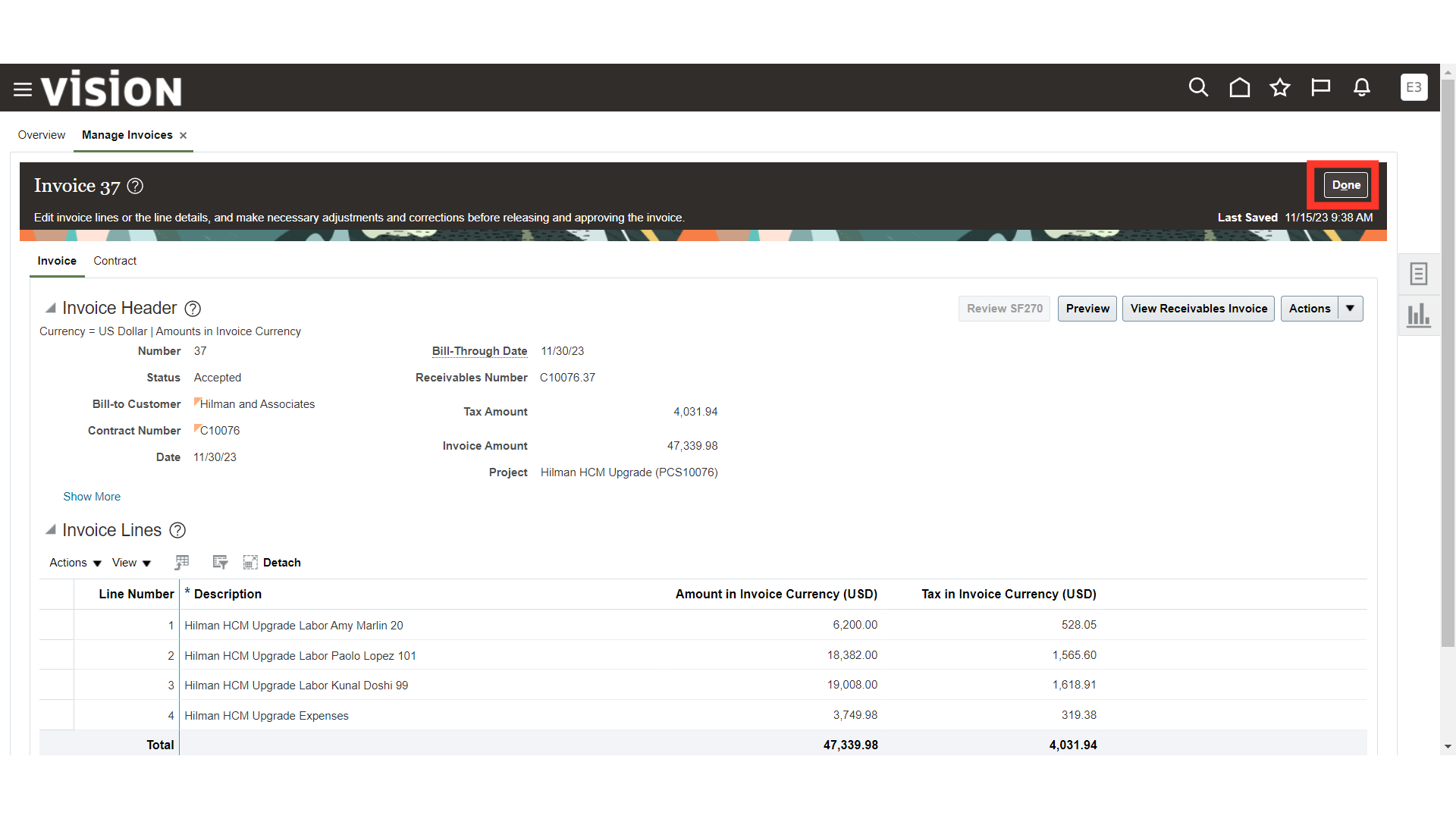
System will create an Invoice with a negative amount of -47,339.98 to reverse the previous Invoice.
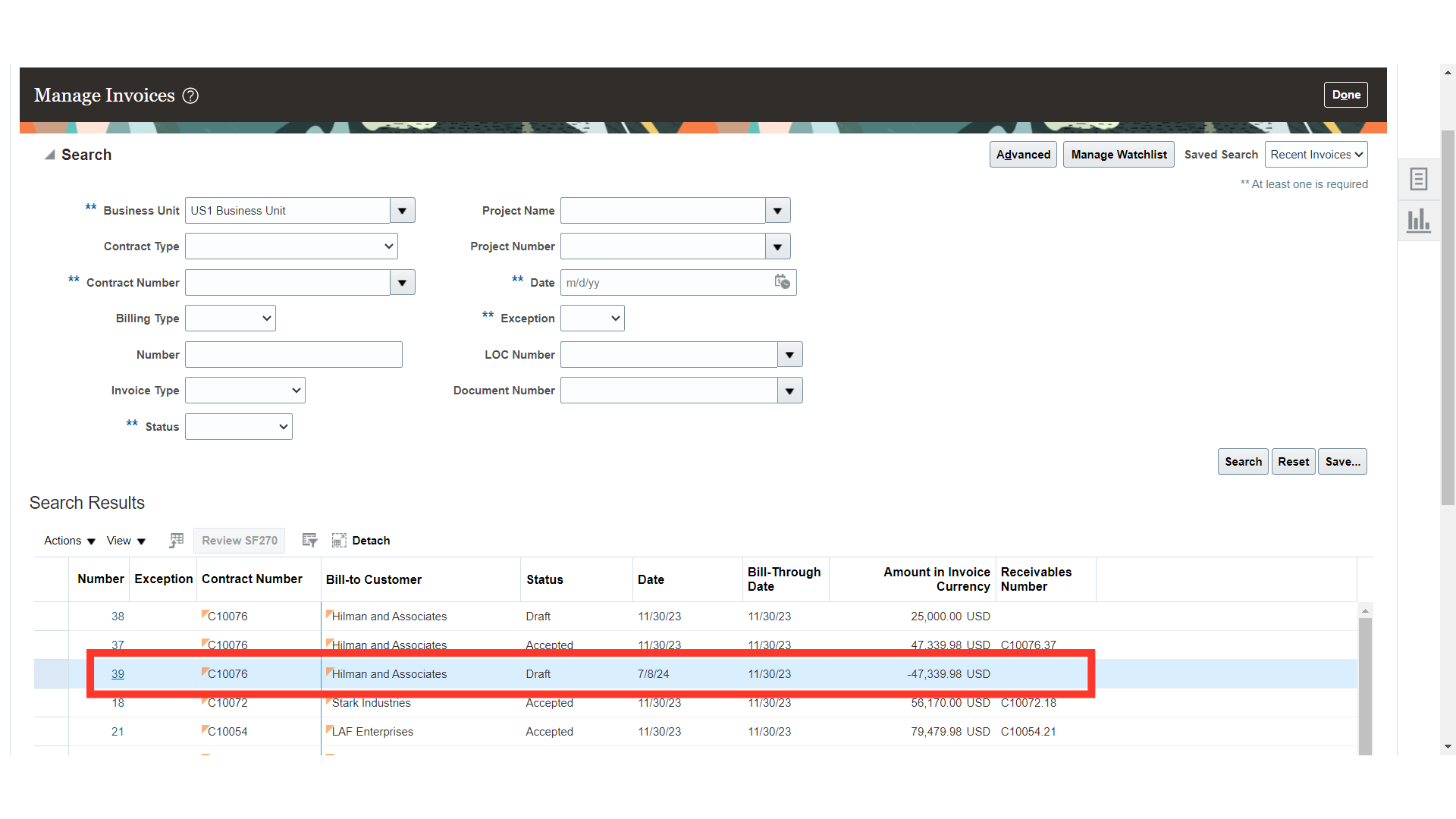
Once the Credit Memo get approved, system will run some scheduled processes such as Release, Transfer and Import Invoices to the Accounts Receivables Module and tie back the invoice details through the Accept process in the Enterprise Contract Module. Once all those processes are run by the system, the invoice status will change to “Accepted”.
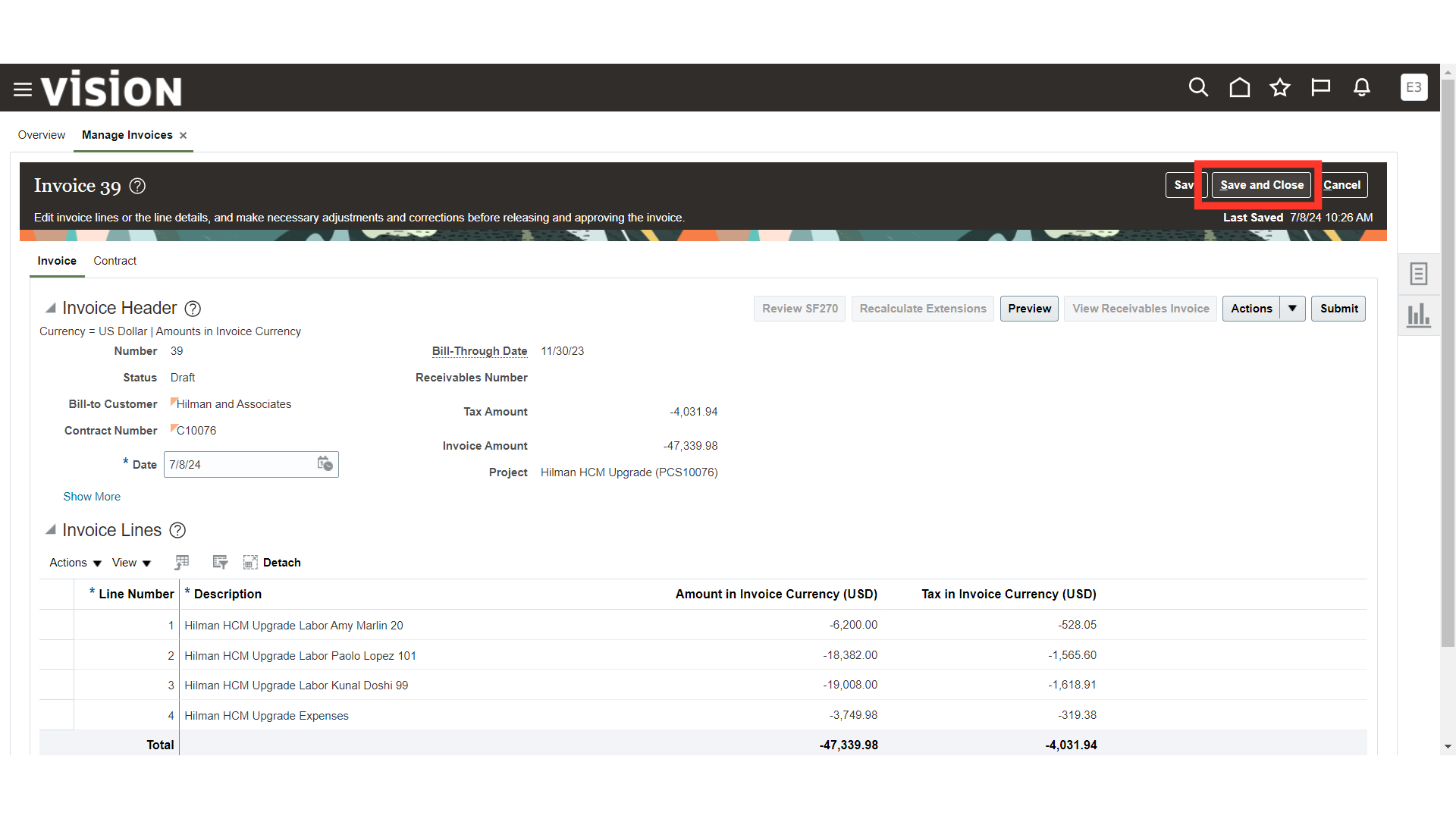 Thank you for reviewing and using our guide; we hope you have found it helpful. If you have any questions on the content included in this guide, please contact our Training & Learning team at learn@camptratech.com
Thank you for reviewing and using our guide; we hope you have found it helpful. If you have any questions on the content included in this guide, please contact our Training & Learning team at learn@camptratech.com