Expense Policies
This guide will walk you through the entire process of developing expense policies, from assigning these policies to the appropriate expense type and options available for monitoring and controlling unusual activity in the Expenses in Oracle Fusion Cloud.
Click on drop down under username and select the “Setup and Maintenance” hyperlink to land into the Functional setup area.
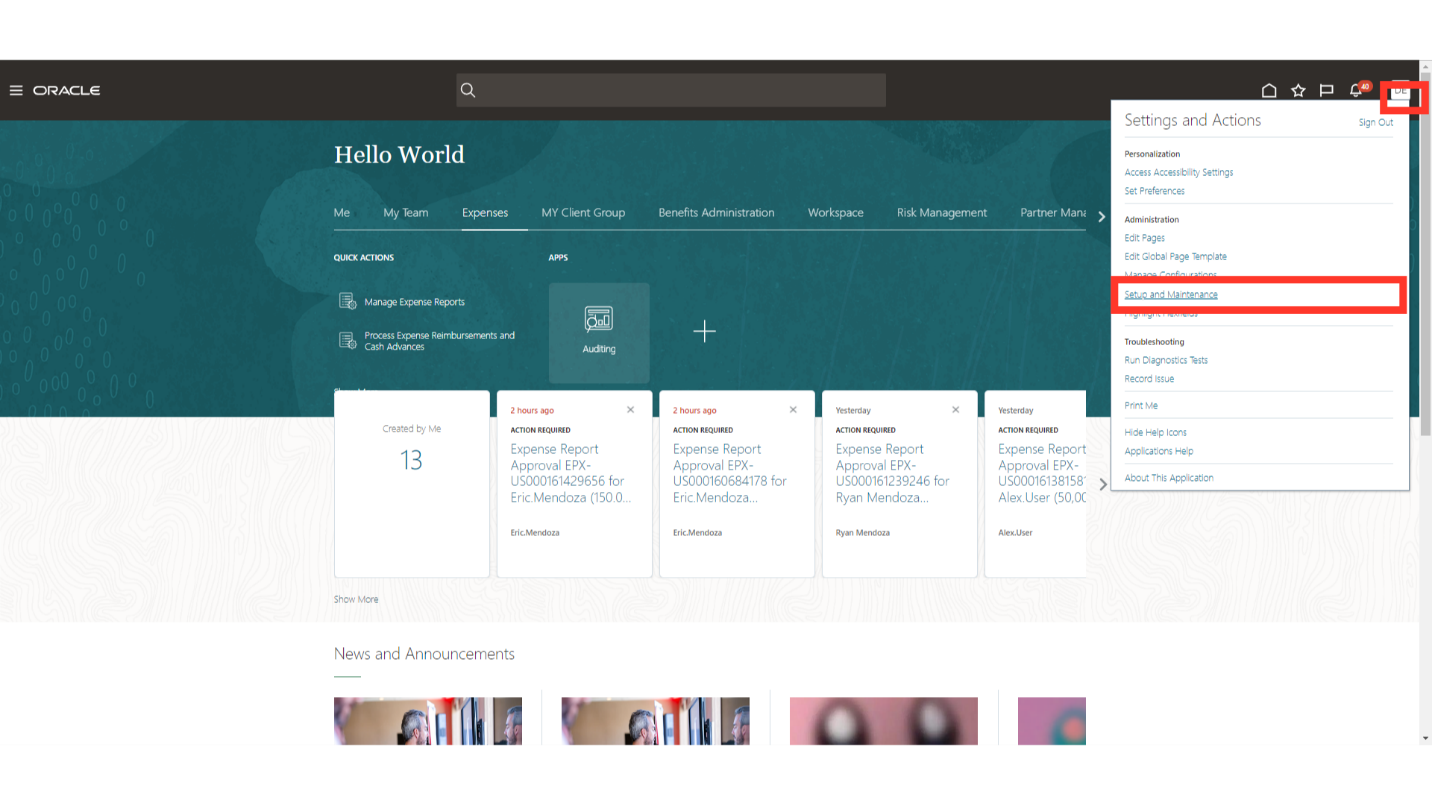
Every setup task is broken down into distinct functional areas, like Order Management, Financials, and Procurement, among others. This highlighted drop-down menu allows you to select the Financials section, which contains the setups related to the Expense module.
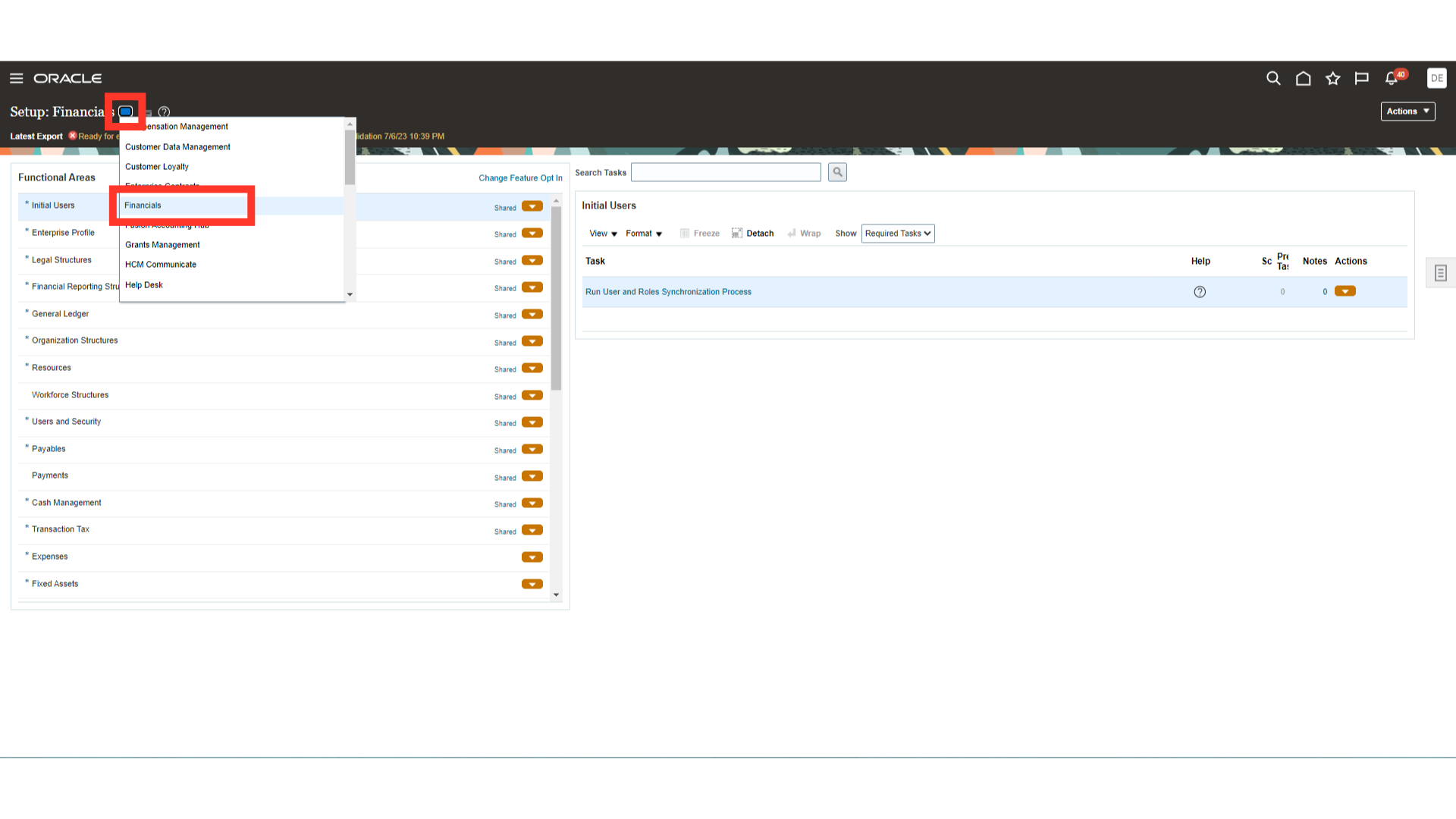
Click on the “Expenses” functional areas to navigate to tasks related to the Expenses module. By default, the tasks which are mandatory are shown under Required tasks. To see all the tasks, select the All Tasks option against Show field.
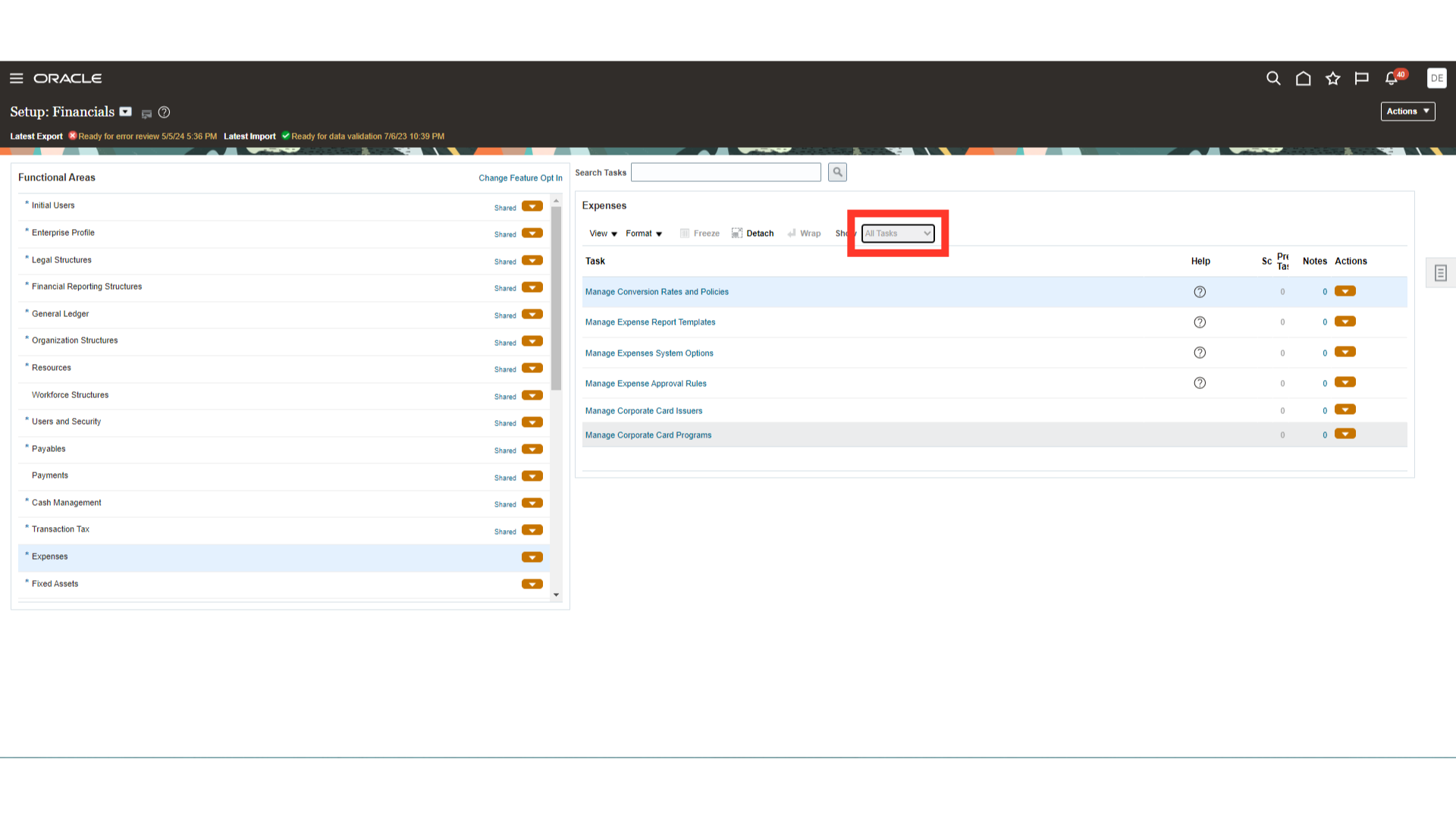
Click on the “Manage Policies by Expense Category” for creating the Expense policies.
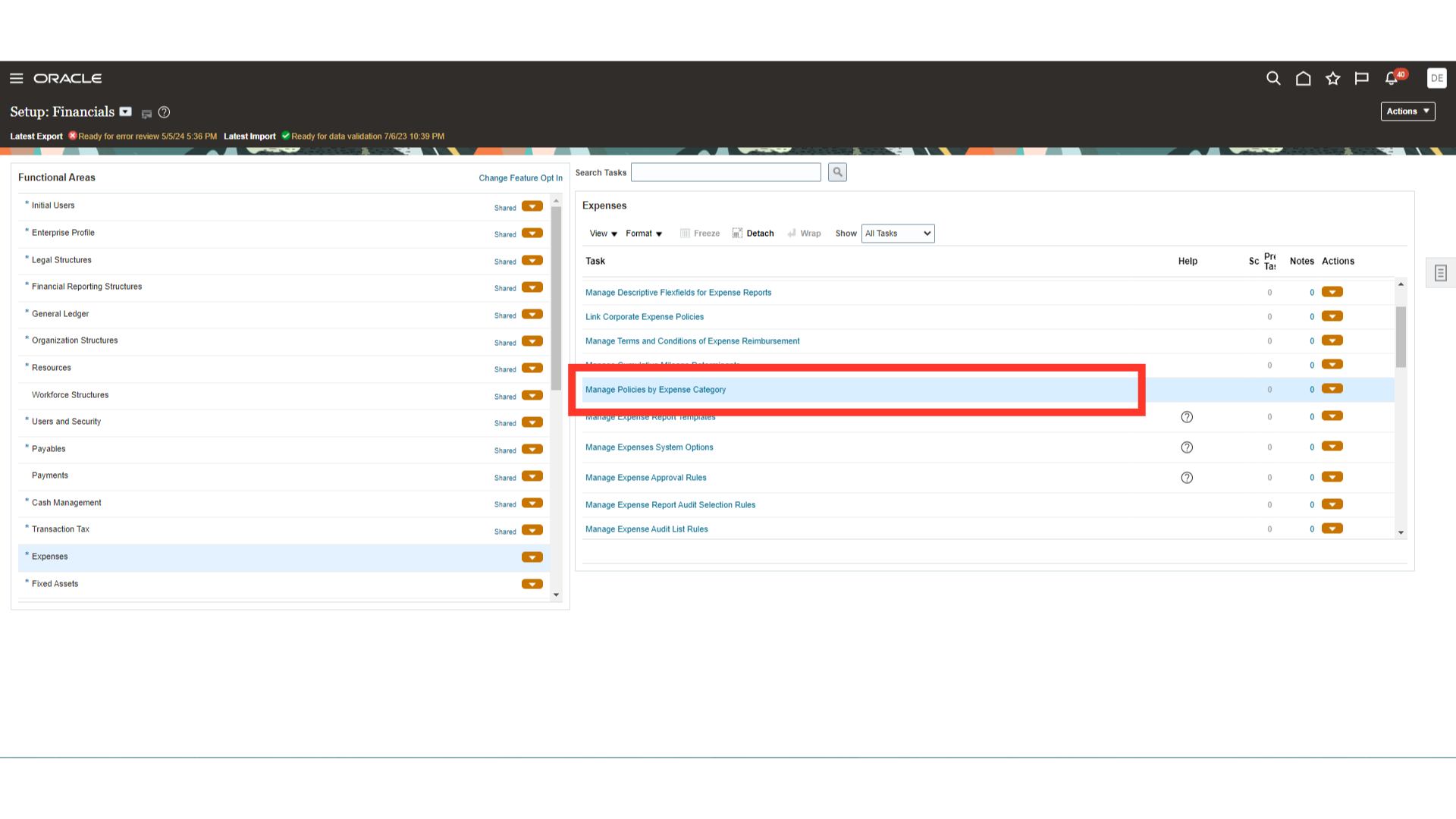
Expense policies are created based on expense category wise. For creating new expense policy, click the “Create Policy” button and select category under which policy needs to be created. Here for demo purpose, we have created expense policy under Accommodation category.
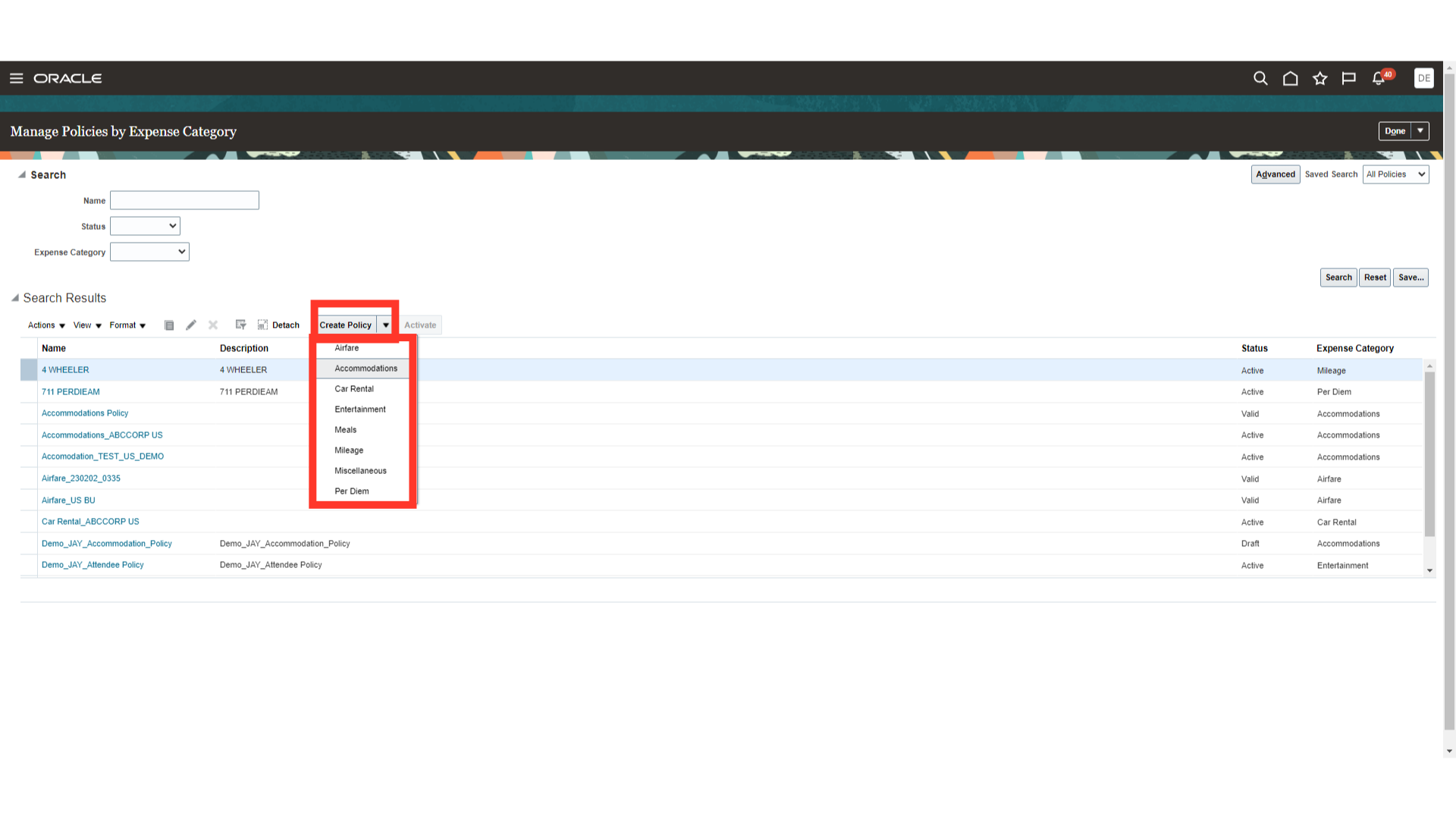 Enter the appropriate policy name and its description.
Enter the appropriate policy name and its description.
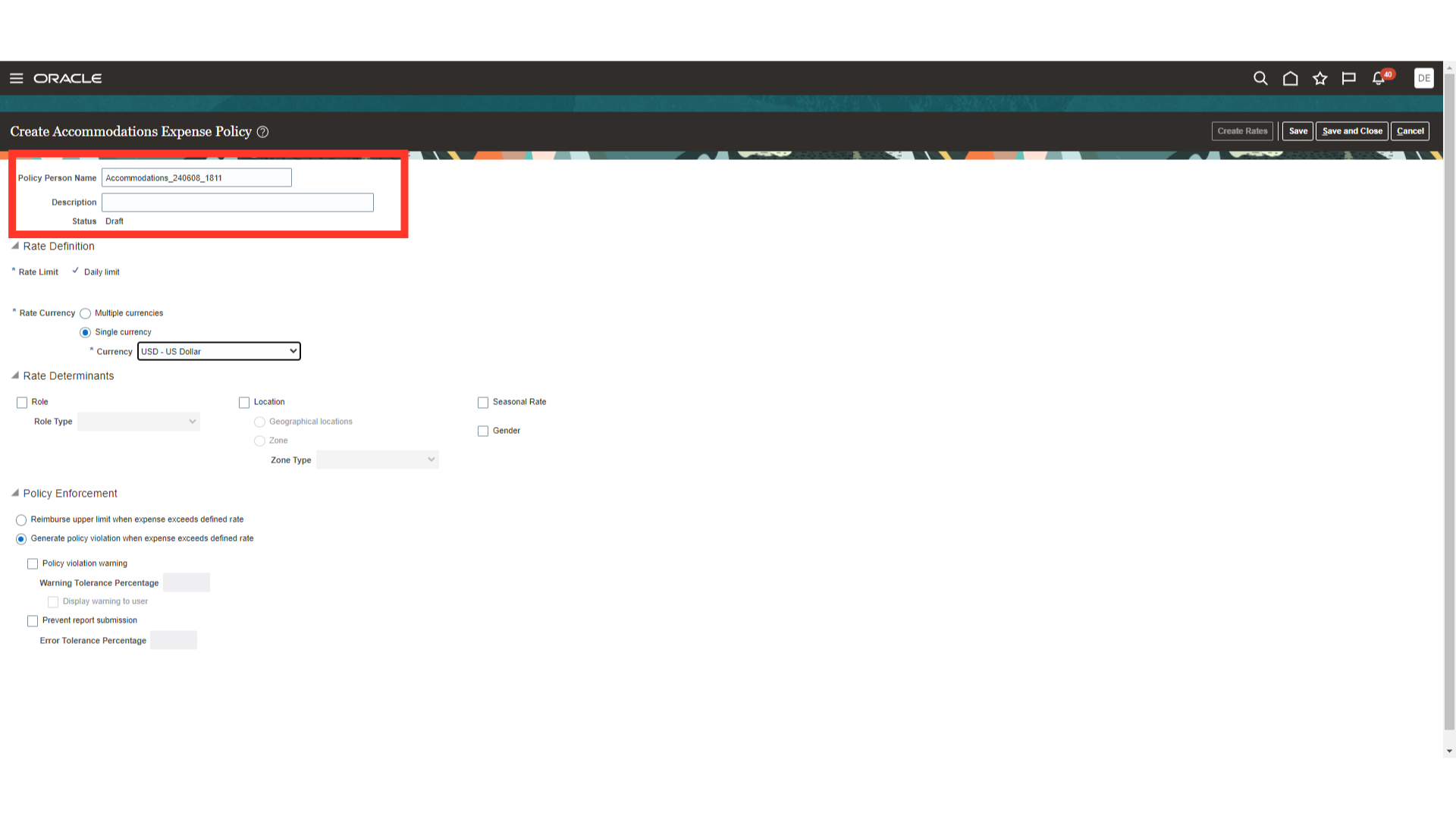
Expense Policy can be created either for Single currency or Multiple Currency. Here, for demo purpose we have selected the single currency option and currency as “USD”.
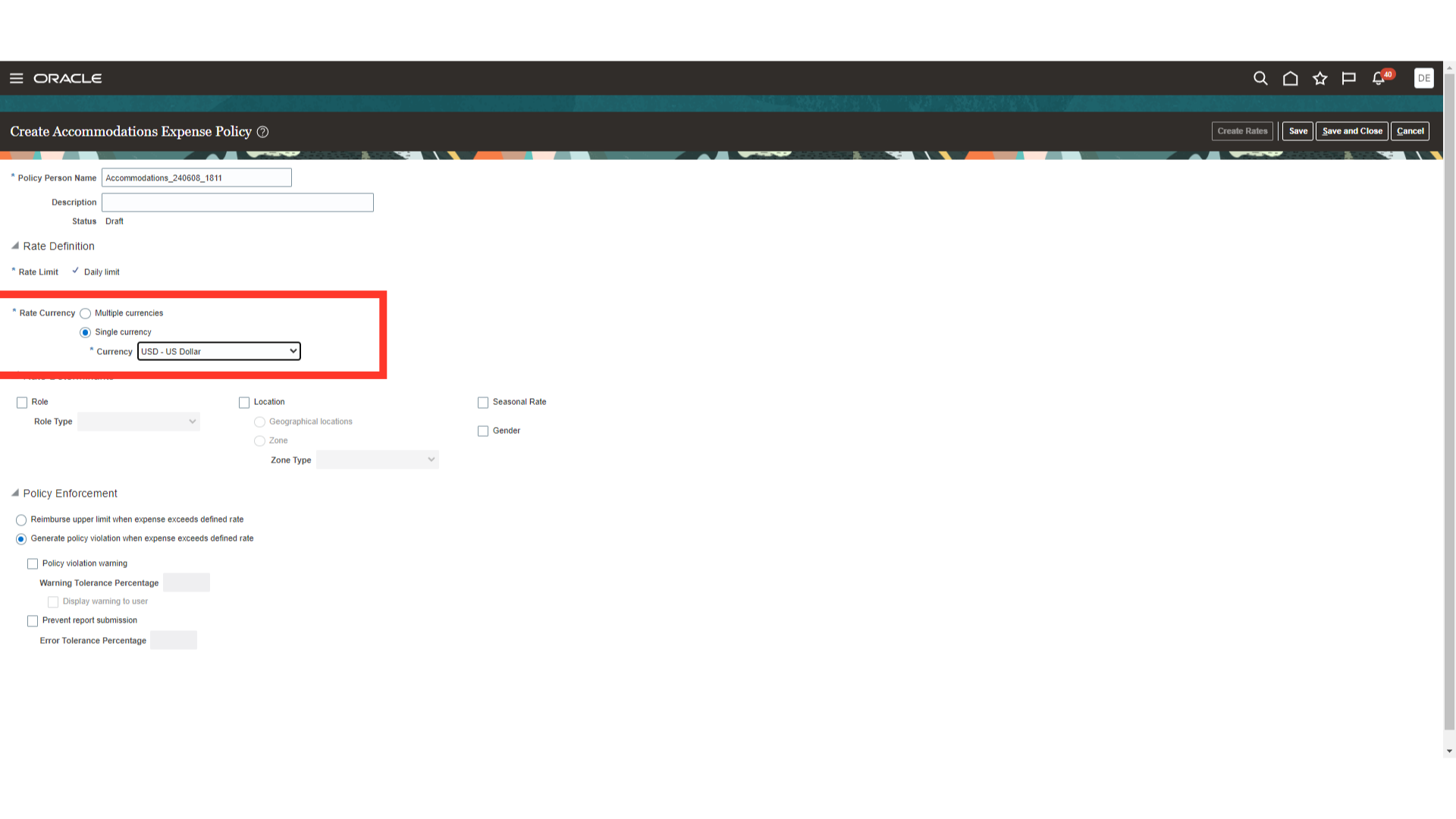
In the expense policy rates can be maintained either on the basis of Role, Location, Gender, or seasonal rate.
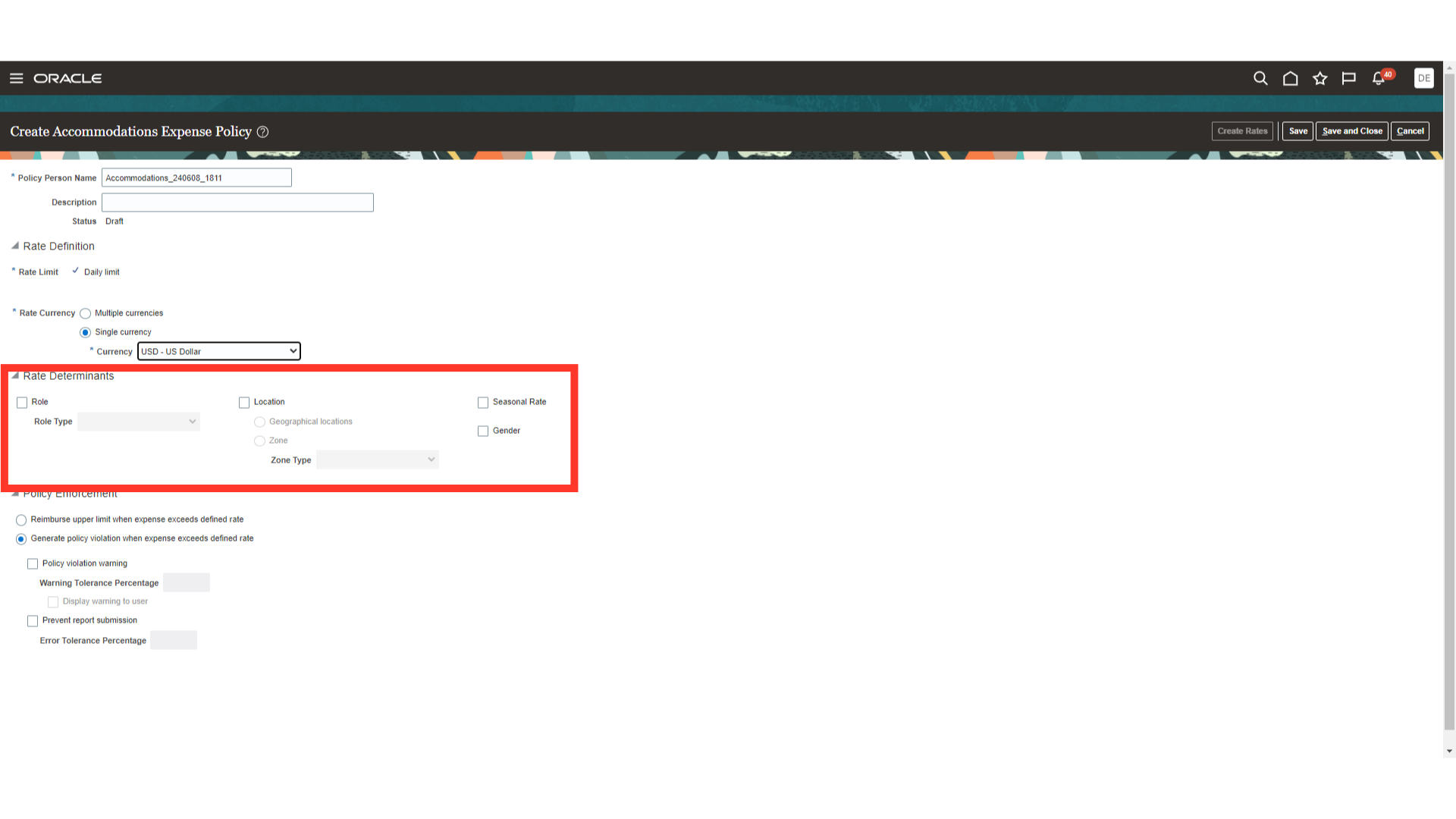
If “Generate policy violation when expense exceeds defined rate” option is enabled, warning message will be displayed if expense is above the warning tolerance. Additionally, you can stop the employee from submitting the expense report in case amount is more than the error tolerance. Here, for demo purpose we have taken “5” as warning tolerance and “10” as error tolerance limit.
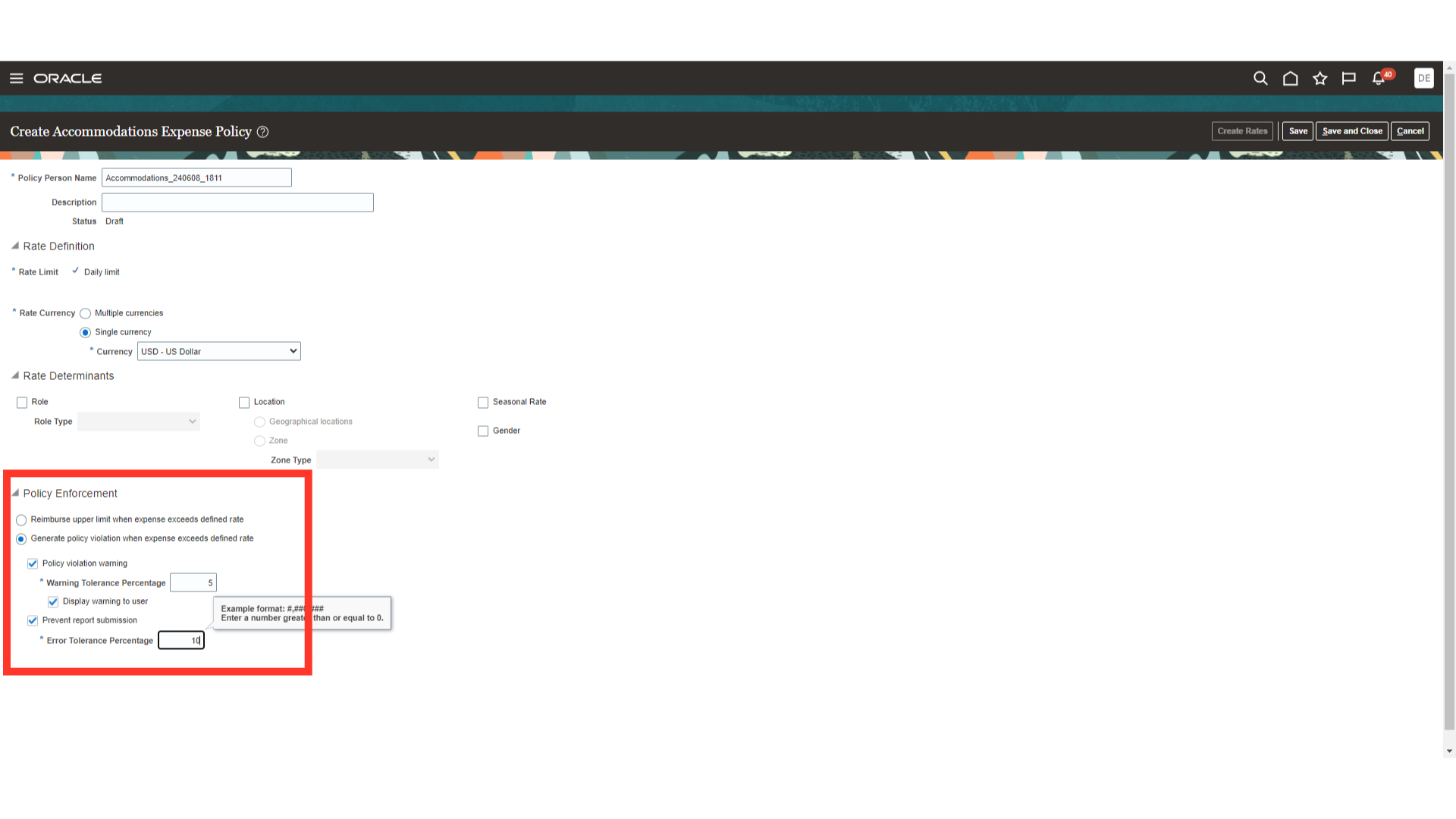
Once all the details are entered, click on the Save button.
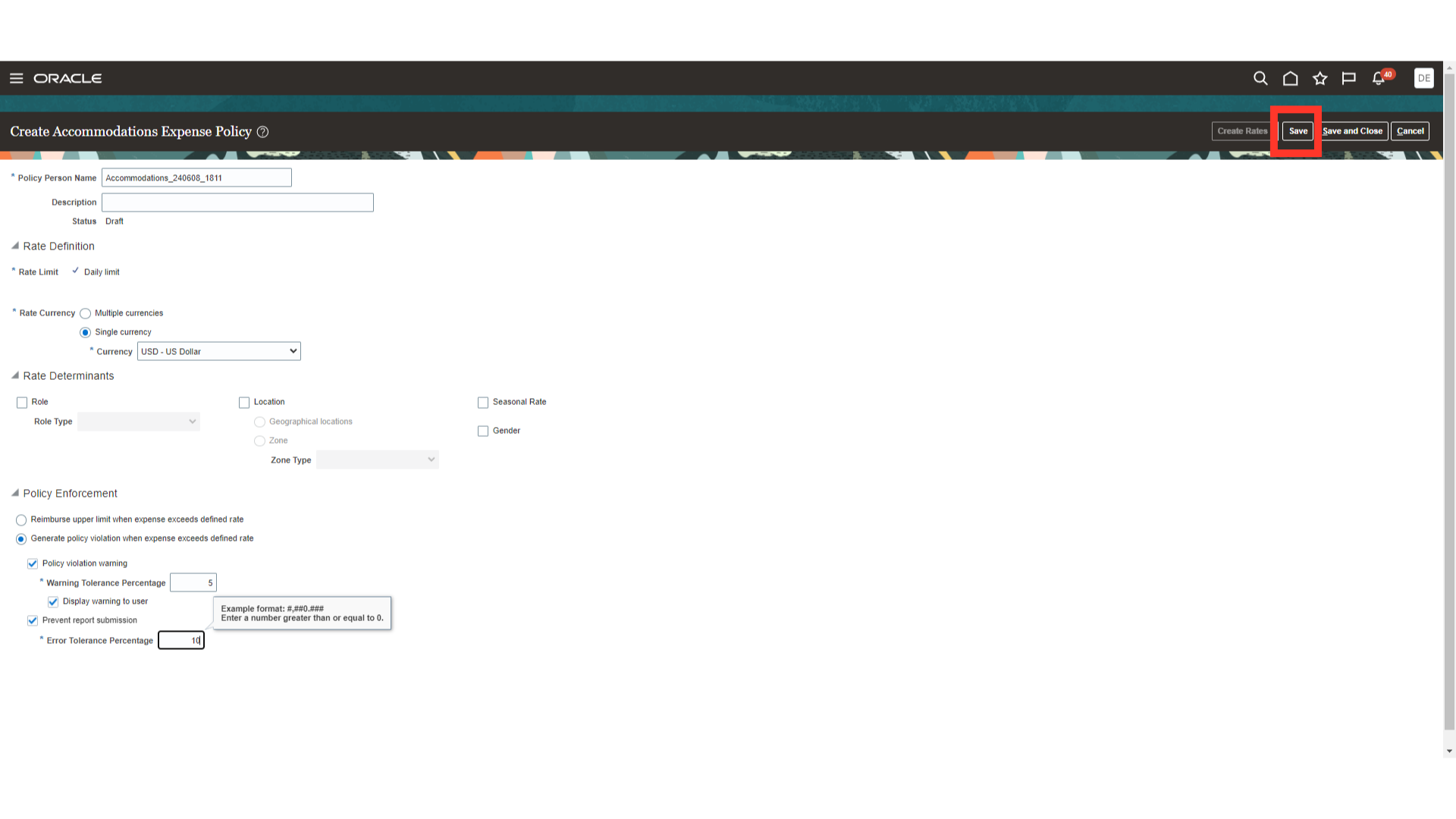
Create rates button is enabled after the expense policy is saved in which you can upload the rates.
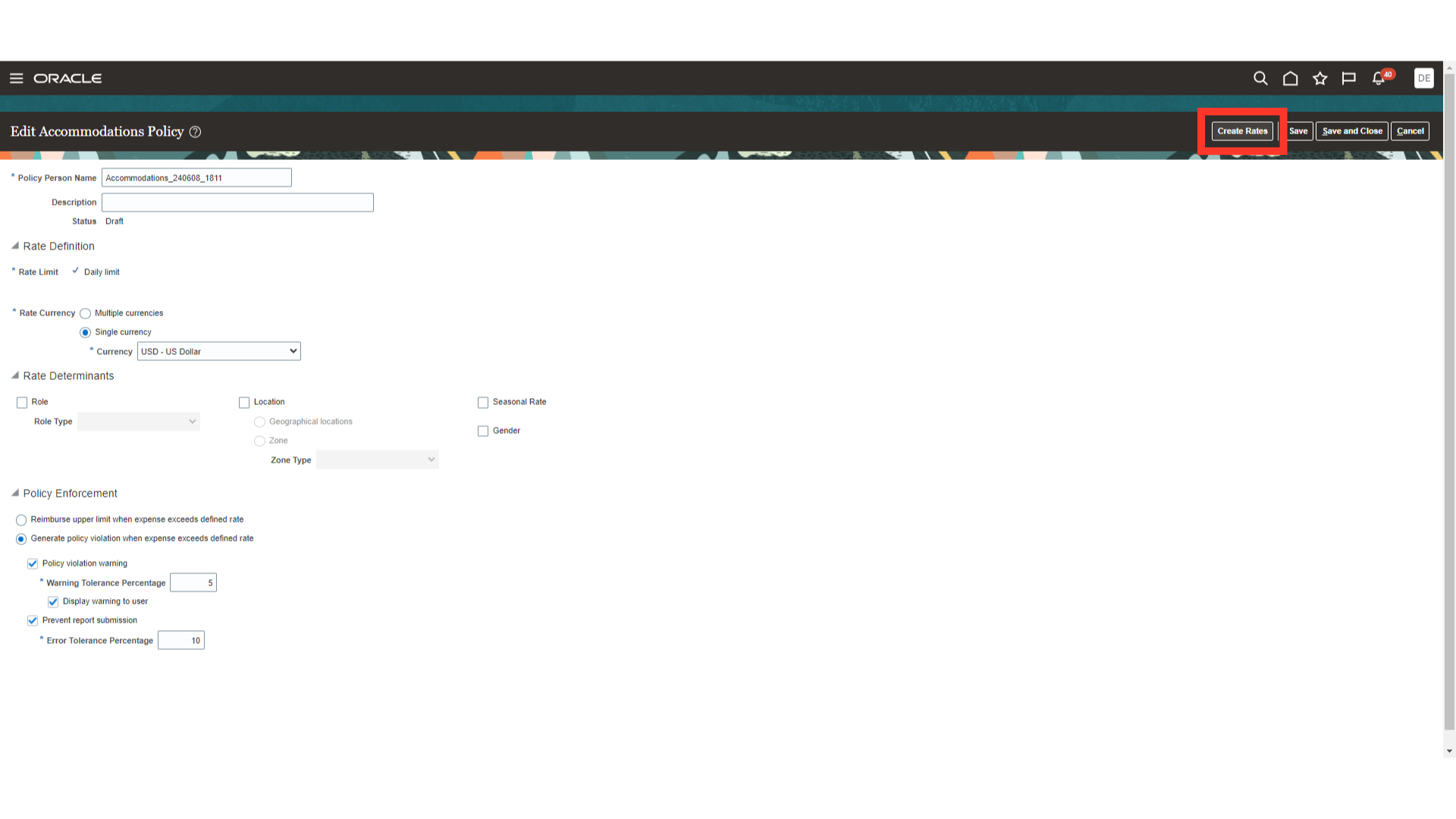
Enter the allowable daily rate in the rate field and mention the start date,
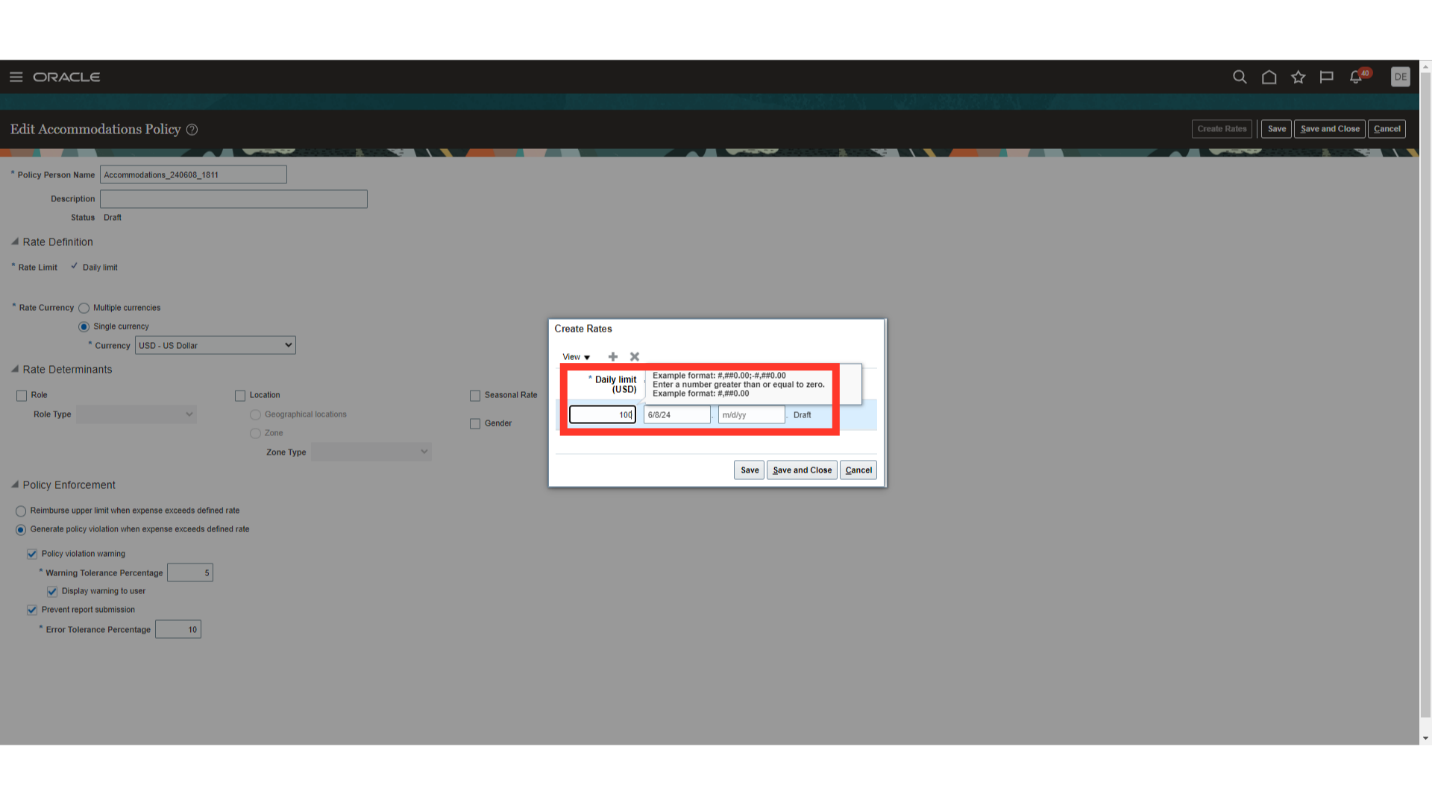
To save the settings click on Save and Close button.
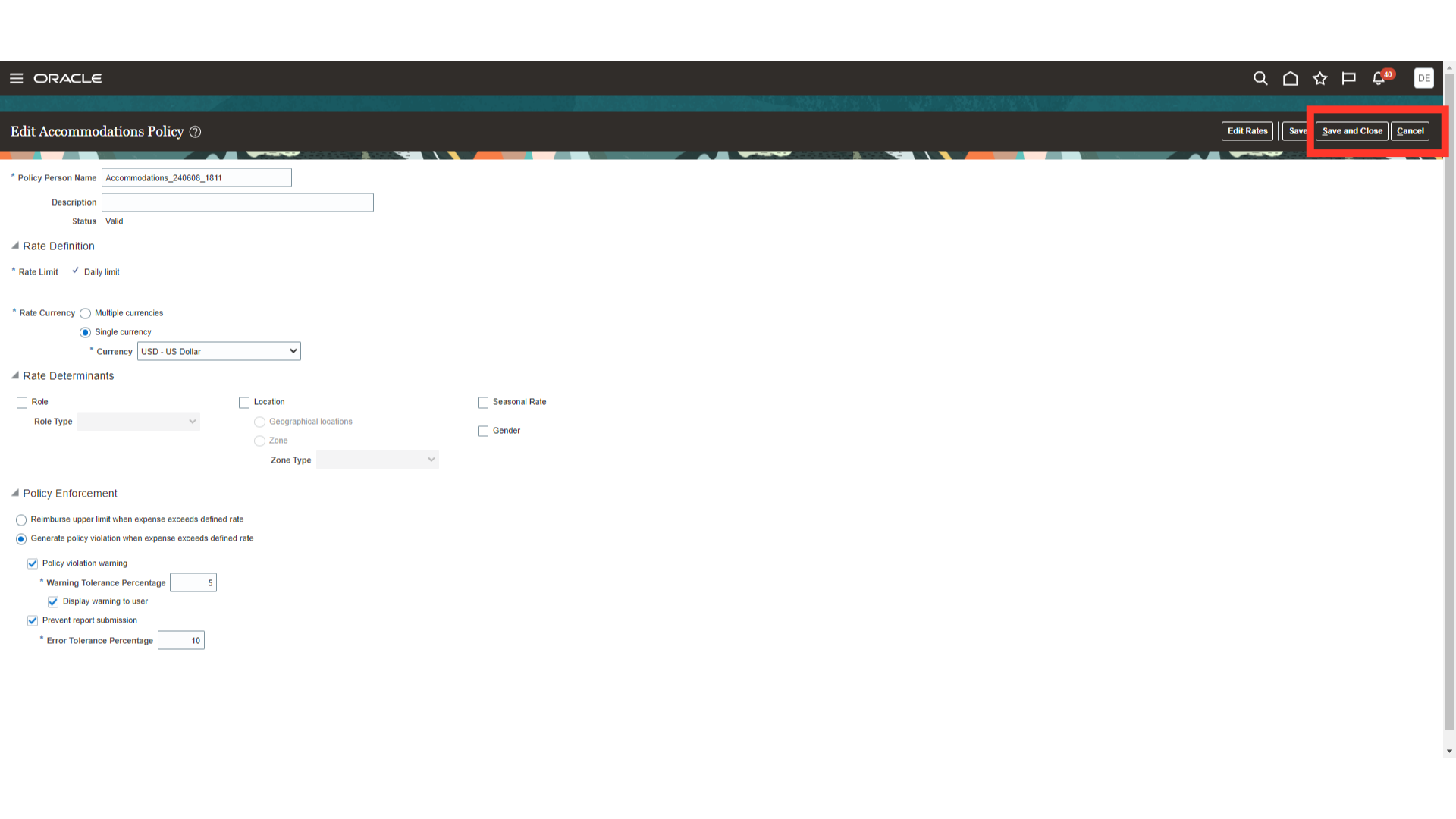
Expense policy would now be in the valid status. To activate the policy, select it and click on the Activate button.
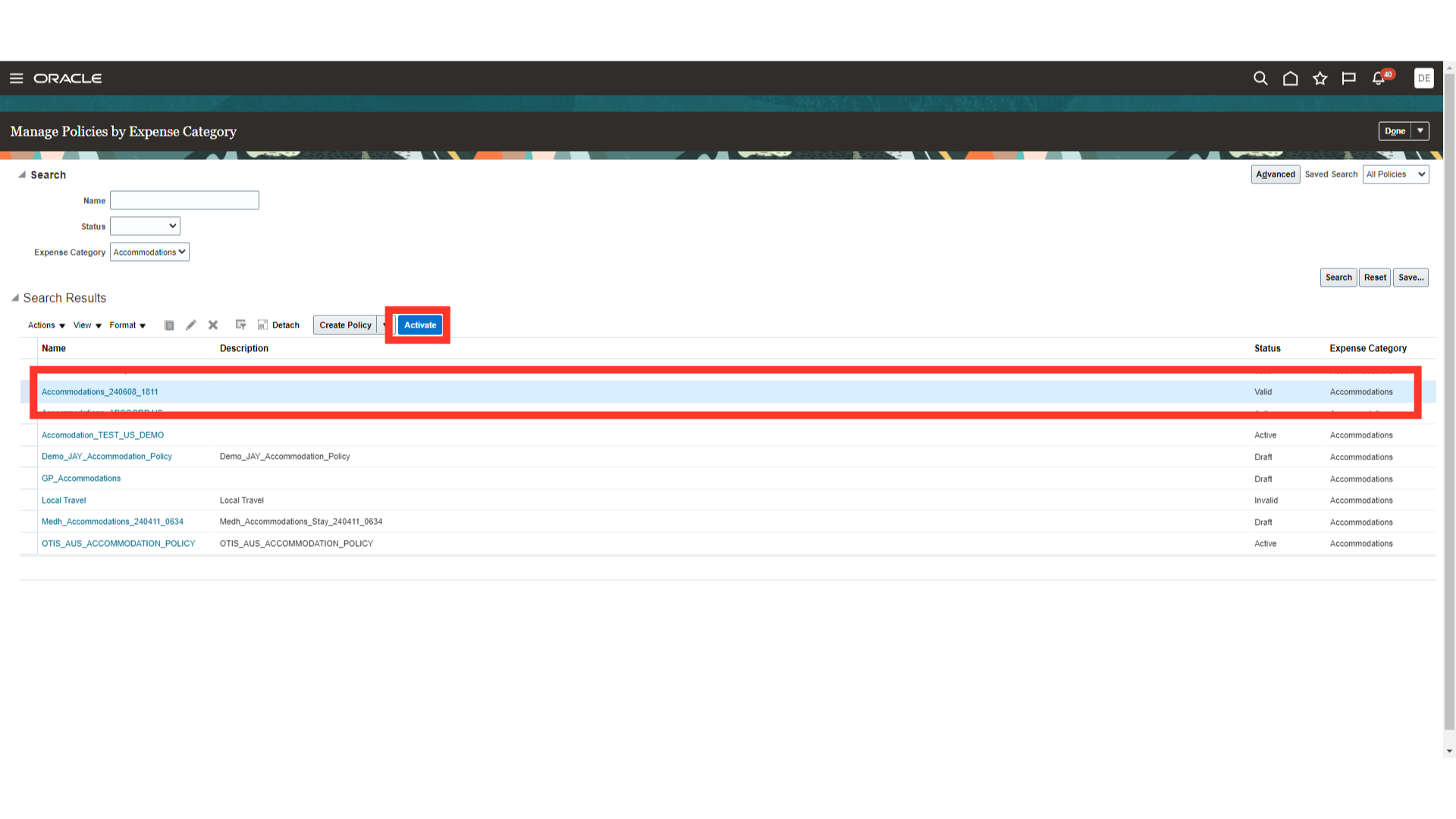
Confirmation message of expense policy would be displayed. Click on “OK” to continue.
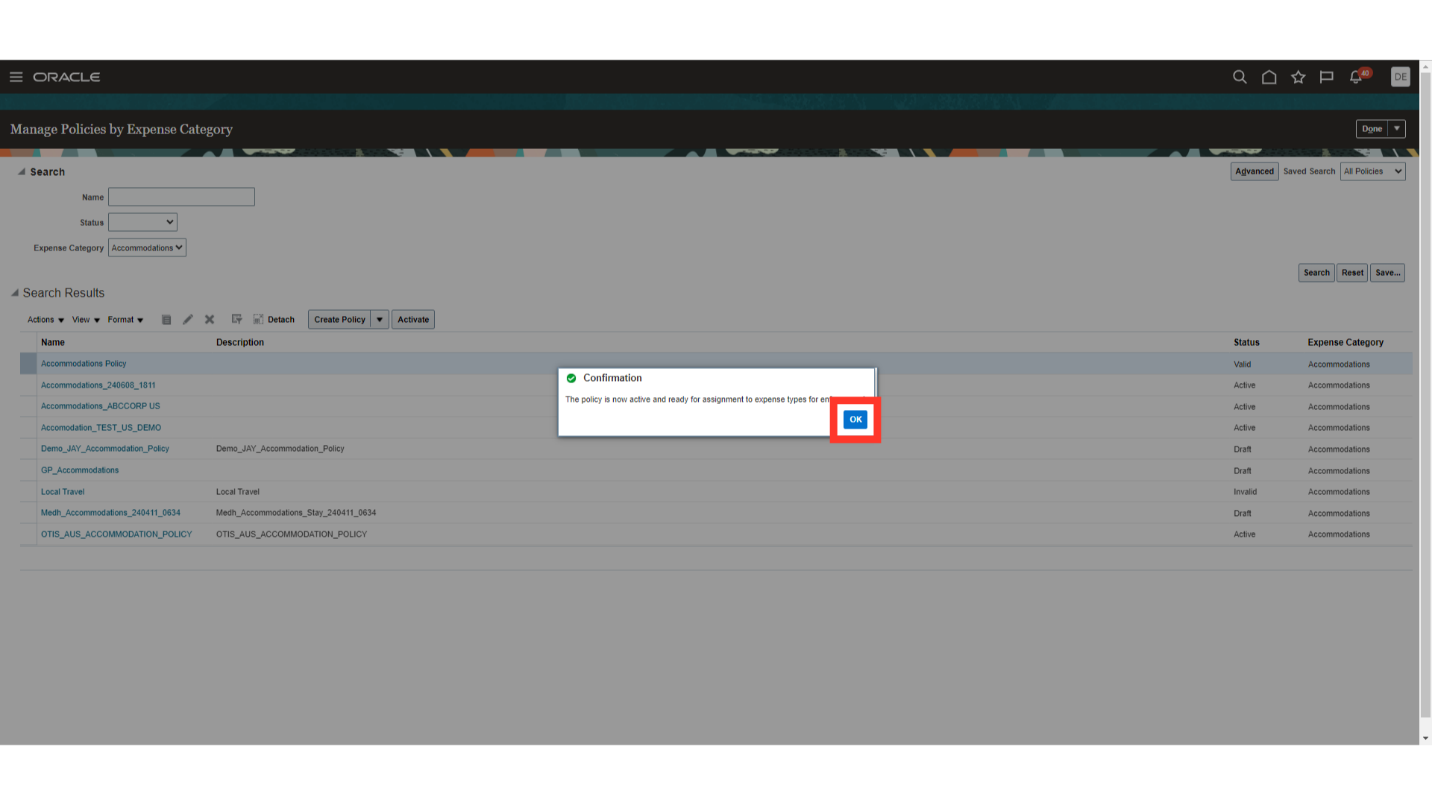
Now, click on the Done button to return to the Setup and Maintenance page.
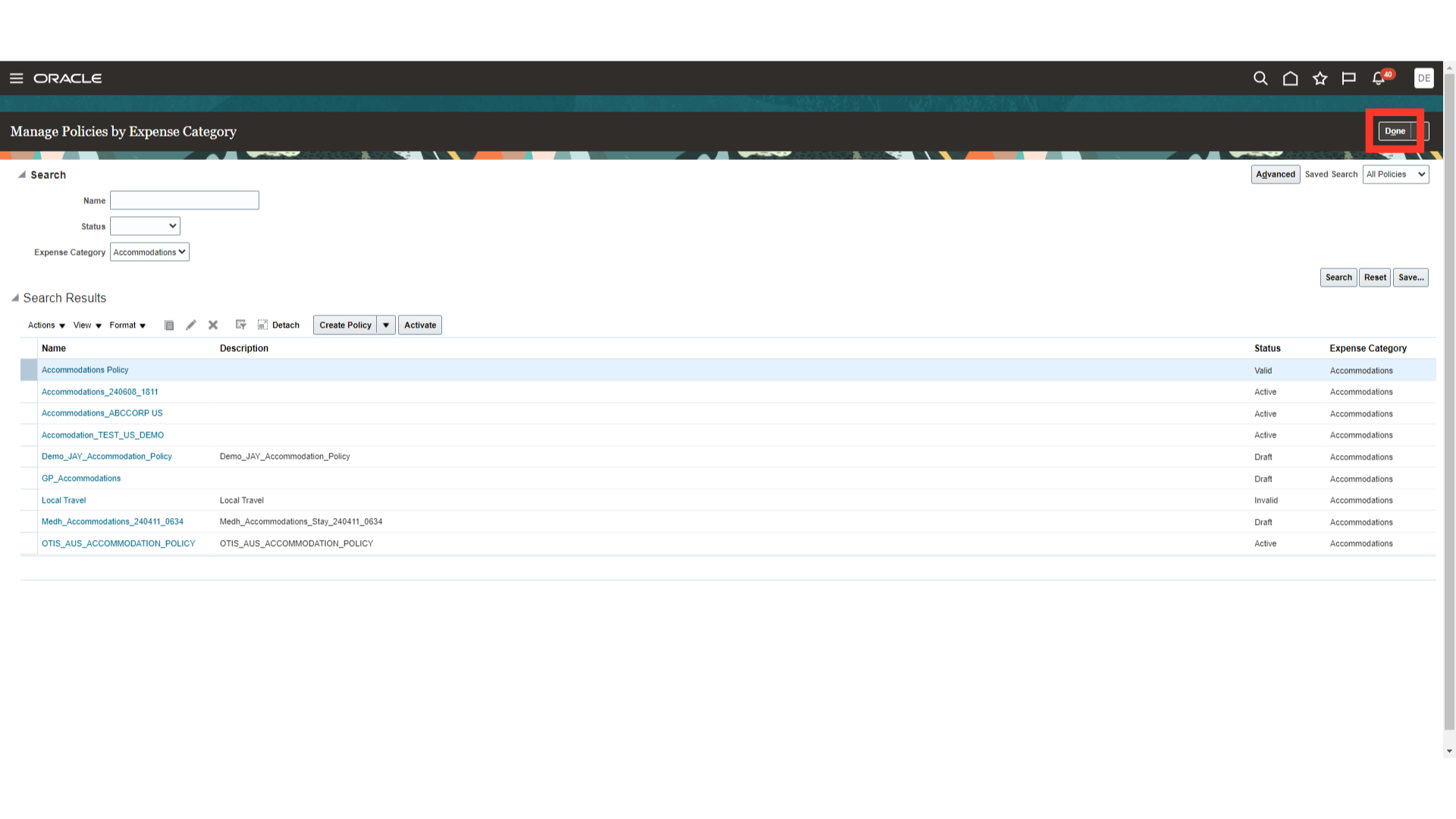
Now, open “Manage Expense Report Templates” setup in which expense policy would be attached to the expense type.
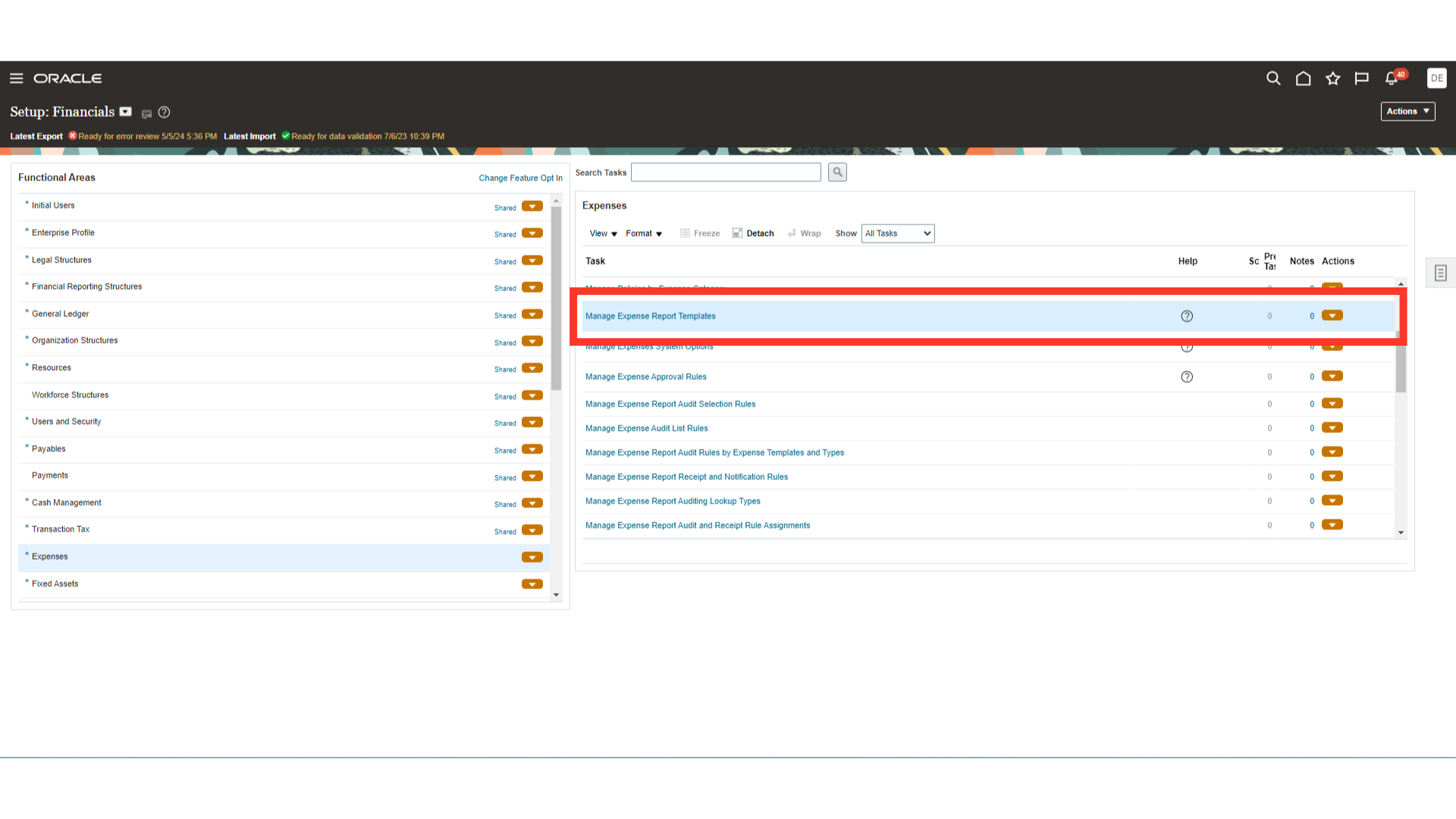
Select the expense report name assigned to your business unit. Here, for demo purpose we have selected US DEMO EXP REPORT TEMPLATE -1.
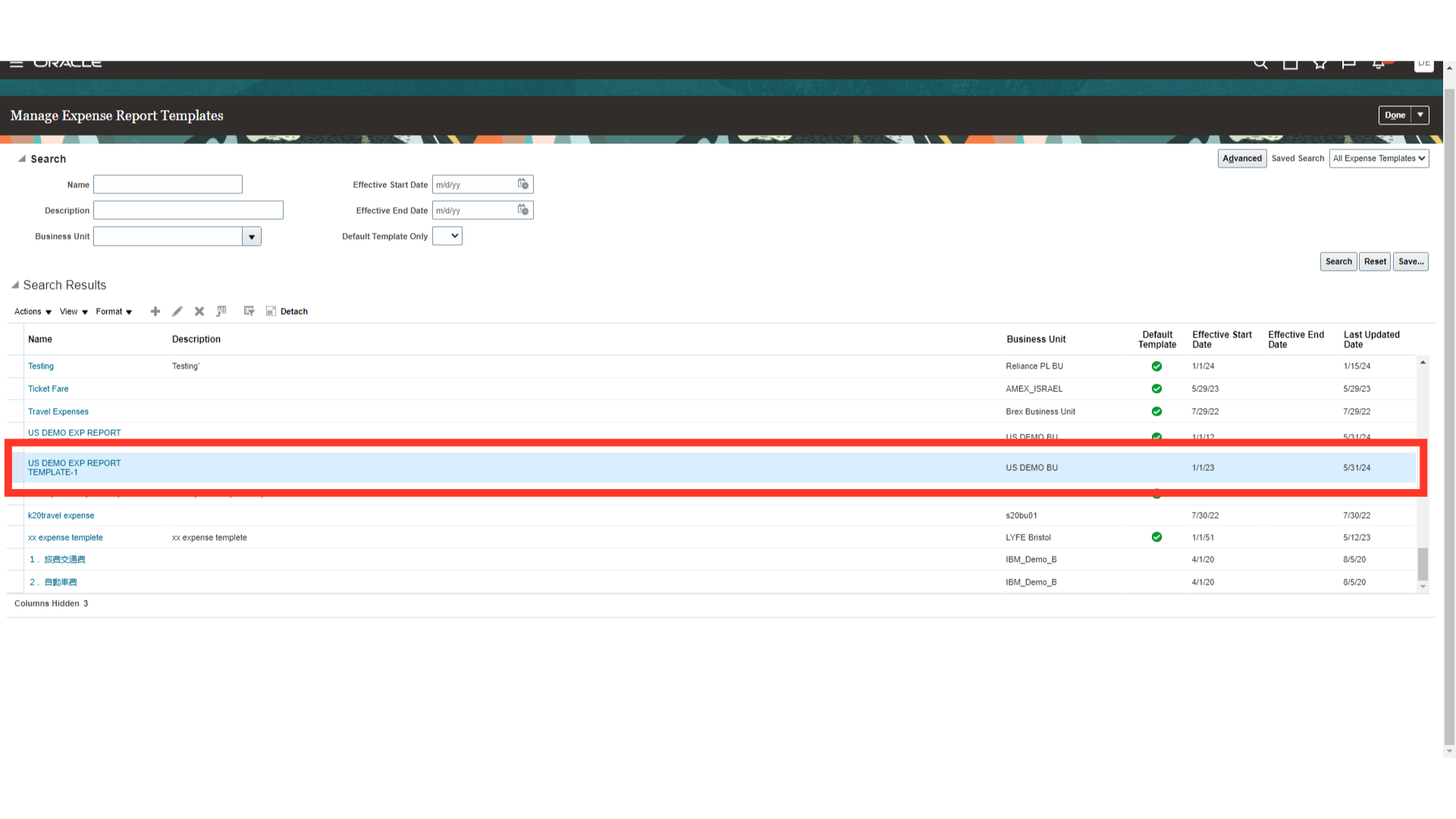
Click on the “Accommodation” expense type to attach the expense policy.
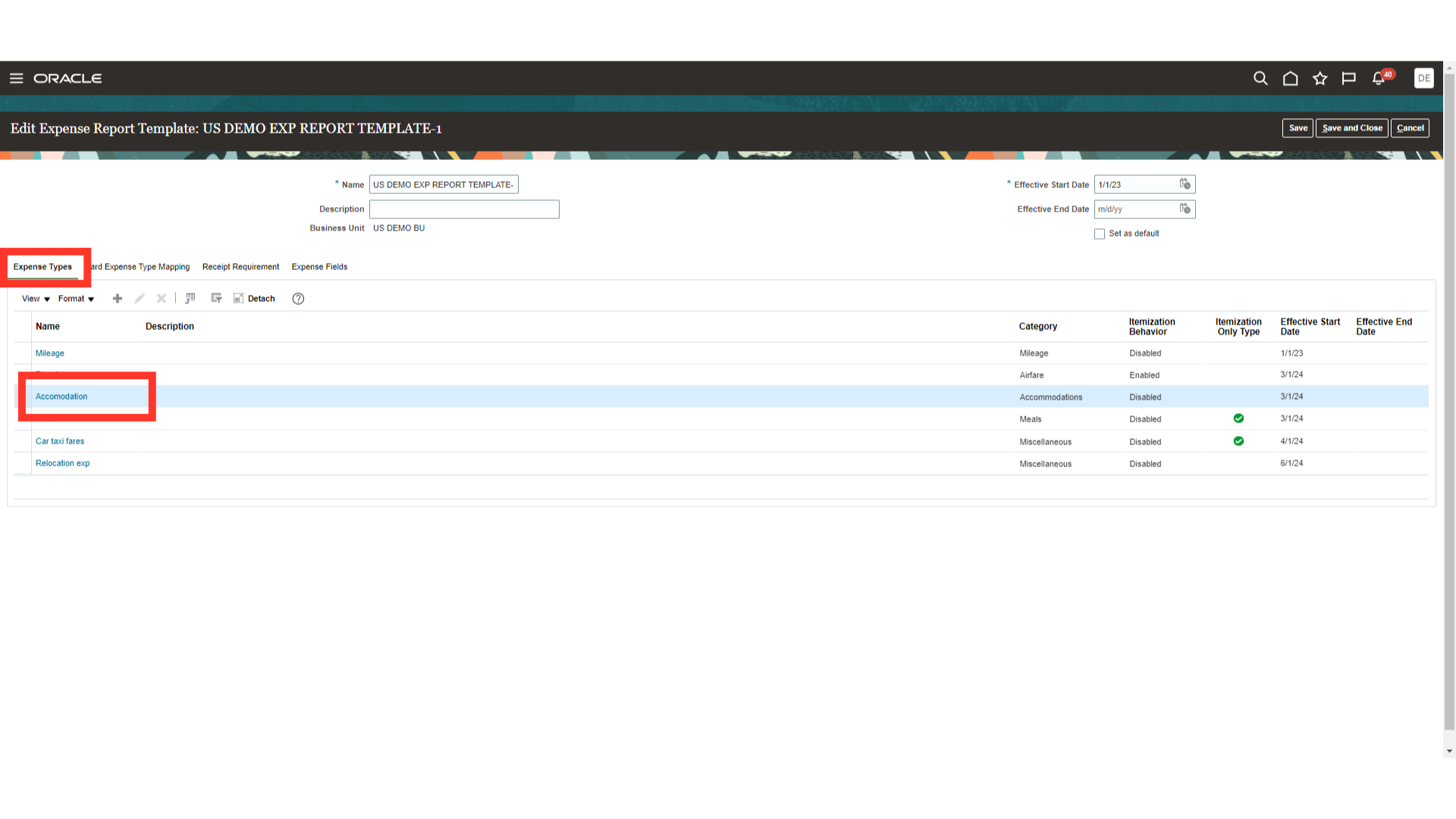
Click on the “Plus” icon to attach the newly created expense policy after clicking on the Policies tab.
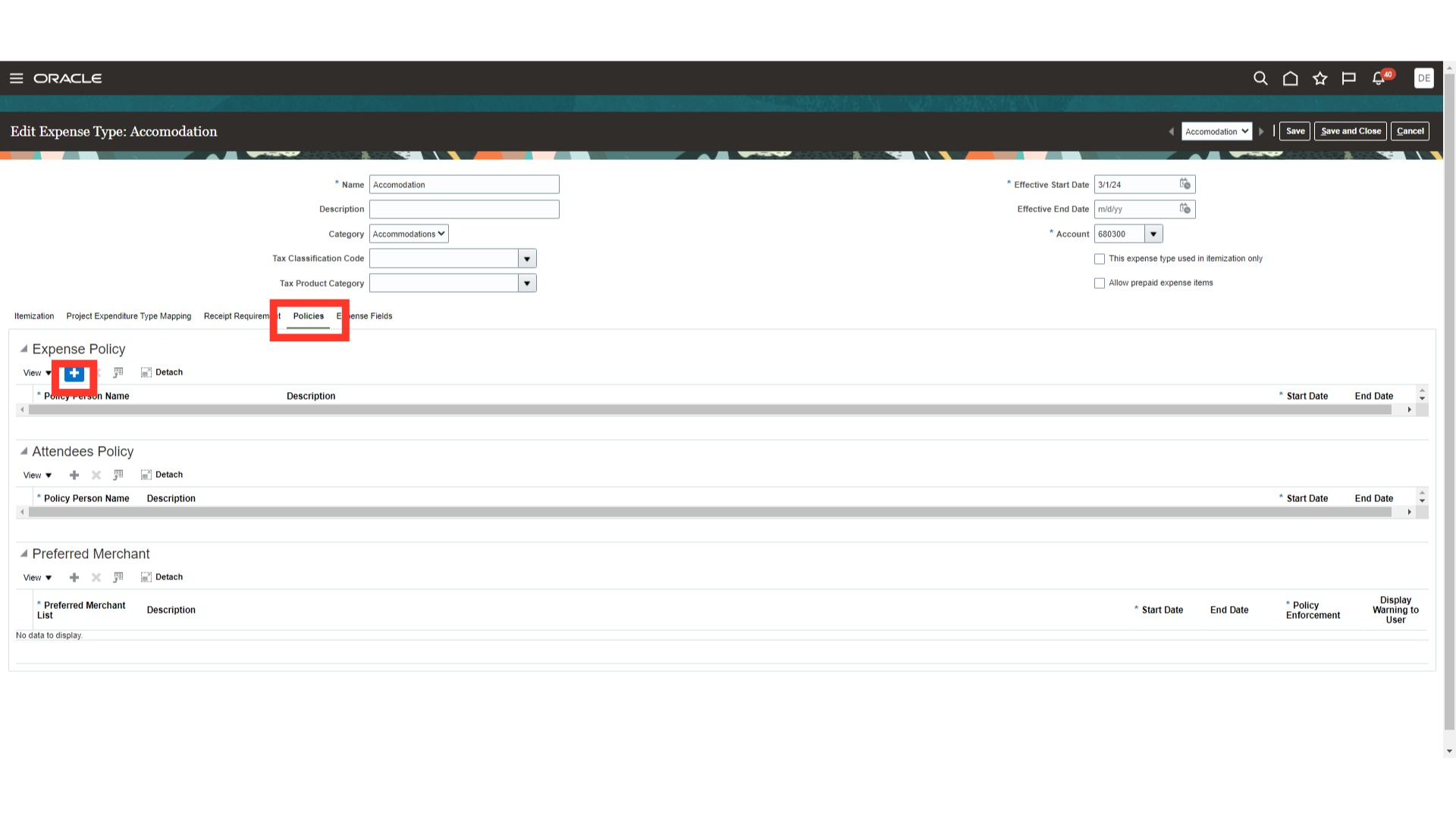
Select the expense policy which you have created and enter the start date.
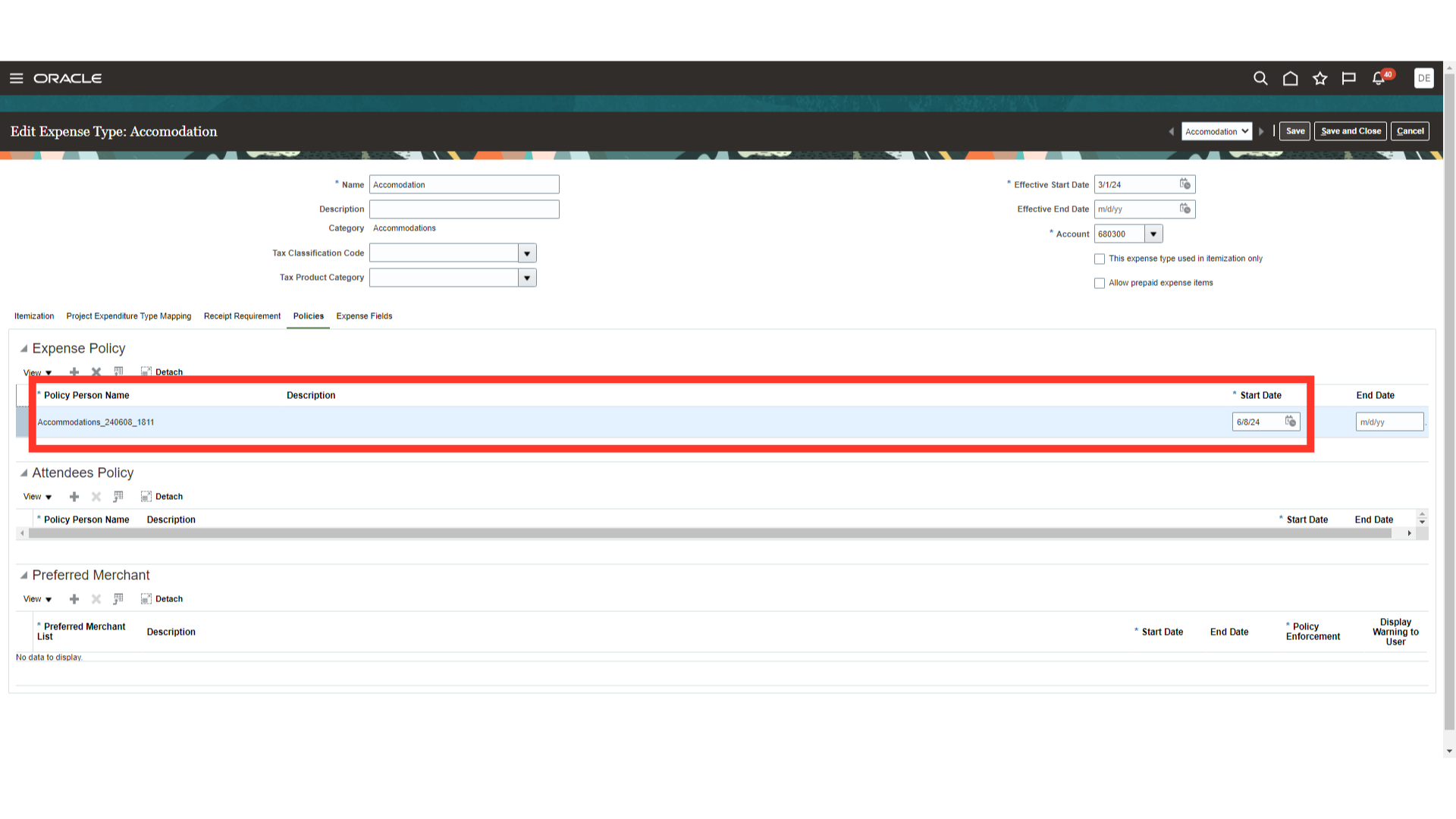
To save the settings click on Save and Close button.
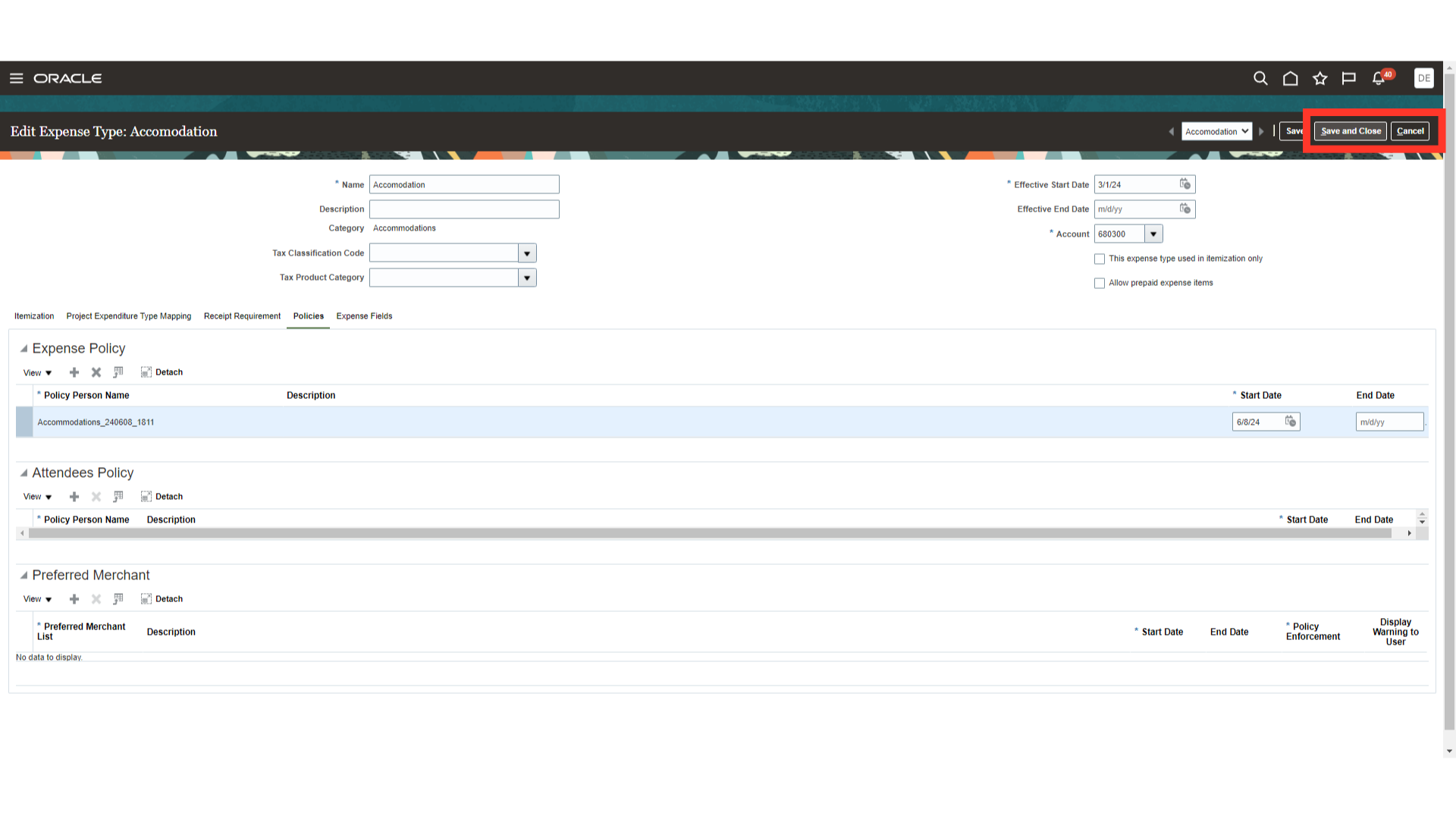
This guide provided walkthrough of the expense policy creation, conditions available using which policy violations can be monitored and its assignment to the expense type.