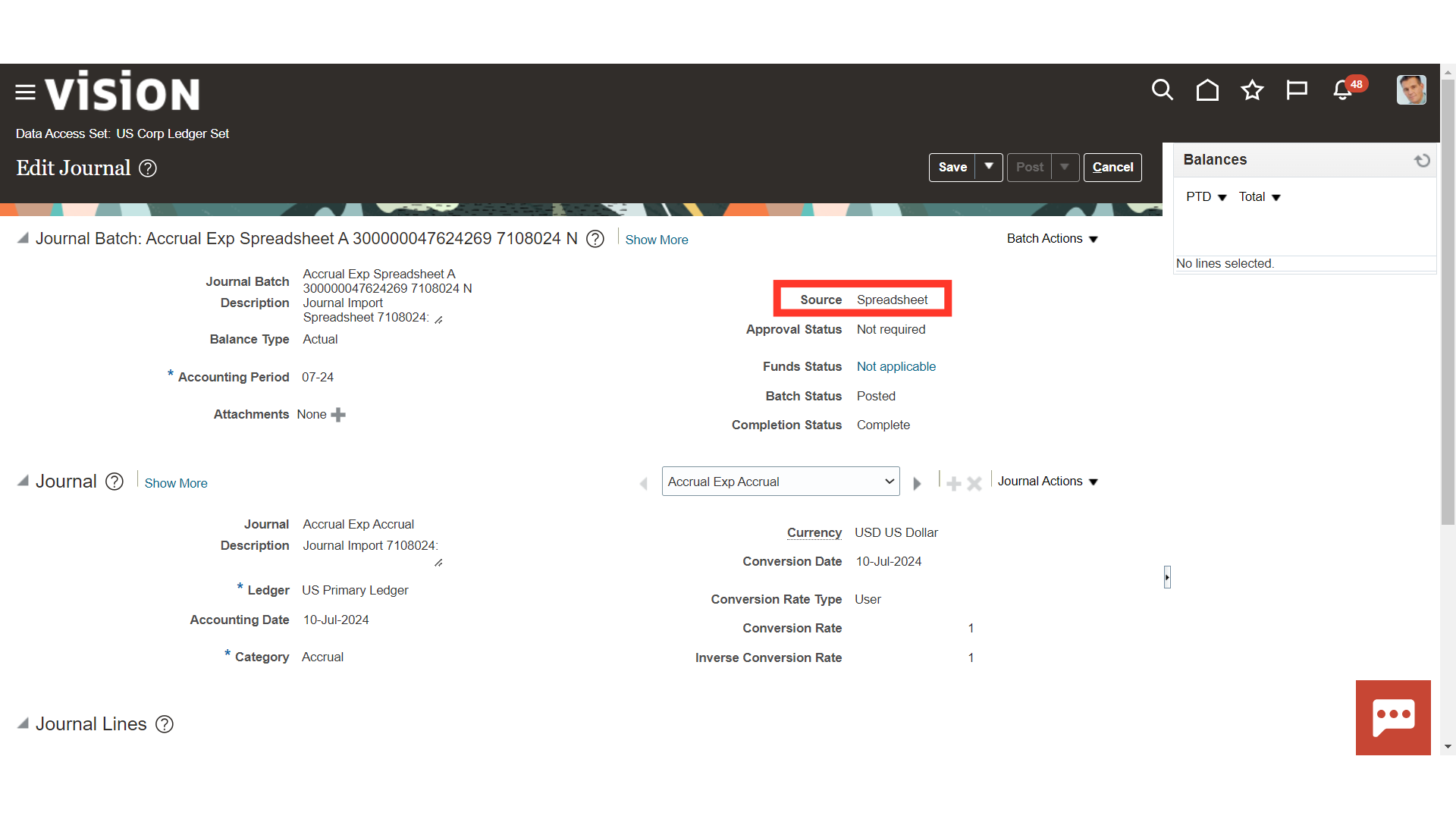Journal Upload through Spreadsheet
This guide will provide detailed step-by-step process of creating and uploading bulk journal entries in the Oracle fusion using Create Journal Spreadsheet.
To create a journal, navigate to the Journal work area. Click on the General Accounting Menu and select the ‘Journals’ submenu.
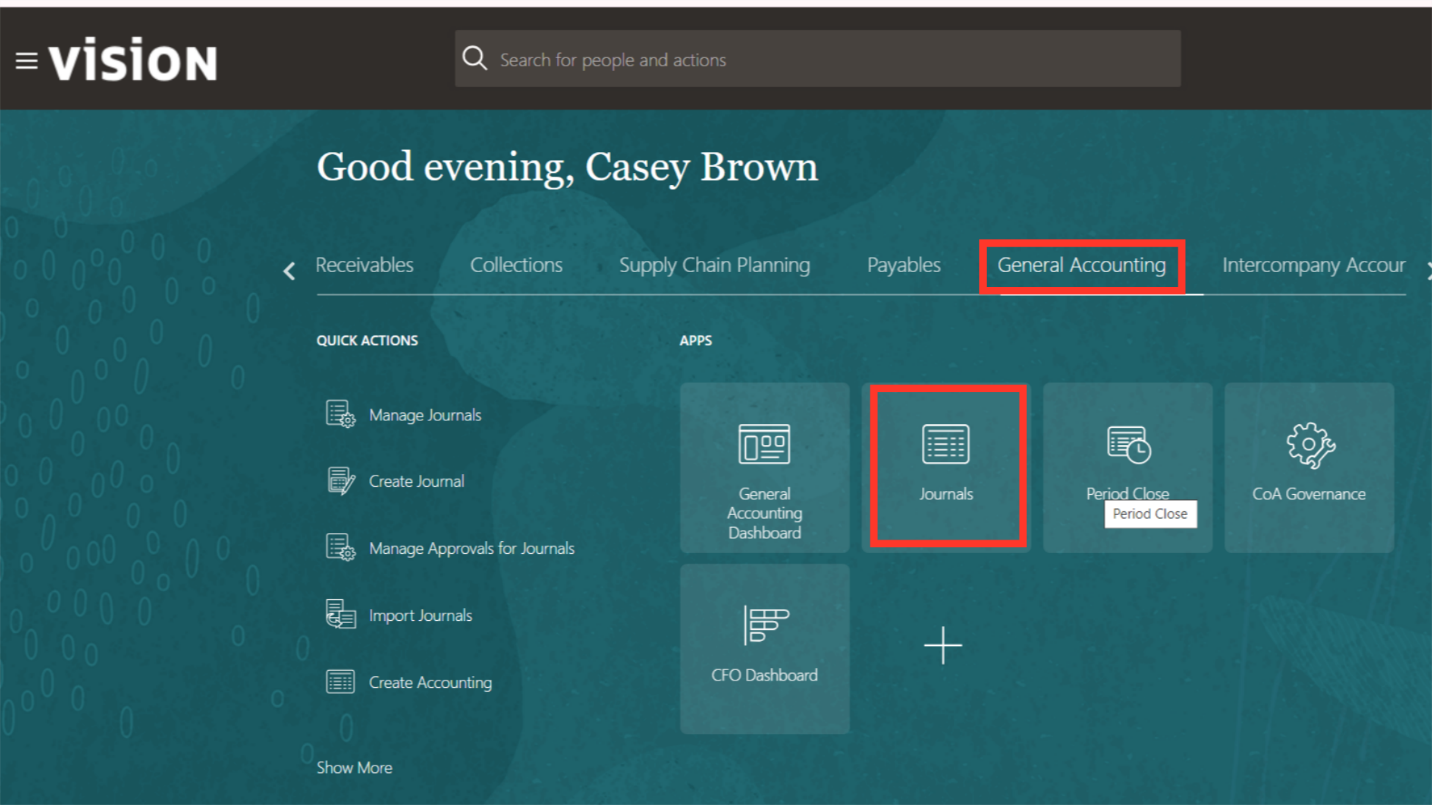
To download the ADFDI Spreadsheet, click on the Create Journal in Spreadsheet from the task list.
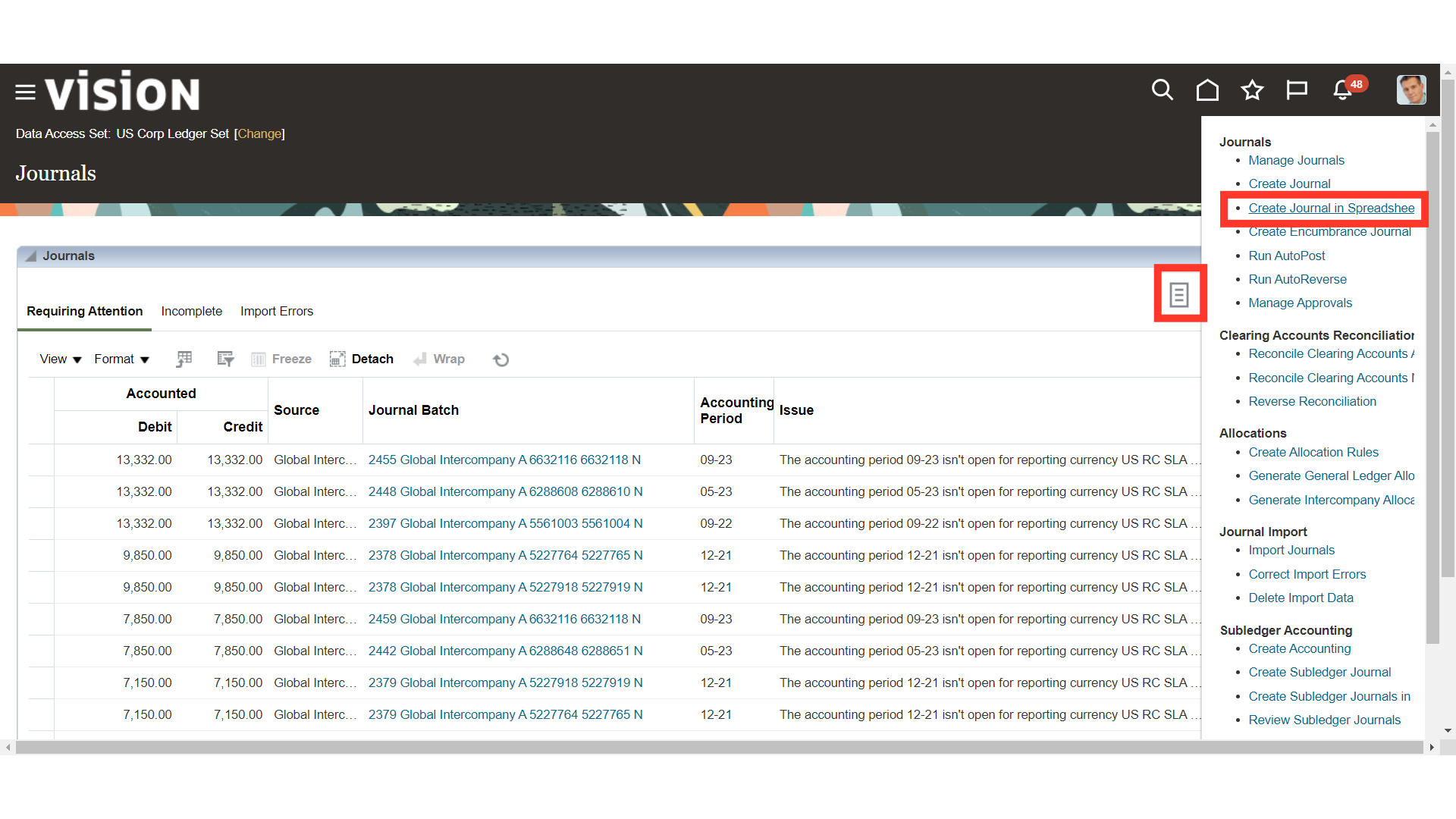
Open the downloaded ADFDI spreadsheet from your local desktop to enter the journal entry details.
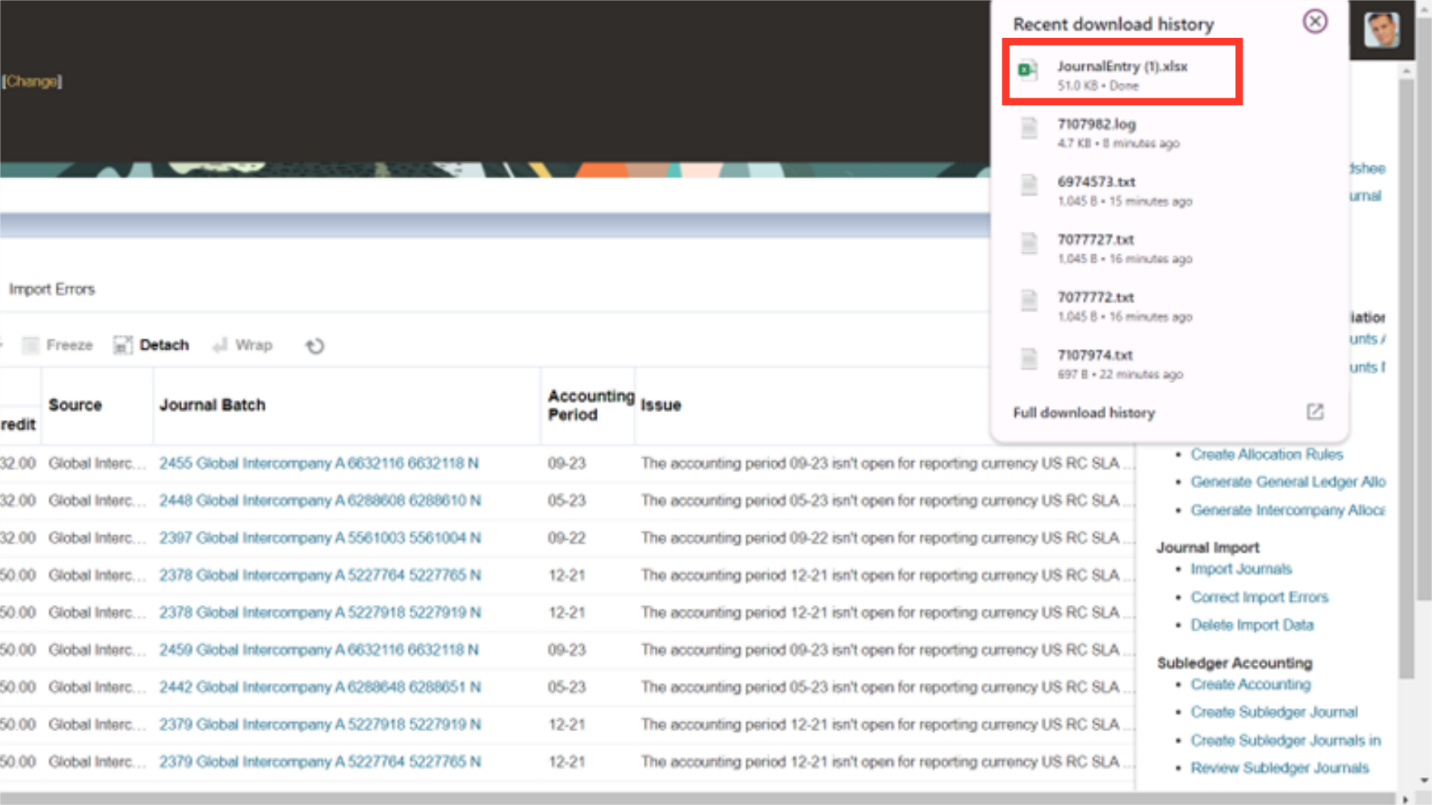
Click on the “Yes” button to log into the ADFDI spreadsheet.
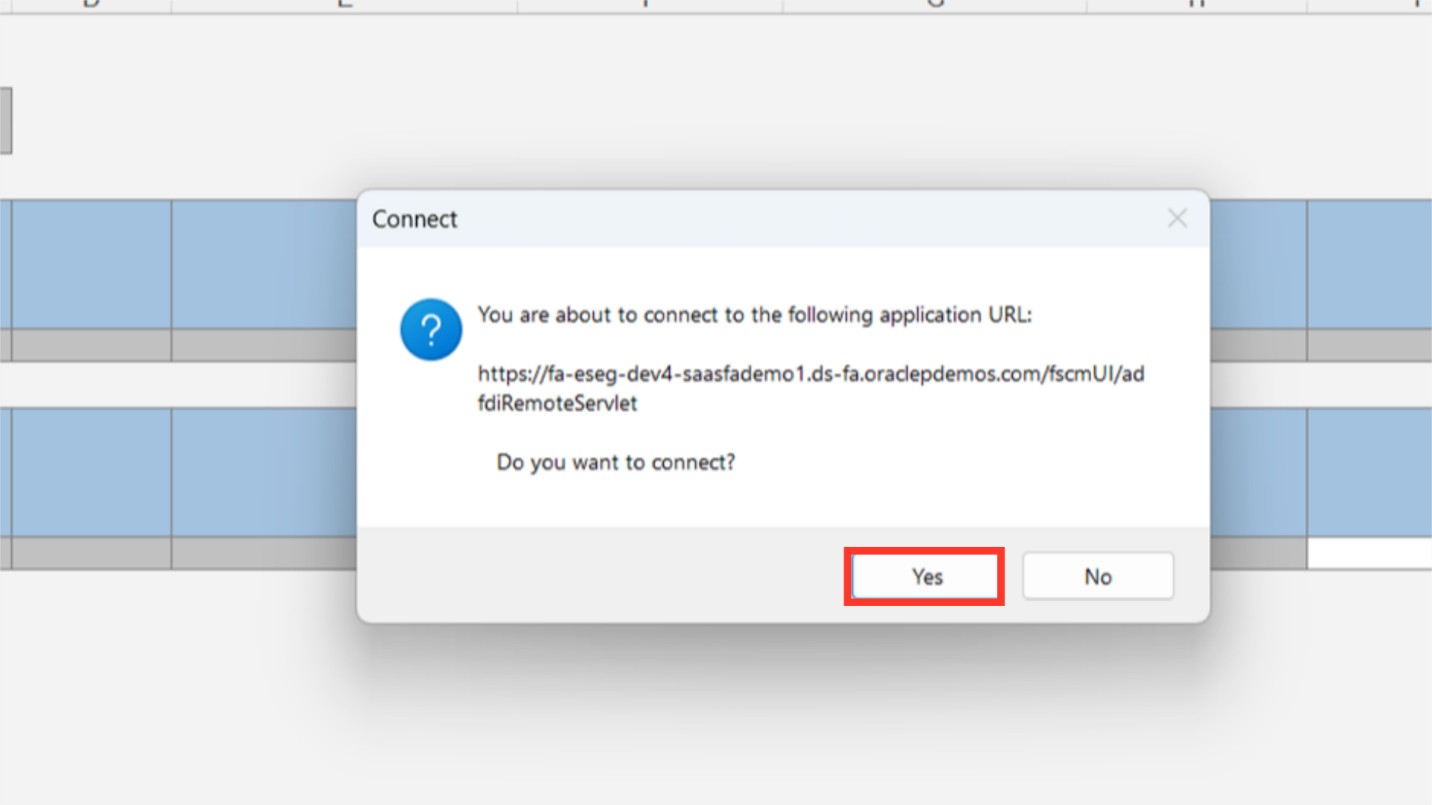
After entering the user credentials same as oracle fusion click on the Sign in button.
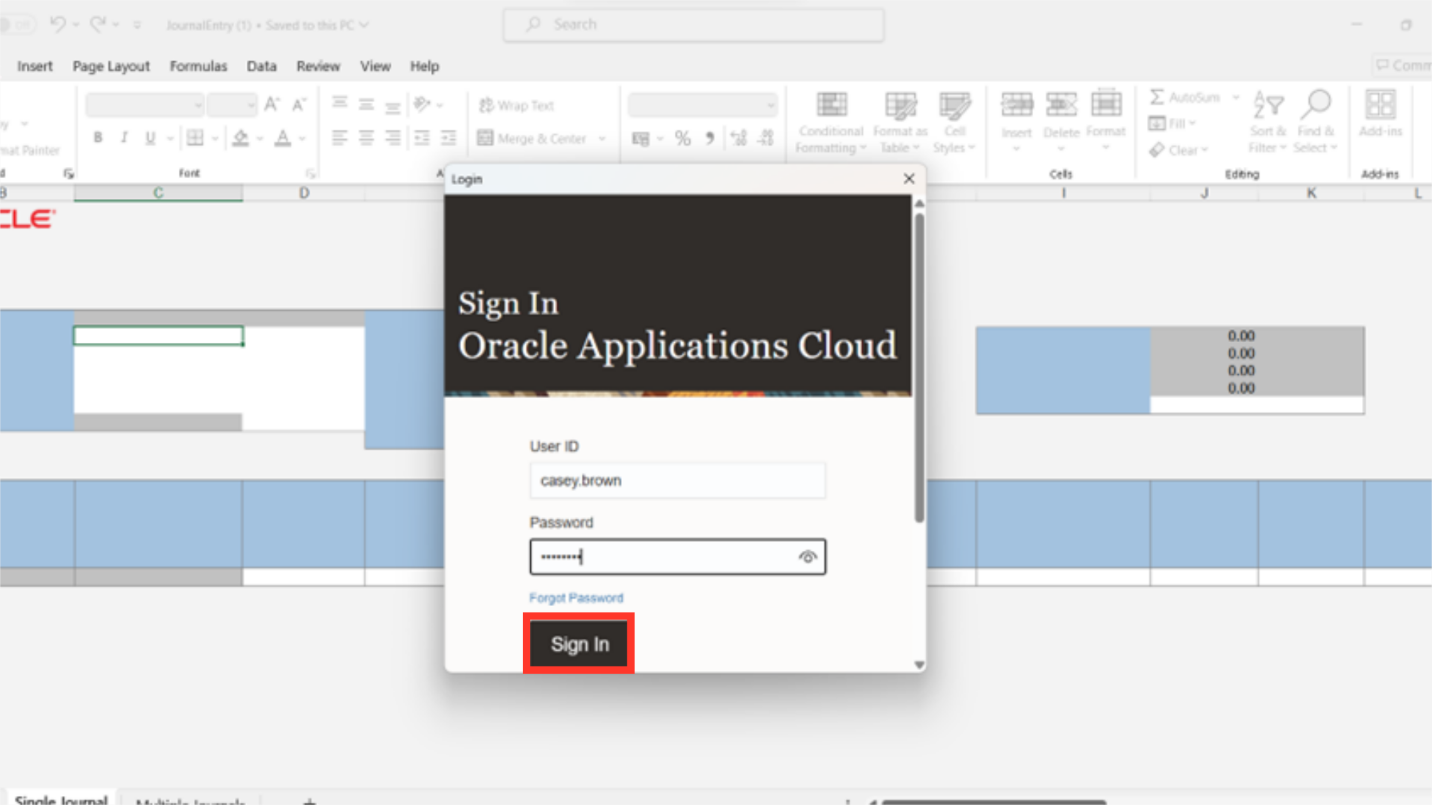
The spreadsheet consists of two sheets: one for the single journal, where several journal entries are entered under one batch. Several batches and journals will be entered in the Multiple Journals batch. Note that fields marked with a single asterisk (*) are mandatory, and fields marked with double asterisks (*) require at least one to be filled out.
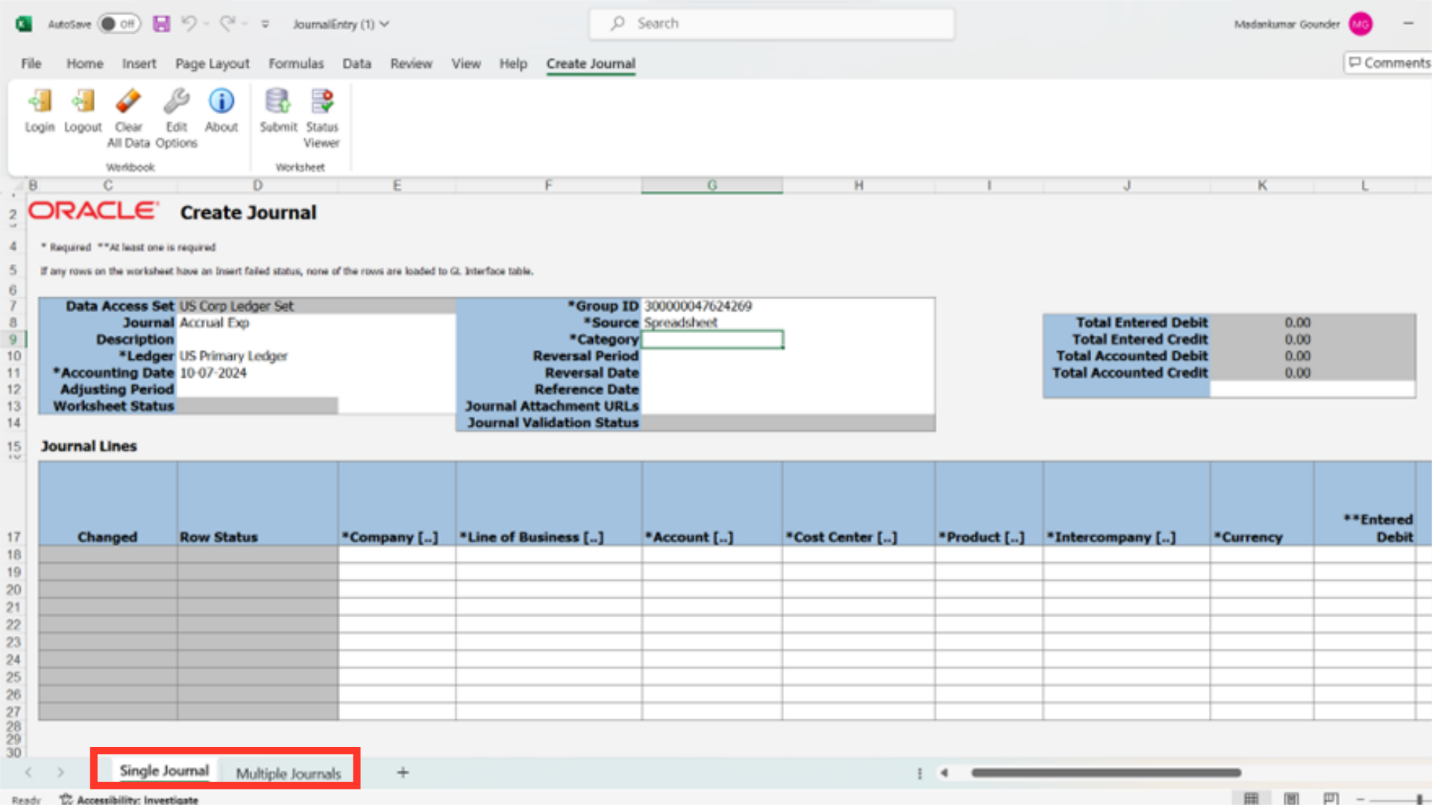
Put in the information, including the journal name, ledger name, and accounting date. Double clicking the row next to the Category field will bring up a pop-up menu with the list of categories that can be retrieved from the system, which we can use to enter the category name.
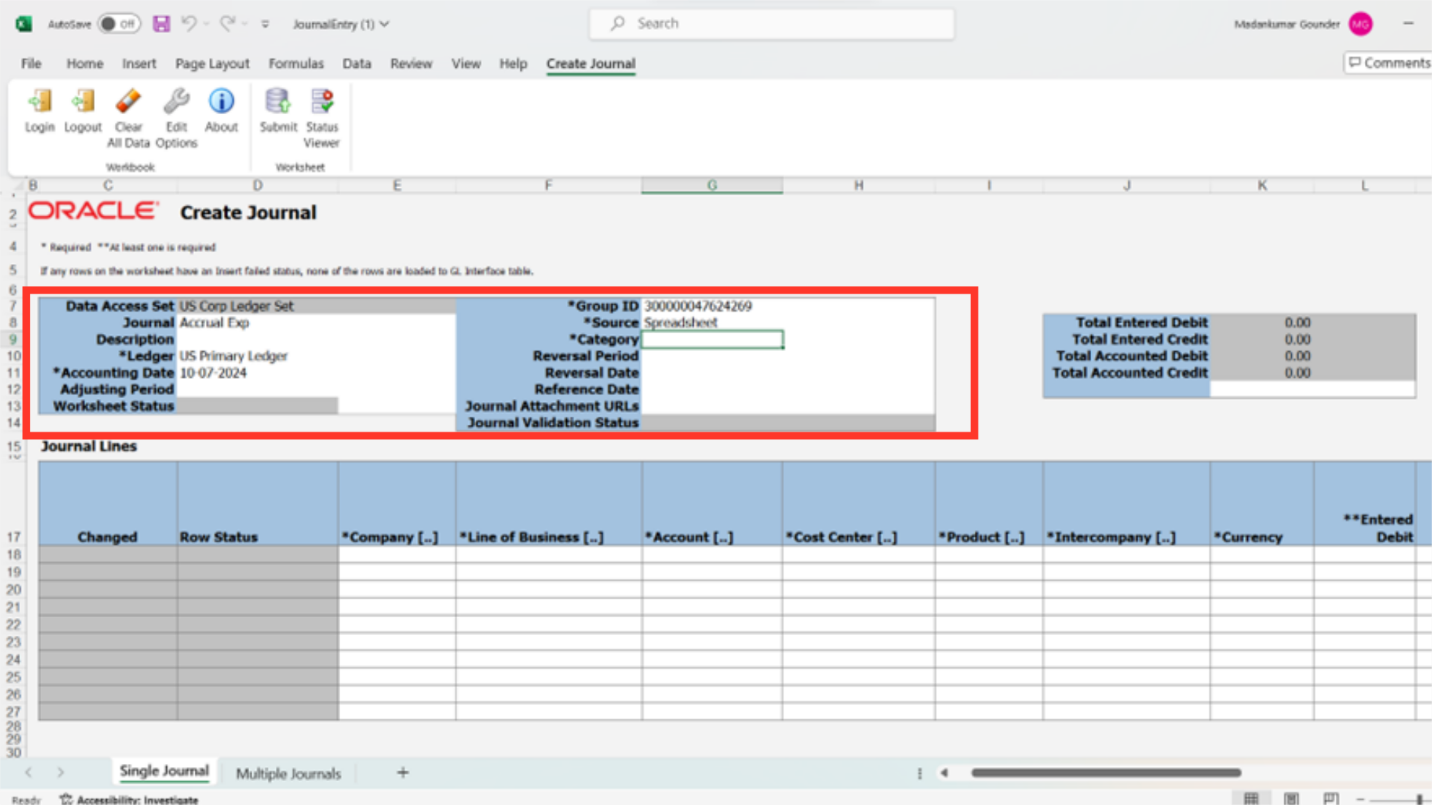
Enter the category name and click on the Search button to fetch from the system. Select the category searched, and click on OK button to continue.
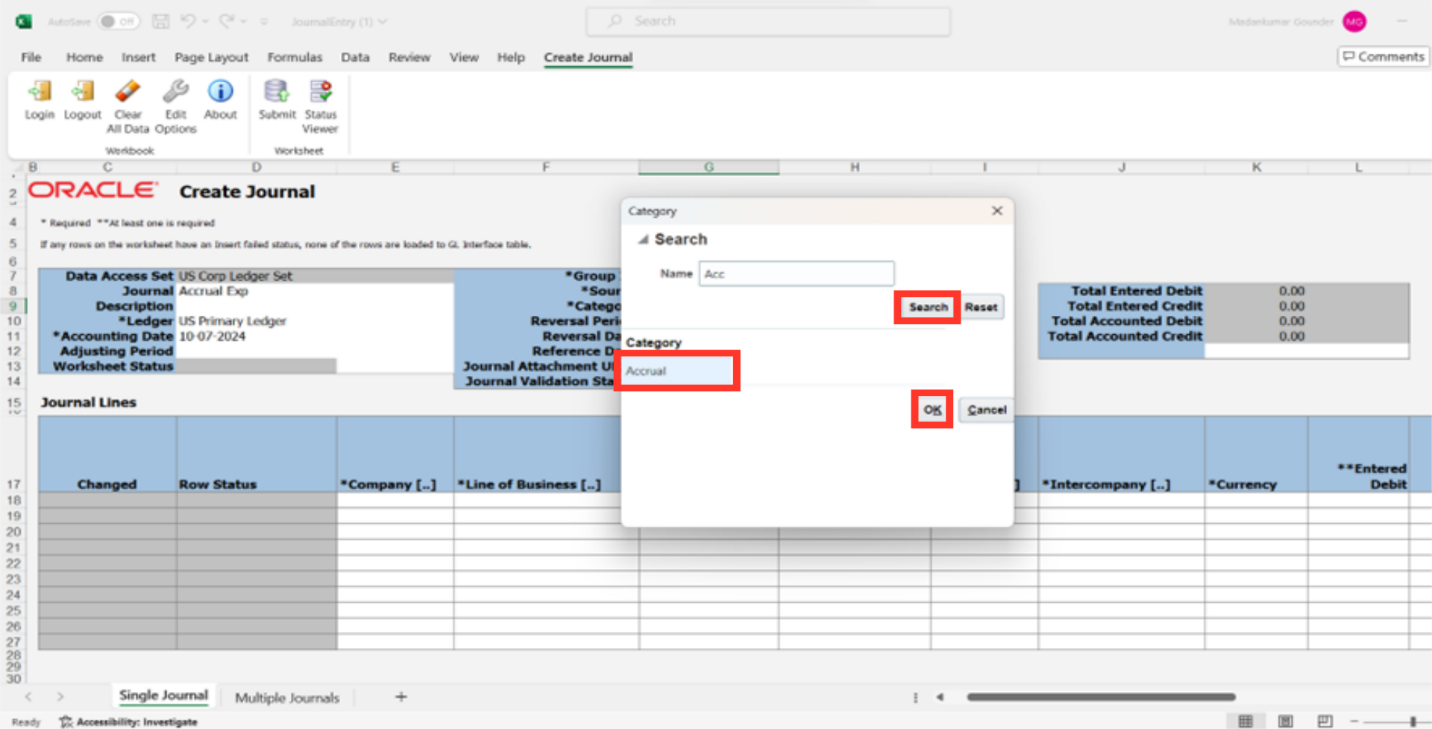
Double click on the row under the company column to enter the account combinations. Following that, a pop-up menu displaying the account segment values that could be entered by fetching values from the system. Click on the distribution combination Icon to enter account combinations details.
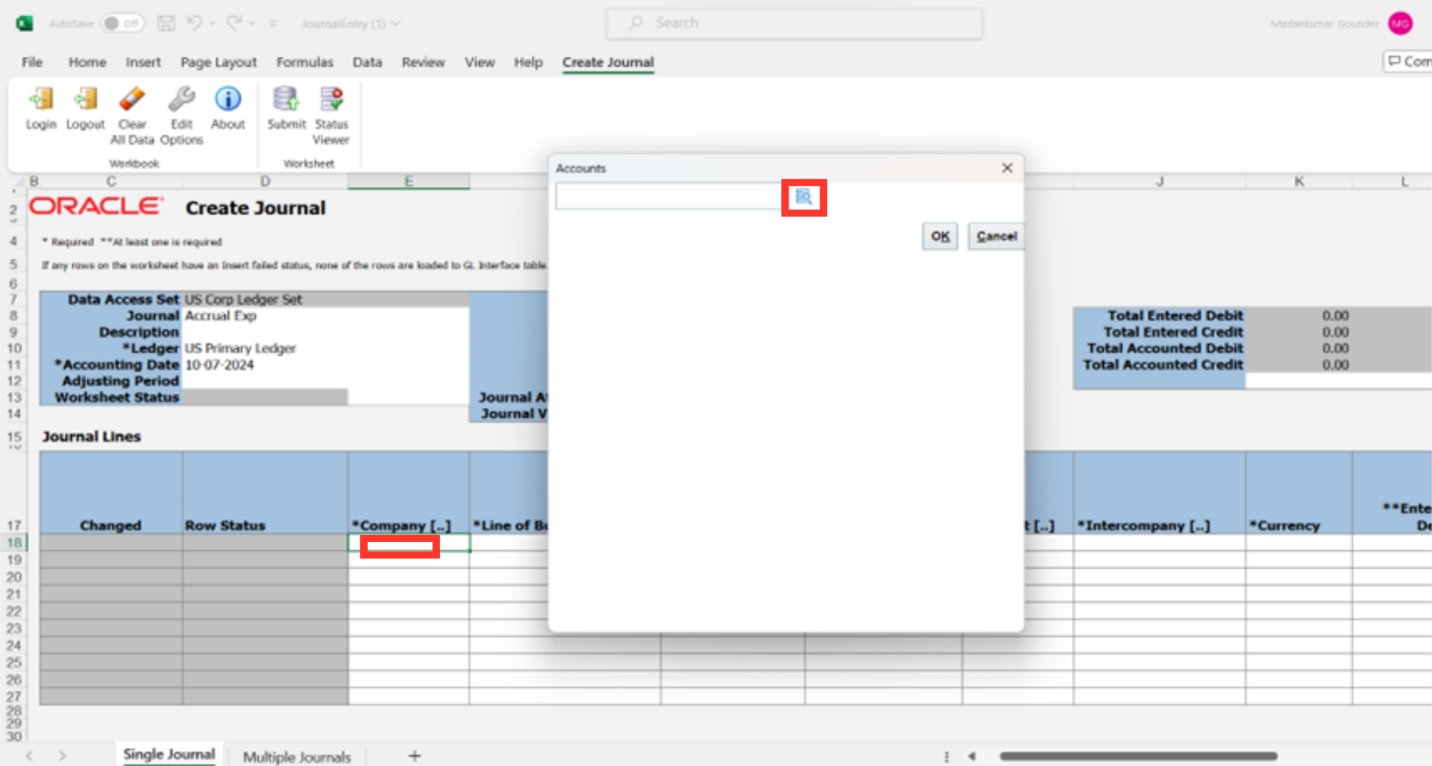
Enter the account segment values either by manually or selecting from the list of values. Click on OK button to continue.
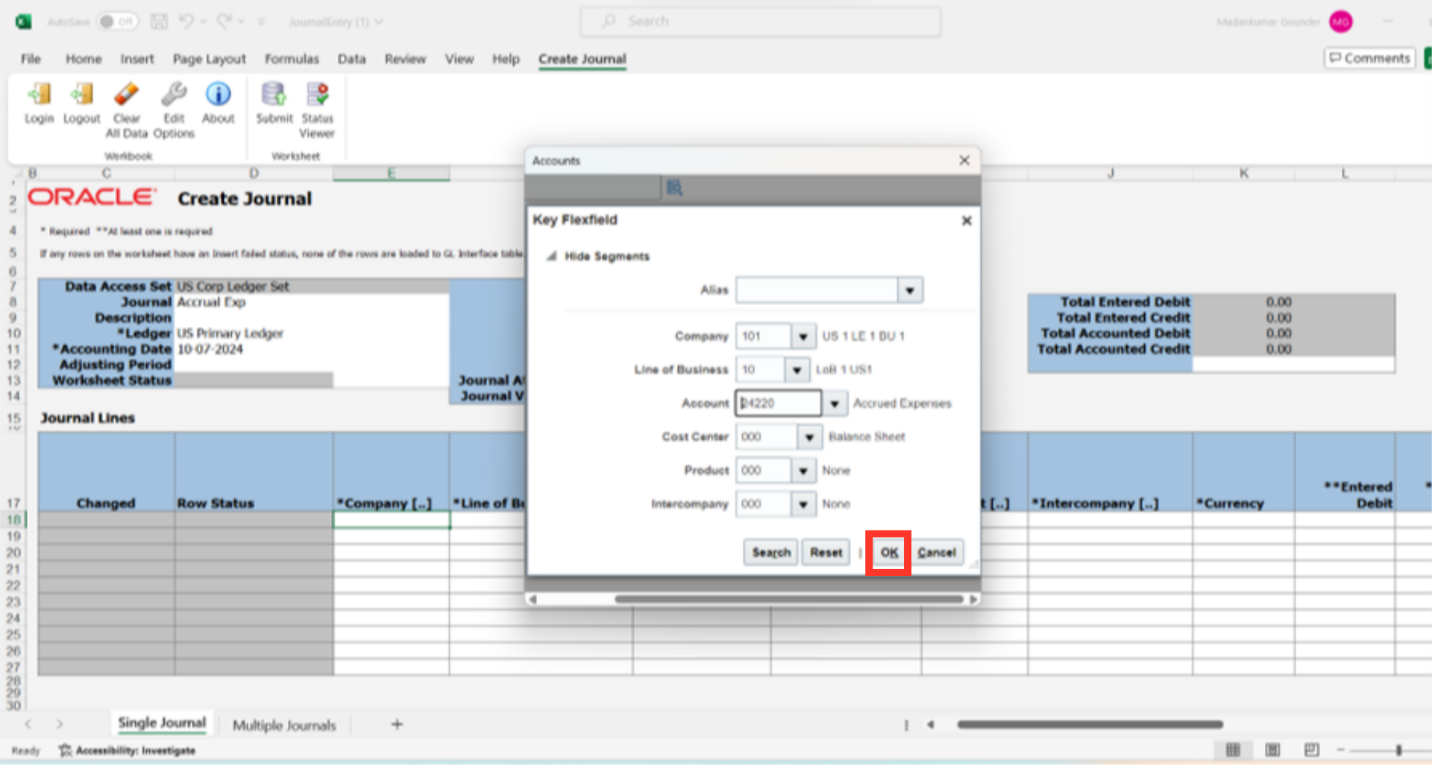
Click on the OK button to add the selected account combinations.
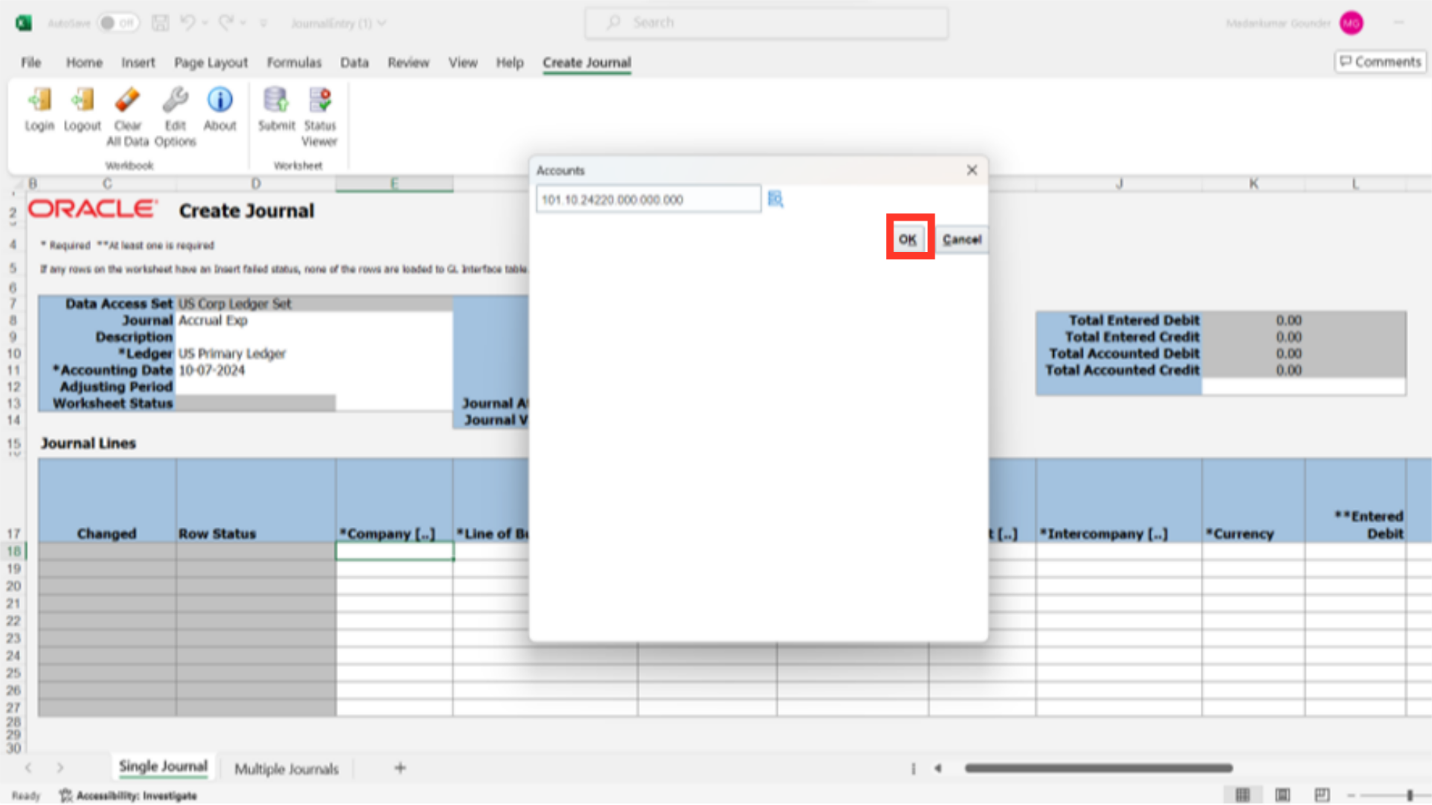
In similar way, enter the account combination details in the subsequent rows.
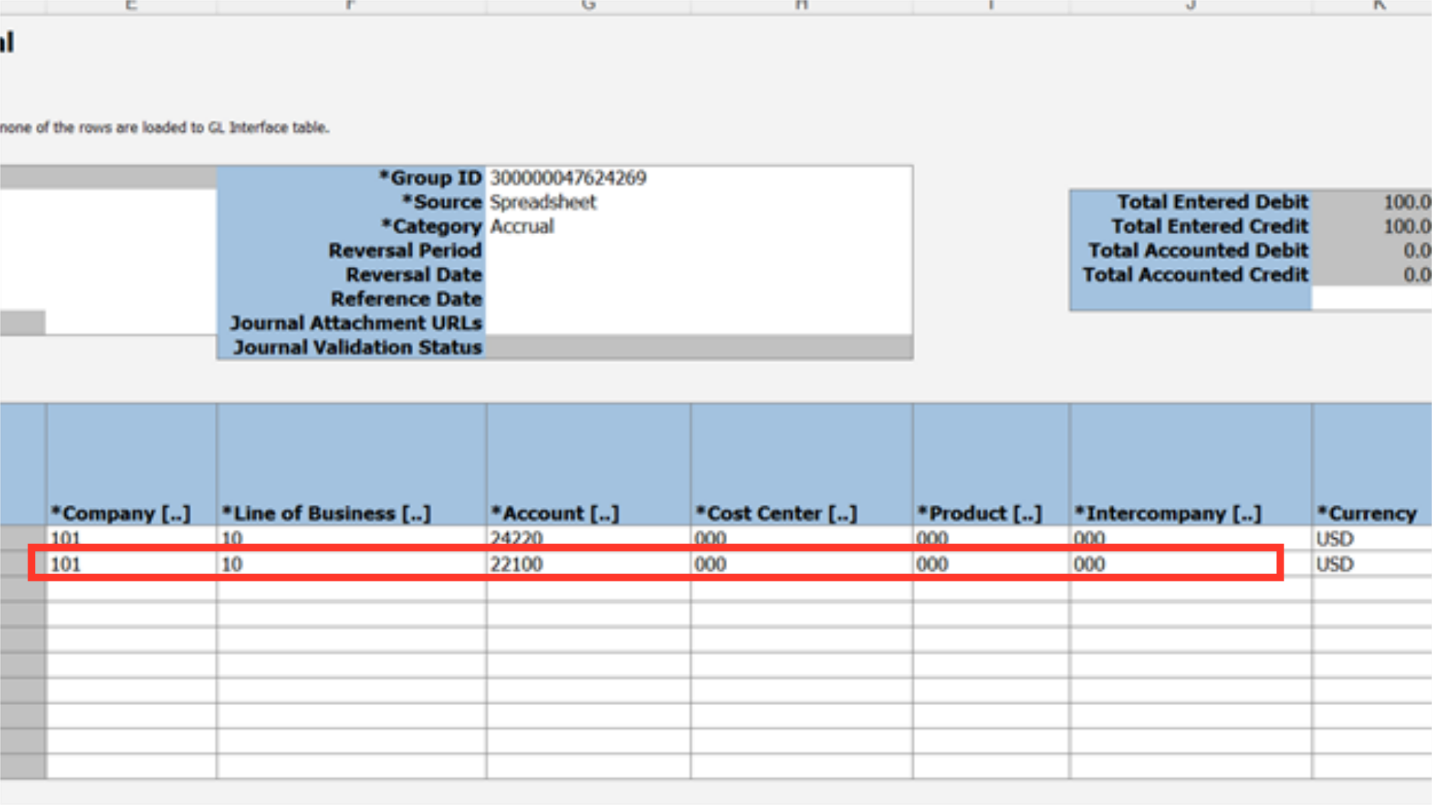
If a currency other than the ledger currency is chosen, enter the conversion information (date, rate, and type) along with the journal entry to be booked. In the columns labeled “Entered debit” and “Entered credit,” enter the journal amount.
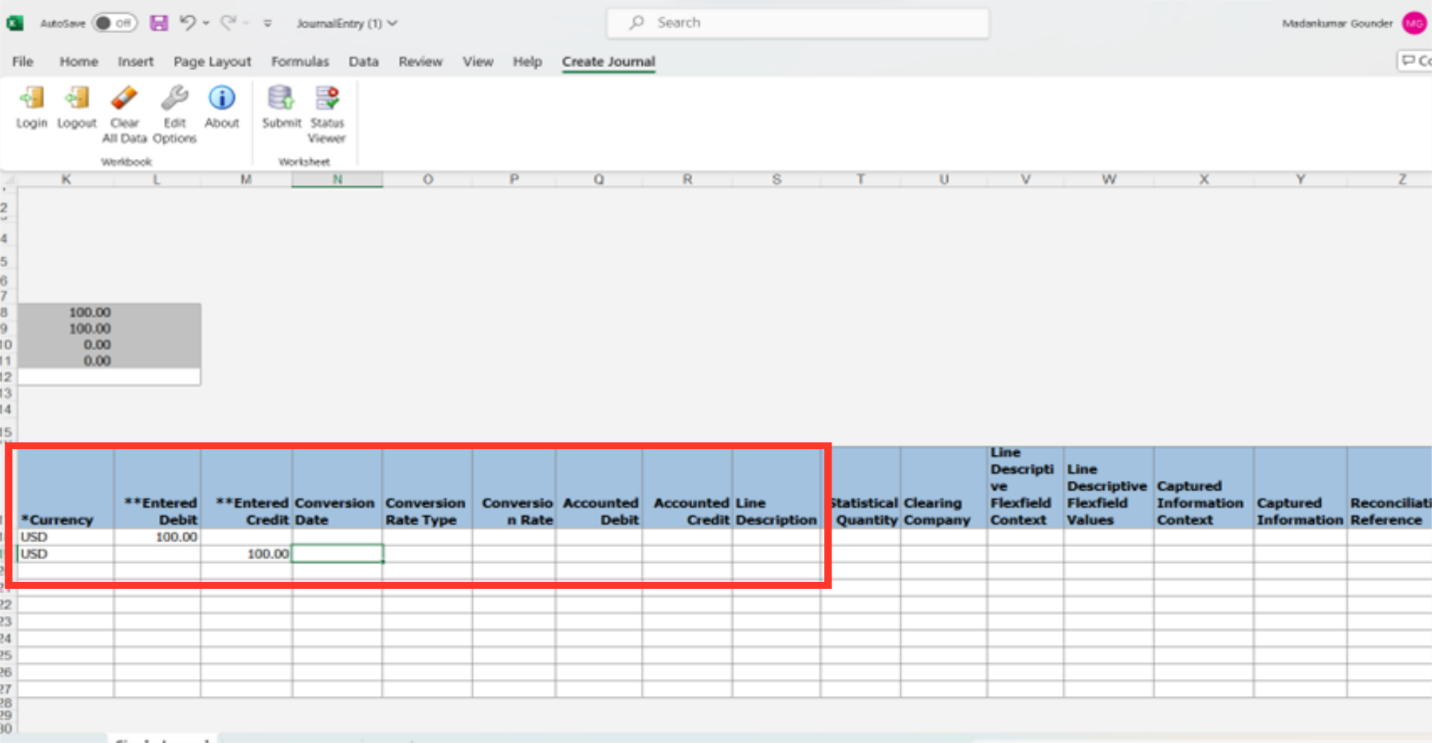
The rows with the triangle-shaped icons are the ones that will be chosen to be uploaded. The Triangle icon appears in the column that has changed next to the row whenever any rows are updated or new details are added.
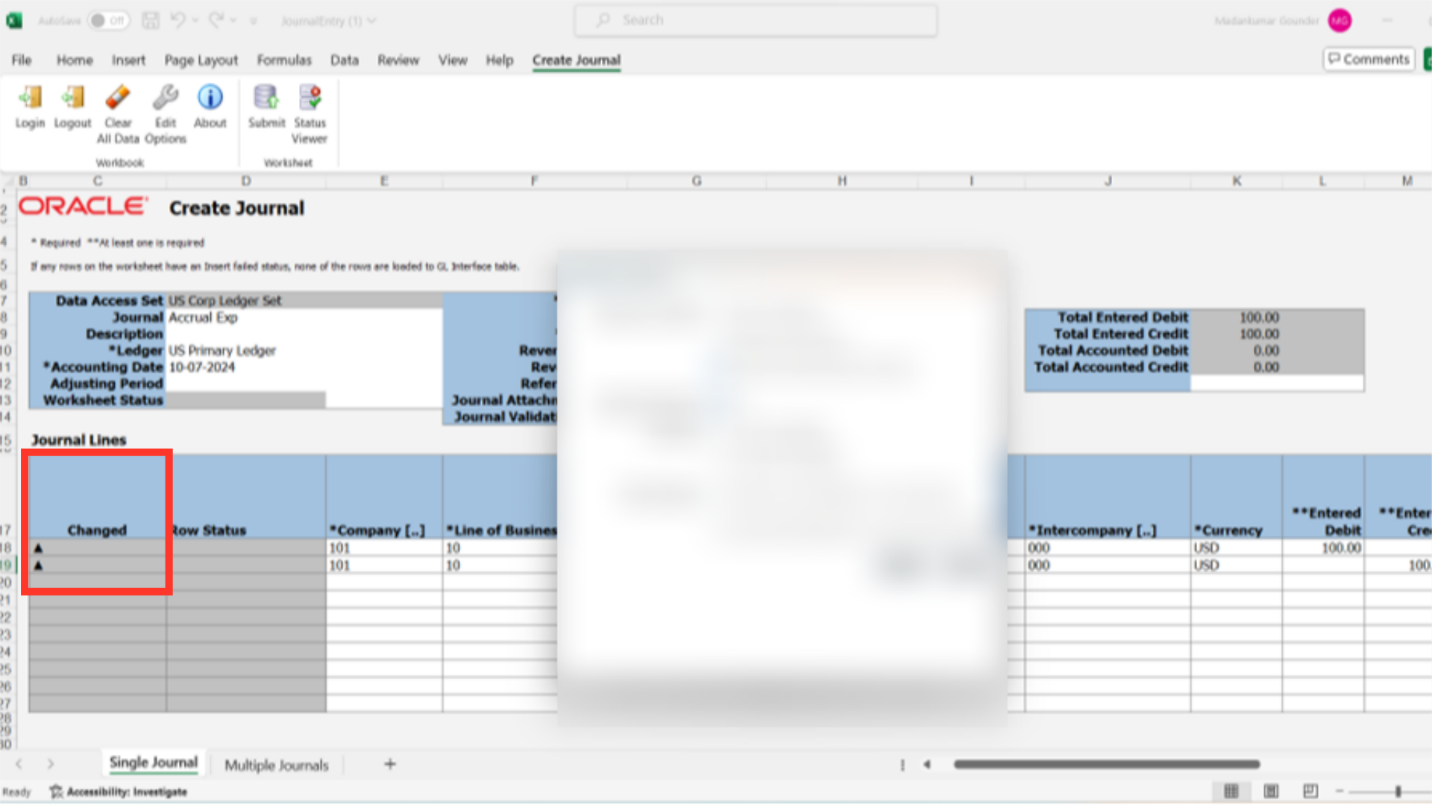
To import entries into an interface table for later import, select Save to Interface under the Submission option. Alternatively, you can select Submit Journal import to import journals into the General Ledger, but posting will be done from the system. As though To import the journal and post it into the general ledger, select the Submit Journal Import and Posting option. To proceed, click the Submit button.
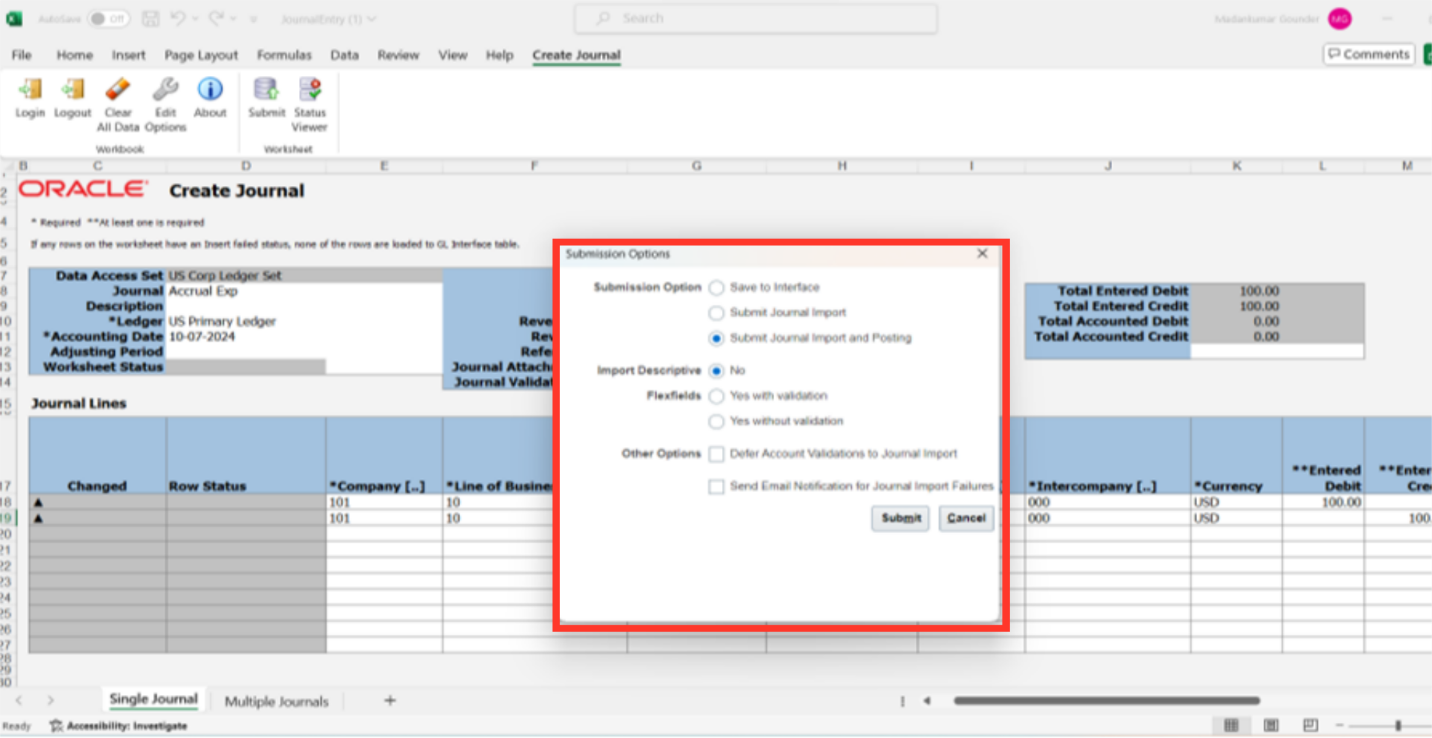
As the line get uploaded successfully, the Raw Status changes to ‘Raw Inserted successfully’. If the message says otherwise you need to select that raw, click on the ‘Status Viewer’ and check for the errors preventing the upload. After the errors are rectified then try to upload again those journal entries. Additionally, a confirmation message is displayed alongwith the Process ID.
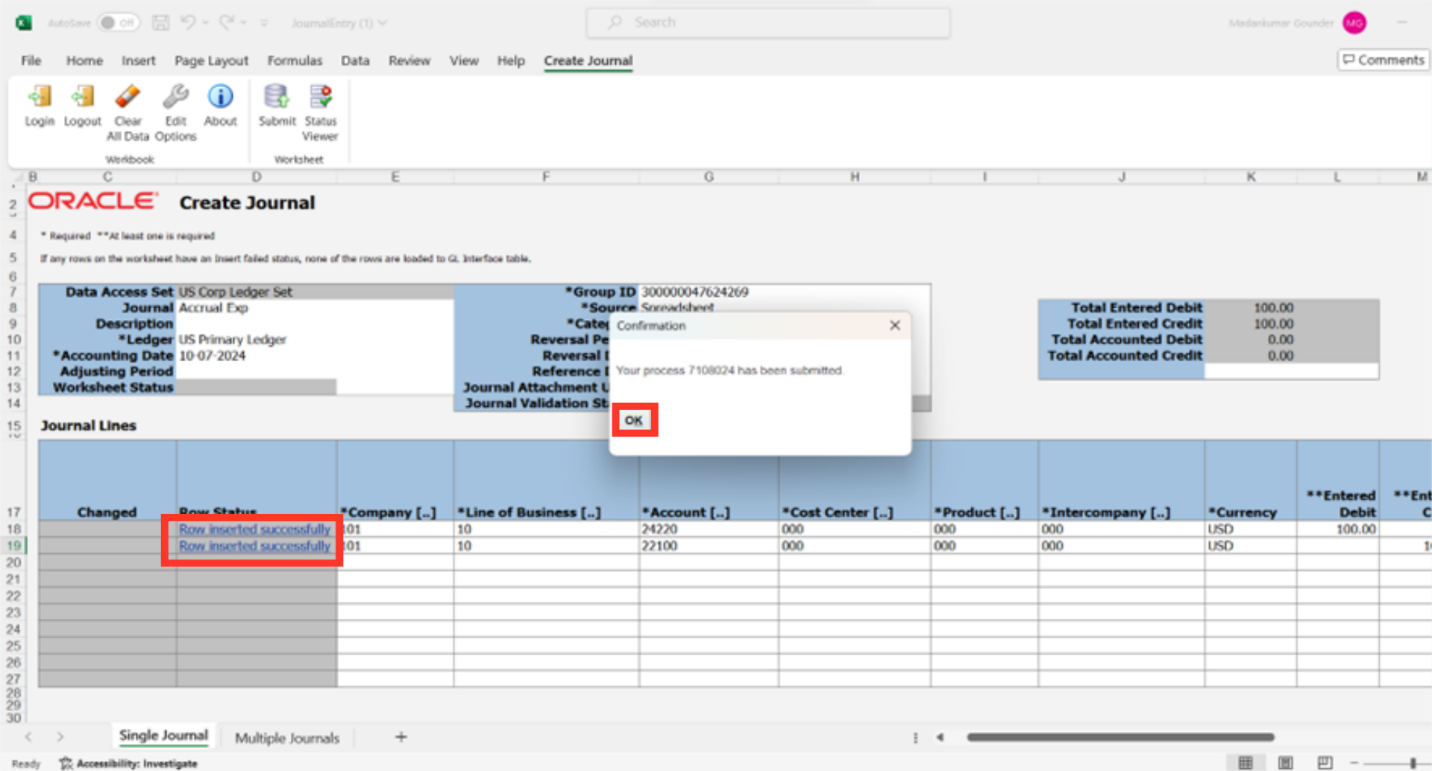
Click on the Scheduled Processes submenu under the Tools menu.
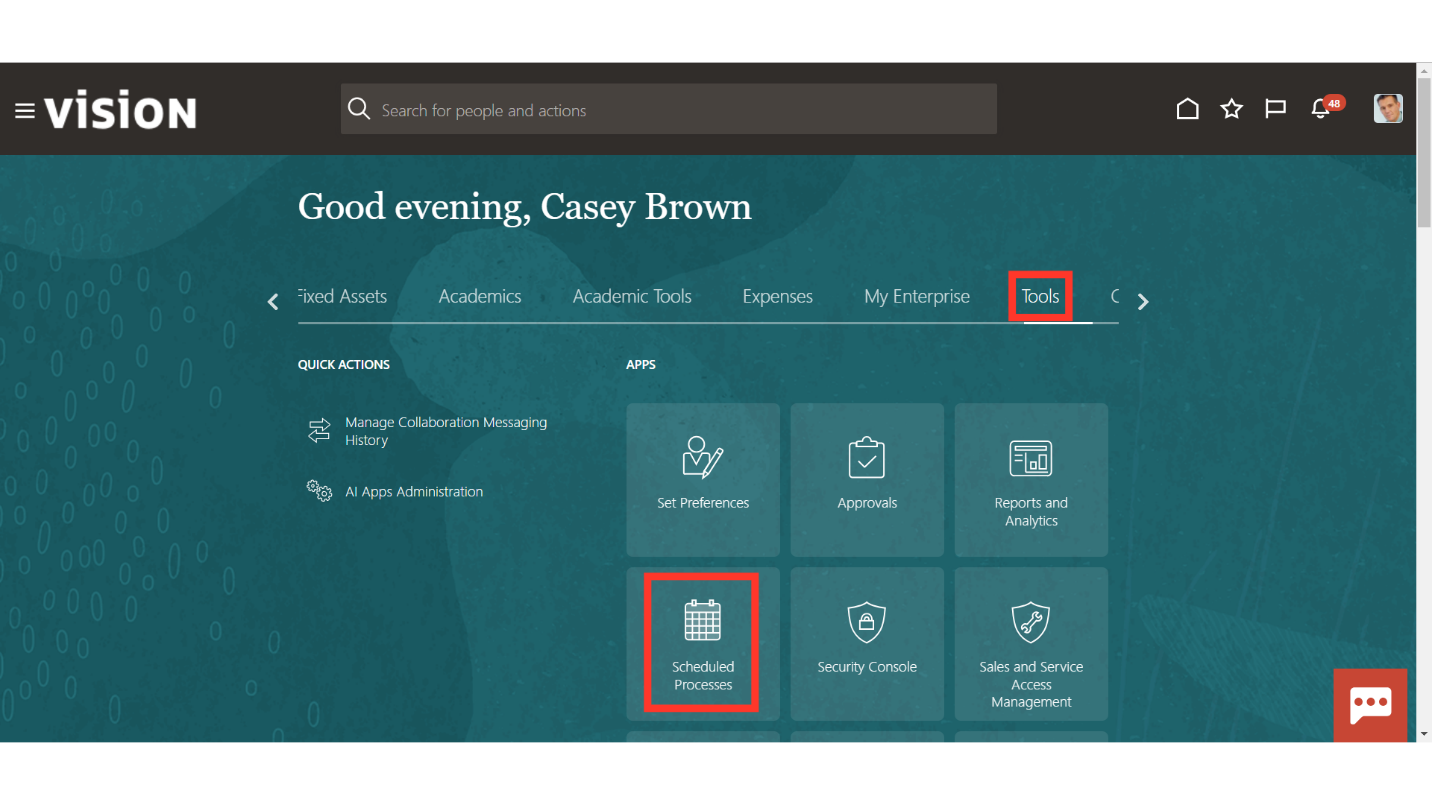
Click on the Refresh Icon to update the process status.
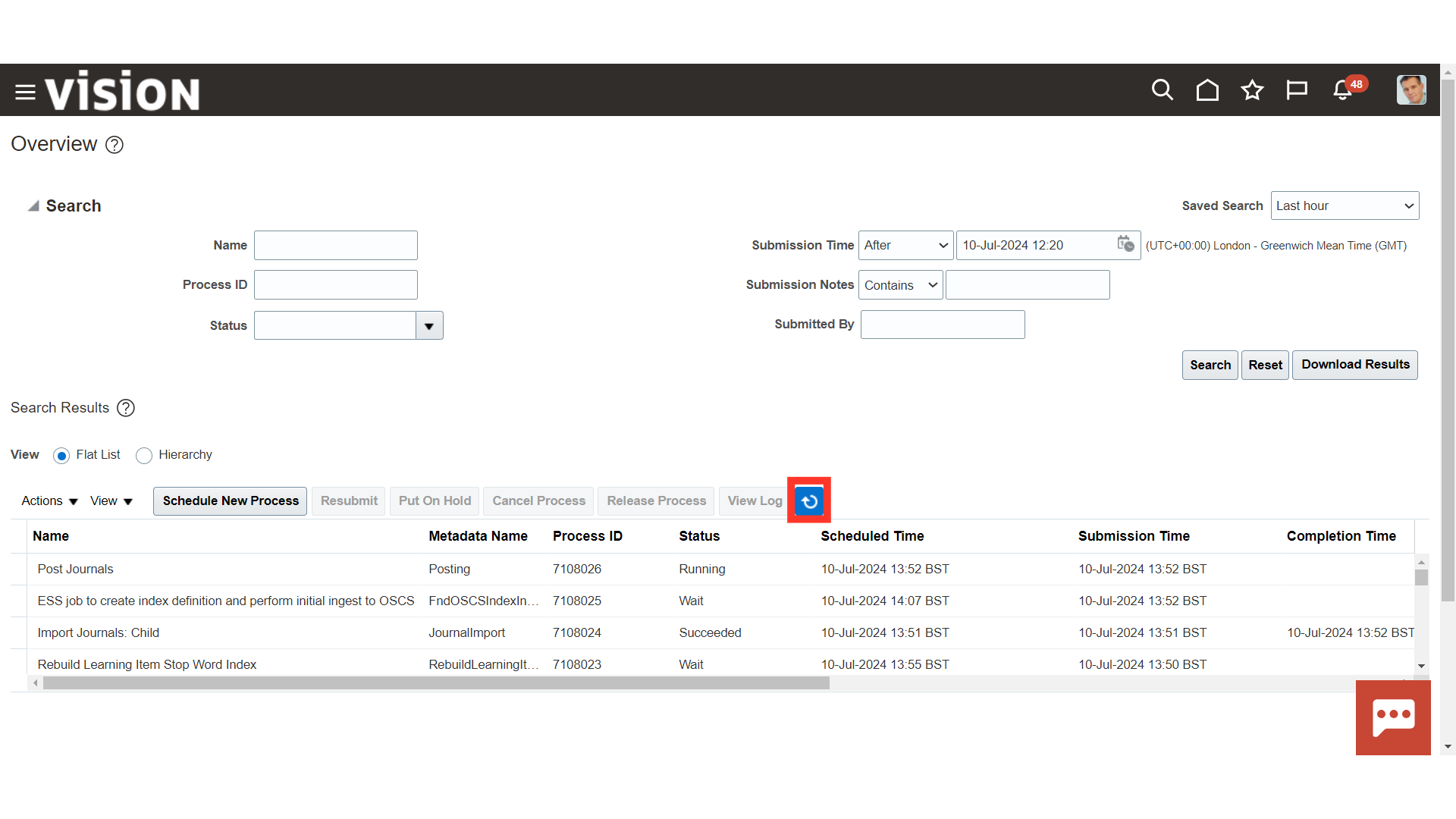
Once Post Journals process is succeeded, click on the 1more hyperlink against the attachment to download the report.
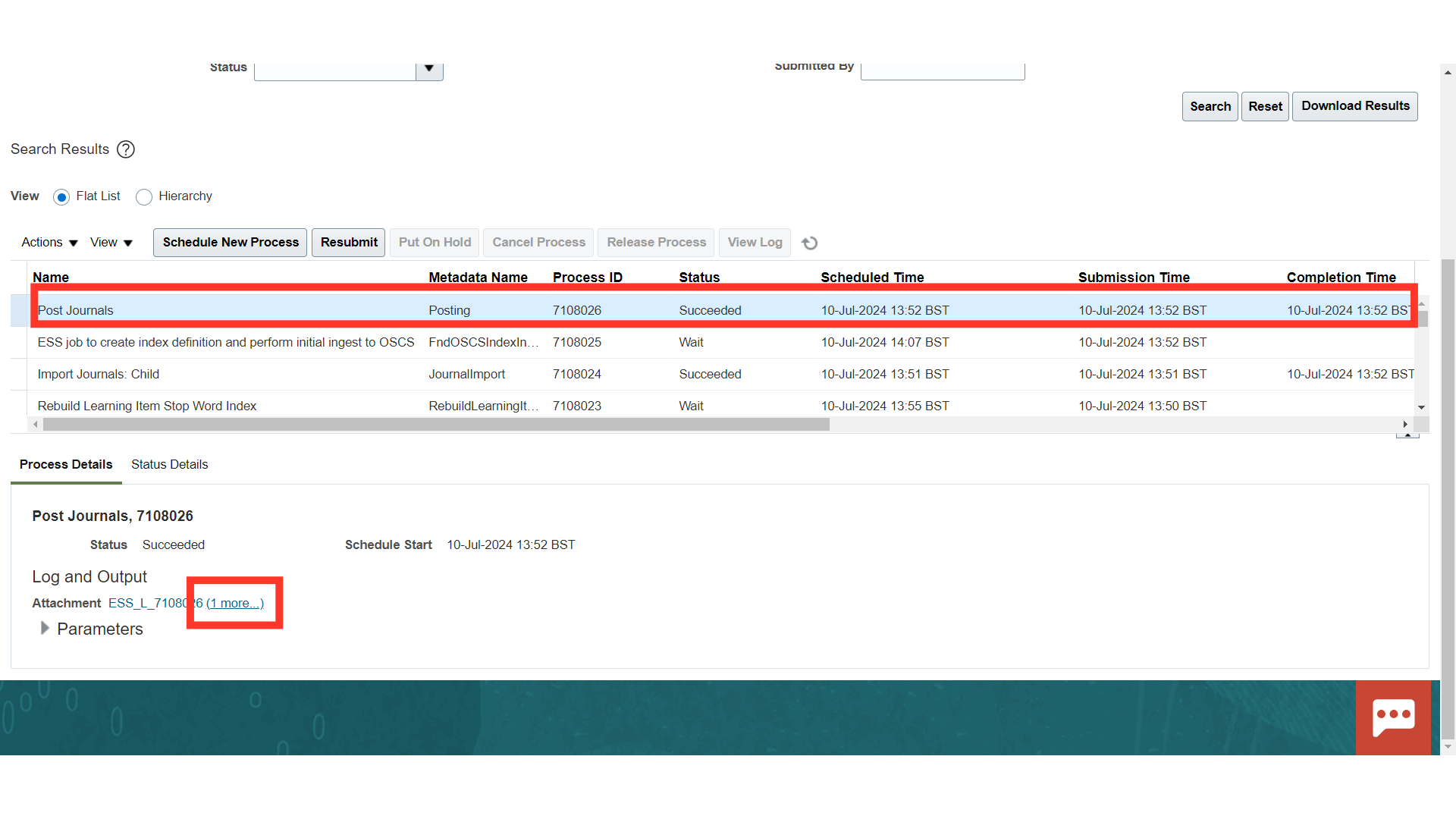
Click on the file name hyperlink with .txt extension to download the report.
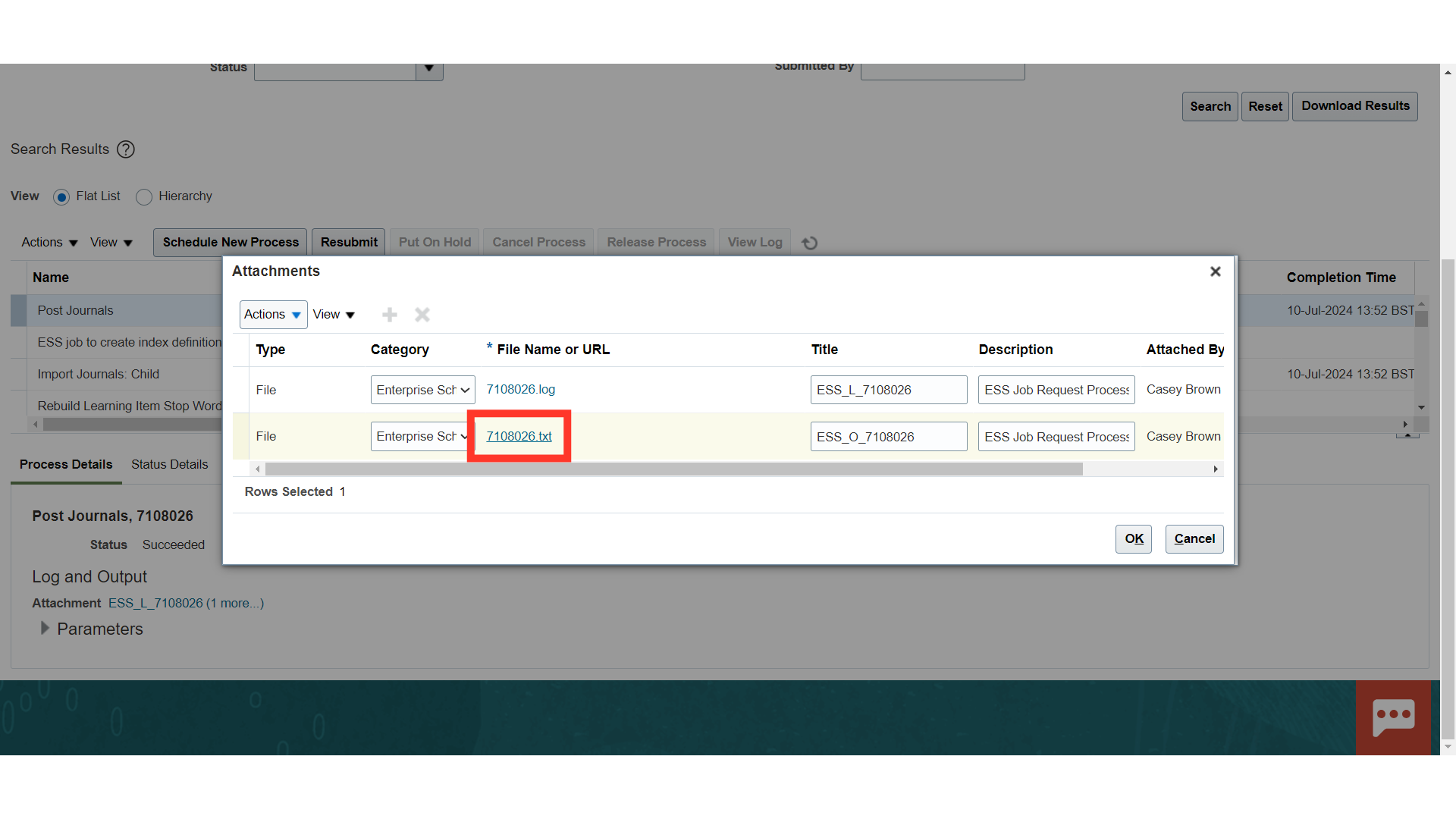
The details of the batch posted is displayed along with Batch name and Period name.
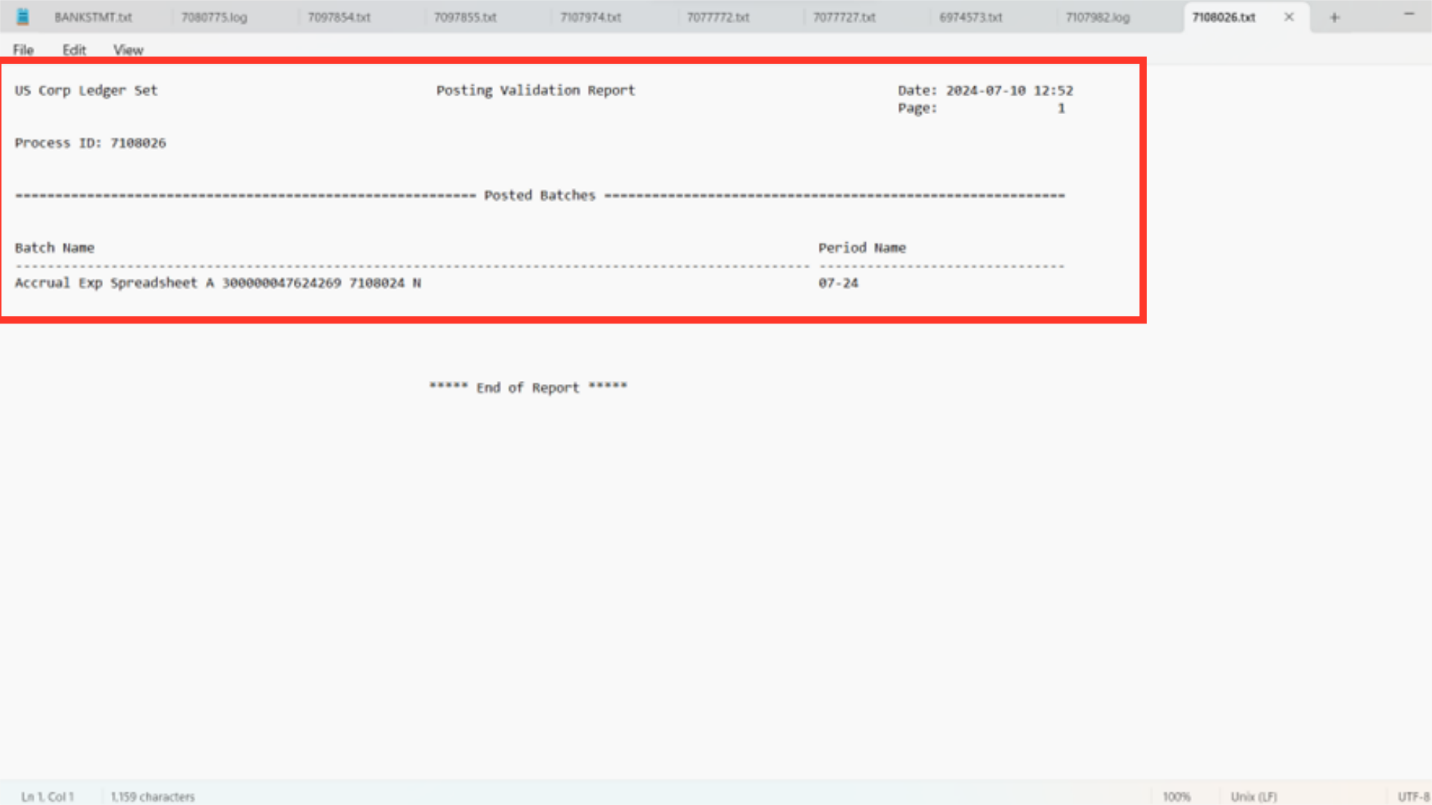
Click on the Manage Journals from the Task list to search the journals.
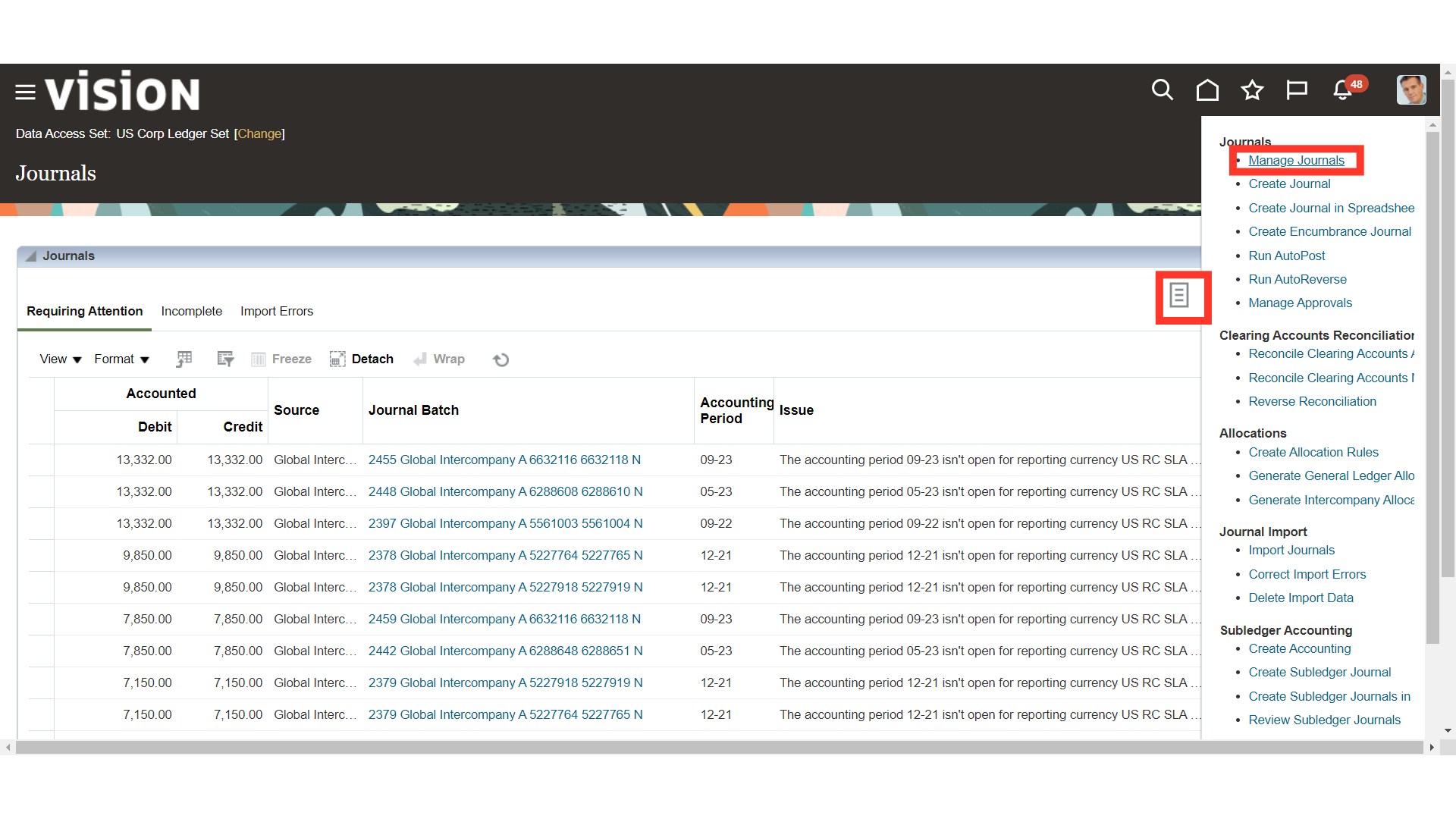
Click on the search button after entering the relevant parameters.
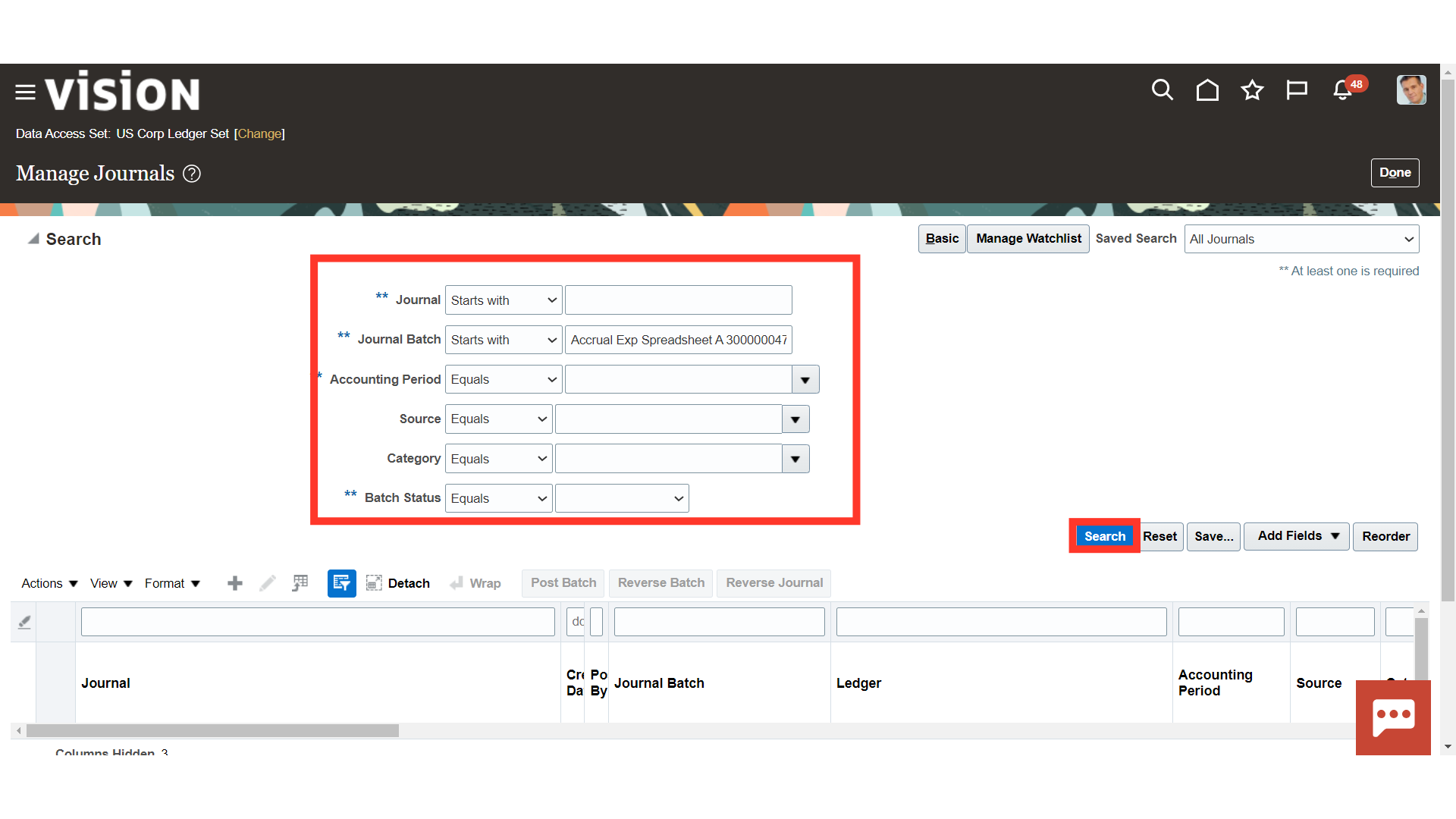
Open the Journal batch, by clicking on the Journal Name.
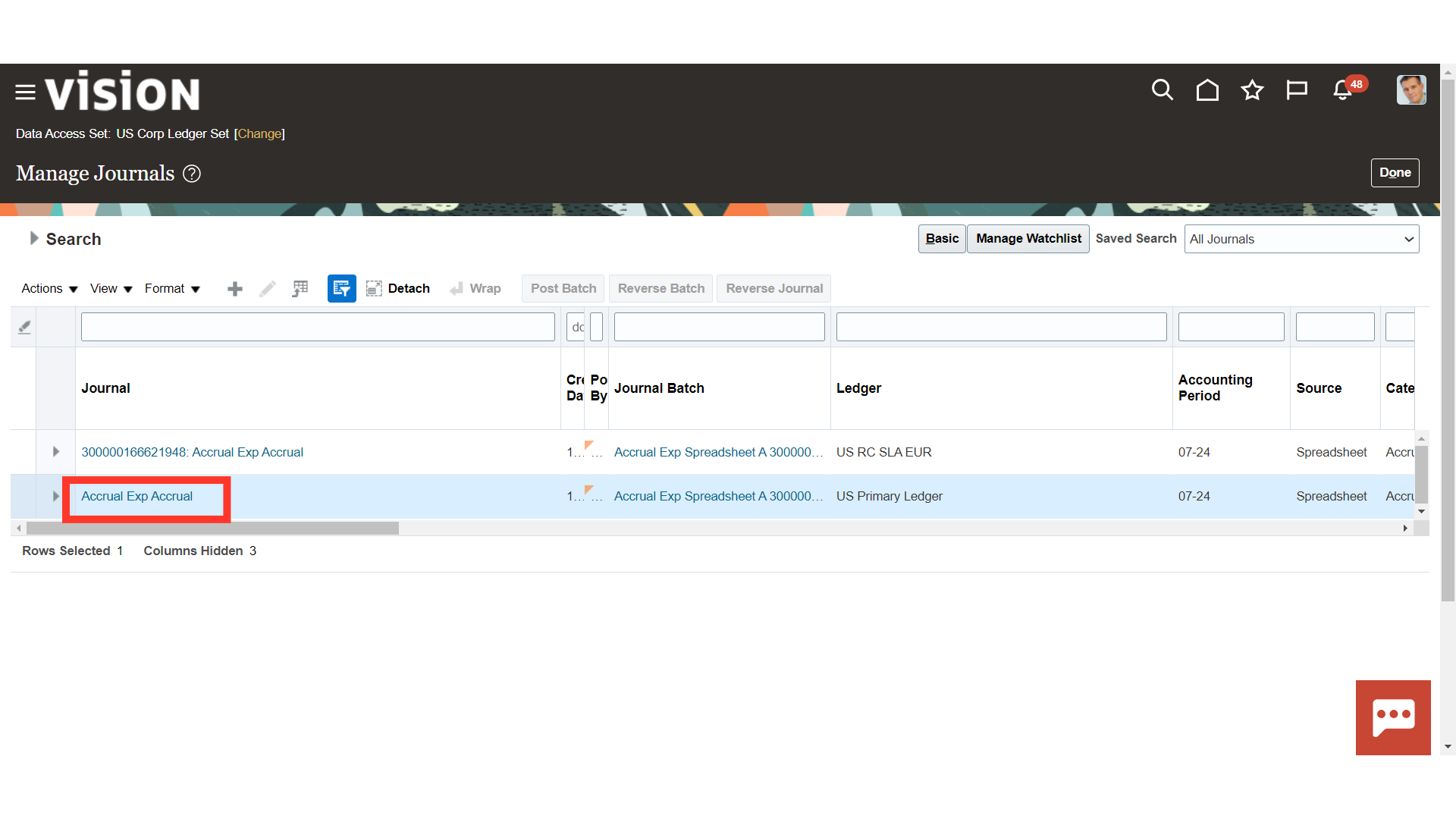
Source of the Journal batch is Spreadsheet.